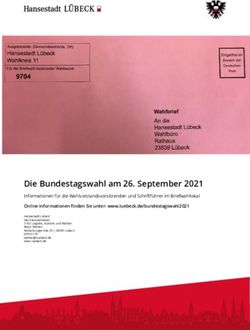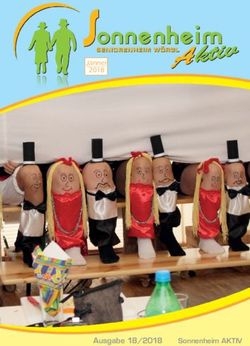Mathematische Formeln in Word - Der Formel-Editor in Word 2010
←
→
Transkription von Seiteninhalten
Wenn Ihr Browser die Seite nicht korrekt rendert, bitte, lesen Sie den Inhalt der Seite unten
Verzeichnisse
Inhaltsverzeichnis
Abbildungsverzeichnis 3
Tabellenverzeichnis 4
Listings 5
Literaturverzeichnis 6
1. Mathematische Formeln in Word 7
2 Microsoft Formel-Editor 3.0 7
3. Mathematische Formeln mit Feldanweisungen erstellen 12
3.1 Matrix \A: 14
3.2 Angepasste Klammer \B 14
3.3 Bruch \F 14
3.4 Liste \L 15
3.5 Integral \I 15
3.6 Zeichen übereinander drucken \O 15
3.7 Wurzel \R 15
3.8 Einzelne Wörter einrahmen \X 15
3.9 Schachtelung 15
4 Integrierter Formel-Editor in Word 2010 16
4.1 Aufruf 16
4.2 Eingabeaufforderung 16
4.3 Entwurf 16
4.3.1 Tools 16
4.3.2 Symbole 18
4.3.3 Strukturen 18
4.4 Alternative Darstellungsweisen 19
4.5 Lineare Eingabe 19
4.5.1 Einzelne Symbole eingeben 19
4.5.2 Einfache Ausdrücke 22
4.6. Formeln als Schnellbausteine speichern 26
5. Microsoft Math Add-In 27
6. Anhang 28
6.1 Formeln mit Feldanweisungen erstellen 28
6.2 Formeln durch lineare Eingaben erstellen 32
© Copyright Dr. V. Thormählen, 2014 02.04.2014 Seite 1 von 41Verzeichnisse
6.3 Formeln mit Makros erstellen 33
6.3.1 Erweiterte Matrix einfügen 33
6.3.2 Einfachen Bruch einfügen 35
6.3.3 Kubikwurzel einfügen 36
6.4 Formeln nummerieren 37
6.5 Formeln als Schnellbausteine speichern 39
© Copyright Dr. V. Thormählen, 2014 02.04.2014 Seite 2 von 41Verzeichnisse Abbildungsverzeichnis Abbildung 1: Formel-Editor als Objekt einfügen ..................................................................................... 8 Abbildung 2: Symbol für den Aufruf des Microsoft Formel-Editor 3.0 ................................................... 8 Abbildung 3: Microsoft Formel-Editor 3.0 mit eingeblendeter Symbolleiste FORMEL ............................. 9 Abbildung 4: Dialogfeld FELD ................................................................................................................. 12 Abbildung 5: Schalter und Feldfunktionen ............................................................................................ 14 Abbildung 6: Schaltfläche Formel in der Gruppe Symbole ................................................................... 16 Abbildung 7: Dialogfeld Autokorrektur, Register Autokorrektur von Mathematik .............................. 17 Abbildung 8: Symbole in der Schriftart "normaler Text" ...................................................................... 21 Abbildung 9: Neuen (Formel-) Baustein erstellen ................................................................................. 26 Abbildung 10: Formel im Bausteinkatalog finden und einfügen........................................................... 27 Abbildung 11: Formeln nummerieren ................................................................................................... 38 © Copyright Dr. V. Thormählen, 2014 02.04.2014 Seite 3 von 41
Verzeichnisse Tabellenverzeichnis Tabelle 1: Alle Dropdown-Listenfelder in der Symbolleiste FORMEL ....................................................... 9 Tabelle 2: Abstände (Leerzeichen) in eine Formel einfügen ................................................................. 10 Tabelle 3: Ausgewählte VORLAGEN mit der Tastatur einfügen ............................................................... 10 Tabelle 4: Ausgewählte SYMBOLE mit der Tastatur einfügen ................................................................. 11 Tabelle 5: Ausgewählte ORNAMENTE mit der Tastatur einfügen ............................................................ 11 Tabelle 6: Zeichensatz mit der Tastatur ändern .................................................................................... 11 Tabelle 7: Bewegung der Schreibmarke mit der Tastatur ..................................................................... 11 Tabelle 8: Feldanweisungen für Feldtyp Eq (ab Word 2003) ................................................................ 13 Tabelle 9: Eigene Kürzel zur Eingabe von mathematischen Formeln ................................................... 17 Tabelle 10: Unterteilung der Symbole im aktuellen Formel-Editor ...................................................... 18 Tabelle 11: Unterteilung der Strukturen im aktuellen Formel-Editor ................................................... 19 Tabelle 12: Alternative Darstellungen einer Formel ............................................................................. 19 Tabelle 13: Gängige Kürzel für den Formel-Editor ................................................................................ 19 Tabelle 14: Einzelne Symbole in eine Formel eingeben ........................................................................ 20 Tabelle 15: Abstände (Leerzeichen) in eine Formel einfügen ............................................................... 20 Tabelle 16: Einige häufig benutzte Symbole in eine Formel einsetzen ................................................. 21 Tabelle 17: Gruppierung und Klammern ............................................................................................... 23 Tabelle 18: Hoch- und Tiefstellungen.................................................................................................... 23 Tabelle 19: Dividieren und Stapeln ....................................................................................................... 23 Tabelle 20: Die Größe von Klammern mit \phantom und \smash bestimmen..................................... 24 Tabelle 21: Wurzelziehen (Radizieren) .................................................................................................. 24 Tabelle 22: Summen, Produkte und Integrale....................................................................................... 24 Tabelle 23: Grenzwerte ......................................................................................................................... 25 Tabelle 24: Funktionen .......................................................................................................................... 25 Tabelle 25: Akzente und mehr .............................................................................................................. 25 Tabelle 26: Besondere Schriftarten ....................................................................................................... 25 Tabelle 27: Formeln mit Feldanweisungen erstellen ............................................................................ 32 Tabelle 28: Formeln im linearen Format eingeben ............................................................................... 33 Tabelle 29: Aufzählung der Funktionstypen für den aktuellen Formel-Editor ...................................... 36 © Copyright Dr. V. Thormählen, 2014 02.04.2014 Seite 4 von 41
Verzeichnisse Listings Listung 1: Teiber für die erweiterte Matrix ........................................................................................... 34 Listung 2: Erweitere Matrix an der Cursorposition einfügen ................................................................ 34 Listung 3: Mathematische AutoKorrektur-Einträge anwenden auf Formeln im linearen Format ........ 35 Listung 4: Einfachen Bruch einfügen unter Nutzung der Funktion wdOMathFunctionFrac ................. 36 Listung 5: Kubikwurzel an der aktuellen Cursorposition einfügen........................................................ 37 Listung 6: Treiber für Unterprogramm "NumberEquations" ................................................................ 38 Listung 7: Formel und zugehörige Verbundnummer mit Hilfe von 2 Tabstopps einfügen ................... 39 Listung 8: Einen zentrierten und einen rechtsbündigen Tabstopp setzen............................................ 39 Listung 9: Schleife über alle Formelobjekte des aktiven Dokuments ................................................... 40 Listung 10: Formel als benutzerdefinierten Schnellbaustein in einer Vorlage speichern ..................... 40 Listung 11: In einer Vorlage gespeicherten Schnellbaustein (Formel) an der Position der Schreibmarke einfügen................................................................................................................................................. 41 Listung 12: Einen benutzerdefinierten Schnellbaustein (Formel) aus einer Vorlage entfernen ........... 41 Listung 13: Eine Vorlage mit benutzerdefinierten Schnellbausteinen ermitteln .................................. 41 © Copyright Dr. V. Thormählen, 2014 02.04.2014 Seite 5 von 41
Literaturverzeichnis
Literaturverzeichnis
doku3. (31. 08 2005). Felder in Word. Abgerufen am 12. 3 2014 von ftp://ftp.uni-
dortmund.de/pub/local/ITMC/OnlineSkripte/Word/word2000_felder.pdf
Gast, H.-C. (10. 7 2012). Word-Makro zur Umcodierung von Symbol- und Wingdingszeichen in
Unicode-Zeichen. Abgerufen am 7. 3 2014 von http://www.siebener-kurier.de/chris-
aufsaetze/Symbol+Wingdings-in-Unicode.pdf
Jones, S. A. (23. 06 2013). The Word 2007/2010 Equation Editor. Abgerufen am 7. 3 2014 von
http://www.iun.edu/~mathiho/useful/Equation%20Editor%20Shortcut%20Commands.pdf
Khitron, I., & et al. (14. 1 2014). Microsoft Word Equation Editor Tutorial. Abgerufen am 24. 3 2014
von http://www.cs.bgu.ac.il/~khitron/Equation%20Editor.pdf
MS. (kein Datum). WdOMathFunctionType Enumeration. Abgerufen am 18. 3 2014 von
http://office.microsoft.com/en-us/word-help/HV080607209.aspx
N.N. (kein Datum). Field codes: Eq (Equation) field. Abgerufen am 26. 02 2014 von
http://office.microsoft.com/en-au/word-help/field-codes-eq-equation-field-
HP005186148.aspx
NN2. (kein Datum). Gleichungen im linearen Format und mathematische AutoKorrektur in Wor.
Abgerufen am 16. 03 2014 von http://office.microsoft.com/de-de/word-help/gleichungen-
im-linearen-format-und-mathematische-autokorrektur-in-word-HA101861025.aspx
NN3. (8. 3 2010). Word 2007: Using SEQ fields for numbering. Abgerufen am 2014. 3 18 von
http://cybertext.wordpress.com/2010/03/08/word-2007-setting-up-seq-fields-for-
numbering-pt-1/
o.V. (kein Datum). Creating, numbering and cross referencing equations with Microsoft Word |
Information Systems & Technology. Abgerufen am 7. 3 2014 von
https://uwaterloo.ca/information-systems-technology/services/scientific-computing-
software-support/supported-software-scientific-computing/creating-numbering-and-cross-
referencing-equations-microsoft
oV. (kein Datum). Gleichungen im linearen Format und mathematische AutoKorrektur in Word.
Abgerufen am 24. 03 2013 von http://office.microsoft.com/de-de/word-help/gleichungen-
im-linearen-format-und-mathematische-autokorrektur-in-word-HA101861025.aspx
Sargent III, M. (28. 8 2006). Unicode Nearly Plain-Text Encoding of Mathematics. Abgerufen am 7. 3
2014 von http://unicode.org/notes/tn28/UTN28-PlainTextMath-v2.pdf
Sens, G.-M. (13. 12 2012). Mathematische Formeln in Word 2010. Abgerufen am 8. 3 2014 von
http://www.staff.uni-giessen.de/~g021/PDF/wd2010_mathematische_formeln.pdf
Witkam, M. M. (7. 6 2008). Formules in Word. Abgerufen am 26. 02 2014 von
http://mwitkam.home.xs4all.nl/publicaties/FormWord.pdf
© Copyright Dr. V. Thormählen, 2014 02.04.2014 Seite 6 von 41Mathematische Formeln in Word
1. Mathematische Formeln in Word
Die Erstellung mathematischer Formeln in Word war bereits vor der Version 2010 möglich. Bis zur
Version 2003 wurden mathematische Formen mit dem sog. MICROSOFT FORMEL-EDITOR 3.0 in einem
eigenen Windows-Fenster erstellt. Ab Version 2007 ist der neue Formel-Editor integraler Bestandteil
des Textverarbeitungsprogramms und eine Formel kann direkt im Dokument bearbeitet werden. Die
neue Art der Formelerstellung besitzt Vor- und Nachteile. Zu den Vorteilen gehören u. a.:
Die Möglichkeit zur Eingabe einer Formel nur mit der Tastatur
Die Änderung der Schriftgröße zusammen mit dem übrigen Text
Die verbesserte Qualität des Ausdrucks
Zu den Nachteilen zählen zum Beispiel:
Dokumente mit mathematischen Formeln können nicht als Objekte älterer Word-Versionen
gespeichert werden
Ein hohes Maß an Übung zur Erfassung komplexer Formeln ist erforderlich
Ein Formel-Editor in Excel 2010 oder PowerPoint 2010 ist nicht verfügbar
Falls notwendig kann aber der herkömmliche MICROSOFT FORMEL-EDITOR 3.0 weiterhin eingesetzt
werden. Möglicherweise ist er aber bei der Einrichtung von Microsoft Office Word nicht installiert
worden. Das kann aber nachgeholt werden: Mit dem Navigationspfad SYSTEMSTEUERUNG | PROGRAMME
| PROGRAMME UND FUNKTIONEN kann die Anwendung OFFICE 2010 ausgewählt und geändert werden.
Die Option ÄNDERN führt zur Funktion FEATURES HINZUFÜGEN ODER ENTFERNEN. Der FORMEL-EDITOR
befindet sich in den OFFICE-TOOLS. Hier sollte die Option VON 'ARBEITSPLATZ AUSFÜHREN' gewählt werden.
Bei Bedarf kann zur Erstellung von Formeln in Word 2010 auch die Feldanweisung Eq (Kürzel für engl.
equation) eingesetzt werden. Somit gibt es drei Möglichkeiten, mathematische Formeln in Word
2010 zu erstellen:
1. Microsoft Formel-Editor 3.0
2. Die Feldanweisung Eq
3. Der integrierte Formel-Editor in Word 2010
Die Darstellung dieser Alternativen erfolgt in der angegebenen Reihenfolge. Im Anhang wird die
Darstellung weiter vertieft. Dort wird auch gezeigt, wie bestimmte Vorgänge bei der
Formelerstellung mit entsprechenden VBA-Programmen automatisiert werden können.
Als Extra wird gezeigt, wie fix und fertig erstellte Formeln als sog. SCHNELLBAUSTEINE in Word 2010
gespeichert werden können. Dadurch ist es möglich,
erstellte Formeln immer wieder zu verwenden (also ohne erneute manuelle Eingabe)
eine Formelsammlung für ein bestimmtes Fachgebiet aufzubauen und zu pflegen.
2 Microsoft Formel-Editor 3.0
Wenn der Microsoft Formel-Editor 3.0 nur gelegentlich benötigt wird, kann dessen Aufruf über das
Menüband mit EINFÜGEN | Gruppe TEXT |OBJEKT | MICROSOFT FORMEL-EDITOR 3.0 bewirkt werden.
© Copyright Dr. V. Thormählen, 2014 02.04.2014 Seite 7 von 412 Microsoft Formel-Editor 3.0
Abbildung 1: Formel-Editor als Objekt einfügen
Nach der Auswahl des Formel-Editors sollte rechts daneben die Option „ALS SYMBOL
ANZEIGEN“ angekreuzt werden (s. Abbildung 1). Wird dies versäumt, muss der Editor bei Bedarf stets
neu als Objekt in das jeweilige Dokument einfügt werden. Das kann zu einer Überlastung
Arbeitsspeichers führen und letztlich bewirken, dass Befehle nicht mehr fehlerfrei ausgeführt werden.
Abbildung 2: Symbol für den Aufruf des Microsoft Formel-Editor 3.0
Beim Doppelklick auf diese Schaltfläche wird der alte Formel-Editor in einem eigenen Windows-
Fenster aufgerufen. Anschließend kann die Symbolleiste FORMEL kann im Register ANSICHT ein- oder
ausgeblendet werden (s. Abbildung 2
© Copyright Dr. V. Thormählen, 2014 02.04.2014 Seite 8 von 412 Microsoft Formel-Editor 3.0
Abbildung 3: Microsoft Formel-Editor 3.0 mit eingeblendeter Symbolleiste FORMEL
Die Symbolleiste FORMEL besteht aus zwei Reihen mit Dropdown-Listenfeldern. Ihre insgesamt 19
Bezeichnungen sind in Tabelle 1 enthalten.
Obere Reihe: SYMBOLZEILE Untere Reihe: VORLAGENZEILE (VORLAGE FÜR …)
Relationssymbole Klammern
Leer- und Auslassungszeichen Brüche und Wurzeln
Ornamente Hoch- und Tiefstellungen
Operatoren Summenbildungen
Pfeile Integrale
Logische Symbole Unter- und Überstreichungen
Mengenlehresymbole Bezeichnete Pfeile
Verschiedene Symbole Produkt und die Mengenlehre
Griechische Kleinbuchstaben Matrizen
Griechische Großbuchstaben
Tabelle 1: Alle Dropdown-Listenfelder in der Symbolleiste FORMEL
Um Operatoren oder Symbole in einen Formelentwurf einzugeben, für die es auf der Tastatur
keine Taste gibt, kann das benötigte Zeichen in den Dropdown-Listenfeldern in der oberen Reihe
der Symbolleiste FORMEL gesucht und dann mit einem einfachen Klick übernommen werden.
Um einen Ausdruck, wie einen Bruch, eine Quadratwurzel, einen Exponenten, eine Summe, ein
Produkt oder ein Integral hinzuzufügen, kann die benötigte Vorlage in den Dropdown-
Listenfeldern der unteren Reihe der Symbolleiste FORMEL gesucht und durch einen einfachen
Klick übernommen werden.
Vorlagen können in andere Vorlagen eingebettet werden, um geschachtelte Ausdrücke zu erstellen, z.
B. ein Bruch in einer Quadratwurzel.
Leerzeichen können nicht manuell eingeben werden. Es besteht jedoch die Möglichkeit, die
Ausrichtung oder die Abstände von Symbolen anzupassen, indem Symbole aus dem Dropdown-
© Copyright Dr. V. Thormählen, 2014 02.04.2014 Seite 9 von 412 Microsoft Formel-Editor 3.0
Listenfeld LEER- UND AUSLASSUNGSZEICHEN ausgewählt oder mit einer Tastenkombination erfasst
werden (s. Tabelle 2).
Tastenkombination Größe des Abstands
Umschalttaste + Leertaste Keiner
Strg + Alt + Leertaste 1-Punkt-Leerzeichen
Strg + Leertaste Schmales Leerzeichen
Strg + Umschalttaste + Leertaste Breites Leerzeichen
Tabelle 2: Abstände (Leerzeichen) in eine Formel einfügen
Tabelle 3 enthält Tastenkombinationen, die oft benötigt werden, wenn der Formel-Editor
vorzugsweise mit der Tastatur bedient werden soll:
Tastenkombination Wirkung
Strg + 2 Auf 200% vergrößern
Strg + G, gefolgt von einer Buchstabentaste Griechische Buchstaben einfügen
Strg + F Bruch
Strg + / Bruchstrich
Strg + R Quadratwurzel
Strg + I Integral
Strg + H Hochstellung
Strg + L Tiefstellung
Strg + J Hoch- und Tiefstellung
Strg + T, N N-te Wurzel
Strg + T, S Summe
Strg + T, P Produkt
Strg + T, M 3x3 Matrix
Strg + T, U Unterstreichung
Tabelle 3: Ausgewählte VORLAGEN mit der Tastatur einfügen
Symbol Bedeutung Strg + K, …
I
∞ unendlich
A
→ Pfeil
D
∂ partiell
<
≤ kleiner oder gleich
>
≥ größer oder gleich
T
X mal bzw. Mengenprodukt
E
∈ ist Element von
Umschalttaste + E
∉ ist kein Element von
C
⊂ ist Teilmenge von
Umschalttaste + C
⊄ ist keine Teilmenge von
© Copyright Dr. V. Thormählen, 2014 02.04.2014 Seite 10 von 412 Microsoft Formel-Editor 3.0
Tabelle 4: Ausgewählte SYMBOLE mit der Tastatur einfügen
Ornament Bedeutung Tastenkombination
u (overbar) Überstrich Strg + Umschalttaste + –
u (vector) Vektor Strg + Alt + –
u (prime) Hochkomma Strg + Alt + '
u (dot) Einzelner Punkt Strg + Alt + .
Tabelle 5: Ausgewählte ORNAMENTE mit der Tastatur einfügen
Stil Tastenkombination
math style Strg + Umschalttaste +=
text style Strg + Umschalttaste + E
functions style Strg + Umschalttaste + F
variable style Strg + Umschalttaste + I
Strg + Umschalttaste + G (griechisch)
matrix vector style Strg + Umschalttaste + B
Tabelle 6: Zeichensatz mit der Tastatur ändern
Die Hilfe zum alten Formel-Editor enthält noch viele weitere Tastenkombinationen. Leider kann die
Hilfe ab Word 2007 nicht mehr online aufgerufen werden.
Durch einfaches Klicken vor oder nach einer sog. VORLAGE wird die Schreibmarke an die
entsprechende Stelle bewegt. Soll die Eingabe in einen der Platzhalter (großes bzw. kleines Rechteck)
erfolgen, reicht ein einfacher Klick innerhalb der Umrandung. Wenn die Eingabe einer Formel mit der
Tastatur bevorzugt wird, stehen dafür folgende Tasten zur Verfügung:
Taste Bewegt die Schreibmarke (Cursor)…
Tab zum Ende des Platzhalters. Falls sich die Einfügemarke bereits am Ende
des Platzhalters befindet, wird zum nächsten Platzhalter gesprungen.
Umschalttaste + Tab zum Ende des vorherigen Platzhalters.
Pfeil nach rechts eine Einheit nach rechts innerhalb des aktuellen Platzhalters oder der
aktuellen Vorlage.
Pfeil nach links eine Einheit nach links innerhalb des aktuellen Platzhalters oder der
aktuellen Vorlage.
Pfeil nach oben eine Zeile nach oben.
Pfeil nach unten eine Zeile nach unten.
Pos 1 zum Anfang des aktuellen Platzhalters.
Ende zum Ende des aktuellen Platzhalters.
Tabelle 7: Bewegung der Schreibmarke mit der Tastatur
Zu Beginn der Eingabe einer Formel befindet sich am linken oberen Rand des Eingabe-Fensters ein
leerer Platzhalter, in dem sich die Schreibmarke befindet. Das Betätigen der Eingabetaste (RETURN)
bewegt die Schreibmarke in die nächste Zeile. Für jede neue Zeile wird automatisch einer leerer
Platzhalter erzeugt. Auch jeder Platzhalter einer VORLAGE kann mehrere Zeilen umfassen. Die Größe
des Platzhalters wird automatisch an seinen aktuellen Inhalt angepasst.
Zur Vertiefung wird auf einen Kurs der University of Waterloo verwiesen, der mehrere hilfreiche
Video-Clips über den Umgang mit dem alten Formel-Editor von Microsoft enthält, siehe (o.V.).
© Copyright Dr. V. Thormählen, 2014 02.04.2014 Seite 11 von 413. Mathematische Formeln mit Feldanweisungen erstellen
3. Mathematische Formeln mit Feldanweisungen erstellen
Aus Gründen der Vollständigkeit und zur Vermeidung von Missverständnissen wird darauf
hingewiesen, dass in Word 2010 die Feldart Eq für die Erstellung von mathematischen Ausdrücken
zur Verfügung steht, genau wie in früheren Word-Versionen. Sie ist aber vermutlich nur noch aus
Kompatibilitätsgründen vorhanden.
Es gibt zwei Möglichkeiten, die genannte Feldfunktion in ein Dokument zuzufügen:
1. Möglichkeit:
Die Schreibmarke (Cursor) an die Textstelle bewegen, wo der mathematische Ausdruck
eingefügt werden soll.
Im Menüband navigieren: EINFÜGEN | GRUPPE TEXT | SCHNELLBAUSTEINE | FELD …
Im Dialogfeld Feld (s. Abbildung 4) aus der Liste der Feldnamen die gesuchte Feldanweisung
Eq auswählen (Eq ist das Kürzel für engl. EQUATION).
Abbildung 4: Dialogfeld FELD
2. Möglichkeit:
Die Schreibmarke (Cursor) an die Textstelle bewegen, wo der mathematische Ausdruck
eingefügt werden soll.
Die Tastenkombination Strg+F9 drücken. Es erscheint ein Paar geschweifter Klammern mit
zwei Leerzeichen dazwischen. Die Schreibmarke befindet sich in der Mitte zwischen den
beiden Leerzeichen.
Name der Feldanweisung (hier Eq) mit evtl. Feldschaltern eingeben. Beispiel: { Eq \R(3;x-2) },
wobei R den Schalter für Quadratwurzel (engl. Root) darstellt.
Die vollständige Feldanweisung mit der Taste F9 aktualisieren, um das entsprechende
3
Ergebnis der Formel sofort anzuzeigen: x-2
© Copyright Dr. V. Thormählen, 2014 02.04.2014 Seite 12 von 413. Mathematische Formeln mit Feldanweisungen erstellen
Was kann das Feld Eq? Über spezielle Schalter wird Word mitgeteilt, welche Formeldarstellung
gewünscht wird. Syntax: { EQ \[Schalter] } .Die Schalter werden einfach hinter einem Rückstrich (\)
eingefügt. Mehrere Schalter werden durch Semikolons getrennt.
deutsche Bezeichnung engl. Bezeichnung Symbol Optionen
Matrix Array switch \A() \al Aligns left within columns.
\ac Aligns center within columns.
\ar Aligns right within columns.
\con Arrays elements in n columns (the default is 1).
\vsn Adds n points of vertical spacing between lines.
\hsn Adds n points of horizontal spacing between columns.
Klammer Bracket \B() \l\c\c Draws the left bracket using the character c.
{ geschweift \r\c\c Draws the right bracket using the character c.
[ eckig \b\c\c Draws both brackets characters using the character
( rund specified for c.
< spitz If the character you specify is {, [, (, or3. Mathematische Formeln mit Feldanweisungen erstellen
3.1 Matrix \A:
Soll eine 3x3-Matrix erstellt werden, muss der Schalter \A einfach dreimal hintereinander benutzt
werden. In linearer Schreibweise sieht das z. B. so aus:
1 6 9
{ EQ \A( 1; 2; 3) \A( 6; 7; 8) \A( 9;10;11) }: 2 7 10
3 8 11
Wird das Feld mit der rechten Maustaste angeklickt, dann kann über „Feld bearbeiten …“ |
Feldfunktionen | Optionen die lineare Darstellungsweise der aktuellen Formel geändert werden (s.
Abbildung 5).
Abbildung 5: Schalter und Feldfunktionen
3.2 Angepasste Klammer \B
Bei der obigen 3x3 Matrix fehlt die Klammer. Dafür gibt es einen eigenen Schalter, nämlich \B(). In
einer Feldanweisung können mehrere Schalter gleichzeitig setzt werden, so dass die Optionen auch
geschachtelt werden können. Um die obige Matrix korrekt einzuklammern, sieht das Feld wie folgt
aus:
1 6 9
{ EQ \B(\A( 1; 2; 3) \A( 6; 7; 8) \A( 9;10;11)) } :
2 7 10
3 8 11
Ist die Matrix keiner, wird auch die runde Klammer kleiner.
{ EQ \B(\A( a; b) \A( c; d)) }:
a c
b d
3.3 Bruch \F
y
{ EQ \F(y;x) } erstellt einen Bruch: x
© Copyright Dr. V. Thormählen, 2014 02.04.2014 Seite 14 von 413. Mathematische Formeln mit Feldanweisungen erstellen
Die erste Variable (y) in der Klammer wird über dem Bruchstrich zentriert, dann folgen ein Semikolon
und die zweite Variable (x), die unter dem Bruchstrich positioniert wird.
3.4 Liste \L
{ EQ \L(a, b, c, d) } erstellt eine Liste mit Werten a, b, c, d
3.5 Integral \I
100
{ EQ \I(1;100;ab) } ergibt ein Integral:
ab
1
Die Grenzwerte wurden kleiner formatiert als der Integrand, der kursiv gesetzt wurde.
3.6 Zeichen übereinander drucken \O
Es kommt vor, dass ein Sonderzeichen fehlt, weil der aktuelle Zeichensatz es nicht enthält. Handelt es
sich bei dem Sonderzeichen um ein zusammengesetztes Symbol, kann man sich mit dem
Formelschalter \O helfen, der die entsprechenden Zeichen übereinander druckt.
{ EQ \O (o;/) } Das Formelergebnis sieht so aus: o/
3.7 Wurzel \R
3
{ EQ \R(3;xyz) } ergibt eine Kubikwurzel: xyz
Das Formelergebnis sieht nicht besonders elegant aus, weil die 3 zu groß ist. Abhilfe: Die 3 in der
Formel kleiner als xyz formatieren. Dann wird die Kubikwurzel wesentlich ansehnlicher.
Um ein leeres Wurzelzeichen zu erhalten, muss man hinter das Semikolon eine Leertaste setzen.
Ganz ohne Zeichen erkennt Word sonst nicht, was gewünscht wird:
{ EQ \R( ; ) } ergibt:
Als einzige bequeme Art, eine Wurzel im Text darzustellen, bleibt der Formel-Editor:
3.8 Einzelne Wörter einrahmen \X
Eigentlich ist in Word nur das Einrahmen von Tabellenzellen oder ganzen Absätzen vorgesehen. Mit
dem Schalter \X kann eine Formel bzw. ein Text ganz umrandet werden.
{ EQ \X (Das ist ein Beispiel!) }: Das ist ein Beispiel!
Danach und davor kann normaler Fließtext stehen.
3.9 Schachtelung
Es wurde gezeigt, dass Einiges mit Feldanweisungen machbar ist. Da die Formeln auch noch
geschachtelt werden können, ist es durchaus möglich, auch wahre Formel-Monster zu erstellen. Auf
eine weitere Beschreibung des Feldtyps Eq wird verzichtet, weil hierfür inzwischen der komfortablere
Formel-Editor zur Verfügung steht.
Nur noch ein abschließender Hinweis: Ein Doppelklick auf das Ergebnisfeld des Feldtyps Eq sollte
unbedingt unterbleiben. Word wandelt dann nämlich das Feld in ein Formelobjekt des alten Formel-
Editors um. Folglich kann dieser auch gleich direkt aufgerufen werden.
© Copyright Dr. V. Thormählen, 2014 02.04.2014 Seite 15 von 41Integrierter Formel-Editor in Word 2010
4 Integrierter Formel-Editor in Word 2010
4.1 Aufruf
Für den Aufruf des aktuellen Formel-Editors gibt es drei Möglichkeiten
1 Falls nicht mit der Maus gearbeitet wird, kann der Formeleditor mit der
Tastenkombination ALT + UMSCHALTTASTE + 0 schnell und einfach an der aktuellen Position
der Schreibmarke gestartet werden.
2 Wenn der neue Formeleditor häufiger eingesetzt wird, ist es bequem, ihn mit einem
Schaltfeld (BUTTON) in der Schnellzugriffsleiste (QUICK ACCESS TOOLBAR) aufzurufen. Diese
Schaltfläche kann in die Schnellzugriffsleiste mit dem Menüpfad EINFÜGEN | Bereich SYMBOLE |
FORMEL | Anklicken mit rechter Maustaste | Option: „ZU SYMBOLLEISTE FÜR DEN SCHNELLZUGRIFF
HINZUFÜGEN“ eingerichtet werden. Ein Mausklick auf das danach verfügbare -Symbol in der
Schnellzugriffsleiste bewirkt den Aufruf des Formel-Editors.
3 Mit dem Menüpfad EINFÜGEN |GRUPPE SYMBOLE | DOPPELKLICK AUF FORMEL (siehe Abbildung 6)
wird der Formel-Editor an der aktuellen Position der Schreibmarke gestartet.
Abbildung 6: Schaltfläche Formel in der Gruppe Symbole
Steht die Schreibmarke in einem leeren Absatz, wird der Platzhalter für die Formel zunächst
horizontal zentriert und mit der Eingabeaufforderung „Geben Sie hier eine Formel
ein.“ angezeigt. Wird beispielsweise der Lehrsatz des Pythagoras als Bestandteil eines Satzes
eingefügt, dann passt sich die entsprechende Formel an die Formatierung
des Satzes an.
4.2 Eingabeaufforderung
Standardmäßig wird der Platzhalter für eine Formel zentriert angezeigt. Wie bereits erwähnt enthält
er die Aufforderung: „Geben Sie hier eine Formel ein.“ Dieser Hinweistext verschwindet automatisch,
sobald mit der Eingabe begonnen wird. Im Fließtext oder nach einem Leerzeichen dahinter, wird der
Formel-Platzhalter linksbündig und etwas kompakter dargestellt.
Für die Eingabe einer Formel selbst kann einerseits die Tastatur und andererseits das Register
ENTWURF in der Gruppe FORMELTOOLS verwendet werden.
4.3 Entwurf
Während des Entwurfs einer Formel wird die Registergruppe FORMELTOOLS mit den drei Gruppen
Tools,
Symbole
Strukturen
angezeigt.
4.3.1 Tools
In der Gruppe Tools kann die Darstellungsweise einer Formel bestimmt werden:
Professionell
Linear
Normaler Text
© Copyright Dr. V. Thormählen, 2014 02.04.2014 Seite 16 von 41Integrierter Formel-Editor in Word 2010
Eine vollständige Übersicht der Kürzel (sog. SHORTKEYS) zur Eingabe von Formeln befindet sich
während der Bearbeitung unter FORMELTOOLS | ENTWURF |TOOLS |DROPDOWN (rechts unten) |
AUTOKORREKTUR VON MATHEMATIK:
Abbildung 7: Dialogfeld Autokorrektur, Register Autokorrektur von Mathematik
Viele Kürzel beginnen mit einem Rückstrich (engl. BACKSLASH) vor einer bestimmten Zeichenfolge (s.
Abbildung 7). Die Kürzel1 lassen sich vollständig mit der Tastatur eintippen. Die Eingabe des Kürzels
\sqrt bewirkt beispielsweise die Darstellung des mathematischen Zeichens für Quadratwurzel. An
der genannten Stelle lassen sich auch eigene Kürzel definieren, zum Beispiel:
Kürzel Bedeutung Eigenes Kürzel
\underbar Vektor-Unterstrich \-
\cdot Mal-Zeichen \*
Tabelle 9: Eigene Kürzel zur Eingabe von mathematischen Formeln
Beispiel: Die lineare Eingabe von \sqrt 4 + \sqrt 9 = 5 in den Formel-Platzhalter führt zu folgender
Darstellung: . Auf diese Art und Weise lassen sich auch komplizierte mathematische
Ausdrücke mit dem Formel-Editor professionell darstellen.
Mit der Esc-Taste kann der Formel-Editor verlassen werden.
1
Bei den Kürzeln muss die Groß-/Kleinschreibung beachtet werden.
© Copyright Dr. V. Thormählen, 2014 02.04.2014 Seite 17 von 41Integrierter Formel-Editor in Word 2010
4.3.2 Symbole
Die zweite Gruppe der FORMELTOOLS enthält SYMBOLE für den Entwurf vollständiger Formeln. Sie
enthält 8 Untergruppen, s. Tabelle 10. Die Untergruppen werden wie folgt erreicht: FORMELTOOLS |
ENTWURF |SYMBOLE | PFEIL NACH UNTEN (WEITERE) | PFEIL NACH UNTEN (AUSWAHL)
Symbole
Grundlegende Mathematik
Griechische Buchstaben Kleinbuchstaben
Großbuchstaben
Buchstabenähnliche Symbole
Operatoren allgemeine binäre Operatoren
allgemeine relationale Operatoren
grundlegende N-äre Operatoren
erweiterte binäre Operatoren
erweiterte relationale Operatoren
Pfeile
Negierte Beziehungen
Skripte Frakturen
Doppelbuchstaben
Geometrie
Tabelle 10: Unterteilung der Symbole im aktuellen Formel-Editor
4.3.3 Strukturen
Die dritte Gruppe der FORMELTOOLS enthält eine Fülle von vorgegebenen mathematischen STRUKTUREN
für die Erstellung von Formeln. Sie enthält 11 Untergruppen. Auch diese sind weiter unterteilt, s.
Tabelle 11.
Strukturen
Bruch Bruch
Allgemeiner Bruch
Script Tief- und Hochstellungen
Allgemeine Tief- und Hochstellungen
Wurzel Wurzeln
Allgemeine Wurzeln
Integral Integrale
Konturenintegrale
Großer Operator Summenbildung
Produkte und Koprodukte
Vereinigungs- und Schnittmengen
Eckige Klammer Klammern
Eckige Klammern mit Trennlinien
Einzelne eckige Klammern
Funktion Trigonometrische Funktionen
Umgekehrte Funktionen
Hyperbolische Funktionen
Akzent Akzente
Geschachtelte Formeln
Grenzwert und Protokoll Funktionen
Allgemeine Funktionen
Operator Grundlegende Operatoren
Operatorstrukturen
Allgemeine Operatorstrukturen
Matrix Leere Matrizen
Punkte
© Copyright Dr. V. Thormählen, 2014 02.04.2014 Seite 18 von 41Integrierter Formel-Editor in Word 2010
Identitätsmatrizen
Matrizen mit Klammern
Tabelle 11: Unterteilung der Strukturen im aktuellen Formel-Editor
4.4 Alternative Darstellungsweisen
Nach Rechtsklick auf den Entwurf einer Formel kann zwischen folgenden Darstellungsweisen gewählt
werden:
professionell
linear
Beispiel:
Professionelle Lineare Lineare
Darstellung Darstellung Eingabe
〖 〗 f_x=\int_-
∫ \infty^+\inftyx^2\thinspdx
bei der linearen Eingabe bedeutet Leerstelle
Tabelle 12: Alternative Darstellungen einer Formel
4.5 Lineare Eingabe
4.5.1 Einzelne Symbole eingeben
Tabelle 13 enthält gängige Kürzel für den Formel-Editor, die aber oft nicht sofort gefunden
werden, wenn sie benötigt werden (vgl. dazu auch Abbildung 7):
Symbol Beschreibung Lineare Eingabe mit Tastatur
griechische Buchstaben \alpha \beta \gamma \delta
ungefähr \approx
⊥ rechtwinklig \bot
Divisor \div
reelle Zahlen, natürliche Zahlen \doubleR \doubleN
≡ kongruent \equiv
∀ für alle … \forall
∈ Element von \in
∞ unendlich \infty
∫ Integral \int
≤ kleiner oder gleich \le oderIntegrierter Formel-Editor in Word 2010
Tabelle 14 enthält, welche Symbole mit welcher linearen Eingabe erstellt werden können.
Symbol Lineare Eingabe Symbol Lineare Eingabe
\infty ℏ \hbar
\rightarrow \leftarrow
\uparrow \downarrow
\nearrow \nwarrow
\searrow \swarrow
\leftrightarrow \updownarrow
\Rightarrow \Leftarrow
\Uparrow \Downarrow
\partial \nabla
\le \ge
\ll \gg
a\times b f(t)\otimes g(t)
a\cdot b a\odot b
x\oplus y a\ominus y
a\mapsto b \hookrightarrow
a\dots b a\cdots b
a\bot b a\top b
A\bigcap B A\bigcup B
A\bigsqcup B A\biguplus B
a\star b ∀ \forall
∈ \in \exists
\bigwedge \bigvee
\ne \approx
\equiv \cong
Quelle: (Jones, 2013)
Tabelle 14: Einzelne Symbole in eine Formel eingeben
Beim Formel-Editor gilt abweichend: Drücken der Leertaste hat keine Wirkung.
Strg + Umschalttaste2 ergibt "Kleiner Abstand" statt "Zeichenformatierung entfernen"
Strg + Umschalttaste + Leerzeichen3 ergibt "Großer Abstand" statt "Geschütztes Leerzeichen“.
Professionelle Lineare Eingabe Bedeutung
Darstellung
x\medsp x Kein Abstand
x\hairsp x Kleiner Abstand
x\thinsp x Größerer Abstand
Tabelle 15: Abstände (Leerzeichen) in eine Formel einfügen
Zeichencode + Alt + Unicode Eingabe mit Tastatur
Symbol Bedeutung *)
Tastenkürzel (dezimal)
≡ identisch gleich 2261, Alt +C \equiv
∮ Rand-/Hüllenintegral 222E, Alt + C \oint
× Multiplikation (mal) 0215, Alt + C Alt 0215
2
Strg +Umschalttaste entfernt alle manuellen Zeichenformate aus den markierten Absätzen.
3
Alternativ wird die Alt-Taste gedrückt und „0160“ auf dem Ziffernblock eingegeben. Das geschützte Leerzeichen
wird mit einem kleinen Kreis ° dargestellt.
© Copyright Dr. V. Thormählen, 2014 02.04.2014 Seite 20 von 41Integrierter Formel-Editor in Word 2010
Zeichencode + Alt + Unicode Eingabe mit Tastatur
Symbol Bedeutung *)
Tastenkürzel (dezimal)
→ Pfeil nach rechts 2192, Alt + C Alt 8594 →
∂ Ableitung(partielle) 2202, Alt + C Alt 8706 \partial
∈ Element von 2208, Alt + C Alt 8712
∉ kein Element von 2209, Alt + C Alt 8713
∏ Produkt 220F, Alt + C Alt 8719 \prod
∑ Summe 2211, Alt + C Alt 8721 \sum
unendlich 221E, Alt + C Alt 8734 \infty
vereinigt mit 22C3, Alt + C Alt 8746 \cup bzw. \bigcup
∫ Integral 222B, Alt C Alt 8747 \int
angenähert 2248, Alt + C Alt 8776 \approx
≠ ungleich 2260, Alt + C Alt 8800 \neq
≤ kleiner oder gleich 2264, Alt + C Alt 8804 \leq
≥ größer oder gleich 2265, Alt + C Alt 8805 \geq
⊂ enthalten in 2282, Alt + C Alt 8834 \subset
⊄ nicht enthalten in 2284, Alt + C Alt 8836
*)
Eine komplette Tabelle mit Symbolen und Unicode-Entsprechungen ist enthalten in: (Gast, 2012)
Tabelle 16: Einige häufig benutzte Symbole in eine Formel einsetzen
Beispiel: Um ∞ (unendlich) an der aktuellen Schreibposition einzufügen, gibt es drei Möglichkeiten:
1. Möglichkeit: Menüleiste | Einfügen | Symbole |weitere Symbole | Schriftart: (Normaler Text),
Subset: Mathematische Operatoren | Doppelklick auf ∞ oder ∞ markieren und Schaltfläche
Einfügen anklicken (s. Abbildung 8).
Abbildung 8: Symbole in der Schriftart "normaler Text"
2. Möglichkeit: Zuerst die Schreibmarke an die Textstelle im Dokument setzen, wo das Zeichen
eingefügt werden soll. Dort die Zeichenkette 221E mit der Tastatur erfassen, dann die
Tastenkombination Alt + C eingeben.
© Copyright Dr. V. Thormählen, 2014 02.04.2014 Seite 21 von 41Integrierter Formel-Editor in Word 2010
3. Möglichkeit: Schreibmarke an die gewünschte Position setzen. Alt-Taste gedrückt halten und
den entsprechenden Unicode (siehe Tabelle 16) mit dem Ziffernblock eingeben. Zuvor den
Ziffernblock ggf. mit der Num-Taste umschalten.
4.5.2 Einfache Ausdrücke
Um Eingaben in den aktuellen Formel-Editor zu tätigen, können (statt der Menübefehle) zahleiche
Symbole und Schlüsselwörter benutzt werden:
Einzelne Zeichen mit besonderer Bedeutung wie _, ^ und /
Schlüsselwörter wie \alpha, die in Symbole umgewandelt werden (hier: )
Schlüsselwörter wie \sqrt und \overbrace, die korrekt gruppierte Ausdrücke umwandeln.
Die Eingabe von Leerstellen in den Formel-Editor besitzt besondere Bedeutung. Sie signalisieren
jeweils, wann die Umwandlung von Teilen einer Eingabe vorgenommen werden soll. Die zwingend
notwendigen Leerstellen bei linearer Eingabe werden im Folgenden mit dargestellt, aber nur
dort, wo es die Eindeutigkeit erfordert.
Die folgenden 10 Tabellen enthalten viele lineare Eingaben für einfache mathematische Ausdrücke,
mit der jeweils dazugehörigen professionellen Darstellung. Der Inhalt dieser Tabellen wurde erstellt
in Anlehnung an (Jones, 2013):
Tabelle 17: Gruppierung und Klammern
Tabelle 18: Hoch- und Tiefstellungen
Tabelle 19: Dividieren und Stapeln
Tabelle 20: Die Größe von Klammern mit \phantom und \smash bestimmen
Tabelle 21: Wurzelziehen (Radizieren)
Tabelle 22: Summen, Produkte und Integrale
Tabelle 23: Grenzwerte
Tabelle 24: Funktionen
Tabelle 25: Akzente und mehr
Tabelle 26: Besondere Schriftarten
Professionelle Lineare Bemerkung
Darstellung Eingabe
[ ] [a/b] Die eckigen Klammern werden angezeigt.
( ) (a/b) Die runden Klammern werden angezeigt.
{ } {a/b} Die geschweiften Klammern werden angezeigt.
Die runden Klammern dienen zur Gruppierung,
a/(b+1)
sie werden nicht angezeigt.
a/((b+1)) Verdoppelte Klammern werden angezeigt.
Das Kürzel \close beendet die geöffnete
{ {a\atop b \close y
geschweifte Klammer.
| | Die runden Klammern dienen zur Gruppierung,
| | |(a|b|f)/(c+d)|
sie werden nicht angezeigt.
Die runden Klammern dienen zur Gruppierung,
| | | | |a|b|f/(c+d)|
sie werden nicht angezeigt.
Je 1 Leerzeichen vor a und hinter b ist
y=\[a/b\]
erforderlich. Der Rückstrich (\) verhindert jeweils
© Copyright Dr. V. Thormählen, 2014 02.04.2014 Seite 22 von 41Integrierter Formel-Editor in Word 2010
die eine Vergrößerung der eckigen Klammer.
{ | | } {a/b\vbarx+y\vbar} Geschweifte Klammern mit Trennzeichen
Tabelle 17: Gruppierung und Klammern
Professionelle Lineare Bemerkung
Darstellung Eingabe
x_i\timesy^n Ein Leerzeichen vor y ist erforderlich.
x^(i+1) Die runden Klammern werden nicht angezeigt.
x_i^n
F_n^(k+1)
F_(n^(k+1)) Die runden Kammern sind notwendig.
(_0^9)H Die runden Kammern sind notwendig.
Tabelle 18: Hoch- und Tiefstellungen
Professionelle Lineare Bemerkung
Darstellung Eingabe
a/b Einfacher Bruch
\rect(a/b) Einfacher Bruch mit Rahmen
(a+b)/(c+d) Die runden Klammern werden
nicht dargestellt.
((a+b))/(c+d) Die doppelten runden Klammern
im Zähler werden nicht
dargestellt.
((a+b)/(c+d) +n)/(f(x)+e^(1\/2)) Der Rückstrich (\) vor dem
Schrägstrich (/) im Exponent von
⁄ e bewirkt einen schrägen
Bruchstich, also ½.
a\atopb a über b
(a+b)\atop(c+d) Die runden Klammern werden
nicht angezeigt.
( ) (\matrix(a&b@&c&d)) 2x3 Matrix
[\matrix(2&3&4@2&3&4@7&5&6)] 3x3 Matrix
[ ]
A=[\matrix(x_11&x_12&x_13@x_21& Die Matrixelemente müssen in
x_22&x_23@x_31&x_32&x_33)] runde Klammern eingeschlossen
[ ] sein. Das Zeichen & trennt
Spalten. Das Zeichen @ trennt
Zeilen.
Tabelle 19: Dividieren und Stapeln
© Copyright Dr. V. Thormählen, 2014 02.04.2014 Seite 23 von 41Integrierter Formel-Editor in Word 2010
Professionelle Lineare Bemerkung
Darstellung Eingabe
[( )] [\phantom(a\atop b)] Die Größe der eckigen Klammern hängt vom
Ausdruck in den runden Klammern ab. Erstere
werden nicht gedruckt.
[ [\smash(a\atop b)\close Die Größe der eckigen Klammer wird nicht
geändert.
[\hphantom(a+b + c + d)] Die Größe hängt von der Breite des Ausdrucks
in Klammern ab.
[\vphantom((a+b)/c)] Die Größe hängt von Höhe des Ausdrucks in
[ ]
runden Klammern ab.
Tabelle 20: Die Größe von Klammern mit \phantom und \smash bestimmen
Professionelle Lineare Bemerkung
Darstellung Eingabe
\sqrtx Quadratwurzel
\sqrt(x + 1) Quadratwurzel
\cbrt(x + 1) Kubikwurzel
\qdrt(x + 1) Vierte Wurzel
√ \sqrt(5&a^2) Fünfte Wurzel
(-b\pm\sqrt(b^2-4ac))/2a
\sqrt(n&x) Bei der linearen Eingabe trennt das Et-Zeichen
(&) den Wurzelexponent (n) vom Radikand
(x).
Tabelle 21: Wurzelziehen (Radizieren)
Professionelle Lineare Bemerkung
Darstellung Eingabe
∑ \sum_(n=0)^N x^n Summe
∏ \prod_(n=0)^N x^n Produkt
∫ \int_-\infty^\inftyf(t)e^-i\omega tdt Integral
∫ \int_0^1 x dx Integral
∫ f_x=\int_-\infty^+\inftyx^2\thinspdx Integral
∬f(x)dx \iint f(x) dx Doppelintegral
∬ \iint_(a=0)^\inftya Doppelintegral
\oint f(x,y) dl Rand-/Hüllenintegral
Tabelle 22: Summen, Produkte und Integrale
© Copyright Dr. V. Thormählen, 2014 02.04.2014 Seite 24 von 41Integrierter Formel-Editor in Word 2010
Professionelle Lineare Bemerkung
Darstellung Eingabe
lim_(x->0) f(x) Grenzwert (unten)
lim_(n->\infty)n Grenzwert (unten)
lim \below(x\rightarrow 0) f(x) Grenzwert (unten)
lim \above(x\rightarrow 0) f(x) Grenzwert (oben)
Tabelle 23: Grenzwerte
trigonometrische
√ sin \alpha/2 =\sqrt((1 – cos \alpha)/2)
Funktionen
trigonometrische
y = sin (x)
Funktion
Tabelle 24: Funktionen
Professionelle Lineare Bemerkung
Darstellung Eingabe
̇ x\dot
̈ x\ddot
̅ x\bar logische Verneinung (x quer, x nicht)
̿ x\Bar
x\prime
⃗⃗⃗⃗⃗⃗⃗⃗⃗⃗⃗ (abc)\vec Vektor
̂ (abc)\hat Vektor
\overbar(a+b) Überstreichung
\overbar(abc) Überstreichung
\underbar(a+b) Unterstreichung
⏜ \overparen(a+b) runde Klammer, oben
⏜ \overbrace(a+b) Geschweifte Klammer, oben
\overbrace(a+b)^"oben " geschweifte Klammer, oben, mit Überschrift
⏜
⏟ \underbrace(a+b)_"unten" geschweifte Klammer, unten, mit Unterschrift
Tabelle 25: Akzente und mehr
Professionelle Lineare Bemerkung
Darstellung Eingabe
{ } \scriptL {f(x)}
{ } \doubleL {f(x)}
{ } \frakturL {f(x)}
x=\Re(x+iy)
y=\Im(x+iy)
Tabelle 26: Besondere Schriftarten
Eine Referenz über den aktuellen Formel-Editor, die nur 4 Seiten beansprucht, ist bei (Khitron & et al.,
2014) im Internet zu finden. Die Referenz besticht durch ihre Kürze und Vollständigkeit, eignet sich
© Copyright Dr. V. Thormählen, 2014 02.04.2014 Seite 25 von 41Integrierter Formel-Editor in Word 2010
aber gerade deshalb nicht für Neulinge. Die lineare Eingabe in den aktuellen Formel-Editor erfordert
und sehr viel Anleitung und noch mehr Übung!
4.6. Formeln als Schnellbausteine speichern
In Word besteht die Möglichkeit, eine fertige Formel als Schnellbaustein zu speichern. Dazu reicht ein
Rechtsklick auf das betreffende Formelobjekt. Im Kontextmenü kann dann die Auswahl „Als neue
Formel speichern ...“ angeklickt werden.
Die folgende Wurzeldefinition soll beispielsweise als Baustein abgelegt werden, um die einfache
Wiederverwendung zu gewährleisten:
( )
Die Auswahl „Als neue Formel speichern ...“ führt zum Dialogfeld „Neuen Baustein erstellen“:
Abbildung 9: Neuen (Formel-) Baustein erstellen
Angenommen, die Formel wird - wie in Abbildung 9 dargestellt – durch das Drücken der Schaltfläche
„OK“ gespeichert.
Der Menüpfad zum Abruf der gespeicherten Formel lautet: MENÜBAND | EINFÜGEN | SCHNELLBAUSTEINE |
ORGANIZER FÜR BAUSTEINE | KATALOG = Formeln | KATEGORIE = Wurzeln (s. Abbildung 10).
© Copyright Dr. V. Thormählen, 2014 02.04.2014 Seite 26 von 415. Microsoft Math Add-In
Abbildung 10: Formel im Bausteinkatalog finden und einfügen
In Anhang sind mehrere VBA-Routinen4 zu finden, mit denen die soeben beschiebenen Vorgänge
automatisiert werden können (siehe Seite 39).
5. Microsoft Math Add-In
Mathematiker, Informatiker sowie Natur- und Technikwissenschaftler arbeiten angeblich nicht gerne
mit Word. Warum? Mit dem Menüpfad “EINFÜGEN | FORMEL” lassen sich zwar mathematische
Ausdrücke erfassen, aber zu mehr als ziemlich einfachen Brüchen, Wurzeln, Integralen und Matrizen
eignet sich der Formel-Editor nicht besonders gut. Mit dem kostenlosen MATH ADD-IN für Word 2007,
2010 und 2013 sieht die Angelegenheit schon anders aus. Damit steht ein leistungsfähigeres
Werkzeug für die oben genannten MINT-Berufe zur Verfügung.
Die Mathe-Erweiterung für Word gibt es als kostenloses Download auf den folgenden Internetseiten:
Für Word 2007: http://www.microsoft.com/de-DE/download/details.aspx?id=17786
Für Word 2010/2013: http://www.microsoft.com/de-DE/download/details.aspx?id=36777
Anweisungen zur Installation sind jeweils auf der angegebenen Internetseite zu finden.
4
VBA bedeutet Visual Basic for Applications
© Copyright Dr. V. Thormählen, 2014 02.04.2014 Seite 27 von 416. Anhang
6. Anhang
6.1 Formeln mit Feldanweisungen erstellen
Anhand von 50 Beispielen wird im Folgenden gezeigt, wie mit dem Feldtyp Eq durch lineare Eingaben
entsprechende professionelle Formeln erzeugt werden können. Außerdem wird demonstriert, wie
Formeln zentriert und mit einer Verbundnummer eindeutig bezeichnet werden können.
Gleichung: Eq U\s\do(x)=\r(;U\s\do(z)\s(2)-U\s\do(r)\s(2))(%)
professionell: Ux= Uz2-Ur2(%) (8.1)
Gleichung: Eq 2x\s\do3(1) - 3x\s\do3(2) = 6
professionell: 2x1 - 3x2 = 6 (8.2)
Ausdruck: Eq x\s\up4(2)+3x - 4
professionell: x2+3x - 4 (8.3)
Bruch: Eq \f(1;2)
1
professionell: 2 (8.4)
Bruch: Eq \f(x - y;z)
x-y
professionell: z (8.5)
Bruch: Eq \f(123,45 + b\s\up3(3);(453 + c))
123,45 + b3
professionell: (453 + c) (8.6)
Bruch: Eq \o(\s\up3(1 );/;\s\do3( 2))
professionell: 1/ (8.7)
2
Bruch: Eq \f(2;Delta)
2
professionell: Delta (8.8)
Bruch in runden Klammern: Eq \b(\f(a;b-c))\s\up14(2)
2
a
professionell: b-c (8.9)
Bruch in geschweiften Klammern: Eq \b\bc\{(\f(a;b-c))
a
professionell: (8.10)
b-c
Wurzel: Eq \r(x) = x\s\up10(\f(1;2))
1
professionell: x=x 2 (8.11)
Wurzel: Eq \r(a\s\up4(2) + b\s\up4(2))
professionell: a2 + b2 (8.12)
© Copyright Dr. V. Thormählen, 2014 02.04.2014 Seite 28 von 416. Anhang
3-te Wurzel: Eq \r(3;\b(a+b))
3
professionell: (a+b) (8.13)
3-te Wurzel: Eq \r(3;x)
3
professionell: x (8.14)
3-te Wurzel: Eq \r(3;a\s(2) + b\s(3) + 3bc + d\s(4))
3
professionell: a2 + b3 + 3bc + d4 (8.15)
3-te Wurzel: Eq \r(3;a*\f(d;b\s(2))+\f(b+c+d;b-c-x))
3 d b+c+d
professionell: a* 2+ b-c-x (8.16)
b
3-te Wurzel: Eq \r(3;\f(a + b;c))
3 a+b
professionell: c (8.17)
Wurzel in geschweiften Klammern Eq \b\bc\{(\r(3,x))
professionell: { 3,x} (8.18)
Matrix: Eq \a(5;7)
5
professionell: 7 (8.19)
Vektor: Eq \b(\a\ar(3;5;13))
3
professionell:
5 (8.20)
13
2 x 2 Matrix: Eq \a \al \co2 \vs3 \hs3(Axy;Bxy;A;B)
Axy Bxy
professionell: (8.21)
A B
3 x 3 Matrix: Eq \b(\a\ar\co3\hs8(1;3;5;4;2;7))
professionell:
1 3 5 (8.22)
4 2 7
Determinate: Eq \b\bc\|(\a\ar\co2(1; 3; 4; 2))
professionell:
1 3 (8.23)
4 2
Bruch, von-bis: Eq [\f(1;3)x\s\up4(3)]\a\ar(5; ;3)
5
1 3
professionell: [3x ] (8.24)
3
© Copyright Dr. V. Thormählen, 2014 02.04.2014 Seite 29 von 416. Anhang
Z mit Strich überschreiben: Eq \o(Z;-)
professionell: Z- (8.25)
Grenzwert: Eq \o(lim;\s\do10(x→0))\f(sin x;x) = 1
sin x
professionell: lim x = 1 (8.26)
x→0
Integral: Eq \i(a;b;x)
b
professionell:
x (8.27)
a
Integral: Eq \i(3;5;x\s\up4(2)dx)
5
professionell:
x2dx (8.28)
3
Integral, Höhe automatisch: Eq \i(1;4;\f(1;x)dx)
4
1dx
professionell: x (8.29)
1
Integrationsgrenzen: Eq \i(3;5;x\s\up4(2)dx)
5
professionell:
x2dx (8.30)
3
Summationsgrenzen: Eq \i\su(k=1;n;a\s\do3(k))
n
professionell: ak (8.31)
k=1
Produktgrenzen: Eq \i\pr(k=1;n;a\s\do3(k))
n
professionell: ak (8.32)
k=1
Doppelintegral: Eq \i(0;2;\i(1;3;(x + y)dy)dx)
2
3
professionell: (x + y)dydx (8.33)
1
0
Doppelintegral: Eq \i(1;3;\a( ; ))\i(2;5;\a( ; ))\f(1;x + y)dx dy
© Copyright Dr. V. Thormählen, 2014 02.04.2014 Seite 30 von 416. Anhang
3 5
professionell: 1 dx dy (8.34)
x+y
1 2
Summe: Eq \i\su(1;5;3)
5
professionell: 3 (8.35)
1
Doppelsumme: Eq \i\su(j=1;m;\i\su(k=1;n;a\s\do3(jk)))
m
n
professionell: ajk (8.36)
k=1
j=1
Liste: Eq \l(A,B,C,X,Y,Z)
professionell: A,B,C,X,Y,Z (8.37)
Hochstellung: Eq a\s(3) + b\s(3)
professionell: a3 + b3 (8.38)
Hoch- und Tiefstellung: Eq S\s\do(b)\s(a)
professionell: Sba (8.39)
Hoch- und Tiefstellung: Eq x\s\do3(1)\s\up4(2)
professionell: x12 (8.40)
Hoch- und Tiefstellung: Eq x\o(\s\do3(1);\s\up4(2))
professionell: x21 (8.41)
Hoch- und Tiefstellung: Eq \s\up8(hoch)\s\do8(tief)
hoch
professionell: (8.42)
tief
Fallunterscheidung: Eq (-1)\s\up4(n) = \b\lc\{(\a\ar(1; -1)\a\al( , falls n gerade ist; , sonst))
1 , falls n gerade ist
professionell: (-1)n = -1 , sonst (8.43)
Überstrich: Eq \o(z;\s\up5(-))
professionell: z- (8.44)
Überstrich: Eq \x\to(Z)
professionell: Z (8.45)
halber Rahmen: Eq \x\to\bo(5)
professionell: 5 (8.46)
© Copyright Dr. V. Thormählen, 2014 02.04.2014 Seite 31 von 416. Anhang
halber Rahmen: Eq \x\to\bo(x = -\f(b;2a))
b
professionell: x = -2a (8.47)
voller Rahmen: Eq \x(x = -\f(b;2a))
b
professionell: x = -2a (8.48)
voller Rahmen: Eq \x(\b(a))
professionell: (a) (8.49)
Unendlich: Eq - o\d\ba10()o < x < + o\d\ba10()o
professionell: -oo < x < +oo (8.50)
Tabelle 27: Formeln mit dem Feldtyp Eq erstellen
6.2 Formeln durch lineare Eingaben erstellen
In Abbildung 7 wurden einige mathematischen AutoKorrektur-Codes des aktuellen Formel-Editors
vorgestellt, mit denen die meisten Formeln durch lineare Eingabe schnell erfasst werden können.
Hier werden weitere repräsentative Beispiele aufgeführt.
Formel-Beispiel Lineare Eingabe Professionelles Format
Vektor (abc)\vec ⃗⃗⃗⃗⃗⃗⃗
Vektor (abc)\hat ̂
Umrandung \rect(a/b)
Runde Klammern (a+b/c) ( )
Geschweifte Klammern {a+b/c} { }
Geschweifte Klammern
{a/b\vbarx+y\vbar} { | | }
mit Trennzeichen
Bruch a/(b+c)
LeftSubSup _a^bx
Grenzwert (Limes) lim_(n->\infty)n
2 x 3 Matrix (\matrix(a&b@&c&d))
© Copyright Dr. V. Thormählen, 2014 02.04.2014 Seite 32 von 416. Anhang
Doppelintegral \iint_(a=0)^\inftya ∬
Überstreichung \overbar(abc)
Horizontal geschweifte
\overbrace(a+b) ⏜
Klammer
5-te Wurzel \sqrt(5&a^2) √
Am Gleichheitszeichen
\eqarray(x+1&=2@1+2+3+y&=z@3/x&=6)
ausgerichtete Formeln
Hinweis: bedeutet die Eingabe eines Leerzeichens
Quelle: In Anlehnung an (NN2)
Tabelle 28: Mathematische Formeln im linearen Format eingeben
6.3 Formeln mit Makros erstellen
Im Folgenden werden 3 repräsentative Beispiele dargestellt, wie Formeln mit Makros erstellt werden
können:
Erweiterte Matrix einfügen
Einfachen Bruch einfügen
Kubikwurzel einfügen
6.3.1 Erweiterte Matrix einfügen
Die folgenden 9 Schritte dienen dazu, eine erweiterte Matrix manuell mit dem Formel-Editor zu
erfassen:
1. Menüband | Einfügen | Formel | Neue Formel einfügen.
2. Formeltools | Eckige Klammer | Eckige Klammern mit Trennlinien
3. Dort Doppelklick auf die am weitesten links befindliche Option:
4. Das erste der beiden gepunkteten Eingabefelder markieren.
5. Formeltools| Matrix | 3x3 Leere Matrix durch Doppelklick einfügen:
6. Das rechte der beiden ursprünglichen Eingabefelder markieren
7. Formeltools | Matrix | 3x1 Leere Matrix durch Doppelklick einfügen:
© Copyright Dr. V. Thormählen, 2014 02.04.2014 Seite 33 von 416. Anhang
8. Die 3x3 Leere Matrix markieren | Rechtsklick | Einfügen | Zeile/Spalte einfügen
9. Die 3x1 Leere Matrix markieren |Rechtsklick | Einfügen | Zeile/Spalte einfügen
Mit den folgenden 3 Makros5 können diese 9 manuellen Schritte automatisch ausgeführt werden:
Sub DriverInsertAugmentedMatrix()
' How to create an augmented matrix in Word 2007 + Equations Editor?
' Quelle: http://superuser.com/questions/668739/how-to-create-an-augmented-matrix-in-word-
2007-equations-editor,
' Gefunden am 18.02.2014
Call InsertAugmentedMatrix(Selection.Range, 3, 3)
End Sub
Listung 1: Teiber für die erweiterte Matrix
Sub InsertAugmentedMatrix(objRng As Word.Range, intRowCnt As Integer, intColCnt As Integer)
' Aufgabe: Eine erweiterte Matrix an der Cursorposition einfügen
' Argumente: objRng: Bereich, intRowCnt: Zeilenzahl, intColCnt: Spaltenzahl
' Konstanten deklarieren
Const conMathMatrix As String = "\matrix"
Const conMatrixColDelim As String = "&"
Const conMatrixRowDelim As String = "@"
Const conMathVbar As String = "\vbar"
' Variablen definieren
Dim intRow As Integer ' Zeilenzähler für Matrix
Dim strMatrix As String ' Matrix als Text-Formel
strMatrix = ""
For intRow = 1 To intRowCnt
If intRow > 1 Then
strMatrix = strMatrix & conMatrixRowDelim
End If
strMatrix = strMatrix & String(intColCnt - 1, conMatrixColDelim)
Next intRow
objRng.Text = MathSubstitute("(" & conMathMatrix & "(" & strMatrix & ")" & _
" " & conMathVbar & _
" " & conMathMatrix & "(" & String(intRowCnt - 1, conMatrixRowDelim) & "))")
' Matrix im angegebenen Bereich hinzufügen
objRng.OMaths.Add objRng
' Matrix in die professionelle Darstellungsweise umwandeln
objRng.OMaths.BuildUp
End Sub
Listung 2: Erweitere Matrix an der Cursorposition einfügen
5
Makros automatisieren häufig auszuführende Aufgaben. Sie werden meistens mit der Programmiersprache VBA
erstellt.
© Copyright Dr. V. Thormählen, 2014 02.04.2014 Seite 34 von 41Sie können auch lesen