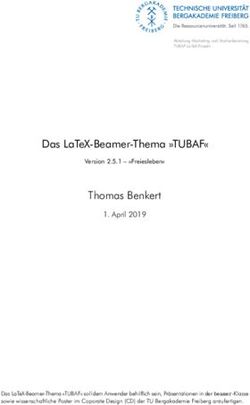F4analyse Handbuch für Version 3 - audiotranskription
←
→
Transkription von Seiteninhalten
Wenn Ihr Browser die Seite nicht korrekt rendert, bitte, lesen Sie den Inhalt der Seite unten
Inhaltsverzeichnis
1 Willkommen zu f4analyse ....................................................................................................................... 2
2 Benutzeroberfläche ................................................................................................................................. 2
2.1 Texte .................................................................................................................................................. 3
Memos..................................................................................................................................................... 3
Kommentare............................................................................................................................................ 3
Codesystem ............................................................................................................................................. 4
2.2 Selektion ............................................................................................................................................ 5
2.3 Gruppe ............................................................................................................................................... 5
2.4 Zusammenfassung ............................................................................................................................. 6
2.5 Verteilung .......................................................................................................................................... 6
2.6 Suche ................................................................................................................................................. 6
3 Export und Ergebnisbericht ..................................................................................................................... 7
4 Projektfusion und Arbeiten im Team ...................................................................................................... 8
5 Tastenkürzel ............................................................................................................................................ 9Willkommen zu f4analyse 2
1 Willkommen zu f4analyse
Mit f4analyse können Sie Texte lesen, Memos schreiben, Codes entwickeln, Inhalte
codieren, Gruppen erstellen, Zusammenfassungen mit Zitaten schreiben und Inhalte in
gängige Formate exportieren. In f4analyse werden Texte, Codes, Kommentare, Gruppen
und Memos gemeinsam in einer Projektdatei mit der Endung .f4a3 im XML-Format
gespeichert. Diese Projektdatei kann auf Windows, Mac und Linux mit den jeweiligen
Programmversionen geöffnet und bearbeitet werden.
2 Benutzeroberfläche
f4analyse liest Textdateien im *.rtf- und *.docx-Format. Zum Import von Texten auf das
Plus-Symbol in der Textliste klicken und Text(e) importieren wählen. Das Programm
erzeugt eine Arbeitskopie Ihrer Textdatei und integriert diese in die f4-Projektdatei.
Alle Arbeitsschritte der aktuellen Sitzung können rückgängig gemacht werden, zusätzlich
wird alle 5 Minuten eine Sicherheitskopie erstellt, auf die Sie über das Einstellungsmenü
(erstes Symbol der Symbolleiste) zugreifen können. Dort sind auch andere Einstellungen
und Hotkeys aufruf- und änderbar.
Alle Texte des Projekts befinden sich als Liste auf der linken Seite (Texte), darunter sind
die Gruppen (Zusammenstellungen von Texten) verfügbar. Der Textbereich zum Lesen von
Texten oder Zitaten findet sich in der Mitte. Die Codes sind rechts neben dem Textfeld.
Unterhalb des Textfeldes findet sich das Kommentarfeld.
Die Reihenfolge der Texte, Gruppen und Codes kann per Drag & Drop geändert werden.
Optionen zum Löschen oder Bearbeiten des jeweiligen Namens erscheinen beim
Darüberfahren mit der Maus.
Oberhalb des Textbereichs sind die Tabs Text, Selektion, Gruppe, Zusammenfassung,
Verteilung und Suche zu finden. Die dargestellten Inhalte in der Mitte variieren je nach
ausgewähltem Tab.
HINWEIS
Die rechte und linke Spalte von f4analyse sind aus- bzw. einblendbar. Gehen Sie mit der
Maus an den rechten bzw. linken Rand und klicken auf den dann sichtbaren schmalen
Balken. So haben Sie mehr Raum zur Anzeige des Textbereiches.Benutzeroberfläche 3
2.1 Texte
Ein Doppelklick auf einen Text in der Textliste öffnet diesen in der Ansicht Text.
Markieren und kopieren Sie Textinhalte aus f4analyse mit Strg+C bzw. Cmd+C, so wird,
wenn Sie diese wieder mit Strg+V bzw. Cmd+V einfügen, automatisch die passende
Quellenangabe (Textname, Absatznummer) und das Zitat in Anführungszeichen eingefügt.
Mit Strg/Cmd+Umschalt+C kopieren Sie ohne die Quellenangabe.
Bei Transkripten mit Zeitmarken ist es während der Analyse möglich, immer wieder auf
die Originalaudioquelle zuzugreifen und so den Kontext der Situation besser
nachzuvollziehen. Nach dem Import der Texte nutzen Sie das Stift-Symbol in der Textliste,
um den Text mit der Aufnahme zu verbinden. Klicken Sie danach an eine beliebige Stelle
im Text und drücken dann die F4-Taste, wird genau die passende Position abgespielt,
selbst wenn dort keine Zeitmarke vorhanden ist. Sie können die Wiedergabe durch die
Tasten F3 (Zurückspulen), F4 (Play/Pause) und F5 (Vorspulen) steuern (wie bei
f4transkript).
Der Textbereich kann in einem speziellen Modus für „feste Seitenbreite“ angezeigt
werden. Dieser Modus ermöglicht es, genaue Sprecherüberlappungen und
Zeilenumbrüche so beizubehalten, wie sie in f4transkript erzeugt wurden. Voraussetzung
dafür ist, dass die Transkripte mit f4transkript in dem dort ebenfalls verfügbaren Modus
„feste Seitenbreite“ erstellt wurden. Um diesen Modus zu aktivieren, klicken Sie im Menü
auf „Einstellungen“ und dort im Tab Anzeige auf „Feste Breite und Schrift für exakte
Sprecherüberlappungen“.
Memos
Um ein Memo zu schreiben, markieren Sie die gewünschte Textstelle und klicken den
Memo-Button direkt neben der Mausposition. Alternativ: Strg+M (Windows, Linux) bzw.
Cmd+M (Mac). Unter der ausgewählten Textstelle öffnet sich ein Feld, in das Sie Ihre
Interpretationen, Paraphrasen oder Anmerkungen schreiben können. Die zugeordnete
Textstelle wird nun grau unterlegt und bekommt ein Memo-Symbol am rechten Rand des
Textes.
Mit dem Memo-Symbol am rechten Rand lässt sich das Memo ein- oder ausblenden.
Wollen Sie alle Memos ausblenden, so klicken Sie auf das Memo-Symbol in der
Symbolleiste oder nutzen den Hotkey Strg/Cmd+Umschalt+M. Ein Memo löschen Sie,
indem Sie auf die graue Unterstreichung der Textpassage und dann auf den Papierkorb
neben dem Memo-Eintrag klicken. Memos lassen sich genauso codieren, filtern und
durchsuchen wie andere Textinhalte.
Kommentare
Möchten Sie etwas zu dem gesamten Text oder einem Code festhalten, ist das gelb
unterlegte Kommentarfeld unter dem Text der geeignete Platz dafür. Dort halten sie
bspw. soziodemografische Informationen, Zusammenfassungen, Ergebnisse oder
Interpretationen fest. Jeder Text und Code hat einen eigenen Kommentar, der sich
automatisch öffnet, sobald Sie den Text oder Code aufrufen. Sie können den Bereich
vergrößern oder verkleinern. In f4transkript erzeugte Kommentare werden beim Import
berücksichtigt und eingetragen.Benutzeroberfläche 4
Ein Kommentar zu einem Text oder Code kann auch ohne ein Öffnen derselben über die
Sprechblase geöffnet werden, die angezeigt wird, sobald man mit der Maus über das
entsprechende Element in der Liste der Texte bzw. Liste der Codes fährt.
Auch Inhalte in Kommentaren können codiert werden.
Codesystem
Einen Code erzeugen Sie per Klick auf das Plus in der Codeleiste (Strg/Cmd+N). Einen
Subcode erzeugen Sie per Klick auf das Plus des Obercodes (Mouseover).
Das Codesystem ist hierarchisch organisiert. Sie können Codes per Drag & Drop
verschieben. Die Zahl hinter dem Code zeigt die Anzahl der zugeordneten Textstellen an.
Codes können eine von 24 gut unterscheidbaren Farben tragen. Die Farbe ändern Sie
durch Anklicken des Farbbalkens vor dem Code.
Um Codes zu fusionieren (zwei Codes zusammenfassen), ziehen Sie einen Code auf einen
anderen – und dort genau auf das erscheinende Wort Fusion. Dann werden sowohl
Codememos als auch Codename und codierte Textstellen zusammengeführt.
Codieren können Sie eine Textstelle, indem Sie diese markieren und dann den passenden
Code anklicken. Codierte Textstellen werden mit der Codefarbe unterstrichen, auch
mehrfach und mehrfarbig. Ein Klick auf die Codeunterstreichung öffnet ein Infofeld,
welches anzeigt, welcher Code an dieser Textstelle vergeben wurde. Ein Klick auf den
Papierkorb im Infofeld löscht die jeweilige Codierung. Mit einem Klick auf den Namen des
vergebenen Codes im Infofeld wird die Textstelle markiert. Jetzt können Sie den Umfang
der Codierung ändern, indem Sie die kreisförmigen Anfasser für Start- oder Endpunkt
verschieben. Umcodieren erfolgt bei dieser bestehenden Markierung mit einem Klick auf
den neuen Code in der Codeliste.
Um alle codierten Textstellen eines Codes aufgelistet zu bekommen, klicken Sie doppelt
auf den gewünschten Code in der Codeliste. Dann wechselt die Ansicht vom Tab Text zum
Tab Selektion und zeigt alle codierten Textstellen samt Quellenangabe an. Ein Klick auf
die Quellenangabe einer Textstelle öffnet ein Fenster mit dem Zitat im originalen Kontext.
Jeder Code hat einen eigenen Kommentar. Dieser wird automatisch geöffnet, wenn Sie
einen Code aufrufen. Im Kommentarfeld halten sie bspw. eine Codedefinition, eine
thematische Zusammenfassung oder Erkenntnisse für den Ergebnisbericht fest.Benutzeroberfläche 5
2.2 Selektion
Im Tab Selektion können gezielt Textstellen aus dem Material gefiltert werden. Wählen
Sie durch Anklicken genau die Texte oder Gruppen und Codes aus, die Sie interessieren.
Die ausgewählten Codes und Texte werden im Auswahlbereich angezeigt. Mit dem X-
Symbol hinter den Texten oder Codes oder dem Button Auswahl leeren lassen sich die
ausgewählten Elemente wieder entfernen.
Unter dem Feld der angewählten Texte und Codes sind alle passenden Textstellen
aufgelistet. Aufgelistete Textstellen kann man lesen, zusammenfassen, exportieren,
umcodieren oder löschen (s.o. „Codesystem“). Über den Button Textstellen codieren
können alle aufgelisteten Textstellen gemeinsam einem neuen Code zugeordnet werden.
Für die Selektion stehen drei Untertabs zur Verfügung. Selektion A und B können für
jeweils unterschiedliche Selektionen genutzt werden. Der Tab Vergleich A/B zeigt beide
Selektionen gleichzeitig nebeneinander an. So können Sie lesen, wie sich die Aussagen
von zwei Interviews oder Gruppen in Bezug auf das gleiche Thema unterscheiden. Oder
Sie können sich die Aussagen zu zwei Themen nebeneinander anzeigen lassen.
Sobald Sie mehr als einen Code in der Selektion ausgewählt haben, stehen Ihnen drei
logische Verknüpfungen zur Verfügung:
Oder …: Es werden alle Textabschnitte aller ausgewählten Codes aufgelistet.
Und …: Es werden nur Textabschnitte angezeigt, bei denen beide Codes
gleichzeitig vergeben wurden (Schnittmenge).
Und nicht …: Es werden nur Textabschnitte gezeigt, bei denen der erste Code,
nicht aber die folgenden Codes vergeben wurden (wenn außerhalb).
HINWEIS
Wie in allen Ansichten ist auch in der Selektion wieder das Kommentarfeld im unteren
Bereich verfügbar. Es werden hier in verschiedenen Tabs all die Kommentare aufgelistet,
die zu Ihrer Auswahl passen. Dort können Sie dann Erkenntnisse, Zusammenfassungen
oder Ideen zum passenden Code oder Text festhalten.
2.3 Gruppe
Durch Klick auf das Plus im Gruppenbereich in der linken Spalte erzeugen Sie eine neue
Gruppe. Ziehen Sie einfach die gewünschten Texte aus der linken Textliste auf die
erstellte Gruppe in der linken Leiste per Drag & Drop, um sie der Gruppe hinzuzufügen.
Ein Text kann Teil beliebig vieler Gruppen sein, bspw. kann er sowohl Teil der Gruppe
„Menschen aus Hessen“, als auch „Interessiert an Umweltthemen“ sein.
Klicken Sie eine Gruppe an, öffnet sich diese im Tab Gruppen. Dort können Sie durch
Anklicken ebenfalls Texte dieser Gruppe hinzufügen oder entfernen. Zudem wird der
Kommentar zu jedem Text der Gruppe angezeigt. Dies hilft beim Überblick und der
Charakterisierung und Beschreibung der Gruppe im Gruppenkommentar.Benutzeroberfläche 6 2.4 Zusammenfassung Die Ansicht Zusammenfassung ermöglicht es, Elemente eines Textes oder Codes aufzulisten und so im darunter angezeigten Kommentarfeld eine Zusammenfassung, Bündelung oder Interpretation anzufertigen. Je nach Auswahl sind verschiedene Darstellungen möglich: Wählen Sie einen Text, so können Sie alle darin codierten Stellen anschauen. Sie erhalten so einen Überblick über die von Ihnen markierten Passagen in der Reihenfolge ihres Vorkommens und sehen den thematischen Verlauf. Alternativ können Sie alle Memos des Textes anzeigen lassen, um z.B. einen Überblick über alle Interpretationen oder Paraphrasen zu erhalten. Bei der Ansicht von Codes gibt es einen Unterschied zwischen Hauptcodes und Subcodes. Ist ein Subcode ausgewählt, können alle Memos oder alle Textstellen angezeigt werden. Dies hilft bei der Erstellung einer Zusammenfassung oder der Bündelung von Motiven/Konzepten im Codekommentar. Ist ein Hauptcode ausgewählt, können alle Kommentare der Subcodes angezeigt werden. So können die zuvor erstellten Zusammenfassungen der Subcodes systematisch auf der Hauptebene gebündelt werden. 2.5 Verteilung Die Ansicht Verteilung zeigt die absolute Häufigkeit codierter Textstellen je Text und Gruppe. Die Texte und Gruppen sind in den Zeilen, Codes in den Spalten aufgeführt. Der passende Text- und Codename wird im grauen Infofeld automatisch angezeigt, sobald die Maus über eine der Zahlen geführt wird. Die Auswahl der Verteilungsmatrix lässt sich über das Anklicken von Texten oder Codes einschränken. So können Sie die Darstellung gezielt auf bestimmte Codes und Texte verkleinern. Für die Überprüfung der Textstellen hinter den Zahlen genügt ein Klick auf eine Zelle, um im unteren Fenster alle passenden, codierten Textstellen aufgelistet zu bekommen. Ein Doppelklick auf eine Zelle wechselt in den Tab Selektion und zeigt dort die Auswahl an. Ein Export der Häufigkeitsliste (z.B. für SPSS oder Excel) und der Zitatliste (Themenmatrix/Profilmatrix) als *.csv- oder *.xlsx-Datei ist über das Export-Symbol (4. Symbol von links) und die Auswahl Verteilung als Tabelle… möglich. 2.6 Suche Der Tab Suche ermöglicht ein schnelles Durchforsten des Materials nach bestimmten Begriffen. Mehrere Suchbegriffe können durch Semikolon getrennt eingegeben werden. Durch Anklicken ausgewählter Gruppen, Texte, Codes oder Memos kann die Suche ähnlich wie in der Ansicht Selektion auf diese Elemente beschränkt werden. Die angezeigten Fundstellen können Sie nun lesen und dabei einzeln manuell codieren. Alternativ können alle Suchergebnisse automatisch auf einmal mit dem Button Suchergebnis codieren zu einem (automatisch) neu erstellten Code zugeordnet werden. Mit Ausklappen der Optionen lassen sich Suchparameter zum Umfang der gelisteten Fundstellen, zum Wortstamm und der Schreibweise einstellen.
Export und Ergebnisbericht 7
3 Export und Ergebnisbericht
Die Exportoptionen erreichen Sie über das Icon Kasten+Pfeil in der Symbolleiste. Es gibt
aktuell folgende Exporte:
1. Für Ihren Ergebnisbericht können Sie mit der Option Codes und Codierungen alle
Codes mit den passenden Textstellen und Kommentaren als *.rtf- bzw. *.docx-
Datei speichern.
2. Der Export Memos und Kommentare speichert alle im Projekt vorhandenen
Kommentare und Memos.
3. Mit der Option Ansicht als Text können Sie den aktuell angezeigten Text oder die
aktuell angezeigte Zitatliste für Word zur Verfügung stellen.
4. Mit Verteilung als Tabelle werden alle codierten Textstellen und die absoluten
Häufigkeiten der Codierungen je Text in eine *.xlsx-Datei (z.B. für Excel oder SPSS)
exportiert.
5. Alle Texte exportiert die Texte in einzelne *.docx-Dateien.
6. Mit der Option Druckansicht öffnen Sie den aktuell geöffneten Text mit
Absatzzahlen, allen farbigen Unterstreichungen, Memos, dem zum Text
gehörenden Kommentar und dem Codesystem im Browser. So kann der Text
ausgedruckt oder als PDF-Datei gespeichert werden. Bitte öffnen Sie zuerst den
gewünschten Text per Doppelklick, damit die Option sichtbar ist, sonst bleibt sie
ausgegraut.
7. Die Option MAXQDA Projekt speichert das ganze Projekt als *.mx4-Datei. Alle
Texte, Codierungen, Kommentare und Memos sind in MAXQDA 10 oder neuer
lesbar (nur Windows). Lediglich Codierungen innerhalb von Memos oder
Kommentaren können von MAXQDA nicht interpretiert werden, da diese Funktion
in MAXQDA nicht existiert. Für den Export zu MAXQDA muss auf Ihrem Computer
ein aktuelles Java (>8) installiert sein (Download unter java.com).
PRAXISTIPP
Codesystem exportieren
Wenn Sie das Codesystem – sozusagen als „Codebook“ – für andere Projekte oder einer
anderen Person zur Verfügung stellen wollen, können Sie dies wie folgt machen:
Kopieren Sie das Projekt, öffnen dann die Kopie und löschen dort alle Texte. Übrig bleibt
das Codesystem mit Codememos.Projektfusion und Arbeiten im Team 8
4 Projektfusion und Arbeiten im Team
Öffnen Sie Ihr Projekt und wählen dann über den Menüpunkt Öffnen → Projekt
fusionieren … das zweite Projekt aus, das mit Ihrem Projekt zusammengeführt werden
soll. Sie können nacheinander beliebig viele andere Projektdateien hinzufügen. Diese
Funktion können Sie sowohl nutzen, wenn Sie mit mehreren Personen an der gleichen
Textdatei gearbeitet haben, als auch, wenn unterschiedliche Texte bearbeitet wurden.
PRAXISTIPP
Wenn Sie im Team arbeiten, sollten Sie sich über die gemeinsame Arbeitsweise
verständigen. Sie können:
1 Arbeiten am gleichen Text
Jedes Teammitglied erhält eine Kopie des Projekts und erstellt dort zunächst einen
Hauptcode mit dem eigenen Namen. Unter diesem Hauptcode können dann die
individuellen Codes erstellt und die Texte damit codiert werden. Wichtig ist hierbei, dass
keine Korrekturen an den Texten vorgenommen werden. Diese müssen exakt gleich
bleiben. Anschließend kann man alle so erstellen Projekte fusionieren und
Gemeinsamkeiten und Unterschiede am gleichen Text diskutieren.
2 Arbeiten an verschiedenen Texten
Wenn das Codesystem allen bereits gut bekannt ist, kann die Arbeit aufgeteilt werden, um
zügiger voranzukommen. Jedes Teammitglied kann unterschiedliche Texte in einer
eigenen Projektdatei bearbeiten. Nachher können alle Teilprojekte wieder in ein
Gesamtprojekt zusammengeführt werden. Neue Texte, Codierungen, Kommentare und
Memos werden automatisch ergänzt. Eventuell neu erstellte Codes werden dem
bestehenden System hinzugefügt. Kommentare und Memos werden jeweils mit einem
Hinweis versehen, aus welchem Projekt sie stammen.Tastenkürzel 9
5 Tastenkürzel
Win Mac
Projekt laden Strg+O Cmd+O
Projekt speichern Strg+S Cmd+S
Projekt speichern unter Strg+Umschalt+S Cmd+Umschalt+S
Letzte Aktion rückgängig machen Strg+Z Cmd+Z
Aktion wiederherstellen Strg+Y Cmd+Y
Dialog schließen Esc Esc
Vollbildmodus an- und abschalten Alt+Enter Alt+Enter
Hilfe F1 F1
Memo erstellen und aufklappen Strg+M Cmd+M
Alle Memos ein- und ausklappen Strg+Umschalt+M Cmd+Umschalt+M
Mit zuletzt genutztem Code codieren Strg+Q Cmd+D
Neuen Code erstellen und codieren Strg+N Cmd+N
Mehrfach codieren Shift+Mausklick auf Codes Shift+Mausklick auf
Codes
Codeunterstreichungen ein-/ausblenden Strg+Alt+U Cmd+Umschalt+U
Codierte Textstellen anzeigen Doppelklick auf Code Doppelklick auf Code
Text öffnen Doppelklick auf Text Doppelklick auf Text
Editorsuche öffnen Strg+F Cmd+F
Nächste Fundstelle wählen Enter Enter
Vorherige Fundstelle wählen Umschalt+Enter Umschalt+Enter
Zoom + Strg++ Cmd++
Zoom - Strg+- Cmd+-
Tabs (Text, Selektion, …) anwählen Strg+F1, F2, … Cmd+F1,F2…
Einen Tab nach rechts Strg+Tab Cmd+F10
Einen Tab nach links Strg+Umschalt+Tab Cmd+F9
Formatierung aufheben Strg+Leertaste Cmd+Umschalt+T
Unicode-Zeichen einfügen Alt+NumPad-Tasten -
Geschütztes Leerzeichen einfügen Strg+Umschalt+Leertaste Alt+Leertaste
Kopieren mit Quellenangabe Strg+C Cmd+C
Kopieren Strg+Umschalt+C Cmd+Umschalt+C
Aktuellen Absatz markieren 3facher Mausklick 3facher Mausklick
Mehrfach markieren Strg+Mausklick Cmd+Mausklick
Abspielen F9 Cmd+1
Abspielen/Pause F4 Cmd+2
Stop F2 F2
Rückspulen F3 F3
Vorspulen F5 F5
Zeitmarke einfügen F8 F8Sie können auch lesen