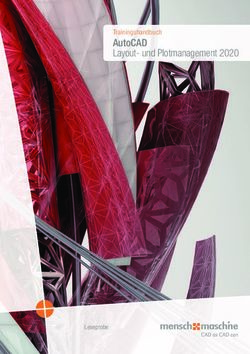AutoCAD starten und loslegen
←
→
Transkription von Seiteninhalten
Wenn Ihr Browser die Seite nicht korrekt rendert, bitte, lesen Sie den Inhalt der Seite unten
Kapitel 1
AutoCAD starten und loslegen
In diesem einleitenden Kapitel wird grundlegend in die Programmbenutzung ein-
geführt. Sie lernen zuerst den AutoCAD-Bildschirm mit seinen Bedienelementen
und verschiedenen Eingabemöglichkeiten für Befehle kennen. Dann folgen einige
Grundeinstellungen für Zeichnungen sowie das Starten einer neuen Zeichnung.
Die einfachen Zeichenbefehle LINIE, KREIS, RECHTECK, POLYLINIE, RING und
SOLID werden mit Beispielen und Positionseingabe im Raster vorgestellt. Alle raf-
finierteren Eingabeoptionen werden hier abgeschaltet und erst in den nachfolgen-
den Kapiteln schrittweise aktiviert. Schließlich wird auch die grundlegende
Dateiverwaltung erläutert.
1.1 Die Testversion
Eine Testversion für 30 Kalendertage von AutoCAD 2012 können Sie sich einma-
lig für einen PC aus dem Internet herunterladen oder für die 32 Bit-Version die
Buch-DVD verwenden, siehe unten:
쐽 http://www.autodesk.de
쐽 Bei Produkte links AutoCAD oder AutoCAD LT wählen.
쐽 Im nächsten Fenster: links oben Testversion anklicken oder rechts unterm Bild
bei Testen oder kaufen auf Kostenlose Testversion klicken
쐽 Nächstes Fenster: Aktivieren Sie
쐽 Ich bin berufstätig zum Download einer 30-Tage-Testversion oder
쐽 Ich studiere zum Eintritt ins Studentenportal, um ggf. über Ihre Schule oder
Hochschule längerfristige Studentenversionen zu laden, oder
쐽 Suchen … Testversion Mac, um die englische (Vorgänger-)Version 2011 für
Mac-Rechner zu laden.
쐽 Im Normalfall haben Sie die erste Option gewählt und fahren fort mit
쐽 Eingabe persönlicher Daten,
쐽 Wahl zwischen 32- oder 64-Bit entsprechend Ihrem Betriebssystem,
쐽 Wahl der Sprache Deutsch/Englisch und
쐽 Klick auf Jetzt herunterholen.
쐽 Achten Sie beim Herunterladen unbedingt darauf, wo diese Datei gespeichert
wird. Es wäre nützlich, dafür vielleicht vorher ein eigenes Verzeichnis anzule-
gen oder bei Windows 7 das eigene Download-Verzeichnis zu verwenden.
25
© des Titels »AutoCAD 2012 für Architekten und Ingenieure« (ISBN 978-3-8266-9091-4) 2011
by Verlagsgruppe Hüthig Jehle Rehm GmbH, Heidelberg.
Nähere Informationen unter: http://www.mitp.de/9091Kapitel 1
AutoCAD starten und loslegen
Alternativ befindet sich auf der beiliegenden DVD eine Testversion von AutoCAD
2012 für 32 Bit, die ebenfalls 30 Kalendertage (gerechnet ab dem 1. Installations-
tag) zum Testen benutzt werden kann. Nach dieser Zeit ist die Version nur noch
lauffähig, wenn Sie eine kostenpflichtige gültige Lizenz erworben haben. Nur die
erste Installation einer Testversion auf einem PC kann diese 30 Tage zum Testen
nutzen. Bitte beachten Sie hierzu auch die Hinweise in der Einleitung.
Tipp
Da die Dateien sehr groß sind, war es nicht möglich, sowohl die 32- als auch die 64-
Bit-Version auf die DVD zu brennen. Wer mit einem 64-Bit-Betriebssystem arbeitet,
müsste sich von Microsoft die Module Virtual-PC und XP-Mode herunterladen und
installieren. Damit haben Sie dann innerhalb Ihres 64-Bit-Betriebssystems einen virtu-
ellen PC mit einem 32-Bit-Betriebssystem, das durch XP-Mode zur Verfügung gestellt
wird.
Hinweis
Bitte beachten Sie, dass der Verlag weder technischen noch inhaltlichen Support für die
AutoCAD-Testversion übernehmen kann. Bitte wenden Sie sich ggf. an den Hersteller
Autodesk: www.autodesk.de.
1.1.1 Hard- und Software-Voraussetzungen
AutoCAD 2012 läuft unter folgenden Microsoft-Windows-Betriebssystemen:
쐽 Windows 7 ab Home Premium (32 Bit und 64 Bit)
쐽 Windows Vista ab Home Premium und ab Service Pack 1 (32 Bit und 64 Bit)
쐽 Windows XP ab Home (32 Bit und 64 Bit, Home mit 32 Bit) ab Service Pack
2 für 64 Bit bzw. Service Pack 3 für 32 Bit
Zusätzlich ist mindestens Microsoft Internet Explorer 7.0 für die Installation und
Hilfe nötig.
Bei der Hardware wird mindestens SSE2-Technologie mit folgenden Prozessoren
vorausgesetzt:
쐽 Für 32-Bit-Betriebssysteme: Mindestens 1,6 GHz für XP bzw. 3,0 GHz für
Vista
쐽 Intel Pentium 4-Prozessor
쐽 AMD Athlon Dual Core-Prozessor
쐽 Für 64-Bit-Betriebssysteme:
쐽 Intel Pentium 4-Prozessor mit EM64T-Unterstützung
쐽 Intel Xeon-Prozessor mit EM64T-Unterstützung
261.1
Die Testversion
쐽 AMD Athlon 64-Prozessor
쐽 AMD Opteron-Prozessor
Ferner wird benötigt:
쐽 2 GB RAM Speicher für AutoCAD 2012 bzw. 1 GB RAM für AutoCAD LT
2012
쐽 Bildschirmauflösung ab 1024x768 Pixel mit True Color
쐽 2 GB freier Speicherplatz (1,5 GB für die LT-Version) auf der Festplatte zur In-
stallation, > 2 GB zum Betrieb
쐽 Microsoft-Mouse-kompatibles Zeigegerät (am besten optische Wheel-Mouse)
oder Trackball
쐽 DVD-Laufwerk für die Installation
쐽 Grafikkarte ab 128 MB, True Color, Windows-fähig, zur Nutzung der Hard-
warebeschleunigung muss DirectX (für LT-Version) bzw. Direct3D installiert
sein.
Grafikkarte und Treiber werden beim ersten Start auf ihre Leistung überprüft und
die Voreinstellungen für fortgeschrittene 3D-Darstellungen ggf. angepasst. Auto-
CAD bietet dann auch die Möglichkeit zum Treiber-Update übers Internet. Wenn
die Grafikkarte nicht allen Ansprüchen der Software genügen kann, können die
3D-Darstellungsfeatures heruntergeschaltet werden.
Sie können anstelle der normalen Maus auch die 3D-Maus von 3D-Connexion
verwenden. Diese Maus kann mit ihren Funktionen dann auch in die Navigations-
leiste rechts am Bildschirmrand integriert werden.
Wer viel im 3D-Bereich arbeitet und fotorealistische Darstellungen erzeugt, sollte
mit RAM-Speicher nicht sparen und vielleicht auf 8 GB aufrüsten, ebenso min-
destens 3-GHz-Prozessoren verwenden und mindestens eine Grafikauflösung von
1280x1024 Pixel erreichen.
1.1.2 Installation
Vor der Installation schließen Sie bitte alle Programme. Die Installation beginnt
nach Einlegen der DVD automatisch. Wenn Sie die Downloaddatei aus dem Inter-
net verwenden wollen, müssen Sie die übertragene Datei vom Typ *.exe ausfüh-
ren. Obwohl Sie zur Ausführung von AutoCAD nur einfache Benutzerrechte
benötigen, müssen Sie für die Installation Administratorrechte auf dem PC besit-
zen. Außerdem sollten alle anderen Anwendungen geschlossen sein, insbesondere
Virenscanner. Sollte die Installation nicht von selbst starten, dann wählen Sie die
Betriebssystemfunktion START|ALLE PROGRAMME|ZUBEHÖR|AUSFÜHREN...
oder START|AUSFÜHREN... und geben dort unter DURCHSUCHEN die Datei
SETUP.EXE auf dem DVD-Laufwerk an (üblicherweise Laufwerk D:).
27Kapitel 1
AutoCAD starten und loslegen
Hinweis
Der Fortschrittsbalken beim Setup kann längere Zeit brauchen, so dass es bisweilen so
aussieht, als ob sich gar nichts tut. Haben Sie hier einfach genügend Geduld, es läuft
alles im Hintergrund weiter.
Die folgenden Dialogfenster können Sie meist mit Klick auf WEITER durchlaufen:
1. Begrüßungsbild: Wählen Sie INSTALLIEREN (Abbildung 1.1).
2. Auf der zweiten Seite wählen Sie die zu installierenden Produkte, nämlich
AUTOCAD 2012 bzw. AUTOCAD LT 2012 und AUTODESK DESIGN REVIEW.
Letzteres ist ein Zusatzprogramm, mit dem auch Nicht-AutoCAD-Besitzer
von Ihnen erstellte Konstruktionen als *.DWF-Dateien betrachten, plotten
und kommentieren, aber nicht bearbeiten können.
Abb. 1.1: Produkte installieren
3. Den Lizenzvertrag müssen Sie mit I ACCEPT akzeptieren, erst dann kommen
Sie weiter (Abbildung 1.2).
281.1
Die Testversion
Abb. 1.2: Lizenzvertrag
4. Es folgt eine Seite mit Auswahl des Installationstyps: Einzelplatz oder Netzwerk
(nicht LT). Hier wäre also Einzelplatz zu wählen. Dann folgt die Eingabe von
Seriennummer und Produktschlüssel (siehe Verpackung der DVD) sowie zur
Personalisierung mit Vorname, Name und Firma. Wenn Sie nur eine Installa-
tion für einen 30-Tage-Test machen wollen, wählen Sie ICH MÖCHTE DIESES
PRODUKT FÜR 30 TAGE TESTEN. Sie müssen dann weder Seriennummer noch
Produktschlüssel eingeben.
Abb. 1.3: AutoCAD-2012-Komponenten konfigurieren
29Kapitel 1
AutoCAD starten und loslegen
5. Das nächste Dialogfenster heißt INSTALLATION STARTEN. Hierüber lassen sich
die gewählten Produkte AUTOCAD 2012, AUTODESK DESIGN REVIEW und
AUTODESK INVENTOR FUSION 2012 noch konfigurieren. Bei AUTOCAD
2012 können Sie unter Details einstellen:
쐽 Wählen Sie im Normalfall INSTALLATIONSTYP STANDARD. Die nützlichen
EXPRESS TOOLS sollten Sie (nicht LT-Version) unter OPTIONALE WERK-
ZEUGE aktivieren sowie die DESKTOPVERKNÜPFUNG für den Programm-
aufruf.
쐽 Das Programm sucht dann bei vorhandener Netzwerkverbindung nach den
neuesten Service Packs, verarbeitet sie und meldet den aktuellen Stand.
쐽 Über 5 kommen Sie wieder in das übergeordnete Fenster zurück.
6. In der nächsten Zeile können Sie das Zusatzprogramm AUTODESK DESIGN
REVIEW aktivieren und Einstellungen vornehmen. Dies ist ein freies Pro-
gramm, mit dem auch Nicht-AutoCAD-Besitzer Dateien vom Typ *.DWF
ansehen, ausdrucken und mit Kommentaren und Anmerkungen versehen, aber
nicht bearbeiten oder verändern können. Dieses Programm können Sie an
Kollegen oder Geschäftspartner weitergeben, damit diese Ihre als DWF-Datei
gespeicherten Konstruktionen betrachten, plotten und kommentieren können.
Unter finden Sie hier wieder die Möglichkeit, dafür ein Desktopsymbol zu
generieren.
7. In der dritten Zeile wird für die AutoCAD-Vollversion (nicht für AutoCAD
LT) das Zusatzprogramm AUTODESK INVENTOR FUSION 2012 angeboten.
Dies ist eine Zugabe, mit der Sie neue 3D-Modellierfähigkeiten im Stile des Pro-
gramms INVENTOR kennen lernen sollen. Es ist ein sehr modernes CAD-Pro-
gramm mit einer modernen Oberfläche, die während der Konstruktion in der
Nähe Ihrer Cursorposition immer die nächsten sinnvollen Funktionen anbietet
und sehr intuitiv zu bedienen ist. Unter finden Sie hier wieder die Möglich-
keit, dafür ein Desktopsymbol zu generieren und in AutoCAD ein Plug-In für
den reibungslosen Übergang zu installieren. Auch hier findet eine Überprü-
fung auf neueste Service Packs statt.
8. Nach Abschluss dieser Einstellungen finden Sie weiter unten den Speicherort
und die Speicherplatzanforderungen und können ggf. den Installationspfad auf
ein anderes Laufwerk oder einen anderen Pfad umsetzen. Danach klicken Sie
auf die Schaltfläche INSTALLIEREN. Es folgt die Anzeige des Installationsfort-
schritts. Mit FERTIG STELLEN beenden Sie die Installation und werden dann
zum Neustart des PC aufgefordert.
301.1
Die Testversion
Abb. 1.4: Abschluss der Installation
Beim ersten Start des Programms mit einem Klick auf das AutoCAD-Symbol auf
dem Desktop können Sie entweder das Programm aktivieren lassen, wenn Sie es als
lizenzierte Version benutzen wollen, oder für 30 Kalendertage als Testversion aus-
führen. In dieser Zeit dürfen Sie die Funktionen von AutoCAD austesten, aber
keine produktiven Arbeiten damit ausführen. Wenn Sie dazu einfach PRODUKT
AUSFÜHREN anklicken, werden Sie regelmäßig informiert, wie viele Kalendertage
Ihnen noch als Testversion verbleiben.
Tipp
Strikte 30-Kalendertage-Testphase!
Bedenken Sie bei der Installation auch, dass die Testphase exakt vom Installationstag an
in Kalendertagen zählt und eine spätere Neuinstallation zur Verlängerung der Testphase
keinen Zweck hat. Nach den 30 Tagen ab Erstinstallation kann und darf die Software
nur noch nach Kauf benutzt werden! Die Zeitspanne für die 30-Tage-Testperiode lässt
sich nicht durch Neuinstallation umgehen!
31Kapitel 1
AutoCAD starten und loslegen
AutoCAD legt beim ersten Start für jeden Benutzer private Verzeichnisstrukturen
an, in denen die Dateien gehalten werden, die der Benutzer ggf. anpassen möchte.
Die unten gezeigten Verzeichnisbäume wurden unter dem aktuellen Benutzer
angelegt. Die meisten Dateien liegen im Unterverzeichnis SUPPORT. Die typi-
schen Dateien sind:
쐽 acad.cuix, acad.mnr, acad.mnl (bei LT: acadlt.cuix) – Dateien für die
Menüs
쐽 acad.pgp (bei LT: acadlt.pgp) – Datei mit den Befehlsabkürzungen
쐽 acadiso.lin (bei LT: acadltiso.lin) – Linientypdatei
쐽 acadiso.pat (bei LT: acadltiso.pat) – Schraffurmusterdatei
쐽 sample.cus – Benutzerwörterbuch für die Rechtschreibprüfung
Abb. 1.5: Benutzerverzeichnisse für anpassbare Dateien
Hier sind auch die Verzeichnisse für Plotstile, Plotter und Werkzeugpaletten, die
Sie während Ihrer Arbeit ändern oder einrichten. Die Zeichnungsvorlagen (zum
Beispiel acadiso.dwt, acadiso3D.dwt oder bei der LT-Version acadltiso.dwt)
und Zeichnungsrahmen (zum Beispiel Generic 24in x 36in Title Block.dwg)
werden unter dem Pfad LOKALE EINSTELLUNGEN bzw. APPDATA/LOCAL im Ver-
zeichnis TEMPLATE ebenfalls benutzerspezifisch verwaltet.
321.2
Installierte Programme
Abb. 1.6: TEMPLATE-Verzeichnis für Zeichnungsvorlagen
1.2 Installierte Programme
Nach erfolgter Installation stehen Ihnen neben AutoCAD oder AutoCAD LT
noch weitere Programme zur Verfügung, die Sie unter START|ALLE PRO-
GRAMME|AUTODESK|AUTOCAD 2012 bzw. ...|AUTOCAD LT 2012 finden:
쐽 DIENSTPROGRAMM ZUR LIZENZÜBERTRAGUNG – Das ist ein Programm,
mit dem Sie eine AutoCAD-Lizenz von einem Rechner auf einen anderen
übergeben können. Das Programm benutzt als Transfermedium das Internet.
Sie parken also die Lizenz von einem Quellcomputer im Internet. Damit ver-
liert dieser seine AutoCAD-Lizenz. Vom Zielcomputer, auf dem AutoCAD
ohne Lizenz installiert ist, holen Sie sich dann mit dem gleichen Programmauf-
ruf die Lizenz ab.
쐽 DIGITALE SIGNATUREN ANHÄNGEN – Das Programm versieht Ihre Zeich-
nungen mit digitalen Signaturen, einer Art softwaremäßiger Versiegelung, da-
mit Sie erkennen können, ob jemand nach Versand einer Zeichnung Änderun-
gen vorgenommen hat. Dies setzt voraus, dass Sie im Internet bei einem Signa-
turdienst registriert sind.
쐽 EINSTELLUNGEN AUF VORGABE ZURÜCKSETZEN – Eine sehr nützliche Funk-
tion zum Rücksetzen der AutoCAD-Einstellungen, insbesondere, wenn nichts
mehr so recht klappt!
쐽 REFERENZMANAGER (nicht bei AutoCAD LT) – Ein Programm zur Anzeige
von Zeichnungen oder Bildern, die in anderen Zeichnungen als Referenzen
verwendet werden.
쐽 STAPELWEISE STANDARDS-PRÜFUNG (nicht bei AutoCAD LT) – Ein Pro-
gramm, das die Einhaltung von Standard-Vorgaben für Layer und Stile über-
prüft, die in einer Standards-Datei festgelegt sind.
33Kapitel 1
AutoCAD starten und loslegen
쐽 BENUTZERDEFINIERTE EINSTELLUNGEN MIGRIEREN – Hierunter finden Sie
drei Optionen, um benutzerdefinierte Einstellungen von und zu anderen
Computern mit der gleichen Version zu übertragen oder von älteren Versionen
zu übernehmen. Insbesondere wenn Sie schon eine Vorgängerversion besessen
haben, ist es interessant, Ihre individuellen Einstellungen und Anpassungen in
der Menüdatei (CUIX-Datei) inklusive eigener Werkzeugsymbole, Linienty-
pen (ACADISO.LIN-Datei), Schraffurmuster (ACADISO.PAT-Datei) und
Befehlsabkürzungen (ACAD.PGP-Datei) nach entsprechender Auswahl zu
übernehmen.
Unter START|ALLE PROGRAMME|AUTODESK gibt es noch folgende Programme:
쐽 AUTODESK DESIGN REVIEW 2012 – Das ist ein Gratisprogramm zum Einlesen
von Zeichnungen im DWF-Format (Design-Web-Format). DWF-Daten kön-
nen damit betrachtet und geplottet werden, aber es gibt keine Möglichkeiten
zur Bearbeitung. Nur so genannte Anmerkungen können hinzugefügt werden,
die der Besitzer der Originalzeichnung wahlweise mit AutoCAD dann als An-
merkungssatz gesondert auf einem bestimmten Layer importieren kann. Damit
ist es möglich, von anderen Personen, die nicht AutoCAD besitzen, Kommen-
tare und Rückmeldungen zu erhalten, ohne dass die Originalzeichnung im
DWG-Format verändert wird.
쐽 INVENTOR FUSION 2012 (nicht bei AutoCAD LT) – Dieses Programm kann
AutoCAD-Daten weiterbearbeiten in Richtung 3D-Modellierung, es kann
aber auch von Grund auf als eigenes Konstruktionsprogramm benutzt werden.
Die Arbeitsweise ist sehr modern und stark interaktiv gestaltet. Es ist an das
Programm Inventor angelehnt und zeigt wohl die zukünftige Art moderner
Konstruktionstätigkeit an.
In diesem Buch wird AUTOCAD 2012 und AUTOCAD LT 2012 behandelt, aber
ein kurzes Kapitel im 3D-Bereich wird auch eine Einführung in INVENTUR
FUSION 2012 geben.
1.3 AutoCAD 2012 und AutoCAD LT 2012
Zwischen der Vollversion von AutoCAD und der Light-Version gibt es wichtige
Unterschiede. Im Buch werden beide Versionen beschrieben. Funktionen, die bei
der Light-Version nicht vorhanden sind, werden im Text mit nicht LT gekenn-
zeichnet. Einige Funktionen sind auch umgekehrt nur in der Light-Version vor-
handen. Dies wird dann mit nur LT markiert. Die wichtigsten Unterschiede sind
folgende:
쐽 Die LT-Version verfügt über keine Volumenkörper und dazugehörige Bearbei-
tungsfunktionen, zeigt aber vorhandene Volumenkörper aus einer DWG an,
die mit der Vollversion erstellt wurde.
341.4
AutoCAD starten
쐽 In der LT-Version sind keine Programmierschnittstellen wie AutoLISP, Visual Basic
oder ARX (für C++-Programme) vorhanden.
쐽 Parametrische Konstruktionen können in der LT-Version nicht erstellt werden,
aber es können mit Parametern und Abhängigkeiten versehene Konstruktio-
nen der Vollversion mit dem Parametermanager verwaltet werden.
쐽 Der Aktionsrekorder zum Aufnehmen von Befehlsabläufen als wieder abspielbare
Makros ist nicht enthalten.
쐽 Es gibt keinen Referenzmanager (als Zusatzprogramm) zur Anzeige und Über-
prüfung referenzierter Dateien wie Zeichnungen, Bilder, Zeichensätze und
Plotkonfigurationen.
쐽 Es gibt keine stapelweise Standardsüberprüfung (als Zusatzprogramm) zur Über-
prüfung der Einhaltung benutzer- oder firmenspezifischer Standards.
쐽 Eine Netzwerklizenz ist mit LT nicht möglich.
쐽 Darstellungsoptionen für Präsentationsgrafik sind nicht enthalten.
쐽 Mehrere Produktivitätshilfsmittel, insbesondere die erweiterte Attribut-Extraktion
zur Erstellung von Stücklisten, werden in LT nicht angeboten.
In der LT-Version haben die Dateipfade etwas andere Namen: ...\Autodesk\
AutoCAD LT 2012\R17\deu.... Auch die Namen für die Programmdatei, Sup-
portdateien und einige Vorlagen lauten anders: acadlt.exe, acadlt.cuix,
acadltiso.lin, acadltiso.pat, acadltiso.dwt. Wo es bei der Vollversion
»acad« heißt, steht bei der LT-Version dann »acadlt«.
1.4 AutoCAD starten
Wir wollen hier zunächst AutoCAD so benutzen, wie es bei normaler Installation
von der DVD her eingerichtet wird. Für einige Übungen können Sie Beispiel-
zeichnungen von der Buch-DVD in das Verzeichnis Eigene Dateien herunterla-
den. Die Anleitung dazu finden Sie in Anhang B.
Abb. 1.7: Startsymbole für AutoCAD 2012 und AutoCAD LT 2012 auf dem Desktop
Nach der oben beschriebenen Installation finden Sie auf dem Bildschirm das
AUTOCAD-2012-Symbol bzw. AUTOCAD-LT-2012-Symbol. Mit einem Doppel-
klick auf dieses Symbol starten Sie nun AutoCAD.
35Kapitel 1
AutoCAD starten und loslegen
Beim ersten Start meldet sich die Produktaktivierung mit den Optionen AKTIVIE-
REN und TESTEN. Solange Sie die Version nur testweise benutzen, wählen Sie die
Option PRODUKT AUSFÜHREN aus.
Wenn Sie eine Lizenz erworben haben, gehen Sie auf AKTIVIEREN und folgen den
Anweisungen zur Freischaltung über das Internet.
Danach erscheint das Fenster AUTODESK EXCHANGE, wenn Sie mit dem Internet
verbunden sind. Damit können Sie sich mit Hilfe kurzer Videos sehr gut über die
Neuigkeiten der Version informieren lassen. Das Fenster ist in verschiedene Berei-
che eingeteilt.
Ganz oben gibt es Videos unter den Themen ERSTE SCHRITTE zur Einführung in
die Bedienungsweise und NEU IN AUTOCAD 2012 mit den aktuellen Neuigkei-
ten. Darunter stehen unter VERFÜGBARE VIDEOS und WESENTLICHE THEMEN
weitere Anleitungen.
Auf der linken Seite des Fensters wird auch das Thema AUTOCAD WS (Web
Share) angeboten. Das ist ein Internet-Portal, unter dem Sie Zeichnungen spei-
chern können, die Sie evtl. in gewissem Umfang im Internet ohne AutoCAD
manipulieren möchten. Das ist also ein kleines Konstruktionswerkzeug im Netz,
das Ihre ins Netz transportierte Zeichnung bearbeiten und natürlich auch zurück-
spielen kann.
Auf der rechten Seite gibt es Informationen über Updates und aktuelle Service
Packs. Wenn Sie AutoCAD als dauerhafte Subskription abonniert haben, meldet
sich hier auch das SUBSCRIPTION CENTER mit Neuigkeiten. Weiter unten haben
Sie Zugriff auf den Product Support mit seiner Wissensdatenbank.
Nach Beenden von AUTODESK EXCHANGE sehen Sie das AutoCAD-Fenster mit
der Benutzeroberfläche und dem Arbeitsbereich ZEICHNUNG & BESCHRIFTUNG.
1.5 Die AutoCAD-Benutzeroberfläche
Die AutoCAD-Benutzeroberfläche kann mit Hilfe der Arbeitsbereiche unterschied-
lich gestaltet werden. Das Programm startet mit dem Arbeitsbereich ZEICHNUNG
& BESCHRIFTUNG. Die mehr traditionelle Oberfläche ist der Arbeitsbereich
AUTOCAD KLASSISCH. Für die 3D-Konstruktionen gibt es nun zwei Arbeitsbe-
reiche: für die einfacheren Arbeiten 3D-GRUNDLAGEN und für die komplexeren
Konstruktionen 3D-MODELLIERUNG. Das Werkzeug zum Umschalten der
Arbeitsbereiche liegt unten in der Statusleiste des Programmfensters.
361.5
Die AutoCAD-Benutzeroberfläche
Abb. 1.8: AutoCAD-Bildschirm der Vollversion, Arbeitsbereich ZEICHNUNG & BESCHRIFTUNG
Programmleiste
Als oberste Leiste erkennt man die Programmleiste. In dieser Leiste wird einerseits
der Programmname angezeigt, hier AutoCAD 2012, andererseits der Name der
gerade in Arbeit befindlichen Zeichnung. Der Name Ihrer aktuellen Zeichnungs-
datei ist zu Beginn Zeichnung1.dwg. AutoCAD legt beim Start von selbst eine
leere Zeichnung dieses Namens an. Wenn Sie diese Zeichnung dann erstmalig
selbst speichern, können Sie einen individuellen Namen eingeben. Die Dateien-
dung für AutoCAD-Zeichnungen ist stets *.DWG (von engl. DraWinG).
Anwendungsmenü
Ganz links oben in der Programmleiste liegt in der Schaltfläche mit dem AutoCAD-
Symbol »A«, das ANWENDUNGSMENÜ. Dieses Werkzeug bietet
쐽 ganz oben ein Listenfeld zur Suche nach Befehlen, wenn Sie Befehlsnamen,
Teile davon oder Teile der Befehlsbeschreibung eintippen,
쐽 einen schnellen Zugriff auf LETZTE DOKUMENTE , GEÖFFNETE DOKU-
MENTE ,
37Kapitel 1
AutoCAD starten und loslegen
쐽 die wichtigsten Dateiverwaltungsbefehle wie NEU , ÖFFNEN , SPEI-
CHERN , SPEICHERN UNTER und EXPORTIEREN , Publizieren ,
Drucken
쐽 speziell unter dem Titel ZEICHNUNGSPROGRAMME auch grundlegende
Funktionen
쐽 zum Einstellen der Zeichnungseinheiten ,
쐽 zum Bereinigen der Zeichnung von unnötigen Objekten ,
쐽 zum Wiederherstellen von Zeichnungen nach Programmabsturz und
쐽 zum Überprüfen und Reparieren fehlerbehafteter Zeichnungen ,
쐽 unter SCHLIEßEN die Möglichkeit zum Schließen der aktuellen oder aller
Zeichnungen,
쐽 ganz unten die Schaltfläche OPTIONEN mit Zugriff auf viele Grundeinstellun-
gen des Programms
쐽 und ganz rechts unten eine Schaltfläche zum BEENDEN der AutoCAD-Sit-
zung.
Vorsicht
Wenn Sie versehentlich einen Doppelklick auf dieses Anwendungsmenü »A« machen,
wird die unterste Funktion ausgeführt, nämlich AutoCAD umgehend beendet. Falls Sie
noch nicht gespeichert hatten, wird Ihnen das aber angeboten.
Abb. 1.9: Anwendungsmenü und seine Funktionen
381.5
Die AutoCAD-Benutzeroberfläche
Schnellzugriff-Werkzeugkasten
Gleich rechts neben dem ANWENDUNGSMENÜ finden Sie den SCHNELLZUGRIFF-
WERKZEUGKASTEN. Darin liegen die wichtigsten und meistgebrauchten Befehls-
werkzeuge wie
쐽 die Dateiwerkzeuge SNEU, ÖFFNEN, SICHERN und SICHALS (Speichern unter
neuem Namen),
쐽 der Befehl PLOT zur Zeichnungsausgabe,
쐽 ferner die beiden Werkzeuge ZURÜCK und WIEDERHERSTELLEN. Neben
ZURÜCK und WIEDERHERSTELLEN finden Sie kleine schwarze Dreiecke. Da-
hinter verbirgt sich die Änderungshistorie mit der Möglichkeit, gleich mehrere
Befehle rückgängig zu machen oder wiederherzustellen,
쐽 die Dropdown-Liste ARBEITSBEREICHE zur Arbeitsbereichswahl.
Rechts daneben finden Sie die Dropdown-Liste SCHNELLZUGRIFF-WERKZEUG-
KASTEN ANPASSEN, um weitere Werkzeuge aufzunehmen.
쐽 EIGENSCHAFTEN ABSTIMMEN – ist ein sehr empfehlenswertes Werkzeug, mit
dem Sie später die Eigenschaften von einem Objekt auf andere übertragen
können.
쐽 STAPELPLOTTEN – ist eine Funktion zum Ausgeben mehrerer Plots, was für
den professionellen Betrieb interessant wäre.
쐽 PLOT-VORANSICHT – ist generell eine sehr nützliche Funktion zur Vorschau
vorm Abschicken eines Plots, um beispielsweise die Linienstärken zu beurtei-
len.
쐽 EIGENSCHAFTEN – ist der Eigenschaften-Manager zum nachträglichen Bearbei-
ten von allgemeinen und geometrischen Eigenschaften gewählter Objekte,
wieder eine sehr nützliche Funktion.
쐽 MANAGER FÜR PLANUNGSUNTERLAGEN – dient der Verwaltung von ganzen
Zeichnungssätzen mit vielen Einzelzeichnungen und ist für professionelle
Großprojekte nützlich (nicht LT).
쐽 RENDERN – startet für 3D-Objekte die Berechnung einer fotorealistischen
Darstellung, ist also erst für 3D-Konstruktionen sinnvoll (nicht LT).
쐽 WEITERE BEFEHLE – startet den Befehl SCUI, aus dessen Dialogfenster Sie be-
liebige AutoCAD-Befehle per Drag&Drop hier einfügen können. Zum Entfer-
nen solcher Befehle brauchen Sie sie nur mit der rechten Maustaste anzuklicken
und AUS SCHNELLZUGRIFF-WERKZEUGKASTEN ENTFERNEN zu wählen.
쐽 MENÜLEISTE ANZEIGEN – bietet die traditionelle Leiste mit den altbekannten
Pull-down-Menüs an. Das Aktivieren dieser Menüleiste ist vor allem den An-
wendern zu empfehlen, die schon in älteren Versionen Erfahrungen mit Auto-
CADs Menüoberfläche gewonnen haben und sich eventuell mit neuen Ober-
flächen mit den Multifunktionsleisten schwer tun.
39Kapitel 1
AutoCAD starten und loslegen
쐽 UNTER DER MULTIFUNKTIONSLEISTE ANZEIGEN – legt den Schnellzugriff-
Werkzeugkasten unter die Multifunktionsleiste.
Tipp
Es gibt hier im Unterschied zu älteren Versionen keine Funktion zum Aktivieren von
Werkzeugkästen. Bei eingeschalteter MENÜLEISTE können Sie aber dort das Menü EX-
TRAS|WERKZEUGKÄSTEN|AUTOCAD wählen, um auch noch klassische Werk-
zeugkästen einzuschalten.
Abb. 1.10: Kontextmenü des Schnellzugriff-Werkzeugkastens
Durchsuchen, Autodesk Online Services, Autodesk Exchange und ?
Oben rechts in der Programmleiste finden Sie vier Werkzeuge.
쐽 DURCHSUCHEN – ermöglicht die Suche nach Begriffen in der AutoCAD-Hil-
fe-Dokumentation und bei Autodesk-Online im Internet. Sie können dort einen
Begriff eingeben und dann auf das Fernglassymbol klicken. Die Fundstellen
werden durchsucht, und Sie können sie zum Nachschlagen anklicken.
쐽 AUTODESK ONLINE SERVICES – Dient zur Anmeldung unter einer Autodesk-
Kunden-ID.
쐽 AUTODESK EXCHANGE – Über das Werkzeug mit dem »X«-Symbol erhalten Sie
einerseits Meldungen über die Aktualität Ihres Programms oder nötige Updates,
andererseits erhalten Sie neueste Hinweise zu eventuellen Problemen aus der
WISSENSDATENBANK und als Subskriptionskunde können Sie ins Subscription
Center gehen und sich die Extras für Subskriptionskunden abholen.
401.5
Die AutoCAD-Benutzeroberfläche
쐽 ? – bietet mit HILFE die übliche Online-Hilfe zur Information über Befehle
und Verfahren an. Im Punkt INFO können Sie die Daten Ihrer Installation und
Registrierung finden.
Multifunktionsleiste, Register, Gruppen und Flyouts
Seit Version 2009 erscheint unterhalb der Programmleiste die Multifunktionsleiste
mit zahlreichen Registern, die vom jeweiligen Arbeitsbereich abhängen. Jedes Regis-
ter enthält thematisch passende Gruppen von Befehlen. Diese Gruppen können teil-
weise noch aufgeblättert werden. Das erkennt man dann am kleinen schwarzen
Dreieck im unteren Rand. Nach dem Aufblättern kann dieser Zustand auch über
die Pin-Nadel fixiert werden.
Auch innerhalb der Gruppe können die Werkzeuge noch in so genannten Flyouts
organisiert sein. Das Flyout wird durch ein nach unten weisendes Dreieckssymbol
gekennzeichnet. Klicken Sie darauf, um zum gewünschten Befehl zu navigieren.
Nach Benutzung eines Flyouts bleibt der zuletzt benutzte Befehl als sichtbares Sym-
bol stehen.
Auch manche Gruppentitel – also die Bezeichnungen der Gruppen am unteren
Rand – sind noch mit Flyoutsymbolen versehen. Bei einem Klick darauf klappt die
Gruppe dann weiter auf und es erscheinen zusätzliche Befehle. Die aufgeklappte
Gruppe können Sie auch in diesem Zustand mit Klick auf das Pin-Symbol fixieren,
damit sie offen bleibt.
Sie können auch einzelne Gruppen aus der Multifunktionsleiste heraus mit
gedrückter Maustaste auf die Zeichenfläche ziehen. Mit einem Klick auf das kleine
Symbol in der rechten oberen Ecke der Berandung lässt sich eine Gruppe wieder
in die Multifunktionsleiste zurückstellen. Beachten Sie, dass die Berandung erst
erscheint, wenn Sie mit dem Cursor die Gruppenfläche berühren.
Nicht alle Gruppen sind in allen Multifunktionsleisten aktiviert. Mit einem
Rechtsklick in einen Gruppentitel und Auswahl der Option GRUPPEN lassen sich
die einzelnen Gruppentitel anzeigen. Sie können dann mit einem Klick auf den
gewünschten Gruppentitel eine noch nicht aktivierte Gruppe einschalten.
In manchen Gruppentiteln finden Sie rechts einen kleinen schrägen Pfeil. Dahinter
befinden sich üblicherweise spezielle Einstellungen für die Befehle dieser Gruppe.
Im Arbeitsbereich ZEICHNUNG & BESCHRIFTUNG werden folgende Register
angeboten:
쐽 START – enthält die grundlegenden Konstruktionsbefehle zum Zeichnen und
Ändern, die Layerverwaltung, einige Text- und Bemaßungsbefehle und Funk-
tionen für die Verwaltung von Blöcken, das sind zusammengesetzte Objekte
für Normteile o.Ä. Weiter rechts werden die Eigenschaften für neue Objekte
41Kapitel 1
AutoCAD starten und loslegen
angezeigt und die Verwaltung von Gruppen, also benannten Objektzusam-
menfassungen. Es folgt eine Gruppe mit Dienstprogrammen zum Abmessen
und Auswählen von Objekten. In der letzten Gruppe liegen die üblichen
Funktionen zur Verwendung der Windows-Zwischenablage. Darin ist vor al-
lem das Werkzeug zum Übertragen von Eigenschaften auf andere Objekte EIG-
ANPASS zu erwähnen.
쐽 EINFÜGEN – enthält alle möglichen Befehle zum Einfügen von komplexen
Objekten. Das können Blöcke sein, andere Zeichnungen als so genannte ex-
terne Referenzen oder auch PDF-Anhänge. Hier werden auch die Attribute –
zusätzliche Textinformationen für Blöcke – verwaltet und die Werte in Tabel-
len wie etwa Stücklisten zusammengefasst. Auch die Verwertung von Punkt-
wolken aus Lasermessgeräten wird hier angeboten (nicht LT).
쐽 BESCHRIFTEN – umfasst Befehlsgruppen für Textbefehle, alle Bemaßungsbe-
fehle, Führungslinien, Tabellen und die Maßstabsverwaltung. Neu hinzuge-
kommen ist die automatisierte Verwaltung von Ansichten für 3D-Konstruktio-
nen (nicht LT).
쐽 PARAMETRISCH – Dieses Register enthält Funktionen zur Erzeugung (nicht
LT) und Verwaltung geometrischer Abhängigkeiten und von Bemaßungsab-
hängigkeiten. Durch diese Befehle ist es möglich, nun parametrisch änderbare
Konstruktionen in 2D zu erstellen.
쐽 ANSICHT – Zuerst treffen Sie hier auf die Befehle zum Navigieren zwischen
verschiedenen Ansichten und Auswählen fester Ansichtsrichtungen. Es folgen
die Funktionen für die Positionierung eigener Koordinatensysteme (nicht LT).
Dann schließen sich die Befehle für die Gestaltung eines oder mehrerer An-
sichtsfenster an. Danach folgen weitere Befehlsgruppen zur Verwaltung diver-
ser Paletten und der Ansichtsfenster.
쐽 VERWALTEN – Hierunter finden Sie vier Gruppen von Befehlen. Da wäre ein-
mal der AKTIONSREKORDER (nicht LT), ein Hilfsmittel zum Aufnehmen und
Abspielen von Befehlsabläufen. Unter BENUTZERANPASSUNG finden Sie
Funktionen zur Umgestaltung aller Elemente der Benutzeroberfläche und der
Befehlsabkürzungen. Mit ANWENDUNGEN (nicht LT) können Sie Zusatzpro-
gramme verwalten und AutoLISP-Programme entwickeln. CAD-STANDARDS
(nicht LT) schließlich enthält drei Werkzeuge, um die Einhaltung gewisser
Standard-Vorgaben zu sichern.
쐽 AUSGABE – Hier sind alle Befehle zum Plotten, zum Publizieren – der Ausgabe
im Design-Web-Format (.DWF) – und für weitere Ausgaben in anderen For-
maten, insbesondere PDF, zusammengefasst.
쐽 PLUGINS – Dieses neue Register enthält zwei Werkzeuge, den CONTENT EX-
PLORER und INVENTOR FUSION (nicht LT). Der CONTENT EXPLORER ist
eine Art Suchmaschine, mit der Sie in bestimmten Ordnern nach Dateien,
Blöcken, Layern, Stilen oder referenzierten Zeichnungen suchen können. Mit
421.5
Die AutoCAD-Benutzeroberfläche
INVENTOR FUSION können Sie in dem INVENTOR-Programm ähnliche, sehr
moderne Modelliertechniken im 3D-Bereich kennen lernen.
쐽 ONLINE – enthält verschiedene Werkzeuge, um Zeichnungen ins Internet in
den Bereich AUTOCAD WS (Web Share: http://www.autocadws.com) zu
bringen, zu verwalten und auch wieder herunterzuladen. An diesem Ort kön-
nen Sie auch ohne AutoCAD über ein kleines CAD-System Zeichnungen be-
arbeiten und diese auch für andere durch Angabe der E-Mail-Adresse zur Be-
arbeitung freigeben.
쐽 EXPRESS TOOLS (nicht LT) – ist ein Register, das die altbekannten Zusatz-
funktionen EXPRESSTOOLS enthält, die auch als Menü oder Werkzeugkasten
verfügbar sind. Sie werden nicht übersetzt und bleiben in englischer Sprache.
Tipp
MFLEISTE aktiviert die Multifunktionsleiste, falls sie mal fehlen sollte. Oben rechts
neben den Registertiteln können Sie über ein Flyout-Menü wählen, wie detailliert die
Darstellung sein soll. Über einen Rechtsklick in die Registertitelleiste können Sie mit
SCHLIEßEN die Multifunktionsleisten komplett wegschalten.
Befehlszeile
Als Alternative zu den vorgestellten Werkzeugen kann man natürlich jeden Auto-
CAD-Befehl auch eintippen. Die Eingabe erfolgt in der Zeile unterhalb des Zei-
chenbereichs, wo die Eingabeaufforderung Befehl: steht. Sie tippen hier den
Befehl ein und drücken dann die (Enter)-Taste mit dem abgewinkelten Pfeil:
(auch Return- oder Eingabe-Taste genannt). Da die meisten Befehle aber als
Werkzeuge vorliegen, gibt man normalerweise nur selten Befehle über die Tastatur
ein. Es gibt allerdings drei Fälle, in denen sich eine Tastatureingabe lohnt:
쐽 Wenn es für einen Befehl eine Abkürzung gibt, wie zum Beispiel L für den Be-
fehl LINIE oder K für KREIS,
쐽 wenn es einer der seltenen Befehle ist, für die es keine andere Eingabemöglich-
keit gibt, oder
쐽 wenn Sie sehr professionell arbeiten und mit einer Hand die Maus bedienen
und mit der anderen Tastaturkürzel für die Befehle eintippen.
Ich werde in diesem Buch zur besseren Verständigung auch die Befehlsnamen ver-
wenden, weil es nicht immer möglich ist, an jeder Stelle Bildchen des Werk-
zeugsymbols einzufügen.
Es ist auch möglich, einen Befehl nur teilweise einzugeben. Nach Eingabe der ers-
ten Buchstaben des Befehls erscheint automatisch eine Liste möglicher Befehlsver-
vollständigungen (Auto-Vervollständigen). Aus dieser Liste können Sie dann den
gewünschten Befehl auswählen;
43Kapitel 1
AutoCAD starten und loslegen
쐽 mit der (ÿ)-Taste,
쐽 mit (½) und (¼) oder
쐽 durch direktes Anklicken mit der Maus.
Wichtig
Dialog mit dem Computer – Befehlszeile beachten
Obwohl bei der AutoCAD-Version 2012 der größte Teil des Befehlsdialogs bei Benut-
zung der dynamischen Eingabe an der Cursorposition stattfindet, sollten Sie wenigstens
in der Lernphase den korrekten Befehlsablauf in der Befehlszeile verfolgen. Nur hier
erhalten Sie nämlich bei vielen Befehlen Informationen über Voreinstellungen wie etwa
den aktuellen Radius beim ABRUNDEN oder auch die Fehlermeldungen, wenn Sie etwas
Falsches eingegeben haben. Die dynamische Eingabe (Schaltfläche DYN bzw. in der
Statusleiste) sollten Sie vielleicht nicht gleich als Anfänger benutzen. Der Grund liegt
darin, dass bei dieser Art der Eingabe einmal Ihre Koordinatenwerte bei Standard-Ein-
stellungen nach dem zweiten Konstruktionspunkt umgerechnet werden in Rela-
tivkoordinaten. Das ist erst nach etwas Übung mit Koordinaten überhaupt verständlich.
Außerdem wird dort immer nur die letzte Zeile des Befehlsdialogs angezeigt, wodurch
einem oft die wichtigen Voreinstellungen vieler Befehle entgehen, die man in der
Befehlszeile sonst sehen würde.
Tipp
Textfenster groß oder klein
Bei manchen Befehlen oder zur Verfolgung von Fehlermeldungen ist es nötig, mehr als
die normalen drei Zeilen am unteren Bildrand zu sehen. Dazu kann man das Textfenster
mit der Funktionstaste (F2) vergrößern. Ein weiterer Druck auf (F2) lässt das große Text-
fenster auch wieder verschwinden. Ohne den Befehlsbereich ganz groß zu schalten,
können Sie ihn auch durch Aufziehen des Randes auf fünf bis sechs Zeilen vergrößern,
was nützlich ist, um bei manchen Befehlen die Voreinstellungen angezeigt zu bekommen.
Wichtig
Benutzung von Werkzeugkästen, Menüs und Palettenfunktionen
Wenn ein Befehl durch Anklicken eines Werkzeugs, eines Menüs oder eines Palet-
tenfeldes eingegeben wird, dann erscheint in der Befehlszeile nicht der Befehlsname, son-
dern das englische Befehlsecho. Für den Befehl LINIE sieht man dann also _line. Alle
englischen Befehlsnamen und später auch Optionswahlen werden mit dem Unterstrich
angezeigt. Gleichzeitig wird auch (Enter) bei Anklicken eines Werkzeugs automatisch
generiert. Der Befehlsdialog bei Benutzung von Werkzeugen, Menüs oder Palet-
tenfeldern geht dann sofort mit Anfragen nach Eingabewerten, Objektwahlen oder Optio-
nen weiter. Das (Enter) muss also nur nach Eintippen eines Befehls oder seiner
Abkürzung selbst eingegeben werden!
441.5
Die AutoCAD-Benutzeroberfläche
Übrigens können Sie die Befehlszeile wie jeden Werkzeugkasten an der linken
Griffleiste mit dem Cursor fassen und mit gedrückter Maustaste verschieben, bei-
spielsweise auch nach oben.
Befehlszeile ein- und ausschalten
Da die DYNAMISCHE EINGABE die meisten Anfragetexte und Optionswahlen aus
der Befehlszeile schon an der Fadenkreuzposition einblendet, kann man bei genü-
gend Erfahrung dann auf die Befehlszeile verzichten. Was die DYNAMISCHE EIN-
GABE nicht bringt, sind die Voreinstellwerte etlicher Befehle. Wenn Sie auf diese
Angaben verzichten können, könnten Sie natürlich die Befehlszeile mit (Strg)+(9)
wegschalten. Sie können übrigens auch Befehle eintippen, wenn keine Befehlszeile
aktiv ist.
Zeichnung & Icon Befehl Menü Tastenkürzel
Beschriftung
ANSICHT|PALETTEN| BEFEHLSZEILE, EXTRAS| (Strg)+(9)
BEFEHLSZEILE BEFEHLS- BEFEHLSZEILE
ZEILEAUSBL
Statusleiste
Als letzte Leiste von AutoCAD sehen Sie unter der Befehlseingabe die STATUS-
LEISTE. Sie dient zur Aktivierung und Einstellung wichtiger Hilfsmittel während
Ihrer Zeichenarbeit, der ZEICHENHILFEN. An erster Stelle steht hier links die
Koordinatenanzeige. Die Bedeutung der weiteren Schaltflächen sei hier kurz tabel-
larisch wiedergegeben. Die einzelnen Funktionen werden in diesem Kapitel und
den folgenden weiter unten dann mit Beispielen erklärt.
Symbol ohne Symbol Tooltip Bedeutung
ABLEITEN ABHÄNGIGKEI- Automatisches Ableiten von geometrischen
TEN ABLEITEN Abhängigkeiten wie z.B. lotrecht oder kon-
(nicht LT) zentrisch während Ihrer Konstruktion
FANG FANGMODUS Ein- und Ausschalten eines unsichtbaren
Rasters, an dem das Fadenkreuz einrastet
RASTER RASTER- Ein- und Ausschalten eines sichtbaren Ras-
ANZEIGE ters zur Unterstützung des FANGMODUS
ORTHO ORTHO- Beschränkung der Fadenkreuzbewegung in
MODUS Befehlen auf orthogonale Richtungen, das
heißt nur senkrecht oder nur waagerecht
POLAR SPUR Ein- und Ausschalten eines polaren FANG-
VERFOLGUNG MODUS mit festen erlaubten Winkeln und
auch radialen Abständen
45Kapitel 1
AutoCAD starten und loslegen
Symbol ohne Symbol Tooltip Bedeutung
OFANG OBJEKTFANG Ein- und Ausschalten der Möglichkeit, cha-
rakteristische Punkte wie End- oder Mittel-
punkte etc. einzufangen
3DOFANG 3D-OBJEKT- Ein- und Ausschalten der Möglichkeit, cha-
FANG rakteristische Punkte an 3D-Objekten ein-
(nicht LT) zufangen (Knoten auf Splines oder
Mittelpunkte von Flächen)
OTRACK OBJEKTFANG- Anzeige einer Fangspur durch charakteristi-
SPUR sche Punkte in vorgegebenen Winkelrich-
tungen (Winkel einstellen unter POLAR) als
Basis für Positionierungen
DBKS DYNAMISCHES Dynamisches Ausrichten der xy-Ebene an
BKS (nicht LT) vorhandenen Flächen bei 3D-Modellierungen
DYN DYNAMISCHE Aktivieren der dynamischen Eingabemög-
EINGABE lichkeiten mit Eingabefeldern und Dialog am
Cursor
LST LINIENSTÄRKE Aktivieren der Linienstärken-Anzeige
TPY TRANSPARENZ Schaltet die Transparenz für Objekte ein/aus
AKTIVIEREN/
DEAKTIVIEREN
SEIG SCHNELLEIGEN- Anzeige der Schnelleigenschaften
SCHAFTEN
SC WECHSELNDE Aktiviert ein Auswahlmenü zur gezielten
AUSWAHL Wahl bei übereinander liegenden Objekten
Tipp
Traditionelle Zeichenhilfen
Für Anwender, die mit den traditionellen beschrifteten Zeichenhilfen vertraut sind, gibt
es die Möglichkeit, nach Rechtsklick auf ein Symbol das Häkchen vor SYMBOLE VER-
WENDEN wegzunehmen und den alten Zustand wieder zu erreichen.
Weiter rechts neben diesen Schaltflächen folgen weitere für die Ansichtssteuerung
und zur Maßstabseinstellung. Die Maßstabseinstellung ist nötig, damit Texte,
Bemaßungen, Schraffuren und bestimmte Blöcke bei Verwendung verschiedener
Maßstäbe richtig skaliert werden. Diese Werkzeuge werden erst interessant, wenn
wir im Layout maßstabsgerecht darstellen und normgerecht beschriften wollen.
Hier aber vorab schon die Aufzählung der Möglichkeiten.
Symbol Statusleiste Bedeutung
MODELL Aktiviert den Modellbereich, in dem die eigentli-
che Konstruktion stattfindet.
461.5
Die AutoCAD-Benutzeroberfläche
Symbol Statusleiste Bedeutung
LAYOUT1 Aktiviert den Layoutbereich, in dem die Plotaus-
gabe vorbereitet wird mit den nötigen Ansichts-
fenstern für die gewünschten Maßstäbe.
SCHNELLANSICHT- Bietet eine Schnellansicht für alle vorhandenen
LAYOUTS Layouts.
SCHNELLANSICHT- Bietet eine Schnellansicht für alle geöffneten
ZEICHNUNGEN Zeichnungen.
BESCHRIFTUNGS-MAßSTAB Dient zur Wahl des Beschriftungsmaßstabs für die
automatische Skalierung von Texthöhen, Maß-
texthöhen und Schraffuren.
BESCHRIFTUNGS- Beschriftungs-Sichtbarkeit: zeigt Beschriftungs-
SICHTBARKEIT Objekte für alle Maßstäbe an, auch wenn die
Maßstäbe der Objekte nicht mit dem aktuellen
Beschriftungsmaßstab übereinstimmen.
AUTOMATISCH MAßSTÄBE Fügt bei einem Wechsel des Beschriftungsmaß-
ZU BESCHRIFTUNGSOBJEK- stabs den neuen Maßstab automatisch zu Beschrif-
TEN HINZUFÜGEN tungsobjekten hinzu.
ARBEITSBEREICHSWECHSEL Wechselt zwischen den Arbeitsbereichen ZEICH-
NUNG & BESCHRIFTUNG, AUTOCAD KLAS-
SISCH, 3D-GRUNDLAGEN und 3D-
MODELLIERUNG.
WERKZEUGKASTEN/ Verschiebbarkeit von Werkzeugkästen oder Fens-
FENSTERPOSITIONEN tern freigeben oder blockieren
FREIGEBEN
HARDWARE- Aktiviert/deaktiviert die Hardwarebeschleuni-
BESCHLEUNIGUNG gung für schnelle komfortable 3D-Darstellungen
OBJEKTE ISOLIEREN/ Gewählte Objekte isolieren (d.h. restliche
VERBERGEN unsichtbar machen) oder verbergen (selbst
unsichtbar machen) oder Isolieren/Verbergen auf-
heben
ANWENDUNGSSTATUSLEIS- Konfigurationsmenü für die Schaltflächen der Sta-
TEN-MENÜS tusleiste. Einzelne Schaltflächen können aktiviert/
deaktiviert werden.
VOLLBILD VOLLBILDDARSTELLUNG, EXTRAS|VOLLBILD
(Strg)+(0)
Tipp
Zeichnungsstatusleiste
Über das Konfigurationsmenü sollten Sie sich die ZEICHNUNGSSTATUSLEISTE aktivie-
ren, damit Sie später die Maßstäbe besser verwalten können. Die Auswahl für
BESCHRIFTUNGS-MAßSTAB (im MODELLBEREICH) und ANSICHTSFENSTERMAßSTAB
(für Ansichtsfenster im LAYOUT), sowie die beiden Icons zur Maßstabsverwaltung
finden dann in der ZEICHNUNGSSTATUSLEISTE Platz.
47Kapitel 1
AutoCAD starten und loslegen
1.5.1 ViewCube, Ansichtssteuerung und Navigationsleiste
Rechts oben im Zeichenbereich finden Sie den VIEWCUBE (nicht LT), der bei
3D-Konstruktionen zum Schwenken der Ansicht verwendet werden kann. Im
2D-Bereich sind davon die beiden Schwenkpfeile interessant, um Hoch- oder
Queransicht zu wählen.
Abb. 1.11: VIEWCUBE mit Bedienelementen
Darunter findet sich die Navigationsleiste mit folgenden Werkzeugen:
쐽 VOLL-NAVIGATIONSRAD – und weitere Navigationsräder bieten verschiedene
Optionen zum Schwenken und Variieren der Ansichtsrichtung.
쐽 PAN – Mit dieser Funktion können Sie den aktuellen Bildschirmausschnitt
verschieben. Sie können das Gleiche aber auch erreichen, indem Sie das Maus-
rad drücken und mit gedrücktem Mausrad dann die Maus bewegen.
쐽 ZOOM GRENZEN – zoomt die Bildschirmanzeige so, dass alles Gezeichnete
sichtbar wird. Als GRENZEN bezeichnet man den Bereich, der von den kleins-
ten bis zu den größten Koordinatenwerten Ihrer Zeichnungsobjekte definiert
wird. Die GRENZEN werden von AutoCAD automatisch bestimmt und aktu-
alisiert. Dieselbe Aktion können Sie auch mit der Maus durch einen Doppel-
klick aufs Mausrad tätigen. Normales Zoomen geschieht durch Rollen des
Mausrades. Weitere Zoom-Funktionen finden sich hier im Flyout.
쐽 ORBIT (nicht LT) – Diese Funktion ermöglicht für 3D-Konstruktionen das
dynamische Schwenken der Ansicht. Es kann aber auch mit der Maus ausge-
führt werden, indem Sie (Shift) halten und dann die Maus bei gedrücktem
Mausrad bewegen. Mit FREIER ORBIT kann auch über die +/-Z-Richtung
hinweg geschwenkt werden.
쐽 SHOWMOTION (nicht LT) – aktiviert das Animieren von Ansichten, die mit
einer Art Filmvorspann versehen sind.
Tipp
Im Register ANSICHT können Sie über die Gruppe FENSTER|BENUTZER-OBERFLÄ-
CHE die verschiedenen Bedienelemente VIEWCUBE (nicht LT), SHOWMOTION (nicht
LT), NAVIGATIONSLEISTE und TEXTBILDSCHIRM ein- und ausschalten.
481.5
Die AutoCAD-Benutzeroberfläche
Abb. 1.12: Funktionen der Navigationsleiste
Oben links im Zeichenfenster finden Sie nun die STEUERELEMENTE DES
ANSICHTSFENSTERS (nicht LT) in der Form:
[-] [OBEN] [2D-DRAHTKÖRPER]
Hinter jeder eckigen Klammer liegt eine Optionsliste zur Auswahl verschiedener
Ansichtsfenstereinstellungen:
쐽 [-] oder [+] – bietet die Wahl einer Ansichtsfensterkonfiguration mit einem
oder mehreren Ansichtsfenstern. Bei mehreren Ansichtsfenstern oder inner-
halb eines Layout-Ansichtsfensters kann dieses Ansichtsfenster zur bequemeren
Arbeit maximiert werden. Außerdem können hier die Steuerelemente VIEW-
CUBE, STEERINGWHEEL und NAVIGATIONSLEISTE ein- und ausgeschaltet
werden.
쐽 [OBEN] – listet die Standard-Ansichten OBEN, VORNE, LINKS, ISO-ANSICHT
SW etc. auf.
쐽 [2D-DRAHTKÖRPER] – fordert zur Wahl eines visuellen Stils auf, der beson-
ders für 3D-Konstruktionen interessant ist, um beispielsweise mit VERDECKT
die verdeckten Kanten auszublenden oder mit KONZEPTUELL schattierte
Oberflächen anzuzeigen.
1.5.2 Arbeitsbereich »AutoCAD Klassisch«
Im Arbeitsbereich AUTOCAD KLASSISCH werden die Befehle über die MENÜ-
LEISTE und deren Pull-down-Menüs sowie über Werkzeugkästen angeboten. Dieser
Arbeitsbereich ist standardmäßig nicht aktiv und muss erst über das Werkzeug
ARBEITSBEREICHE in der Statusleiste gewählt werden. Für Umsteiger von älte-
ren AutoCAD-Versionen auf 2012 ist dieser Arbeitsbereich zu empfehlen, weil er
keinen so großen Veränderungen unterworfen war.
Menüleiste
In diesem Arbeitsbereich folgt immer unter der Programmleiste die MENÜLEISTE.
Über diese Menüs können Sie die meisten Befehle von AutoCAD aufrufen. Die
Befehle sind hier in logischen Gruppen zusammengefasst:
49Kapitel 1
AutoCAD starten und loslegen
Abb. 1.13: AutoCAD-Bildschirm mit Arbeitsbereich »AutoCAD Klassisch«
Menü Erläuterung
DATEI Befehle zur Verwaltung von Dateien
BEARBEITEN Befehle für die Bearbeitung von Objekten, insbesondere zur Arbeit
mit der Zwischenablage
ANSICHT Befehle zur Steuerung des angezeigten Zeichnungsausschnitts
EINFÜGEN Befehle zum Einfügen von Blöcken (Normteile), externen Refe-
renzen und Bildern
FORMAT Befehle zur Einstellung von Objekteigenschaften und der diversen
Stile für Texte, Bemaßung, Tabellen etc.
EXTRAS Diverse Hilfs- und Sonderfunktionen
ZEICHNEN Zeichenbefehle wie LINIE, KREIS, BOGEN etc.
BEMAßUNG Befehle zum Bemaßen Ihrer Zeichnung
Tabelle 1.1: AutoCAD-Menüs
501.5
Die AutoCAD-Benutzeroberfläche
Menü Erläuterung
ÄNDERN Befehle zum Ändern von vorhandenen Geometrien und Objekten
PARAMETRISCH Befehle zum Erstellen (nicht LT) und Verwalten geometrischer
Abhängigkeiten und von Bemaßungsabhängigkeiten
FENSTER Verwaltung der verschiedenen Zeichen- und Bedienfenster
HILFE Das Hilfsmenü zur Erklärung und Demonstration von Befehlen
EXPRESS (nicht LT) Zusatzfunktionen: EXPRESSTOOLS (falls installiert)
Tabelle 1.1: AutoCAD-Menüs
Tipp
Abbruch einer Funktion
Vielleicht haben Sie gerade versucht, den einen oder anderen Befehl anzuwählen und
wissen nicht, wie Sie ihn bedienen sollen. Da das alles erst im weiteren Text erklärt
wird, sollten Sie aber auf jeden Fall wissen, wie man aus jedem beliebigen Befehl wieder
herauskommt: Befehlsabbruch wird durch die (Esc)-Taste (Escape-Taste) ganz oben links
auf der Tastatur erreicht. Auch wenn Sie mal ein Zeichnungsobjekt angeklickt haben
und nun kleine blaue Kästchen erscheinen, hilft die (Esc)-Taste weiter, die diese
»Griffe« wieder entfernt.
Werkzeugkästen
Unter der Menüleiste liegen fünf Werkzeugkästen: STANDARD, STILE, ARBEITS-
BEREICHE, LAYER und EIGENSCHAFTEN. Auf der linken Seite finden Sie ZEICHNEN,
auf der rechten ÄNDERN und ZEICHENREIHENFOLGE. Diese Werkzeugkästen
enthalten für verschiedene Befehle kleine grafische Symbole oder Icons, die man
zum Befehlsaufruf einfach anklickt. Dies ist die übliche und meist schnellste
Befehlseingabe bei Windows-Programmen.
Der Werkzeugkasten ARBEITSBEREICHE erlaubt die Auswahl der unterschiedli-
chen Benutzeroberflächen. In allen anderen Arbeitsbereichen außer AUTOCAD
KLASSISCH werden anstelle von Menüleiste und Werkzeugkästen die Multifunkti-
onsleisten verwendet.
Wenn Sie weitere Werkzeugkästen brauchen, können Sie sie nach Rechtsklick auf
ein beliebiges Werkzeug dann aus dem Kontextmenü aufrufen.
Auf der Zeichenfläche ist noch ein weiterer Werkzeugkasten NETZ GLÄTTEN
(nicht LT) zu sehen. Der ist allerdings erst interessant, wenn Sie komplexe 3D-
Modellierungen durchführen, und wurde wohl mehr zu Reklamezwecken hierher
gestellt. Für unsere nächsten Arbeitsschritte können Sie ihn mit einem Klick auf
das Kreuzchen rechts oben in der Leiste ausschalten.
51Kapitel 1
AutoCAD starten und loslegen
Tipp
Verlorene Werkzeugkästen
Wenn Sie einen Werkzeugkasten suchen, der zwar aktiviert, aber nicht zu finden ist,
gibt es die Möglichkeit, ihn mit dem Befehl -WERKZEUGKASTEN auf dem Bildschirm zu
platzieren:
Befehl:-WERKZEUGKASTEN (Enter)
Werkzeugkastennamen eingeben oder [ALLE]: Flächenerstellung_II (Enter)
als Beispiel
Option eingeben [Anzeigen/AUsblenden/Links/Rechts/Oben/Unten/VERSchieb-
bar]
: L (Enter)
Neue Position eingeben (horizontal, vertikal) : (Enter)
Der Werkzeugkasten befindet sich danach im linken Rand.
Bereichswahl
Unterhalb des Zeichenbereichs sind noch zwei oder drei Registerfähnchen zu
sehen: MODELL, LAYOUT1, LAYOUT2. Hiermit können Sie aus dem normalen
Zeichenmodus – MODELL genannt – dann später in bestimmte noch einzustel-
lende Plot-Voransichten umschalten – hier LAYOUT... genannt. Ihre Konstruktion
gehört auf jeden Fall in den Bereich MODELL, der normalerweise aktiviert ist. Es
sind beliebig viele Plot-Layouts möglich.
1.5.3 Hilfe
Hilfe zu allen AutoCAD-Befehlen können Sie erhalten, wenn Sie das Menü HILFE
oder oben rechts anklicken. Es startet AutoCAD Exchange oder der Internet
Explorer, wo Sie zum Nachschlagen das BENUTZERHANDBUCH, die BEFEHLSRE-
FERENZ, DAS HANDBUCH FÜR BENUTZERANPASSUNGEN und auch INSTALLATI-
ONSHINWEISE finden . Über die Suchfunktionen in den einzelnen Kapiteln oder
über das Register INDEX können Sie dort schnell nach Begriffen suchen.
Sie können auch während eines laufenden Befehls mit der Funktionstaste (F1) die
Hilfe aufrufen. AutoCAD verwendet wieder den Internet Explorer, um ausführli-
che Hilfetexte und Anleitungen anzuzeigen.
Werkzeugkasten Befehl Programmleiste Funktionstaste
STANDARD HILFE, ? (F1)
521.5
Die AutoCAD-Benutzeroberfläche
1.5.4 Werkzeugpaletten
Die Werkzeugpaletten lassen sich mit dem Menü EXTRAS|PALETTEN|WERK-
ZEUGPALETTEN aktivieren. Sie dienen dazu, das Einfügen von Normteilen,
Schraffuren, Beschriftungssymbolen, Führungslinien und Tabellen in die Zeich-
nung zu erleichtern. Da Sie das erst später brauchen, können Sie diese für die ers-
ten Übungen wegschalten.
ZEICHNUNG & Icon Werkzeug- Befehl Menü
Beschriftung kasten
Ansicht|Paletten| STANDARD WERKZ- EXTRAS|PALETTEN|
Werkzeug-Paletten PALETTEN WERKZEUGPALETTEN
Die WERKZEUGPALETTEN haben einige interessante Einstellmöglichkeiten, die
hier kurz erläutert werden sollen. Diese Optionen gelten auch für den PLANSATZ-
MANAGER (nicht LT) und viele andere Paletten.
Abb. 1.14: Werkzeugpaletten und Einstellungen
53Sie können auch lesen