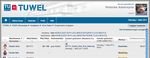TUWEL Kurzübersicht für Lehrende
←
→
Transkription von Seiteninhalten
Wenn Ihr Browser die Seite nicht korrekt rendert, bitte, lesen Sie den Inhalt der Seite unten
TUWEL Kurzübersicht
für Lehrende
Inhalt:
1. Login in TUWEL
2. Kurs erstellen und ankündigen
3. Ein TUWEL Kurs im Überblick
4. Profil bearbeiten
5. Kommunizieren in Foren
6. Aufgaben anlegen
7. Aufgaben bewerten
8. Bewertungen und Noten in TUWEL
https://tuwel.tuwien.ac.at
Stand: Oktober 2011
Weiterführende Informationen und Multimediale Tutorials finden Sie unter:
https://tuwel.tuwien.ac.at/tuweltutorials1. Login in TUWEL
Nach dem Aufruf der TUWEL Startseite https://tuwel.tuwien.ac.at klicken Sie
auf den Button „TU Account Login“.
Am Authentifizierungsportal der TU Wien anmelden:
„TSC Alternate Login“ ist nur für Personen mit einem vom Teaching
Support Center eingerichteten Account.
Das Authentifizierungsportal der TU Wien:
Benutzername: Nachname Vorname/Institutskurzzeichen
Passwort: TU Passwort
TU Account Informationen: http://www.zid.tuwien.ac.at/services/2. TUWEL Kurs erstellen & ankündigen
1. Melden Sie sich in TISS https://tiss.tuwien.ac.at an.
2. Achten Sie darauf, dass die Anmeldung zur LVA aktiviert ist:
Anmeldung zu LVA
für die Anmeldung zur
LVA über TISS muss das
entsprechende Hakerl
gesetzt sein.
Anmeldungsdetails
Tragen Sie hier den
Anmeldezeitraum ein
Damit Studierende Zugang zum gewünschten Kurs in TUWEL erhalten,
müssen Sie zur LVA angemeldet sein.
Die Anmeldung zur LVA über Gruppen ist weiterhin möglich.
3. Um einen TUWEL Kurs zu Ihrer LVA anzulegen, verwenden Sie den
Reiter „Ankündigung“ Bereich E-Learning in TISS
Startdatum
Verfügbarkeitsdatum
Ihres TUWEL Kurses.
Falls das Startdatum in
der Zukunft liegt wird
die Verfügbarkeit Ihres
Kurses autmatisch zu
diesem Datum auf "Für
Studiernde verfügbar"
geändert.
Erstellen Sie den TUWEL Kurs durch Klick auf „TUWEL-Kurs anlegen“
- direkte Weiterleitung zum ggF. bestehenden Kurs in TUWEL
4. Ansicht einer Lehrveranstaltung mit zugeordnetem TUWEL Kurs in TISS
Links zum Kurs in
TUWEL3. Ein TUWEL Kurs im Überblick
Jeder TUWEL Kurs besteht aus zwei Bereichen. Im linken Bereich befinden sich die
administrativen Blöcke und im rechten Teil sind liegt der Hauptkursteil.
zu Kursabschnitten (Themen)
TeilnehmerInnenliste anzeigen
Kurzbezeichnung des Kurses
Logout/Login
Profil bearbeiten
Bearbeiten Sie hier Ihre E-Mail
und Forums-Einstellungen,
sowie Ihr Profilbild
Bearbeitung ein-/
ausschalten
Um Lernaktivitäten oder
Ressourcen zu Ihrem Kurs
hinzuzufügen oder zu ändern,
müssen Sie in den
Bearbeitungsmodus wechseln
Themen-/Kursübersicht
Zeigt die verfügbaren Themen
und deren Inhalte
Ressourcen/Lernaktivitäten
Den einzelnen Themen werden
Ressourcen (Links, pdf-, Word-
Dokumente,...) und Lernaktivitäten
(Foren, Wikis, Aufgaben,...)
zugeordnet.
Aktivitäten
verwendete Aktivitäten nach Typ
selektieren
Administration
Hier können Sie:
- Kurseinstellungen bearbeiten
- TeilnehmerInnen hinzufügen
- in den Dateienbereich wechseln
- ein Gruppenupdate aus TISS durchführen
- Gruppen aus Abstimmung erstellen lassen
- zur Bewertungsübersicht wechseln
- den Notenexport durchführen (csv Datei)
- Ihren Kurs sichern/wiederherstellen
- Ihr Profil bearbeiten
- etc.4. Profil bearbeiten
Sie können Ihr persönliches Profil individuell anpassen. Klicken Sie dazu auf
Ihren Namen neben dem Logout-Button und weiters auf die zweite
Registerkarte „Profil bearbeiten”.
1
2
E-Mail-Adresse
Die E-Mail-Adresse kann in TUWEL
nicht verändert werden. Es ist die
generische E-Mail Adresse der TU
3 Wien eingetragen.
Eine Weiterleitung können Sie in
TISS https://tiss.tuwien.ac.at/
adressbuch/adressbuch einstellen.
E-Mail-Format
Wählen Sie hier aus, in welchem
Format Sie TUWEL E-Mails erhalten
möchten.
Forenbeiträge zusam-
menfassen
Hier können Sie einstellen, ob
Forenbeiträge einzeln oder täglich
zusammengefasst um 23:00 an
Sie per E-Mail zugestellt werden.
Texte bearbeiten
Mit dem HTML-Editor können Sie
Texte einfacher formatieren.
Sprache
Wählen Sie hier die Sprache für
die eigene Nutzeroberfläche aus.
Beschreibung
Veröffentlichen Sie hier Angaben
zu Ihrer Person.
Nutzerbild
Laden Sie hier ein Bild hoch
(möglichst quadratisch).
Optionale Felder
Tragen Sie hier zusätzliche
4 Informationen (ICQ, Skype, ...)
Speichern Sie Ihre Änderungen mit .
ein.5. Kommunizieren in Foren
In TUWEL können Sie Nachrichten in Foren posten. Diese Nachrichten werden
täglich um 23:00 gesammelt per E-Mail an KursteilnehmerInnen verschickt.
In jedem Kurs gibt es ein Nachrichtenforum, welches nur zur Kommunikation
von Lehrenden an Studierende gedacht ist (schwarzes Brett): Nur Lehrende
können Beiträge posten, und alle KursteilnehmerInnen sind für die gesamte
Kursdauer eingeschrieben.
Um Studierenden die Möglichkeit zur Diskussion zu geben, richten Sie ein
Allgemeines Forum ein.
Forum 1
Rufen Sie das gewünschte
Forum auf.
Foren sind mit dem Symbol
gekennzeichnet.
Neues Thema hinzufügen 2
Eröffnen Sie ein neues Thema,
indem Sie den Button
betätigen.
Erstellen eines Beitrages 3
Geben Sie sowohl den Betreff als
auch den Inhalt des Beitrages ein.
Abgesendeter Beitrag:
4
Nach dem Verfassen eines neuen Beitrags,
klicken Sie auf den Button .
Klicken Sie auf die Schaltfläche ,
wenn Sie einen neuen Beitrag zu dem
entsprechenden Thema verfassen wollen.6. Aufgaben anlegen
Sie haben in TUWEL die Möglichkeit, verschiedene Arten von Aufgaben
bereitzustellen und deren Bewertung und Feedback ebenfalls innerhalb von
TUWEL durchzuführen.
Das Anlegen einer Aufgabe wird hier anhand einer Aufgabe, bei der ein
Dokument als Lösung eingereicht werden soll, gezeigt.
Bearbeitung ein-/
ausschalten
Wechseln Sie in den
Bearbeitungsmodus.
Aktivität anlegen
Wählen Sie die anzulegende
Aktivität.
Erforderliche Eingaben
Der Name und die Beschreibung der
Aufgabe sind Pflichtfelder.
Achten Sie bitte darauf, dass in der
Beschreibung die Abgabekriterien
enthalten sind.
Bewertung
Maximal erreichbare Punkte (0-100)
Abgabetermin
Abgabetermine kurz vor Mitternacht
haben sich bewährt.
Erneutes Einreichen erlauben
Erlaubt Studierenden, abgegebene
Files nach der Beurteilung noch zu
überschreiben.
File-Größe
Geben Sie hier die maximale Größe
der Files an, die von Studierenden
abgegeben werden sollen.
Empfehlenswert: 10MB
Dateityp-Filter
Geben Sie mit Beistrichen (,) getrennt
die zugelassenen Dateitypen an, z.B.:
pdf, doc, jpg, tar.gz
Dateinamenskonvention
Setzen Sie den Standard-Dateinamen,
den die Abgabefiles von Studierenden
automatisch erhalten sollen.
Konvention: z.B.:
[firstname]-[lastname]-UE1
Max-Mustermann-UE1
Klicken Sie auf ,
um die Einstellungen zu speichern und auf die Gruppen
Kursübersichtsseite weitergeleitet zu werden. Filterung nach Gruppen aktivieren
https://tuwel.tuwien.ac.at/mod/
resource/view.php?id=280347. Aufgaben bewerten
Abgegebene Aufgaben können in TUWEL bewertet und automatisch in das
Bewertungssystem eingetragen werden.
Sie haben zwei Möglichkeiten, eine Bewertung durchzuführen:
1. Schnelle Bewertung oder 2. Einzelbewertung
• Wählen Sie „schnelle Bewertung • Klicken Sie neben dem/der zu
ermöglichen” und speichern Sie bewertenden Studierenden
Ihre Auswahl mit auf
• Tragen Sie die Bewertung (Punkte)
und einen optionalen Kommentar für
• Tragen Sie die Bewertung (Punkte) und die jeweilige Person ein
einen optionalen Kommentar für die • Mit sichern
jeweilige Person ein bzw. Sie die Bewertung und den
• Mit sichern Kommentar für die jeweilige Person
Sie alle Änderungen in der aktuellen
Ansicht
Bewertete Aufgabe:8. Bewertungen und Noten in TUWEL
Bewerten Sie Abgaben, Tests und sonstige Aktivitäten in TUWEL und stellen Sie
die Gesamtbewertung in der Bewertungsübersicht für alle Studierenden dar. Mit
weiteren zwei Klicks können Sie eine CSV-Datei erstellen lassen, mit deren Hilfe
Sie in TISS Zeugnisse ausstellen lassen können.
Eine detaillierte Anleitung finden Sie im Kurs „TUWEL Tutorials“:
https://tuwel.tuwien.ac.at/tuweltutorials
Bewertungen
sehen Sie die Übersicht aller Bewertungen aller Studierenden
Aktion auswählen
z.B.: Kategorien und Aspekte bearbeiten oder Notenstufen individuell
einstellen
Notenexport
Erstellung einer Notenexportdatei für den Noten-Upload in TISS
LVA Informationen
Füllen Sie die/den Vortragende/n
als auch den Prüfungsmodus aus.
Das AssistentInnen-Feld ist
optional.
Studierenden-Informationen
werden automatisch
vorausgefülltSie können auch lesen