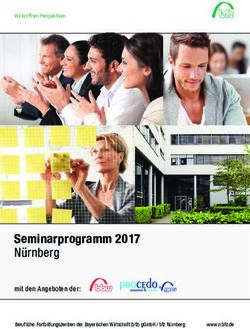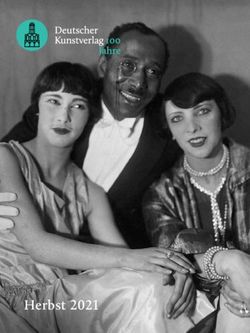TYPO3 BENUTZERHANDBUCH - LEITFADEN FÜR HFWU.DE REDAKTEURE STAND: 27. FEBRUAR 2020
←
→
Transkription von Seiteninhalten
Wenn Ihr Browser die Seite nicht korrekt rendert, bitte, lesen Sie den Inhalt der Seite unten
INHALTSVERZEICHNIS www.hfwu.de/support
1. VOR DEM START – GRUNDLEGENDES 3 5. DATEIEN 31 12. GUIDELINES & GLOSSAR 58
1.1 Eine Website für alle Geräte 3
5.1 Über Dateien 31 12.1 Formatierungen und Bildsprache auf HfWU.de 58
1.2 Das Zwei-Spalten-Layout als Grundprinzip 3
5.2 Dateien hochladen 31 12.2 Farbkonzept & Schriften 58
1.3 Flexible Inhalte & Anordnung 4
5.3 Dateien bearbeiten, umbenennen, löschen, ... 32 12.3 Information & Organisatorisches 59
1.4 Bedienprinzip 4
5.4 korrekte Dateinamen und Bildergrößen 33 12.4 Begriffe & Erklärungen 60
2. GRUNDLAGEN TYPO3 5 6. / 7. CONTENT-POOL & SCHULUNGSBEREICH 34 13. KONTAKT ZU HFWU.DE REDAKTEUREN 62
2.1 Version 5
6.1 Über den Content-Pool 34
2.2 Aufbau – Frontend & Backend 5
6.2 Eigene Inhalte einstellen / bereitstellen 34
2.3 Zugang zum Backend - Login 5
6.3 Inhalte anderer Redakteure einbinden 35
2.4 Neuerungen für Redakteure 6
7.1 Über den Schulungsbereich 35
3. OBERFLÄCHE BACKEND 7 8. SPEZIELLE INHALTE ERSTELLEN UND VERWALTEN 36
3.1 Modulleiste 7
8.1 News 36
3.2 Navigationsleiste - Modul: Seite oder Liste 8
8.2 Mehrsprachigkeit / Englische Version 39
3.3 Navigationsleiste - Modul: Dateiliste 9
8.3 QR-Codes 41
3.4 Detailansicht 9
8.4 Formulare 44
8.5 Veranstaltungen 50
4. INHALTE ERSTELLEN UND VERWALTEN 10
4.1 Seiten anlegen 10 9. BARRIEREFREIHEIT, AUSZEICHNUNG 54
4.2 Seitenoptionen 11
9.1 Barrierefreiheit 54
4.3 Seiten mit Akkordeons aufbauen 12
9.2 Meta-Daten & Suchmaschinenoptimierung 54
4.4 Unterseiten anlegen 16
4.5 Inhaltselemente erstellen 18
4.6 Inhaltselemente bearbeiten 19
10. TIPPS 55
Überschriften 21 10.1 Seiten zu Favoriten hinzufügen 55
Der RTE: Rich Text Editior 22 10.2 Benutzereinstellungen anpassen 55
Typ: Text & Medien 24 10.3 Texten fürs Web 56
Typ: Dateilinks 26
Typ: Verkürzte Anzeige & Trenner 28 11. RECHTLICHES & DATENSCHUTZ 57
Typ: Raster-Elemente 29
Menü-Typ: „Seiten“ und „Unterseiten“ 30 11.1 Rechtliches, Datenschutz und Urheberrecht 57
Kontakt: www.hfwu.de/support1. VOR DEM START – GRUNDLEGENDES SEIT DEM RELAUNCH 2015 www.hfwu.de/support 3
1.1 Eine Website für alle Geräte
Die Website der HfWU wurde so konzipiert, dass
sie auf allen gängigen Geräten optimal nutzbar ist.
Das Layout der Website ist „responsive“. Das heißt,
dass sich das Layout und damit der Inhalt an die
verschiedenen Geräte- und Viewport-Größen (=Breite
und Höhe des sichtbaren Bereichs des Browsers, ohne
Leisten, Scrollbalken etc.) automatisch anpasst.
1.2 Das Zwei-Spalten-Layout als Grundprinzip
Der Inhaltsbereich der Website ist in der Regel in zwei
stets gleich breite, aber flexible Spalten aufgeteilt.
Diese haben jeweils eine Mindestbreite. Wird diese
(1) Desktop / großer Screen, 1000px Breite und mehr
unterschritten, ist also nicht genug Platz für zwei
Spalten nebeneinander, wird die rechte Spalte
automatisch unter der linken Spalte positioniert.
(3) Tablet Hochformat / Phablet (4) Smartphone
600px - 800px Breite 600px Breite und weniger
INFO Die Spalten des Inhaltsbereichs sind nebeneinander. Bei
kleineren Screens werden sie entsprechend schmaler (1), (2).
Wird der Umbruchpunkt von 800px Breite unterschritten, schiebt
sich die rechte Spalte unter die linke Spalte (3).
Beim nächsten Umbruchpunkt bei 600px Breite wird zudem der
(2) Tablet / kleiner Screen, Kopfbereich entfernt und das Menü verändert sich. Die Spalte ist
800px - 1000px Breite immer so breit, wie die Screen-Breite des Geräts (4).1. VOR DEM START – GRUNDLEGENDES ZUM RELAUNCH 2015 www.hfwu.de/support 4
(1) und (2) = Kopfbereich (3) und (4) = Inhaltsbereich
1.3 Flexible Inhalte & Anordnung
Alle Inhalte sind ebenfalls flexibel und passen sich an
die Spaltenbreite an. Text bricht automatisch früher
1
oder später um und Bilder werden automatisch
skaliert.
Beim Eingeben von Inhalten ist zu beachten, dass die
2
Spalten flexibel sind und dass sich die rechte Spalte 1 2
bei kleinen Geräten unter die linke setzt.
1.4 Bedienprinzip 3 4
Da es relativ kleine Laptops und relativ große Tablets 3
gibt und die Eingabeart (Maus, Stift oder Finger) bei
gleicher Screen-Größe unterschiedlich ausfallen kann,
sind alle Elemente so angepasst, dass sie durchgängig
bequem mit dem Finger bedient werden können.
Menüpunkte sind relativ groß, Accordions haben
eine optimale Höhe und sind vollflächig anklickbar,
Beispiel: Spalten-Anordnung Desktop
Link-Listen haben entsprechende Zeilenabstände,
Datei-Links haben ein vorgestelltes anklickbares
Icon, Telefonnummern und E-Mail-Adressen werden 4
zusätzlich mit anklickbaren Buttons dargestellt. INFO Der Kopfbereich (1) und (2) kann nur von den
Telefonnummern und Buttons können angeklickt und
Administratoren bearbeitet werden, der Inhaltsbereich
auf telefonfähigen Geräten wird die entsprechende (3) und (4) durch die Webredakteure.
Nummer dadurch direkt gewählt. Der Direkteinstieg
ist als „Select-Menü“ angelegt und kann so auf allen
Geräten bequem bedient werden.
Beispiel: Spalten-Anordnung Mobil2. GRUNDLAGEN TYPO3 www.hfwu.de/support 5
TYPO3 ist das CMS (Content Management System)
2.3 Zugang zum Backend - Login
das für die Website der HfWU verwendet wird.
Unter https://www.hfwu.de/typo3 befindet sich INFO Ein gutes Passwort
der Login-Bereich. Durch Eingabe Ihres TYPO3- (Quelle: Bundesamt für Sicherheit in der
2.1 Version Benutzernamens und Passworts erhalten Sie Informationstechnik)
Mit dem Relaunch 2020 ist die TYPO3 CMS Version Zugriff auf die für Sie freigegebenen Teilbereiche
• Es sollte mindestens zwölf Zeichen lang sein.
9.5.x im Einsatz. der Website und deren Inhalte und Funktionen. • Es sollte aus Groß- und Kleinbuchstaben sowie
Der TYPO3-Account hat nichts mit der Domäne Sonderzeichen und Ziffern (?!%+…) bestehen.
2.2 Aufbau – Frontend & Backend (Rechneranmeldung, Webmail, HfWU neo,...) gemein, • Tabu sind Namen von Familienmitgliedern, des
Haustieres, des besten Freundes, des Lieb-
sondern ist ein zusätzlicher Account.
Das Frontend von TYPO3 ist die Live-Website, die lingsstars oder deren Geburtsdaten und so
jedem Internetnutzer angezeigt wird. Der Zugriff weiter.
erfolgt über einen beliebigen Webbrowser. • Wenn möglich sollte es nicht in Wörterbü-
chern vorkommen.
Es ist kein Login notwendig.
• Es soll nicht aus gängigen Varianten und Wie-
Die URL ist https://hfwu.de derholungs- oder Tastaturmustern bestehen,
also nicht asdfgh oder 1234abcd und so wei-
Das Backend von TYPO3 ist das eigentliche Web- ter.
Content-Management-System, das Redaktionssystem, • Einfache Ziffern am Ende des Passwortes an-
mit dem Inhalte erstellt und geändert werden. zuhängen oder eines der üblichen Sonderzei-
chen $ ! ? #, am Anfang oder Ende eines an-
sonsten simplen Passwortes zu ergänzen ist
Der Zugriff ist nur für berechtigte und geschulte auch nicht empfehlenswert.
Webredakteure der HfWU möglich, die von jeder
Abteilung, Einrichtung und Fakultät, sowie jedem
Institut gestellt werden. Ihr Passwort wird verschlüsselt gespeichert. Wir
Der Zugriff kann von jedem Ort mit allen gängigen können es nicht einsehen und Ihnen nicht nennen,
neueren Web-Browsern erfolgen. Es ist ein Login jedoch bei Verlust auf ein Standard-Passwort
notwendig. zurücksetzen.
Wir empfehlen aktuell die Nutzung des jeweils Bitte ändern Sie Ihr Passwort nach einer Zurücksetzung,
aktuellen Browsers Mozilla Firefox unter Microsoft die über hfwu.de/support beantragt werden kann,
Windows und Apple Safari unter macOS, da einzelne umgehend beim nächsten Login in ein sicheres
Funktionen in Google Chrome und Microsoft Edge Passwort.
nicht verfügbar oder eingeschränkt nutzbar sind.2. GRUNDLAGEN TYPO3 www.hfwu.de/support 6
2.4 Neuerungen für Redakteure Bilder zuschneiden im Backend Vereinfachtes ersetzen von Dateien
Neben optischen Anpassungen und erheblichen Bilder können direkt in TYPO3 noch zugeschnitten werden. Wenn Sie eine Datei hochladen, können Sie nun mehr
Geschwindigkeitsverbesserungen ergeben sich für Wählen Sie einen Bildauschnitt oder ein Seitenverhältnis Aktionen auswählen und so bestehende Dateien
Redakteure folgende größere Änderungen durch um ihre Bilder in einem einheitlichen Format auszugeben. vereinfacht ersetzen.
Version 9.5.x (Im Vergleich zur Vorgänger-HfWU- Der Zuschnitt kann jederzeit wieder geändert werden,
Website Version 6.2.x) denn das Original bleibt bestehen.
Suchfunktion bei Dateien
Dateien können durch ein Suchfeld im Dateibaum
schneller aufgefunden werden.
Text & Medien Element
Die Inhaltselemente wurden vereinfacht. Statt je einem
Element für Überschriften, Text, Text mit Bildern und
Bildergalerien werden diese Inhalte nun alle mit dem
Text & Medien Element angelegt. Bei Änderungen
Mobilfähiges Backend
muss so der Typ nicht mehr geändert werden und
Das Backend ist mobilfähig. Damit sie haben stets in eine einheitliche und gewohnte
können Sie Änderungen auch auf Oberfläche zum Einpflegen verschiedenster Inhalte.
Smartphones und Tablets vornehmen.3. OBERFLÄCHE BACKEND www.hfwu.de/support 7
7 5 9
Seite zu
6 Favoriten
8 6 hinzufügen
1
Favoriten
2 7 Liste anzeigen
3 Cache der
8 Seite löschen
4 Übergreifende
9 Suche
MODULLEISTE NAVIGATIONSLEISTE DETAILANSICHT
3.1 Modulleiste 4
2 Anzeigen Dateiliste
• Enthält Module (Seite, Anzeigen, Liste, Dateiliste)
Stellt den Inhalt der Seite in der rechten Das Dateiverwaltungsmodul bietet Zugriff auf die
Spalte („Detailansicht“) dar. Dabei können freigegebenen Ordner und Dateien. Hier können
Die Module Dateien (z.B. Bilder, PDFs) auf den Webserver
verschiedene Auflösungen und Geräte simuliert
und die Ausgabe auf diesen getestet werden. hochgeladen, kopiert, verschoben, umbenannt, ersetzt
und gelöscht werden.
1 Seite
Beschreibung und Anleitung unter dem Punkt 5 Dateien.
Hier können Sie Seiten und Seiteninhalte anlegen,
3 Liste
bearbeiten oder löschen. Die Anordnung der 3.1.2 Benutzereinstellungen
Zeigt alle Inhalte einer Seite in einer Listenansicht.
Inhaltselemente entspricht der Ausgabe im Frontend. Aktivieren Sie die Option „Erweiterte Ansicht“,
erweitert das TYPO3-Backend die Listendarstellung 5 Einstellungen
um die Funktions-Icons: Sperren, Zeitsteuerung,
Umsortieren, Löschen, Duplizieren, Bearbeiten, Zur Anpassung Ihres eigenen Benutzerkontos:
Ausschneiden oder Kopieren ... Sprache, Ansichten, persönliche Daten und Passwort
ändern.3. OBERFLÄCHE BACKEND www.hfwu.de/support 8
3.2 Navigationsleiste - Modul: Seite oder Liste Seiten und Ordner ausklappen Weitere Optionen
• In der mittleren Spalte stellt das Backend die Seiten und Ordner können mit dem Pfeil-Symbol Wenn Sie mit der rechten Maustaste auf eine Seite
Struktur der Website dar. Die Struktur ist als Baum ausgeklappt werden, wenn sich darunter Ordner oder oder einen Ordner klicken, erhalten Sie folgende
aufgebaut. Unterseiten befinden. Optionen:
• Ansehen, Bearbeiten, Neu, Info, Kopieren,
Ausschneiden, Weitere Optionen, Deaktivieren,
Verlauf/ Rückgängig
Genaue Beschreibungen zu diesen Optionen finden Sie
unter dem Punkt 4.2 Seitenoptionen.
Beim Überfahren mit der Maus von Seiten und Ordnern,
wird die Seiten-ID Nummer angezeigt. Diese dient zur Seiten und Ordner verschieben oder kopieren
eindeutigen Identifizierung und ist stets bei Support-An-
Per Drag & Drop können Sie Seiten und Ordner
fragen anzugeben.
verschieben. Klicken und Ziehen Sie mit gedrückter
Über dem Baum befinden sich drei Symbole:
Maustaste dazu die Seite oder den Ordner an die
1 2 3 gewünschte Position und lassen dann los.
Wenn Sie das Objekt loslassen, werden Sie gefragt,
ob Sie die Seite dort hin kopieren oder verschieben
möchten.
(1) Neu
Hier legen Sie neue Seiten und Ordner an.
Siehe auch Punkt 4.1 Seiten / Ordner anlegen
(2) Baum filtern
Hier können Sie nach Seitentiteln oder IDs suchen.
(3) Baum aktualisieren
Hier aktualisieren Sie den Baum / lassen ihn neu aufbauen.3. OBERFLÄCHE BACKEND www.hfwu.de/support 9
3.3 Navigationsleiste - Modul: Dateiliste 3.4 Detailansicht
Klicken Sie mit der rechten Maustaste auf einen Ordner: Hier erfolgt die Bearbeitung der Webseiteninhalte bzw
Dateien, je nach Modul. Ist ein Objekt, z.B. eine Seite, in der
Navigationsleiste markiert, werden in der rechten Spalte (=
Detailansicht) die Inhalte und deren Einstellmöglichkeiten
angezeigt. Dort können die Inhalte und Dateien dann
bearbeitet werden.
Detailansicht Modul Seite
Umbenennen Einfügen
Den Ordnernamen umbenennen Den Ordner einfügen (aus Zwischenspeicher; ist nur
verfügbar, wenn zuvor Kopieren oder Ausschneiden Detailansicht Modul Dateiliste
Dateien hochladen gewählt wurde)
Dateien in ausgewählten Ordner hochladen
Löschen
Neu Den Ordner löschen (nur möglich, wenn darin keine
Neue Ordner innerhalb des ausgewählten Ordners Dateien mehr sind)
anlegen
Mehr zum Hochladen, Bearbeiten etc. von Dateien unter
Kopieren
dem Punkt 5. Dateien
Den Ordner kopieren (in Zwischenspeicher)
Ausschneiden
Den Ordner ausschneiden (in Zwischenspeicher)4. INHALTE ERSTELLEN UND VERWALTEN www.hfwu.de/support 10
4.1 Seiten anlegen
Um Seiten oder Ordner anzulegen gibt es mehrere
Wege.
Weg 1: über Kontext-Menü Weg 2: Drag & Drop
1. Klicken Sie über dem Baum auf das Plus-Symbol.
Es öffnet sich eine Liste mit den verschiedenen
Seiten-Typen.
2. Ziehen Sie mit gedrückter Maustaste den Typ Seite
1. Klicken Sie mit der rechten Maustaste im Baum an die 4. Klicken Sie an die gewünschte Position auf den Pfeil, oder Ordner an die gewünschte Position und lassen dort
gewünschte Stelle. wo die Seite eingefügt werden soll. die Maus wieder los.
2. Überfahren Sie mit der Maus im erscheinenden 5. Vergeben Sie einen Titel. 3. Vergeben Sie einen Titel.
Kontext-Menü Weitere Optionen.... 6. Klicken Sie auf das Speichern-Symbol.
3. Klicken Sie im daraufhin erscheinenden Untermenü
auf „Neu erstellen“-Assistent. Wenn Sie statt einer Seite einen Ordner anlegen möchten,
ändern Sie nach Schritt 4 zusätzlich den Typ von Seite auf
Ordner.4. INHALTE ERSTELLEN UND VERWALTEN www.hfwu.de/support 11
4.2 Seitenoptionen Seiten- und Ordner-Eigenschaften
Seiten sind die „richtigen“ Seiten, die im Frontend Seiten aktivieren (einblenden) Klicken Sie mit der rechten Maustaste auf eine Seite und
ausgegeben werden. Ordner sind Sammelbehältnisse wählen Sie bearbeiten.
Klicken Sie im Baum mit der rechten Maustaste auf
für Inhalte, die z.B. in Form von Akkordeons
eine Seite und wählen Sie Seitenaktionen > Aktivieren
ausgegeben werden können. (1 Ordner entspricht 1 Veröffentlichung steuern
Akk.-Reiter)
Seiten löschen Klicken Sie mit der rechten Maustaste auf eine Seite und
wählen Sie bearbeiten. Unter dem Reiter Zugriff finden
Seiten ID Klicken Sie im Baum mit der rechten Maustaste auf
Sie unter Veröffentlichungsdaten und Zugriffsrechte das
eine Seite und wählen Sie Seitenaktionen > Löschen
Jede Seite hat eine eindeutige Seiten ID. Diese finden Veröffentlichungsdatum und Ablaufdatum.
Sie, wenn Sie eine Seite im Baum mit der Maus Ist die Sichtbarkeit der Seite deaktiviert, können Sie im
überfahren, alternativ im Frontend unten links auf der INFO Sie müssen Seiten, die nicht mehr aktuell Feld Veröffentlichungsdatum ein Datum und eine Uhrzeit
Seite (UID). sind, nicht gleich löschen. Wenn ein Inhalt eingeben, zu welchem die Seite aktiviert wird. Ist die Seite
beispielsweise im nächsten Jahr wieder aktuell sichtbar können Sie ein Ablaufdatum eingeben, zu dem die
wird, blenden Sie diesen bis dahin nur aus.
INFO Seite deaktiviert wird.
Die Seiten ID dient der eindeutigen Identi-
fizierung. Nennen Sie diese bei Anfragen an
die Webmaster.
Seiten kopieren / ausschneiden Änderungsverlauf und Änderungen rückgängig machen
Klicken Sie im Baum mit der rechten Maustaste auf
Seiten umbenennen eine Seite und wählen Sie Seitenaktionen > Kopieren
INFO Bei jedem Speichern wird ein Punkt im Än-
Klicken Sie im Baum doppelt mit der Maustaste auf bzw. Ausschneiden
derungsverlauf erstellt zu dem später wieder
eine Seite und ändern Sie den Titel. Bestätigen Sie dies zurückgegangen werden kann.
mit Eingabe / Enter. Seiten einfügen
Klicken Sie im Baum mit der rechten Maustaste auf Klicken Sie mit der rechten Maustaste auf eine Seite und
Seiten deaktivieren (ausblenden) eine Seite und wählen Sie Seitenaktionen > Einfügen wählen Sie Verlauf/ Rückgängig. Es erscheint eine Liste
in bzw. Einfügen nach um die Seite als Unterseite mit allen Änderungen (Bearbeitungsverlauf) dieser Seite
Klicken Sie im Baum mit der rechten Maustaste auf eine
(Unterebene) der ausgewählten Seite bzw. unter der und, wenn ausgewählt, aller Unterseiten. Mit einem Klick
Seite und wählen Sie Seitenaktionen > Deaktivieren
ausgewählten Seite auf gleicher Ebene einzufügen. auf den Pfeil links neben einer Änderung können Sie diese
Änderung rückgängig machen. Dabei können Sie wählen
INFO Ausgeblendete Seiten werden nicht auf der ob einzelne Änderungen oder gleich mehrere Änderungen
Website ausgegeben. Neu erstellte Seiten auf der ganzen Seite rückgängig gemacht werden sollen.
sind standardmäßig deaktiviert.4. INHALTE ERSTELLEN UND VERWALTEN www.hfwu.de/support 12
4.3 Seiten mit Akkordeons aufbauen
Die Inhalte einer Seite werden in der Regel zweispaltig (Dektop-Ansicht) ausgegeben.
Schritt 1: Zwei Spalter anlegen Schritt 2: Ordner anlegen
Dazu wird im Backend ein Inhaltselement vom Typ „Raster-Element“ 2-Spalter
Legen Sie Ordner unterhalb der Seite an, auf der Sie später als Akkordeon dargestellt
(50%/50%) angelegt. Dieses unterteilt die Seite in zwei Spalten in welchen dann
werden sollen. Ein Ordner entspricht später einem Akkordeon-Reiter.
wieder Inhaltselemente angelegt werden können.
Weitere Informationen dazu unter 4.6 Inhaltselemente erstellen - Raster-Element
Erklärung zum Anlegen von Ordnern unter 4.1 Seiten anlegen
Klicken Sie auf: Raster-Elemente > 2-Spalter (50%/50%) > Speichern und Schließen
Auf der Seite erscheint dann der Zwei-Spalter:
Schritt 3: Ordner mit Inhalten füllen
Füllen Sie die Ordner mit entsprechenden Inhalten. Dazu klicken Sie auf einen Ordner
und legen darin beliebige Inhaltselemente an, wie zum Beispiel „Text & Media“.
Erklärung zum Anlegen von Inhaltselementen unter 4.5 Inhaltselemente anlegen4. INHALTE ERSTELLEN UND VERWALTEN www.hfwu.de/support 13
4.3 Seiten mit Akkordeons aufbauen
Schritt 4: Akkordeon anlegen
Für eine Seite werden in der Regel in jeder der beiden Spalten Akkordeons angelegt.
INFO Das Akkordeon Element dient als Container. Jedes einzelne Inhaltselement
1. Legen Sie dazu in jeder Spalte ein „Akkordeon Element“ an: „+ Inhalt“ > „Akkordeon darin wird als ein Akkordeon-Reiter ausgegeben.
Element“ Da Sie (potentiell) mehrere Inhaltselemente in einem Akkordeon-Reiter ausgeben
möchten, binden wir die zuvor angelegten Ordner als Datensatz ein.
3. Legen Sie dazu im Akkorden Element ein Inhaltselement vom Typ „Datensätze einfügen“
an: „+ Inhalt“ > „Datensätze einfügen“.
2. Klicken Sie dann auf Speichern und Schließen4. INHALTE ERSTELLEN UND VERWALTEN www.hfwu.de/support 14
4.3 Seiten mit Akkordeons aufbauen
Schritt 4: Akkordeon anlegen (ff)
Ein Ordner kann nun entweder über das kleine Ordnersymbol (1) rechts aus dem Wünschen Sie statt Akkordeons die Darstellung als Tabs, wählen Sie bei Schritt 1
Seitenbaum ausgewählt werden (es öffnet sich ein Auswahlfeld mit dem Seitenbaum) „Reiter Element“ statt „Akkordeon Element“ aus.
oder über die ID des Ordners, die in das Suchfeld (2) eingetippt wird (geht meist
schneller).
Die ID des Ordners erfahren Sie, wenn Sie mit der Maus den entsprechenden
Ordner im Seitenbaum überfahren (nicht anklicken), bis die ID angezeigt wird.
4. Wählen Sie Ihren ersten Ordner aus und klicken Sie auf Speichern und Schließen.
2 1
5. Wiederholen Sie Schritt 3 und 4 für jeden Ihrer Ordner der als Akkordeon-Reiter auf
der Seite ausgegeben werden soll.
Die Reihenfolge der Datensätze im Backend entspricht dabei der Reihenfolge der
Akkordeon-Reiter im Frontend. Die Reihenfolge der Akkordeon-Reiter können Sie
festelgen und ändern in dem Sie die Datensätze auf der Seite verschieben.4. INHALTE ERSTELLEN UND VERWALTEN www.hfwu.de/support 15
4.3 Seiten mit Akkordeons aufbauen
Schritt 5: Inhalte und Darstellung überprüfen
Eine Information, die unten rechts positioniert ist, kann
auf einem großen Desktop gut sichtbar sein. Bei kleinen 1 2 3
Geräten (weil hier die Spalten untereinander angeordnet
sind) muss man ggfs. aber länger scrollen, bis man die
Information sieht.
Testen Sie die Seite daher häufiger, indem Sie im
Backend in der Modulleiste auf Anzeigen (1) gehen, die
gewünschte Seite im Baum anklicken (2) und gängige
Gerätegrößen im Auswahlfeld (3) auswählen und damit
simulieren.
INFO Je nach Geräteart, Geräteausrichtung, Bildschirmgröße, Auflösung,
Browser und anderen Faktoren, kann die Darstellung dennoch
abweichen. Mit dieser Überprüfung haben Sie das Wichtigste jedoch
abgedeckt.
Möchten Sie mehr Sicherheit, testen Sie die Ausgabe auf einem Smartphone,
Tablet und Desktop-Gerät. Testgeräte verschiedener gängiger Hersteller
und Modelle können auch beim Web-Team nach Terminvereinbarung
genutzt werden. Sprechen Sie uns an: webmaster@hfwu.de.4. INHALTE ERSTELLEN UND VERWALTEN www.hfwu.de/support 16
4.3 Seiten mit Akkordeons aufbauen
Schritt 6: Unterakkordeons anlegen (Verschachtelte Akkordeons)
Unterhalb der Ordner können bei Bedarf weitere Ordner z.B. für Unterakkordeons
angelegt werden.
Legen Sie im Seitenbaum entsprechende Unterordner (1) an, hier im Beispiel 1
„Internationale HfWU-Abschlüsse“ und „Doppelabschluss“ unterhalb von
„Internationale Abschlüsse“.
Legen Sie im Ordner, in dem die Unterakkordeons angezeigt werden sollen,
hier „Internationale Abschlüsse“, ein Inhaltselement vom Typ Raster-Elemente
> „Akkodeon Element“ (2) an.
Legen Sie darin je Unterordner ein Datensatz-Element (3) an. Darin verweisen 2
Sie auf den Ordner. Im Beispiel legen Sie ein Datensatz-Element für
„Internationale HfWU-Abschlüsse“ an und verweisen darin auf diesen Ordner
und ein Datensatz-Element für „Doppelabschluss“ und verweisen darin auf
diesen Ordner.
3
4.4 Unterseiten anlegen
Ist für die Abbildung eines Inhalts ein Akkordeon nicht ausreichend, können Sie weitere
Unterseiten anlegen.
Das funktioniert gleich, wie Punkt 4.3 - Seiten mit Akkordeons aufbauen, nur eine Ebene
darunter.4. INHALTE ERSTELLEN UND VERWALTEN www.hfwu.de/support 17
4.4 Unterseiten anlegen
Links zu Unterseiten
Sie haben zwei Optionen um auf Unterseiten zu (1) Linkname eingeben
verweisen.
Weg 1: Überschriften-Typ „Link zu Unterseiten“
Möchte man direkt mit einem Wort oder einer (2) Typ „Link zu Unterseiten“
Zeile zu einer internen Unterseite verlinken, ist das
Inhaltselement „Text & Medien“ geeignet.
An der Stelle, an der der Link erscheinen soll (z.B.
Unterhalb eines Akkordeons), das Inhaltselement (3) Seiten-ID eingeben
„Text & Medien“ einfügen und die rechts abgebildeten
drei Einstellungen vornehmen.
INFO INFO Die Einstellung sollten Sie ausschließlich
Weg 2: Spezial-Menüs (Sitemap)
für interne Links verwenden. Externe Links Erklärung unter dem Punkt Inhaltselemente Menü-Typ
werden automatisch gekennzeichnet und stehen „Seiten“ und „Unterseiten“.
in der optischen Hierarchie unter internen Links.
INFO Der Weg Typ „Link zu Unterseiten“ ist für
einzelne Unterseiten geeignet.
Der Typ „Link zu Unterseite“ erzeugt eine
Mehrere Unterseiten z.B. zu Forschungspro-
Schriftgröße, die der Direktverlinkung eine optische
jekten, mehreren Auslandsangeboten oder Link-
Gleichwertigkeit zum Akkordeon verleiht.
listen zu Personalseiten von Mitarbeitern sollten
Der gelbe Pfeil nach rechts signalisiert zusätzlich,
mit dem zweiten Weg „Spezial-Menüs“ erstellt
dass der aktuelle Bereich verlassen wird.
werden.4. INHALTE ERSTELLEN UND VERWALTEN www.hfwu.de/support 18
4.5 Inhaltselemente erstellen
Weg 1: [+ Inhalt] in der Spalte
1. Klicken Sie an der gewünschten Stelle auf das [+
Inhalt]-Symbol Neues Inhaltselement erstellen.
2. Wählen Sie den gewünschten Inhalts-Typ aus.
Weg 2: Drag & Drop
1. Klicken Sie oben auf das Plus-Symbol.
2. Wählen Sie den gewünschten Typ aus, klicken
Sie diesen mit der Maustaste an und ziehen ihn
an die gewünschte Stelle. Die möglichen Bereiche
sind orange, beim Überfahren werden diese grün
markiert. Zum Anlegen loslassen:
Wenn Sie die Inhalte erstellt haben, haben Sie folgende Möglichkeiten (oben):4. INHALTE ERSTELLEN UND VERWALTEN www.hfwu.de/support 19
4.6 Inhaltselemente bearbeiten Ansehen Info
Beim Überfahren von Inhaltselementen mit der Maus Öffnet einen neuen Browser-Tab und zeigt die Seite Meta-Informationen und Referenzen werden angezeigt
erhalten Sie Zugriff auf die wichtigsten Möglichkeiten: an, auf der sich das Inhaltselement befindet
Kopieren
Symbole und Funktionen: Bearbeiten Kopiert das Element in den Zwischenspeicher
(1) Stift Bearbeiten Öffnet die Bearbeitungsfunktionen
(2) Schalter Element ein- / ausblenden Ausschneiden
(3) Papierkorb Löschen Neu Schneidet das Element aus in legt es in den
Legt ein neues Inhaltselement unter dem Zwischenspeicher
Wenn Sie auf das Icon des Typs (4) klicken, erhalten Inhaltselement an
Sie ein Kontext-Menü mit spezielleren Möglichkeiten: Weitere Einstellungen
Element verschieben oder Neu erstellen Assistent
(1) (2) (3) Deaktivieren / Aktivieren
(4) Deaktiviert / aktiviert die Sichtbarkeit des Elements
Löschen
Löscht das Element
Verlauf / Rückgängig
Zeigt den Änderungsverlauf an und ermöglicht es
Änderungen wieder rückgängig zu machen.4. INHALTE ERSTELLEN UND VERWALTEN www.hfwu.de/support 20
4.6 Inhaltselemente bearbeiten
Inhaltselemente verschieben Änderungen nicht sichtbar - Cache löschen
Per Drag & Drop können Sie Inhaltselemente verschieben und so die Anordnung der Wenn gemachte Änderungen nicht sichtbar sind, klicken Sie im Backend auf
Ausgabe festlegen. die Seite im Baum, auf der das bearbeitete Element ist und klicken Sie auf den
Klicken Sie dazu mit der Maustaste auf ein Inhaltselement, halten Sie die Maustaste Cache dieser Seite löschen-Button. Danach aktualisieren Sie das Frontend (Neu
gedrückt, ziehen Sie das Element an die gewünschte Stelle (orangene Bereiche) und laden) mit dem gleichzeitigen Drücken der Tasten STRG + F5 / cmd + r. Falls die
lassen Sie die Maustaste wieder los um es dort hin (grüner Bereich) zu verschieben. Änderungen noch immer nicht sichtbar sind, löschen Sie den Browser-Cache.
INFO TYPO3 speichert die Ausgabe aller Seiten zwischen, damit nicht
bei jedem Webseitenbesucher die Webseite neu
„zusammengebaut“ werden muss, was einen erheblich größeren
Aufwand für das System wäre und die Ladezeiten für die Besucher
erhöhen würde. Diese zwischengespeicherten Seiten werden jedoch
nicht bei jeder kleinen Änderung aktualisiert, sodass es nötig ist diesen
Cache (Zwischenspeicher) zu leeren. Wird dieser geleert, baut TYPO3
die Webseite neu auf. Das hat zur Folge, dass die gemachten Änderungen
sichtbar werden.4. INHALTE ERSTELLEN UND VERWALTEN www.hfwu.de/support 21
4.6 Inhaltselemente bearbeiten
Überschriften (1)
Jedes Inhaltselement hat ein Überschriftenfeld.
Überschriften können aber auch innerhalb von Text im RTE (2) (2)
(siehe nächste Seite) über das Blockformate-Auswahlfeld (3) (3)
ausgezeichnet werden.
(3)
Um die Barrierefreiheit zu gewähren und die entsprechende
Hierarchie einzuhalten, müssen Überschriften korrekt
ausgezeichnet werden.
(4)
(1) h1 Überschrift 1
Seitenüberschrift, i.d.R. Name der Einrichtung, des
Studiengangs (nicht vom Redakteur anzulegen)
(2) h2 Überschrift 2
Überschrift oberhalb von Akkordeons
(3) h3 Überschrift 3
Überschrift von Accordions / Titel der Akkordeons
(4) h4 Überschrift 4
Überschriften innerhalb von Akkordeons
(5) h5 Überschrift 5
Unterüberschriften von h4, innerhalb von Akkordeons4. INHALTE ERSTELLEN UND VERWALTEN www.hfwu.de/support 22
4.6 Inhaltselemente bearbeiten (1) (2) (3) (4) (5) (6) (7) (8) (9) (10) (11)
Der RTE: Rich Text Editior
INFO Inhaltselemente des Typs Text & Medien
sind flexibel. Je nach Gerätebreite, (12) (13) (14) (15) (16) (17) (18) (19) (20) (21)
Geräteausrichtung und Standard-Schriftgröße
brechen Zeilen früher oder später um. Stile Format
Text-Elemente haben in der Regel eine verborgene Textstile beziehen sich immer nur auf den markierten Blockformate (2) sind nicht nur ein Stil, sondern zeichnen
Überschrift, da bereits das Akkordeon-Element Text und können auch auf Text innerhalb von Block- Absätze aus. Wählen Sie im Auswahlfeld den Typ aus.
die Überschrift (Name des Ordners) automatisch formate angewendet werden. Zitat (blockquote)
besitzt.
Markieren Sie das oder die Wörter, klicken Sie auf das zitierter Text, Aussagen
Im RTE (Rich Text Editor) formatieren Sie Text.
Auswahlfeld Textstile (1) und wählen den Typ aus. Überschrift 4 (h4)
kleiner Text für Überschriften der 1. Ordnung in Akkordeons
sehr kleine Schriftgröße Überschrift 5 (h5)
heller Text für Überschriften der 2. Ordnung in Akkordeons
sehr heller Text (nur für Abkürzungen, kurze Wörter)
Um Textformate anzuwenden, markieren Sie den Listen erstellen Sie, indem Sie mehrere Absätze markieren
gewünschten Text und klicken auf den Button bzw. und auf das entsprechende Symbol klicken.
das Auswahlfeld des Stils. Nummerierung (8) Zahlen, für Schritte / geordnete Listen
(3) B steht für bold, also fett Aufzählung (9) Punkte, für ungeordnete Listen
Auszeichnungen, Hervorhebungen Zitatblock (10) Fügt eine Linie links ein
(4) I steht für italic, also kursiv Blocksatz (11) Text als Blocksatz
Zitate, Namen, Beschreibungen Diese können mit weiteren Textstilen und Formatierungen
(5) X2 steht für tiefgestellt (fett, kursiv) ausgezeichnet werden.
mathematische, chemische Formeln
(6) X2 steht für hochgestellt
Verweise auf Fußnoten, Formeln
(7) Tx steht für Textformat entfernen4. INHALTE ERSTELLEN UND VERWALTEN www.hfwu.de/support 23
(1) (2) (3) (4) (5) (6) (7) (8) (9) (10) (11)
4.6 Inhaltselemente bearbeiten
Der RTE: Rich Text Editior
Links setzen
Um Links zu setzen markieren Sie den gewünschten (12) (13) (14) (15) (16) (17) (18) (19) (20) (21)
Text und klicken auf den Link-Button (12). Wählen Sie
den Reiter und damit Typ aus:
Tabellen werden automatisch und so einheitlich Vollbild / RTE Maximeren
Seiten: Links zu Seiten innerhalb Ihres Baumes formatiert. Die Tabellen-Spaltenbreiten passen sich
Dateien: Links zu Dateien innerhalb Ihrer Dateiliste automatisch an den gesamten verfügbaren Platz der Über den Vollbild-Button (17) können Sie den RTE auf
externe URL: Links zu Seiten außerhalb Ihres Baums flexiblen Seitenspalte an, in der sie sich befindet. die gesamte Browserbreite und -Höhe größer skalieren.
E-Mail: Links für E-Mail Adressen
Klicken Sie mit den Cursor an die Position, an der Sie
Die Standard-Stile für Links sind bereits ausgewählt. die Tabelle einfügen möchten. Klicken Sie auf den Formatierung entfernen
Sie müssen keine weiteren Einstellungen vornehmen. Tabelle einfügen-Button (14). Wenn Sie Texte aus anderen Programmen, wie Word oder
Vergeben Sie eine Beschreibung (optional), wählen Sie von Webseiten kopieren und im RTE einfügen, kann es
sein, dass dieser kopierte Text die Formate und Links aus
Links entfernen die Anzahl der Spalten und Zeilen und ob und wo Sie
dem Programm oder der Website übernimmt. Dadurch
die Kopfzeilen haben möchten und wählen Sie einen
Um Links zu entfernen markieren Sie den verlinkten kann es zu Darstellungsfehlern kommen. Wenn Sie Text in
Stil (optional). Fügen Sie den Text ein. den RTE kopieren, ist es daher nötig, diese Formatierungen
Text und klicken auf den Link entfernen-Button (13).
zu entfernen.
Trennlinien & Sonderzeichen
Tabellen Markieren Sie den Text, den Sie eingefügt haben und
Um eine Trennlinie (15) oder Sonderzeichen im Text
Nur wenn keine andere Möglichkeit zur sinnvollen klicken Sie auf den Formatierung entfernen-Button (18).
einzufügen klicken Sie mit dem Cursor an eine Stelle
Darstellung der Inhalte besteht, sollten Tabellen oder Word-Formatierung entfernen (19).
verwendet werden. Die Gründe sind die allgemein und klicken auf den Sonderzeichen-Button (16). Zur
schlechte Barrierefreiheit von Tabellen und weil Auswahl stehen allgemeine Sonderzeichen, wie @ und
durch die flexible Spaltenbreite und die Darstellung Buchstaben mit Akut. Rückgängig machen & Wiederholen
auf kleinen Displays unschöne Text-Umbrüche / Wenn Sie eine ungewollte Änderung gemacht haben
Quetschungen entstehen könnten. können Sie diesen Schritt mit dem Rückgängig machen-
Button (20) rückgängig machen. Wenn Sie etwas
Bei Tabellen mit viel / breitem Inhalt bitte stattdessen
ein PDF oder eine Excel-Tabelle als Download rückgängig gemacht haben, dieses aber doch wieder
anbieten. möchten, klicken Sie auf den Wiederholen-Button (21).4. INHALTE ERSTELLEN UND VERWALTEN www.hfwu.de/support 24
4.6 Inhaltselemente bearbeiten
Mediendatei hinzufügen-Button (1). Hier wählen INFO
Typ: Text & Medien Verwenden Sie die Darstellungsart, dass das
Sie die Bilder in ihrer Ordnerstruktur aus (2), die in Bild rechts oder links neben dem Text stehen
Bezug zum Text stehen sollen. Navigieren Sie zu dem soll nur in Ausnahmefällen, weil der Text bei
INFO Text & Medien-Elemente sind Alleskönner. Ordner in dem sich das Bild / die Bilder befinden und kleinen Geräten / geringen Breiten oft ungünstig
Sie werden für Text, nur Überschriften oder umbricht. Bilder in Text & Medien-Elementen sind
klicken Sie auf das Plus-Symbol rechts neben dem
Text und Bilder und verwendet. nicht flexibel und behalten ihre Breite und Höhe
Datei-Titel (3). Mehrere Bilder: Setzen Sie Haken vor bei.
Laden Sie die Bilder am besten vorab im Modul
den /die gewünschten Datei-Titel (4) und klicken sie
Dateiliste in einen entsprechenden Ordner hoch.
oberhalb der Auflistung auf Auswahl importieren (5). Bilder über oder unter dem Text sind die bessere
Inhaltselemente des Typs Text & Medien haben Die ausgewählten Bilder werden dann in das Text & Lösung. Diese sind flexibler und passen sich auto-
zusätzlich den Reiter Medien. Dort befindet sich der Medien-Element eingebunden. ff. auf nächster Seite matisch an die Geräte- / Spaltenbreite an.
(1)
(5)
(2)
(4)
(3) (4)
(4)4. INHALTE ERSTELLEN UND VERWALTEN www.hfwu.de/support 25
4.6 Inhaltselemente bearbeiten
Typ: Text & Medien
Alle Bilder erscheinen jetzt in einer Liste: Wenn Sie ein Bild anklicken, klappt dieses aus und Unterhalb der Auflistung der eingebundenen Bilder
Sie können die Meta-Daten Titel, Alternativer Text, finden Sie auch den Schalter Bei Klick vergrößern.
Beschreibungen / Bildunterschriften und Links vergeben. Setzen Sie hier den Haken, wenn Sie möchten, dass
sich alle Bilder in einer größeren Version öffnen, wenn
diese vom Besucher angeklickt werden. Sie können nur
eine Aktion definieren, die ausgeführt wird, wenn das
Bild angeklickt wird. Entweder wird ein Link geöffnet
oder das Bild vergrößert.
Sie können diese durch Ziehen mit dem Anfassbutton
mit den drei Strichen in der Reihenfolge Verschieben.
Sie können das Bild mit dem Schalter Aktivieren oder Unter Galerieeinstellungen können Sie die Spaltenanzahl
Deaktivieren und aus der Liste Löschen. und die Bildausrichtung zum Text festlegen.
Dabei wird nur das hier eingebundene Bild ausgeblendet
und gelöscht, nicht aber die Datei im Verzeichnis.4. INHALTE ERSTELLEN UND VERWALTEN www.hfwu.de/support 26
4.6 Inhaltselemente bearbeiten
Typ: Dateilinks
Inhaltselemente des Typs Dateilinks sind dazu da Dateien Hier wählen Sie die Dateien in ihrer Ordnerstruktur aus.
als Download anzubieten. Navigieren Sie zu dem Ordner in dem sich die Dateien
Laden Sie die Bilder immer vorab im Modul Dateiliste in befinden und (Weg 1) klicken Sie auf das Plus-Symbol (2)
einen entsprechenden Ordner hoch. rechts neben dem Datei-Titel, oder (Weg 2) setzen Sie
(6) (5)
Klicken Sie im Reiter Allgemein auf den Datei hinzufügen- Haken vor die gewünschten Datei-Titel (3). Dann klicken
Button (1). Sie oberhalb der Auflistung auf Auswahl importieren
(4). Die ausgewählten Dateien werden dann in das
Dateilinks-Element eingebunden. Alle Dateien erscheinen (7)
jetzt in einer Liste. Sie können diese durch Ziehen in der
Reihenfolge verschieben (5). Es gibt auch Buttons zum
Ausblenden und Löschen (6). (8)
Dabei wird nur die hier eingebundene Datei ausgeblendet
und gelöscht, nicht aber die Datei im Verzeichnis.
Wenn Sie eine Datei anklicken können Sie die Meta-Daten (6) (5)
Titel (7) und Beschreibung (8) vergeben.
(4)
(2) (3)
(3)
(1)4. INHALTE ERSTELLEN UND VERWALTEN www.hfwu.de/support 27
4.6 Inhaltselemente bearbeiten INFO Nutzen Sie für Dateien, wenn
möglich, immer „Dateilinks“ statt
Typ: Dateilinks des normalen Links auf Dateien im
Im Reiter Erscheinungsbild (9) wählen Sie unter Layout (10) Dateiformat oder PDF Text, damit für den Besucher klar ist ob
Vorschau. er eine Seite oder eine Datei mit dem
Klick aufruft.
Mehr Informationen zu den Layouts und der entsprechenden Ausgabe in der rechten Spalte:
(11)
< Ausgabe Layout „Dateiformat“
Dateien werden damit automatisch mit dem
(10) entsprechenden Icon des jeweiligen Dateifor-
mats angezeigt. Downloads sind so auch über
Touch-Eingabe gut bedienbar.
< Ausgabe Layout „PDF Vorschau“
Statt dem Datei-Icon wird die erste Seite des
PDF-Dokuments als Vorschau-Bild ausgegeben,
wenn Sie das Layout „PDF-Vorschau“ auswählen.
Bei beiden Layouts:
In der ersten Zeile rechts neben dem Icon / Cover
steht der ebenfalls mit der Datei verlinkte Titel,
darunter (falls vorhanden) ein Beschreibungstext
und darunter (falls angekreuzt) die Dateigröße.4. INHALTE ERSTELLEN UND VERWALTEN www.hfwu.de/support 28
4.6 Inhaltselemente bearbeiten
Typ: Teaser / Verkürzte Anzeige & Trenner
Langer Text kann im Reiter Erscheinungsbild mit dem Layout Verkürzte Anzeige
(1) ab- /angeschnitten werden, damit bei geringen Spaltenbreiten die Übersicht
beibehalten wird. Erst wenn sich der Nutzer für „mehr“ interessiert wird der
gesamte Text eingeblendet.
(1)
Tipp: Teaser können mit Inhaltselementen des Typs Trenner zwischen den Text-Ele-
menten kombiniert werden.
Text mit Layout
„Verkürzte Anzeige“
Trenner4. INHALTE ERSTELLEN UND VERWALTEN www.hfwu.de/support 29
4.6 Inhaltselemente bearbeiten
Typ: Raster-Elemente
Legen Sie das Raster-Element einfach im Inhaltsbereich an um diesen entsprechend zu
unterteilen. Standardmäßig ist es ein 2-Spalter 50%/50%. Es gibt noch weitere Arten.
Es sind keine weiterem Einstellungen zu machen. Klicken Sie einfach auf Speichern und
Schließen.
INFO Das Raster-Element unterteilt einen Bereich in zwei gleich gro-
INFO Auf Übersichtsseiten dient das Raster-Element als Grundgerüst
ße Spalten. Das Raster-Element reagiert auf die Browser- /Ge- für das zweispaltige Seitenlayout der HfWU-Website und ist da-
rätebreite des Webseitenbesuchers. Wird diese kleiner, schiebt sich her grundsätzlich auf jeder neu angelegten Seite (nicht Ordner!) einzu-
die rechte Spalte unter die linke Spalte, so dass ein einspaltiges Layout fügen.
entsteht. Ein 70%/30% 2-Spalter ist auf Mobilgeräten untereinander, Mehr Informationen zum Anlegen von Seiten unter
in dieser Darstellung also gleich breit. In Ordnern kann das Element für 4.3 Seiten mit Akkordeons anlegen
eine zweispaltige Darstellung z.B. innerhalb eines Akkordeons genutzt
werden.4. INHALTE ERSTELLEN UND VERWALTEN www.hfwu.de/support 30
4.6 Inhaltselemente bearbeiten
Menü-Typ: „Seiten“ und „Unterseiten“
Bei mehreren Unterseiten bietet sich der Menü-Typ
„Unterseiten“ an. Dieses generiert eine dynamische
Linkliste.
Dynamisch? Wird im Baum eine Seite ausgeblendet (3)
oder umbenannt, aktualisiert sich automatisch auch die
Linkliste. Kommen neue Angebote hinzu, erscheinen
diese ebenfalls automatisch in der Linkliste, ohne dass
man erneut aktiv werden muss.
(4)
Beispiel: Das International Office hat mehrere „Angebote (1)
und Programme (ID 3623)“ (1) auf Unterseiten. Diese
sollen in einer Linkliste auf der Übersichtsseite des IO
im Akkordeon „Angebote & Programme“ (2) dargestellt
werden. Dazu wird in diesem Ordner / Akkordeon-Reiter
ein Inhaltselement vom Menü-Typ „Unterseiten“ (3)
angelegt und darin die ID 3623 (4) eingetragen.
INFO Dynamische erzeugte Link-Listen durch
das Inhaltselement vom Typ Menü „Seiten“
oder „Unterseiten“ sind weniger zeitintensiv
und müssen im Nachhinein nicht mehr gepflegt
werden, wenn weitere Unterseiten hinzukom-
men oder wegfallen aber auch wenn Seitenna-
men geändert werden. Einmal angelegt zeigt das
„Menü“ immer alle aktiven / sichtbaren Seiten (2)
an und übernimmt die Titel automatisch aus
dem Seitenbaum. Werden Seiten ausgeblendet
oder gelöscht, verschwinden diese auch aus der
Link-Liste.5. DATEIEN www.hfwu.de/support 31
5.1 Über Dateien 5.2 Dateien hochladen
In der Modulleiste unter DATEI Dateiliste finden Sie die Ordnerstruktur Ihrer Wählen Sie zuerst in der Navigationsleiste den Ordner aus, in welchen Sie Dateien
zugeordneten Einrichtung, Fakultät oder des Studiengangs. Zusätzlich finden Sie hochladen möchten. Klicken Sie auf den Dateien hochladen-Button (1) und wählen Sie
hier den für alle Redakteure zugänglichen Schulungsbereich (siehe Punkt 7) und den die Dateien auf Ihrem Rechner aus. Mit gedrückter STRG-Taste können Sie mehrere
Content-Pool (siehe Punkt 6). In diesen Verzeichnissen finden Sie in der Regel die Dateien zum Hochladen auf einmal auswählen. Alternativ können Sie Dateien zum
Standard-Ordner Bilder, Dokumente und Sonstiges. Sie können in Ihrem Verzeichnis Hochladen direkt aus dem Explorer und vom Desktop aus auf die Schaltfläche ziehen
beliebige Ordner anlegen und die Dateien beliebig sortieren. und ablegen (2).
(1)
(2)
Die Dateien laden nun hoch. Je nach Größe der Datei und der Upload-Geschwindigkeit
des Anschlusses variiert die Dauer des Vorgangs. An den Balken erkennen Sie, zu viel
Prozent die Dateien bereits hochgeladen sind. Verschwinden die Balken, ist der Upload
abgeschlossen.
Jetzt können Sie in entsprechenden Inhaltselementen Ihre Bilder, Dokumente und
andere Dateien verknüpfen / einbinden und so als Download anbieten.
Siehe dazu 4.6 Typ: Text & Medien für Bilder und 4.6 Typ: Dateilinks für Inhaltselemente des
Informationen zur Dateiliste finden Sie unter 3.3 Oberfläche Backend - Modul Dateiliste
Typs Dateilinks (für Dokumente).5. DATEIEN www.hfwu.de/support 32
5.3 Dateien bearbeiten, umbenennen, löschen, kopieren und mehr
Wenn Sie die Erweiterte Ansicht mit dem Haken aktiviert (1) haben, sehen sie bereits (5) Umbenennen
alle relevanten Symbole (2). Alternativ können Sie auf das Dateityp-Icon (3) klicken. Namen der Datei umbenennen
Wenn Dateien, die in einem
Inhaltselement eingebunden sind,
umbenannt werden, sind diese
(5)
weiterhin eingebunden.
(6)
(6) Info
Dateiinformationen, Möglichkeit
(7)
(3) (2) zum Herunterladen, Referenzen
Referenzen sind Stellen (In-
(8) haltselemente), wo die Datei ein-
gebunden ist. Sie können direkt
(9) im Info-Fenster die referenzierten
Inhaltselemente bearbeiten.
(7) Kopieren Kopiert / Dupliziert die Datei in den Zwischenspeicher
(8) Ausschneiden Schneidet die Datei an dieser Stelle aus.
(1)
(9) Löschen Löscht die Datei unwiderruflich
Alle Referenzen müssen entfernt werden, damit eine Datei gelöscht werden kann.
Einfügen Fügt die Datei an der Stelle ein, an der der Einfügen Button
betätigt wird.
(nur sichtbar wenn vorher Kopieren oder Ausschneiden betätigt wurde)5. DATEIEN www.hfwu.de/support 33
5.4 korrekte Dateinamenbenennung und Bildergrößen
Benennen Sie Bilder und andere Dateien stets nach folgenden Regeln, damit Fehler Optimale Größen für Bilder im Web
vermieden werden.
nur kleine Ansicht (ohne Vergrößerung) und Bild neben dem Text – Breite:
• keine Großbuchstaben (z.B. Apfel -> besser: apfel.jpg) 250px
• keine Umlaute (z.B. äpfel -> besser: aepfel.jpg) kleine Ansicht mit Vergrößerungsmöglichkeit – Breite: 800px
• kein scharfes „ß“ (z.B. groß -> besser: gross.jpg)
• keine Leerstellen Damit erreichen Sie optimale Bilder mit optimaler Dateigröße.
• keine Sonderzeichen (z.B. ; , ! % / € # *) Im Video Bilder optimieren wird das Verkleinern und die Stapelverarbeitung
• erlaubte Trennzeichen: _ (Unterstrich) – (Bindestrich / Minus) für die Optimierung mehrerer Bilder gezeigt und erklärt: http://youtu.
• Punkt nur vor der Dateiendung (z.B. bildname.jpg) be/0v8TEmS66AQ
• nicht gleich benennen (nicht z.B. apfel.jpg und Apfel.JPG)
Bilder-Dateiformate und Zwecke
Dateien könnten zwar angezeigt werden, wenn Sie einige Regeln nicht einhalten.
Optimal und auf der sichereren Seite sind Sie jedoch mit: Kleinbuchstaben von a-z und .jpg/.jpeg Bilder mit vielen Details (z.B. Fotos)
Worttrennungen mit einen Unterstrich _ .png Bilder mit Transparenz (z.B. Logos)
.gif Bilder mit sehr wenigen Farben (z.B. Symbole)
Tipp: Verzichten Sie auf Dateinamen-Ergänzungen mit Datenangaben, wie „stand_2015“
oder „240215“. So können Sie z.B. eine neue Version eines PDFs einfach mit dem alten
PDF ersetzen / überschreiben, ohne dass Sie die Datei erneut in das Inhaltselement
einbinden müssen. Die Aktualität des Dokuments besser direkt im Dokument als Text
angeben oder in der Dateibeschreibung den Stand nennen.6. CONTENT-POOL www.hfwu.de/support 34
6.1 Über den Content-Pool
Wenn Sie Inhalte Ihrer Einrichtung/Servicebereich für andere Erzeugen Sie auf der Seite nun ein Inhaltselement vom INFO Sie erstellen damit quasi eine
Redakteure zur Verfügung stellen möchten ist der Content- Typ „Datensatz“ (1) und benennen Sie es entsprechend Verknüpfung. Ändern Sie die Inhalte im
Pool der richtige Ort. Der Content-Pool ist ein zentraler (i.d.R. nach dem Original). Ursprungselement, greift diese Änderungen
Austausch-Punkt auf den alle Redakteure zugreifen können. Beispiel: Sie wollen das Akkordeon (den Ordner) auch direkt im Datensatz bzw. an dem Ort an dem
dieser eingebunden ist.
Sie können dort Verknüpfungen („Datensätze“) von eigenen „Kosten“ aus Ihrem Bereich bereitstellen. Überfahren
Dadurch müssen sich die Redakteure, die Ihre
Inhalten bereitstellen und Verknüpfungen („Datensätze“) Sie im Seitenbaum in Ihrer Einrichtung den Ordner (2) Datensätze bei sich einbinden, nicht um die
von Inhalten anderer Redakteure für Ihren Bereich holen / und geben diese ID in das neue Datensatz-Element im Aktualität kümmern und Informationen müssen
kopieren. Content-Pool ein (3): nur einmal an der zuständigen Stelle gepflegt
werden.
6.2 Eigene Inhalte einstellen / bereitstellen
Gehen Sie dazu im Backend auf den Trenner „Content Pool“
und legen Sie darunter erst einen Ordner und unter diesem
Ordner eine neue Seite an. Benennen Sie den Ordner und
die Seite nach ihrer Einrichtung, z.B. International Office. (1)
Diese Seite dient nur dazu, dass sich andere Redakteure
Ihre Inhalte im Frontend anschauen können und ist keine
Seite für normale Besucher der Website. Diese Seite müs-
sen Sie nur einmalig anlegen, nicht für jeden Inhalt, den Sie
bereitstellen möchten. (2)
(3)6. CONTENT-POOL www.hfwu.de/support 35
6.2 Eigene Inhalte einstellen / bereitstellen (ff.)
Wenn Sie keinen ganzen Ordner, sondern nur einzelne Inhaltselemente als Datensatz
bereitstellen möchten, dann gehen Sie direkt auf das Ordersymbol (1). Es öffnet sich
ein neues Fenster mit dem Seitenbaum. Wählen Sie die Seite / den Ordner aus, auf
der sich das Inhaltselement befindet. Nun erscheint rechts neben dem Seitenbaum
eine Liste mit allen Inhaltselementen (rechte Abbildung), die sich auf der ausgewählten (2)
Seite / in dem ausgewählten Ordner befinden.
Wenn Sie direkt auf den Namen eines Elements klicken, wird nur dieses Element zum
Datensatz hinzugefügt und das Fenster schließt sich wieder. 6.3 Inhalte anderer Redakteure im eigenen Bereich einbinden
Dazu müssen Sie in Kontakt mit dem Redakteur treten, von dem Sie Inhalte in Ihrem
Wollen Sie mehrere Inhaltselemente hinzufügen, so klicken Sie auf das Plus-Symbol
Bereich einbinden möchten. Alle verantwortlichen Redakteure aller Bereiche finden
(2) vor dem Namen jedes Inhaltselements, dann bleibt das Fenster geöffnet. Das letzte
Sie in einer Liste im Content-Pool.
einzubindende Element können Sie dann wieder mit direktem Klick auf dem Namen
einbinden, so dass sich das Fenster schließt.
Bitten Sie den zuständigen Redakteur den gewünschten Inhalt im Content-Pool
bereitzustellen, damit Sie diese in Ihrem Bereich einbinden können.
Danach speichern Sie Ihren Datensatz.
Um die bereitgestellten Datensätze anderer Redakteure einzubinden, navigieren Sie
zu dem Bereich der entsprechenden bereitstellenden Abteilung im Content-Pool
und kopieren Sie sich den Datensatz. Sie können den Datensatz wie ein normales
(1) (1) Inhaltselement an einem beliebigen Ort einfügen.
7.1 Über den Schulungsbereich
Der Schulungsbereich ist, wie der Content-Pool, für jeden Redakteur einsehbar. Er ist
dazu gedacht Tests durchzuführen, die nicht für die Öffentlichkeit bestimmt sind. Auch
für Schulungen werden dort Übungsseiten angelegt.
Zudem werden hier Kopiervorlagen angeboten und Sie finden dort eine Beispielseite
mit allen Inhaltstypen.8. SPEZIELLE INHALTE ERSTELLEN UND VERWALTEN www.hfwu.de/support 36
8.1 News
INFO Das Plugin zur Abbildung aller eingebundenen News‐Artikel befindet
sich auf der Übersichtsseite der Einrichtung/des Studiengangs.
Wenn man keine News hat und auch nicht möchte, dass das Plugin mit
dem Vermerk „keine Nachrichten vorhanden“ sichtbar ist, bitte das Plugin
nicht löschen, sondern deaktivieren/ausblenden.
Die Studiengangs‐ und Fakultätsredakteure, bei denen die Übersichtsseiten
geschützt sind, melden dies bitte an die zentralen Webmaster.
8.1.1 Einen neuen News-Artikel anlegen
Zum Anlegen eines neuen News‐Artikels im Backend (am besten in der
Ansicht „Liste“) den entsprechenden News Ordner der Einrichtung bzw.
des Studiengangs auswählen, hier „News & Veranstaltungen IO“ (1). Darin
befinden sich alle Artikel. Mit dem Plus-Symbol (2) legen Sie einen neuen
Artikel an:
8.1.2 Einen (bestehenden) News-Artikel bearbeiten
(2) Klicken Sie auf das Stiftsymbol (3) rechts neben der Überschrift.
(3)
(1)
Unabhängig davon ob Sie einen neuen Artikel anlegen oder
einen bestehenden bearbeiten - Sie gelangen im nächsten
Schritt in den Datensatz „Artikel“. (ff. nächste Seite)8. SPEZIELLE INHALTE ERSTELLEN UND VERWALTEN www.hfwu.de/support 37
8.1 News
8.1.3 Einen News-Artikel anlegen / bearbeiten
Unterhalb des Reiters „Allgemein“ lassen sich neben der Überschrift (1) ein Teaser (2), der später sowohl in
der Listenansicht als auch in der Detailansicht sichtbar ist, und ein Text (3) eingeben. DerText wird mit Klick
auf „Weiterlesen“ im News‐Plugin nur in der Detailansicht angezeigt. Bitte geben Sie auch den Autor-
namen (Reiter „Metadaten“) ein, damit die News zugeordnet werden kann. Das Feld „Datum & Zeit“
(1)
(4) wird automatisch mit dem aktuellen Datum ausgefüllt. Dieses Datum ist das Anzeigedatum, nicht
das Veröffentlichungsdatum (VÖ-Datum wird unter dem Reiter „Zugriff“ eingetragen, ff. nächste
Seite). Andere Felder müssen Sie hier nicht beachten.
Ausgabe Listenansicht mit Überschrift, Vorschaubild, Datum und Teasertext (mehrere News untereinander):
(4) (2)
(1)
(2)
(4)
Ausgabe Detailansicht mit allen Inhalten der angeklickten News auf einer extra Seite:
(1) (3)
(4)
(2)
(3)8. SPEZIELLE INHALTE ERSTELLEN UND VERWALTEN www.hfwu.de/support 38
8.1 News
8.1.3 Einen News-Artikel anlegen / bearbeiten
Veröffentlichung steuern Kategorie auswählen
Unterhalb des Reiters „Zugriff“ (1) lassen sich das Datum für die Freischaltung / Anschließend MUSS im Reiter „Kategorien“ noch die zugehörige Kategorie ausgewählt
Deaktivierung des Artikels steuern. Wenn Sie diese Felder nicht ausfüllen, wird der / ein Haken gesetzt werden. Nur dann wird die News auf den entsprechenden Seiten
Artikel sofort veröffentlicht. ausgegeben und angezeigt.
(1)
Bilder in die News einbinden
Im Reiter „Medien“ (2) lassen sich z.B. zugehörige Bilder in die News einbinden
(Mediendatei hinzufügen) (3). Setzen Sie auch den Haken „In allen Ansichten anzeigen“
(4), ansonsten wird ein Platzhalterbild „kein Foto“ oder kein Foto in der Ausgabe
angezeigt.
(2)
(3)
News speichern & Cache löschen
Klicken Sie nun oberhalb auf Speichern. Die News wird damit veröffentlicht. Sie
müssen eventuell den Cache der Seite löschen, damit die News in der Ausgabe
(4) angezeigt wird.
siehe 4.6 Änderungen nicht sichtbar - Cache löschenSie können auch lesen