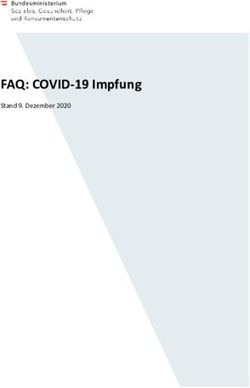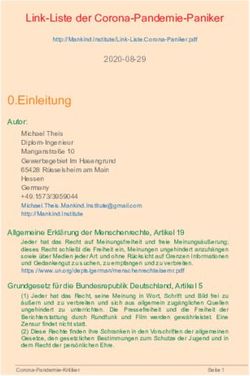Barrierefreie Dokumente - Anleitung zur Erstellung barrierefreier PDF-Dokumente mit Word
←
→
Transkription von Seiteninhalten
Wenn Ihr Browser die Seite nicht korrekt rendert, bitte, lesen Sie den Inhalt der Seite unten
Barrierefreie Dokumente Anleitung zur Erstellung barrierefreier PDF-Dokumente mit Word Dresden, 2020
Kontakt
TU Dresden, Fakultät Informatik, Professur Mensch-Computer Interaktion (MCI)
TU Dresden, Dezernat 7
Emma Müller, M. Sc.
✉ emma_franziska.mueller@tu-dresden.de
Dipl.-Medieninf. Jens Voegler
✉ jens.voegler@tu-dresden.de
Download der Broschüre im PDF-Format unter:
https://tu-dresden.de/agsbs/dokumente
Impressum
Veröffentlicht von: Technische Universität Dresden
Fakultät Informatik
Redaktion: Christin Engel, David Gollasch,
Emma Müller
Übersetzung: Caroline Meißner
Layout: Sybill Friese
Diese Maßnahme wird mitfinanziert durch Steuermittel auf Grundlage des vom
Sächsischen Landtag beschlossenen Haushaltes.
Dresden, 2020
31 Inhalt
KONTAKT .............................................................................................................................................. 3
1 INHALT ............................................................................................................................................ 5
2 EINFÜHRUNG ................................................................................................................................. 7
3 GRUNDLAGEN ................................................................................................................................ 9
3.1 Visuelle Barrieren .................................................................................................................................... 9
3.2 PDF/UA-Einführung ................................................................................................................................. 9
4 AUFBAU VON WORD .................................................................................................................... 11
4.1 Menüband und -leiste .......................................................................................................................... 12
4.2 Statusleiste ............................................................................................................................................. 12
4.3 Seitenleisten .......................................................................................................................................... 12
4.4 Kontextmenü ......................................................................................................................................... 12
4.5 Tastatursteuerung ................................................................................................................................ 12
5 STRUKTUR IM DOKUMENT .......................................................................................................... 13
5.1 Gliederungs- und Navigationsansicht ................................................................................................ 15
6 LEITFADEN .................................................................................................................................... 17
6.1 Dokumenteigenschaften...................................................................................................................... 17
6.1.1 Dokumenttitel .........................................................................................................................................17
6.1.2 Dokumentsprache ..................................................................................................................................20
6.2 Textverarbeitung ................................................................................................................................... 20
6.2.1 Überschriften ..........................................................................................................................................23
6.2.2 Absätze.....................................................................................................................................................24
6.2.3 Nummerierungen und Aufzählungen ..................................................................................................25
56.2.4 Links und Querverweise ........................................................................................................................ 25
6.2.5 Inhaltsverzeichnis .................................................................................................................................. 27
6.2.6 Tabellen ................................................................................................................................................... 29
6.3 Bildbeschreibungen .............................................................................................................................. 32
6.3.1 Exkurs: Bildbeschreibung ...................................................................................................................... 32
6.3.2 Alternativtext für Bilder definieren ...................................................................................................... 33
6.3.4 Beispiele für Alternativbeschreibungen:.............................................................................................. 36
6.4 Barrierefreiheitsprüfung mit Office .................................................................................................... 39
6.5 PDF-Dokument erstellen ...................................................................................................................... 41
6.5.1 Unter Windows als PDF exportieren .................................................................................................... 41
6.5.2 Unter MacOS als PDF speichern ........................................................................................................... 43
6.6 PDF-Dokumente auf Barrierefreiheit prüfen .................................................................................... 45
6.6.1 Prüfen der Barrierefreiheit mit PAC 3 ................................................................................................. 45
6.6.2 Prüfung und Verbesserung der Barrierefreiheit mit Adobe Acrobat DC ......................................... 46
6.6.3 Prüfung und Verbesserung der Barrierefreiheit mit axesPDF QuickFix........................................... 51
6.6.4 Online Prüfung und Verbesserung mit PAVE ...................................................................................... 53
7 WEITERE LITERATUR .................................................................................................................... 55
62 Einführung
Heutzutage ist der universelle und uneingeschränkte Mit dem Behindertengleichstellungsgesetz1 bzw. der
Zugang zu Dokumenten alltäglich geworden. BITV 2.02 sind öffentliche Stellen zudem gesetzlich
Insbesondere PDF-Dokumente haben den Charakter, dazu verpflichtet, digitale Angebote barrierefrei zu
schnell und einfach erzeugt werden zu können, gestalten.
überall gleich auszusehen und nicht zuletzt von
jedem Gerät gelesen werden zu können. Ob zur Auf den folgenden Seiten möchten wir Ihnen eine
Verteilung von Druckstücken oder Formularen: Anleitung an die Hand geben, wie Sie Ihre
Überall werden PDF-Dokumente umfassend genutzt, Dokumente so erstellen können, dass diese für mehr
um verschiedene Inhalte bereitzustellen. Menschen zugänglich sind. Darüber hinaus soll Ihre
Arbeit langfristig effektiver und effizienter werden.
Nicht alle Menschen können von diesem Die Anleitung konzentriert sich auf Word 2016 unter
selbstverständlichen Zugang profitieren. Windows sowie Word 2019 unter Windows und
Insbesondere Menschen mit Behinderung sind oft macOS. Eine Anleitung für Word 2013 und 2007 finden
mit unzugänglichen PDF-Dokumenten konfrontiert. Sie in früheren Ausgaben dieser Broschüre3. Die
Ein Beispiel: Ein blinder Mensch kann eine dargestellten Konzepte, Hilfestellungen und Tipps
eingescannte Abschrift ohne entsprechende können Sie natürlich unabhängig von der genutzten
Vorkehrungen nicht lesen, auch wenn diese ins PDF- Word-Version anwenden.
Format konvertiert wurde.
1 2
Gesetz zur Gleichstellung von Menschen mit Barrierefreie-Informationstechnik-Verordnung
Behinderungen (Stand 2019)
3
Anleitungen zur barrierefreien Gestaltung von
Dokumenten
73 Grundlagen
Zunächst widmen wir uns einigen grundlegenden 3.2 PDF/UA-Einführung
Aspekten der Barrierefreiheit. Sie können diesen
Abschnitt überspringen und direkt zum Leitfaden (ab Digitale Dokumente lassen sich mit dem Portable
Seite 17) übergehen, wenn Sie mit den Grundlagen Document Format (PDF) einfach, zuverlässig und in
bereits vertraut sind. Dieser ist durch Beispiele und originalgetreuer Form verbreiten und verteilen. Dabei
Bilder bewusst anschaulich und einfach gehalten. ist das Format aus seiner Vergangenheit heraus eher
auf die Erhaltung des druckähnlichen, visuellen
3.1 Visuelle Barrieren Eindrucks ausgelegt als auf die Erhaltung der
Bedeutung und Struktur der zugrundeliegenden
Ohne entsprechende Kenntnisse sind schnell Inhalte. Dies schafft immer wieder Barrieren für
Dokumente erstellt, die Menschen mit visuellen oder Lesende, die auf die digitale Zugänglichkeit der
anderen Einschränkungen Probleme bereiten. In enthaltenen Inhalte angewiesen sind.
erster Linie reden wir in diesem Leitfaden jedoch von
blinden Menschen oder Menschen mit einer Die im Dokument enthaltenen Inhalte können im PDF
Sehbehinderung. Letzteres ist die häufigste durch entsprechende Kennzeichnung strukturiert,
Einschränkung bei der Arbeit mit dem Computer, vervollständigt oder erweitert werden. Dies
gleichzeitig aber auch die mit den vielseitigsten ermöglicht es Lesenden, die nicht oder nicht
Ausprägungen. Beide Gruppen haben gemein, dass ausschließlich am visuellen Ausdruck interessiert
rein visuelle Informationen nicht oder nur teilweise sind, den Inhalt in vollem Maße zu erschließen und
wahrgenommen werden können. selbstständig zu nutzen.
Dazu werden sogenannte Tags in das Dokument
Sehende Menschen unterscheiden Überschriften von
eingefügt. Dabei handelt es sich um
anderem Text visuell, blinde Menschen rein
Standardelemente – wie Überschriften, Listen oder
strukturell, indem sie darüber informiert werden,
Absätze – die einen Hinweis auf den enthaltenden
dass es sich um eine Überschrift handelt. So verhält
Inhalt oder dessen Funktion geben. Diese Tags
es sich auch mit vielen anderen Textelementen, wie
können dann von assistiven Technologien, z. B.
Absätzen, Listen, Verweisen, Tabellen und
Screenreadern, zur Ausgabe und Aufbereitung der
Verzeichnissen. Zudem erkunden blinde Menschen
Dokumenteninhalte genutzt werden.
ein Dokument sequentiell, sodass die
Lesereihenfolge logisch aufgebaut sein muss.
Menschen mit einer Sehbeeinträchtigung können
Informationen meist nur eingeschränkt visuell
wahrnehmen. Sie brauchen dabei oft Unterstützung
durch Vergrößerung oder erhöhtem Kontrast.
9Um möglichst vielen Menschen den • Bedeutungstragende Inhalte müssen von
uneingeschränkten Zugang zu PDF-Dokumenten zu Schmuckelementen (Artefakten) getrennt
ermöglichen, wurde 2012 der weltweite Standard ISO werden und als solche gekennzeichnet sein.
14289-1, besser bekannt als PDF/UA erarbeitet. UA
steht dabei für Universal Accessibility, was universelle
• Die bedeutungstragenden Elemente müssen in
einen Strukturbaum eingeordnet sein und dabei
Barrierefreiheit bedeutet.
die Beziehungen zueinander widerspiegeln (z. B.
Der Standard ist auf die technischen Aspekte Gruppierungen, etc.).
ausgerichtet und enthält keine Anleitung zur • Dieser Strukturbaum soll die logische
praktischen Anwendung der geforderten Leserreihenfolge des Dokuments widerspiegeln.
Maßnahmen und Möglichkeiten. Durch die
Unterstützung des Standards soll gewährleistet • Informationen dürfen nicht nur über rein
werden, dass Programme zur Erstellung von PDF- visuelle Eigenschaften vermittelt werden. Somit
Dokumenten barrierearme bis barrierefreie sind auch Bilder und Grafiken mit alternativen
Dokumente erzeugen können, ohne Spezialwissen textuellen Beschreibungen zu versehen.
der Benutzenden vorauszusetzen. • Die Navigation im Dokument muss ermöglicht
werden.
Es werden folgende Bedingungen für PDF/UA
konforme Dokumente festgelegt:
Der PDF/A-Standard, den viele Anwendungen
unterstützen, hat nichts mit Accessibility, also
Zugänglichkeit, zu tun, sondern steht für PDF-Archive
und soll die Langzeitspeicherung von Dokumenten
ermöglichen. Als eine Vorgängerversion von PDF/UA
kann das sogenannte Tagged PDF gesehen werden,
welches selbst keinen ISO-Standard darstellt.
104 Aufbau von Word
Das Anwendungsfenster von Word teilt sich in fünf sehen. Abbildung 2 zeigt den Aufbau unter macOS.
Bereiche auf: das Menüband, zwei Seitenleisten, die Unter beiden Betriebssystemen kann der Fokus
Dokumentenvorschau und die Statusleiste. Unter zwischen den Bereichen mit der Taste
macOS ist außerdem die Menüleiste relevant. Der gewechselt werden.
konkrete Aufbau unter Windows ist in Abbildung 1
Abbildung 1 Aufbau des Anwendungsfensters von Word unter Windows
Abbildung 2 Aufbau des Anwendungsfensters von Word unter macOS
114.1 Menüband und -leiste Im Gegensatz zu dem Menüband und der Statusleiste
müssen die Seitenleisten aktiv geöffnet werden. Die
Das Menüband beinhaltet die Registerkarten Start, Werkzeugleiste für die Navigation, die
Einfügen, Zeichnen, Entwurf, Layout, Referenzen, Navigationsleiste, ist die Einzige, die in der linken
Überprüfen und Ansicht. Die Registerkarte Seitenleiste des Anwendungsfensters eingeblendet
Referenzen ist in manchen Versionen von Word mit wird. Alle anderen Werkzeugleisten werden in der
„Verweise“ beschriftet. Unter Windows ist außerdem rechten Seitenleiste in Registerkarten geöffnet.
die Registerkarte Datei vorhanden, die unter macOS
in der Menüleiste zu finden ist. Darüber hinaus 4.4 Kontextmenü
werden zusätzliche Registerkarten eingeblendet,
sobald Tabellen, Objekte oder Abbildungen Einige Funktionen von Word sind über das
ausgewählt sind. Je nach Einstellung und installierten Kontextmenü eines markierten Objekts erreichbar.
Add-Ins können bei Ihnen zusätzliche Registerkarten Dieses können Sie durch Rechtsklick auf ein Wort,
verfügbar sein. Bild oder eine Tabelle öffnen. Alternativ können Sie
das entsprechende Objekt auswählen und das
Unterhalb der horizontal angeordneten Kontextmenü über das gleichzeitige Drücken der
Registerkarten befindet sich das Untermenü der Umschalt-Taste und öffnen.
jeweils aktiven Registerkarte. In Abbildung 1 und
Abbildung 2 ist das Untermenü der Registerkarte 4.5 Tastatursteuerung
Start zu sehen. Die Menüpunkte sind in
Gruppierungen angeordnet. Grundsätzlich ist Word auch allein mit der Tastatur
bedienbar. Deshalb werden Ihnen in dieser Anleitung
4.2 Statusleiste an einigen Stellen mögliche Tastenkombinationen als
alternative Ansteuerungsmöglichkeit vorgeschlagen.
In der Statusleiste werden unter anderem Die Tastenkombinationen unter Windows
Informationen wie die aktuelle Seite und die unterscheiden sich dabei von denen unter macOS.
Gesamtzahl der Seiten und Worte des Dokumentes
angezeigt. Hier kann ebenfalls die Sprache Die angegebenen Tasten sind zeitgleich zu drücken.
gewechselt werden. Die Zugehörigkeit der angegebenen
Tastenkombination zum Betriebssystem ist durch das
4.3 Seitenleisten entsprechende Symbol des Betriebssystems
(Windows: , macOS: ) rechts daneben
Je nachdem, welches Betriebssystem Sie benutzen,
gekennzeichnet. Diese Symbole kennzeichnen jedoch
wird der Inhalt einer Seitenleisten bei Ihnen
vorrangig die Zugehörigkeit der beschriebenen
entweder Aufgabenbereich (macOS) oder
Vorgehensweise zu dem Betriebssystem.
Werkzeugleiste (Windows) genannt. Für diese
Anleitung wird der Begriff Werkzeugleiste benutzt.
125 Struktur im Dokument
In der Einführung wurde deutlich, dass Inhalte beim Standardformatvorlagen für die einzelnen
Erstellen von Dokumenten nicht nur rein visuell Textelemente, die Sie ganz individuell an Ihre
aufbereitet werden sollten, sondern den einzelnen optischen Ansprüche anpassen können. Wie Sie
Elementen auch eine semantische Bedeutung Formatvorlagen für Ihre Dokumente anpassen
zugeordnet wird. Am besten geht dies mit den zur können, ist bereits mehrfach dokumentiert worden4
Verfügung stehenden Formatvorlagen. Dabei und soll nicht Bestandteil dieser Anleitung sein.
handelt es sich um Muster für Überschriften,
Absätze, Listen, Tabellen u.a. In der Gruppierung Formatvorlagen des Menübands
befindet sich die Liste für Schnellformatvorlagen, in
der ein Teil aller verfügbaren Formatvorlagen
Weisen Sie einem Text die Formatvorlage Überschrift
enthalten ist (Abbildung 3). Durch Öffnen der
zu, bekommt dieser ein einheitliches Aussehen
Werkzeugleiste Formatvorlagen, erscheint eine Liste
zugeordnet. Außerdem erhält dieser Text tatsächlich
aller im Dokument verfügbaren Vorlagen (Abbildung
auch die entsprechende Bedeutung, die von
4 und Abbildung 5).
Nutzenden assistiver Technologien ausgelesen
werden kann. Um eine Formatvorlage auf einen Textabschnitt oder
eine Überschrift anzuwenden, markieren Sie den
Verwenden Sie Formatvorlagen für Ihre Textelemente
betreffenden Text und wählen die gewünschte
und eine solide Basis für Ihr zugängliches Dokument
Vorlage aus.
ist bereits gegeben. Jedes Dokument verfügt über
Registerkarte Start → Gruppierung Formatvorlagen
Abbildung 3 Gruppierung Formatvorlagen unter der Registerkarte Start
4
Anpassen oder Erstellen neuer Formatvorlagen
13Gruppierung Formatvorlagen → Gruppierung Formatvorlagen → Formatvorlagen… (Symbol unten rechts) Bereich Formatvorlagen Abbildung 4 Detailansicht der Formatvorlagen Abbildung 5 Detailansicht der Formatvorlagen unter unter Windows macOS 14
5.1 Gliederungs- und Navigationsansicht
Word bietet Ihnen verschiedene Ansichten, um Sie bei Das Wissen über diesen Aufbau hilft blinden
der Arbeit an Ihrem Dokument zu unterstützen. Für Menschen die Zusammenhänge im Dokument zu
unsere Zwecke ist neben der Standardansicht erkennen – das, was sehende Menschen rein visuell
Seitenlayout in erster Linie die Ansicht Gliederung erfassen.
von Nutzen (Abbildung 6). In dieser Ansicht können
Sie das überprüfen, was für Ihr zugängliches In Abbildung 7 beginnt das Dokument mit einer
Dokument tatsächlich relevant ist: den logischen und Überschrift (Ebene 1), gefolgt von einem
guten strukturellen Aufbau. Textabschnitt (Textebene). Danach folgt wieder eine
Überschrift (Ebene 2) und eine Aufzählung
(Textebene). Die Hierarche der Überschriften und
Texte sind gut erkennbar.
Registerkarte Ansicht → Gruppierung Ansichten → Gliederung
Abbildung 6 Gliederungsansicht über das Menüband aktivieren
Abbildung 7 Gliederungsansicht
15Die den einzelnen Elementen zugewiesenen Registerkarte der Werkzeugleiste (Listensymbol) wird Auszeichnungen werden nicht intuitiv ersichtlich. die Navigation nach Überschriften geöffnet, wie in Dazu ist es nötig, das entsprechende Textelement Abbildung 9 sichtbar. Unter Windows ist diese auszuwählen. In den Gliederungstools kann die Ansicht sofort zu sehen. Durch die aktuelle Ebene des Elements, zum Beispiel Ebene 2 Navigationsansicht kann die korrekte Auszeichnung für Überschrift 2, nicht nur abgelesen, sondern auch und Verschachtelung der Überschriften überprüft angepasst werden (Abbildung 8). werden. Als Alternative zur Gliederungsansicht kann der Dieser Bereich ermöglicht genau das, wozu die Navigationsbereich eingeblendet werden korrekten Auszeichnungen der Überschriften mit (Abbildung 9). Dieser befindet sich am linken Rand Formatvorlagen dienen sollen – die Navigation im des Anwendungsfensters. Unter macOS ist zunächst Dokument und das einfache Springen zwischen die Miniaturansicht geöffnet, die Miniaturansichten Abschnitten mit Hilfe von Strukturelementen. der Seiten zeigt. Durch Auswählen der zweiten Registerkarte Gliederung → Gruppierung Gliederungstools Registerkarte Gliederung → Gruppierung Gliederung Abbildung 8 Gliederungsebenen über die Gliederungsansicht ändern Registerkarte Ansicht → Gruppierung Anzeigen → Navigationsbereich Abbildung 9 Navigationsbereich 16
6 Leitfaden
In diesem Abschnitt finden Sie einen konkreten gilt die beschriebene Vorgehensweise für beide
Leitfaden, wie Sie aus Ihrem Word-Dokument ein Betriebssysteme. Dies wird auch durch die
zugängliches PDF machen können. Der Leitfaden entsprechenden Symbole gekennzeichnet: für
umfasst wesentliche Schritte, die Sie bei der Windows und für macOS.
Erstellung eines zugänglichen Dokuments verfolgen
sollten: Dokumenteigenschaften setzen, 6.1 Dokumenteigenschaften
Textverarbeitung und Bildbeschreibungen
durchführen sowie das PDF-Dokument erstellen Der erste Schritt für ein zugängliches Dokument ist
und abschließend prüfen. die Beschreibung der allgemeinen Merkmale Ihres
Dokuments. Fügen Sie Ihrem Dokument einen
Das Befolgen des Leitfadens garantiert nicht Dokumententitel hinzu und überprüfen Sie die
automatisch ein in jedem Falle zugängliches PDF- verwendete Dokumentensprache.
Dokument. Dazu sind weitere gezielte Prüfungen, z.
B. mit Adobe Acrobat DC oder PAC 3, nötig. Außerdem 6.1.1 Dokumenttitel
ist die Qualität Ihrer Dokumente stark vom
verwendeten Konvertierungstool abhängig. Hat Ihr Dokument einen Titel, erscheint dieser später
Allerdings erlernen Sie mit dieser Anleitung die als Fenstertitel Ihres PDF-Dokuments. Menschen, die
notwendigen Schritte, um barrierefreie Dokumente auf eine Sprachausgabe angewiesen sind,
in Word vorzubereiten. bekommen den Fenstertitel vorgelesen und wissen
Allgemeiner Hinweis: Word passt die Darstellung folglich, um welches Dokument es sich handelt. Das
und Positionierung einzelner Menüelemente an die Setzen des Dokumententitels ist unter Windows
Größe Ihres Monitors oder der eingestellten anders als unter macOS. Abbildung 10 und Abbildung
Fenstergröße an. Es kann somit vorkommen, dass 11 zeigt Ihnen, wie Sie den Titel unter macOS setzen,
sich die beschriebenen Funktionen an anderen Abbildung 12 und Abbildung 13 zeigt Ihnen das
Stellen als an den hier gezeigten befinden oder Sie Vorgehen unter Windows.
einen zusätzlichen Bereich erst aktiv „aufklappen“
müssen, bevor Sie die Funktion finden können. Tragen Sie alle Metainformationen zum Dokument
ein. Neben dem Titel können Sie dem Dokument
Wenn es im Ablauf zwischen Word unter Windows auch weitere Angaben hinzufügen, die Ihr Dokument
und Word unter macOS Unterschiede gibt, werden näher beschreiben. Wichtig für die Zugänglichkeit ist
diese separat voneinander beschrieben. Andernfalls jedoch in erster Linie der Titel.
17Menüleiste Datei → Eigenschaften → Zusammenfassung Abbildung 10 Position des Menüeintrags Eigenschaften in der Menüleiste von Word unter macOS Abbildung 11 Titel in den Dokumenteneigenschaften setzen unter macOS Registerkarte 18
Registerkarte Datei → Informationen → Eigenschaften → Titel
Abbildung 12 Position der Registerkarte Datei im Menüband unter Windows
Abbildung 13 Titel in den Dokumenteneigenschaften setzen unter Windows
196.1.2 Dokumentsprache 6.2 Textverarbeitung
Jedes Word-Dokument hat eine Grundsprache, in der
Nach diesen Vorbereitungen können Sie sich an die
es verfasst wird. Diese Eigenschaft ist besonders für
eigentliche Arbeit machen: dem Erstellen der Inhalte.
Menschen relevant, die eine Sprachausgabe
verwenden. In Word können Sie die Sprache des 6.3 Hinweise zur Gestaltung
Dokuments über die Statusleiste ändern, wie es in
Abbildung 14 zu sehen ist. Alle visuellen Eigenschaften von Texten (Schriftgröße,
Schriftfarbe, Abstände, Absätze etc.) sollten in
Verfügt Ihr Dokument über Abschnitte oder einzelne Formatvorlagen organisiert werden. Vermeiden Sie
Worte, die von Ihrer festgelegten Grundsprache die Positionierung von Text mit Hilfe von Leerzeichen
abweichen, sollten Sie für diese die Sprache ändern, und -zeilen.
da sie andernfalls von der Sprachausgabe nicht
korrekt wiedergegeben werden können Dazu Angenommen Sie verwenden nach jeder Überschrift
markieren Sie den gewünschten Text und gehen wie eine Leerzeile, um eine optische Abgrenzung vom
genannt vor. nachfolgenden Text zu schaffen. Bei Lesenden, die
eine Sprachausgabe nutzen, wird genau diese
Leerzeile als „Leer“ vorgelesen. Dies ist vielleicht bei
einer Leerzeile noch akzeptabel, werden aber
beispielsweise statt eines Seitenumbruchs 20
Leerzeilen durch Enter eingefügt, um eine leere Seite
zu erhalten, ist die Zugänglichkeit des Dokuments
nicht mehr gegeben.
Sie können Ihr Dokument hinsichtlich vorhandener
Leerzeichen und -zeilen überprüfen, indem Sie die
Formatierungszeichen einblenden (Abbildung 15).
Registerkarte Überprüfen → Gruppierung Sprache → Sprache →
Sprache für Korrekturhilfe festlegen
Oder: Statusleiste → Sprache auswählen
Abbildung 14 Spracheinstellung in der Statusleiste
20Registerkarte Start → Gruppierung Absatz → Formatierungszeichen ein-/ausblenden
Abbildung 15 Formatierungszeichen ein-/ausblenden
Vermeiden Sie in Ihrem Dokument die manuelle Unter Word 2016 und älter werden beim PDF-Export
oder auch automatische Worttrennung. Beim Fußnoten nicht korrekt indiziert. Dies muss
Umwandeln Ihres Dokumentes nach PDF werden nachträglich mit einem PDF-Bearbeitungsprogramm
diese meist nicht korrekt umgesetzt. korrigiert werden, z. B. Adobe Acrobat DC.
Schreiben Sie relevante Informationen nicht nur in Zudem sollten Sie mehrere Spalten ausnahmslos
Kopf- oder Fußzeilen, da diese nicht ausgezeichnet über die dafür vorgesehene Word-Funktion umsetzen
werden. (Abbildung 16).
Registerkarte Layout→ Gruppierung Seite einrichten → Spalten
Abbildung 16 Mehrere Spalten einfügen
21Wenn Sie ein separates Textfeld (Freiform) Sollte der Anker bei Ihnen nicht angezeigt werden,
verwenden, um Informationen hervorzuheben, steht blenden Sie über die Registerkarte Start die
dieses visuell meist in Bezug zu benachbartem Text Formatierungszeichen ein, wie auf der vorherigen
oder Bildern. Damit dieser Zusammenhang auch Seite beschrieben.
strukturell dargestellt wird, müssen Sie darauf
achten, dass der dazugehörige Anker an die richtige Achten Sie auch bei allen Illustrationen darauf, dass
Position gesetzt ist (Abbildung 17). Ziehen Sie dafür der Anker an die korrekte Position gesetzt ist oder
das Anker-Symbol, das erscheint, wenn Sie das dass als Zeilenumbruchsoption Mit Text in Zeile
Textfeld auswählen, zu dem Absatz, zu dem das ausgewählt ist (Abbildung 18), damit die
Textfeld gehört. Der Inhalt des Textfeldes ist Lesereihenfolge von Elementen beim Konvertieren
anschließend in der Lesereihenfolge nach dem Text nach PDF der optischen Lesereihenfolge entspricht.
dieses Absatzes.
Wenn Sie den Anker eines Textfelds neben einer
Illustration platzieren, die sich wie eben beschrieben
Bitte beachten Sie, dass der Rahmen des Textfeldes
in einer Zeile befindet, wird das Textfeld vor der
bei Umwandlung in ein PDF-Dokument als Bild-
Illustration vorgelesen. Um das zu umgehen, können
Element ausgezeichnet wird und Sie dem Textfeld
Sie der Illustration eine Beschriftung geben und den
deshalb entweder einen Alternativtext geben oder es
Anker des Textfeldes in die Zeile der Beschriftung
als dekorativ markieren sollten (vgl. Seite 32).
ziehen.
Abbildung 17 Anker eines Textfeldes
Illustration auswählen → Kontextmenü → Zeilenumbruch → Mit Text in Zeile
Abbildung 18 Zeilenumbruch über das Kontextmenü eines Bildes setzen
22Gestalten Sie Ihre Texte, indem Sie folgende 6.3.1 Überschriften
Elemente bewusst einsetzen:
Überschriften sind die wichtigsten Elemente zur
• Überschriften Navigation und Orientierung für blinde Menschen,
um Inhalte strukturiert lesen zu können. Word
• Absätze
ermöglicht in diesem Bereich eine gute
• Listen Konvertierung nach PDF. Bereits in der Standard-
• Links und Querverweise Formatvorlage normal.dot sind Überschriften
definiert und können wie normale Formatvorlagen
• Verzeichnisse verwendet werden (Abbildung 19): Text markieren
• Tabellen und auf die gewünschte Vorlage für Überschriften
klicken.
• Bilder und Grafiken
Prüfen Sie in der Gliederungsansicht, ob Sie die
Überschriften richtig angewendet haben. Das heißt,
dass die Hierarchie der Überschriftenebenen
stimmen sollte (Abbildung 20).
Abbildung 19 Überschriftenformatvorlagen
236.3.2 Absätze werden soll, können verschiedene Variationen der
Vorlage erstellt werden. Für das gesamte Dokument
Einfache Textabschnitte in Ihrem Dokument sollten
können Sie in der Gliederungsansicht überprüfen, ob
als solche formatiert werden. Die entsprechende
alle Absätze vom Elementtyp Textkörper sind. Ist dies
Formatvorlage wird in der Regel mit Standard
der Fall, erfolgt in der Regel auch eine korrekte
bezeichnet. Je nachdem wie Ihr Dokument gestaltet Konvertierung nach PDF.
Registerkarte Gliederung → Gruppierung Gliederungstools
Registerkarte Gliederung → Gruppierung Gliederung
Abbildung 20 Änderung der Formatvorlage in der Gliederungsansicht
24Registerkarte Start → Gruppierung Absatz → Liste
Abbildung 21 Listenformatierung einfügen
6.3.3 Nummerierungen und Aufzählungen der Eingabe eines externen Links, beispielsweise
www.tu-dresden.de, automatisch eine aktive
Um Listen zu erstellen, nutzen Sie die vordefinierten
Verknüpfung generiert wird, sobald die Eingabe des
Listenformate in Word. Sie finden die Listenvorlagen
Links mit einem Leerzeichen oder mit Enter
unter der Registerkarte Start in der Gruppierung abgeschlossen wird. Alternativ kann ein Link auch
Absatz (Abbildung 21). über das Kontextmenü eingefügt werden. Setzen Sie
dazu den Mauszeiger an die gewünschte
Hinweis: Der sichtbare Listenanstrich ist für blinde Einfügeposition des Links oder markieren Sie den zu
Menschen nicht zugänglich. Der Listenanstrich selbst verlinkenden Text und öffnen Sie das Kontextmenü.
sollte daher keine inhaltliche Bedeutung haben. Zum Über den Eintrag Link bzw. Hyperlink öffnen Sie den
Beispiel: Das Darstellen einer Positiv-Negativ-Liste Dialog Link einfügen, wie in Abbildung 22 und
mittels Plus- und Minus-Zeichen ist ungeeignet. Abbildung 23 dargestellt.
Solche zusätzlichen Informationen sollten aus dem
Text hervorgehen. Das Dialogfenster Link einfügen ermöglicht das
Einfügen folgender Arten von Verweisen:
6.3.4 Links und Querverweise
Links oder Querverweise im Dokument sollten aktive • Link auf Dateien oder Webseiten
Verknüpfungen sein. In Ihrem Quelldokument • Verweise auf neue Dokumente
können solche aktiven Elemente über Strg + Klick • Verweise auf eine Überschrift oder Textmarke
aktiviert werden und führen so zu dem verweisenden des aktuellen Dokuments (bedingt die Nutzung
Element. der Formatvorlagen)
• Verweise auf E-Mail-Adressen
Externe Verweise
Setzen Sie über QuickInfo… den Alternativtext des
Standardmäßig ist in Word eine sogenannte Hyperlinks, z. B. den Titel der Website.
AutoFormat-Funktion aktiv. Diese bewirkt, dass bei
25Querverweise Dialog Querverweise eingefügt werden, der in
Abbildung 24 zu sehen ist. Sie werden automatisch
Querverweise innerhalb eines Dokumentes,
aktualisiert, sofern an der Verweisquelle
beispielsweise auf Tabellen, Abbildungen oder
Anpassungen erfolgt sind.
Überschriften, können auch über den speziellen
Kontextmenü → Link…
Abbildung 22 Dialogfenster „Link einfügen“ unter
Abbildung 23 Dialogfenster „Link einfügen“ unter macOS
Windows
Registerkarte Referenzen → Gruppierung Beschriftungen → Querverweise
Abbildung 24 Querverweis einfügen
266.3.5 Inhaltsverzeichnis
Inhaltsverzeichnisse haben, analog zu Überschriften, Wie in Abbildung 25 zu sehen, erscheint eine Liste
die Funktion, Übersicht, Orientierung und Navigation von Vorlagen für Inhaltsverzeichnisse. Wählen Sie
zu ermöglichen. Mit Word können Sie automatisch eine Vorlage aus und das Inhaltsverzeichnis wird in
Inhaltsverzeichnisse erstellen, welche bei der die markierte Stelle eingefügt.
Konvertierung nach PDF eine aktive listenähnliche
Navigation ermöglichen. Grundlage dafür ist, dass Hinweis: Inhaltsverzeichnisse sind aktive
Sie, wie in dieser Anleitung beschrieben, Verknüpfungen. Das heißt, sie verweisen auf einen
Überschriften mit Hilfe von Formatvorlagen erstellt konkreten Textabschnitt. Aktiv sind
haben. Inhaltsverzeichnisse, weil Sie einen Eintrag
auswählen können, um an die gewünschte Stelle im
Navigieren Sie zuerst an die Stelle im Dokument, an Dokument zu springen. Sie sollten vor der
der das Inhaltsverzeichnis platziert werden soll. Über Veröffentlichung prüfen, ob alle aktiven Verweise
die Registerkarte Referenzen können Sie nun ein korrekt funktionieren. Es ist daher wichtig, die
Inhaltsverzeichnis einfügen (Abbildung 25). erstellten Verzeichnisse zu aktualisieren (Abbildung
26 und Abbildung 27), bevor Sie das Dokument nach
PDF umwandeln.
Registerkarte Referenzen → Inhaltsverzeichnis
Abbildung 25 Inhaltsverzeichnis einfügen
27In das Inhaltsverzeichnis klicken → Inhaltsverzeichnis aktualisieren →
Gesamtes Verzeichnis aktualisieren
Abbildung 26 Inhaltsverzeichnis aktualisieren unter Windows
In das Inhaltsverzeichnis klicken → Inhaltsverzeichnis → Tabelle aktualisieren →
Ganzes Verzeichnis aktualisieren
Abbildung 27 Inhaltsverzeichnis aktualisieren unter macOS
Oder: Gesamtes Inhaltsverzeichnis/Dokument markieren → →
Gesamtes/Ganzes Verzeichnis aktualisieren →
→
286.3.6 Tabellen
Soll das Dokument Tabellen enthalten, ist besonders
Die Tabelle wird mit eingeleitet. Zeilen
darauf zu achten, dass diese logisch aufgebaut sind.
werden mit , Spalten mit bzw. mit
für Überschriften ausgezeichnet.
Wann ist eine Tabelle logisch aufgebaut?
Auf Pseudotabellen, welche über Tabulatoren und
Auch blinde Menschen können Tabellen lesen und Leerzeichen in Word simuliert werden, sollte
verstehen. Im einfachsten Fall navigieren sie mittels unbedingt verzichtet werden. Das einzig verlässliche
Tastatur von Zelle zu Zelle und lassen sich die Inhalte Vorgehen zum Erstellen von Tabellen in Word ist das
vorlesen. Dabei können sie erkennen, welche Zellen Tabellentool von Word zu verwenden.
Überschriftenzellen sind und somit verstehen, was
die einzelnen Informationen in den Zellen bedeuten –
vorausgesetzt, die Tabelle verfügt über die
notwendige Struktur und ist nicht ausschließlich
visuell in Tabellenform gebracht worden. Wie eine
einfache, logisch aufgebaute Tabelle in PDF blinden
Menschen präsentiert wird, zeigt Abbildung 28.
Abbildung 28 Aufbau einer Tabelle in PDF mit logischer Struktur im Tag-Editor in Adobe Acrobat (links)
29Schritt 1: Tabelle erstellen
Setzen Sie die Einfügemarke im Dokument an die Fahren Sie mit dem Mauszeiger über die Matrix im
Stelle, an der die Tabelle eingefügt werden soll. Tabellentool, können Sie die gewünschte Spalten-
Öffnen Sie über die Registerkarte Einfügen das und Zeilenanzahl direkt auswählen und mit Klick
Tabellentool. Grundsätzlich unterstützt das Werkzeug bestätigen. Bis auf Excel-Kalkulationstabellen
sechs verschiedene Optionen eine Tabelle erlauben alle Optionen meist die korrekte
einzufügen (Abbildung 29): Auszeichnung der Tabelle mit Zeilen und Spalten
beim Konvertieren nach PDF.
• Tabelle einfügen über die Matrix
• Tabelle einfügen über die Eingabe von Zeilen- Vermeiden Sie Excel-Kalkulationstabellen. Diese
und
werden von der hier vorgestellten Möglichkeit zur
Spaltenanzahl sowie weiteren Optionen für die
Konvertierung nicht unterstützt und erfordern ein
Breite der Tabelle nachträgliches, manuelles Auszeichnen und
• Tabelle zeichnen Überarbeiten.
• Text in Tabelle umwandeln…
• Excel-Kalkulationstabelle
• Schnelltabellen
Registerkarte Einfügen → Tabelle
Abbildung 29 Einfügen einer Tabelle über die Matrix
30Schritt 2: Überschriften auszeichnen
Unabhängig davon, welche Möglichkeit Sie zum
Hinweis: Bei Word 2016 und älter muss die
Erstellen der Tabelle verwenden, müssen Sie im
Eigenschaft Gleiche Kopfzeile auf jeder Seite
zweiten Schritt die Kopfzeile bzw. die erste Spalte der
wiederholen auch bei einseitigen Tabellen aktiviert
Tabelle als Überschrift auszeichnen (Abbildung 30).
sein, damit die Kopfzeile bei der Umwandlung in ein
An dieser Stelle legen Sie fest, ob ihre Tabelle eine PDF-Dokument korrekt ausgezeichnet wird.
Überschriftenzeile (Überschrift) hat oder eine erste Außerdem wird das korrekte Auszeichnen einer
Spalte (Erste Spalte), eine Kombination aus beidem ersten Spalte für horizontal zu lesende Tabellen erst
ist ebenfalls möglich. ab Word 2019 unterstützt.
Eine mehrseitige Tabelle wird bei der Umwandlung in Hinweis: Komplexe, mehrdimensionale,
ein PDF-Dokument von Word als mehrere Tabellen verschachtelte Tabellen sind für blinde Menschen
ausgezeichnet. Deshalb müssen Sie sicherstellen, schwer bzw. nicht lesbar. Wenn möglich, sollten
dass sich die Kopfzeile auf jeder Seite wiederholt. Im komplexe Tabellen in mehrere einfache Tabellen
Fenster Tabelleneigenschaften (Abbildung 32) aufgeteilt werden, um die Lesbarkeit und
aktivieren Sie dafür in der Registerkarte Zeile die Zugänglichkeit zu gewährleisten. Alternativ sollten Sie
Option Gleiche Kopfzeile auf jeder Seite eine aussagekräftige Beschreibung der Tabelle in den
wiederholen. Alternativtext einfügen (Seite 33).
Tabelle auswählen → Registerkarte Tabellenentwurf → Überschrift/Erste Spalte auswählen
Abbildung 30 Überschrift/Erste Zeile in der Registerkarte Tabellenentwurf
Überschriftenzellen markieren → Kontextmenü öffnen → Tabelleneigenschaften
Abbildung 31 Tabelleneigenschaften öffnen Abbildung 32 Dialog Tabelleneigenschaften
316.4 Bildbeschreibungen
Für Bilder und Grafiken ist zu beachten, dass diese Die Bildbeschreibung sollte entsprechend des
eine aussagekräftige Alternativbeschreibung Grafiktyps konsistent und in einer strengen
benötigen, um auch für blinde Menschen zugänglich Reihenfolge strukturiert werden. Dabei sollte der
zu sein. interne Lesefluss der Grafik mitberücksichtigt
werden. Zu empfehlen ist es, sich bei der
6.4.1 Exkurs: Bildbeschreibung Beschreibung vom Groben und Allgemeinen hin zum
Blinde Menschen können Bilder, Grafiken oder Feinen und Speziellen zu orientieren.
Diagramme nicht ohne Hilfe verstehen. Es bedarf Eine Bildbeschreibung sollte die nicht-visuellen
einer Erklärung zu den Inhalten, eine sogenannte Lesenden in die Lage versetzen, entsprechend des
Alternativbeschreibung. Zwecks der Grafik, alle notwendigen Informationen
zu erhalten.
Eine gute Bildbeschreibung sollte folgende
Folgende Informationen sollten je nach Kontext und
Eigenschaften besitzen:
abhängig vom Zweck des Bildes in der Beschreibung
Objektivität (keine eigene Interpretation einbringen) enthalten sein:
• Absicht/Zweck des Bildes
• Verständlichkeit (unter Beachtung der
Zielgruppe) • abgebildeter Ort
• Sinnhaftigkeit (Beschreibung muss außerhalb • Objekte, Gebäude, Menschen
und innerhalb des Kontextes Sinn ergeben) • Emotionen, Atmosphäre
• Eindeutigkeit und Einhaltung von • Was passiert im Bild?
fachdidaktischem Wissen
• Farben (allerdings ist in Diagrammen die
• Effektivität (Informationen vollständig, aber Beschreibung visueller Attribute nur nötig, wenn
möglichst kurz/prägnant halten) dadurch Zusatzinformationen geliefert werden)
Beziehen Sie nur Informationen ein, die nicht auf
andere Art erreichbar sind, z. B. sollten Sie nicht
einfach nur die Bildunterschrift wiederholen.
326.4.2 Alternativtext für Bilder definieren
Seit Word 2019 gibt es die Werkzeugleiste In älteren Versionen von Word können Sie einen
Alternativtext (Abbildung 34), über die Sie eine Alternativtext unter Layout und Eigenschaften in
Alternativbeschreibung zu einem Bild hinzufügen der Werkzeugleiste Grafik formatieren eingeben
können. Diese kann über das Kontextmenü geöffnet (Abbildung 35).
werden (Abbildung 33). Geben Sie eine
aussagekräftige Beschreibung des Inhaltes an. Verzichten Sie, wenn möglich, auf SmartArts. Word
macht in der aktuellen Version bei der Umwandlung
Schmuckgrafiken, die keine inhaltlich relevanten als PDF-Dokument aus einer SmartArt mehrere Bilder
Informationen bieten, können an dieser Stelle auch und übernimmt die an dem SmartArt gesetzten
als dekorativ markiert werden. In diesem Fall werden Alternativtexte nicht. Speichern Sie die SmartArt als
sie von assistiven Technologien ignoriert. Bild ab und fügen dieses stattdessen in das
Dokument ein oder nutzen Sie eingerückte Listen.
Seit Word 2019 existiert für Bilder außerdem die
Möglichkeit, einen Alternativtext zu generieren. Diagramme sollten Sie ebenfalls als Bild einfügen,
Aktuell sind diese Alternativtexte jedoch nicht sehr weil nicht alle Diagrammelemente bei der
aussagekräftig, deshalb wird davon abgeraten, sich Umwandlung in ein PDF-Dokument korrekt
auf diese Funktion zu verlassen (Abbildung 34). ausgezeichnet werden.
Bild auswählen → Kontextmenü öffnen →Alternativtext bearbeiten
Abbildung 33 Werkzeugleiste Alternativtext über das Kontextmenü öffnen
33Werkzeugleiste Alternativtext → Als dekorativ markieren Abbildung 34 Werkzeugleiste Alternativtext 34
Bild auswählen → Kontextmenü öffnen → Grafik formatieren → Layout und Eigenschaften →
Alternativtext
Abbildung 35 Alternativtext einfügen in Word 2016 und älter
356.4.3 Beispiele für Alternativbeschreibungen: Bilder mit Text
Es gibt verschiedene Arten von Bildern, Grafiken und Bei Werbung, Logos, etc. soll der Alternativtext den
Diagrammen. Wenn Sie keine Erfahrungen mit der Text der Grafik enthalten. In dem Beispiel in
textuellen Beschreibung Ihrer grafischen Inhalte Abbildung 37 sollte der Alternativtext wie folgt lauten:
haben, können Ihnen folgende Beispiele helfen5.
Beachten Sie bitte, dass je nach Kontext der Grafik Schriftgrafik: Blindtext weiss
unterschiedliche Informationen relevant sein können.
Dekorative Bilder (Schmuckgrafiken)
Hintergründe oder andere grafische
Schmuckelemente und Platzhalter in Ihrem
Dokument, die keine inhaltlich relevanten
Informationen beinhalten, benötigen keine extra
Alternativbeschreibung. Sie müssen über die Abbildung 37 Beispiel: Bild mit Text
Werkzeugleiste Alternativtext als dekorativ
gekennzeichnet werden. Bei älteren Versionen von Inhaltlich relevante Bilder
Word, in denen es diese Funktion nicht gibt, müssen
Schmuckgrafiken im finalen PDF-Dokument manuell Das Bild bezieht sich auf den Inhalt, wird im Text aber
als Artefakte markiert werden. Alternativ sollten Sie nicht ausführlich beschrieben. Alternativ kann auch
darüber nachdenken, rein dekorative Bilder aus dem ein Link zu der detaillierten Bildbeschreibung
Dokument zu entfernen. angegeben werden. Eine mögliche
Alternativbeschreibung für Abbildung 38 ist:
Gemälde einer Frau mit langen Haaren, die in einem
Boot sitzt. Die Frau in dem Bild trägt ein wallendes
weißes Kleid. Ein großer aufwendig gemusterter Stoff ist
um sie herum drapiert. In ihrer rechten Hand hält sie die
Ankerkette des Bootes. Ihr Ausdruck …
Abbildung 36 Beispiel: dekoratives Bild
5
Die Beispiele basieren auf den Empfehlungen aus dem
Praxisleitfaden zur Erstellung textbasierter Alternativen
für Grafiken des DVBS
36Ausgaben der letzten Jahre. Säulendiagramm. Die fünf
Säulen repräsentieren von links nach rechts die
Jahreszahlen von 2000 bis 2004.
Die vertikale Achse ist nicht dargestellt und hat die
Einheit Millionen. Die Säulen sind oberhalb mit den
Werten auf der vertikalen Achse beschriftet.
Die Werte für die Jahre 2000 und 2004 sind bedeutet
kleiner als die die Werte der Jahre 2001 bis 2003.
Datenwerte: 2000: 5,7 Mio., 2001: 22,6 Mio., 2002: 21,9
Mio., 2003: 22,6 Mio., 2004: 6,7 Mio.
Abbildung 38 Beispiel Bild
Diagramme
Bei einer Diagrammbeschreibung sollten Sie den
folgenden Aufbau einhalten:
1. Überblick: Titel, Diagrammtyp, genereller
Inhalt, Besonderheiten wie die Ausrichtung
2. Achsen: Anordnung, Beschriftung, Einheit,
Skala (Wertebereich, Intervalle), Schnittpunkt
der Achsen
3. Daten, je nach Diagrammtyp zum Beispiel:
Anzahl der Datenreihen, Name und
Anordnung der Daten, Beschreibung von
groben Verläufen, konkrete Datenwerte
(tabellarisch, wenn möglich)
Je nach Zweck des Diagramms und der Beschreibung
können Sie in die Diagrammbeschreibung auch
subjektive Aussagen bezüglich des Diagramminhalts
integrieren. Diese müssen Sie aber als Deutung oder
eigene Interpretation kennzeichnen. Ein möglicher
Alternativtext der Abbildung 39 ist:
Abbildung 39 Beispiel: Diagramm
37Formeln
Verwenden Sie in Ihrem Dokument Bilder, die Der Alternativtext der bildlich dargestellten Formel
mathematische Darstellungen wie Formeln oder aus Abbildung 40 in LaTeX-Schreibweise lautet:
Sonderzeichen enthalten, sollte der Alternativtext
eine textuelle Variante dieser Formel enthalten Gleichung: \[ a = b + 2 * k * \pi \]
(Abbildung 40).
Oder textuell ausgeschrieben:
Verzichten Sie, wenn möglich, auf das Einfügen von
Formeln über Word, da diese oft nicht zugänglich Gleichung: a ist gleich b plus 2 k mal Pi
sind. Sie können die Formel über ein Bildschirmfoto
als Bild abspeichern, unter Windows zum Beispiel mit
dem Snipping Tool6, unter macOS mit der App
Bildschirmfoto7. Dieses Bild können Sie in das
Dokument einfügen und einen Alternativtext setzen.
Wenn Sie in Ihrem Dokument viele Formeln einfügen Abbildung 40 Beispiel: Formel
müssen, empfehlen wir Ihnen das Office Add-In
MathType8. Damit können Sie Formeln in Word Für weitere Beispiele von Alternativbeschreibungen
erstellen und bearbeiten. Diese werden als Bilder im empfehlen wir Praxisleitfaden zur Erstellung
Dokument eingefügt, denen Sie Alternativtexte textbasierter Alternativen für Grafiken des DVBS.
zuweisen können.
Achten Sie bei der Beschreibung von Formeln auf
Eindeutigkeit. Wenn Ihr Dokument über viele
Formeln verfügt, sollten Sie im Alternativtext die
Schreibweise nach LaTeX oder MathML verwenden,
um Ihre grafischen Formeldarstellungen zugänglich
zu machen. Mehr Informationen zu diesem Thema
finden Sie in der entsprechenden Literatur9.
6 8
Aufnehmen von Screenshots mithilfe des Snipping Design Science: MathType
Tools auf Windows
9
7
Erstellen von Bildschirmfotos oder Wikibooks, Sammlung freier Lehr-, Sach- und
Bildschirmaufzeichnungen auf dem Mac Fachbücher: LaTeX-Kompendium: Für Mathematiker
386.5 Barrierefreiheitsprüfung mit Daraufhin öffnet sich in der rechten Seitenleiste die
Werkzeugleiste Barrierefreiheit (Abbildung 43). Im
Office oberen Teil der Werkzeugleiste ist eine Liste von
Bevor Sie ein Word-Dokument nach PDF exportieren Fehlern und Warnungen platziert, die nach Typ
und danach aufwendige Verbesserungen am PDF- gruppiert sind. Das Klicken auf einen Fehler oder eine
Dokument durchführen müssen, lohnt es sich vor Warnung selektiert das betroffene Element sofort,
dem Exportieren eine Office-interne Prüfung auf sodass es nicht erst gesucht werden muss.
Barrierefreiheitsprobleme durchführen zu lassen. Unter der Liste befindet sich ein Bereich, der
genauere Informationen zum selektierten Fehler gibt.
Hinweis: Mit den hier beschriebenen Maßnahmen
Hier befinden sich auch Begründungen für die
erstellen Sie ein zugängliches Word-Dokument. In
Notwendigkeit der Behebung und Hinweise darauf,
Office behobene Probleme bedeuten jedoch nicht,
wie Sie die Fehler beheben können.
dass im exportierten PDF-Dokument keine Probleme
mehr zu finden sind.
In dem in Abbildung 43 gezeigten Beispiel wird
Seit Office 2010 ist eine integrierte Überprüfung auf bemängelt, dass das in Word eingefügte Bild keinen
Barrierefreiheit in allen Office-Anwendung verfügbar. Alternativtext enthält, verbundene Zellen in einer
Tabelle existieren und schwer lesbarer Textkontrast
Seit Word 2019 gibt es dafür einen Menüeintrag in
gefunden wurde.
der Registerkarte Überprüfen des Menübands
(Abbildung 41). Bei älteren Versionen wird die Kontrastprüfungen sind hierbei erst ab Office 2019
Prüfung über die Datei-Informationen gestartet enthalten. Bei älteren Versionen können Sie dazu ein
(Abbildung 42). extra Programm, z. B. den Colour Contrast Analyser
(Seite 45), benutzen.
Registerkarte Überprüfen → Gruppierung Barrierefreiheit → Barrierefreiheit überprüfen
Abbildung 41 Barrierefreiheit überprüfen in der Registerkarte Überprüfen des Menüband
39Schaltfläche Datei → Informationen → Schaltfläche Auf Probleme überprüfen → Barrierefreiheit prüfen Abbildung 42 Barrierefreiheitsprüfung in Word 2016 und älter Abbildung 43 Werkzeugleiste Barrierefreiheit mit den Ergebnissen der Prüfung 40
6.6 PDF-Dokument erstellen
Sie haben Ihr Dokument möglichst einfach aufgebaut
Natürlich haben Sie weit mehr Möglichkeiten PDFs zu
und mit Hilfe von Formatvorlagen strukturiert?
erzeugen, denn es gibt zahlreiche Programme und
Haben Sie Bilder mit Alternativtexten versehen und
Erweiterungen zur Konvertierung. Nicht alle dieser
Ihre Links und Verweise auf Aktualität geprüft? Hat
Programme erhalten die logische Struktur Ihres
Ihr Dokument einen Titel? Dann sind Sie dem
Dokumentes. Die hier empfohlene Möglichkeit
Erstellen Ihres zugänglichen PDF-Dokumentes
übernimmt einen Großteil der Vorbereitungen
nähergekommen. Nun müssen Sie nur noch Ihr
korrekt.
Dokument als PDF exportieren.
Es wird davon abgeraten, einen sogenannten PDF-
Drucker zu benutzen, da dieser die logische Struktur
nicht mitexportiert.
6.6.1 Unter Windows als PDF exportieren
Schaltfläche Datei → Exportieren → PDF/XPS-Dokument erstellen
Abbildung 44 Exportansicht von Word unter Windows
41Abbildung 45 Dialog zum Exportieren eines Word- Abbildung 46 Exportoptionen von Word unter
Dokuments unter Windows Windows
In dem Dialog Als PDF oder XPS veröffentlichen • Option Textmarken erstellen mithilfe von:
kann der Dateiname, -typ und der Speicherort für die Überschriften: Alle Überschriften werden in
endgültige Veröffentlichung eingestellt werden Lesezeichen konvertiert, sofern Sie mit
(Abbildung 45). Alternativ zu den eben beschriebenen Formatvorlagen gearbeitet und Überschriften
Schritten können Sie diesen Dialog auch über die entsprechend verwendet haben.
Taste öffnen, müssen dann aber noch PDF als • Option Dokumenteigenschaften: fügt dem
Dateityp auswählen. PDF-Informationen, wie den Dokumententitel,
hinzu.
Über die Schaltfläche Optionen in dem Dialog lassen
sich Einstellungen für den PDF-Export vornehmen. • Option Dokumentstrukturtags für
Setzen Sie folgende Optionen, wie in Abbildung 46 zu Barrierefreiheit: Alle Strukturinformationen
sehen. Bestätigen diese anschließend über die werden in das PDF übernommen.
Schaltfläche Ok und speichern Sie das Dokument • Deaktivieren Sie Text als Bitmap speichern
über die Schaltfläche Veröffentlichen. […]. Dies würde dazu führen, dass textuelle
Inhalte als Bildinformationen abgelegt würden
und damit für nicht-visuelle Nutzende nicht
mehr lesbar wären.
426.6.2 Unter MacOS als PDF speichern
Bevor Sie Ihr Dokument als PDF speichern, müssen in Datei einbetten, wie in Abbildung 48 zu sehen.
Sie zunächst sichergehen, dass die Schriftarten in die Danach können Sie die Datei speichern (Abbildung 49
Datei eingebettet werden. Öffnen Sie dafür die und Abbildung 50).
Einstellungen und wählen Sie die Option Schriftart
Menüeintrag Word → Einstellungen… → Speichern → Schriftarten in der Datei einbetten
Abbildung 47 Einstellungen unter macOS öffnen Abbildung 48 Einstellungen „Speichern“ unter macOS
Menüleiste Datei → Speichern unter…
Abbildung 49 „Speichern unter“ unter macOS öffnen Abbildung 50 „Speichern unter...“ Dialog unter macOS
43Sie können auch lesen