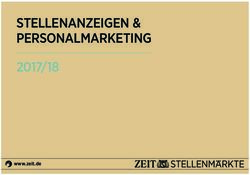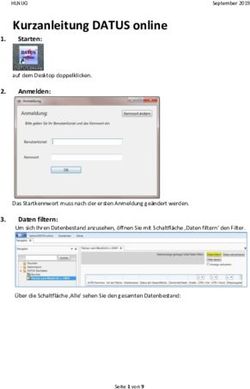Wissenschaftliche Dokumente erstellen mit Word 2019, Citavi 6 und Acrobat Pro - DC - Word-Citavi-Acrobat-10a 19.5.2019
←
→
Transkription von Seiteninhalten
Wenn Ihr Browser die Seite nicht korrekt rendert, bitte, lesen Sie den Inhalt der Seite unten
Wissenschaftliche Dokumente erstellen mit Word 2019, Citavi 6 und Acrobat Pro DC Gunther Heintzen 2019 Programm-Ikons entnommen aus Windows 10 Word-Citavi-Acrobat-10a.docx 19.5.2019
Wissenschaftliche Dokumente erstellen mit Word 2019, Citavi 6 und Acrobat Pro DC Inhalt Hinweis: mit "Alt + Pfeil zurück" kommt man wieder zum Ausgangspunkt zurück, wenn man auf einen Querverweis oder einen mit der Literaturliste verlinkten Kurznachweis, geklickt hat. In dieser Anleitung wird nur stichwortartig festhalten, wie man das entsprechende Feature bedient. Oft finden sich im Web bessere Anleitungen aus denen z.T. zitiert und per Literaturhinweis verlinkt wird. Inhalt 1 EINLEITUNG ............................................................................................................................ 1 1.1 Vorgeschichte ................................................................................................................................... 1 1.2 Kurse ................................................................................................................................................ 1 Kurse UB Erlangen-Nürnberg................................................................................................................. 1 Kursunterlagen der UB der TU-München .............................................................................................. 1 Ausgewählte Kursunterlagen des Hochschulrechenzentrums der Justus-Liebig-Universität Gießen zu Word 2019 .......................................................................................................................................................... 1 1.3 Anleitungen zum Zitieren und zur Literaturliste ................................................................................. 2 1.4 Buchempfehlungen ........................................................................................................................... 2 1.5 Eigene Projekte ................................................................................................................................. 3 2 ANMERKUNGEN ZUM WORKFLOW ........................................................................................ 4 3 WORD DOKUMENT ERSTELLEN .............................................................................................. 5 3.1 Titel des Dokuments eingeben .......................................................................................................... 5 3.2 Seitenränder einrichten..................................................................................................................... 5 Kopf- und Fußzeilen einrichten ............................................................................................................. 5 3.2.1.1 Titel in Kopfzeile............................................................................................................................ 5 3.2.1.2 Kapitel-Nummer und Kapitel in Kopfzeile ..................................................................................... 5 3.2.1.3 Seiten-Nummer in Fußzeile .......................................................................................................... 5 3.3 Formatvorlagen ändern und testen ................................................................................................... 5 3.4 Gliederung erstellen und erste Überschriften einfügen ...................................................................... 7 Navigationsbereich - Überschriften ....................................................................................................... 7 3.5 Absatzmarken und Formatierungssymbole ........................................................................................ 7 Seite I
Wissenschaftliche Dokumente erstellen mit Word 2019, Citavi 6 und Acrobat Pro DC Inhalt 3.6 Die erste Seite eines Abschnitts anders gestallten.............................................................................. 7 3.7 Den Beginn der Seitennummerierung ändern .................................................................................... 8 3.8 Seitenumbrüche ................................................................................................................................ 9 3.9 Abschnitte einrichten ........................................................................................................................ 9 Umbrüche einfügen ............................................................................................................................... 9 Verknüpfung zum vorherigen Abschnitt aufheben ............................................................................. 10 3.10 Querverweise.................................................................................................................................. 10 3.11 Tipp Felder aktualisieren ................................................................................................................. 11 3.12 Tipp Feldansicht einschalten / ausschalten ...................................................................................... 11 3.13 Abbildungsverzeichnis und Bildunterschrift ..................................................................................... 12 Bildunterschrift ............................................................................................................................... 12 Abbildungsverzeichnis erstellen ...................................................................................................... 12 3.14 Tabellenverzeichnis und Tabellenüberschrift ................................................................................... 12 Tabellenüberschrift ......................................................................................................................... 12 Tabellenverzeichnis erstellen .......................................................................................................... 12 3.15 Formelverzeichnis und Formelbeschriftung ..................................................................................... 13 Formelbeschriftung ......................................................................................................................... 13 Formelverzeichnis erstellen ............................................................................................................ 13 3.16 Index .............................................................................................................................................. 13 Index Stichworte aufnehmen .......................................................................................................... 13 Index erstellen und formatieren ..................................................................................................... 13 Index Besonderheiten ..................................................................................................................... 13 3.16.3.1 Indexeinträge suchen und löschen ............................................................................................. 14 Indexeinträge in Word-Dokumenten löschen ................................................................................. 14 Weitere Anleitungen von Pia Bork .................................................................................................. 14 4 CITAVI PROJEKT ERSTELLEN .................................................................................................. 14 4.1 Optionen und Zitierstil einstellen .................................................................................................... 15 Nachweise im Text mit Literaturverzeichnis verlinken ........................................................................ 15 Zitationsstil .......................................................................................................................................... 15 Gruppierung des Literaturverzeichnisses ............................................................................................ 15 Projekt ................................................................................................................................................. 15 4.2 Citavi Kategorien aus Word Überschriften importieren oder als Word-Überschriften exportieren .... 15 4.3 Word-Dokument mit Citavi Projekt verknüpfen ............................................................................... 15 4.4 Titel und Zitate sammeln ................................................................................................................. 16 Seite II
Wissenschaftliche Dokumente erstellen mit Word 2019, Citavi 6 und Acrobat Pro DC Inhalt Citavi Picker ......................................................................................................................................... 16 Autor oder Herausgeber, Jahr ergänzen ............................................................................................. 16 Online-Adresse ergänzen und testen .................................................................................................. 16 Kategorien und Gruppen zuweisen ..................................................................................................... 17 Titelinformationen korrigieren und ergänzen ..................................................................................... 18 4.5 Literaturverzeichnis im Word-Dokument aktualisieren .................................................................... 18 5 PDF-DATEI ERSTELLEN .......................................................................................................... 18 5.1 Citavi Felder in Text umwandeln (incl. Hyperlinks) ........................................................................... 18 5.2 Weblinks im Literaturverzeichnis auf einer Seite zusammenhalten .................................................. 18 5.3 Index automatisch hinzufügen mit Konkordanz-Datei ...................................................................... 19 5.4 Inhaltsverzeichnis hinzufügen.......................................................................................................... 21 5.5 Seitennummern PDF-Dokument – Inhaltsverzeichnis angleichen ..................................................... 22 5.6 In PDF-Datei konvertieren ............................................................................................................... 22 Adobe PDF-Maker ............................................................................................................................... 22 Office PDF/XPS-Dokument erstellen ................................................................................................... 22 5.7 Direkter Verweis auf Seite im PDF-Dokument .................................................................................. 22 6 WEITERE DINGE .................................................................................................................... 23 6.1 Deckblatt einfügen .......................................................................................................................... 23 6.2 Seitennummerierung nach dem Inhaltsverzeichnis beginnen ........................................................... 23 6.3 Tabellen beim Seitenumbruch zusammenhalten.............................................................................. 23 6.4 Spaltenüberschriften in Tabellen auf nächster Seite wiederholen .................................................... 23 6.5 Alternativtext.................................................................................................................................. 24 6.6 Grafiken formatieren ...................................................................................................................... 24 Schatten ............................................................................................................................................... 24 Konturlinie ........................................................................................................................................... 24 6.7 Zentral- und Filialdokumente .......................................................................................................... 24 6.8 Alternative Methode zu Zentral- und Filialdokumente ..................................................................... 25 6.9 Barrierefreiheit prüfen mit Word, Acrobat Pro DC und PAC3 ............................................................ 26 6.10 Acrobat Pro ..................................................................................................................................... 26 Seite III
Wissenschaftliche Dokumente erstellen mit Word 2019, Citavi 6 und Acrobat Pro DC Inhalt Dokumenteigenschaften: Datei, Titel, Verfasser, Thema, Stichwörter ........................................... 26 Reihenfolgesymbol Ein-/Ausblenden .............................................................................................. 27 Tags ändern und anzeigen .............................................................................................................. 28 Lesereihenfolge nachträglich ändern .............................................................................................. 28 PDF-Seitennummern den Seitennummern im Text angleichen ...................................................... 28 Bearbeitung aktivieren in Acrobat Pro DC ...................................................................................... 29 Anklickbare Links in der Literaturliste funktionieren leider nicht immer........................................ 29 6.11 Word .............................................................................................................................................. 30 Absatzmarken und weitere ausgeblendete Formatierungssymbole ein/aus-blenden ................... 30 Blindtext .......................................................................................................................................... 30 Zweiseitiges Layout und Satzspiegel ............................................................................................... 30 Blocksatz vs. Flattersatz .................................................................................................................... A Hurensöhne und Schusterkinder....................................................................................................... A Anführungzeichen unten................................................................................................................... A Dateiname, Datum, Autor oder andere Dokumenteigenschaften .................................................... A 7 WAS FEHLT NOCH BZW. HAT NOCH KEIN EIGENES KAPITEL ................................................. A 8 ABBILDUNGSVERZEICHNIS ......................................................................................................C 9 TABELLENVERZEICHNIS...........................................................................................................C 10 INDEX ................................................................................................................................. D 11 LITERATUR........................................................................................................................... E Seite IV
Wissenschaftliche Dokumente erstellen mit Word 2019, Citavi 6 und Acrobat Pro DC Kapitel 1 Einleitung 1 Einleitung 1.1 Vorgeschichte Bis vor etwa zwei Jahren hatte ich Word nur ab und zu intuitiv und Citavi nur zum Recherchieren nach Literatur benutzt, hatte aber gute Acrobat Pro Kenntnisse. Ich wollte aber unbedingt lernen, wie man professionell mit Word, Citavi, und Acrobat Pro barrierefreie wissenschaftliche, barrierefreie PDF-Dokumente erstellt. 1.2 Kurse Deshalb hatte ich verschiedene Kurse am Regionalen Rechenzentrum Erlangen (RRZE) und an der Universitätsbibliothek Erlangen-Nürnberg (UB) belegt, die ich hiermit weiterempfehlen möchte. An dieser Stelle möchte ich auch weitere interessante Kursunterlagen und Dokumentationen anderer Universitäten und Hochschulen erwähnen. • Wissenschaftliche Arbeiten mit Word 2016 (RRZE, 2019b) • Literaturverwaltung mit Citavi (RRZE, 2019a) Kurse UB Erlangen-Nürnberg • Literaturverwaltung mit Citavi (Universitätsbibliothek Erlangen-Nürnberg, 2019) Kursunterlagen der UB der TU-München Die Universitätsbibliothek der TU-München stellt ihre Citavi Kursunterlagen online zur Verfügung. • Literaturverwaltung mit Citavi - Basiskurs: [online] (Technische Universität München, 2018) • Literaturverwaltung mit Citavi - Aufbaukurs: [online] (Technische Universität München, 2019a) Ausgewählte Kursunterlagen des Hochschulrechenzentrums der Justus-Liebig-Universität Gießen zu Word 2019 Weitere Kursunterlagen finden Sie über die Startseite (Sens, 13. November 2018). • Feldanweisungen (Sens, 23. April 2019a) • Dokumentvorlagen (Sens, 23. April 2019b) • Formatvorlagen (Sens, 25. April 2019) Seite 1
Wissenschaftliche Dokumente erstellen mit Word 2019, Citavi 6 und Acrobat Pro DC Kapitel 1 Einleitung • Verzeichnisse erstellen (Sens, 8. Mai 2019) • Mathematische Formeln (Sens, 30. April 2019) Leider ist die Textentnahme aus den PDF-Dokumenten gesperrt, so dass kein direktes Zitieren möglich ist. Nur Drucken und Kopieren von Inhalt für Barrierefreiheit ist zulässig. 1.3 Anleitungen zum Zitieren und zur Literaturliste Bevor man sich mit Literaturverwaltungsprogrammen wie Citavi befasst, sollte man sich erst einmal Grundwissen zum wissenschaftlichen Zitieren aneignen. Dazu möchte ich folgende im Web verfügbaren Anleitungen empfehlen: • Wissenschaftliches Arbeiten mit Citavi 6 (Meurer, 2017) • TUM-Zitierleitfaden (Technische Universität München, 2019b) • Leitfaden für wissenschaftliches Arbeiten und Präsentieren der Universität Augsburg (Volker Zepf, 2016) • Hinweise für Studenten zum Erstellen wissenschaftlicher Arbeiten der TU-Dresden (Gottschling, 2018) An der FAU ist das Angebot an Zitierempfehlungen sehr unübersichtlich. Speziell im naturwissenschaftlich-technischen Bereich bin ich noch nicht fündig geworden. Mit Google erweiterter Suche: [zitieren site:fau.de filetype:pdf] hatte ich über 200 Treffer. 1.4 Buchempfehlungen • Das Buch "Wissenschaftliche Arbeiten schreiben mit Microsoft Office Word 365, 2016, 2013, 2010" hatte ich mir zuerst hier an der UB als Printausgabe ausgeliehen und später als PDF-E-Book in der aktuellen Ausgabe für Word 2019 erworben. (Tuhls, 2019) • Diese beiden Bücher aus dem Herdt-Verlag können Studierende und Mitarbeiter der FAU über (LUIS-E-Books › Regionales Rechenzentrum Erlangen (RRZE)) vergünstigt beziehen. o Word 2019 Grundlagen (HERDT-Verlag für Bildungsmedien GmbH, 2019) o Word 2016 Fortgeschrittene Techniken (Spieß und Braunschweig, 2016) Die Version zu Word 2019 ist zur Zeit, September 2019, noch nicht erhältlich. Leider ist die Textentnahme aus der PDF-Ausgabe gesperrt, so dass kein direktes Zitieren möglich ist." Word 2019 Grundlagen Herdt-Verlag" erlaubt noch nicht einmal das barrierefreie Vorlesen per Screenreader. Seite 2
Wissenschaftliche Dokumente erstellen mit Word 2019, Citavi 6 und Acrobat Pro DC Kapitel 1 Einleitung Abbildung 1 Dokumentensicherheit Word 2019 Grundlagen Herdt-Verlag laut Acrobat Pro 1.5 Eigene Projekte • In der RRZE-Anleitung "Mathematische Formeln vorlesen, erstellen und zugänglich machen" habe ich meine bisher erworbenen Kenntnisse realisiert. (Heintzen, Gunther, 2019a) • In der vorliegenden RRZE- Anleitung "Wissenschaftliche Dokumente erstellen mit Word 2019, Citavi 6 und Acrobat Pro DC" (Heintzen, Gunther, 2019b) .Es wird darin stichwortartig beschrieben, wie man damit barrierefreie wissenschaftliche PDF- Dokumente erstellen kann und wie man das entsprechende Feature bedient. Oft finden sich im Web bessere Anleitungen, aus denen z.T. zitiert und per Literaturhinweis verlinkt wird. Seite 3
Wissenschaftliche Dokumente erstellen mit Word 2019, Citavi 6 und Acrobat Pro DC Kapitel 2 Anmerkungen zum Workflow 2 Anmerkungen zum Workflow Um ein PDF-Dokument mit funktionierenden anklickbaren Querverweisen, Literaturbelegen im Text und Links in der Literaturliste zu erhalten sollten Sie unbedingt folgende Reihenfolge einhalten: 1. Word Dokument erstellen a. Abbildungsverzeichnis, Tabellenverzeichnis, Formelverzeichnis hinzufügen 2. Citavi- Projekt erstellen und mit Word-Datei verknüpfen 3. Citavi Felder in Text umwandeln (incl. Hyperlinks) um dabei unbedingt neue Word- Datei erstellen. (siehe 5.1) 4. Index automatisch hinzufügen erst in der neu erstellten Word-Datei "Index automatisch hinzufügen" "muss nach Citavi Felder in Text umwandeln (incl. Hyperlinks)" erfolgen, da sonst die Links in im Literaturverzeichnis nicht funktionieren. 5. Inhaltsverzeichnis hinzufügen als letztes Das Inhaltsverzeichnis kann auch schon in der alten original Word-Datei eingefügt werden, müsste dann aber hier, damit die Seitenzahlen stimmen, noch einmal aktualisiert werden, nachdem der Index automatisch hinzugefügt wurde. Wenn das Inhaltsverzeichnis vor dem Index erstellt wird, hat das den Nachteil, dass automatisch generierte Index-Einträge sowohl auf das Inhaltsverzeichnis als auch auf die entsprechende Überschrift im Text verweisen und der Index unnötigerweise aufgebläht wird.. 6. In PDF-Datei konvertieren 7. Seitennummern korrigieren, falls diese nicht mit den PDF-Seitennummern übereinstimmen. (siehe 5.5) 8. Vor der Veröffentlichung des Dokuments unbedingt alle Hyperlinks und Querverweise noch mal überprüfen Anmerkung: Um diese Reihenfolge herauszufinden, habe ich sehr lange vergeblich herumexperimentiert, da sonst immer irgendwelche Links, sich nicht anklicken ließen und ich wieder von vorne anfangen konnte. Es gibt leider noch Probleme unter Android beim Anklicken der URLs in der Literaturliste. (siehe 6.10.7) Seite 4
Wissenschaftliche Dokumente erstellen mit Word 2019, Citavi 6 und Acrobat Pro DC Kapitel 3 Word Dokument erstellen 3 Word Dokument erstellen 3.1 Titel des Dokuments eingeben • Datei > Informationen > Eigenschaften > Titel eingeben. Dieser erscheint in der Kopfzeile, wenn man dort eine entsprechende Feldfunktion anlegt. 3.2 Seitenränder einrichten • Layout > Seitenränder (siehe auch 6.11.3) Kopf- und Fußzeilen einrichten 3.2.1.1 Titel in Kopfzeile • Kopfzeile anklicken • Einfügen > Text > Schnellbausteine > Feld > Feldnamen: Title (siehe auch 3.1) 3.2.1.2 Kapitel-Nummer und Kapitel in Kopfzeile • Kopfzeile anklicken • Einfügen > Text > Schnellbausteine > Feld > Feldnamen: styleref > Überschrift 1 > Feldoptionen: Absatznummer einfügen • Einfügen > Text > Schnellbausteine > Feld > Feldnamen > styleref > Überschrift 1 3.2.1.3 Seiten-Nummer in Fußzeile • Fußzeile anklicken • Einfügen > Text > Schnellbausteine > Feld > Feldnamen: Page > Format auswählen 3.3 Formatvorlagen ändern und testen Beginnen Sie mit der Standard Hauptüberschrift H1. Arbeiten sich bis zur gewünschten Tiefe der Unterüberschrift durch und machen jeweils die hier beschriebenen Einstellungen. • Nummerierung der Überschriften Format > Nummerierung > Neues Zahlenformat definieren z.B. • 1 für H1 • 1.1 für H2 • 1.1.1 für H3 usw. Seite 5
Wissenschaftliche Dokumente erstellen mit Word 2019, Citavi 6 und Acrobat Pro DC Kapitel 3 Word Dokument erstellen • Formatierung • Einstellungen der Farbe, Font, Kursiv, Fett korrigieren Abbildung 2 Beispiel einer Überschrift 2 Formatvorlage - Wichtige Einstellungen mit grünen Pfeilen gekennzeichnet • Format > Einzüge und Abstände o Links: z.B. 0 cm o Sondereinzug Hängend: z.B. 2.5 cm Seite 6
Wissenschaftliche Dokumente erstellen mit Word 2019, Citavi 6 und Acrobat Pro DC Kapitel 3 Word Dokument erstellen • Bitte testen Sie unbedingt, ob ein Absatz nach der Überschrift eingefügt wird. Ich hatte schon öfters das das Problem mit nicht korrekt funktionierenden Formatvorlagen 3.4 Gliederung erstellen und erste Überschriften einfügen Jetzt können Sie eine Gliederung erstellen indem mindesten eine Überschrift einfügen und dann den Navigationsbereich für Überschriften öffnen. Navigationsbereich - Überschriften Mit dem Navigationsbereich können Sie neue Überschriften hinzufügen, löschen, verschieben, höher und tiefer stufen. • Bitte testen Sie unbedingt, ob die nachfolgend aufgeführten Befehle korrekt funktionieren. Ich hatte schon öfters das das Problem mit nicht korrekt funktionierenden Formatvorlagen Was möchten Sie tun? > Navigationsbereich öffnen > Überschriften • Höher stufen • Tiefer stufen • Neue Überschrift vor • Neue Überschrift nach • Neue Unterüberschrift • Überschrift incl. Unterüberschriften und Absätzen verschieben 3.5 Absatzmarken und Formatierungssymbole • Einfügen > Seiten > Seitenumbruch oder Layout > Umbrüche • Start > ¶-Symbol suchen > Alle Anzeigen aktivieren/deaktivieren (Strg +*) 3.6 Die erste Seite eines Abschnitts anders gestallten • Kopf- oder Fußzeile anklicken Optionen (x) Erste Seite anders Anmerkung: gilt sowohl für Kopf- als auch Fußzeile. • Alternativ findet man diese Option so auch: Sie wünschen: [Erste Seite anders] Anklicken, um diese Funktion Ein oder Aus zu schalten Seite 7
Wissenschaftliche Dokumente erstellen mit Word 2019, Citavi 6 und Acrobat Pro DC Kapitel 3 Word Dokument erstellen Abbildung 3 Kopf- und Fußzeile - Entwurf - Optionen 3.7 Den Beginn der Seitennummerierung ändern Normalerweise beginnt die Seitennummerierung auf dem ersten Blatt mit 1. Wir möchten aber auf einer beliebigen anderen Seite mit 1 beginnen. Seite 8
Wissenschaftliche Dokumente erstellen mit Word 2019, Citavi 6 und Acrobat Pro DC Kapitel 3 Word Dokument erstellen Abbildung 4 Seitenzahlenformat - Seitenummerierung • Seite auswählen, die Nummer 1 erhalten soll. • Einfügen > Kopf und Fußzeile > Seitenzahl > Seitenzahlen formatieren > Seitennummerierung (x)Beginnen bei [1] Anmerkung: vorher stand da beispielsweise die Seitennummer 3. • Bei Microsoft finden Sie die Dokumentation "Späteres Beginnen mit der Seitennummerierung in Ihrem Dokument" (Microsoft, 2019b) 3.8 Seitenumbrüche • Layout > Umbrüche > Seitenumbrüche > Seite (entspricht Einfügen > Seiten > Seitenumbruch) • Layout > Umbrüche > Seitenumbrüche > Spalte • Layout > Umbrüche > Seitenumbrüche > Textumbruch 3.9 Abschnitte einrichten Umbrüche einfügen • Layout > Umbrüche > Abschnittsumbrüche o Nächste Seite (weiter auf nächster folgender Seite) o Fortlaufend (weiter auf gleicher Seite) o Gerade Seite (weiter auf nächster gerader Seite) o Ungerade Seite (weiter auf nächster ungerader Seite) Seite 9
Wissenschaftliche Dokumente erstellen mit Word 2019, Citavi 6 und Acrobat Pro DC Kapitel 3 Word Dokument erstellen Verknüpfung zum vorherigen Abschnitt aufheben Alle Seiten sind vom Beginn des Dokuments bis zum Ende verknüpft, um die z.B. die Seiten fortlaufend nummerieren zu können. Seite 1 entspricht in der Grundeinstellung dem Deckblatt. Ab da wird bis zum Ende mit arabischen Zahlen nummeriert. So entspricht auch die PDF-Seitennummer der Seitenzahl im Text. In DIN 1422-4 soll das so als Vorschlag stehen. Es ist auch möglich z.B bis einschließlich Inhaltsverzeichnis mit römischen Zahlen zu nummerieren und danach den eigentlichen Text mit arabischen Zahlen und den Nachtext z.B. mit Buchstaben Für diese Anleitung werden folgende Regeln für die Seitennummerierung verwendet: • Das Deckblatt hat keine Seitennummerierung. • Der Vortext, ist mit großen römischen Ziffern nummeriert. • Der Haupttext, ab der Einleitung, ist mit arabischen Ziffern nummeriert. • Der Nachtext ist mit großen Buchstaben nummeriert. • Setzen Sie die Textmarke in die Kopf- oder Fußzeile des Folgeabschnitts. In der Gruppe Navigation der Kopf-und-Fußzeilentools finden Sie den Button mit vorheriger verknüpfen. Klicken Sie darauf (siehe Abbildung 3 Kopf- und Fußzeile - Entwurf - Optionen 3.10 Querverweise • Einfügen > Links > Querverweis Sie können z.B. auf Überschriften Ihres Dokuments verweisen. Seite 10
Wissenschaftliche Dokumente erstellen mit Word 2019, Citavi 6 und Acrobat Pro DC Kapitel 3 Word Dokument erstellen 3.11 Tipp Felder aktualisieren Strg+A danach F9 Es werden das Inhaltsverzeichnis, Abbildungs- und Tabellenverzeichnisse und der Stichwortindex aktualisiert. Bei Abbildungs- und Tabellenverzeichnisse wird noch mal explizit nachgefragt. 3.12 Tipp Feldansicht einschalten / ausschalten Alt+F9 Seite 11
Wissenschaftliche Dokumente erstellen mit Word 2019, Citavi 6 und Acrobat Pro DC Kapitel 3 Word Dokument erstellen 3.13 Abbildungsverzeichnis und Bildunterschrift Zum Erstellen eines Abbildungsverzeichnisses sind Bildunterschriften Voraussetzung. Bildunterschrift • Mauszeiger über dem Bild positionieren • Referenzen > Beschriftungen > Beschriftung einfügen > Abbildung oder Figure Die Beschriftung für Bilder kann man auch über das Kontextmenü der rechten Maustaste erstellen mit "Beschriftung Einfügen..." Abbildungsverzeichnis erstellen • Referenzen > Beschriftungen > Abbildungsverzeichnis > Beschriftung [Abbildung] 3.14 Tabellenverzeichnis und Tabellenüberschrift Zum Erstellen eines Abbildungsverzeichnisses ist sind Tabellenüberschriften Voraussetzung. Tabellenüberschrift • Referenzen > Beschriftungen > Beschriftung einfügen > Table oder eigene Bezeichnung Die Beschriftung für eine Tabelle kann man leider nicht so einfach, wie bei Abbildungen über das Kontextmenü der rechten Maustaste erstellen. Tabellenverzeichnis erstellen • Referenzen > Beschriftungen > Abbildungsverzeichnis > Beschriftung [Table] Seite 12
Wissenschaftliche Dokumente erstellen mit Word 2019, Citavi 6 und Acrobat Pro DC Kapitel 3 Word Dokument erstellen 3.15 Formelverzeichnis und Formelbeschriftung Formelbeschriftung Zum Erstellen eines Formelverzeichnisses ist die Beschriftung von Formeln Voraussetzung. • Referenzen > Beschriftungen > Beschriftung einfügen > Equation oder eigene Bezeichnung Die Beschriftung für eine Formel kann man leider nicht so einfach, wie Abbildungen über das Kontextmenü der rechten Maustaste erstellen. Wenn man die Beschriftung nach der Formel einfügt, muss man die Formel neu positionieren mit Start > Einzug vergrößern in die Mitte schieben. = 1 + 2 Equation 3-1 Beispiel lineare Gleichung Formelverzeichnis erstellen • Referenzen > Beschriftungen > Abbildungsverzeichnis > Beschriftung [Equation] 3.16 Index Index Stichworte aufnehmen (Pia Bork, 2018f) • Stichwort festlegen Markieren Sie das Stichwort Referenzen > Index > Eintrag markieren • Untereinträge verwenden • Querverweis und Seitenbereiche Index erstellen und formatieren (Pia Bork, 2018e) • Cursor an das Dokumentende stellen Referenzen > Index > Index einfügen Index Besonderheiten (Pia Bork, 2018d) Seite 13
Wissenschaftliche Dokumente erstellen mit Word 2019, Citavi 6 und Acrobat Pro DC Kapitel 4 Citavi Projekt erstellen • Mehr als ein Index mehrere Indices verwenden mit Schalter \f • Index aus mehreren Dateien 3.16.3.1 Indexeinträge suchen und löschen • Indexeinträge suchen und löschen Start > Ersetzen > Erweitern > Sonderformat > Feld Suchen nach: ^d xe (Anmerkung: Leerzeichen zwischen d und xe beachten) Ersetzen durch: (Anmerkung: leer lassen) Alle oder einzelne ersetzen Indexeinträge in Word-Dokumenten löschen Hier wird in der Zeitschrift PCWelt eine Alternative zu (3.16.3.1 Indexeinträge suchen und löschen) beschrieben (Puju, 2012) Weitere Anleitungen von Pia Bork • Indexeinträge umformatieren (Pia Bork, 2018g) • Schalter für das Feld INDEX (Pia Bork, 2018h) • Schalter für das Feld XE (Pia Bork, 2018b) • Index mit Kapitelnummer mit einem SEQ-Feld (Pia Bork, 2018a) • Index mit Kapitelnummer mit StyleRef (Pia Bork, 2018i) 4 Citavi Projekt erstellen • Citavi unterstützt Cloud-Projekte, ein lokales Projekt im Homeverzeichnis oder Projekte einem gemeinsam benutzten Windows Verzeichnis. (Siehe auch 4.1.4) Ein lokales Projekt im Homeverzeichnis hat normalerweise keinen Zugriff für andere Benutzer. Bei Cloudprojekten lassen sich Rechte für andere Benutzer festlegen. Bei Projekten einem gemeinsam benutzten Windows Verzeichnis gelten die festgelegten Windows Zugriffsrechte. • Citavi Startfenster > + neues Projekt Seite 14
Wissenschaftliche Dokumente erstellen mit Word 2019, Citavi 6 und Acrobat Pro DC Kapitel 4 Citavi Projekt erstellen 4.1 Optionen und Zitierstil einstellen Nachweise im Text mit Literaturverzeichnis verlinken Diese Option ist per Default nicht eingestellt. Wenn nur Dokumente für Printmedien erstellt werden spielt das keine Rolle, will man aber die Dokumente im Web veröffentlichen, so sollte man per Mausklick zu der entsprechenden Stelle im Literaturverzeichnis kommen. • Word > Reiter Citavi > Optionen > Literaturverzeichnis erstellen > Nachweise im Text mit Literaturverzeichnis verknüpfen (Citavi, 2018) Zitationsstil • Word > Reiter Citavi > Zitationsstil o Ich verwende meist den Zitationsstil "DIN ISO 960 (Author-Date)" Die Nachweise im Text haben hier runde Klammern. o Wenn man keine anderweitigen Vorgaben hat, sind auch diese Stile empfehlenswert: "APA American Psychological Association 6th ed."und "Citavi Basis-Stil". Citavi unterstützt übrigens mehrere tausend verschiedene Zitationsstile. Gruppierung des Literaturverzeichnisses • Word > Reiter Citavi > Gruppierung Meine Empfehlung ist, gruppieren nach: gedruckte Literatur. Internetquellen. Projekt • Word > Reiter Citavi > Projekt Hier kann man ein Cloud-Projekt, ein lokales Projekt im Homeverzeichnis oder in ein Projekt in einem gemeinsam benutzten Verzeichnis auswählen. 4.2 Citavi Kategorien aus Word Überschriften importieren oder als Word-Überschriften exportieren • Kategorien als Spalte einblenden "Alt + 5" o Rechte Maustaste > Kategoriesystem importieren o Rechte Maustaste > Kategoriesystem exportieren 4.3 Word-Dokument mit Citavi Projekt verknüpfen • Word > Reiter Citavi > Aufgabenbereich Seite 15
Wissenschaftliche Dokumente erstellen mit Word 2019, Citavi 6 und Acrobat Pro DC Kapitel 4 Citavi Projekt erstellen o "Klicken Sie hier, um Citavi starten." o gegebenenfalls "Anderes Projekt verknüpfen ..." 4.4 Titel und Zitate sammeln Neue Titel kann man aus Literaturdatenbanken, mit der in Citavi integrierten Recherche, Reiter Recherchieren, aus lokalen Word- und PDF-Dateien oder dem Citavi-Picker einfügen. Citavi Picker Der Citavi Picker arbeitet mit Firefox (ab Version 57.0), Internet Explorer (ab Version 10) sowie Google Chrome zusammen. In den Browsern muss Javascript aktiviert sein. Microsoft Edge wird aktuell von Microsoft technisch umgestellt. Sobald die neue Chromium-basierte Version von Edge bereitsteht, kann diese den Chrome-Picker nutzen. Die Picker werden zusammen mit Citavi installiert. (Citavi, 2019) Der Citavi Picker arbeitet mit Adobe Reader und Adobe Acrobat Professional zusammen (s. a. technische Voraussetzungen). Weitere PDF-Reader unterstützt er nicht. Die Installation des Pickers erfolgt bei der Installation von Citavi. (Citavi, 2019) Autor oder Herausgeber, Jahr ergänzen • Citavi > Titel o Wenn man einen Autor-Jahr-Zitierstil benutzt, fehlen diese Information oft, bei aus dem Web importierten Dokumenten. o Wenn man den Autor nicht kennt. kann man ersatzweise den Herausgeber in das entsprechende Feld eingeben. o Das Jahr lässt sich oft aus dem Seitenquelltext oder den PDF-Datei- Informationen oder dem Text des Dokuments ermitteln. Ohne diese Informationen ist das Literaturverzeichnis unvollständig. Online-Adresse ergänzen und testen Wenn eine Webseite als Titel mit dem Citavi-Picker (Citavi, 2019) eingefügt wurde, ist die Online-Adresse vorhanden. Fügt man dagegen ein PDF-Dokument aus Acrobat Pro mit dem Citavi-Picker ein, fehlt die Online-Adresse. Wenn das PDF-Dokument online im Web vorhanden ist, sollte man die Online-Adresse mit dem Webbrowser ermitteln und in das entsprechende Feld einfügen. Tipp: Firefox zeigt die Online-Adresse eines PDF-Dokuments indirekt über die Google Suche an. Diese Online-Adresse kann man per Copy&Paste nach Microsoft Edge kopieren. Hier wird Seite 16
Wissenschaftliche Dokumente erstellen mit Word 2019, Citavi 6 und Acrobat Pro DC Kapitel 4 Citavi Projekt erstellen die Online-Adresse umgewandelt, so dass diese direkt auf das Original verweist. (Siehe auch 5.6) Direkter Verweis auf Seite im PDF-Dokument. Kategorien und Gruppen zuweisen • Kategorien haben eine hierarchische Struktur, Gruppen haben eine flache Struktur • Gruppen verwende ich z.B., wenn mit einem Citavi Projekt mehrere Word-Dateien verknüpft sind, um den Überblick zu behalten, welche Titel werden wo verwendet. • In Kategorien bilde ich ungefähr die Word Kapitel-Struktur ab. • Beim Erstellen von neuen Kategorien und Gruppen kann man angeben, ob sie unter Titel oder Wissen oder unter beiden sichtbar sein sollen. Seite 17
Wissenschaftliche Dokumente erstellen mit Word 2019, Citavi 6 und Acrobat Pro DC Kapitel 5 PDF-Datei erstellen Titelinformationen korrigieren und ergänzen • Citavi > Titel o Um Titel übersichtlicher machen, Teile in den Untertitel verlagern o Untertitel eingeben o Endet der Titel mit dem Satzzeichen Colon, so dient dieses als Trennzeichen zwischen Titel und Untertitel. Andernfalls wird ein Punkt als Trennzeichen verwendet. 4.5 Literaturverzeichnis im Word-Dokument aktualisieren • Reiter Citavi in Word > Aktualisieren Falls das Literaturverzeichnis noch Ergänzungen und Änderungen benötigt, muss man die nötigen Änderungen im zugeordneten Citavi-Projekt machen und diese dann aktualisieren. 5 PDF-Datei erstellen Wenn man genau die folgende Reihenfolge einhält, bleiben Querverweise, Hyperlinks, Literaturbelege anklickbar. 5.1 Citavi Felder in Text umwandeln (incl. Hyperlinks) Es wird eine neue Word-Datei angelegt. Diese sollte man nie für Änderungen verwenden, sondern immer nur die Original-Quelldatei, sonst funktionieren die von Citavi eingefügten Felder nicht mehr. (Citavi, 2018) • Citavi > Umwandeln > Citavi Felder in Text umwandeln (incl. Hyperlinks) 5.2 Weblinks im Literaturverzeichnis auf einer Seite zusammenhalten Nachdem man die Citavi Felder in Text umgewandelt hat (siehe 5.1), sollte man prüfen, ob es im Literaturverzeichnis Weblinks gibt, die genau auf die Seitengrenze fallen. In solchen Fällen sollte man einen Seitenumbruch einfügen oder besser mit der Word Absatzkontrolle dafür sorgen, dass der entsprechende Absatz zusammengehalten wird, da es sonst Probleme im erstellen PDF-Dokument beim Anklicken des Links gibt. • Start > Absatz > Absatzeinstellungen (kleiner Pfeil in der rechten unteren Ecke) > Zeilen- und Seitenumbruch Seite 18
Wissenschaftliche Dokumente erstellen mit Word 2019, Citavi 6 und Acrobat Pro DC Kapitel 5 PDF-Datei erstellen Abbildung 5 Absatzkontrolle 5.3 Index automatisch hinzufügen mit Konkordanz-Datei Eine gute Beschreibung findet man hier (Pia Bork, 2018c). Mit Hilfe einer zweispaltigen Word-Datei, der Konkordanz-Datei, in der die zu indizierenden Begriffe aufgeführt sind kann ein Index automatisch generiert werden. • Referenzen > Index > Index einfügen > Automarkierung • Konkordanz-Datei auswählen und Markierungen bei den zu indizierenden Begriffen einfügen lassen. • Mit dem Cursor an die Stelle gehen, wo man den Index einfügen möchte. • Nochmal Referenzen > Index > Index einfügen aufrufen und Ok klicken. Seite 19
Wissenschaftliche Dokumente erstellen mit Word 2019, Citavi 6 und Acrobat Pro DC Kapitel 5 PDF-Datei erstellen Wenn man den Index vor den anderen Verzeichnissen einfügt, wird er nicht unnötig aufgebläht und enthält keine Verweise auf diese Verzeichnisse. Speziell möchte man, dass nicht zuerst vom Index auf das Inhaltsverzeichnis und von da wieder zur entsprechenden Überschrift verwiesen wird. Seite 20
Wissenschaftliche Dokumente erstellen mit Word 2019, Citavi 6 und Acrobat Pro DC Kapitel 5 PDF-Datei erstellen 5.4 Inhaltsverzeichnis hinzufügen Inhaltsverzeichnis immer als letztes einfügen, dann ist die Seitennummer aller anderen Verzeichnisse enthalten. Die Überschrift des Inhaltsverzeichnisses sollte keine Kapitelnummerierung haben • Referenzen > Inhaltsverzeichnis > Inhaltsverzeichnis> Benutzerdefiniertes Inhaltsverzeichnis o Tipp: Füllzeichen [ohne] Dann werden die einzelnen Füllzeichen von Screenreadern nicht vorgelesen. o Ebenen anzeigen z.B. [4] So viele Ebenen, wie Sie anzeigen möchten. Seite 21
Wissenschaftliche Dokumente erstellen mit Word 2019, Citavi 6 und Acrobat Pro DC Kapitel 5 PDF-Datei erstellen 5.5 Seitennummern PDF-Dokument – Inhaltsverzeichnis angleichen Die Seitenzählung beginnt bei vielen Büchern nach dem Inhaltsverzeichnis, ab der ersten Textseite mit Seitennummer 1. Davor können die Seiten beispielsweise mit römischen Ziffern nummeriert werden. Anhang Index usw. könnte man z.B. mit A, B, C nummerieren. Mit Acrobat Pro kann man die Seitennummern eines PDF-Dokuments der Seitennummerierung des Textes anpassen. "Seiten neu nummerieren Mitunter stimmen die Seitenzahlen auf den Dokumentseiten nicht mit den unterhalb der Seitenminiaturen und in der Werkzeugleiste Seitennavigation angezeigten Seitenzahlen überein. Seiten werden mit Ganzzahlen nummeriert (d. h. die erste Seite trägt die Seitenzahl 1 usw.). Da einige PDF-Dokumente vor dem eigentlichen Inhalt zusätzliche Seiten (z. B. eine Copyright-Seite und ein Inhaltsverzeichnis) enthalten, kann bei solchen Dokumenten die Seitennummerierung von der in der Werkzeugleiste Seitennavigation angezeigten Seitenzahl abweichen" (Adobe Systems Incorporated, 2018, S. 46) 5.6 In PDF-Datei konvertieren Adobe PDF-Maker Man benötigt eine Acrobat Pro-Lizenz. Das Erstellen geht langsamer. Tiefe der Lesezeichen einstellbar. Weitere Lesezeichen z.B. für Bilder können generiert werden. Verschiedene PDF/A-Standards. • Word > Acrobat > Acrobat Grundeinstellungen • Word > Acrobat > Acrobat PDF erstellen Office PDF/XPS-Dokument erstellen Ist in Microsoft Office 2019 enthalten. Das Erstellen geht schneller. PDF-Lesezeichen zum Aufklappen. Tiefe der Lesezeichen nicht einstellbar • Word > Datei > Exportieren PDF/XPS-Dokument erstellen 5.7 Direkter Verweis auf Seite im PDF-Dokument Beispiel: https://helpx.adobe.com/de/pdf/acrobat_reference.pdf#page=327 Diese Funktion unterstützen leider nicht alle Webbrowser. In so einem Fall landet man aber auf der ersten Seite des PDF-Dokuments. Seite 22
Wissenschaftliche Dokumente erstellen mit Word 2019, Citavi 6 und Acrobat Pro DC Kapitel 6 Weitere Dinge 6 Weitere Dinge Ich empfehle dazu das Buch "Wissenschaftliche Arbeiten schreiben mit Microsoft Office Word 365, 2019, 2016, 2013, 2010" (Tuhls, 2019). Das Buch ist in mehreren Exemplaren in der Lehrmittelsammlung der UB Erlangen-Nürnberg vorhanden. Leider ist in der PDF-Version auch die Textentnahme aus den PDF-Dokumenten gesperrt, so dass kein direktes Zitieren möglich ist. Nur Drucken und Kopieren von Inhalt für Barrierefreiheit ist zulässig. 6.1 Deckblatt einfügen • Word > Einfügen > Deckblatt 6.2 Seitennummerierung nach dem Inhaltsverzeichnis beginnen • Mit Word korrigieren (Siehe 3.7) • Mit Acrobat Pro korrigieren (Siehe 5.5) 6.3 Tabellen beim Seitenumbruch zusammenhalten • Seitenwechsel innerhalb einer Tabellenzeile verhindern • Klicken Sie mit rechts in die Zelle und wählen Sie Eigenschaften. • Schalten Sie im Register Zeile die Option Zeilenwechsel auf Seiten zulassen aus. (HERDT-Verlag für Bildungsmedien GmbH, 2019, S. 107) 6.4 Spaltenüberschriften in Tabellen auf nächster Seite wiederholen • Wird eine Tabelle durch einen Seitenumbruch auf zwei oder mehr Seiten verteilt, kann die Überschrift der Tabelle (= erste Zeile) automatisch auf jeder Seite wiederholt werden. • Markieren Sie die Anfangszeile der Tabelle, die auf jeder Seite wiederholt werden soll. • Aktivieren Sie im Register Layout, Gruppe Daten, die Option Überschriften wiederholen. (HERDT-Verlag für Bildungsmedien GmbH, 2019, S. 107) Seite 23
Wissenschaftliche Dokumente erstellen mit Word 2019, Citavi 6 und Acrobat Pro DC Kapitel 6 Weitere Dinge 6.5 Alternativtext Bilder und Tabellen müssen in barrierefreie Dokumenten Alternativtexte enthalten. • Mauszeiger über der Grafik oder der Tabelle positionieren • Im Kontextmenü der rechten Maustaste Tabelleneigenschaften > Alternativtext" 6.6 Grafiken formatieren Anmerkung: Notieren Sie Sich die Einstellungen auf. ich habe leider noch nichts gefunden, wie man die Einstellung von einer auf eine andere Grafik übertragen kann. • Mauszeiger über der Grafik positionieren • Im Kontextmenü der rechten Maustaste "Grafik formatieren..." Schatten • Effekte > Schatten In diesem Dokument wurde gewählt: Außen unten rechts Konturlinie • Füllung und Linie > Linie > Einfarbige Linie In diesem Dokument wurde gewählt: Stärke 2,5Pt. In diesem Dokument wurde gewählt: Farbe schwarz 6.7 Zentral- und Filialdokumente Im Buch Word 2016 Fortgeschrittene Techniken (auch unter Office 365). HERDT BuchPlus findet man dazu folgendes: Bei einem Zentraldokument handelt es sich um einen Container für mehrere einzelne Dokumente, die als Filialdokumente bezeichnet werden. Das Zentraldokument enthält Verweise auf die einzelnen Filialdokumente, wodurch es als ein einziges Dokument erscheint. Jedes Filialdokument wird jedoch separat gespeichert. Ein Zentraldokument bietet u. a. folgende Vorteile: • Die Filialdokumente lassen sich im Zentraldokument beliebig anordnen. • Mithilfe des Zentraldokuments können Sie den gesamten Text z. B. mit einer einheitlichen Kopfzeile und einer durchgehenden Seitennummerierung versehen. Damit Word aus den einzelnen Filialdokumenten ein Zentraldokument erstellen kann, müssen die Überschriften aller Dokumente mit den Formatvorlagen Überschrift 1, Überschrift 2 usw. formatiert sein. (Spieß und Braunschweig, 2016) Seite 24
Wissenschaftliche Dokumente erstellen mit Word 2019, Citavi 6 und Acrobat Pro DC
Kapitel 6 Weitere Dinge
Tuhls, G. O. gibt im Buch "Wissenschaftliche Arbeiten schreiben mit Microsoft Office Word ..."
Kapitel 21 "Dokumente verwalten" Tipps dazu:
Um auf mehrere Dateien verteilte Texte dennoch gemeinsam handhaben zu können, gibt es
in Word das Instrument der Zentral- und Filialdokumente. Diese Dokumentform bearbeiten
Sie in der Gliederungsansicht: ANSICHT | GLIEDERUNG.
...
Vorsicht
• Arbeiten Sie nie mit den Originaldateien! Word greift beim Zusammenführen in die
Dokumente ein, nimmt kleine Veränderungen vor, die sich im Nachhinein zumindest
als störend erweisen können.
• Kopieren Sie alle Dokumente, aus denen Sie ein Zentraldokument erstellen möchten,
in einen eigens dafür erstellten Ordner.
• Arbeiten Sie nicht aus dem Sammeldokument heraus in den Filialdokumenten! Das
kann zu seltsamen Phänomenen führen.
• Achten Sie darauf, dass an den Enden der Einzelkapitel »ungerade
Abschnittswechsel« eingefügt werden, um die neuen Kapitel immer auf ungeraden
Seiten beginnen zu lassen.
... (Tuhls, 2019, S. 436–437)
6.8 Alternative Methode zu Zentral- und Filialdokumente
Die alternative Methode mit {IncludeText} wird im Buch "Wissenschaftliche Arbeiten
schreiben mit Microsoft Office Word ..." Kapitel 21.3.2 "Alternative Methode mit
{IncludeText}" erwähnt:
Wenn Ihnen die Verwendung von Filialdokumenten zu riskant ist, lassen sich mehrere
Dokumente auch mit einer Feldfunktion zusammenführen. Sie erzeugt unmittelbar ein neues
Dokument aus den Einzeldateien. Der große Vorteil dieser Methode besteht darin, dass die
Ursprungsdateien von jedweder Bearbeitung des Gesamtdokuments unbeeinträchtigt
bleiben.
Einfügen | Schnellbausteine | Feld | Includetext öffnet einen Dialog, in dem der Dateiname
mit Pfad einzutragen ist.
Von Hand eingegeben, lautet die Syntax dieses Feldes z. B.
INCLUDETEXT "C:\\Users\\(Benutzername)\\Projekt\\Kap3.docx" \* MERGEFORMAT 8
So einbezogene Dokumente lassen sich auch partiell einbinden, wenn Sie im Quelldokument
eine Textmarke gesetzt haben und nach dem Dateinamen in der Formel den Namen der
Textmarke angeben, also z. B.
Seite 25Wissenschaftliche Dokumente erstellen mit Word 2019, Citavi 6 und Acrobat Pro DC
Kapitel 6 Weitere Dinge
INCLUDETEXT "C:\\Users\\(Benutzername)\\Projekt\\Kap3.docx" (Name der Textmarke) \*
MERGEFORMAT 8 162.
Eine relative Adressierung wie bei {Include Picture} funktioniert hier nicht. (Tuhls, 2019, S.
436–437)
6.9 Barrierefreiheit prüfen mit Word, Acrobat Pro DC und
PAC3
• Word > Überprüfen > Barrierefreiheit > Barrierefreiheit überprüfen
Anmerkung: Dies sollte man unbedingt tun, bevor man die Word-Datei in ein PDF-
Dokument konvertiert.
• Acrobat Pro > Werkzeuge, Schützen und Standardisieren > Barrierefreiheit
Es wird geprüft ob das PDF-Dokument dem PDF/UA-Standard entspricht.
• Wer keinen Acrobat Pro hat kann ein PDF auch mit dem kostenlosen PDF-
Accessibilty-Checker (PAC3) (Stiftung Zugang für alle, 2017) überprüfen.
6.10 Acrobat Pro
Dokumenteigenschaften: Datei, Titel, Verfasser, Thema,
Stichwörter
• Datei > Eigenschaften... > Beschreibung
Das Feld Datei entspricht dem Dateinamen und kann nur durch ändern des Datei-Namens im
Explorer geändert werden.
Das Feld Titel ist für barrierefreie PDF-Dateien (PDF/UA-Standard) Pflicht
Titel und Verfasser werden aus Word übernommen und können hier aber noch mal geändert
werden.
Stichwörter sind für die Suche hilfreich.
Seite 26Wissenschaftliche Dokumente erstellen mit Word 2019, Citavi 6 und Acrobat Pro DC Kapitel 6 Weitere Dinge Reihenfolgesymbol Ein-/Ausblenden Abbildung 6 Acrobat Pro DC: Fenster Reihenfolge einblenden Seite 27
Wissenschaftliche Dokumente erstellen mit Word 2019, Citavi 6 und Acrobat Pro DC Kapitel 6 Weitere Dinge Tags ändert man nicht im Fenster Tags, sondern im Fenster Reihenfolge. Das Reihenfolge- Symbol im Fenster ist per default nicht sichtbar. • Anzeige: Ein-/Ausblenden > Reihenfolge: (x)Leserichtungs-Fenster anzeigen Hier kann man auch Strukturtypen oder Inhaltsreihenfolge der Seite auswählen Reihenfolge: Seiteninhaltsgruppen anzeigen > Strukturtypen Reihenfolge: Seiteninhaltsgruppen anzeigen > Inhaltsreihenfolge der Seite Tags ändern und anzeigen Strukturtypen auswählen. Man kann: • Text/Absatz • Formularfeld • Überschrift 1-6 • Referenz • Notiz • Abbildung • Abbildung/Bildunterschrift • Tabelle • Zelle • Formel • Hintergrund/Artefakt als Tag auswählen. Leider gibt es keinen Button für Aufzählungen, Formelnummerierungen, Tabellenüberschriften. Falls man etwas falsch gemacht hat, gibt es leider auch keine Möglichkeit dies rückgängig zu machen, außer mit einer älteren Version dieses Dokuments neu anzufangen. Lesereihenfolge nachträglich ändern • Einfach im Reihenfolgefenster verschieben • Lassen Sie sich zusätzlich die Inhaltsreihenfolge der Seite anzeigen Reihenfolge: Seiteninhaltsgruppen anzeigen > Strukturtypen PDF-Seitennummern den Seitennummern im Text angleichen (Heintzen, Gunther, 2018) (siehe auch 7 und 3.7) Seite 28
Wissenschaftliche Dokumente erstellen mit Word 2019, Citavi 6 und Acrobat Pro DC Kapitel 6 Weitere Dinge Bearbeitung aktivieren in Acrobat Pro DC Wenn das PDF-Dokument nach dem PDF/A-Standard erstellt ist, können mit Acrobat externe Links ins besonders die Links im Literaturverzeichnis, nicht ohne die Bearbeitung zu aktivieren angeklickt werden. • Aktivieren Sie bitte die Bearbeitung im hellblauen Informationsfenster. Leider verliert dadurch das Dokument seinen Schreibschutz. Anklickbare Links in der Literaturliste funktionieren leider nicht immer Unter Windows sind Links im Literaturverzeichnis jetzt anklickbar, außer in der internen PDF-Vorschau von Firefox und falls man Foxit Reader verwendet. Stellt man Firefox z.B. auf Acrobat Reader für PDF verwenden um, so funktionieren diese Links auch problemlos. Problem: Unter Android erscheinen die Links nach "Verfügbar unter:" nur als normaler Text und sind nicht anklickbar! Leider habe ich noch nicht herausgefunden, woran das liegt. Verschiedene PDF-Reader habe auch Probleme, wenn der URL am rechten Seitenrand auf die nächste Zeile umgebrochen wird bzw. auf der nächsten Seite weitergeht. Das sollte man möglichst vermeiden. (siehe auch 5.5) Tabelle1 Sind Links im Literaturverzeichnis anklickbar? App Windows 10 / MacOS Android 9 Mozilla Firefox interne PDF-Vorschau nicht anklickbar Öffnen nur mit Add-on Nuance Power PDF ok - Foxit Reader nicht anklickbar nicht anklickbar Microsoft Edge ok nur Download möglich Google Chrome ok nur Download möglich Adobe Acrobat Pro ok - Adobe Acrobat Reader ok nicht anklickbar Mac-PDF-Vorschau ok - Seite 29
Sie können auch lesen