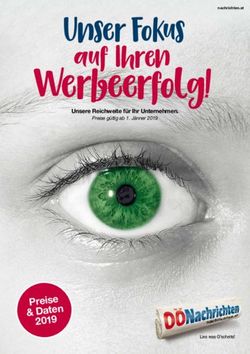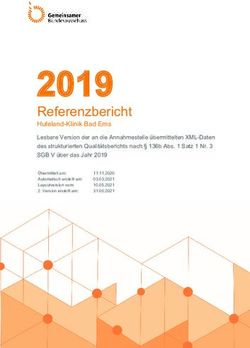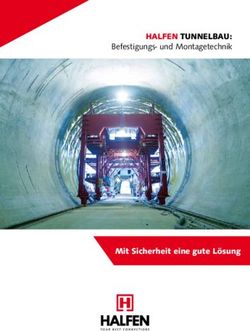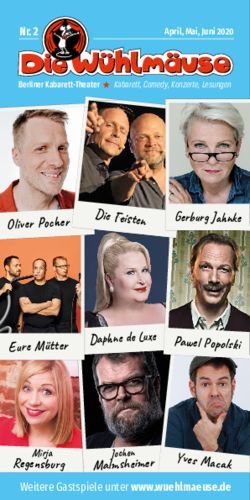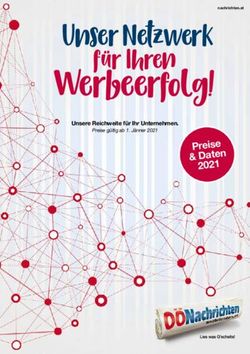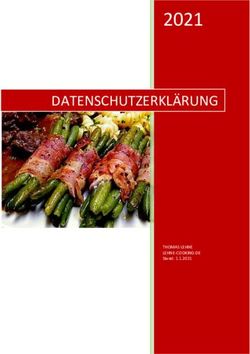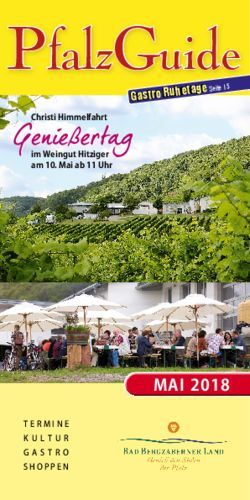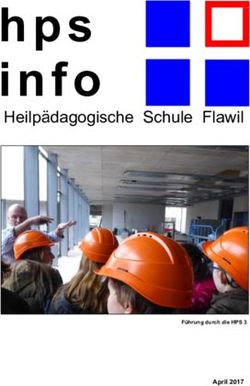Vívoactive HR Benutzerhandbuch - Garmin International
←
→
Transkription von Seiteninhalten
Wenn Ihr Browser die Seite nicht korrekt rendert, bitte, lesen Sie den Inhalt der Seite unten
© 2020 Garmin Ltd. oder deren Tochtergesellschaften
Alle Rechte vorbehalten. Gemäß Urheberrechten darf dieses Handbuch ohne die schriftliche Genehmigung von Garmin weder ganz noch teilweise kopiert werden. Garmin behält sich das Recht
vor, Änderungen und Verbesserungen an seinen Produkten vorzunehmen und den Inhalt dieses Handbuchs zu ändern, ohne Personen oder Organisationen über solche Änderungen oder
Verbesserungen informieren zu müssen. Unter www.garmin.com finden Sie aktuelle Updates sowie zusätzliche Informationen zur Verwendung dieses Produkts.
Garmin , das Garmin-Logo, ANT+ , Auto Lap , Auto Pause , Edge , VIRB und vívoactive sind Marken von Garmin Ltd. oder deren Tochtergesellschaften und sind in den USA und anderen
® ® ® ® ® ® ®
Ländern eingetragen. Connect IQ™, Garmin Connect™, Garmin Express™, Garmin Move IQ™, tempe™, Varia™ und Varia Vision™ sind Marken von Garmin Ltd. oder deren Tochtergesellschaften.
Diese Marken dürfen nur mit ausdrücklicher Genehmigung von Garmin verwendet werden.
American Heart Association ist eine eingetragene Marke der American Heart Association, Inc. Android™ ist eine Marke von Google, Inc. Apple und Mac sind Marken von Apple Inc. und sind in
® ® ®
den USA und anderen Ländern eingetragen. Die Wortmarke Bluetooth und die Logos sind Eigentum von Bluetooth SIG, Inc. und werden von Garmin ausschließlich unter Lizenz verwendet.
®
Erweiterte Herzfrequenzanalysen bereitgestellt von Firstbeat. Windows ist eine in den USA und anderen Ländern eingetragene Marke der Microsoft Corporation. Weitere Marken und
®
Markennamen sind Eigentum ihrer jeweiligen Inhaber.
Dieses Produkt kann eine Bibliothek (Kiss FFT) enthalten, die von Mark Borgerding gemäß der BSD 3-Clause License lizenziert ist http://opensource.org/licenses/BSD-3-Clause.
Dieses Produkt ist ANT+ zertifiziert. Unter www.thisisant.com/directory finden Sie eine Liste kompatibler Produkte und Apps.
®
Modellnummer: A03765Inhaltsverzeichnis Anzeigen Ihrer Zeit in den einzelnen Herzfrequenz-
Bereichen ............................................................................... 9
Einführung...................................................................... 1 Persönliche Rekorde .................................................................. 9
Übersicht über das Gerät ............................................................ 1 Anzeigen Ihrer persönlichen Rekorde ................................... 9
Icons ...................................................................................... 1 Wiederherstellen von persönlichen Rekorden ....................... 9
Verwenden der Displaybeleuchtung ...................................... 1 Löschen eines persönlichen Rekords .................................... 9
Verwenden des DND-Modus ...................................................... 1 Löschen aller persönlichen Rekorde ..................................... 9
Tipps zum Verwenden des Touchscreens ................................. 1 Garmin Connect ........................................................................ 10
Sperren und Entsperren des Touchscreens .......................... 1 Verwenden von Garmin Connect Mobile ............................. 10
Verwenden von Garmin Connect auf dem Computer .......... 10
Smartphone-Funktionen................................................ 1 Garmin Move IQ™ Ereignisse .................................................. 10
Koppeln Ihres Smartphones ....................................................... 1
Online-Funktionen ...................................................................... 2 Anpassen des Geräts ................................................... 10
Telefonbenachrichtigungen ................................................... 2 Ändern des Displaydesigns ...................................................... 10
Aktivieren von Bluetooth Benachrichtigungen ....................... 2 Einrichten des Benutzerprofils .................................................. 10
Auffinden eines verloren gegangenen Smartphones ............. 2 App-Einstellungen .....................................................................10
Anpassen der Datenseiten .................................................. 10
Herzfrequenzfunktionen................................................ 2 Ändern der GPS-Einstellung ................................................ 11
Tragen des Geräts und Messen der Herzfrequenz .................... 2 Alarme .................................................................................. 11
Anzeigen des Herzfrequenz-Widgets ......................................... 2 Auto Lap ...............................................................................11
Deaktivieren der Herzfrequenzmessung am Handgelenk ..... 3 Verwenden des Auto Pause® .............................................. 11
Einrichten von Herzfrequenz-Bereichen ..................................... 3 Verwenden des Auto-Seitenwechsels ................................. 12
Einrichtung der Herzfrequenz-Bereiche durch das Gerät ...... 3 Ändern des Hintergrundkontrastes und der Farbgebung .... 12
Senden der Herzfrequenz an Garmin® Geräte .......................... 3 Bluetooth Einstellungen ............................................................ 12
Tipps beim Auftreten fehlerhafter Herzfrequenzdaten ................ 3 Garmin Connect Einstellungen ................................................. 12
Erholungsherzfrequenz ............................................................... 3 Geräteeinstellungen im Garmin Connect Konto .................. 12
Widgets........................................................................... 4 Benutzereinstellungen im Garmin Connect Konto ............... 12
Anzeigen von Widgets ................................................................ 4 Systemeinstellungen ................................................................. 12
Anpassen der Widget-Schleife ............................................... 4 Zeiteinstellungen .................................................................. 13
Connect IQ Funktionen .......................................................... 4 Beleuchtungseinstellungen .................................................. 13
Informationen zu Mein Tag ......................................................... 4 Ändern der Maßeinheiten .................................................... 13
Intensitätsminuten ....................................................................... 4 ANT+ Sensoren............................................................. 13
Sammeln von Intensitätsminuten ........................................... 4 Koppeln von ANT+ Sensoren ................................................... 13
Aktivitäten ................................................................................... 5 Laufsensor ................................................................................ 13
Verwenden des Inaktivitätsalarms ......................................... 5 Verbessern der Kalibrierung des Laufsensors ..................... 14
Automatisches Ziel ................................................................. 5 Kalibrieren des Laufsensors ................................................ 14
Anzeigen der Gesamtschritte und der hochgestiegenen Verwenden eines optionalen Geschwindigkeits- oder
Stockwerke ............................................................................ 5 Trittfrequenzsensors ................................................................. 14
Schlafüberwachung ............................................................... 5 Kalibrieren des Geschwindigkeitssensors ........................... 14
Deaktivieren des Fitness Trackers ......................................... 5 Situationsbewusstsein .............................................................. 14
Anzeigen des Wetter-Widgets .................................................... 5 tempe ........................................................................................ 14
VIRB Fernbedienung .................................................................. 5 Verwalten von ANT+ Sensoren ................................................ 14
Bedienen einer VIRB Action-Kamera .................................... 5
Geräteinformationen.................................................... 14
Apps................................................................................ 5 Aufladen des Geräts ................................................................. 14
Aktivitäten ................................................................................... 5 Anzeigen von Geräteinformationen .......................................... 15
Starten von Aktivitäten ........................................................... 5 Technische Daten ..................................................................... 15
Laufen .................................................................................... 6 Pflege des Geräts ..................................................................... 15
Radfahren .............................................................................. 6 Reinigen des Geräts ............................................................ 15
Gehen .................................................................................... 6 Datenverwaltung ....................................................................... 15
Schwimmen ........................................................................... 6 Entfernen des USB-Kabels .................................................. 15
Golf ........................................................................................ 7 Löschen von Dateien ........................................................... 15
Wassersportarten ................................................................... 7
Skifahren ................................................................................ 8 Fehlerbehebung........................................................... 15
Aktivitäten im Gebäude .......................................................... 8 Optimieren der Akku-Laufzeit ................................................... 15
Erstellen von benutzerdefinierten Aktivitäten ......................... 8 Zurücksetzen des Geräts .......................................................... 15
Wiederherstellen aller Standardeinstellungen .......................... 16
Navigation....................................................................... 8 Erfassen von Satellitensignalen ............................................... 16
Speichern der Position ................................................................ 8 Verbessern des GPS-Satellitenempfangs ........................... 16
Löschen von Positionen ......................................................... 8 Meine Schrittzahl pro Tag wird nicht angezeigt ........................ 16
Navigieren zu einer gespeicherten Position ............................... 8 Die Anzahl der hochgestiegenen Etagen ist ungenau .............. 16
Navigation zurück zum Start ....................................................... 9 Meine Intensitätsminuten blinken ............................................. 16
Anhalten der Navigation ............................................................. 9 Erhöhen der Genauigkeit von Intensitätsminuten und
Kompass ..................................................................................... 9 Kalorien .....................................................................................16
Manuelles Kalibrieren des Kompasses .................................. 9 Ist mein Smartphone mit meinem Gerät kompatibel? .............. 16
Protokoll.......................................................................... 9 Produkt-Updates ....................................................................... 16
Verwenden des Protokolls .......................................................... 9 Aktualisieren der Software mithilfe von Garmin Connect
Mobile .................................................................................. 16
Inhaltsverzeichnis iAktualisieren der Software mithilfe von Garmin Express ..... 16 Wie kann ich ANT+ Sensoren manuell koppeln? ..................... 16 Weitere Informationsquellen ..................................................... 17 Anhang .......................................................................... 17 Datenfelder ............................................................................... 17 Fitnessziele ............................................................................... 18 Informationen zu Herzfrequenz-Bereichen ............................... 18 Berechnen von Herzfrequenz-Bereichen ................................. 18 Radgröße und -umfang ............................................................. 18 Software-Lizenzvereinbarung ................................................... 19 BSD 3-Clause License .............................................................. 19 Erklärung der Symbole ............................................................. 20 Index.............................................................................. 21 ii Inhaltsverzeichnis
Einführung • Passen Sie die Helligkeit der Beleuchtung an
(Systemeinstellungen, Seite 12).
WARNUNG • Passen Sie die Einstellung für die automatische Beleuchtung
Lesen Sie alle Produktwarnungen und sonstigen wichtigen an (Beleuchtungseinstellungen, Seite 13).
Informationen der Anleitung "Wichtige Sicherheits- und
Produktinformationen", die dem Produkt beiliegt. Verwenden des DND-Modus
Lassen Sie sich stets von Ihrem Arzt beraten, bevor Sie ein Verwenden Sie den DND-Modus (Do not disturb), um Töne,
Trainingsprogramm beginnen oder ändern. Vibrationen sowie die Beleuchtung für Alarme und
Benachrichtigungen zu deaktivieren. Beispielsweise können Sie
Übersicht über das Gerät den Modus verwenden, wenn Sie schlafen oder sich einen Film
ansehen.
HINWEIS: Das Gerät wechselt während der normalen
Schlafenszeiten automatisch in den DND-Modus. Sie können
Ihre normalen Schlafenszeiten in den Benutzereinstellungen im
Garmin Connect™ Konto einrichten.
1 Halten Sie gedrückt.
2 Wählen Sie DND.
TIPP: Beenden Sie den DND-Modus, indem Sie gedrückt
halten und die Option DND wählen.
Tipps zum Verwenden des Touchscreens
• Streichen Sie auf dem Displaydesign nach oben oder nach
Element Beschreibung
unten, um die Widgets des Geräts zu durchblättern.
Streichen Sie nach oben oder unten, um Widgets, Daten-
seiten und Menüs zu durchblättern. • Bevor Sie den Aktivitätstimer starten, berühren Sie ein
Touchsc- Datenfeld länger, um es zu ändern.
reen Streichen Sie nach rechts, um zur vorherigen Seite
zurückzukehren. • Streichen Sie während einer Aktivität nach oben oder nach
Tippen Sie auf das Display, um eine Auswahl zu treffen. unten, um die nächste Datenseite anzuzeigen.
Halten Sie die Taste gedrückt, um zum Displaydesign • Berühren Sie während einer Aktivität den Touchscreen
oder zur Uhrzeitseite zurückzukehren.
länger, um das Displaydesign und die Widgets anzuzeigen.
Drücken Sie die Taste, um zur vorherigen Seite zurück-
zukehren.
• Streichen Sie mit dem Finger nach oben oder nach unten,
Drücken Sie die Taste, um eine neue Runde zu
um Widgets und Menüs zu durchblättern.
markieren (Benutzerkonfiguration erforderlich). • Führen Sie jede Menüauswahl einzeln durch.
Halten Sie die Taste gedrückt, um Optionen des Kurzbe-
fehlmenüs anzuzeigen, u. a. zum Ein- und Ausschalten Sperren und Entsperren des Touchscreens
des Geräts. Sie können den Touchscreen sperren, um unbeabsichtigte
Drücken Sie die Taste, um die App-Liste zu öffnen. Eingaben zu vermeiden.
Drücken Sie die Taste, um Aktivitäten oder Apps zu 1 Halten Sie gedrückt.
starten oder zu stoppen.
Halten Sie die Taste gedrückt, um das Menü zu öffnen.
2 Wählen Sie Garmin Lock.
Die Menüelemente ändern sich basierend auf der 3 Wählen Sie eine Taste, um das Gerät zu entsperren.
Aktivität oder dem angezeigten Widget.
Icons Smartphone-Funktionen
Wenn ein Icon blinkt, sucht das Gerät ein Signal. Wenn das Icon
leuchtet, wurde das Signal gefunden oder der Sensor ist Koppeln Ihres Smartphones
verbunden. Zur Verwendung der Online-Funktionen des vívoactive HR
GPS-Status Geräts muss es direkt über die Garmin Connect Mobile App
gekoppelt werden und nicht über die Bluetooth Einstellungen
Bluetooth Technologie-Status
®
des Smartphones.
Status des Herzfrequenzsensors
1 Installieren Sie über den App-Shop des Smartphones die
Laufsensor-Status Garmin Connect Mobile App, und öffnen Sie sie.
LiveTrack Status
2 Halten Sie gedrückt, um das Gerät einzuschalten.
Status des Geschwindigkeits-/Trittfrequenzsensors
Wenn Sie das Gerät zum ersten Mal einschalten, wählen Sie
Status des Varia™ Lichts die Sprache des Geräts aus. Auf der nächsten Seite werden
Status des Varia Radars Sie zum Koppeln des Smartphones aufgefordert.
Varia Vision™ Status TIPP: Sie können gedrückt halten und die Option
tempe™ Sensorstatus Einstellungen > Bluetooth wählen, um den
VIRB VIRB Kamerastatus
® Kopplungsmodus manuell zu aktivieren.
vívoactive HR Alarmstatus 3 Wählen Sie eine Option, um das Gerät Ihrem Garmin
Connect Konto hinzuzufügen:
Verwenden der Displaybeleuchtung • Wenn dies das erste Gerät ist, das Sie mit der Garmin
• Sie können jederzeit auf den Touchscreen tippen oder Connect Mobile App gekoppelt haben, folgen Sie den
darüber streichen, um die Beleuchtung einzuschalten. Anweisungen auf dem Display.
HINWEIS: Durch Alarme und Nachrichten wird die • Wenn Sie bereits ein anderes Gerät mit der Garmin
Beleuchtung automatisch aktiviert. Connect Mobile App gekoppelt haben, wählen Sie im
Einstellungsmenü die Option Garmin-Geräte > Gerät
Einführung 1hinzufügen und folgen den Anweisungen auf dem • Verwenden Sie bei einem Android™ Gerät die App-
Display. Einstellungen der Garmin Connect Mobile App, um die
Nach der erfolgreichen Kopplung wird eine Nachricht angezeigt, Elemente auszuwählen, die auf dem Gerät angezeigt
und das Gerät führt automatisch eine Synchronisierung mit dem werden sollen.
Smartphone durch. Deaktivieren der Bluetooth Technologie
1 Halten Sie gedrückt.
Online-Funktionen 2 Wählen Sie Einstellungen > Bluetooth > Status > Aus, um
Online-Funktionen sind nur für die vívoactive HR verfügbar, die drahtlose Bluetooth Technologie auf der vívoactive HR zu
wenn Sie das Gerät über die Bluetooth Technologie mit einem deaktivieren.
kompatiblen Smartphone verbinden. Für einige Funktionen
Informationen zum Deaktivieren der drahtlosen Bluetooth
muss die Garmin Connect Mobile App auf dem verbundenen
Technologie auf dem mobilen Gerät finden Sie im
Smartphone installiert sein. Weitere Informationen finden Sie
Benutzerhandbuch des mobilen Geräts.
unter www.garmin.com/apps.
Telefonbenachrichtigungen: Zeigt auf dem vívoactive HR Auffinden eines verloren gegangenen Smartphones
Telefonbenachrichtigungen und Nachrichten an. Diese Funktion kann Sie dabei unterstützen, ein verloren
LiveTrack: Ermöglicht es Freunden und Familie, Ihren gegangenes mobiles Gerät zu finden, das über die drahtlose
Wettkämpfen und Trainingsaktivitäten in Echtzeit zu folgen. Bluetooth Technologie gekoppelt ist und sich in Reichweite
Sie können Freunde per Email oder über soziale Medien befindet.
einladen, damit diese Ihre Livedaten auf einer Trackingseite 1 Wählen Sie .
von Garmin Connect anzeigen können. 2 Wählen Sie Telefon suchen.
Hochladen von Aktivitäten auf Garmin Connect: Ihre Aktivität Das vívoactive HR Gerät beginnt die Suche nach dem
wird automatisch an Ihr Garmin Connect Konto gesendet, gekoppelten mobilen Gerät. Auf dem Display des vívoactive
sobald Sie die Aufzeichnung abschließen. HR Geräts werden Balken angezeigt, die die Bluetooth
Connect IQ™: Ermöglicht es Ihnen, die Gerätefunktionen um Signalstärke repräsentieren. Außerdem gibt das mobile Gerät
neue Displaydesigns, Widgets, Apps und Datenfelder zu einen akustischen Alarm aus.
erweitern. 3 Wählen Sie , um die Suche zu beenden.
Telefonbenachrichtigungen
Zum Empfang von Telefonbenachrichtigungen muss ein
kompatibles Smartphone mit dem vívoactive HR gekoppelt sein.
Herzfrequenzfunktionen
Wenn das Telefon Nachrichten empfängt, werden Das vívoactive HR Gerät misst die Herzfrequenz am
Benachrichtigungen an Ihr Gerät gesendet. Handgelenk und ist auch mit ANT+ Herzfrequenz-Brustgurten
®
kompatibel. Sie können am Handgelenk gemessene
Aktivieren von Bluetooth Benachrichtigungen Herzfrequenzdaten im Herzfrequenz-Widget anzeigen. Wenn
Zum Aktivieren von Benachrichtigungen müssen Sie die sowohl am Handgelenk gemessene Herzfrequenzdaten als
vívoactive HR mit einem kompatiblen mobilen Gerät koppeln auch ANT+ Herzfrequenzdaten verfügbar sind, verwendet das
(Koppeln Ihres Smartphones, Seite 1). Gerät die ANT+ Herzfrequenzdaten. Sie benötigen einen
1 Halten Sie gedrückt. Herzfrequenzsensor, um die in diesem Abschnitt beschriebenen
2 Wählen Sie Einstellungen > Bluetooth > Smart Funktionen zu verwenden.
Notifications.
3 Wählen Sie Während der Aktivität, um Voreinstellungen für Tragen des Geräts und Messen der
Benachrichtigungen einzustellen, die während der Herzfrequenz
Aufzeichnung einer Aktivität angezeigt werden. • Tragen Sie das vívoactive HR Gerät oberhalb des
4 Wählen Sie eine Voreinstellung für Benachrichtigungen. Handgelenkknochens.
5 Wählen Sie Nicht während Aktivität, um Voreinstellungen HINWEIS: Das Gerät sollte dicht anliegen, aber angenehm
für Benachrichtigungen einzustellen, die im Uhrmodus zu tragen sein. Außerdem sollte es beim Laufen oder
angezeigt werden. Trainieren nicht verrutschen.
6 Wählen Sie eine Voreinstellung für Benachrichtigungen.
7 Wählen Sie Zeitlimit.
8 Wählen Sie ein Zeitlimit.
Anzeigen von Benachrichtigungen
1 Streichen Sie auf dem Displaydesign nach oben oder nach
unten, um das Benachrichtigungs-Widget anzuzeigen.
2 Wählen Sie eine Benachrichtigung. HINWEIS: Der Herzfrequenzsensor befindet sich auf der
Tippen Sie auf den Touchscreen, um die gesamte Rückseite des Geräts.
Benachrichtigung anzuzeigen. • Weitere Informationen zur Herzfrequenzmessung am
3 Wählen Sie , um zur vorherigen Seite zurückzukehren. Handgelenk finden Sie unter Tipps beim Auftreten
fehlerhafter Herzfrequenzdaten, Seite 3.
Verwalten von Benachrichtigungen
Sie können Benachrichtigungen, die auf dem vívoactive HR
Gerät angezeigt werden, über Ihr kompatibles Smartphone Anzeigen des Herzfrequenz-Widgets
verwalten. Das Widget zeigt Ihre aktuelle Herzfrequenz in Schlägen pro
Minute (bpm), die niedrigste Herzfrequenz in Ruhe (RHF) für
Wählen Sie eine Option:
den aktuellen Tag und eine Grafik Ihrer Herzfrequenz an.
• Verwenden Sie bei einem Apple Gerät die
®
Mitteilungszentrale des Smartphones, um die Elemente 1 Streichen Sie auf dem Displaydesign nach unten.
auszuwählen, die auf dem Gerät angezeigt werden sollen.
2 Herzfrequenzfunktionen• Stellen Sie sicher, dass Ihre Benutzerprofil-Einstellungen
richtig sind (Einrichten des Benutzerprofils, Seite 10).
• Trainieren Sie oft mit dem Herzfrequenzsensor für das
Handgelenk oder mit dem Herzfrequenz-Brustgurt.
• Probieren Sie einige Herzfrequenz-Trainingspläne aus, die in
Ihrem Garmin Connect Konto verfügbar sind.
• Zeigen Sie in Ihrem Garmin Connect Konto die Trends der
Herzfrequenz und die Zeit in Bereichen an.
Senden der Herzfrequenz an Garmin Geräte ®
2 Tippen Sie auf den Touchscreen, um die durchschnittliche Sie können die Herzfrequenzdaten vom vívoactive HR Gerät
Herzfrequenz in Ruhe für die letzten 7 Tage anzuzeigen. senden und auf gekoppelten Garmin Geräten anzeigen.
Deaktivieren der Herzfrequenzmessung am Beispielsweise können Sie die Herzfrequenzdaten beim
Radfahren an ein Edge Gerät oder bei einer Aktivität an eine
®
Handgelenk VIRB Action-Kamera senden.
Beim vívoactive HR ist für die Einstellung Herzfrequenz
standardmäßig die Option Automatisch ausgewählt. Das Gerät HINWEIS: Das Senden von Herzfrequenzdaten verkürzt die
verwendet automatisch die Herzfrequenzmessung am Akku-Laufzeit.
Handgelenk, sofern nicht ein ANT+ Herzfrequenzsensor mit 1 Halten Sie gedrückt.
dem Gerät gekoppelt ist. 2 Wählen Sie Einstellungen > Sensoren > Herzfrequenz.
1 Halten Sie gedrückt. 3 Wählen Sie eine Option:
2 Wählen Sie Einstellungen > Sensoren > Herzfrequenz > • Wählen Sie Bei Aktivität senden, um Herzfrequenzdaten
Aus. bei Aktivitäten mit Zeitangabe zu senden (Starten von
Aktivitäten, Seite 5).
Einrichten von Herzfrequenz-Bereichen • Wählen Sie Übertragung, um sofort mit der
Das Gerät verwendet die Benutzerprofilinformationen der ersten Herzfrequenzübertragung zu beginnen.
Einrichtung, um Ihre Standard-Herzfrequenzbereiche zu
ermitteln. Das Gerät nutzt für das Laufen und Radfahren
4 Koppeln Sie das vívoactive HR Gerät mit Ihrem kompatiblen
Garmin ANT+ Gerät.
unterschiedliche Herzfrequenz-Bereiche. Damit Sie während der
Aktivität möglichst genaue Kaloriendaten erhalten, müssen Sie HINWEIS: Die Anweisungen zum Koppeln sind für jedes
die maximale Herzfrequenz einrichten. Zudem können Sie jeden Garmin fähige Gerät unterschiedlich. Weitere Informationen
Herzfrequenz-Bereich einstellen und manuell Ihre Ruhe- finden Sie im Benutzerhandbuch.
Herzfrequenz eingeben. Sie können die Bereiche manuell auf
dem Gerät anpassen oder Ihr Garmin Connect Konto Tipps beim Auftreten fehlerhafter Herzfre-
verwenden. quenzdaten
1 Halten Sie gedrückt. Falls die Herzfrequenzdaten fehlerhaft sind oder gar nicht
2 Wählen Sie Einstellungen > Benutzerprofil > angezeigt werden, versuchen Sie es mit diesen Tipps.
Herzfrequenzbereiche. • Waschen und trocknen Sie Ihren Arm, bevor Sie das Gerät
3 Wählen Sie Standard, um die Standardwerte anzuzeigen anlegen.
(optional). • Tragen Sie unter dem Gerät keine Sonnenschutzmittel,
Die Standardwerte lassen sich für das Laufen und das Cremes und Insektenschutzmittel auf.
Radfahren verwenden. • Zerkratzen Sie nicht den Herzfrequenzsensor auf der
4 Wählen Sie Laufen oder Radfahren. Rückseite des Geräts.
5 Wählen Sie Präferenz > Eigene Werte. • Tragen Sie das Gerät über dem Handgelenk. Das Gerät
sollte dicht anliegen, aber angenehm zu tragen sein.
6 Wählen Sie Basiert auf.
• Warten Sie, bis das Symbol leuchtet. Starten Sie erst dann
7 Wählen Sie eine Option: die Aktivität.
• Wählen Sie BPM, um die Bereiche in Schlägen pro Minute
• Laufen Sie sich 5 bis 10 Minuten ein, um vor Beginn der
anzuzeigen und zu bearbeiten.
Aktivität Herzfrequenzmesswerte zu erhalten.
• Wählen Sie % maximale HF, um die Bereiche als
HINWEIS: Laufen Sie sich drinnen ein, wenn es kalt ist.
Prozentsatz Ihrer maximalen Herzfrequenz anzuzeigen
und zu bearbeiten. • Spülen Sie das Gerät nach jedem Training mit klarem
Wasser ab.
• Wählen Sie %HFR, um die Bereiche als Prozentsatz Ihrer
Herzfrequenzreserve (maximale Herzfrequenz minus
Ruheherzfrequenz) anzuzeigen und zu bearbeiten. Erholungsherzfrequenz
Wenn Sie mit der Herzfrequenzmessung am Handgelenk oder
8 Wählen Sie HF Max., und geben Sie Ihre maximale
Herzfrequenz ein. mit einem kompatiblen Herzfrequenz-Brustgurt trainieren,
können Sie nach jeder Aktivität Ihre Erholungsherzfrequenz
9 Wählen Sie einen Bereich, und geben Sie einen Wert für überprüfen. Die Erholungsherzfrequenz ist die Differenz
jeden Bereich ein. zwischen Ihrer Herzfrequenz beim Training und Ihrer
10 Wählen Sie HF Ruhephase, und geben Sie Ihre Herzfrequenz zwei Minuten nach Ende des Trainings.
Ruheherzfrequenz ein. Angenommen, Sie stoppen nach einem typischen Lauftraining
den Timer. Sie haben eine Herzfrequenz von 140 Schlägen pro
Einrichtung der Herzfrequenz-Bereiche durch das Minute. Nach zwei Minuten ohne Aktivität oder nach
Gerät zweiminütigem Cool Down haben Sie eine Herzfrequenz von
Mit den Standardeinstellungen kann das Gerät Ihre maximale 90 Schlägen pro Minute. Ihre Erholungsherzfrequenz beträgt
Herzfrequenz erkennen und Ihre Herzfrequenz-Bereiche als 50 Schläge pro Minute (140 Minus 90). Bei einigen Studien
Prozentsatz Ihrer maximalen Herzfrequenz einrichten. wurde eine Verbindung zwischen der Erholungsherzfrequenz
Herzfrequenzfunktionen 3und einem gesunden Herzen hergestellt. Eine höhere Zahl weist Mobile App verwendet. Sie können das Gerät mit
in der Regel auf ein gesünderes Herz hin. Displaydesigns, Datenfeldern, Widgets und Apps anpassen.
TIPP: Sie erzielen die besten Ergebnisse, wenn Sie zwei Displaydesigns: Passen Sie die Darstellung der Uhr an.
Minuten in Ruhe bleiben, während das Gerät die Datenfelder: Laden Sie neue Datenfelder herunter, die
Erholungsherzfrequenz berechnet. Nachdem der Wert Sensoren, Aktivitäten und Protokolldaten in aktueller Form
angezeigt wurde, können Sie die Aktivität speichern oder darstellen. Sie können integrierten Funktionen und Seiten
verwerfen. Connect IQ Datenfelder hinzufügen.
Widgets: Rufen Sie auf einen Blick Informationen wie
Widgets Sensordaten und Benachrichtigungen ab.
Apps: Fügen Sie der Uhr interaktive Funktionen wie neue
Auf dem Gerät sind Widgets vorinstalliert, die auf einen Blick Outdoor- und Fitness-Aktivitätstypen hinzu.
Informationen liefern. Für einige Widgets ist eine Bluetooth
Verbindung mit einem kompatiblen Smartphone erforderlich. Herunterladen von Connect IQ Funktionen
Einige Widgets werden nicht standardmäßig angezeigt. Sie Zum Herunterladen von Connect IQ Funktionen über die Garmin
können sie der Widget-Schleife manuell hinzufügen. Connect Mobile App müssen Sie das vívoactive HR Gerät mit
dem Smartphone koppeln.
Benachrichtigungen: Weist Sie entsprechend den
Benachrichtigungseinstellungen Ihres Smartphones auf 1 Wählen Sie in den Einstellungen der Garmin Connect Mobile
eingehende Anrufe, SMS-Nachrichten, Updates von sozialen App die Option Connect IQ-Shop.
Netzwerken und mehr hin. 2 Wählen Sie bei Bedarf das Gerät aus.
Kalender: Zeigt bevorstehende Meetings aus dem Kalender des 3 Wählen Sie eine Connect IQ Funktion.
Smartphones an. 4 Folgen Sie den Anweisungen auf dem Display.
Musikfunktionen: Bietet Music-Player-Funktionen für das
Smartphone. Herunterladen von Connect IQ Funktionen über den
Computer
Wetter: Zeigt die aktuelle Temperatur und die Wettervorhersage 1 Schließen Sie das Gerät mit einem USB-Kabel an den
an. Computer an.
Mein Tag: Zeigt eine dynamische Übersicht der Aktivitäten des 2 Rufen Sie garminconnect.com auf, und melden Sie sich an.
aktuellen Tags an. Als Messwerte werden die zuletzt
aufgezeichnete Aktivität, Intensitätsminuten, hochgestiegene 3 Wählen Sie im Geräte-Widget die Option Connect IQ-Shop.
Stockwerke, die Schrittanzahl, der Kalorienverbrauch und 4 Wählen Sie eine Connect IQ Funktion, und laden Sie sie
mehr angezeigt. herunter.
Schritte: Zeichnet die Schrittanzahl pro Tag, das Tagesziel 5 Folgen Sie den Anweisungen auf dem Display.
Schritte und die zurückgelegte Strecke auf.
Intensitätsminuten: Zeichnet die Zeit auf, die Sie mit Aktivitäten Informationen zu Mein Tag
mit mäßiger bis hoher Intensität verbracht haben, das Das Widget Mein Tag ist eine tägliche Schnellansicht Ihrer
Wochenziel für Intensitätsminuten und den Fortschritt beim Aktivität. Dies ist eine dynamische Übersicht, die im Laufe des
Erreichen des Ziels. Tages aktualisiert wird. Sobald Sie eine Treppe hochgehen oder
Herzfrequenz: Zeigt Ihre aktuelle Herzfrequenz in Schlägen pro eine Aktivität aufzeichnen, wird dies im Widget angezeigt. Als
Minute (bpm), die niedrigste Herzfrequenz in Ruhe (RHF) für Messwerte werden die zuletzt aufgezeichnete Sportart,
den aktuellen Tag und eine Grafik Ihrer Herzfrequenz an. Intensitätsminuten für die Woche, hochgestiegene Etagen,
Schrittanzahl, Kalorienverbrauch und mehr angezeigt. Tippen
Letzte Aktivität: Zeigt eine kurze Übersicht der zuletzt
Sie auf den Touchscreen, um eine Option zum Erhöhen der
aufgezeichneten Aktivität und die Gesamt-Distanz für die
Genauigkeit oder weitere Messwerte anzuzeigen.
Woche an.
VIRB Bedienelemente: Bietet Bedienelemente für die Kamera,
wenn ein VIRB Gerät mit dem vívoactive HR Gerät gekoppelt
Intensitätsminuten
ist. Organisationen wie die US-amerikanischen Centers for Disease
Control and Prevention, die American Heart Association und die
®
Kalorien: Zeigt die Kalorieninformationen für den aktuellen Tag Weltgesundheitsorganisation empfehlen, sich pro Woche
an. mindestens 150 Minuten lang mit mäßiger Intensität sportlich zu
Golf: Zeigt Golfinformationen für die letzte Runde an. betätigen, z. B. durch zügiges Gehen, oder 75 Minuten pro
Woche eine Aktivität mit hoher Intensität auszuüben, z. B.
Anzeigen von Widgets Laufen.
Streichen Sie auf dem Displaydesign nach oben oder nach Das Gerät zeichnet die Aktivitätsintensität auf sowie die Zeit, die
unten. Sie mit Aktivitäten mit mäßiger bis hoher Intensität verbringen
(zum Einschätzen der hohen Intensität sind Herzfrequenzdaten
Anpassen der Widget-Schleife erforderlich). Aktivitäten mit mäßiger bis hoher Intensität, die Sie
1 Halten Sie gedrückt. mindestens 10 Minuten lang durchgehend ausüben, werden
2 Wählen Sie Einstellungen > Widgets. zum Erreichen Ihres Wochenziels für Intensitätsminuten
angerechnet. Das Gerät addiert die Anzahl der Minuten mit
3 Wählen Sie eine Option: mäßiger und mit hoher Aktivität. Die Gesamtzahl der Minuten
• Wählen Sie ein Element aus, um es in der App-Liste ein- mit hoher Intensität wird beim Addieren verdoppelt.
oder auszublenden oder um die App-Liste neu
anzuordnen. Sammeln von Intensitätsminuten
• Wählen Sie Widgets hinzufügen, um der Widget-Schleife Das vívoactive HR Gerät berechnet Intensitätsminuten durch
ein Element hinzuzufügen. den Vergleich Ihrer Herzfrequenz während einer Aktivität mit
Ihrer durchschnittlichen Herzfrequenz in Ruhe. Wenn die
Connect IQ Funktionen Herzfrequenz deaktiviert ist, berechnet das Gerät Minuten mit
Sie können der Uhr Connect IQ Funktionen von Garmin und mäßiger Intensität durch die Analyse der Schritte pro Minute.
anderen Anbietern hinzufügen. Dazu wird die Garmin Connect
4 Widgets• Starten Sie eine Aktivität mit Zeitangabe, um eine möglichst 3 Blättern Sie nach unten, um tägliche Wetterdaten
genaue Berechnung der Intensitätsminuten zu erhalten. anzuzeigen.
• Trainieren Sie mindestens 10 Minuten lang mit mäßiger oder
hoher Intensität. VIRB Fernbedienung
Mit der VIRB Fernbedienung können Sie die VIRB Action-
Aktivitäten Kamera drahtlos bedienen. Besuchen Sie www.garmin.com
/VIRB, um eine VIRB Action-Kamera zu erwerben.
Verwenden des Inaktivitätsalarms
Bei langem Sitzen kann sich der Stoffwechselprozess negativ Bedienen einer VIRB Action-Kamera
ändern. Der Inaktivitätsalarm erinnert Sie daran, wenn es Zeit Zum Verwenden der VIRB Fernbedienung müssen Sie auf der
für Bewegung ist. Nach einer Stunde der Inaktivität werden die VIRB Kamera die Fernbedienungseinstellung aktivieren. Weitere
Meldung Los! und die rote Leiste angezeigt. Nach jeder Informationen sind im VIRB Serie – Benutzerhandbuch zu
Inaktivität von 15 Minuten werden weitere Segmente finden. Außerdem muss das VIRB Widget in der Widget-Schleife
hinzugefügt. Außerdem vibriert das Gerät, wenn die angezeigt werden (Anpassen der Widget-Schleife, Seite 4).
Vibrationsoption aktiviert ist (Systemeinstellungen, Seite 12). 1 Schalten Sie die VIRB Kamera ein.
Bewegen Sie sich ein wenig (mindestens ein paar Minuten), 2 Streichen Sie auf dem vívoactive HR Gerät über den
um den Inaktivitätsalarm zurückzusetzen. Touchscreen, um das VIRB Widget anzuzeigen.
Automatisches Ziel 3 Warten Sie, während das Gerät eine Verbindung mit der
Das Gerät erstellt automatisch ein Tagesziel für Ihre Schritte, VIRB Kamera herstellt.
basierend auf Ihrem aktuellen Aktivitätsgrad. Während Sie im 4 Wählen Sie eine Option:
Laufe des Tages aktiv sind, zeigt das Gerät Ihren Fortschritt in • Tippen Sie auf den Touchscreen, um ein Video
Bezug auf Ihr Tagesziel an . aufzuzeichnen.
Auf dem Display der vívoactive HR wird der Videozähler
angezeigt.
• Tippen Sie auf den Touchscreen, um die Videoaufnahme
anzuhalten.
• Streichen Sie nach rechts, und tippen Sie auf den
Touchscreen, um ein Foto aufzunehmen.
Apps
Sie können wählen, um die Apps auf dem Gerät anzuzeigen.
Wenn Sie die Funktion für automatische Ziele nicht aktivieren, Für einige Apps ist eine Bluetooth Verbindung mit einem
können Sie ein individuelles Tagesziel in Ihrem Garmin Connect kompatiblen Smartphone erforderlich.
Konto einrichten.
Aktivitäten: Auf dem Gerät sind Apps für Sport- und Outdoor-
Anzeigen der Gesamtschritte und der hochgestie- Aktivitäten wie Laufen, Radfahren, Schwimmen und Golfen
genen Stockwerke vorinstalliert.
1 Streichen Sie auf dem Displaydesign nach oben oder nach Telefon suchen: Diese vorinstallierte App kann Sie dabei
unten, um das Schritte-Widget anzuzeigen. unterstützen, ein verloren gegangenes Telefon zu finden, das
2 Tippen Sie auf den Touchscreen, um die tägliche über die drahtlose Bluetooth Technologie gekoppelt ist.
Gesamtschrittzahl für die letzten sieben Tage anzuzeigen.
3 Streichen Sie nach oben, um die am Tag hoch- und Aktivitäten
hinabgestiegenen Stockwerke anzuzeigen. Das Gerät lässt sich für Indoor-, Outdoor-, Sport- und
Fitnessaktivitäten verwenden. Bei Beginn einer Aktivität zeigt
Schlafüberwachung das Gerät Sensordaten an und zeichnet sie auf. Aktivitäten
Während Sie schlafen, überwacht das Gerät Ihre Bewegung. können gespeichert und mit der Garmin Connect Community
Schlafstatistiken geben Aufschluss über die Gesamtanzahl der geteilt werden.
Stunden im Schlaf, Schlafstadien und die Bewegung im Schlaf. Sie können dem Gerät außerdem Aktivitäts-Apps von Connect
Sie können Ihre normalen Schlafenszeiten in den IQ hinzufügen. Verwenden Sie dazu Ihr Garmin Connect Konto
Benutzereinstellungen im Garmin Connect Konto einrichten. Sie (Connect IQ Funktionen, Seite 4).
können sich Ihre Schlafstatistiken in Ihrem Garmin Connect
Konto ansehen. Starten von Aktivitäten
Wenn Sie eine Aktivität beginnen, wird das GPS automatisch
Deaktivieren des Fitness Trackers aktiviert (sofern erforderlich).
Wenn Sie den Fitness Tracker deaktivieren, werden
Schrittanzahl, hochgestiegene Etagen, Intensitätsminuten, 1 Wählen Sie .
Schlafdaten und Move IQ Ereignisse nicht aufgezeichnet. 2 Wählen Sie eine Aktivität aus.
1 Halten Sie gedrückt. 3 Warten Sie bei Bedarf, während das Gerät eine Verbindung
2 Wählen Sie Einstellungen > Aktivitätsanzeige > Status > mit den ANT+ Sensoren herstellt.
Aus. 4 Wenn für die Aktivität GPS erforderlich ist, gehen Sie nach
draußen, und warten Sie, während das Gerät
Anzeigen des Wetter-Widgets Satellitensignale erfasst.
1 Streichen Sie auf dem Displaydesign über den Touchscreen, 5 Warten Sie, bis nicht mehr blinkt und eine Nachricht
um das Wetter-Widget anzuzeigen. angezeigt wird.
2 Tippen Sie auf den Touchscreen, um stündliche oder tägliche 6 Wählen Sie , um den Timer zu starten.
Wetterdaten anzuzeigen.
Apps 5HINWEIS: Das Gerät zeichnet erst Aktivitätsdaten auf, wenn 5 Gehen Sie nach draußen, und warten Sie, während das
der Timer gestartet wird. Gerät Satelliten erfasst.
Aktivieren der Rundentaste 6 Wählen Sie , um den Timer zu starten.
Sie können anpassen, um bei Aktivitäten mit Zeitangabe wie Das Protokoll wird nur aufgezeichnet, wenn der Timer läuft.
Laufen und Radfahren als Rundentaste zu dienen. 7 Starten Sie die Aktivität.
1 Wählen Sie . 8 Streichen Sie nach oben oder nach unten, um Datenseiten
2 Wählen Sie eine Aktivität aus. zu durchblättern.
HINWEIS: Diese Funktion ist nicht für alle Aktivitäten 9 Wählen Sie nach der Aktivität die Taste > , um die
verfügbar. Aktivität zu speichern.
3 Halten Sie gedrückt. Gehen
4 Wählen Sie oben auf der Seite den Aktivitätsnamen aus.
Spazieren gehen
5 Wählen Sie Runden > Rundentaste. Damit beim Spaziergang ein ANT+ Sensor verwendet werden
Die Rundentaste bleibt während der ausgewählten Aktivität kann, müssen Sie den Sensor mit dem Gerät koppeln (Koppeln
aktiviert, bis die Rundentaste ausgeschaltet wird. von ANT+ Sensoren, Seite 13).
Beenden von Aktivitäten 1 Legen Sie die ANT+ Sensoren an, z. B. einen Laufsensor
1 Wählen Sie . oder einen Herzfrequenzsensor (optional).
2 Wählen Sie eine Option: 2 Wählen Sie .
• Wählen Sie , um die Aktivität zu speichern und 3 Wählen Sie Gehen.
anzusehen. 4 Warten Sie bei Verwendung optionaler ANT+ Sensoren,
• Wählen Sie , um die Aktivität zu verwerfen und zum während das Gerät eine Verbindung mit den Sensoren
Uhrmodus zurückzukehren. herstellt.
HINWEIS: Wenn Sie die Aktivität nicht manuell speichern, 5 Gehen Sie nach draußen, und warten Sie, während das
speichert das Gerät sie automatisch nach 25 Minuten. Gerät Satelliten erfasst.
6 Wählen Sie , um den Timer zu starten.
Laufen
Das Protokoll wird nur aufgezeichnet, wenn der Timer läuft.
Ein Lauftraining absolvieren
7 Starten Sie die Aktivität.
Damit beim Laufen ein ANT+ Sensor verwendet werden kann,
müssen Sie diesen mit dem Gerät koppeln (Koppeln von ANT+ 8 Streichen Sie nach oben oder nach unten, um Datenseiten
Sensoren, Seite 13). zu durchblättern.
1 Legen Sie die ANT+ Sensoren an, z. B. einen Laufsensor 9 Wählen Sie nach der Aktivität die Taste > , um die
oder einen Herzfrequenzsensor (optional). Aktivität zu speichern.
2 Wählen Sie . Schwimmen
3 Wählen Sie Laufen. HINWEIS
4 Warten Sie bei Verwendung optionaler ANT+ Sensoren, Das Gerät ist für das Schwimmen, jedoch nicht für das Tauchen
während das Gerät eine Verbindung mit den Sensoren geeignet. Das Tauchen mit dem Gerät kann zur Beschädigung
herstellt. des Geräts und zum Erlöschen der Garantie führen.
5 Gehen Sie nach draußen, und warten Sie, während das
Gerät Satelliten erfasst. HINWEIS: Das Gerät kann während des Schwimmens keine
Herzfrequenzdaten aufzeichnen.
6 Wählen Sie , um den Timer zu starten.
Das Protokoll wird nur aufgezeichnet, wenn der Timer läuft. Beginnen des Schwimmtrainings im Schwimmbad
7 Starten Sie die Aktivität. HINWEIS: Die Herzfrequenzmessung ist beim Schwimmen nicht
verfügbar.
8 Wählen Sie , um Runden aufzuzeichnen (optional) (Auto
Lap, Seite 11). 1 Wählen Sie .
9 Streichen Sie nach oben oder nach unten, um Datenseiten 2 Wählen Sie Schwimmbad.
zu durchblättern. 3 Wählen Sie die Schwimmbadgröße aus, oder geben Sie eine
10 Wählen Sie nach der Aktivität die Taste > , um die benutzerdefinierte Größe ein.
Aktivität zu speichern. 4 Wählen Sie , um den Timer zu starten.
Radfahren Das Protokoll wird nur aufgezeichnet, wenn der Timer läuft.
5 Starten Sie die Aktivität.
Eine Fahrradtour machen
Das Gerät zeichnet automatisch Schwimmintervalle und
Damit bei der Tour ein ANT+ Sensor verwendet werden kann,
Bahnen auf.
müssen Sie den Sensor mit dem Gerät koppeln (Koppeln von
ANT+ Sensoren, Seite 13). 6 Wählen Sie in der Erholungsphase die Taste , um den
Intervalltimer anzuhalten.
1 Koppeln Sie ANT+ Sensoren, z. B. einen
Herzfrequenzsensor, einen Geschwindigkeitssensor oder Die Farbe des Displays wird invertiert, und die
einen Trittfrequenzsensor (optional). Erholungsseite wird angezeigt.
2 Wählen Sie . 7 Wählen Sie , um den Intervalltimer neu zu starten.
3 Wählen Sie Radfahren. 8 Wählen Sie am Ende der Aktivität die Option , und wählen
Sie .
4 Warten Sie bei Verwendung optionaler ANT+ Sensoren,
während das Gerät eine Verbindung mit den Sensoren Einrichten der Schwimmbadgröße
herstellt. 1 Wählen Sie .
6 Apps2 Wählen Sie Schwimmbad. Anzeigen von Layup- und Dogleg-Distanzen
3 Halten Sie gedrückt. Sie können eine Liste von Layup- und Dogleg-Distanzen für
Löcher mit Par 4 und 5 anzeigen.
4 Wählen Sie oben auf der Seite den Aktivitätsnamen aus.
Streichen Sie nach links oder rechts, bis die Layup- und
5 Wählen Sie Schwimmbadgröße. Dogleg-Informationen angezeigt werden.
6 Wählen Sie die Schwimmbadgröße aus, oder geben Sie eine HINWEIS: Distanzen werden aus der Liste entfernt, wenn Sie
benutzerdefinierte Größe ein. sie überschreiten.
Begriffsklärung für das Schwimmen Verwenden des Kilometerzählers
Bahn: Eine Schwimmbadlänge. Sie können mit dem Kilometerzähler die Zeit, die Distanz und
Intervall: Eine oder mehrere nacheinander absolvierte Bahnen. die zurückgelegten Schritte aufzeichnen. Der Kilometerzähler
Nach einer Erholung beginnt ein neues Intervall. wird automatisch gestartet und angehalten, wenn Sie eine
Zug: Ein Zug wird jedes Mal gezählt, wenn der Arm, an dem Sie Runde beginnen oder beenden.
das Gerät tragen, einen vollständigen Bewegungsablauf 1 Streichen Sie nach links oder rechts, bis der Kilometerzähler
vollzieht. angezeigt wird.
Swolf: Der Swolf-Wert wird aus der Summe der Zeit für eine 2 Halten Sie bei Bedarf die Taste gedrückt, und wählen Sie
Bahn und der Anzahl der Züge berechnet, die zum KM-Zähler zur.s., um den Kilometerzähler auf Null
Schwimmen der Bahn erforderlich sind. Beispielsweise zurückzusetzen.
entsprechen 30 Sekunden plus 15 Züge einem Swolf-Wert
von 45. Swolf ist eine Maßeinheit für die Effizienz beim Scoreeingabe
Schwimmen, und ebenso wie beim Golf stellen niedrigere 1 Halten Sie auf der Informationsseite für das Loch die Taste
Werte ein besseres Ergebnis dar. gedrückt.
2 Wählen Sie Scoring starten.
Golf
Die Scorecard wird angezeigt, wenn Sie sich auf dem Grün
Golfspielen befinden.
Bevor Sie zum ersten Mal auf einem bestimmten Platz spielen, 3 Wählen Sie bzw. , um den Score einzugeben.
müssen Sie sich diesen über die Garmin Connect Mobile App
herunterladen (Online-Funktionen, Seite 2). Über die Garmin 4 Wählen Sie .
Connect Mobile App heruntergeladene Plätze werden Der Gesamtscore wird aktualisiert.
automatisch aktualisiert. Überprüfen von Scores
1 Wählen Sie . 1 Halten Sie auf der Informationsseite für das Loch die Taste
2 Wählen Sie Golfspielen. gedrückt.
3 Gehen Sie nach draußen, und warten Sie, während das 2 Wählen Sie Scorecard und dann ein Loch.
Gerät Satelliten erfasst. 3 Wählen Sie bzw. , um den Score für dieses Loch zu
4 Wählen Sie einen Platz. ändern.
Sie können die Datenseiten für jedes Loch durchblättern. Das 4 Wählen Sie .
Gerät wechselt die Daten automatisch, wenn Sie zum Der Gesamtscore wird aktualisiert.
nächsten Loch gehen.
Messen der Schlagweite
5 Halten Sie am Ende der Aktivität die Taste gedrückt, und
wählen Sie Runde beenden.
1 Führen Sie einen Schlag aus, und warten Sie, wo der Ball
landet.
Informationen zum Loch 2 Wählen Sie .
Da sich die Position der Fahne ändert, berechnet das Gerät die
Distanz zum vorderen, mittleren und hinteren Bereich des 3 Gehen oder fahren Sie zum Golfball.
Grüns, jedoch nicht die eigentliche Position der Fahne. Die Distanz wird automatisch zurückgesetzt, wenn Sie zum
nächsten Loch gehen.
4 Halten Sie bei Bedarf die Taste gedrückt, und wählen Sie
Neuer Schlag, um die Distanz zu einer beliebigen Zeit
zurückzusetzen.
Wassersportarten
Starten einer Ruderaktivität
1 Wählen Sie .
2 Wählen Sie Rudern.
3 Gehen Sie nach draußen, und warten Sie, während das
Nummer des aktuellen Lochs Gerät Satelliten erfasst.
Distanz zum hinteren Bereich des Grüns
4 Wählen Sie , um den Timer zu starten.
Das Protokoll wird nur aufgezeichnet, wenn der Timer läuft.
Distanz zur Mitte des Grüns
5 Starten Sie die Aktivität.
Distanz zum vorderen Bereich des Grüns
6 Streichen Sie nach oben oder nach unten, um Datenseiten
Par für das Loch zu durchblättern.
Nächstes Loch 7 Wählen Sie nach der Aktivität die Taste > , um die
Aktivität zu speichern.
Vorheriges Loch
Starten einer Stand Up Paddling-Aktivität
1 Wählen Sie .
2 Wählen Sie SUP.
Apps 73 Gehen Sie nach draußen, und warten Sie, während das Geschwindigkeits- und Distanzdaten an das Gerät sendet (z. B.
Gerät Satelliten erfasst. ein Geschwindigkeits- oder Trittfrequenzsensor).
4 Wählen Sie , um den Timer zu starten. Erstellen von benutzerdefinierten Aktivitäten
Das Protokoll wird nur aufgezeichnet, wenn der Timer läuft. 1 Wählen Sie .
5 Starten Sie die Aktivität. 2 Wählen Sie Neu hinzufügen.
6 Streichen Sie nach oben oder nach unten, um Datenseiten 3 Wählen Sie eine Aktivitätsvorlage.
zu durchblättern.
4 Wählen Sie eine Option für die Farbgebung.
7 Wählen Sie nach der Aktivität die Taste > , um die
Aktivität zu speichern. 5 Wählen Sie einen Namen.
An duplizierte Aktivitätsnamen wird eine Zahl angehängt.
Skifahren Beispielsweise „Gehen(2)“.
Langlaufen 6 Wählen Sie eine Option:
1 Wählen Sie . • Wählen Sie Standard verwenden, um die
2 Wählen Sie Langlauf. benutzerdefinierte Aktivität ausgehend von den
Standardeinstellungen des Systems zu erstellen.
3 Gehen Sie nach draußen, und warten Sie, während das
Gerät Satelliten erfasst. • Wählen Sie eine Kopie einer bestehenden Aktivität, um
die benutzerdefinierte Aktivität ausgehend von einer Ihrer
4 Wählen Sie , um den Timer zu starten.
gespeicherten Aktivitäten zu erstellen.
Das Protokoll wird nur aufgezeichnet, wenn der Timer läuft.
Anpassen der App-Liste
5 Starten Sie die Aktivität.
1 Halten Sie gedrückt.
6 Streichen Sie nach oben oder nach unten, um Datenseiten
zu durchblättern. 2 Wählen Sie Einstellungen > Apps.
7 Wählen Sie nach der Aktivität die Taste > , um die 3 Wählen Sie eine Option:
Aktivität zu speichern. • Wählen Sie ein Element aus, um es in der App-Liste ein-
oder auszublenden oder um die App-Liste neu
Alpinskifahren oder Snowboarden anzuordnen.
1 Wählen Sie .
• Wählen Sie Apps hinzufügen, um der App-Liste ein
2 Wählen Sie Skifahren/Snowboarden. Element hinzuzufügen.
3 Gehen Sie nach draußen, und warten Sie, während das
Gerät Satelliten erfasst.
4 Wählen Sie , um den Timer zu starten.
Navigation
Das Protokoll wird nur aufgezeichnet, wenn der Timer läuft. Verwenden Sie die GPS-Navigationsfunktionen des Geräts, um
Positionen zu speichern, zu Positionen zu navigieren und den
5 Starten Sie die Aktivität.
Weg nach Hause zu finden.
Die Funktion für die automatische Abfahrt ist standardmäßig
aktiviert. Damit wird automatisch basierend auf deiner Speichern der Position
Bewegung eine neue Abfahrt aufgezeichnet. Der Timer wird
angehalten, wenn Sie sich nicht mehr bergab bewegen und Eine Position ist ein Punkt, den Sie auf dem Gerät aufzeichnen
wenn Sie sich im Sessellift befinden. Der Timer bleibt und speichern. Falls Sie sich bestimmte Stellen merken oder an
während der gesamten Zeit im Sessellift angehalten. einen bestimmten Ort zurückkehren möchten, können Sie eine
Position markieren.
6 Fahren Sie bei Bedarf ein wenig bergab, um den Timer
wieder zu starten. 1 Begeben Sie sich zu der Stelle, die Sie als Position
markieren möchten.
7 Streichen Sie nach oben oder nach unten, um Datenseiten
zu durchblättern. 2 Halten Sie gedrückt.
8 Wählen Sie nach der Aktivität die Taste > , um die 3 Wählen Sie Navigation > Position speichern.
Aktivität zu speichern. Die Positionsdaten werden angezeigt.
Aktivitäten im Gebäude 4 Wählen Sie .
Das vívoactive HR Gerät kann beim Training im Gebäude Löschen von Positionen
genutzt werden, z. B. beim Laufen auf einer Hallenbahn oder 1 Halten Sie gedrückt.
Radfahren auf einem Heimtrainer. Das GPS ist bei Aktivitäten
im Gebäude deaktiviert. 2 Wählen Sie Navigation > Favoriten.
Beim Laufen oder Gehen mit deaktiviertem GPS werden 3 Wählen Sie einen Favoriten.
Geschwindigkeit, Distanz und Schrittfrequenz mithilfe des 4 Wählen Sie Löschen > Ja.
Beschleunigungsmessers des Geräts berechnet. Der
Beschleunigungssensor ist selbstkalibrierend. Die Genauigkeit Navigieren zu einer gespeicherten Position
der Geschwindigkeits-, Distanz- und Schrittfrequenzwerte Zum Navigieren zu einem Favoriten muss das Gerät
verbessert sich nach ein paar Lauftrainings oder Spaziergängen Satellitensignale erfassen.
im Freien, sofern das GPS aktiviert ist.
1 Halten Sie gedrückt.
TIPP: Wenn Sie sich auf dem Laufband an den Griffen
festhalten, wird die Genauigkeit reduziert. Sie können einen 2 Wählen Sie Navigation > Favoriten.
optionalen Laufsensor verwenden, um Pace, Distanz und 3 Wählen Sie eine Position und dann die Option Gehe zu.
Schrittfrequenz aufzuzeichnen. 4 Wählen Sie eine Aktivität aus.
Wenn das GPS beim Radfahren deaktiviert ist, stehen Der Kompass wird angezeigt.
Geschwindigkeits- und Distanzdaten nur zur Verfügung, wenn
Sie über einen optionalen Sensor verfügen, der 5 Bewegen Sie sich vorwärts.
8 NavigationSie können auch lesen