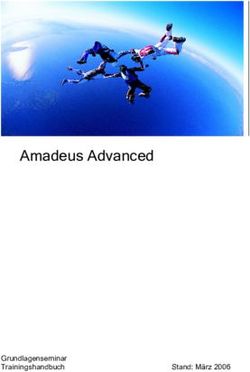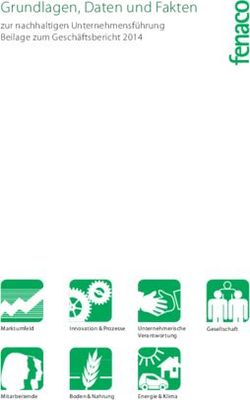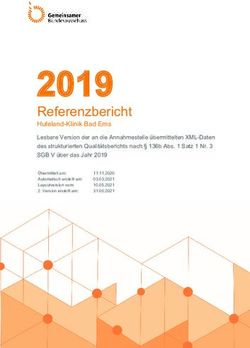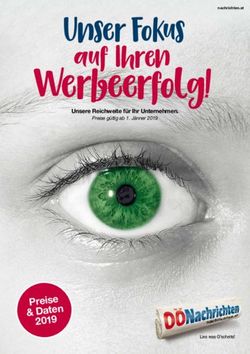Die eigene Website mit WordPress - Miriam Neidhardt Eine Anleitung zum Selbermachen
←
→
Transkription von Seiteninhalten
Wenn Ihr Browser die Seite nicht korrekt rendert, bitte, lesen Sie den Inhalt der Seite unten
Die eigene Website mit
WordPress
Eine Anleitung zum Selbermachen
für Übersetzerinnen und Übersetzer
von
Miriam Neidhardt
Miriam Neidhardt
E-Mail: miriam@miriam-neidhardt.de
Twitter: @miriamneidhardt
© Miriam Neidhardt
www.miriam-neidhardt.deInhalt
Warum WordPress? ..........................................................................................................................................4
Wahl der Domain ..........................................................................................................................................5
Die Wahl des Hosts ........................................................................................................................................6
Installation mit Strato ................................................................................................................................6
Manuelle Installation .................................................................................................................................7
Erste Schritte mit WordPress ........................................................................................................................9
Seiten anlegen .........................................................................................................................................11
Bilder .......................................................................................................................................................14
Design......................................................................................................................................................16
Menü .......................................................................................................................................................21
Plug-ins ............................................................................................................................................................22
All in One Favicon ....................................................................................................................................22
All in One SEO ..........................................................................................................................................23
Contact Form 7 ........................................................................................................................................25
Hide Title .................................................................................................................................................27
Jetpack ....................................................................................................................................................27
Polylang ...................................................................................................................................................30
FTP/Back-up ....................................................................................................................................................33
SEO ..................................................................................................................................................................36
Backlinks ..................................................................................................................................................36
Bilder .......................................................................................................................................................36
Content....................................................................................................................................................37
© Miriam Neidhardt
www.miriam-neidhardt.deEinstellungen ...........................................................................................................................................37
Google Places ..........................................................................................................................................38
Keyword-Domain.....................................................................................................................................38
Pagespeed ...............................................................................................................................................38
Permalinks ...............................................................................................................................................40
Plug-ins ....................................................................................................................................................40
Regelmäßige Aktualisierungen ................................................................................................................41
Traffic ......................................................................................................................................................41
Überschriften ..........................................................................................................................................41
Variationen ..............................................................................................................................................42
Verlinkungen ...........................................................................................................................................42
Was Sie vermeiden sollten: .........................................................................................................................44
Doppelter Content...................................................................................................................................44
Zu viele Keywords ....................................................................................................................................44
Blog .................................................................................................................................................................46
© Miriam Neidhardt
www.miriam-neidhardt.de4
Als Freiberufler im Allgemeinen und als international und hauptsächlich über das Internet tätige
Übersetzerin im Besonderen kommen Sie heutzutage kaum ohne eine eigene Website aus. Um an eine
Website zu kommen, haben Sie grob drei Möglichkeiten:
Sie beauftragen einen Profi, der die gesamte Arbeit und weitere Pflege übernimmt. Diese Lösung ist
für Sie sehr bequem, aber natürlich auch sehr teuer.
Sie erstellen eine Baukasten-Website mit 1&1 oder einem ähnlichen Anbieter. Diese Lösung ist sehr
billig – im doppelten Sinne des Wortes.
Sie tragen so viel bei, wie Ihnen möglich ist, und geben nur die Arbeiten an einen Profi weiter, die
Sie wirklich nicht selbst erledigen können. Mit diesem Kompromiss befasst sich dieses Büchlein.
Eine Möglichkeit, diesen Kompromiss zu realisieren, ist ein Content Management System. Das bekannteste
derartige System dürfte WordPress sein.
Warum WordPress?
Wie ich bereits mehrfach an verschiedenen Stellen erwähnte, bin ich eine technische Nulpe. Neue Software-
Programme überfordern mich, wenn ich einen neuen DVD-Player anschließen möchte, brauche ich dafür
einen Tag Urlaub, und um technische Übersetzungen mache ich natürlich einen ganz großen Bogen.
WordPress jedoch ist so einfach, dass sogar ich es verstehe. Ursprünglich für Blogs konzipiert, lässt sich
WordPress problemlos auch für den Unternehmensauftritt nutzen. Idealerweise registrieren Sie sich eine
Domain, installieren das WordPress-Blog und freunden sich damit an. Nach Lektüre dieses Buchs sollten Sie
in der Lage sein, ein Design auszusuchen, das Ihren Vorstellungen nahe kommt, Texte und Bilder
einzubinden, Inhalte zu pflegen und die Website dank Suchmaschinenoptimierung auffindbar zu machen.
© Miriam Neidhardt
www.miriam-neidhardt.de5
Wahl der Domain
Ihre Domain sollte:
möglichst kurz sein: Je kürzer die Domain, desto weniger leicht vertippt sich der Suchende, und
desto leichter ist sie zu merken.
leicht auszusprechen sein: Falls Sie mal jemandem Ihre Domain nennen, sollte er daraus sofort
hören können, wie er sie eintippen muss.
selbsterklärend sein: Bei www.englisch-deutsch-uebersetzungen.de weiß jeder sofort, was ihn
erwartet.
unverwechselbar sein: Wenn der Kunde statt ihreuebersetzerin.net ihreuebersetzerin.de oder statt
transliunguae.de translingua.de eintippt, landet er womöglich bei der Konkurrenz, und das wollen
Sie sicher nicht.
möglichst relevante Keywords enthalten.
Vor allem aber sollte die Domain Ihnen gefallen, und Sie sollten sich damit wohlfühlen. Eine Domain mit
Ihrem Namen macht einen viel persönlicheren Eindruck als ein Kunstwort – und dieses Persönliche ist genau
der Vorteil, den wir Freiberufler gegenüber einer Agentur haben.
Für die Suchmaschinen ist eine der besten Domains sicherlich die Kombination aus „Übersetzer“ und Ihrem
Wohnort – so haben Sie gleich zwei wichtige Keywords untergebracht. Bei deutschen Domains werden
Wörter in der Regel durch Bindestriche getrennt (z. B. www.übersetzer-oldenburg.de), während bei
englischen Domains die Wörter einfach aneinandergehängt werden: www.translatoroldenburg.com.
Wählen Sie bei deutschen Domains jedoch unbedingt einen Bindestrich und keinen Punkt! Punkte stehen
für Subdomains: blog.übersetzer-oldenburg.de
Es spricht auch überhaupt nichts dagegen, mehrere Domains zu registrieren und diese auf die eine Domain,
auf der die Website liegt, umzuleiten.
© Miriam Neidhardt
www.miriam-neidhardt.de6 Die Wahl des Hosts Das Gute an WordPress ist, dass es mit praktisch jedem Host funktioniert, sodass Sie sich nicht wie bei einem Baukastensystem binden: Wenn Ihnen der erste gewählte Host nicht gefällt, suchen Sie sich einfach einen anderen und ziehen mitsamt Ihrer Website um. Als Anfänger tun Sie gut daran, sich einen Host auszusuchen, der die einfache Installation von WordPress mit einem Klick anbietet – damit machen Sie sich die ersten Schritte sehr viel einfacher. Installation mit Strato Am einfachsten ist meiner Erfahrung nach die Installation von WordPress bei Strato – trifft sich gut, dass Strato auch sehr preisgünstig ist und sogar kostenlose Testzeiträume anbietet. Bei http://www.strato.de/hosting/ ein Hosting-Paket kaufen – PowerWeb Starter für 1,49 Euro/Monat im ersten Jahr und danach 2,99 Euro/Monat reicht völlig aus. Alle Zugangsdaten sowie die Nachricht, dass Ihre Domain konnektiert ist, erhalten Sie per Mail. Dann können Sie loslegen. Bei Strato einloggen und oben auf Ihr Paket klicken. Dort in der linken Menüleiste auf Homepagegestaltung und dann auf Strato AppWizard klicken. Etwas nach unten scrollen, den Reiter Blogs öffnen und unter WordPress auf Installieren klicken. © Miriam Neidhardt www.miriam-neidhardt.de
7
Es öffnet sich ein Fenster, und Sie müssen nur noch den Anweisungen folgen:
Bezeichnung eingeben, z. B. NeueWebsite (können Sie später jederzeit ändern). Benutzername und
Passwort aussuchen, E-Mail-Adresse eintragen und bestätigen. Im nächsten Schritt die Domain aussuchen,
unter der Ihre neue Website erscheinen soll (sofern Sie mehrere haben), oder eine Subdomain anlegen.
Danach können Sie der Datenbank einen Namen zuweisen, damit Sie, wenn Sie mehrere Datenbanken für
mehrere Domains haben, diese voneinander unterscheiden können. Auf Weiter klicken,
Lizenzbestimmungen lesen und bestätigen, auf Fertigstellen klicken und fertig! Das war es schon! Jetzt
erscheint Ihre neue Website bereits unter der gewählten Domain. Hängen Sie /wp-admin (oder /wp-
login.php) an den Domainnamen an, um zu der Seite zu gelangen, auf der Sie sich mit dem oben
festgelegten Benutzernamen und Passwort einloggen können : www.meinedomain.de/wp-admin
Manuelle Installation
Ohne 1-Klick-Installation geht es natürlich auch. Wie genau, sei hier erklärt:
1. Suchen Sie sich einen Host aus und lassen Sie Ihre Domain registrieren. Sie erhalten im Anschluss
eine E-Mail mit den Zugangsdaten für FTP (Host, Benutzername, Passwort) und für MySQL (Host,
Datenbank, Benutzername, Passwort). Halten Sie diese Daten bereit.
2. WordPress downloaden. Die deutsche Version gibt es hier: http://de.wordpress.org/
3. Die Zip-Datei müsste sich nun im Ordner Downloads befinden. Mit der rechten Maustaste darauf
klicken und Alle extrahieren auswählen. Als Speicherort z. B. Dokumente angeben. Jetzt haben Sie
dort einen Ordner wordpress.
4. WordPress-Ordner öffnen und die Datei wp-config-sample.php suchen. Mit der rechten Maustaste
darauf klicken und Öffnen mit > Editor auswählen. Hier die MySQL-Einstellungen eintragen, die Sie
von Ihrem Host bekommen haben: Name der Datenbank, Benutzername, Passwort und Host. Wo
die Eingaben hingehören, steht in der Datei. Anschließend als wp-config.php abspeichern.
5. Nun brauchen Sie einen FTP-Client, z. B. FileZilla, kostenlos herunterzuladen hier: http://filezilla-
project.org/
6. FileZilla öffnen und die Zugangsdaten eingeben, die Sie von Ihrem Host erhalten haben: Server,
Benutzername und Passwort. Links sehen Sie nun den Inhalt Ihrer Festplatte, rechts ein leeres
© Miriam Neidhardt
www.miriam-neidhardt.de8
Verzeichnis. Suchen Sie links den Ordner wordpress und ziehen Sie ihn mit der Maus in das rechte
Fenster. Das Kopieren der Dateien kann ein paar Minuten in Anspruch nehmen.
7. Tippen Sie nun in den Browser www.IhreDomain.de/wordpress/wp-admin/install.php ein, wobei Sie
IhreDomain natürlich durch Ihre Domain ersetzen.
8. Dort geben Sie den Titel für Ihre Website ein, wählen einen Benutzernamen sowie ein Passwort und
geben Ihre E-Mail-Adresse an. Alle Eingaben können Sie später jederzeit wieder ändern. Nun
können Sie sich einloggen und sehen das Dashboard von WordPress.
Fertig? Noch nicht ganz! Jetzt ist Ihre neue Website nämlich nicht unter www.IhreDomain.de zu
finden, sondern nur unter www.IhreDomain.de/wordpress, und wer will das schon?
9. Gehen Sie nun im Dashboard auf Einstellungen und entfernen Sie bei Startseiten-Adresse das
/wordpress, sodass dort nur noch www.IhreDomain.de steht. Die Eintragung unter WordPress-
Adresse lassen Sie unverändert! Klicken Sie unten auf Änderungen übernehmen.
10. Suchen Sie auf Ihrer Festplatte den Ordner wordpress und darin die Datei index.php. Öffnen Sie
diese mit dem Editor. Ganz am Ende steht */require('./wp-blog-header.php'). Fügen Sie hier den
WordPress-Ordner ein: */require('./wordpress/wp-blog-header.php'). Speichern und schließen Sie
die Datei. Gehen Sie wieder zu FileZilla. Suchen Sie im linken Fenster im WordPress-Ordner die Datei
index.php und ziehen Sie sie mit der Maus aus dem linken Fenster in das rechte – und zwar nicht in,
sondern UNTER den WordPress-Ordner! Öffnen Sie anschließend den WordPress-Ordner im rechten
Fenster und löschen Sie darin die alte Datei index.php.
11. Gehen Sie nun wieder in das Dashboard von WordPress, dort zu Einstellungen > Permalinks. Klicken
Sie hier auf Beitragsname und anschließend unten auf Änderungen übernehmen.
Fertig! Ihr WordPress-Blog ist nun unter www.IhreDomain.de erreichbar.
© Miriam Neidhardt
www.miriam-neidhardt.de9
Erste Schritte mit WordPress
So sieht das Dashboard aus:
Sollte hinter Aktualisierungen eine Zahl stehen, klicken Sie darauf und aktualisieren Sie alles, was zu
aktualisieren ist. Noch können Sie dabei ja nichts kaputt machen.
Manchmal lässt sich bei Strato die WordPress-Version nicht aktualisieren. Es erscheint zwar eine 1 unter
Aktualisierungen, und auf der Startseite des Dashboards werden sie aufgefordert, Ihr Blog zu aktualisieren –
es geht aber nicht. Das nervt nicht nur, sondern es ist auch sehr ungünstig, denn Sie sollten stets die neuste
WordPress-Version betreiben. Also müssen Sie Ihr Blog leider manuell aktualisieren. Sollte dem so sein,
machen Sie das am besten sofort, weil Sie jetzt noch nichts kaputt machen können, falls etwas schief geht.
1. Die aktuelle Version von WordPress herunterladen. Dies geschieht über http://de.wordpress.org.
Ordner entpacken und auf der Festplatte speichern.
2. Nun brauchen Sie entweder ein FTP-Programm wie FileZilla, oder aber Sie nutzen Web-FTP von
Strato, zu finden im Menü links unter Homepagegestaltung. Links sehen Sie den Inhalt Ihres
© Miriam Neidhardt
www.miriam-neidhardt.de10
Rechners und rechts Ihren Webspace bei Strato. Hier befindet sich der Ordner mit Ihrer neuen
Website. Navigieren Sie auf Ihrem Rechner zum soeben heruntergeladenen WordPress-Ordner und
öffnen Sie ihn.
3. Öffnen Sie ebenfalls den Website-Ordner rechts im Webspace.
4. Nun löschen Sie rechts die Ordner wp-admin und wp-include.
5. Ziehen Sie anschließend die Ordner wp-admin und wp-include von Ihrem Rechner im linken Fenster
in den Ordner im rechten Fenster.
6. Alle anderen einzelnen Dateien rechts (Webspace) löschen – außer wp-config.php und htaccess!
Diese beiden Dateien dürfen Sie nicht anfassen.
7. Anschließend alle einzelnen Dateien vom linken Fenster (Rechner) ins rechte (Webspace) ziehen –
wieder bis auf die Dateien wp-config.php und htaccess. Diese dürfte es im linken Ordner jedoch
sowieso nicht geben.
8. Aktualisierung überprüfen. Dafür tippen Sie www.IhreDomain.de/wp-admin/upgrade.php in den
Browser. Hier sollten Sie die Meldung erhalten, dass Sie die aktuelle Version von WordPress nutzen.
Fertig! Nun können Sie sich wieder im Dashboard einloggen und in Zukunft WordPress-Aktualisierungen
automatisch durchführen.
© Miriam Neidhardt
www.miriam-neidhardt.de11 Seiten anlegen Gehen Sie im Menü links auf Seiten. Eine Sample Page ist bereits vorhanden. Diese können Sie anklicken und z. B. in Home umbenennen. Anschließend können Sie den Text dieser Seite löschen und Ihren eigenen Begrüßungstext eingeben – einfach in das Textfeld schreiben, wie bei einer Microsoft Word-Datei. Oberhalb des Textfeldes sehen Sie die Werkzeugleiste – ebenfalls ähnlich wie in Word. Hier können Sie z. B. markierte Textpassagen ausrichten, fett, kursiv oder unterstrichen auszeichnen oder aber mit einem Link versehen, indem Sie auf das geschlossene Kettenglied klicken. Gespeichert werden alle Eingaben mit einem Klick auf den blauen Button rechts Aktualisieren. Mit Klick auf das rot eingekreiste Symbol öffnet sich eine zweite Werkzeugleiste darunter. © Miriam Neidhardt www.miriam-neidhardt.de
12
Sonderzeichen (deutsche
oder französische
Anführungszeichen,
Gedankenstrich, geschützte
Leerzeichen usw.) fügen Sie
mit Klick auf das Ώ in der
Tooleiste ein. Dabei öffnet
sich dieses Fenster mit den
verfügbaren Sonderzeichen.
Einschub:
Damit die Seite noch nicht wirklich öffentlich ist, solange Sie noch daran basteln, gehen Sie links im Menü
auf Einstellungen > Lesen und setzen Sie ein Häkchen bei „Verbietet den Suchmaschinen die Website zu
indizieren“ – so kann die Seite nur sehen, wer Ihre Domain kennt und diese in den Browser eingibt, aber
niemand findet sie über die Suchmaschinen.
Wo wir gerade bei diesem Menüpunkt sind: Da Sie
sicher möchten, dass die Seite Home die erste
Seite ist, auf die man kommt, wenn die URL in den
Browser eingegeben wird, aktivieren Sie den Punkt
„Eine statische Seite (unten auswählen)“ und
wählen als Startseite Home aus. Änderungen
speichern. Fertig!
© Miriam Neidhardt
www.miriam-neidhardt.de13
Jetzt können Sie weitere Seiten anlegen – einfach auf Seite > Erstellen
klicken und Titel und Text eingeben. Alle Seiten werden automatisch
alphabetisch sortiert; in eine andere Reihenfolge bringen Sie die Seiten
durch Zuteilung einer Nummer im Kästchen Reihenfolge rechts unter
Attribute: 1 für Home, 2 für Über mich, 3 für Leistungen usw. (zu finden
auf jeder Seite rechts).
Bei jeder einzelnen angelegten Seite müssen Sie die Kommentarfunktion
ausschalten, denn die ist nur etwas für Blogs – Kommentare auf der
Unternehmenswebsite möchte nun wirklich niemand haben. Klicken Sie
hierfür ganz oben auf der Seite auf den Pfeil neben Optionen und setzen Sie ein Häkchen bei Diskussion.
Wenn Sie nun nach unten scrollen, sehen Sie einen Kasten mit der Überschrift Diskussion. Hier das Häkchen
bei „Kommentare erlauben“ entfernen, mit Veröffentlichen bestätigen und fertig!
Unterseiten für diese Seiten legen Sie genau so an und wählen rechts unter Attribute die Elternseite aus.
Auch für diese Unterseiten können Sie eine Reihenfolge festlegen. Die Schaltfläche für die Unterseite im
Frontend (also für den Besucher Ihrer Website) erscheint, wenn Sie mit dem Cursor über die Schaltfläche
der Elternseite fahren.
© Miriam Neidhardt
www.miriam-neidhardt.de14
Standardmäßig sind die Permalinks bei WordPress so eingestellt, dass bei
einer Unterseite im Browser z. B. miriam-neidhardt.de/?p=234 steht – das
sieht weder schön aus, noch ist es gut für die Suchmaschinenoptimierung.
Insofern sollten wir das ändern! Hierzu im Menü auf Einstellungen >
Permalinks gehen und dort den Punkt bei „Beitragsname“ setzen.
Änderungen speichern und schon erscheint im Browser z. B. miriam-
neidhardt.de/leistungen. Das ist ein so genannter „sprechender“ Permalink.
Bilder
Sicherlich möchten Sie Bilder in Ihre Website einfügen – auf jeden Fall sollten Sie das. Bilder lockern die
Seite auf (durch zu viel Text fühlen sich viele Leser erschlagen), und der
Besucher sieht im Idealfall anhand des Bildes, worum es auf dieser Seite
geht. Darüber hinaus lassen sich Bilder wunderbar für die
Suchmaschinenoptimierung nutzen; mehr dazu später im Kapitel SEO.
Zum Einfügen eines Bildes oberhalb der Werkzeugleiste auf Dateien
hinzufügen klicken.
© Miriam Neidhardt
www.miriam-neidhardt.de15
Es öffnet sich ein Fenster, in dem Sie entweder ein Bild aus der Mediathek einfügen (da wir die Website
aber gerade erst erstellt haben, ist diese leer) oder aber Dateien hochladen können. Tun Sie das.
Anschließend auf In die Seite einfügen klicken und schon ist das Bild auf der Seite!
Zum Ausrichten auf das Bild klicken. Rechts erscheint ein Kreuz; wenn Sie darauf klicken, löschen Sie das
Bild. Links erscheint ein Stift als Symbol für „Bearbeiten“ – klicken Sie darauf.
Unter Beschriftung geben Sie den Text ein, der unter dem Bild stehen soll. Als Alternativer Text geben Sie
eine Beschreibung des Bildes ein – diese erscheint, wenn das Bild aus irgendeinem Grunde nicht geladen
wird, und ist wichtig für die Suchmaschinen.
Ausrichtung und Größe sollten klar sein (mehr zur Bildgröße im Kapitel SEO näher ein). Unter Link zur
können Sie eingeben, auf welche Seite der Nutzer geleitet werden soll, wenn er auf das Bild klickt.
Bei Klick auf Erweiterte Optionen können Sie unter Bild Attribut den Text eingeben, der erscheinen soll,
wenn jemand mit dem Cursor auf das Bild fährt, und darunter, ob der Link, den Sie oben eingegeben haben,
sich in einem neuen Fenster öffnen soll. Das sollte er, wenn er von Ihrer Seite wegführt, damit der Nutzer
nach wie vor Ihre Website in einem Tab geöffnet hat, jedoch nicht, wenn der Link auf eine Ihrer Unterseiten
führt.
Alle hochgeladenen Bilder finden Sie links im
Menü unter Mediathek. Wenn Sie dort unter
dem Bild in der Liste auf Bearbeiten klicken,
finden Sie rechts oben die URL zum Bild. Mit
diesem Link können Sie das Bild z. B. in die
Seitenleisten einfügen (siehe Plug-in Jetpack).
© Miriam Neidhardt
www.miriam-neidhardt.de16 Design Für das Aussehen Ihrer Website ist das Theme zuständig. Jedes Theme hat andere Eigenschaften und Funktionen. Zum Basteln und um ein Gefühl dafür zu bekommen, was ein Theme kann und können sollte, verwenden Sie am besten eines der vorinstallierten: Twenty Eleven, Twenty Twelve oder am besten Twenty Thirteen. Alle Themes finden Sie unter Design > Themes. Suchen Sie sich eines dieser drei Themes heraus und klicken Sie auf Aktivieren. Das Kopfzeilenbild ändern Sie unter Design > Kopfzeile. Einfach Datei von Ihrem PC hochladen, und schon erscheint es als Kopfbild (welche Größe das Bild haben muss, wird Ihnen dann gesagt). Auf dieser Seite können Sie auch auswählen, ob der Kopfzeilentext im Bild gezeigt werden soll – aktivieren oder deaktivieren Sie dieses Feld je nachdem, ob der Text zu Ihrem Bild passt. Den Text für diese Kopfzeile ändern Sie unter Einstellungen > Allgemein: Seitentitel und Untertitel. Die Elemente, die in der Seiten- und Fußleiste Ihrer Website erscheinen, nennen sich Widgets. Vorinstallierte Widgets sind „Suchen“, „Letzte Beiträge“, „Letzte Kommentare“, „Archive“, „Kategorien“ und „Meta“. Löschen und ändern können Sie diese unter Design > Widgets. © Miriam Neidhardt www.miriam-neidhardt.de
17 Das Theme „Twenty Thirteen“ beispielsweise hat zwei Widget-Bereiche: Die im Hauptwidget-Bereich angegebenen Inhalte erscheinen in der Fußleiste, die Inhalte im zweiten Widget-Bereich in der Seitenleiste. Rechts sehen Sie alle Widgets, die zurzeit aktiv sind, und links die inaktiven, aber verfügbaren Widgets. Durch einfaches Drag-and-Drop können Sie die Widgets hin und her ziehen. Einziges sinnvolles Widget wäre vielleicht ein Textfeld mit Ihren Kontaktdaten. Sie können jedoch auch alle Widgets in das linke Feld ziehen und somit deaktivieren. Kontaktdaten müssen Sie mit HTML-Codes eingeben, da sonst keine Zeilenumbrüche eingefügt werden: Miriam Neidhardt Rehweg 14b 26129 Oldenburg Um die E-Mail-Adresse so einzufügen, dass sie anklickbar ist, gibt es für HTML-Unkundige einen Trick: Gehen Sie links in der Menüleiste auf Beiträge. Tippen Sie Ihre E-Mail-Adresse in das Textfeld. Markieren Sie die E- Mail-Adresse. Klicken Sie auf das geschlossene Kettenglied in der Toolleiste. Es öffnet sich ein Fenster. © Miriam Neidhardt www.miriam-neidhardt.de
18 Geben Sie unter URL Folgendes ein: mailto:Ihre E-Mail-Adresse. Auf den Doppelpunkt darf kein Leerzeichen folgen! Auf Link hinzufügen klicken. Klicken Sie nun auf der rechten Seite der Toolleiste auf Text. Dort sehen Sie Ihre anklickbare E-Mail-Adresse mit HTML-Code. Kopieren Sie diesen Code und fügen Sie ihn in das Textfeld des Widgets ein. Und schon erscheint Ihre E-Mail-Adresse anklickbar in Fuß- oder Seitenleiste, je nachdem, welchen Widgetbereich Sie gewählt haben! Um Farben und Schriften der Themes Twenty Twelve/Thirteen/Fourteen einfach ändern zu können, brauchen Sie das Plug-in „Styles“. Gehen Sie auf Plugins > Installieren und geben Sie in das Suchfeld „Styles“ ein. © Miriam Neidhardt www.miriam-neidhardt.de
19
Installieren und aktivieren. Je nach ausgewählten Theme erscheint
dann oben in gelb, dass Sie für Ihr Theme noch ein weiteres Plug-in
installieren müssen – tun Sie das.
Nun gehen Sie in der Menüleiste auf Design > Anpassen. Es öffnet sich
eine lange Seitenleiste mit allen Optionen, die Sie anpassen können:
Schriftfarben (im Text, in Kommentaren, der Überschriften, Links …),
Schriftarten (ebenfalls unterteilt), Hintergrundfarben und vieles mehr.
Hier können Sie nach Herzenslust herumprobieren. Sie können die
Farbe der Menüleiste ändern, die Farbe der Schrift in der Menüleiste,
die Schriftart, die „Hover Colour“, die Farbe der Links im Text, den
Hintergrund des Kommentarfelds – einfach alles. Basteln Sie, was das
Zeug hält. Mithilfe dieses Plug-ins können Sie ein vorinstalliertes
Standard-Theme in Ihr ganz individuelles Theme verwandeln.
Tipp: Nehmen Sie als Schriftfarbe nicht das vorinstallierte Schwarz,
sondern wählen Sie einen dunklen Grauton. Das sieht weniger „hart“
aus.
Sinn dieser Anpassung des Themes ist es hauptsächlich, dass Sie sehen was alles möglich ist. Durch das
Basteln mit diesem Theme und dem Plug-in merken Sie, was Ihnen daran gefällt – und was überhaupt nicht.
Mit diesem Wissen können Sie später entweder ein fertiges Theme suchen oder sich ein eigenes Theme
erstellen lassen.
Sie müssen natürlich kein vorinstalliertes Theme nehmen – im Internet werden zahlreiche fertige, zum Teil
kostenlose Themes angeboten. Viele finden Sie im Dashboard unter Design > Themes > Neues Theme
hinzufügen.
© Miriam Neidhardt
www.miriam-neidhardt.de20 Hier können Sie eine Vorauswahl vornehmen, wenn Sie z. B. eine bestimmte Farbe bevorzugen, und sich aus den daraufhin vorgestellten Themes dasjenige aussuchen, das Ihnen am meisten zusagt. Wählen Sie eines mit „flexibler Breite“! Dann ist das Theme „responsive“, d. h., es passt sich der Bildschirmgröße an und ist somit auch auf dem Smartphone gut zu lesen. Beachten Sie jedoch, dass Sie bei den fertigen Themes wenig Möglichkeiten haben, Farben oder Schriften zu ändern – das wäre etwas für Profis. Eine weitere Option ist es, sich ein fertiges Theme zu kaufen, z. B. unter www.themeforest.com. Die meisten dieser Themes bieten Theme Options, mit denen Sie Farben, Schriften usw. ändern können. Allerdings sind diese Themes für den Laien auch recht kompliziert; üben Sie erst einmal mit einem einfachen kostenlosen Theme, und arbeiten Sie sich dann hoch. © Miriam Neidhardt www.miriam-neidhardt.de
21 Menü Ein Menü muss nicht nur oben in der horizontalen Leiste erscheinen, man kann es auch in die Seiten- oder Fußleiste setzen. Oder ein zweites Menü herstellen – z. B. eine separates Menü für die rechtlichen Pflichtseiten im Footer oder ein Menü für die Unterseiten, das nur auf der dazugehörigen Elternseite erscheint. Ein eigenes Menü können Sie anlegen unter Design > Menüs. Dem neuen Menü einen Namen geben, z. B. „Hauptmenü“ und anlegen. Nun können Sie links unten die Seiten anklicken, die in diesem Menü erscheinen sollen. Zum Menü hinzufügen, eventuell per Drag-and-Drop in eine Reihenfolge bringen und speichern. Für die verbleibenden Seiten legen Sie genauso ein zweites Menü an, z. B. „Rechtliches“. Nun auf Design > Widgets gehen und dort Individuelles Menü aus dem linken Bereich mit den verfügbaren Widgets in den rechten Bereich ziehen. Nun erscheint die Menüleiste abhängig davon, welchen Widgetbereich Sie gewählt haben, seitlich oder im Footer. Unter Design > Anpassen können Sie mit dem Plug-in Styles unter Navigation das Navigationsmenü festlegen; das ist dasjenige, das in der horizontalen Leiste erscheinen soll (es muss natürlich nur ausgewählt werden, wenn Sie mehr als ein Menü haben). © Miriam Neidhardt www.miriam-neidhardt.de
22 Plug-ins Ein Theme selbst hat nur wenige Funktionen, was auch sinnvoll ist, denn nicht jeder hat dieselben Ansprüche. Deshalb werden Themes individuell mit Funktionen angereichert; das ist die Aufgabe von Plug- ins. Plug-ins werden installiert unter Plugins > Installieren. Name des Plug-ins eingeben, auf Plugin suchen klicken, beim entsprechenden Plug-in auf Jetzt installieren klicken, auf Aktivieren klicken, und schon haben Sie ein Plug-in! Von denen das ein oder andere dann aber noch konfiguriert werden muss. Nach der WordPress-Installation sind bereits einige Plug-ins vorinstalliert – diese können Sie alle löschen, indem Sie unter dem Plug-in auf Löschen klicken und dieses Vorhaben anschließend bestätigen. Hier ein paar nützliche Plug-ins, die Sie sicherlich gebrauchen können (in alphabetischer Reihenfolge): All in One Favicon Ein Favicon ist das Bildchen, das im Browser-Tab neben der Bezeichnung Ihrer Seite erscheint. Ein Favicon macht Ihre Seite individuell: Wenn der Leser mehrere Tabs geöffnet hat, findet er den Ihren schneller wieder, und überhaupt sieht ein Favicon hübsch aus. Das Plug-in „All in One Favicon“ wie immer installieren und aktivieren. Für ein Favicon brauchen Sie in erster Linie ein Bild, das Ihre Website symbolisiert. Dieses Bild muss die Größe 16x16 oder 32x32 Pixel haben und im ICO-Format vorliegen. Hier empfiehlt sich die Anschaffung eines Bildbearbeitungsprogramms, z. B. Photoshop Elements. Mit diesem können Sie das Bild auf die richtige Größe und in das richtige Format bringen – nicht nur dieses, sondern auch alle anderen Bilder, die Sie in Ihre Website einbringen möchten. Photoshop Elements gibt es ab und an im Angebot für 30-35 Euro, kostet also nicht die Welt. Alternativ können Sie auch www.fotor.com nutzen. Lösungen zum Konvertieren aus dem GIF- in das ICO-Format finden Sie kostenlos online; einfach googeln. © Miriam Neidhardt www.miriam-neidhardt.de
23
Im linken Menü unter Einstellungen finden Sie nun einen neuen Unterpunkt All in one Favicon. Dort lagen
Sie unter ICO Frontend Ihr Bild im ICO-Format hoch. Unten auf Änderungen übernehmen klicken, und
schon sollte Ihr Favicon im Browser erscheinen.
All in One SEO
Das Plug-in für die Suchmaschinenoptimierung. Achten Sie darauf, dass Sie wirklich „All in One SEO Pack“
erwischen und nicht „Woocommerce – All in One SEO Pack“, das an erster Stelle erscheint.
Installieren und aktivieren. Anschließend erscheint in der linken Menüleiste unter Dashboard der
Menüpunkt All in One SEO. Darauf klicken (General Settings). Hier nehmen Sie die Einstellungen für das
Plug-in vor.
Unter Home Title geben Sie den Titel Ihrer Website ein, wie er bei
Google in der ersten Zeile noch vor Ihrer Domain stehen wird. Hier
sollten die wichtigsten Suchbegriffe stehen, mit denen Sie gefunden
werden wollen, im Beispiel unten ist das „Übersetzer Englisch deutsch
Oldenburg Bremen – Diplom-…“ (bedenken Sie, dass weit häufiger nach
„Übersetzer“ oder „Übersetzung“ gegoogelt wird als nach
„Übersetzerin“). Wichtig ist durchaus die Reihenfolge dieser
Schlüsselwörter – das Wichtigste immer zuerst und somit nicht Ihr
Name! Denn diesen müssen und wollen Sie aller Wahrscheinlichkeit
nach nicht für Suchmaschinen optimieren.
Unter Home Description erstellen Sie eine kurze Zusammenfassung zu der Frage, was den Besucher auf
Ihrer Seite erwarten wird. Diese Beschreibung erscheint in der Trefferliste der Suchmaschine unter Ihrer
© Miriam Neidhardt
www.miriam-neidhardt.de24
Domain und sollte den Suchenden neugierig machen, damit er auch auf Ihre Seite klickt. Im Beispiel unten
ist das „Diplom-Übersetzerin für Englisch und Russisch in den Bereichen Medizin …“. Dieser Text sollte 140-
160 Zeilen lang sein.
Home Keywords können Sie eingeben – angeblich werden diese
von den Suchmaschinen allerdings geflissentlich ignoriert.
Wenn Sie fertig sind, klicken Sie unten auf Update. Nun dauert
es ein paar Tage, bis Ihre Seite mit den Angaben in den
Suchmaschinen erscheint (und überhaupt müssen Sie davor erst
den Haken bei „Verbietet den Suchmaschinen die Website zu
indizieren“ entfernen – allerdings erst, wenn Ihre Website fertig ist).
Doch nicht nur die gesamte Website lässt sich so für die Suchmaschinen optimieren, sondern auch einzelne
Seiten. Bei jeder angelegten Seite erscheint unten der Kasten für das All-in-One-SEO-Plug-in, wo Sie wieder
Title, Description und Keywords eingeben können – diesmal eben nur für diese Unterseite . Nutzen Sie
diese Möglichkeit, damit auch Ihre Unterseiten gefunden werden und nicht nur die Startseite! Optimieren
Sie die Unterseite „Korrektorat“ beispielsweise mit einer entsprechenden Beschreibung und die Unterseite
„Fachübersetzungen“ mit einer anderen (mehr dazu im Kapitel SEO).
Das Plug-in kann jedoch noch mehr: Aktivieren Sie unter All-in-One-SEO > Feature Manager die XML
Sitemap. Nun erscheint im Menü unter All-in-One-SEO ein neuer Unterpunkt: XML Sitemap. Hier können
Sie Einstellungen ändern – müssen Sie aber nicht. Allerdings müssen Sie hier drei Häkchen setzen:
Dadurch wird eine „XML-Sitemap“ erstellt, mithilfe derer die Suchmaschinen Ihre Website schneller finden
und indizieren, sprich: in die Suchmaschinenergebnisse aufnehmen. Natürlich erst, wenn Sie fertig sind und
das Häkchen bei „Verbietet Suchmaschinen diese Website zu indizieren“ entfernt haben.
© Miriam Neidhardt
www.miriam-neidhardt.de25
Contact Form 7
Ein Kontaktformular, das dem Besucher die Möglichkeit bietet, den zu übersetzenden Text hochzuladen und
mitzusenden.
Plug-in installieren und aktivieren. Anschließend entweder auf der Seite Plug-ins unter Contact Form 7 auf
Einstellungen klicken oder aber links in der Menüleiste auf Formular gehen. Ein „Kontaktformular 1“ ist
bereits als Beispiel angelegt; dieses können Sie beibehalten und bearbeiten. Dafür auf Bearbeiten
(erscheint, wenn Sie mit dem Cursor über „Kontaktformular 1“ fahren) klicken.
Die Felder „Ihr Name“, „Ihre E-Mail-Adresse“, „Betreff“, „Ihre Nachricht“ und „Senden“ sind bereits
vorgegeben. Tipp: Ändern Sie das Feld „Betreff“ zu „Gewünschte Sprachrichtung“. Sie werden nicht
glauben, wie viele Kunden diese wichtige Angabe vergessen; so minimieren Sie solche Fälle. Ein Feld für den
File-Upload fügen Sie wie folgt hinzu:
1. Rechts auf Tag generieren gehen. Daraufhin öffnet sich ein Drop-Down-Menü. Darin Datei-Upload
auswählen. Den Code unter „Kopieren Sie den Code und fügen diesen in das Formular links ein“
kopieren und – Sie haben es schon erraten – in das Formular links einfügen, am sinnvollsten
vermutlich zwischen „Betreff“ und „Ihre Nachricht“, oder aber auch woanders hin – wie Sie
möchten. Über diesen Code schreiben Sie: Ihr Text oder „Ihre Datei“ zwischen die HTML-
Tags; was immer in Ihrem Kontaktformular stehen soll.
2. Damit diese Datei auch als Anhang zur E-Mail bei Ihnen ankommt, kopieren Sie den Code unter
„Und setzen Sie diesen Code in das Datei-Anhang-Feld unterhalb ein“ und setzen Sie ihn –
Überraschung! – in das Feld unter Datei Anhänge unten links ein.
© Miriam Neidhardt
www.miriam-neidhardt.de26
3. Rechts neben diesem Feld sehen Sie das Grundgerüst der Nachricht, wie sie bei Ihnen ankommen
wird. Wenn Sie möchten, dass der Absender automatisch eine Bestätigungsmail erhält, aktivieren
Sie das Feld Verwendete Mail (2) im Bereich Mail (2).
Es öffnet sich ein Feld, das dem unter Schritt 2 abgebildeten sehr ähnlich sieht. Soll der Absender
auch seinen Dateianhang erhalten, fügen Sie hier wieder den Code aus Schritt 2 in das Feld Datei
Anhänge ein. Rechts sehen Sie das Grundgerüst der automatischen Mail, die der Anfragende
erhalten wird. Hier können Sie Änderungen vornehmen und einen Text für den Empfänger
verfassen, in dem Sie sich für seine E-Mail bedanken und mitteilen, dass Sie diese so bald wie
möglich beantworten werden.
4. Unten die Meldungen korrigieren. Die deutsche Übersetzung ist nicht immer ganz korrekt.
5. Oben rechts auf das blaue Speichern klicken und anschließend den Text unter „Kopieren Sie diesen
Code und fügen Sie ihn in einen Artikel, eine Seite oder einem Text-Widget ein“ kopieren und –
Tadaa! – dort einfügen, wo Ihr Kontaktformular erscheinen soll, sinnvollerweise auf der Seite
Kontakt.
© Miriam Neidhardt
www.miriam-neidhardt.de27
6. Probieren Sie das Kontaktformular aus, indem Sie sich damit selbst eine E-Mail schreiben.
Änderungen können jederzeit über Formular > Bearbeiten durchgeführt werden, ohne dass der
Code für das Formular geändert werden muss.
Hide Title
Wenn Ihnen das „Home“ auf Ihrer Startseite auf die Nerven geht, können Sie diesen Titel auf ausgewählten
Seiten mit diesem Plug-in verbergen. Installieren, aktivieren, und dann erscheint auf jeder einzelnen Seite
ein Kästchen Hide Title. Wenn Sie hier ein Häkchen setzen, ist der Titel der Seite nicht mehr sichtbar.
Stattdessen können Sie eine neue Überschrift eingeben und diese als Überschrift 2 (auf der Startseite als
Überschrift 1) markieren.
Jetpack
Jetpack by WordPress.com ist ein wahrer Tausendsassa und hat viele Funktionen, beispielsweise das bereits
im Kapitel „Editor“ erwähnte „CSS bearbeiten“.
Um alle Features nutzen zu können, müssen Sie Jetpack mit WordPress.com verbinden. Dazu werden Sie
nach Installation und Aktivierung automatisch aufgefordert. Haben Sie noch kein Benutzerkonto, können Sie
bei dieser Gelegenheit eines erstellen.
Kleiner Ausflug: Wenn Sie schon dabei sind, das Nutzerkonto zu erstellen, laden Sie auch ein Bild von sich
hoch und geben Sie eine Beschreibung Ihrer Tätigkeit ein. Wenn Sie auf anderen Blogs kommentieren (und
© Miriam Neidhardt
www.miriam-neidhardt.de28 dabei die bei WordPress eingegebene E-Mail-Adresse eintragen), erscheint dieses Bild von Ihnen als Gravatar und der Leser, der mit der Maus darüber fährt, kann Ihre Beschreibung lesen. So weiß er sofort, mit wem er es zu tun hat. Und wer weiß? Vielleicht braucht er Ihre Dienste ja! Unter anderem bietet Jetpack die folgenden Funktionen: Statistiken: Mit dieser Funktion können Sie einsehen, wie viele Besucher Ihre Seite hat, wie diese Besucher Sie gefunden und auf welche Links sie geklickt haben. Wenn Sie ein Smartphone haben, funktioniert diese Funktion auch über die kostenlose WordPress-App. Interessant und wichtig für die Analyse, ob Ihre Suchmaschinenoptimierung funktioniert. Genau aus diesem Grunde brauchen Sie zwingend eine Unterseite „Datenschutz“ mit einer Datenschutzerklärung – immerhin sammeln Sie Daten über Ihre Besucher. Ein Muster finden Sie hier: http://rechtsanwalt-schwenke.de/wordpress-com-stats-pluginjetpackblogs- datenschutzkonform-nutzen-mit-muster-der-datenschutzerklaerung/ Zusätzliche Widgets: zum Beispiel die Möglichkeit des Einbindens eines Fotos in die Seitenleiste. Hierfür links in der Menüleiste auf Mediathek gehen und über Medien hinzufügen das gewünschte Bild hochladen. Anschließend neben dem Bild auf Bearbeiten klicken und die Datei-URL zum Bild kopieren. Dann über Design > Widgets das Widget Jetpack: Bild rechts in die Seitenleiste ziehen. Hier geben Sie die URL unter Bild-URL ein. Wenn gewünscht, können Sie dem Widget einen Titel geben, der über dem Bild erscheint, und das Bild mit Text, Titel und Unterschrift versehen. Außerdem können Sie die Größe des Bildes anpassen und eine URL eingeben, auf die der Leser geleitet werden soll, wenn er auf das Bild klickt. Mit Speichern bestätigen. Mit Klick auf Sichtbarkeit können Sie auch festlegen, auf welchen Seiten das Widget erscheinen soll oder auf welchen nicht. © Miriam Neidhardt www.miriam-neidhardt.de
29
Custom CSS: Mit dieser Funktion können Sie Änderungen am Theme vornehmen, die das Plug-in Styles nicht
vorsieht
Beispielsweise schließt der Content beim Theme TwentyThirteen nicht bündig mit den Fotos ab.Wenn Sie
das ändern möchten, gehen Sie wie folgt vor:
Gehen Sie auf Design -> Editor. Sie befinden Sich nun im Stylesheet style.css. Dort suchen Sie unter Punkt
Punkt 5.3 Entry Content den folgenden Code:
.entry-content img.alignleft,
.entry-content .wp-caption.alignleft {
margin-left: -60px;
}
.entry-content img.alignright,
.entry-content .wp-caption.alignright {
margin-right: -60px;
}
Diesen kopieren Sie, gehen auf Design -> Custom CSS und setzen den Code dort ein. Anschließend löschen
Sie zweimal die 6:
Speichern und fertig! Die Fotos schließen nun bündig mit dem Text ab.
© Miriam Neidhardt
www.miriam-neidhardt.de30
Wenn Sie die Suchfunktion in der Menüleiste loswerden möchten, suchen Sie im Stylesheet unter Punkt 4.2
Navigation den folgenden Code:
.site-header .search-form {
position: absolute;
right: 20px;
top: 1px;
}
Diesen kopieren Sie wieder in das Feld bei Custom CSS und fügen dann vor die letzte Klammer folgende
Zeile ein: display: none; Speichern und fertig! Die Suchlupe sollte nun verschwunden sein.
Und so können Sie praktisch alles am Design ändern. Sie müssen „nur“ den richtigen Code im Stylesheet
finden, in Custom CSS kopieren und ändern.
Auch ein Widget für Ihren Twitter-Feed bietet Jetpack. Nach Installation des Jetpack-Plug-ins erscheinen
diese zusätzlichen Widgets unter Design > Widgets. Einfach ausprobieren!
Polylang
Mit diesem Plug-in können Sie Ihre Website zweisprachig erstellen. Installieren, aktivieren, und dann
können Sie unter Einstellungen > Sprachen einstellen, in welchen Sprachen Ihre Website verfügbar sein soll,
z. B. Deutsch und Englisch.
Nach Installation und Aktivierung von Polylang erscheint in der linken Leiste im Dashboard unter
Einstellungen ein neuer Punkt Sprachen. Auf der ersten Seite stellen Sie ein, in welchen Sprachen Ihre
© Miriam Neidhardt
www.miriam-neidhardt.de31 Website verfügbar sein soll. Im rechten Tab Einstellungen stellen Sie oben die Standard-sprache ein, also die Sprache, die zuerst erscheinen soll, wenn jemand Ihre Domain aufruft. In der Regel wäre das Deutsch. Unter URL-Veränderungen wählen Sie aus, ob die Unterseiten lieber als en.meinedomain.de oder meinedomain.de/en dargestellt werden sollen. Reine Geschmackssache. „URL Informationen für die Standardsprache verstecken“: Wenn Sie hier einen Haken setzen, heißt die deutsche Startseite www.meinedomain.de. Ohne Haken heißt sie www.meinedomain.de/de, soll heißen, jede Sprachversion erhält das Kürzel für die Sprache, auch die Startseite in der Standardsprache. Der nächste Punkt dürfte klar sein: Hier können Sie wählen, ob Sie neben dem Kürzel für die Sprache auch noch die Bezeichnung der Sprache selbst in die URL integrieren möchten. © Miriam Neidhardt www.miriam-neidhardt.de
32 Das Geniale an diesem Plug-in ist der mittlere Tab: Übersetzung von Sätzen. Hier finden Sie die Seitenbeschreibung, Titel von Widgets, Ihre Eingaben im SEO-Plug-in und alles wieder, was sonst noch so übersetzt werden muss. Ihre Übersetzung können Sie bequem in die dafür vorgesehene Zeile eintippen. Aber Vorsicht: Immer, wenn Sie beispielsweise im SEO-Plug-in etwas ändern, schaltet der entsprechende Satz in der Fremdsprache wieder auf Deutsch um. Sie müssen den Tab Übersetzung von Sätzen dann wieder aufrufen und den Text in der Fremdsprache erneut eingeben. Ja, das ist umständlich, aber auch der einzige Nachteil, der mir an Polylang bisher aufgefallen ist. Wenn Sie nun links im Menü auf Seiten gehen, werden Sie feststellen, dass alle Ihre angelegten Seiten in der Übersicht um ein Häkchen und ein Pluszeichen erweitert wurden. Klicken Sie auf das Pluszeichen, können Sie die dazugehörige Seite in die neue Sprache übersetzen – den Menüpunkt und somit den Permalink natürlich auch. Jede Sprache erhält eine eigene Seite. Seiten, die nur in einer Sprache vorliegen, werden für den Besucher der Seite in der anderen Sprache gar nicht erst angezeigt. Den Sprachumschalter finden Sie unter den Widgets. Von dort aus können Sie ihn die Seiten- oder Fußleiste ziehen – fertig! Schöner wäre er in der Menüleiste oder im Header – ein Profi kann das einfach einbinden (dieser Punkt trifft auf alle genannten Plug-ins zu). Es gibt zigtausende von Plug-ins für so ziemlich jeden Zweck im Netz. Wenn Sie beispielsweise Tabellen oder einen Slider einfügen oder eine Umfrage durchführen möchten, immer einfach googeln! Wenn es auf Deutsch nicht funktioniert, dann auf Englisch. Selbiges gilt für alle Probleme, die Sie haben. Das ist ja das Gute daran, dass WordPress so weit verbreitet ist: Fast jedes Problem hat schon mal jemand gehabt, und irgendjemand hat es irgendwo gelöst. Wenn Sie nichts finden, bietet das Internet massig Foren und Gruppen, in denen Sie Ihre Frage bzw. Ihr Problem posten können, beispielsweise die (deutsche) Facebook-Gruppe „WordPress und SEO“ unter https://www.facebook.com/groups/wordpressundseo/. Dort finden Sie auch immer jemanden, der das Problem für Sie löst, wenn es Ihnen zu hoch ist. © Miriam Neidhardt www.miriam-neidhardt.de
33 FTP/Back-up Als Sie Ihr Hosting-Paket erworben haben, wurde Ihnen eine E-Mail mit allen Zugangsdaten geschickt – darunter auch die für Ihren FTP-Zugang. Diesen brauchen Sie unbedingt für das dringend notwendige Back- up: Es kann passieren, dass sich Plug-ins nicht vertragen und ein Update Ihre Seite zerstört. Oder Sie löschen im Editor das falsche Zeichen. Wenn Sie dann ein Back-up haben, können Sie den letzten Zustand einfach wiederherstellen und so Ihre bisherige Arbeit retten. Gehen Sie auf www.filezilla.de und laden Sie das Programm herunter. Loggen Sie sich mit den Daten aus der E-Mail Ihres Hosts ein. Links sehen Sie den Inhalt der Festplatte Ihres Rechners und rechts den Server mit dem Ordner, in dem sich Ihre Website befindet. Für das Back-up ziehen Sie den gesamten Ordner mit Ihrer Website aus dem rechten Fenster in das linke und somit auf Ihre Festplatte. Das dauert eine Weile. Wiederholen Sie diesen Vorgang immer, bevor Sie ein Plug-in aktualisieren oder mit Arbeiten an der Website beginnen! Wobei es nach dem ersten Back-up ausreicht, nur den Ordner wp-content zu backuppen; das geht etwas schneller. © Miriam Neidhardt www.miriam-neidhardt.de
34 Für ein vollständiges Back-up reicht dies jedoch nicht aus, denn Ihre WordPress-Seite besteht aus zwei Teilen: besagtem Ordner und der Datenbank. Im Ordner befindet sich im Grunde nur das Aussehen Ihrer Seite. Die Inhalte und damit auch Ihre Texte befinden sich in der Datenbank. Die Datenbank sichern Sie am einfachsten direkt bei Ihrem Provider. Im Falle von Strato loggen Sie sich bei strato.de ein, gehen unten auf Ihr Paket, dann links auf den Tab Verwaltung und dort auf Datenbankverwaltung. Klicken Sie neben Ihrer Website auf den Button Verwaltung, und es öffnet sich ein neues Fenster. Öffnen Sie die Datenbank mit einem Klick auf die Zeichenfolge „DBxxxxxxx“ (wobei jedes x für eine Ziffer steht) links oben. © Miriam Neidhardt www.miriam-neidhardt.de
35 Für das Back-up der Datenbank klicken Sie oben auf Exportieren. Im darauffolgenden Fenster nichts ändern – einfach auf OK klicken. Dadurch laden Sie die Datenbank herunter; speichern Sie diese Datei auf Ihrer Festplatte, am besten zusammen mit dem Ordner, den Sie oben gesichert haben. Sollten Sie nun irgendwann Ihre Seite zerschießen, klicken Sie einfach im Fenster der Datenbank oben alle Kästchen an und wählen Sie unten löschen aus. Sie werden anschließend gefragt, ob Sie das wirklich tun möchten. Klicken Sie auf Ja. Nun ist Ihre Datenbank weg. Die Back-up-Datenbank importieren Sie mit einem Klick auf Importieren in der oberen Leiste. Datei auswählen, hochladen, auf OK klicken, und schon haben Sie die alte Datenbank wiederhergestellt. Ihre Website müsste nun wieder erscheinen und den Zustand des letzten Back-ups haben. Anschließend löschen Sie im FTP-Programm im rechten Fenster den Ordner Ihrer Website vom Server und ziehen anschließend den Back-up-Ordner aus dem linken Fenster (von Ihrer Festplatte) in das rechte Fenster (auf den Server). Fertig! Ihre Website sollte nun wieder erscheinen. © Miriam Neidhardt www.miriam-neidhardt.de
36 SEO Mit etwas Zeit und Übung können Sie auch die Suchmaschinenoptimierung bequem selber erledigen (wieder alles in alphabetischer Reihenfolge): Backlinks Links von anderen Webseiten auf Ihre Seite. Je mehr gute Links auf Ihre Seite verweisen und Ihre Seite somit als Referenz zitieren und weiterempfehlen, desto wichtiger wird Ihre Seite auch eingestuft, und desto höher steigt sie im Ranking der Suchmaschinen. Also setzen Sie einen Link zu Ihrer Seite in Online- Branchenbüchern, sozialen Netzwerken, jedes Mal, wenn Sie in einem Blog einen Kommentar verfassen usw. Bilder Alle Bilder auf Ihrer Website lassen sich mit Keywords versehen. Wenn Sie im Dashboard auf ein Bild klicken, erscheint rechts das Kreuz – mit einem Klick darauf würden Sie das Foto löschen – und links der Stift für „Bearbeiten“. Darauf klicken und schon erscheint ein Fenster, in dem Sie, wie zu Anfang dieses Buchs beschrieben, das Bildtitel-Attribut (erscheint, wenn der Mauszeiger über dem Bild steht), der Alternative Text (erscheint, wenn das Bild nicht geladen werden kann) und eventuell eine Beschriftung (erscheint unter dem Bild) eingeben und diese entsprechend mit Keywords spicken können. Ein weiteres Argument für Bilder auf Ihrer Website! Ebenso sollten Sie das Bild mit einer anderen oder mit derselben Unterseite verlinken – sicherlich sinnvoller, als dass der Besucher bei Anklicken des Bilds einfach nur eine vergrößerte Version sieht. © Miriam Neidhardt www.miriam-neidhardt.de
Sie können auch lesen