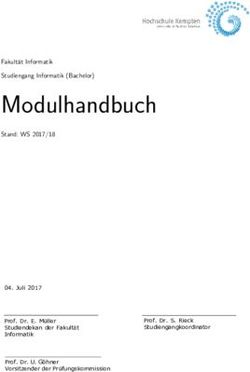Warenwirtschaft premium 2021 - Schnelleinstieg - lex-blog
←
→
Transkription von Seiteninhalten
Wenn Ihr Browser die Seite nicht korrekt rendert, bitte, lesen Sie den Inhalt der Seite unten
Lexware warenwirtschaft® premium 2021 Die komplette Warenwirtschaft für kleine und mittlere Unternehmen Schnelleinstieg
Impressum © 2020 Haufe-Lexware GmbH & Co. KG Postanschrift: Postfach 100121, 79120 Freiburg i. Br. Hausanschrift: Munzinger Str. 9, 79111 Freiburg i. Br. Telefon: 0761 898-0 Internet: http://www.lexware.de Alle Rechte vorbehalten. Der Schnelleinstieg wurde mit größter Sorgfalt erstellt. Da nach Drucklegung des Schnelleinstiegs noch Änderungen an der Software vorgenommen wurden, können die im Schnelleinstieg beschriebenen Sachverhalte bzw. Vorgehens- weisen u. U. von der Software abweichen. Kein Teil des Schnelleinstiegs darf in irgendeiner Form (Druck, Fotokopie, Mikrofilm oder in einem anderen Verfahren) ohne unsere vorherige schriftliche Genehmigung reproduziert oder unter Verwendung elektronischer Systeme verarbeitet, vervielfältigt oder verbreitet werden. Wir weisen darauf hin, dass die im Schnelleinstieg verwendeten Bezeichnungen und Markennamen der jeweiligen Firmen im Allgemeinen warenzeichen-, marken- oder patentrechtlichem Schutz unterliegen. Inhalt: 02023-3616
Installation
Einrichtung
Schnelleinstieg
Verkauf
Lexware warenwirtschaft premium
Artikel und
Leistungen
Dieser Schnelleinstieg hilft Ihnen, die Warenwirtschaft in kurzer Zeit
kennen zu lernen. Sie erfassen exemplarisch wesentliche Stammdaten,
lernen Schritt für Schritt die Grundfunktionen der Warenwirtschaft kennen
und bekommen hilfreiche Tipps. Das Ergebnis und Ihr Nutzen: Sie haben
einen Überblick über wichtige Bereiche des Programms. Sie können
direkt Ihre Arbeiten beginnen und Ihre Aufgaben erfolgreich lösen.
gestaltung
Bitte beachten Sie:
Preis-
Das Design des Programms kann in Abhängigkeit des Betriebssystems
von den Abbildungen in diesem Schnelleinstieg leicht abweichen.
Einkauf
eRechnung
Lexware
02023-3616
Sonstiges
3Installation
Installation
Einzelplatz
Bei der Einzelplatzinstallation werden alle Programmkomponen-
ten auf den lokalen Rechner kopiert. Netzwerkfunktionen werden
dabei nicht mitinstalliert. Ein gemeinsamer und gleichzeitiger
Zugriff auf die Datenbank beispielsweise von anderen Rechnern
ist in dieser Konfiguration nicht möglich.
Ein Assistent begleitet Sie
durch alle Arbeitsschritte.
Sie brauchen nur den
Anweisungen zu folgen.
Über diese Schaltfläche
gelangen Sie auf die
nächste Seite des
Assistenten.
Und so wird’s 1. Sie haben sich als Administrator angemeldet. Startet das Setup
gemacht nicht nach Einlegen des Datenträgers, wechseln Sie im Windows
Explorer auf ihr DVD-Laufwerk. Führen Sie auf die Datei waren-
wirtschaft_premium_2021_setup.exe einen Doppelklick
aus. Haben Sie die Software per Download erworben, führen
Sie einen Doppelklick auf die heruntergeladene Datei aus. Es
erscheint das Lexware-Logo.
Im Hintergrund prüft Lexware scout technik, ob Ihr System
die technischen Voraussetzungen für die Installation erfüllt.
Sollte dies nicht der Fall sein, erhalten Sie einen entspre-
chenden Hinweis auf die Ursache.
2. Sind die technischen Voraussetzungen erfüllt, wird die erste
Seite des Assistenten angezeigt. Geben Sie hier die 24-stellige
Seriennummer ein. Diese befindet sich auf dem mitgelieferten
Seriennummernzertifikat.
3. Wechseln Sie auf die zweite Seite des Assistenten und geben
Sie dort das Installationsverzeichnis an. Es empfiehlt sich, die
vorgeschlagene Option Standard beizubehalten. Die Instal-
lation erfolgt abhängig vom Betriebssystem in fest definierte
4 Standardverzeichnisse.Installation
4. Im unteren Bereich der Assistentenseite geben Sie an, ob
Sie einen Installationsbericht versenden möchten. Ebenso
müssen Sie hier die Lizenzbedingungen akzeptieren.
Einrichtung
Möchten Sie aktiv dazu
beitragen, die Qualität,
Zuverlässigkeit und
Leistung der Lexware
Programme zu opti-
mieren?
Dann nehmen Sie jetzt
Verkauf
an der Initiative teil.
Diese Zustimmung
kann auch über das
Windows-Startmenü
„Lexware verbessern“
aktiviert und deaktiviert
werden.
Artikel und
Leistungen
5. Klicken Sie auf Weiter und legen Sie auf der dritten Seite des
Assistenten die gewünschte Installationsart fest. Klicken Sie
hierzu auf das Logo Einzelplatz-Installation.
6. Sind durch das Setup alle vorbereitenden Arbeiten erfolgt,
gestaltung
kann die Installation durchgeführt werden. Klicken Sie hierzu
auf Jetzt installieren.
Preis-
Beim Aufruf des Programms ist keine Anmeldung erforderlich. Programmstart und
Das Programm verfügt jedoch über eine Benutzerverwaltung, die Produktaktivierung
bei Bedarf aktiviert werden kann.
Sie können das Programm nach der Erstinstallation 10 Tage
beliebig testen. Nach 10 Tagen startet das Programm eine eigen-
ständige Aktivierung. Schlägt die Aktivierung fehl, z. B. weil kei- Einkauf
ne Internetverbindung besteht, wird das Programm versuchen,
innerhalb der folgenden 32 Tage die Aktivierung durchzuführen.
Danach kann die Software nicht mehr gestartet werden.
eRechnung
u Ist während der Installation ein Neustart erforderlich, hat Was Sie sonst noch
Lexware
anschließend die Anmeldung durch denselben Benutzer zu wissen sollten
erfolgen.
u InstallierenSie die Software zu Testzwecken auf einem
separaten Rechner, dürfen Sie die Produktaktivierung nicht
durchführen.
Sonstiges
u Haben Sie schon andere Programmkomponenten der glei-
chen Produktlinie auf dem Rechner installiert, wird das neue
Produkt in die bestehende Programmumgebung integriert.
5Installation
Installation im Netz
Serverinstallation
Die Installation im Netz untergliedert sich in die Serverinstallation
und in die Installation der einzelnen Arbeitsstationen (Clients).
Die Serverinstallation kopiert die Datenbank auf den Rechner und
stellt das Clientsetup bereit.
Und so wird’s 1. Melden Sie sich als Administrator an. Starten Sie nach Ein-
gemacht legen des Datenträgers analog zur Einzelplatzinstallation das
Setup. Im Hintergrund prüft Lexware scout technik, ob Ihr
System die technischen Voraussetzungen für die Installation
erfüllt.
2. Geben Sie die 24-stellige Seriennummer ein. Diese befindet
sich auf dem mitgelieferten Seriennummernzertifikat.
3. Wechseln Sie auf die zweite Seite des Assistenten und geben
Sie dort das Installationsverzeichnis an. Es empfiehlt sich, die
vorgeschlagene Option Standard beizubehalten.
Bei der Installation
werden Programmver-
zeichnis und Datenver-
zeichnis unterschieden.
Die standardmäßig
definierten Verzeichnisse
werden bei der Option
Anderen Speicherort
wählen angezeigt und
können über die Schalt-
fläche Ändern entspre-
chend angepasst werden.
4. Im unteren Bereich der Assistentenseite geben Sie an, ob
Sie einen Installationsbericht versenden möchten. Ebenso
müssen Sie hier die Lizenzbedingungen akzeptieren.
6Installation
5. Legen Sie auf der nächsten Seite des Assistenten die Installa-
tionsart Server-Installation fest.
Einrichtung
Verkauf
Wählen Sie diese
Option, können alle
in Ihrem Netzwerk
eingerichteten
Benutzer auf die
Artikel und
freigegebenen
Leistungen
Ordner zugreifen.
gestaltung
6. Legen Sie im Bereich Netzwerkfreigabe und Berechtigungen
fest, welche Benutzer auf den Server zugreifen dürfen.
Preis-
7. Sind durch das Setup alle vorbereitenden Arbeiten erfolgt, kann
die Serverinstallation durchgeführt werden. Klicken Sie hierzu
auf Jetzt installieren. Im Anschluss werden alle benötigten
Systemkomponenten installiert und das Setup für eine Client-
installation auf Arbeitsplatzrechnern erstellt.
Einkauf
u Ist während der Installation ein Neustart erforderlich, muss Was Sie sonst noch
die Anmeldung durch denselben Benutzer erfolgen. wissen sollten
u Erfolgt die Netzwerkfreigabe manuell, sollten Sie serverseitig
das übergeordnete Lexware-Verzeichnis mit allen darunter
eRechnung
liegenden Verzeichnissen für alle Benutzer freigeben.
Lexware
Sonstiges
7Installation
Clientinstallation durchführen
Sind die Systemvoraussetzungen erfüllt und haben Sie die Ver-
bindung zum Server sichergestellt, kann die Clientinstallation
beginnen. Alles, was Sie für die Installation der Clients benötigen,
wurde bereits durch die Serverinstallation auf dem entsprechen-
den Serververzeichnis bereitgestellt.
Auf dem Client wird das eigentliche Programm installiert,
welches auf die freigegebenen Daten auf dem Server zugreift.
Die vorgeschlagenen
Installationsverzeichnisse
sollten beibehalten
werden.
Und so wird’s 1. Melden Sie sich als Administrator am Client-Rechner an.
gemacht Suchen Sie von dort aus das freigegebene Verzeichnis (z.B.
\\Servername\Lexware professional Setup\Programm-
name) auf Ihrem Server und starten Sie die Client-Installation
durch Doppelklick auf die Datei LxSetup.exe.
Analog zur Serverinstallation überprüft Lexware scout technik,
ob der Client-Rechner die notwendigen Voraussetzungen für
die Installation erfüllt.
Sind alle Voraussetzungen erfüllt, wird der Installations-Assis-
tent gestartet und Sie können mit der Installation fortfahren.
2. Auf der ersten Seite des Assistenten geben Sie an, in welchem
Verzeichnis das Programm installiert werden soll. Die Angabe
erfolgt im oberen Bereich des Fensters.
Es empfiehlt sich, die vorgeschlagene Option Standard bei-
zubehalten. Die Installation erfolgt abhängig vom Betriebs-
system in fest definierte Standardverzeichnisse.
8Installation
Die Programmdateien werden bei der Clientinstallation lokal
auf den Arbeitsplatzrechner kopiert. Die Installation erfolgt je
nach Betriebssystem unter …\Programme\Lexware bzw.
…\ProgramFiles\Lexware.
Einrichtung
3. Im unteren Bereich der Assistentenseite geben Sie an, ob
Sie einen Installationsbericht versenden möchten. Ebenso
müssen Sie hier die Lizenzbedingungen akzeptieren.
4. Sind durch das Setup alle vorbereitenden Arbeiten erfolgt,
kann die Clientinstallation durchgeführt werden. Klicken Sie
hierzu auf Weiter.
Verkauf
5. Vor Abschluss der Installation werden Sie analog zur Server-
installation gebeten, den Installationsbericht zu versenden.
6. Konnten alle Komponenten erfolgreich installiert werden, gibt
der Assistent eine entsprechende Meldung aus.
Artikel und
Leistungen
In der Standardein-
stellung wird die
Anwendung unmittelbar
nach dem Beenden des
Assistenten gestartet.
Wenn Sie dies nicht
gestaltung
wünschen, müssen Sie
hier das Häkchen aus
Preis-
dem Kontrollkästchen
nehmen.
Die Installation wurde
mit den notwendigen
Komponenten erfolg-
reich installiert und kann Einkauf
nun über Fertig stellen
abgeschlossen werden.
7. Schließen Sie die Installation mit Fertig stellen ab.
8. Nach erfolgreicher Installation können Sie das Produkt über
eRechnung
das auf dem Desktop erstellte Produkt-Icon starten.
Lexware
u Die nachträgliche Installation eines Clients auf dem Server Was Sie sonst noch
erfolgt dort über: C:\ProgramData\Lexware\[Programm- wissen sollten
reihe]\Daten\Netsetup\[Produktname]\LxSetup.exe
Sonstiges
9Einrichtung
Stammdaten hinterlegen
Firma einrichten
Das Einrichten der Firmenstammdaten gehört zu den ersten
Schritten, um mit der Warenwirtschaft arbeiten zu können. Bevor
Sie dies tun, können Sie sinnvolle Vorbereitungen treffen. Sam-
meln Sie alle erforderlichen Unternehmensdaten und stimmen
Sie den Kontenrahmen mit der Buchhaltung ab.
Ein Assistent begleitet
Sie beim Einrichten der
Firmenstammdaten.
Die einzelnen Seiten
des Assistenten können
bequem in der Explorer-
Darstellung ausgewählt
werden.
Es wird unterschieden
in Firmenstammdaten
und den Einstellungen
zur Warenwirtschaft.
Über die Schaltfläche
Weiter können Sie
sich der Reihe nach
durch alle Seiten des
Assistenten klicken.
Für die ersten Schritte legen wir als Beispiel-Firma eine kleine
Software-Firma mit Sitz in Freiburg an. Anschließend konzen-
trieren wir uns bei der Eingabe der Firmenstammdaten und
Einstellungen vor allem auf solche Angaben, die für den Start
der Warenwirtschaft unerlässlich sind.
Und so wird’s 1. Nach dem Erststart der Warenwirtschaft werden Sie gefragt,
gemacht ob Sie eine neue Firma anlegen wollen. Beantworten Sie
diese Frage mit Ja, wird der Firmen-Assistent geöffnet. Auf
der Seite Allgemein tragen Sie Name und Anschrift der neuen
Firma ein.
10Installation
2. Wechseln Sie über den Inhaltsbaum auf die folgenden Seiten
für die Eingabe weiterer Firmenstammdaten. Während Anga-
ben zum Finanzamt, dem Mahnwesen oder DATEV auch zu
einem späteren Zeitpunkt erfolgen können, müssen Sie auf
der Seite Rechnungswesen auf jeden Fall einen verbind-
Einrichtung
lichen Kontenplan (hier SKR03) sowie das Wirtschaftsjahr
(hier Kalenderjahr) angeben. Der Kontenrahmen lässt sich
jederzeit erweitern oder anpassen, jedoch nach dem Spei-
chern nicht mehr wechseln.
3. Innerhalb der Einstellungen für die Warenwirtschaft tragen Sie
auf der Seite Allgemein den Belegkreis ein, den Sie für die
Rechnungen in der Buchhaltung verwenden. Im Regelfall sind
Verkauf
Ihre Kunden- und Lieferantennummern mit der Debitoren-
bzw. Kreditorenkontonummer identisch.
4. Auf der Seite Aufträge nehmen Sie Einstellungen vor, die die
Auftragsabwicklung für alle Belegarten betreffen. Beispiels-
weise erfolgen hier Angaben darüber, ob ein Angebot auch
Artikel und
Leistungen
nach seinem Druck noch geändert werden kann oder ob
Nebenleistungen wie Fahrtkosten von der Rabattierung aus-
zunehmen sind.
5. Auf der Seite Artikel hinterlegen Sie Einstellungen, die die
Artikeldaten und die Lagerbuchungen betreffen. Wir werden
die Auswirkungen dieser Einstellungen später im jeweiligen
gestaltung
Kontext ausführlich besprechen.
Preis-
Über diese Einstellung
löst der Lieferschein eine
Lagerbewegung aus.
Hier können Sie negative
Bestände zulassen. Einkauf
Durch diese Option
lassen sich mit der
Auftragsbestätigung
Positionsmengen
reservieren.
eRechnung
Lexware
Sonstiges
11Einrichtung
6. Auf der Seite Preise erfolgen Angaben, die Sie im Zuge der
Preisfindung und Preisgestaltung unterstützen. Analog zu
den Artikelangaben führen wir Ihnen auch die Einstellungen
zur Preisgestaltung später im jeweiligen Kontext ausführlich
vor.
Hier legen Sie fest, ob
Ihre Preise Brutto- oder
Nettopreise sind. Dem-
entsprechend wird die
Umsatzsteuer bei der
Fakturierung ermittelt.
Arbeiten Sie mit
mengenabhängigen
Preisen, sind hier die
Staffelmengen für die
unterschiedlichen Preis-
stufen anzugeben.
Es stehen Ihnen neben
den Stammdatenpreisen
auch aktions- und kun-
denspezifische Preise
zur Verfügung. Hier wird
festgelegt, in welcher
Reihenfolge auf die Ver-
kaufspreise zugegriffen
wird.
7. Speichern Sie Ihre Firmendaten durch Klick auf die gleich-
namige Schaltfläche.
u Sie können zu jedem späteren Zeitpunkt Ihre Einstellungen –
Was Sie sonst noch die Warenwirtschaft betreffend – ändern bzw. ergänzen. Aus-
wissen sollten genommen hiervon sind Kontenplan und Wirtschaftsjahr.
Ebenso ist der Modus der Preisberechnung (netto, brutto)
verbindlich.
u Auch wenn Sie nur mit der Warenwirtschaft arbeiten, ist es
wichtig, die Konten vollständig anzulegen.
u Um sich mit den Stammdaten vertraut zu machen, können
Sie Ihre ersten Schritte auch mit der bereits angelegten
Musterfirma machen.
12Installation
Die Warenwirtschaft starten
Sind alle Pflichteingaben erfolgt, können Sie die Warenwirtschaft
starten.
Über „Mein Lexware“
Einrichtung
erhalten Sie Zugang zum
Lexware Online Support,
Ihren Service Produkten,
Updates und Lizenzen
sowie Ihrem Lexware
Kundenkonto.
Das Info Center infor-
miert Sie automatisch
Verkauf
über alle Neuigkeiten
zu Ihrem Programm.
Darüber hinaus sehen
Sie hier Ihre Termine
und Aufgaben für die
tägliche Planung.
Artikel und
Leistungen
Auf der Startseite sind wichtige Programmfunktionen als einzelne
Arbeitsschritte dargestellt und aufrufbar.
1. Klicken Sie zunächst auf Hauptnavigation und anschließend Und so wird’s
auf Warenwirtschaft -> Startseite. gemacht
gestaltung
2. Die Anwendung wird gestartet. Menü- und Symbolleiste des
Preis-
Programms werden eingeblendet.
u Menü- und Symbolleiste sind abhängig vom jeweiligen Was Sie sonst noch
aktuellen Arbeitskontext. wissen sollten
u Informationen über den Datenschutz, Aktualität Ihres Pro- Einkauf
dukts und Datensicherungen finden Sie in der Symbolleiste
unter Sicherheitszentrale.
u Stammdaten, wie beispielsweise der zuvor ausgewählte
Kontenplan oder die Steuersätze, sind programmüber-
greifend und vereinfachen den Datenaustausch mit anderen
eRechnung
Programmen von Lexware professional/premium.
Lexware
Sonstiges
13Einrichtung
Nummernkreise definieren
Ob Sie einen neuen Kunden anlegen oder ein Angebot erfassen,
die Warenwirtschaft übernimmt für Sie die fortlaufende Num-
merierung der Kunden, Lieferanten, Artikel, Projekte, Vorlagen
sowie der einzelnen Auftragsarten.
Die Bezeichnungen
der Nummernkreise
lassen sich nach Ihren
Bedürfnissen verändern.
Wenn Sie für Sam-
melrechnungen und
Rechnungen nur einen
Belegnummernkreis ver-
wenden möchten, dann
aktivieren Sie diese
Option.
Beispielhaft definieren wir den Nummernkreis für die Angebote.
Und so wird’s 1. Wählen Sie den Befehl Verwaltung -> Einstellungen ->
gemacht Nummernkreise.
2. Klicken Sie in die Zeile Angebot und geben Sie im Feld akt.
Nummer den zuletzt verwendeten Zähler ein (hier 10000).
3. Wiederholen Sie die Vorgehensweise, um Nummernkreise für
Rechnungen oder Bestellanfragen festzulegen. Nummern-
kreise von Kunden und Lieferanten sollten an den DATEV-
Standard angelehnt werden.
Was Sie sonst noch u Wenn Sie beispielsweise keine Angebote, sondern Kosten-
wissen sollten voranschläge erstellen, dann ändern Sie die Bezeichnung für
die entsprechende Auftragsart. Die Änderung wird dann im
gesamten Programm nachgezogen. Damit steht Ihnen sowohl
in der Auftragsliste als auch bei der Datenausgabe die Auf-
tragsart Kostenvoranschlag zur Verfügung.
14Installation
Standardtexte hinterlegen
Um häufig benötigte Texte nicht immer wieder neu eintippen zu
müssen, können Sie mit Textbausteinen arbeiten. Diese lassen
sich für jede Auftragsart getrennt – entweder vor oder nach den
Auftragspositionen – einsetzen.
Einrichtung
Öffnet ein Fenster, in dem
die Textbausteine ange-
legt und der aktuellen
Auftragsart zugeordnet
werden können.
Der für die Auftragsart
Angebot ausgewählte
Verkauf
Textbaustein.
Artikel und
Leistungen
Wir wollen zwei Standardtexte erfassen: Angebote werden mit
gestaltung
Vielen Dank für Ihre Anfrage eingeleitet, Lieferscheine mit
Anbei liefern wir die gewünschte Ware.
Preis-
1. Führen Sie den Befehl Verwaltung -> Texte -> Standardtexte Und so wird’s
aus. gemacht
2. Sie befinden sich auf der Seite Standardtexte Verkauf. Die
Auftragsart Angebot ist in der Auswahlliste bereits voreinge-
stellt. Einkauf
3. Klicken Sie im oberen Bereich Auftragsbeschreibung auf
das Symbol mit der Lupe. Es öffnet sich das Dialogfenster
Textbausteine. Um einen neuen Textbaustein zu erfassen,
wählen Sie im Kontextmenü den Befehl Neu. Geben Sie den
eRechnung
Text und eine treffende Kurzbezeichnung ein und klicken Sie
Lexware
auf die Schaltfläche Übernehmen. Der Textbaustein wird der
Auftragsart Angebot zugeordnet.
4. Richten Sie analog den Textbaustein für die Auftragsart
Lieferschein ein.
Sonstiges
15Einrichtung
Kunden/Lieferanten anlegen
Ein elementarer Bestandteil der Warenwirtschaft ist die Kunden-
und Lieferantenverwaltung. Dort lassen sich für jeden einzelnen
Kunden bzw. Lieferanten neben den Adress- und Kommunikati-
onsdaten auch die Zahlungs- und Lieferkonditionen hinterlegen.
Der obere Bereich der
Ansicht enthält die Liste
der bereits erfassten
Kunden.
Im unteren Bereich
stehen verschiedene
Detailansichten zur
Verfügung.
Über die Registerkarte
Aufträge können
Sie sämtliche Aufträge
ablesen, die auf den
markierten Kunden
lauten.
Wir legen die Adress- und Kommunikationsdaten eines Kunden
und eines Lieferanten an.
Der Kunde firmiert unter dem Namen Autohaus Meier. Er hat
Niederlassungen in Mannheim und Bremen. Uns interessiert die
Mannheimer Niederlassung, für die wir ein spezielles Suchkrite-
rium angeben wollen.
Der Freiburger Lieferant wird unter Hardware and More
geführt.
Und so wird’s 1. Sie haben über die Hauptnavigation die Kundenverwaltung
gemacht geöffnet.
2. Klicken Sie in den oberen Bereich der Kundenverwaltung und
wählen Sie im Kontextmenü den Befehl Neu.
Das Fenster zum Anlegen eines neuen Kunden wird ange-
zeigt. Es wird gemäß Ihrer Einstellung in der Nummernkreis-
verwaltung die nächste freie Kundennummer vorgeschlagen
(hier 10001). Sie können diese Vorgabe entweder überneh-
men oder auch überschreiben.
16Installation
3. Geben Sie zunächst im Feld Firma den Firmennamen (hier
Autohaus Meier) an. Der Firmennamen wird als Matchcode
übernommen und kann dort angepasst werden. Als Match-
code wird ein Sortier- und Suchfeld bezeichnet, das im
Auftrag nicht ausgedruckt wird. Über dieses interne Feld
Einrichtung
können Sie dem Kunden eine eigene Bezeichnung geben,
beispielsweise MeierAutoMA. Vervollständigen Sie die Rech-
nungsanschrift und übernehmen Sie Ihre Eingaben.
Im linken Bereich des
Fensters finden Sie die
Auswahlleiste, mit deren
Hilfe Sie schnell per
Verkauf
Mausklick zwischen
den einzelnen Seiten
der Kundenverwaltung
wechseln können.
Artikel und
Leistungen
Der rechte Bereich ent-
hält die Eingabefelder
der einzelnen Seiten.
gestaltung
Preis-
4. Sie können beliebig viele weitere Anschriften eingeben. Mit
dem Speichern wird der Kunde in der Kundenverwaltung
hinterlegt.
5. Wechseln Sie in die Lieferantenverwaltung und richten Sie
nach demselben Muster den Lieferanten (hier 70001) ein.
Einkauf
u Auf der Seite Kontaktpersonen können Sie weitere Was Sie sonst noch
Ansprechpartner Ihres Kunden bzw. Lieferanten erfassen. wissen sollten
u Die Liste der Kunden bzw. Lieferanten lässt sich mit Klick auf
die jeweilige Spaltenüberschrift sortieren.
eRechnung
Lexware
u Über den Befehl Ansicht -> Listeneinstellungen können
Sie festlegen, welche Spalten am Bildschirm angezeigt wer-
den sollen.
u Der Service Lexware adress-check unterstützt Sie dabei,
Ihre Kundenadressen auf dem aktuellen Stand zu halten.
Sonstiges
u Achten Sie auf eine sparsame Datenerfassung und erfassen
Sie nur die für die weitere Verarbeitung notwendigen Daten.
17Verkauf
Aufträge erfassen
Angebot für Dienstleistung erstellen
Das Erfassen von Angeboten oder Bestellungen gehört ebenso
zum Alltag eines Unternehmens wie das Stellen von Rechnungen.
Mit dem Auftrags-Assistenten sind diese Routinearbeiten schnell
erledigt. Hierbei wird Auftrag als Sammelbegriff für die einzelnen
Geschäftsvorfälle verwendet. Über Auftragsarten entscheiden
wir, ob beispielsweise ein Angebot, eine Auftragsbestätigung
oder ein Lieferschein erstellt werden soll.
Per Mausklick übernehmen Sie ein Angebot in eine Auftrags-
bestätigung, diese wiederum in einen Lieferschein und zuletzt
in eine Rechnung. Selbstverständlich können Sie einzelne Sta-
tionen im Lebenslauf eines Geschäftsprozesses überspringen,
sowie jederzeit Positionen ergänzen oder Texte hinzufügen.
Sie nutzen den Assistenten auch, wenn keine Angebote oder
Auftragsbestätigungen benötigt werden, sondern direkt Liefer-
scheine oder Rechnungen erstellt werden sollen.
Unsere Firma will seinem Kunden Autohaus Meier Program-
mierarbeiten über 25 Stunden anbieten. Die Lohnleistungen
werden nicht weiter differenziert. Das Angebot soll erstellt und
im Anschluss daran ausgedruckt werden.
18Installation
1. Sie haben den zuvor angelegten Kunden in der Kundenliste Und so wird’s
markiert. Klicken Sie in der Symbolleiste auf das Symbol gemacht
Neuer Auftrag und wählen den Eintrag Verkaufs-Auftrag
neu anlegen. Der Auftrags-Assistent wird aufgerufen.
Auf der ersten Seite des Assistenten werden die Kopfdaten
Einrichtung
des Auftrags definiert. Neben der Auftragsart, dem Auftrags-
datum und der Belegnummer sind das die Kundendaten. Da
wir den Kunden bereits in der Kundenliste markiert hatten,
sind dessen Stammdaten aus der Kundenverwaltung auto-
matisch übernommen worden.
2. Klicken Sie auf das Feld Auftragsart und wählen Sie den
Eintrag Angebot aus.
Verkauf
Die Auftragsnummer
wird für jede Auftragsart
automatisch weiterge-
zählt.
Sie wird erst beim
Artikel und
Leistungen
Speichern des Auftrags
vergeben.
Bei den gelb unterlegten
Feldern ist autovervoll-
ständigen vorhanden.
gestaltung
Der als Standardtext
definierte Textbaustein
Preis-
wird automatisch
gesetzt.
3. Geben Sie im rechten Bereich das Angebotsdatum an. Einkauf
Im Feld Bearbeiter kann der Name des Sachbearbeiters ein-
gegeben oder aus der Liste ausgewählt werden.
4. Passen Sie – wenn erforderlich – den übernommenen Text-
baustein an die Anforderungen Ihres Angebots an. Im Feld
eRechnung
Auftragsbeschreibung ist die Eingabe eines Textes möglich.
Lexware
5. Wechseln Sie mit Weiter auf die zweite Seite des Assistenten.
Hier erfassen Sie Artikel und Dienstleistungen mit den ent-
sprechenden Mengen, Preisen und Rabatten.
Sonstiges
19Verkauf
6. Legen Sie zunächst die Positionsart fest. Da die Dienst-
leistung nur in diesem Angebot erscheinen, nicht aber im
Artikelstamm gepflegt werden soll, wählen wir den Eintrag
Manueller Artikel. Damit vergrößern Sie nicht unnötig die
Artikeldatei mit Positionen, die Sie nur einmal benötigen.
7. Nutzen Sie zum Erfassen der Positionen die Tab-Taste. Damit
werden Sie der Reihe nach durch alle Eingabefelder geführt.
Über die Angabe der
Warengruppe wird der
Steuersatz bestimmt.
Die Eingabe einer
Position wird durch Klick
auf das grüne Häkchen
abgeschlossen. Damit
wird die Position in die
Positionsliste über-
nommen.
8. Mit Weiter gelangen Sie auf die dritte Seite des Assistenten.
Hier wird der Gesamtbetrag des Angebots ausgewiesen. Sie
können Ihre Zahlungsbedingungen angeben und ggf. einen
Rabatt auf die Gesamtsumme vergeben. Ebenso kann die
Lieferart bestimmt und eine Nachbemerkung hinterlegt werden.
9. Klicken Sie auf die Schaltfläche Speichern. Nun werden Sie
gefragt, ob Sie das Angebot ausdrucken oder per E-Mail ver-
schicken möchten. Die Option Drucken öffnet den Druckdialog.
Was Sie sonst noch u Möchten Sie den Auftragsstatus zu einem späteren Zeitpunkt
wissen sollten überprüfen, aktivieren Sie auf der ersten Seite des Assistenten
die Option Wiedervorlage und geben ein entsprechendes
Datum ein. Die Warenwirtschaft erinnert Sie zum fälligen
Zeitpunkt daran.
u Neben dem Auftrags-Assistenten steht Ihnen auch die
Schnellerfassung zum Anlegen von Aufträgen zur Verfügung.
Im Unterschied zum Auftrags-Assistenten werden sämtliche
Eingaben auf einer Seite gemacht.
u Zu jedem Auftrag können Sie Notizen und Dokumente
hinterlegen.
20Installation
Angebot in Rechnung übernehmen
In vielen Unternehmen wird die Auftragsbestätigung übergangen.
In diesem Fall erstellen Sie direkt den Lieferschein oder die
Rechnung.
Einrichtung
Der Befehl Weiterführen
übernimmt die Daten in
die nächste Auftragsart.
Verkauf
Die Auftragsliste ist die
Grundlage für die weitere
Auftragsbearbeitung.
Artikel und
Leistungen
Der Kunde Autohaus Meier hat unser Angebot angenommen
und die Leistung telefonisch bestellt. Nachdem die Leistung
erbracht wurde, können wir das Angebot direkt in eine Rech-
nung überführen.
gestaltung
1. Sie befinden sich in der Kundenansicht. Aktivieren Sie im Und so wird’s
Preis-
unteren Bereich die Registerkarte Aufträge und markieren Sie gemacht
das Angebot.
2. Wählen Sie über das Kontextmenü den Befehl Weiterführen.
Es öffnet sich der Auftrags-Assistent mit den Angebotsdaten.
3. Ändern Sie die Auftragsart in Rechnung und klicken Sie auf Einkauf
die Schaltfläche Speichern. Sollten Sie dem Debitor noch kein
Konto zugeordnet haben, können Sie dies jetzt nachholen.
4. Drucken Sie die Rechnung auf dem angeschlossenen Drucker
aus.
eRechnung
Lexware
u Mit der Rechnung werden automatisch alle relevanten Was Sie sonst noch
Buchungen erzeugt, die an die Buchhaltung übergeben wissen sollten
werden können.
Sonstiges
21Verkauf
Lohn- und Nebenleistungen abrechnen
Ein Auftrag muss sich nicht nur auf Artikel oder Dienstleistungen
beziehen. Die Warenwirtschaft ermöglicht es, Dienstleistungen
über Lohnleistungen weiter aufzuschlüsseln und später
separat auszuwerten sowie Nebenleistungen zu verwalten. So
lassen sich bspw. Anfahrtskosten, Verpackung oder Porto – kurz:
alles, was nicht zum eigentlichen Lieferumfang gehört – getrennt
erfassen.
Damit Aufträge mit
Lohnleistungen korrekt
verbucht werden können,
müssen hier die Erlös-
und Aufwandskonten
hinterlegt werden.
Anhand des Kurztextes
kann der Kunde die
Darstellung der Lohn-
leistungsposition auf
dem Auftragsdokument
nachvollziehen.
In unserem Beispiel fallen erneut Programmierarbeiten für das
Autohaus Meier an. Diesmal wollen wir die Leistungen direkt
abrechnen und nach Programmierstunden und Technikerstunden
differenzieren. Ebenso wird eine Anfahrtspauschale berechnet.
Und so wird’s 1. Wählen Sie den Befehl Verwaltung -> Leistungen -> Lohn-
gemacht leistungen. Eine noch leere Liste wird angezeigt.
2. Klicken Sie in der Symbolleiste auf das Symbol Neuer
Eintrag. Es öffnet sich ein Assistent: Wechseln Sie mit Weiter
auf die Seite Allgemein.
3. Wir bilden zunächst den Stundensatz für die Programmier-
stunden ab. Geben Sie hierfür Einheit (hier Stunde/n),
Kurztext (hier Stundensatz Programmierer) sowie eine
ausführliche Beschreibung ein und definieren Sie einen aus-
sagekräftigen Matchcode.
4. Mit Weiter gelangen Sie zunächst auf die Seite Kontenplan
und danach auf die Seite Preise: Dort geben Sie den Preis
(hier 50 €) ein. Speichern Sie Ihre Eingaben.
22Installation
5. Legen Sie eine zweite Lohnleistung für die Technikerstun-
den an. Speichern Sie diese unter dem Namen Stundensatz
Techniker. Der Stundensatz beträgt 40 .
6. Über den Befehl Verwaltung -> Leistungen -> Neben-
Einrichtung
leistungen kann die Anfahrtspauschale hinterlegt werden. Die
Eingaben erfolgen direkt in der Tabelle der Nebenleistungen
unter Angabe von Bezeichnung, Preis und Konten. Die durch
den Kontenplan vorgegebenen Standardkonten werden Ihnen
vorgeschlagen.
7. Legen Sie aus der Kundenansicht einen Verkaufsauftrag mit
der Auftragsart Rechnung an und geben Sie auf der ersten
Verkauf
Seite des Assistenten die Kopfdaten ein. Auf der zweiten Seite
werden die einzelnen Positionen abhängig von der eingestell-
ten Positionsart und der Menge erfasst.
Je nach gewählter
Positionsart passen
Artikel und
sich die Eingabefelder
Leistungen
entsprechend an.
Lohnleistungen lassen
sich bequem über
das Lupensymbol aus
der Liste der Lohn-
leistungen auswählen.
gestaltung
Preis-
Einkauf
8. Schließen Sie die Auswahl der Position immer über das grüne
Häkchen ab.
eRechnung
Lexware
9. Speichern Sie die Rechnung und drucken Sie diese auf dem
angeschlossenen Drucker aus.
u Über Extras -> Statistik lassen sich Lohnleistungen separat Was Sie sonst noch
auswerten. wissen sollten
Sonstiges
23Artikel und Leistungen
Artikelstamm einrichten
Warengruppe anlegen
Die Warenwirtschaft verfügt über eine leistungsfähige Artikel-
verwaltung: Vom ausführlichen Artikeltext über sämtliche
bestandsrelevanten Informationen bis hin zu den Einkaufs- und
Verkaufspreisen sind alle gewünschten Informationen übersicht-
lich auf Seiten angeordnet.
Alle Artikel sind einzelnen Warengruppen zugeordnet. Damit wird
bei der Auftragserfassung die Mehrwertsteuerberechnung und
die Zuordnung zu den Erlös- bzw. Aufwandskonten in der Finanz-
buchhaltung gesteuert.
Durch Klick auf eine
Warengruppe werden
die zugeordneten
Artikel aufgelistet.
Im unteren Bereich
ermöglichen verschiedene
Register unterschiedliche
Detailsichten auf den
Artikel.
Bevor wir unsere Artikel im Artikelstamm aufnehmen, definieren
wir zwei Warengruppen: eine Warengruppe für Handelswaren
mit einer Besteuerung normaler Steuersatz und eine Waren-
gruppe für Bücher mit einer Besteuerung ermäßigter Steuer-
satz.
Und so wird’s 1. Öffnen Sie über Verwaltung -> Artikel die Artikelliste und
gemacht selektieren Sie im Fenster der Warengruppen den Eintrag
Warengruppen und wählen Sie über das Kontextmenü den
Befehl Neu. Das Dialogfenster Warengruppe wird geöffnet.
2. Geben Sie zunächst die Bezeichnung und eine Kurzbezeich-
nung ein. Wir speichern im Beispiel die Warengruppe unter
der Bezeichnung Handelswaren und dem Kürzel HW.
24Installation
3. Überprüfen Sie die voreingestellten Erlös- und Aufwands-
konten, die für alle Artikel dieser Warengruppe gelten. Mit Hilfe
dieser Konten findet die Zuordnung des Steuersatzes statt;
außerdem wird die Kontenzuordung sichergestellt, damit bei
der Rechnungsstellung stimmige und vollständige Buchungs-
Einrichtung
sätze erzeugt werden.
Verkauf
Über dieses Symbol
gelangen Sie in eine
Liste aller Konten der
Kategorie Einnahmen
Ihres ausgewählten
Artikel und
Leistungen
Kontenplans.
gestaltung
4. Klicken Sie auf die Schaltfläche Speichern und legen Sie
Preis-
anschließend nach demselben Schema eine zweite Waren-
gruppe für Bücher an.
u Eine übergreifende Liste aller Artikel erhalten Sie, wenn Sie Was Sie sonst noch
den Begriff Warengruppen selektieren. wissen sollten
Einkauf
u Die vorgegebene Standardwarengruppe Umsatzsteuer
normal kann umbenannt oder gelöscht werden.
u Warengruppen können hierarchisch untergliedert werden.
Diese Gliederung kann in der Baumstruktur der Warengrup-
pen per Drag and Drop geändert werden.
eRechnung
Lexware
Sonstiges
25Artikel und Leistungen
Artikel anlegen
Beim Anlegen neuer Artikel werden Sie durch einen Assistenten
unterstützt. Die Aufnahme eines Artikels in den Artikelstamm
kann grundsätzlich mit oder ohne Lagerbezug erfolgen.
Nutzen Sie den Match-
code als ein internes
Suchkürzel. Sollten
bspw. zwei Artikel
denselben Kurztext
haben, lassen sich diese
über den Matchcode
sofort unterscheiden.
Diese Felder wurden
unter Verwaltung ->
Einstellungen als
sog. Freifelder für die
Aufnahme zusätzlicher
Informationen definiert.
Im folgenden Beispiel werden wir zwei Computer in den Artikel-
stamm aufnehmen, die sich nur in einem technischen Detail
voneinander unterscheiden.
Um den Eingabeaufwand zu reduzieren, duplizieren wir den
zuerst angelegten Artikel und passen das Duplikat entsprechend
an.
Und so wird’s 1. Klicken Sie auf eine Zeile der Artikelliste und öffnen Sie das
gemacht Kontextmenü. Wählen Sie darin den Befehl Neu. Die erste
Seite des Assistenten zum Anlegen eines neuen Artikels wird
aufgerufen.
2. Geben Sie Artikelnummer und Artikelkurztext ein. Überschreiben
Sie den aus der Artikelnummer abgeleiteten Matchcode durch
einen geeigneten Begriff.
3. Die Mengeneinheit des Artikels können Sie aus einer Liste
auswählen. Eine genauere Beschreibung des Artikels geben
Sie im hierfür vorgesehenen Textfeld ein.
4. Wechseln Sie über die Schaltfläche Weiter auf die nächste
Seite des Assistenten. Hier nehmen Sie die Zuordnung des
Artikels zur Warengruppe vor. Da wir einen Artikel neu anle-
gen, wird die Warengruppe angezeigt, die zuvor markiert war.
26Installation
5. Zudem legen Sie den Verkaufspreis des Artikels fest. Wir wol-
len im Beispiel den Computer zum Standardpreis von 999
anbieten.
Einrichtung
Aufgrund der Zuordnung
zu einer Warengruppe
wird der dort hinterlegte
Umsatzsteuersatz ange-
zeigt.
Je nach Firmenein-
stellungen ist dies der
Netto- oder Bruttopreis.
Verkauf
Der Preis bezieht sich
üblicherweise auf die
angegebene Mengen-
einheit bei Preis pro.
Artikel und
Leistungen
6. Auf der Seite Lieferanten können Sie die Bezugsquellen und
Lieferkonditionen des Artikels eintragen. Da der Computer
im Hause konfiguriert wird, erfolgt in unserem Beispiel keine
Eingabe.
7. Auch die letzte Seite des Assistenten, auf der Bilder zum
gestaltung
Artikel hinterlegt werden können, wollen wir überspringen.
Sobald Sie den Artikel gespeichert haben, wird er in der
Preis-
Artikelliste geführt.
8. Selektieren Sie den Artikel in der Liste und wählen Sie im Kon-
textmenü den Befehl Duplizieren. Da der duplizierte Artikel
derselben Warengruppe angehört, müssen Sie nur noch die
Artikelnummer, den Matchcode sowie den Artikelkurztext
anpassen und speichern. Einkauf
u Über Artikel verschieben (z.B. im Kontextmenü oder der Was Sie sonst noch
Aktionsleiste) können Sie in einem Arbeitsgang markierte wissen sollten
Artikel in eine andere Warengruppe verschieben.
eRechnung
u Über die Option Artikel sperren können Sie einen Artikel
Lexware
vom Verkauf ausnehmen, wenn dieser beispielsweise nicht
lieferbar ist.
u Erhalten Sie Artikeldaten im Datanormformat von Ihrem
Fachgroßhandel, können Sie diese schnell und einfach
importieren und aktualisieren.
Sonstiges
u Wie Sie den Rohertrag eines Artikels ermitteln, erfahren Sie
auf Seite 33.
27Artikel und Leistungen
Lagerverwaltung nutzen
Artikel manuell einbuchen
Die Warenwirtschaft erlaubt mit der Lagerverwaltung eine effizi-
ente Bestandsführung Ihrer Artikel. Im Lagerjournal werden alle
Lagerbewegungen dokumentiert, so dass Sie den Werdegang
eines Artikels vom Wareneingang bis zum Abverkauf problemlos
nachvollziehen können.
Wird der für den Artikel
festgelegte Mindest-
bestand unterschritten,
erhalten Sie einen
Hinweis.
In diesem Feld
vermerken Sie die
Bestandsveränderung.
Unsere Beispielfirma hat fünf Motherboards für die im Unter-
nehmen konfigurierten Computer bestellt. Die Zugangsbuchung
auf das Lager wird manuell im Artikelstamm durchgeführt.
Und so wird’s 1. Legen Sie über den Befehl Neu im Kontextmenü einen Artikel an.
gemacht
2. Setzen Sie auf der ersten Seite des Artikel-Assistenten in das
Kontrollkästchen Lagerartikel ein Häkchen. Danach steht
Ihnen eine weitere Seite für die lagerrelevanten Eingaben
zur Verfügung. Tragen Sie hier den Lagerort, den Mindest-
bestand und die Zugangsmenge für jedes betroffene Lager
ein. Bei mehreren Lagern wählen Sie über die Reiter die ent-
sprechenden Lager aus.
3. Hinterlegen Sie auf der Seite Lieferanten die Bezugsquelle.
Klicken Sie auf das Symbol Neuer Eintrag, um eine Eingabe-
zeile einzublenden. Wählen Sie dann über das Lupensymbol
den Lieferanten aus und tragen Sie den Einkaufspreis ein.
4. Beenden Sie den Artikel-Assistenten über Speichern.
Was Sie sonst noch u In der Artikelliste wurde in der Detailansicht Lagerjournal
wissen sollten der Zugang für den Artikel verbucht.
28Installation
Mit Artikelreservierungen arbeiten
Die Warenwirtschaft sieht eine gezielte automatische oder
manuelle Reservierung von Lagerbeständen vor. Voraussetzung
hierfür: Sie haben im Firmen-Assistenten die entsprechende Ein-
stellung getroffen. Der Bestand errechnet sich beim Arbeiten mit
Einrichtung
Reservierungen aus dem aktuellen Lagerbestand abzüglich der
reservierten Menge.
Reserviert die
angegebene Menge.
Mit der Durchführung
der Lagerbuchung wird
die Reservierung auf-
gehoben.
Verkauf
Durch Klick auf die Lupe
öffnet sich bei Stamm-
Artikel und
Leistungen
artikeln die Artikelleiste.
Durch Doppelklick auf
den Artikel wird dieser
übernommen.
gestaltung
Unser Beispiel sieht vor, dass wir bei der Auftragsbestätigung
für den Verkauf von zwei Motherboards die entsprechende
Preis-
Artikelreservierung vornehmen.
1. Erstellen Sie einen Verkaufsauftrag mit der Auftragsart Und so wird’s
Auftragsbestätigung. Wählen Sie auf der zweiten Seite des gemacht
Auftrags-Assistenten die Positionsart Stammartikel.
2. Geben Sie die Menge ein und setzen Sie in das Kontrollkäst- Einkauf
chen Reservieren ein Häkchen. Die Positionsmenge wird aus
dem verfügbaren Bestand herausgenommen und steht damit
für andere Aufträge nicht mehr zur Verfügung.
3. Wählen Sie den Artikel aus der rechts eingeblendeten Artikel-
eRechnung
leiste aus und bestätigen Sie durch Klick auf das grüne
Lexware
Häkchen.
4. Speichern Sie die Auftragsbestätigung.
u Manuelle Reservierungen lassen sich über die Artikelstamm- Was Sie sonst noch
daten auf der Seite Reservierungen durchführen. Dort wird wissen sollten
Sonstiges
auch über automatisch erzeugte Reservierungen Buch geführt.
29Artikel und Leistungen
Artikel ausbuchen
Artikel werden im Regelfall beim Erstellen des Lieferscheins aus
dem Lager ausgebucht. Alternativ kann in den Firmeneinstel-
lungen auch das Ausbuchen mit der Rechnungsstellung vor-
gesehen werden. Grundsätzlich wird bei Lagerbuchungen der
verfügbare Bestand geprüft.
Obwohl der Lagerbe-
stand fünf Artikel aus-
weist, sind aufgrund
einer Reservierung nur
drei davon verfügbar.
Sie erhalten eine ent-
sprechende Warnung,
wenn die verfügbare
Menge des Artikels die
in der Verkaufsposition
enthaltene Anzahl
unterschreitet.
Im vorherigen Beispiel wurden zwei Motherboards im Zuge
einer Auftragsbestätigung reserviert. Nun sollen vier weitere
Boards ausgeliefert werden. Beim Erstellen der Positionsliste
erfolgt eine Bestandswarnung. Es kann nur eine Auslieferung
des verfügbaren Bestands von drei Boards erfolgen.
Und so wird’s 1. Erstellen Sie einen Verkaufsauftrag mit der Auftragsart
gemacht Lieferschein. Wählen Sie auf der zweiten Seite des Auftrags-
Assistenten die Positionsart Stammartikel.
2. Wählen Sie den Artikel aus und geben Sie die Menge ein. Es
erfolgt eine Bestandswarnung. Bestätigen Sie diese, wird
die Menge auf den verfügbaren Bestand zurückgesetzt. Im
Beispiel lassen sich nur drei Boards ausliefern.
3. Durch das Speichern des Lieferscheins wird eine Lager-
abgangsbuchung erzeugt. Sollte durch die Buchung der
Mindestbestand unterschritten werden, erhalten Sie eine
entsprechende Meldung.
Was Sie sonst noch u In den Firmeneinstellungen können Sie negativen Lager-
wissen sollten bestand zulassen.
30Installation
Inventur durchführen
Die Warenwirtschaft unterstützt Sie bei allen Arbeiten der Inven-
tur: vom Erstellen des Inventurbelegs, über den Ausdruck der
Zählliste, bis hin zur Aufnahme und Auswertung der ermittelten
Bestände.
Einrichtung
Die Übersichtsseite
unterstützt Sie
bei den einzelnen
Schritten der
Verkauf
Inventur.
Artikel und
Leistungen
Wir möchten eine Zwischeninventur für Artikel der Waren-
gruppe Handelswaren durchführen.
gestaltung
1. Öffnen Sie die Übersichtsseite über Extras -> Inventur. Und so wird’s
gemacht
Preis-
2. Legen Sie über den Befehl Inventurbeleg erstellen einen
Beleg an (im Beispiel Zwischeninventur für Handelswaren).
3. Drucken Sie über den Befehl Zähllisten drucken die Zählliste
für die körperliche Bestandsaufnahme aus.
4. Wählen Sie den Befehl Bestände erfassen und klicken Sie Einkauf
auf das grüne Männchen, um die gezählten Bestände zu
erfassen. Beendet wird die Erfassung durch Klick auf das rote
Männchen. Die Lagerbestände werden im Programm entspre-
chend aktualisiert.
eRechnung
5. Über Inventur auswerten kann die Inventurliste nach
Lexware
MS Excel® übernommen oder gedruckt werden.
u Sie können die Bestandserfassung jederzeit mit Speichern Was Sie sonst noch
unterbrechen und zu einem beliebigen Zeitpunkt fortsetzen. wissen sollten
Sonstiges
31Preisgestaltung
Preise kalkulieren
Einzel- und Mengenpreise einrichten
Für jeden Artikel können Sie neben einem Standardpreis zusätzlich
drei verkaufsmengenabhängige Preise angeben. Voraussetzung
ist: Sie haben in den Firmeneinstellungen Staffelpreise zur
Erfassung freigegeben. Standardpreise und Staffelpreise lassen
sich zudem in drei Preisgruppen verwalten.
Für jeden Artikel lassen
sich in dieser Tabelle
bis zu 12 verschiedene
Preise angeben.
Es kann auf der
Artikelebene angege-
ben werden, ob eine
Mengenstaffelung
der Preise sinnvoll ist.
Wir legen in den Artikelstammdaten für das Motherboard drei
Preisgruppen und entsprechende Staffelpreise an.
Und so wird’s 1. Selektieren Sie in der Artikelverwaltung den entsprechenden
gemacht Artikel und wählen Sie im Kontextmenü den Befehl Bearbeiten.
2. Wechseln Sie in den Stammdaten auf die Seite Warengr./
Preise. Legen Sie drei Standardpreise fest.
3. Aktivieren Sie das Kontrollkästchen Mengenstaffel. Geben
Sie in der oberen Zeile zunächst die Verkaufsmenge an, ab
welcher der darunter aufgelistete Preis Gültigkeit hat, und
tragen Sie in die Tabelle darunter für jede Preisgruppe den
mengenabhängigen Betrag ein.
4. Speichern Sie die geänderten Artikeldaten.
Was Sie sonst noch u Auf welchen Preis bei der Auftragserfassung zugegriffen wird,
wissen sollten steuern Sie sowohl über die angegebene Verkaufsmenge als
auch über die Preisgruppe, die dem Kunden zugeordnet ist.
32Installation
Gewinnspanne (Rohertrag) ermitteln
Um sortimentpolitische Entscheidungen zu treffen, ist der
Rohgewinn bzw. die Handelsspanne eine wichtige Kennziffer.
Für den einzelnen Artikel ist die Differenz zwischen dem Netto-
Verkaufspreis und dem Netto-Einkaufspreis der Rohertrag. In den
Einrichtung
Firmenstammdaten können Sie einstellen, ob Sie die automatische
Rohgewinnermittlung nutzen wollen.
Verkauf
Aktiviert die
Rohertragsermittlung.
Artikel und
Leistungen
Für die Ermittlung des
Rohertrags können Sie
die Bezugsgröße selbst
bestimmen.
gestaltung
Wir möchten den Rohertrag für das Motherboard ermitteln. Wir
gehen davon aus, dass der aktuelle Einkaufspreis bei 249 € liegt.
Preis-
1. Selektieren Sie in der Artikelverwaltung den entsprechenden Und so wird’s
Artikel und wählen Sie im Kontextmenü den Befehl Bearbeiten. gemacht
2. Wechseln Sie in den Stammdaten auf die Seite Lieferanten
und aktivieren Sie dort das Kontrollkästchen Rohertrag Einkauf
ermitteln. Legen Sie anschließend die Basis für die Ermitt-
lung des Rohertrags fest. Wir wählen im Beispiel die Option
aus EK-Preisen Lief.
3. Wechseln Sie auf die Seite Warengr./Preise. Die Gewinn-
eRechnung
spanne wird sowohl für die Einzel- als auch für die Mengen-
Lexware
preise wahlweise absolut oder prozentual ausgewiesen.
u Der Rohertrag wird auch bei der Auftragserfassung ermittelt Was Sie sonst noch
und angezeigt. Es bietet sich deshalb an, die Rohertragser- wissen sollten
mittlung über die Benutzerverwaltung für nicht-autorisierte
Benutzer auszublenden.
Sonstiges
33Preisgestaltung
Kundenbezogene Preise festlegen
Die im Artikelstamm hinterlegten Preise werden über die Preis-
gruppe den Kunden zugeordnet. Darüber hinaus kommt es aber
auch vor, dass Sonderkonditionen direkt mit dem Kunden verein-
bart werden: Diese kundenspezifischen Preise werden direkt in
der Kundenverwaltung hinterlegt.
Auf der Seite
Rechnungsstellung
wird dem Kunden eine
Preisgruppe zugeordnet.
Die Standard- und
Staffelpreise eines
Artikels können in der
Preisliste individuell
für diesen Kunden
angepasst werden.
Wir legen im folgenden Beispiel einen neuen Kunden an und
ordnen diesem generell die Preisgruppe 2 zu. Anschließend
hinterlegen wir die mit diesem Kunden vereinbarten Sonder-
konditionen beim Verkauf von Motherboards.
Und so wird’s 1. Legen Sie über die Kundenverwaltung einen neuen Kunden an.
gemacht
2. Erfassen Sie die Adress- und Kommunikationsdaten und
wechseln Sie auf die Seite Rechnungsstellung. Legen Sie
für den Kunden die Preisgruppe 2 fest.
3. Wechseln Sie auf die Seite Kundenpreisliste. Hier ordnen
Sie dem Kunden alle Artikel zu, für die Sie kundenspezifische
Preise hinterlegen möchten. Je nachdem, ob die Mengen-
staffel aktiviert ist, können Sie hier entweder einen oder
maximal vier Sonderpreise je Artikel einarbeiten.
4. Speichern Sie die Kundendaten.
Was Sie sonst noch u In der Kundenübersicht werden unter dem Reiter Kunden-
wissen sollten preise die kundenspezifischen Preise angezeigt.
u In der Standard-Einstellung wird einem Kunden immer die
Preisgruppe 1 zugeordnet.
u Möchten Sie bei der Kundenpreisliste den Stammdaten-
preis einsehen, klicken Sie auf das i-Symbol.
34Installation
Aktionspreise festlegen
Zu den wirksamen preispolitischen Instrumenten zählen Aktionen,
für die eine zeitliche Begrenzung der Preise charakteristisch ist.
Die Warenwirtschaft hilft, Preisaktionen für alle oder nur für aus-
gewählte Kunden zu verwalten.
Einrichtung
Der aktionsspezifische
Preis kann direkt in der
Tabelle erfasst werden.
Möchten Sie den
Verkauf
Stammdatenpreis
einsehen, dann klicken
Sie einfach auf das
i-Symbol.
Artikel und
Leistungen
Unter der Rubrik Sommerhighlights sehen wir für unser
Motherboard eine Preisaktion für alle Kunden vor.
1. Führen Sie den Befehl Verwaltung -> Preisaktionen aus und Und so wird’s
legen Sie über das entsprechende Symbol eine neue Preis- gemacht
aktion an.
gestaltung
2. Auf der ersten Seite definieren Sie die Rahmenbedingungen für
Preis-
die Preisaktion. Zu den wichtigsten Einstellungen gehören der
Gültigkeitszeitraum sowie die Festlegung des Kundenbereichs.
3. Wechseln Sie auf die Seite Aktionsartikel und wählen Sie
dort den Artikel aus, für den die Preisaktion gelten soll. Den
aktionsspezifischen Preis erfassen Sie direkt in der Tabelle:
Je nachdem, ob die Mengenstaffel aktiviert ist, können Sie Einkauf
hier entweder einen oder maximal vier Aktionspreise je Artikel
einpflegen.
4. Speichern Sie abschließend Ihre Eingaben.
eRechnung
Lexware
u Möchten Sie eine neue Preisaktion anlegen, die es bereits Was Sie sonst noch
in ähnlicher Form gibt, dann verwenden Sie die Funktion wissen sollten
Eintrag duplizieren: So müssen Sie nur die abweichenden
Daten eingeben.
u Mit der Option Abgelaufene Preisaktionen anzeigen kön-
nen Sie weiterhin auf bereits ungültige Aktionen zugreifen,
Sonstiges
ohne die Übersichtlichkeit der Liste zu gefährden.
35Preisgestaltung
Preisprioritäten setzen
Artikelbezogene Preise, Sonderkonditionen für Kunden, limi-
tierte Aktionspreise – da kann man leicht den Überblick verlieren.
Damit das nicht passiert, können Sie mit der Warenwirtschaft
entsprechende Prioritäten setzen.
Legen Sie hier fest, in
welcher Reihenfolge auf
die Artikelverkaufspreise
bei der Auftragsneuer-
fassung zugegriffen wird.
Beim Weiterführen von
Aufträgen kann es
vorkommen, dass die
gewährten Sonderpreise
ihre Gültigkeit verloren
haben. Mit dieser Option
können Sie sich darauf
aufmerksam machen
lassen.
Wir wollen in den folgenden Beispielen unterschiedliche Preis-
richtlinien vereinbaren und Ihnen die Auswirkungen jeweils bei
der Erfassung eines Angebots für unser Motherboard deutlich
machen.
Folgende Preise sind festgelegt: Standardpreis 320 €, Kunden-
preis 300 €, Aktionspreis 250 €. Der Lagerbestand wurde um
10 Motherboards aufgestockt.
Und so wird’s 1. Sie haben in den Firmeneinstellungen die Option Kunden-
gemacht spezifischer Preis, Aktionspreis, Stammdatenpreis gewählt.
2. Erfassen Sie einen Verkaufsauftrag mit der Auftragsart
Angebot.
Kundenpreis vor 3. Wählen Sie den Artikel aus und übernehmen Sie ihn in die
Aktionspreis Positionsliste. Ein K weist Sie dort darauf hin, dass es sich um
einen kundenspezifischen Preis handelt.
36Installation
4. Sie haben in den Firmeneinstellungen die Option Aktionspreis, Aktionspreis vor
Kundenspezifischer Preis, Stammdatenpreis gewählt. Es Kundenpreis
wird nun immer der Aktionspreis herangezogen, wenn die
Angebotserstellung in die Zeit der Sonderaktion fällt.
Einrichtung
Anhand dieser Schalt-
fläche, können Sie
schon während der
Positionserfassung
sehen, welcher Preis
verwendet wird.
Verkauf
Das Kürzel A weist
darauf hin, dass es sich
um einen Aktionspreis
handelt.
Artikel und
Leistungen
5. In einem weiteren Szenario gehen wir davon aus, dass beim Angebot
Weiterführen unseres Angebots der Aktionspreis seine Gültig- weiterführen
keit verloren hat. Haben Sie in den Firmeneinstellungen fest-
gestaltung
gelegt, dass Sie in solchen Fällen darauf hingewiesen werden,
erhalten Sie eine entsprechende Meldung.
Preis-
Einkauf
eRechnung
6. Sie können den ungültig gewordenen Aktionspreis beibehal-
Lexware
ten oder den in der Preis-Hierarchie folgenden Kundenpreis
heranziehen.
u Wurden für einen Kunden keine spezifischen Preise ver- Was Sie sonst noch
einbart, erhält dieser nach Ablauf eines Aktionspreises den wissen sollten
Standardpreis.
Sonstiges
37Preisgestaltung
Preise bearbeiten
Preise müssen sich schnell an die Gegebenheiten des Marktes
anpassen lassen. Deshalb verfügt die Warenwirtschaft über die
Möglichkeit, Verkaufspreise in einem Arbeitsgang nach gleichen
Kriterien zu ändern.
Diese Option können
Sie nutzen, um über
eine prozentuale Auf-
schlagskalkulation
Ihre Verkaufspreise zu
bestimmen.
Sie können die
Preisänderung auf die
Artikel eines bestimmten
Lieferanten beschränken.
Der Lieferant unseres Motherboards hat die Einkaufspreise um
fünf Prozent erhöht. Jetzt wollen wir alle Verkaufspreise entspre-
chend anpassen und ebenso mit fünf Prozent beaufschlagen.
Und so wird’s 1. Sie befinden sich in der Artikelverwaltung und haben die
gemacht Warengruppe selektiert, der unser Artikel angehört. Wählen Sie
den Befehl Extras -> Artikel -> Preisänderung/Kalkulation.
2. Setzen Sie die Option Kalkulation auf Grundlage des Ver-
kaufspreises aktiv.
3. Legen Sie die prozentualen Preisänderungen fest und geben
Sie die entsprechenden Prozentsätze unter Preisvariation an.
4. Grenzen Sie die Preisänderung auf den Lieferanten des
Motherboards ein.
5. Klicken Sie auf die Schaltfläche Weiter. Die neu errechneten
Verkaufspreise werden auf der nächsten Seite aufgelistet.
6. Mit Speichern übernehmen Sie die Verkaufspreise in den
Artikelstamm.
Was Sie sonst noch u Die errechneten Verkaufspreise können vor dem Speichern
wissen sollten noch individuell angepasst werden.
38Sie können auch lesen