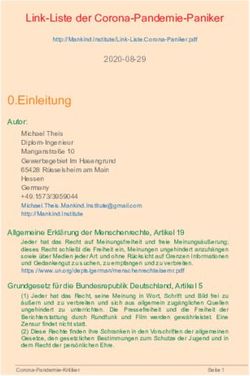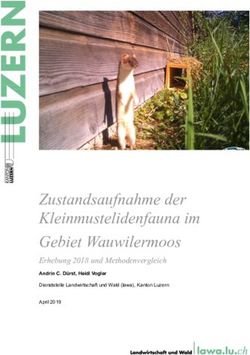Web Client Handbuch - Die fortgeschrittenste Technologie für den Remote-Zugriff auf Ihr Werk.
←
→
Transkription von Seiteninhalten
Wenn Ihr Browser die Seite nicht korrekt rendert, bitte, lesen Sie den Inhalt der Seite unten
Die fortgeschrittenste Technologie für
den Remote-Zugriff auf Ihr Werk.
Web Client
Handbuch
Cod. DOCS 11 WB-D Build 1101Inhaltsverzeichnis
1. ALLGEMEINES .............................................................. 3
1.1. EINFÜHRUNG IN WEB CLIENT ....................................................... 3
1.2. ALLGEMEINES ......................................................................... 5
1.3. UNTERSTÜTZTE SYSTEME ............................................................ 7
1.4. LIZENZ-POLITIK ...................................................................... 8
2. DESIGN ........................................................................ 9
2.1. ALLGEMEINE INFORMATIONEN ....................................................... 9
2.2. WEB-CLIENT-SEITEN ERSTELLEN ................................................. 10
2.2.1. IIS (Internet Information Services)............................................................... 13
2.3. DIE BILDER .......................................................................... 15
2.4. ALARMVERWALTUNG ................................................................ 17
2.5. HISTORISCHES ...................................................................... 17
2.6. REZEPTE ............................................................................. 17
2.7. TRENDS .............................................................................. 18
2.8. KONFIGURATION DES CLIENTS MIT NUR-LESE-RECHTEN ...................... 18
3. SERVER VERBIDUNG .................................................. 19
3.1. AUTHENTIFIZIERUNG ............................................................... 19
3.2. ZUGRIFF MIT BROWSER ............................................................ 19
3.3. ZUGRIFF OHNE BROWSER .......................................................... 20
3.4. ZUGRIFF MIT MOBILTELEFON ...................................................... 21
4. BESCHRÄNKUNGEN .................................................... 23
4.1. WEB-CLIENT-BESCHRÄNKUNGEN ................................................. 23
4.2. TIPS .................................................................................. 25
21. Allgemeines
1.1. Einführung in Web Client
Web Client ist die Internet-Lösung für den Zugriff auf
Movicon Server mittels Browsers.
Die strategische Anforderung, Zugriff auf Informationen der Anlagen immer in Echtzeit zu haben, ist
jeder Firma, die in der Produktion tätig ist, gut bekannt. Aus diesen Gründen hat Progea den Movicon
Web Client© entwickelt, eine innovative Softwarelösung, die auf der modernen Java Thin-Client-
Technologie basiert, um Daten durch die Internet- oder Intranet-Architektur gemeinsam zuzugreifen.
Dank der Movicon®- und Movicon Web Client©-Technologie können Sie alle Movicon Supervision-
Stationen mithilfe von einem einfachen Browser visualisieren und steuern, wodurch Verwaltungs-,
Instandhaltungs- und Lizenzkosten drastisch reduziert werden und die Produktivität Ihres
Unternehmens gleichzeitig gesteigert wird.
Die auf Thin-Client-Web basierte Architektur
Movicon Web Client© basiert auf der Java Thin Client Architektur und benutzt die Web-Dienst-
Kommunikation, um Ihr Automatisierungssystem von jeder Client-Station am LAN bzw. WAN aus zu
steuern oder zu visualisieren.
Die von Progea entwickelte Web-Client-Lösung bietet den Vorteil, keine Installation oder
Konfiguration am Server zu erfordern, wodurch komplizierte Konfigurationsvorgänge vermieden und
3W E B _ C L I E N T
gleichzeitig für alle Clients Multibenutzerfähikeit, Bidirektionalität und Sicherheit gewährleistet
werden.
Besitzt der Server einen Webserver (z.B. Windows 32/64 bit enthält den IIS - Internet Information
Server), erfolgt der Zugang von Clienten ganz transparent, indem das Applet von dem Browser, der
sich nun zum ersten Male verbindet, automatisch heruntergeladen wird. Ist der Server eine Windows
CE-Station, können Clients Zugang bekommen, wenn die Applets an den Clienten geeignet
konfiguriert wurden.
Die Server-Stationen der Anlage können auf Movicon basierende Scada-Stationen sein, ebenso wie
HMI-Stationen, die auf Movicon CE basieren.
Die innovatien Vorteile von Movicon Web Client© erlauben Ihnen, die Produktion kostensparend
näher zu verfolgen und zu optimieren, egal welche Anlage Sie besitzen könnten. Auch Ihr
Automatisierungssystem oder Ihre Maschinen können damit im Bildschirm visualisiert und gesteuert
werden, wodurch Lizenz-, Entwicklungs- und Wartungskosten des Systems sehr niedrig gehalten
werden. Bei den verteilten Architekturen wird Software und Daten nur wo wirklich nötig zentralisiert:
auf dem Server. Die Clients können das Movicon®-Projekt visualisieren und mit ihm interagieren, mit
dem sie verbunden sind, ohne weitere Lizenz- oder Entwicklungskosten, wodurch die Instandhaltung
vereinfacht wird. Eventuelle Änderungen am Server machen sich sofort für alle Clients verfügbar.
Movicon Web Client© basiert auf den modernsten IT-Technologien zur Visualisierung und
Interagierung mit den Server-Anwendungen von Movicon®. JAVA, XML, SOAP, und Web Dienste
sind die Grundlagen der Web-Client-Technologie von Progea.
Multiplattform
Movicon Web Client© basiert auf der Java-Technologie (J2SE und J2ME). Dank dieser Eigenschaft
kann Movicon Web Client über jedem Browser und unter jeder Plattform ausgeführt werden. Der
Zugriff auf den Anlagendaten erfolgen beispielsweise nicht nur mithilfe von einer Microsoft-Plattform,
sondern auch unter Linux-, Unix-, Palm-Stationen oder jeder anderen "Java-Enabled"-Plattform.
Web Client Midlet erlaubt darüber hinaus auf den Server durch Mobiltelefone JavaPhones (Java 2.0)
zuzugreifen.
Die Tests haben ergeben, dass die für Windows CE vorgesehene Java
Runtime Machine nicht zuverlässig ist und deshalb kann Movicon Web
Client zur Zeit nicht auf der Windows-CE-Plattform ausgeführt werden.
Movicon Web Client bietet Ihnen die Möglichkeit, auf Daten Ihrer Anlagen durch
Internet- bzw. Intranet-Architektur zuzugreifen.
Die Vorteile der Anwendung von Movicon Web Client sind folgende:
• Verteilung der Information und Zugriff auf Daten durch Web-Enabled
Architektur
• Maximum an Sicherheit dank der JAVA-Technologie und Web-Dienste
(kein ActiveX über Clients)
• Server an der Anlage sowohl unter Windows 32/64 bit als auch unter
Windows CE
• Alle Funktionen zur Visualisierung und Steuerung am Server sind am
Client verfügbar
• Softwarezentralisierung. Nur ein einziges angewandtes Projekt am Server
in der Client-Architektur
• Kein Bedarf an Installation oder Konfiguration von Web Servers in der
Anlage
• Eine auf SOAP und Web Dienste basierende Technologie, mit
Firewalfreundliche Leistungen und Sicherheit
• Bidirektionalität, Leistungen mit automatischem Data-Refresh,
historischer Analyse, Datenerfassung, Zugriff auf Befehlen, Multi-
Benutzer
• Clients auch über JavaPhones-Mobiltelefone
• Keinen Bedarf seitens des Clients, keine Installation, Wartung oder
ActiveX
4A L L G E M E I N E S
Projekte, die mit Web Client-Technologie fernverwaltet werden, können
gewisse Beschränkungen an der Web-Architektur haben. Wir empfehlen
die Auswahl von "Client" als Zielplattform, von den Allgemeinen
Eigenschaften des Projekts, bevor jede Bearbeitung gestartet wird. Es ist
daran zu erinnern, dass Movicon die sog. Multiple Selecting zulässt, so
dass die jeweils ausgewählte leistungsfähigste Plattform angenommen
wird.
1.2. Allgemeines
Dank der Web-Client-Technologie können Movicon-projekte am Server zentralisiert und dort
ausgeführt werden, wo sie von mehreren entfernten Client-Stationen aus zugegriffen werden
können, welche natürlich voneinander heterogen sein können.
Der Vorteil hier ist die Zentralisierung der Informationen, die dann vom Server verarbeitet und
verwaltet und an die verschiedenen Clients verteilt werden. Die Web-Client-Technologie erlaubt dem
Client, auf den Server (ohne jede Lokalinstallation) zuzugreifen und die Informationen zu
visualisieren, wobei Überwachung und Interagieren mit der Anlage zugelassen bleiben. Lokal
verarbeitet die Web-Client-Technologie gewiss nichts, deshalb können auch sehr begränzte entfernte
Geräte, wie PDA oder JavaPhones-Mobiltelefone, problemlos darauf zugreifen.
Diese Technologie, auch wenn sie sehr vorteilhaft in gewissen Hinsichten ist, weist einige wenige
funktionelle Beschränkungen seitens des Clients auf.
Aus diesen Gründen ist es möglich, die Movicon-Anwendung so zu programmieren, dass man auf
diejenigen Funktionen am Server verzichten kann, welche am Client nicht verfügbar bleiben werden.
Bei den Allgemeinen Eigenschaften des Projekts ist es tatsächlich möglich zu spezifizieren, dass das
Projekt bei der Bearbeitungsphase selbst von einem Web Client verwaltet wird.
In diesem Fall kann dem Programmierer nützlich sein, bei der Bearbeitungsphase über diejenigen
Systemfunktionen nicht zu verfügen, welche am Client nicht unterstützt und nicht verfügbar sind.
Natürlich bleibt jedes Movicon-Projekt über Web Client zugreifbar. Falls nicht-unterstützte Funktionen
am Client verwendet werden, bewirkt dies auf keine Weise Störungen an die Zugreifbarkeit des
Clients auf das Projekt. Die nicht-unterstützte Funktionen werden am Client einfach nicht sichtbar
bzw. nicht zugreifbar. Um dies zu vermeiden ist es besser, die Wahl "Client-Plattform" bei den
Einstellungen der Projekteigenschaften auszuwählen. So kann der Programmierer-
Benutzer nur soweit projektieren, was die Client-Plattform unterstützen kann.
Tip: Wenn Sie insbesondere für Clients projektieren müssen,
vergewissern Sie sich, dass die Wahl nur bezüglich des
5W E B _ C L I E N T
gewünschten Clientstyps ausgewählt wird. Werden tatsächlich
mehrere Plattforme ausgewählt, nimmt Movicon an, dass man "auch" für
verschiedene Plattforme projektieren will, und deshalb wird der Editor
nach der komplexeren Plattform eingestellt.
Web Client wird jedenfalls die nicht-unterstützten Funktionen ignorieren, und das Projekt,
auch wenn es für Windows 32/64 bit erstellt worden wäre, wird deshalb doch am Client-Gerät
ausgeführt. Jene nicht-unterstützten Funktionen werden natürlich nicht ausgeführt.
Unterschied zwischen Client und Web Client
Bei der "verteilten" Architektur-Konfiguration muss der Projektierer die Wahl des Client-
Architekturtyps wählen, die am Netz Ethernet verwendet wird. Auch wenn sie ähnliche Resultate
haben, die verwendbaren Architekturen sind im Grunde genommen zwei:
1. Client/Server-Architektur
2. Web Client-Architektur
In diesem Paragraph werden wir die Unterschiede zwischen beiden Lösungen analysieren, wo der
User über eine oder mehr Server-Stationen verfügen wird, die ihrerseits von einem oder mehreren
Client-Stationen zugegriffen werden können.
Client/Server Architecture
Mit diesem Architektur-Typ werden die Client-Einstellungen auf Movicon-Anwendungen basiert sein.
Das bedeutet, dass der Client mithilfe des Movicon-Runtime-Maschine installiert werden muss, die
dann das angewandte, lokal laufende Projekt in Betrieb setzen wird.
Dieses Projekt kann verteilt sein, d.h. er kann einerseits lokale Ressourcen liefern (z.B. Tags-
Datenbank) oder andererseits dezentralizierte Ressourcen in andere Stationen liefern (z.B. es kann
ein "Tagloses" Projekt sein, also ein Projekt, ohne Lokalvariablen, aber mit direktem Zugang auf
Variablen oder andere Datenbanken).
Jedenfalls handelt es sich um eine Client-Station, welche die Daten eines Moviconprojekts lokal
verarbeitet und mit anderen Stationen (Server oder Client) am Netz verbunden ist, wobei Daten mit
diesen gemeinsam verwaltet werden.
Mit dieser Architektur erreicht man eine sehr hohe Client-Leistungsfähigkeit, weil der Client dadurch
imstande ist, Informationen lokal zu verarbeiten, lokale Alarme zu erzeugen, Entscheidungen zu
treffen, historische Dateien lokal oder verteilt zu registrieren, usw. Es gibt also keine technische
Beschränkungen an Client-Leistungsfähigkeit.
Dafür müssen Sie aber Movicon an jeder Client-Station Movicon samt Lizenz installieren.
Web Client Architektur
Bei diesem Architekturtyp werden die Client-Stellen auf der Web-Technologie basiert sein. Wie bei
einer Web-Architektur typisch ist, kann der Client von jeder Stelle und von jedem Punkt auf der Welt
Zugriff haben. Man verwendet also einen normalen Internet-Browser, um auf die Anlage zuzugreifen,
deshalb braucht der Client keine besondere Installation oder lokale Konfigurationen.
6A L L G E M E I N E S
Movicon Web Client basiert auf der Java-Technologie. Der Server gewährt Zugriff an seine Clients
durch HTML-Seiten. Alle Funktionalitäten von dynamischer Aktualisierung der Seiten, Sicherheit,
Log-In, Interaktivität, sind durch ein Java-Applet (ca. 350 kB) garantiert, das der Client automatisch
mit der ersten Verbindung laden kann.
Der Client-Nutzer kann deshalb überall auf der Welt Zugriff haben, indem er einfach durch einen
Browser zugreift.
Es ist nicht nötig, Movicon am Client zu installieren, auch nicht, bestimmte Konfigurationen
vorzunehmen, ebensowenig müssen Sie dafür Lizenzen oder Autorisationen vorhanden haben.
Die durch diesen Architektur-Typ angebotenen Vorteile bestehen darin, dass alle Informationen am
Server geladen bleiben und somit alle eventuell vorgenommenen Änderungen auch für die anderen
Clients automatisch verfügbar werden.
Hiergegen können Clients nichts verarbeiten. Das Java-Applet kann mit dem Server kommunizieren
und visualisieren, und dieser wird jede Änderung an den Clients benachrichtigen. Infolgedessen
können am Client keine Logik bzw. Funktikonen verarbeitet werden. Informationen können nicht
gespeichert und Entscheidungen können nicht von dem Client allein unabhängig getroffen werden.
Außerdem werden dem Client nicht alle Funktionalitäten des Servers vorhanden bleiben.
Vor der Projektierung
Bevor Sie mit der Projektierung für ein "Web Client"-Gerät beginnen, ist es ratsam zu überlegen,
dass das Projekt im Verhältnis zu der Kapazität und Möglichkeiten der eingesetzten Client-Gerät
realisiert werden muss.
Die Web-Technologie weist Vorteile aber auch gewisse Beschränkungen auf, welche während der
Projektierungsphase erwogen werden sollten. Je nach den Bedürfnissen bei dem Client muss
entschieden werden, ob die Web Client- oder die traditionelle Client/Server-Technologie von Movicon
zu verwenden.
Wir empfehlen deshalb Ihnen, allen in diesem Führer vorhandenen Vorschläge zu folgen.
1.3. Unterstützte Systeme
Der Web Client von Movicon basiert auf der Java-Technologie. Es ist dieser Technologie zu
verdanken, dass ein Java-Applet über jede Platform oder Betriebssystem mit Java-Unterstützung
(Java Virtual Machine) gestartet werden kann.
Wenn Sie die Anlage über Web zugreifbar machen, müssen Sie darauf achten, welchen Client Sie
zugreifen wollen und welcher Typ von Operativität dem Benutzer erlaubt werden soll.
Die Liste der unten angegebenen Betriebssysteme ist nur eine Referenz zu Produkten, die von
Progea direkt getestet wurden. Es gibt mehrere andere Geräte auf dem Markt, deren
Betriebssysteme Java (2.0) ordentlich unterstützen und deren Kompatibilität bereits vom Hersteller
oder Kunden dieses Geräts überprüft wurde.
7W E B _ C L I E N T
Clients in PC-Architektur (J2SE, Java):
• Windows 32/64 bit (embedded edition also)
• WinCE 5.0 (depending from JVM)
• Linux
• Unix
Clients in Palmtop-Architektur (J2SE, Java):
• PocketPC (Windows Mobile)
• Palm
Clients in Mobiltelefon-Architektur (J2ME, Java 2.0):
• Symbian
• JavaPhones
• SmartPhones
Für weitere Informationen über den Typ von eingesetzten Gerät oder Test-Anforderungen, bitte
kontaktieren Sie die Verkaufsabteilung von Progea oder Ihren Händler.
1.4. Lizenz-Politik
Eine unter den Vorteile der Nutzung der Web-Client-Technologie besteht darin, dass für den Client
keine Lizenz erforderlich ist. Die Lizenz befindet sich nur am Server und sie ist immer auf die
Anzahl von gleichzeitig verbundenen Clients bezogen.
Lizenz-Management
Beim Einkaufen der Lizenz von für Movicon kann der Benutzer die Web-Client-Funktion für die
Laufzeit-Lizenz bestellen (typischerweise Server, kann aber eine Client-Laufzeit-Lizenz sein), indem
die Anzahl von gleichzeitig verbindbaren Benutzern angegeben wird (die Anzahl von Benutzern sollte
mit jener der aktuellen Liste übereinstimmen).
Die maximale Anzahl von Web-Benutzern, die man erwerben kann, wurde von Progea auf 100
festgelegt. Das bedeutet, dass sich 100 Benutzer gleichzeitig mit dem Server verbinden können. Dies
ist nur ein Handel-Limit. Damit bis zu 100 Verbindungen gleichzeitig verwaltet werden können,
müssen Sie über einen Server mit einer angemessenen Leistungsfähigkeit verfügen, um überhaupt
mit diese Kapazität bewältigen zu können, was es normalerweise sehr selten vorkommt. Dieses
Handel-Limit kann jedenfalls auf Wunsch des Kunden geändert werden.
• Server-Lizenzen sind auf "Gleichzeitige Benutzer" bezogen. Würde zum Beispiel in einer
Laufzeit-Lizenz von Movicon nur 1 Web-Client-Benutzer aktiviert sein, würde dies bedeuten,
dass die Anlage von einer unbeschränkten Anzahl von Benutzern zugegriffen werden darf,
aber jeder Client kann nur einzeln die Anlage zugreifen, also gleichzeitig nicht mehr als einen
Benutzer.
• Der Server bewirkt eine automatische Ausschaltung des Web Clients nach einer gewissen
Inaktivität-Zeit (diese Zeit lässt sich konfigurieren), wodurch freier Zugang für andere
Benutzer geschaffen wird
Die Laufzeit-Lizenz von Movicon CE gewährt ein maximales Limit von zwei
Benutzern, was die Kapazitätsgrenze von einem auf Windows CE basierten
Server darstellt.
Wenn bei einem Web Client die Verbindung mit dem Server wegen der Lizenz fehlschlägt (die Lizenz
erlaubt keinen Web Client Benutzer, oder die maximale Anzahl von verbundenen Benutzern wurde
erreicht), erscheint am Web Client folgende Meldung:
"No more licenses available on the server ! Please try later or contact your server
administrator"
82. Design
2.1. Allgemeine Informationen
Beim Erstellen von Projekten mit Zugriff per Web Client sollten Sie die unvermeidbaren
Beschränkungen für den Benutzer am Client berücksichtigen. Wie wir schon zuvor gesehen haben,
die Web-Client-Technologie weist Vor- und Nachteile bezüglich der ähnlichen Runtime-Client-
Technologie auf, in der der Client sein eigenes Projekt unabhängig von dem Server verarbeitet. Bei
der Web-Client-Architektur verarbeitet der Client indes nichts lokal. Es sollte außerdem erwogen
werden, ob der Web Client für PC-Platform (J2SE) oder für Mobiltelefon (JSME) bestimmt ist.
Ein Projektierer, der ein für Web-Client-Zugriff bestimmtes Server-Projekt entwickelt, sollte im
Allgemeinen diesem Leitfaden folgen:
1. Der Server verarbeitet die Informationen für die Clients, wobei es garantiert wird, dass die
Priorität der lokalen Ausführungen immer vor das entfernte Managements geht
2. Die Hardware-Ressourcen müssen immer in vernünftem Verhältnis zu den Ressourcen, die
tatsächlich von der laufenden Anwendung oder von der Menge der gleichzeitig verbindbaren
Clients in Anspruch genommen werden
3. Anzahl und Komplexität der graphischen Informationen der Prozessbilder, die durch Web
Client zugegriffen werden können, müssen in Verhältnis zu der Kapazität des Clients sein
4. Sie müssen daran denken, dass der Client die Möglichkeit hat, auf Prozessbild-Seiten
zuzugreifen, die am Server nicht immer visualisiert sein können
5. Die Sicherheit seitens des Clients hängt von den am Server festgelegten Projekt-
Konfigurationen ab
6. Jeder Client-Benutzer hat einen autonomen und unabhängigen Zugang auf den Server,
entweder von anderen Clients oder vom Server
7. Falls der Server auf Windows CE basiert, muss immer die am Server zur Verfügung gestellten
Ressourcen erwogen werden, die normalerweise spärlich vorhanden sind
8. Der Zugriff auf den Server durch die Movicon-Web-Client-Technologie ist auch bei Stationen
ohne Web-Server möglich
Web Server
Die typische Ausführung einer Anlage besteht aus einem Server, der auf Windows 32/64 bit basiert.
Solche Betriebssysteme verfügen über Internet Information Services (IIS), also ein Web Server, der
in dem Betriebssystem installiert ist.
Bei solcher Ausführung braucht der Projektierer keine Eingriffe an die Konfiguration zu machen,
weder am Client noch am Server. Es ist eigentlich Movicon, wer ein Kommando besitzt, um die
HTML-Seite zu erstellen und den Web Server IIS sachgemäß zu konfigurieren.
Neben IIS lässt sich Ihr System aber auch mit anderen Web Servers anpassen, z.B. mit Apache. In
diesem Fall wird es Aufgabe der System-Administrator sein, den ausgewählten Web Server zu
konfigurieren, so dass die Clients das Applet, wenn nötig, laden können, und die Browsers das Applet
richtig benutzen können.
Wenn das Server-Gerät keine Web-Server-Dienste besitzt, können Sie auf den Server zugreifen,
indem Sie das Movicon Web Client Applet starten, ohne ein Browser zu benutzen, sofern am Client
die Java Virtual Machine (JVM) installiert ist. In diesem Fall reicht es nur die entsprechende
Befehlszeile auszuführen, um das Applet zu starten. Es lässt sich das Applet auch innerhalb einer
selbständig realisierbaren Anwendung benutzen, wobei einer Sprache oder eine Plattform genutzt
wird, welche in der Lage ist, ein Java-Applet zu manipulieren.
Sie können Näheres aus den entsprechenden Kapiteln dieses Führers lesen.
Verzeichnispfade
Mithilfe der "Pfade des Projekts" können Sie die Arbeitsordner des Projekts konfigurieren.
Normalerweise ist das Java-Applet und die HTML-Seiten der Prozessbilder in dem "Ressourcen"-
Order des Projektverzeichnises abgelegt.
9W E B _ C L I E N T 2.2. Web-Client-Seiten Erstellen Die Web-Client-Technologie von Movicon ermöglicht mithilfe von einem normalen Internet-Browser oder dem Mobiltelefon JavaPhones den Zugriff auf Daten aus der Anlage, welche sich am Movicon- Server befinden. Der Browser muss nach einer entsprechend voreingestellten HMTL-Seite hin zeigen, die auf der Basis von einem oder mehreren Prozessbildern automatisch erstellt wurde. Dazu müssen Sie das Prozessbild spezifizieren, die dem für die HTML-Seite betreffenden Projekt entspricht. Bei der Programmierumgebung von Movicon lässt sich das deshalb besonders leicht machen, indem das Kommando "HTML-Seite aus dieses Prozessbildes erstellen" auswählt. Dieses Kommando bleibt bei der Befehlsliste des Projektsfensters verfügbar. Bei der Ausführung des Befehls erscheint ein Fenster zur Definition der Abmessungen des Prozessbildes an dem Browser. Man sollte deshalb die Maße (Breite, Höhe) in Pixel je nach den Client-Stationen wählen, welche den Zugriff auf die Anlage haben sollen. Sie können allerdings die Option "Vollbild" (Full Screen) einschalten. Dies wird Ihnen erlauben, eine HTML-Seite zu haben, die das Applet nach der Größe des Fensters am Internet-Browser redimensioniert. Sie können auch das Kästchen "Low Band Network" auswählen, falls die Zugriff-Verbindung nach dem Server über eine niedrige Bandbreite verfügt. In diesen Fall optimiert Movicon die Verwaltung des Web-Server bestens, um die Leistungen zu verbessern. Mit der Bestätigung des oben erklärten, wird ein Fenster visualisiert, auf dem Sie die Erstellung des virtuellen Ordners für den Web Server aktivieren können: Wird die Erstellung des Ordners bestätigt, erscheint nur unter Windows XP (und nicht Windows Vista/7) folgendes Fenster: 10
D E S I G N
Dieses Fenster des Betriebssystems ist dasselbe Fenster, das erscheint, wenn eine Anwendung mit
dem Befehl "Ausführen als..." ausgeführt wird. Auf diese Weise wird die Anwendung unter Angabe
eines bestimmtes Benutzers ausgeführt, und nicht desjenigen, der in diesem Zeitpunkt aktiv im
Betriebssystem ist. Wählen Sie dann den Benutzer, mit dem der virtuelle Ordner erstellt werden soll.
Der zu wählende Benutzer muss dazu die Rechte eines Administrators besitzen.
Vorsicht! Damit Movicon den virtuellen Ordner automatisch erstellen
kann, müssen Sie die Option "Computer und Daten gegen
unerlaubten Gebrauch des Programm schützen" deaktivieren. Wird
diese Option belegt gelassen, wird der virtuelle Ordner nicht erstellt. Dann
muss der Ordner manuell unter Anwendung des IIS ertellt werden. Das ist
auf der Tatsache zurückzuführen, dass die Anwendung unter den in den
Rechte des Benutzers liegenden Restriktionen ausgeführt wird, welche die
Erstellung verhindern. Deshalb müssen Sie diese Option deaktivieren oder
alternativ den Benutzer angeben, mit dem die Anwendung ausgeführt
werden soll.
Mit der Bestätigung der Operation, werden Sie von Movicon abgefragt, ob der Test für das Resultat
ausgeführt werden soll.
Wird die Operation des ausgeführten Schritts bestätigt, fragt Movicon danach, ob man den
Funktionellen Test ausführen will.
Wird die Frage positiv beantwortet, wird das Projekt automatisch gestartet und der standardmässige
System-Browser geöffnet, mit einem URL, der in Funktion des lokalen Pfades spezifiziert ist, um auf
das erstellte Prozessbild (HTML-Seite) zu zeigen. Wird mit NEIN geantwortet, kann der Test
jedenfalls zu einem späteren Zeitpunkt gemacht werden.
Bei diesem Punkt, wenn die richtige Zugriff-Funktionalität des Browsers nach der Prozessbild-Seite
verifiziert wird, können Sie aus jedem anderen Browser auf dieselbe HTML-Seite zeigen, indem man
der "Http:\\localhost" durch die IP-Adresse oder den Namen des im Netz erkannten Server ersetzt.
11W E B _ C L I E N T
Einstellungen der HTML-Seite
In der von Movicon erzeugten HTML-Seite können Sie manuell einige Parameter ändern, so dass sie
nach den eigenen Bedürfnissen angepasst werden können. Diese Operation muss natürlich von
einem fortgeschrittenen Programmierer durchgeführt werden, der mit der Struktur einer HTML-Datei
(und den in ihr beinhalteten Variablen) vertraut ist. Einige Parameter, deren Bearbeitung vom Nutzen
sein könnte, sind folgende:
Parameterdatei
Bei der von dem Browser geladenen HTML-Seite können Sie in dem Parameter "Synoptic" auch die
Parameterdatei konfigurieren, die zur Öffnung des betreffenden Prozessbildes verwendet wird. Die
Datei wird nach dem Namen des Prozessbilds eingefügt, getrennt von einem ";"-Zeichen.
Beispiel:
...
...
Die Erweiterung der Parameterdatei ist optional. Als Erweiterung wird jene Standarderweiterung
angenommen, die diesem Ressourcentyp entspricht.
Prozessbild-Farben
Bei der von dem Browser geladenen HTML können Sie in dem Parameter "NumColors" die Anzahl
von Farben konfigurieren, die der Server zum Aktualisieren der Seite am Web Client, il numero di
colori che il Server gestirà per rinfrescare la pagina sul Web Client.
Beispiel:
...
...
Die möglichen Werte sind folgende:
0: Bei diesem Wert wird die Konfiguration "Farbensatz für Prozessbild" verwendet die in den
Eigenschaften des Prozessbild definiert ist, das jedes Mal geladen wird.
1: Bei diesem Wert wird die Konfiguration in "Schwarz und Weiß forciert. Dies ermöglicht es,
den Datenverkehr in den für den Web Client benutzten Kommunikationskanäle erheblich zu
reduzieren, was allerdings Verluste an der graphischen Qualität mit sich bringt.
Benutzer und Passwort
Bei der von dem Browser geladenen HTML-Seite können Sie in den Parametern "UserName" und
"Password" den Namen und das Passwort des Benutzers konfigurieren, der den Log On (Anmeldung)
ausführen wird. Auf diese Weise wird eine automatische Anmeldung zum Server mit diesen Angaben
ausgeführt. Diese Konfiguration ermöglicht natürlich den Zugang zum Server allen Bedienern, die
durch diese HTML-Seite zugreift.
Beispiel:
...
...
Statuszeile
Beim Laden von "schweren" Seiten wird oberhalb der Statusleiste eine Statuszeile eingeblendet, die
anzeigt, wie weit der Ladevorgang fortgeschritten ist. Die Statuszeile kann ausgeblendet werden,
indem das Attribut "ShowStatusBar" auf der html-Seite auf "false" eingestellt wird:
Beispiel:
...
...
PlaySoundOnAlarm
Der Parameter "PlaySoundOnAlarm" erscheint als Kontrollkästchen im Dialogfenster von Movicon,
sobald eine html-Seite auf der Dienstplattform IIS veröffentlicht wird; der Benutzer hat dabei
festzulegen, ob der Alarmton (Standard-Wert "true") auf dem Web Client aktiviert werden soll. Für
12D E S I G N
weitere Informationen siehe den entsprechenden Teil des "Webclient" im Abschnitt "Verwaltung der
Alarmtöne".
Beispiel:
...
...
FileToPlayOnAlarm
Durch die Einstellung des Parameters "FileToPlayOnAlarm" kann der Alarmton benutzerseitig
eingestellt werden (dieser Parameterist allerdings manuell einzufügen). Für weitere Informationen
siehe den entsprechenden Teil des "Webclient" im Abschnitt "Verwaltung der Alarmtöne".
Beispiel:
...
...
2.2.1. IIS (Internet Information Services)
Die IIS (Internet Information Services) ist der Dienst von Web Server, der in Windows (IIS6 in
Windows XP, IIS7 in Windows Vista/7) zur Verfügung gestellt wurde. Die Installation dieses Dienst
wird durch die benutzerdefinierte Installation der Windows-Komponenten durchgeführt.
Movicon bedient sich defaultsmäßig von diesem Dienst zur Erstellung eines virtuellen Ordners, um
HTML-Seiten eines Projekts zu veröffentlichen, welche durch den Web Client visualisiert werden
sollen. Kann man nach der geführten Erstellung der HTML-Seiten (s. Abschnitt unter "Erstellung von
HTML-Seiten") nicht die Verbindung zum Server von einer Web-Client-Station aus herstellen, müssen
Sie als erstes überprüfen, dass alle im Abschnitt "Zugriff mit Browser" aufgelisteten Bedingungen
korrekt konfiguriert sind. Wenn Probleme weiter bestehen, müssen Sie dann die IIS-Einstellungen
überprüfen. Dazu sollen Sie folgendes checken:
1. Der Windows-Benutzer muss ein System-Administrator sein
2. Von dem "Systemsteuerung - Administration Tools - Internet Information Services" öffnen Sie
den IIS-Dienst. Öffnen Sie dann die Eigenschaften "Vordefinierte Website". Wenn Sie jetzt die
Eigenschaften an "Vordefinierte Website" bearbeiten, werden sich diese dann auf allen
anderen unten stehenden - ebenso wie auf an die später neu erstellten - Sites fortpflanzen.
3. In den Eigenschaften "Vordefinierte Website" wählen Sie die Registerkarte "Home Directory"
und aktivieren die Kontrollkästchen "Read", "Write" und "Directory Browsind".
13W E B _ C L I E N T
4. Wählen Sie nun die Registerkarte "Directory Security" und klicken Sie auf die Schaltfläche
"Modify" in der Gruppe "Anonymous Access". In dem Fenster, das anschließend öffnet,
müssen Sie folgende Einstellungen durchführen:
• "Anonymous Access" belegen
• "Allow IIS to control Password" belegen
• "Integrated Windows Authentication" belegen
5. In den Eigenschaften der "Default Web Site Properties" wählen Sie die Registerkarte
"Dokumente". Wenn Sie nun die Eigenschaft "Enable Default Document" belegen, könnte es
eventuell möglich sein, dass der IIS nicht die HTML-Seite des Prozessbildes finden kann.
Deshalb sollten Sie den Namen der HTML-Seite als erstes Element der Liste eingeben, das
geöffnet werden soll.
14D E S I G N
6. Jetzt müssen Sie das Fenster "Default Web Site Properties" schließen und den Dienst mit dem
Befehl "End" am Menü "Action" schließen. Nachher müssen Sie den Dienst mit dem Befehl
"Starten" (am Menü "Action") wieder starten.
2.3. Die Bilder
Der Benutzer am Client hat Zugang auf die Prozessbilder des Servers, und je nach der Art und
Weise, wie die Prozessbilder projektiert wurden, kann er mit dem System für fast alle graphischen
Funktionen interagieren. Es ist jedoch immer ratsam, besonderes Augenmerk auf die Bilder des
Projekts zu richten. Die wichtigsten Punkten, die dabei berücksichtigt werden sollen, sind folgende:
Graphische Auflösung
Beim Dimensionieren des Fensters am Web Client werden die am Server stehenden Prozessbilder so
dimensioniert, dass die von dem Web Client erforderte Größe eingehalten wird, wobei keine Kontrolle
an die maximale Grenze durchgeführt wird. Dies könnte ein Problem sein für alle Plattforme,
insbesondere für WinCE-Plattforme, wo der Speicherkapazität begrenzt ist, aber eigentlich auch für
Windows 32/64 bit-Systeme, weil die Möglichkeit besteht, dass der Speicher am Server eventuell
gesättigt wird, falls die Benutzung außer Kontrolle gerät. Für jedes Prozessbild sind deshalb die
unten beschriebenen 4 Eigenschaften vorgesehen, mit denen die Maximale Größe des Prozessbildes
am Web Client sowie die Maximale Größe der gesendeten Frames eingestellt werden können.
Werden letztere klein gehalten, werden die gesendeten Frames klein sein und optimal für
schmalbandige Verbindungen.
• Max. Breite WebClient: Mithilfe von dieser Eigenschaft können Sie die maximale Breite für
das Prozessbild konfigurieren, wenn es am Web Client visualisiert wird. Wird der Wert auf Null
gesetzt, wird es keine Begrenzung an der Dimensionierung geben
• Max. Höhe WebClient: Mithilfe von dieser Eigenschaft können Sie die maximale Höhe für
das Prozessbild konfigurieren, wenn es am Web Client visualisiert wird. Wird der Wert auf Null
gesetzt, wird es keine Begrenzung an der Dimensionierung geben
• Max Breite WebClient Packet: Mithilfe von dieser Eigenschaft können Sie die maximale
Breite der Frames konfigurieren, welche an den Web Client gesendet wird. Wird der Wert auf
Null gesetzt, wird es keine Begrenzung an der Dimensionierung geben
15W E B _ C L I E N T
• Max Höhe WebClient Packet: Mithilfe von dieser Eigenschaft können Sie die maximale
Breite der Frames konfigurieren, welche an den Web Client gesendet wird. Wird der Wert auf
Null gesetzt, wird es keine Begrenzung an der Dimensionierung geben
Movicon Web Client lässt die Bilder an die Größe des Video-Seite anpassen, aber wenn man zu einer
viel zu höheren Auflösung projektiert, als die Auflösung des Geräts selbst, werden die Bilder dann mit
einer angepassten Auflösung erscheinen, wodurch sich ein Verlust an Qualität der Bilder ergibt.
Wir empfehlen deshalb Ihnen, die Auflösung des Bildschirms oder die Größe der Prozessbilder so nah
an die des Geräts wie möglich einzustellen.
Nicht unterstützte Objekte
Movicon basiert auf vektoriellen Bildern vom Typ SVG (Scalable Vectorial Graphic), die insbesondere
für eine Web-Architektur bestimmt sind. Unterstützt sind am Client alle graphische Objekte und
Symbole außer:
• Templates, welche Dialog Box vom Script VBA benutzen
• ActiveX - Objekte
Fenster
Der Client kann Zugriff auf die Prozessbilder des Servers haben, entweder durch Zeigen auf die
entsprechende (bei der Programmierung erstellte) HTML-Seite, oder mithilfe der Befehle, die in dem
Projekt zur Seiten-Änderung bestimmt wurden.
Allerdings sollten Sie folgende Punkte berücksichtigen:
• Modale Fenster: Web Client unterstützt kein Modalfenster-Management am Client. Deshalb
werden alle Modalfenster, die am Server sind, mit Vollbild-Größe am Client visualisiert
• Script Dialog Boxes: Diese werden am Client nicht untertstützt. Das sollten Sie beim
Projektieren auch berücksichtigen
• System-Fenster (z.B. Numerisches Pad für Touch Screens): Diese sind am Client nicht
unterstützt
Seiten-Änderung
Alle Befehle zur Seiten-Änderung bestimmte Befehle sind auch am Client verfügbar. Infolgedessen
kann der Client-Benutzer alle für die Navigation benötigten Schaltflächen (sämtliche Schaltflächen
oder ein Teil davon, je nachdem, wie es vom Programmierer geregelt wurde) von der Start-Seite aus
verwenden.
Die Performance, welche die Seiten-Änderung am Client betrifft, können von verschiedenen
Einflussfaktoren abhängig sein. Die Seitenänderungs-Zeit wird im Allgemeinen von folgenden
Faktoren beeinflusst:
1. Die Menge der anwesenden Objekte und Komponenten
2. Die Ressourcen-Kapazität und jene Ressourcen, die am Server benutzt werden
Wenn Sie eine bessere Performance erzielen wollen, müssen Sie die Informationen dadurch besser
verteilen, dass diese unter mehreren Prozessbildern verteilt werden.
Die Verwendung von Bildern
Die Verwendung von Bildern nimmt Speicher-Ressourcen in Anspruch und Mengen von Daten, die
am Client geladen werden. Die Verwendung von Seiten, die ein sehr großes Hintergrundsbild
enthalten, hat am Client eine längere Zeit für das Öffnen zur Folge, je nach dem im Netz verfügbaren
Band.
Übertragen wird von Movicon nur die Menge der Bilder, die sich verändern, damit der Verkehr der
graphischen Informationen am besten optimiert wird.
Bilder an Client-Systemen, die auf Mobiltelefon basieren
Entsprechend der UMTS-Technologie wurde der Web Client Midlet für Mobiltelefone so konzipiert,
dass der Benutzer auf den Server der Anlage über Telefon zugreifen kann, ohne dass Bilder
unbedingt visualisert werden. Nachdem der Zugriff vorgenommen wurde, kann der Benutzer mithilfe
des entsprechenden Menüs auswählen, welche Sache am Telefon visualisiert werden soll, wodurch
man entscheiden kann, ob Prozessbilder zu öffnen, oder Alarme, Variablen oder Historisches zu
visualisieren.
Beim Visualisieren der Seiten müssen Sie die beschränkte Größe des Bildschirms am Mobiltelefonen,
deren reduzierte Verarbeitungskapazität und auch die knapp vorhandene Band (wie z.B. die mit
GPRS) im Auge behalten.
16D E S I G N
2.4. Alarmverwaltung
Web Client unterstützt aktive Alarmdisplays gänzlich. Die am Client visualisierten Prozessbilder, die
das Alarmfenster-Objekt enthalten, stellen die gleiche Information zur Verfügung, die auch der
Server besitzt.
Die Befehle "Zurücksetzen" und "Bestätigen" werden auch unterstützt.
• Alarm Help ist nicht unterstützt
• Die Befehle, welche zum Erstellen von statistischen Berichten über Alarmen sind nicht
unterstützt
2.5. Historisches
Die Visualisierung der Historischen Displays werden vom Web Client unterstützt. Die historischen
Dateien werden vom Server mithilfe der ODBC über relationale Datenbanken registriert. Mithilfe des
"Log-Fensters" wird der Web Client Zugang auf die Historischen haben (Historisches Log,
Ablaufverfolgungsfenster, Datenaufzeichnungen). Die visualisierten Daten sind deshalb der Inhalt der
Dateien, die in tabellarischer Form auf den entsprechenden Fenstern dargestellt werden.
Die historischen Dateien sind folgende:
• Historisches Log
• Ablaufverfolgungsfenster
• Datenaufzeichnung
Der Zugang auf die Historischen des Projekts mit Web Client sollte nach der
Art und Weise erfolgen, wie es jeweils bei dem Server-Projekt eingestellt
wurde, unter Anwendung der eigens dafür vorgesehenen Objekt- Fenster.
Bei bestimmten Fällen, in denen der Web Client Filter, Analyse, Abfragen, usw. ergeben muss, lässt
sich dies dadurch ermöglichen, indem der Server dafür entsprechend eingestellt wird. Der Server-
Projekt muss den Zugang auf die Dateien (mithilfe der VBA-Scripts) verwalten, sowie die Abfragen
verwalten. Der Web Client wird diese Scripts starten können, deren Ergebnis in den entsprechenden
Objekt-Fenstern von Movicon verwaltet werden.
Beispiel: Will man die Log-Datei für eine bestimmte Periode auch am Client filtern: Der Projektierer
muss die Festlegung der Zugangsquery auf die Log-Datei vornehmen, was unter Anwendung von
vektoriellen Objekten für die Benutzer-Schnittstelle mit dem Operator efolgen sollte. Die Parameter
der Query werden dann von einem Script benutzt werden, z.B. mit einer Taste gestartet, wodurch
das Filter am Logfenster bestimmt wird. Der Inhalt des Logfensters wird dann auch am Web Client
verfügbar bleiben.
• Die zur Erstellung der Reports bei Historischen benötigten Befehle (Crystal Report Engine)
sind nicht am Client unterstützt.
2.6. Rezepte
Das Rezept-Management (Datenaufzeichnung/Rezept) wird am Web Client gänzlich unterstützt.
Die Rezepte werden verwaltet und über dem Server abgelegt. Die Rezept-Benutzer-Interface ist,
jedenfalls, da sie völlig verktoriell ist, ebenfalls am Web Client gänzlich unterstützt.
Der Web-Client-Benutzer kann deshalb Produkt- Rezepte der Anlage einfügen, ändern oder löschen,
je nach der Art und Weise wie die Prozessbilder des Servers bereitgestellt wurden.
17W E B _ C L I E N T
2.7. Trends
Die Visualisierung der Trends wird von Web Client unterstützt. Der Web Client visualisiert das Objekt
Trend-Fenster und die in ihm enthaltenen Kurven, sei es als "Echtzeit-Wert" oder als historischer
Wert.
Der Server sammelt und registriert die Daten des Trends. Die historischen Dateien werden durch
ODBC-Data Logger über Relationale Datenbanken verwaltet. Der Web Client wird Zugriff auf die
historischen Daten haben (historisches Log, Ablaufverfolgungsfenster, Datenaufzeichnungen) mithilfe
der Befehl-Objekte, die in Movicon verfügbar sind.
Achtung: Setzt man den Trend in Pause, wird dessen Historisches am Web
Client visualisiert. Die Befehle des Templates, welche die Dialog Boxes zur
Daten-Abfrage benutzt werden, werden jedoch nicht unterstützt.
Deshalb müssen Sie daran denken, dass es am Web Client keine
vollständige Verfügbarkeit an Trend-Objekten wie Templates gibt, und dass
es dort eher beschränkte Funktionalitäten für die Analyse der historischen
Daten vorhanden sind. Der Zugriff auf die Historischen des Projekts durch
Web Client muss deshalb mithilfe der entsprechenden Objekt-Fenster zur
vektoriellen Visualisierung in der Art und Weise erfolgen, wie es am Server-
Projekt eingestellt wurde.
Sollte der Web Client am Trend Filter, Analyse, Abfragen, usw. erbringen müssen, kann dies dadurch
ermöglicht werden, indem der Server entsprechend eingestellt wird. Der Server sollte den Zugriff auf
Dateien (durch VBA-Scripts) sowie die Abfragen verwalten. Der Web Client wird diese Scripts starten
können, deren Ergebnis in den entsprechenden vektoriellen Objekt-Fenstern von Movicon verwaltet
werden soll.
Beispiel: Man wolle die Datei des Trends zu einer bestimmten Periode am Web Client filtern: Der
Projektierer muss die Zusammensetzung der Query zum Zugang auf die Log-Datei vornehmen, was
durch Einsatz von vektoriellen Objekten für die Benutzer-Schnittstelle mit dem Operator erfolgen
sollte. Die Parameter der Query werden dann von einem Script verwendet, bspsw. von einer Taste
ausgelöst, was das Filter über das Visualisierungsfenster des Logs bestimmen wird. Der Inhalt des
Log-Fensters wird deshalb auch für den Web Client verfügbar sein.
2.8. Konfiguration des Clients mit Nur-
Lese-Rechten
Die von Movicon generierten HTML-Seiten für die WebClient-Schnittstelle gestatten standardmäßig
die vollständige Interaktivität, wobei es dem Benutzer erlaubt bleibt, Befehle auszuführen und Daten
einzugeben, sofern er sich ordentlich authentifiziert und den LogOn für den Zugang durchgeführt
hat, genauso wie es in der Konfiguration im Projekt des Servers vorgesehen wurde.
• Ferner ist es möglich, die Web-Schnittstelle so zu konfigurieren, dass der Benutzer
die Prozessbilder zwar lesen kann (Nur-Lese-Rechte), aber ohne dass er dabei
interagieren kann, unabhängig von dem LogOn-Status des Benutzers
(Anmeldung).
Um dies zu ermöglichen müssen Sie die entsprechenden Parameter des WebClient-Applets in der mit
dem Prozessbild verknüpften HTML-Seite ändern, die auf dem Server von Movicon generiert wurde.
Die standardmäßig definierten Parameter sind folgende:
Wird in den 3 Parametern (bzw. in jedem einzelnen Parameter) der Standardwert "true"
zu "false" bearbeitet, wird der Einsatz der Maus für die WebClient-Schnittstelle
ausgeschaltet, wodurch alle Clients als "Read Only" gemacht werden.
183. Server Verbidung
3.1. Authentifizierung
Für den Zugriff des Web Clients auf den Movicon-Server kann die Authentifizierung (Log On oder
Anmeldung) erforderlich sein, je nach der Konfiguration des Projekts am Server.
Zugriff ohne Authentifizierung:
Um ohne Authentifizierung zuzugreifen, genügt es nur kein Passwort-Management im Serverprojekt
einzuschalten. Auf diese Weise werden die Web Clients direkt zugreifen können, ohne dass dabei
eine Authentifizierung "Log On" verlangt wird.
Zugriff mit Authentifizierung:
Um mit Authentifizierung zuzugreifen, müssen Sie das Passwort-Management im Serverprojekt
einschalten. Sobald ein WebClient auf den Server zugreift, wird auf diese Weise das
Zugangspasswort zur Identifizierung und Anmeldung des Benutzers verlangt.
Es kann vorkommen, dass das Passwort für die Verbindung eines Web
Clients aus folgenden Gründen wohl verlangt aber nicht akzeptiert wird:
1) Der Server hat die WebClient-Option nicht an der Laufzeit-Lizenz eingeschaltet.
2) Der Server hat Unterprojekte (Tochterprojekte) mit der Option "Netzwerk-
Server" eingeschaltet und denselben TCP-Port für den Empfang des Projekts
(Mutterprojekts) eingeschaltet.
3) Bei dem Betriebssystem ist kein IIS installiert (Windows Professional Version)
Alle Zugriffe der Web Clients, welche mit Authentifizierung erfolgen, werden am Log des Systems
von dem Server registriert, wobei der verbundene Benutzer identifiziert wird.
Hat ein Objekt, mit dem interagiert werden muss, nach der ersten
Authentifizierung eine höhere Passwort-Ebene als jene des authentifizierten
Benutzers, wird kein neues Login verlangt, sondern wird die Interaktion mit
dem Objekt einfach gesperrt. Beim Server muss eine neue Authentifizierung
mit einem Benutzer erfolgen, der die vom Objekt verlangte Passwort-Ebene
besitzt. Hierzu genügt es, die WebClient-Session neu zu starten,
beispielsweise durch ein Refresh der HTML-Seite (oder bei Midlets über den
Befehl "Log in as a differet User...").
3.2. Zugriff mit Browser
Der Zugriff auf Movicon-Server kann mithilfe von einem normalen Browser erfolgen (z.B. Ms Internet
Explorer), sofern der Server über Web-Server-Dienst verfügt (z.B Internet Information Services).
Wenn der Server Windows 32/64 bit benutzt, ist Verfügbarkeit des Web-Servers ist integriert und
automatisch.
Allerdings müssen Sie die Verfügbarkeit des Web Servers verifizieren, wenn die Konfigurationen
Windows CE oder Windows 32/64 bit Embedded verwendet wird.
Wenn der Server mit einem integrierten Web Server bestückt ist, brauchen Sie seitens des Web
Clients keine besondere Konfiguration vorzunehmen.
Um den Server zuzugreifen müssen Sie den Pfad auf der URL-Zeile des Browsers tippen, um auf die
gewünschte HTML am Server zu zeigen:
http:////.html
Dann wird der Browser die HTML-Seite in der Auflösung visualisieren, die während der
Programmierunsphase am Server konfiguriert wurde.
19W E B _ C L I E N T
Der Browser wird die HTML-Seite visualisieren, die erstellt und von Movicon am Server in
Programmierung-Modus konfiguriert wurde. Falls Fehler beim Zugreifen auftreten, können diese
folgende Ursachen haben:
1. Server nicht verfügbar: Adresse und Pfad sind falsch oder wurden verändert
2. Server nicht verfügbar: Movicon läuft nicht am Server
3. Zugriff verboten: Der Client besitzt keine Rechte, die zum Verbinden am Server (Benutzer
WebClient = 0 in den Lizenzeinstellungen) erforderlich sind, oder die maximale Anzahl von
gleichzeitig verbundenen Clients wurde überschritten
4. Web Server wurde nicht richtig konfiguriert: Wahrscheinlich wurden die Parameter der
Konfiguration des Web-Servers verändert, hier empfehlen wir, die HTML-Seite aus dem
Movicon-Server automatisch wieder zu erzeugen: Die Konfiguration wird wiederhergestellt
Wenn Sie einen auf Windows CE basierte Server haben, müssen Sie den Web-Server in das Gerät
konfigurieren. Dazu verweisen wir auf die Informationen vom Hersteller des Geräts.
Zum Beispiel, die Web-Server-Konfiguration für
VIPA-Geräte lässt sich mit dem Internet Explorer
durch Tippen der folgenden Zeile fernbedient
vornehmen:
http:///WebAdmin/
In diesem Fall, auf der Seite des Internet
Explorers, öffnet eine Seite zur Konfiguration des
Web Servers. Sie können alle Sicherheitsebenen
konfigurieren und insbesondere virtuelle
Verzeichnisse, die mit 2 nicht-virtuellen Pfaden
verbunden sind, in diese Seite hinzufügen. Man
muss tatsächlich immer ein neues virtuelles
Verzeichnis erstellen, das auf denjenigen Ordner
zeigt, auf dem die html-Datei und das Java-Applet
enthalten sind.
Wenn der Server auf Windows CE basiert, müssen Sie genau die auf dem
Gerät verfügbaren Hardware-Ressourcen aufpassen. Die in Anspruch
genommenen Ressourcen am Server sind direkt proportional zu den am
Web verbundenen Clients. Um Probleme von Ressourcenknappheit zu
vermeiden, reduziert Movicon CE die maximale Anzahl von gleichzeitig
verbundenen Web-Client-Benutzern auf nur 2.
Wenn Sie Windows CE benutzen, müssen Sie vorher die HTML-Datei
erstellen, bevor das Projekt zum Gerät exportiert wird. So wird das
Herunterladen des Projekts auch die HTML-Datei samt Applet zum CE-
Gerät kopieren. Die Erstellung der HTML-Datei erfolgt immer mit dem
entsprechenden Befehl auf dem Menü, das nach Doppelklicken mit der
rechten Maustaste auf dem Prozessbild, auf dem Fenster "Projekt-
Explorer", erscheint.
3.3. Zugriff ohne Browser
Der Zugriff des Web Clients auf den Movicon-Server kann auch durchgeführt werden, ohne den
Browser zu benutzen. Dies könnte dann nötig sein, falls bspw. der Server auf der Anlage nicht über
Web-Server-Dienste verfügt (was bei Windows CE oder Windows Embedded eintritt).
In diesem Fall kann der Client-Benutzer das Applet Movicon Web Client benutzen (das jedoch am
Client-Gerät vorhanden sein sollte), indem das Applet mithilfe einer Befehlszeile entsprechend
gestartet wird.
Gehen Sie folgendermaßen vor
20S E R V E R V E R B I D U N G
1. Installieren Sie die Datei des Movicon-Web-Client-Applets auf den Client, wenn es noch nicht
vorhanden ist. Es handelt sich um folgende Datei:
MovWebClientX.jar
Diese Datei können Sie im Installationsverzeichnis von Movicon oder in der Installation-CD-ROM
finden.
2. Starten Sie Movicon Web Client mittels einer Befehlszeile. Diese Befehlszeile lässt sich mithilfe des
Befehls "Ausführen" (Run) bzw. mittels des "Prompt" aus den Commandos vom Betriebssystem am
Client, bzw. mittels eines voreingestellten Icons durch eine ".bat"-Datei betätigen.
Die Befehlszeile soll Folgendes enthalten:
java [-noverify] -jar MovWebClientX.jar [Server] [Prozessbild] [Breite] [Höhe]
[Port]
Wobei:
• Server: Name oder IP-Adresse des Servers. Dieser Parameter wird vom Applet
verwendet, um in Erfahrung zu bringen, zu welchem Server die Verbindung
hergestellt werden soll. Wird der Parameter nicht geliefert, zeigt das Applet beim
Start ein Eingabefeld an, in dem der Name oder die IP-Adresse des Servers
eingegeben werden muss.
• Prozessbild: Name des Prozessbildes, das beim Öffnen des Applets angezeigt
werden soll. Wird der Parameter nicht geliefert, zeigt das Applet das als Start-
Prozessbild des Server-Projektes eingestellte Prozessbild an.
• Breite: Breite in Pixel des Fensters, das auf den "Java"-Befehl hin geöffnet wird.
Der Parameter ist optional.
• Höhe: Höhe in Pixel des Fensters, das auf den "Java"-Befehl hin geöffnet wird.
Der Parameter ist optional.
• Port: Nummer des TCP-Ports, den der Server in Abhörung geöffnet hat. Der
Parameter ist optional; wird er nicht geliefert, wird der Standard-Port "12233"
verwendet.
Beispiel:
java -noverify -jar C:\Program
Files\Progea\Movicon11.2\MovWebClientX.jar 192.168.0.33 Screen1
800 600
1. Die Java-Virtual-Machine muss am Client bereits installiert sein.
2. Das Applet-Fenster, wenn die Parameter "Breite" und "Höhe" nicht
konfiguriert werden, wird mit einer Größe von 400x320. Das Fenster
können Sie auch später redimensionieren, wenn das in ihm beinhaltete
Prozessbild angepasst wird.
Der Befehl "Java" wird nur erkannt, wenn der Pfad des Java Runtime-
Installationsordners in die Windows-Umgebungs-Variable "Path" eingefügt
wurde. Andernfalls muss der gesamte Pfad der ausführbaren Java-Datei
spezifiziert werden. In einem Betriebssystem Windows 7 könnte die
Befehlszeile wie folgt lauten:
"C:\Program Files (x86)\Java\jre6\bin\java.exe" -noverify -jar "C:\Program
Files (x86)\Progea\Movicon11.2\MovWebClientX.jar" 192.168.0.79 Screen1
800 600
3.4. Zugriff mit Mobiltelefon
Web-Client-Zugriff auf Movicon-Server kann auch durch Ihr Mobiltelefon erfolgen. Dazu müssen Sie
folgende Anforderungen erfüllen:
1. das Telefon muss über aktiven Internetanschluss verfügen
2. das Telefon muss den Java 2.0 an Bord installiert haben
21W E B _ C L I E N T
Internetzugriff wurde schon auf mehreren Telefonen konfiguriert, sollte aber nicht der Fall sein,
kontaktieren Sie Ihen Telefonhändler und lassen Sie sich beraten, wie man das macht. Bei
bestimmten Geräten sendet der Händler ein SMS zur Autokonfiguration der Verbindung.
Jetzt müssen Sie das Web-Client-Midlet in das Telefon laden und installieren:
1. verbinden Sie sich an Internet und laden Sie das Midlet aus www.progea.com\midlet.htm
herunter
2. einmal heruntergeladen Sie werden gefragt, die Anwendung zu installieren. Folgende
Meldung erscheint: "Movicon is not a reliable application. Do you want to continue?".
Bestätigen und beginnen Sie mit dem Installationvorgang
Nach der Installation erscheint auf der App-Seite des Telefons auch das Icon "WebClient", über
welches die Applikation gestartet werden kann.
Nach dem Start der WebClient-Applikation muss die Adresse des Servers konfiguriert werden, mit
dem die Verbindung hergestellt werden soll. Im Menüposten "Settings" können die
Servereinstellungen konfiguriert werden; außerdem kann eine Liste von Servern zur
Verbindungsauswahl eingefügt werden. Ein Server wird zur Liste hinzugefügt, indem die
visualisierten Felder ausgefüllt werden. Die zu konfigurierenden Felder sind:
• Configuration Name: Name des aus der Liste wählbaren Servers. Es kann ein beliebiger
Name sein.
• Server Name or Address: IP-Adresse oder URL des Servers, mit dem die Verbindung
hergestellt werden soll. Bsp. "Server1.Projekt.de" oder "192.168.0.48".
• Server Port: Vom Server verwendeter Netzwerk-Port; der Standard-Wert für Movicon ist
12233.
Nach der Eingabe der Server-Parameter können die Werte gespeichert werden und kann der Server
über den Menü-Befehl "Add" zur Liste hinzugefügt werden. Sollen dagegen die Parameter eines
bereits in der Liste vorhandenen Servers geändert werden, wird der Server gewählt, werden die
Parameter geändert und wird schließlich der Befehl "Save" im Kontextmenü ausgeführt. Ein Server
kann mit dem Befehl "Remove" aus der Liste gelöscht werden.
Nun wird die WebClient-Verbindung über den Befehl "Connect" ausgeführt. Aus der Server-Liste
muss ein Server gewählt werden, mit dem die Verbindung hergestellt werden soll. Nach der Wahl
und Bestätigung des Servers könnte es erforderlich sein, den Befehl "Connect" erneut auszuführen.
Ist das Telefon nicht über ein WiFi-Netzwerk verbunden, muss ein Access-Point spezifiziert werden.
Sobald der WebClient mit dem Server verbunden ist, können mithilfe der entsprechenden Befehle
Fenster geöffnet, Variablen gesetzt werden usw.
Bemerkung: Kein Server-Prozessbild erscheint, wenn der WebClient verbunden ist.
Stattdessen werden Sie mit einem Menü ausgerüstet, mit einer Liste von Befehlen,
die ausgeführt werden sollen. Unter diesen Befehlen werden Sie einen finden, mit
dem Sie die verschiedenen Prozessbilder öffnen können.
Nach verschiedenen, von Progea untersuchten Proben wurde festgestellt, dass
nicht alle Zugriffspunkte am Telefon (normalerweise gibt es mehrere) einen
einwandfreien Zugriff auf den Server ermöglichen. Normalerweise ist der E-Mail-
Zugriffspunkt der zuverlässigste, um eine gute Verbindungs-Antwort zu bekommen.
Der im Midlet für die Erstellung der Variablenliste des Projektes "Get my Variable
List" vorhandene Befehl ist nicht verfügbar, falls die Echtzeitdatenbank Struktur-
und/oder Array-Variablen enthält. In diesem Fall gibt der Befehl einen Fehler
zurück. Der Wert einer Array- oder Strukturvariable kann direkt abgerufen werden,
indem ihr Name oder der Name des Elementes im Menü "Select Variable" (bspw.
"_SysVar_:ActTimeString" oder "myArray001[0]") eingestellt wird.
22Sie können auch lesen