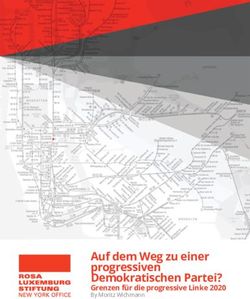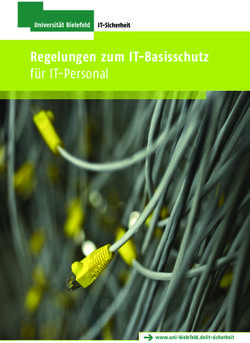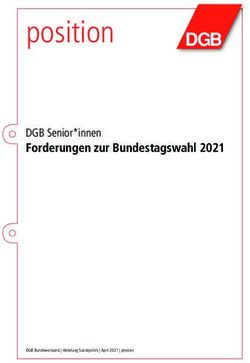Einführung in Ubuntu Philipp Gassmann - Version 2008-10-25 Oktober 2008 Ubuntu 8.04 Hardy Heron
←
→
Transkription von Seiteninhalten
Wenn Ihr Browser die Seite nicht korrekt rendert, bitte, lesen Sie den Inhalt der Seite unten
Inhaltsverzeichnis
1 Einleitung...........................................................................................................................4
1.1 Zweck.................................................................................................................................4
1.2 Was ist Ubuntu, Linux?.......................................................................................................4
1.3 Wichtige Begriffe:................................................................................................................4
1.4 Für wen ist Ubuntu geeignet, für wen eher nicht?...............................................................5
1.5 Wo bekommt man Ubuntu?.................................................................................................5
1.6 Wie startet und installiert man Ubuntu?...............................................................................5
2 Live-CD...............................................................................................................................6
2.1 Sprachunterstützung nachinstallieren.................................................................................6
3 Einführung in das Betriebssystem.................................................................................7
3.1 Übersicht.............................................................................................................................7
3.2 Nautilus...............................................................................................................................7
3.3 Laufwerke, Ordner, Verknüpfungen.....................................................................................8
3.4 Aktualisierungen installieren................................................................................................8
3.5 Programme und Pakete installieren und entfernen.............................................................9
3.6 Das Terminal.......................................................................................................................9
4 Wichtige Programme......................................................................................................11
4.1 OpenOffice.org..................................................................................................................11
4.2 Firefox...............................................................................................................................12
4.3 Evolution E-mail................................................................................................................13
4.4 Musik und Videowiedergabe.............................................................................................14
4.5 CD/DVD Brennen mit Brasero...........................................................................................15
5 Weitere Informationen....................................................................................................16
5.1 Allgemeines, Regeln, Wie Suchen?..................................................................................16
5.2 Links.................................................................................................................................16
Anleitungen.......................................................................................................................16
Wiki...................................................................................................................................17
Foren................................................................................................................................17
Weitere.............................................................................................................................17
Anleitungen zu Programmen............................................................................................17
6 Installation.......................................................................................................................19
6.1 Installation in Windows mit Wubi.......................................................................................19
6.2 Vollinstallation...................................................................................................................19
7 Impressum.......................................................................................................................20
31 Einleitung
1.1 Zweck
Diese Einführung soll den Einstieg in Ubuntu erleichtern (insbesondere für Windowsbenutzer). Sie soll die
wichtigsten Einsteigerfragen beantworten und helfen typische Probleme zu vermeiden.
Die Einleitung wird nicht gross in die Tiefe gehen, sondern die wichtigsten Anfangshürden
überbrücken.
Kurz: Dies soll werden, was ich gerne gehabt hätte, als ich begonnen habe mit Ubuntu.
Wenn du dich in einem Kapitel schon auskennst, dann kannst du es einfach auslassen!
1.2 Was ist Ubuntu, Linux?
Ubuntu ist ein Linux-Betriebssystem. Ein Betriebssystem ist die Software, die überhaupt ermöglicht, dass
ein Computer etwas nützt. Windows von Microsoft ist ein Betriebssystem, aber auch OSX von Apple oder
eben Linux. Wenn das Betriebssystem gestartet ist, kann man darin auch Programme starten wie ein Mail-
programm, Textverarbeitungsprogramme oder andere.
Die Geschichte von Linux begann 1991 in Finnland. Der Student Linus Torvalds programmierte
etwas wie ein Betriebssystem, veröffentlichte dieses im Internet und gab auch den den Quellco-
de frei. Das heisst, jeder konnte sehen, was er programmiert hat und konnte selbst etwas ver-
ändern und verbessern. Andere Programmierer hatten Freude daran und bastelten daran her-
um, so entwickelten sich daraus brauchbare Betriebssysteme. Das Maskottchen von Linux ist
der Tux, der wohlgenährte und glückliche Pinguin.
Da nicht jedem Programmierer und Benutzer das Gleiche gefiel, entstanden mit der Zeit viele verschiedene
Versionen von Linux-Systemen, sogenannte Distributionen, die alle auf einem Linux-Kern aufbauen, jedoch
unterschiedliche Programmpakete und Strategien verwenden. Eine davon ist Ubuntu.
Die Entwickler entwickelten auch zahlreiche Programme, die man kostenlos verwenden kann. Diese gibt es
häufig auch für Windows, ein bekannter Vertreter ist zum Beispiel der Internetbrowser Firefox oder
OpenOffice.org.
Ubuntus Schwerpunkt liegt auf der Benutzerfreundlichkeit und der Stabili-
tät. Ein grosser Vorteil von Ubuntu ist auch, dass man im Internet schnell
Hilfe und Antworten von anderen Ubuntu-Benutzern erhält wenn mal eine
Frage oder ein Problem auftaucht.
Alle 6 Monate erscheint eine neue Version von Ubuntu. Diese Versionen werden nummeriert und haben
einen Namen. Die Nummer wird aus dem Jahr und dem Monat des Erscheinens gebildet. 8.04 heisst also,
dass es im April 2008 erschienen ist. Der Name besteht aus einem Adjektiv und einem Tiernamen mit dem
selben Anfangsbuchstaben. Diese folgen normalerweise dem Alphabet. Die hier verwendete Version heisst
Hardy Heron, in deutsch „Kühner Reiher.“ Andere Versionen hiessen 6.06 Dapper Drake, 7.04 Feisty Fawn,
7.10 Gutsy Gibbon, 8.10 Intrepid Ibex. (Deutsch: Eleganter Enterich, Lebhaftes Rehkitz, Mutiger/Gefrässiger
Gibbon, Unerschrockener Steinbock)
Mehr zu Ubuntu, was der Name bedeutet und was speziell daran ist findest du, wenn du in Ubuntu oben
links auf System > Info zu Ubuntu klickst
1.3 Wichtige Begriffe:
OpenSource: Wenn eine Software OpenSource ist, dann heisst das, dass die, die wollen den Programmier-
code ansehen und verändern können (Deutsch: Quelloffen). OpenSource ist jedoch mehr als nur ein techni-
scher Begriff, dahinter verbirgt sich eine ganze Philosophie vom Miteinander und vom Teilen.
Wiki: Eine Internetseite, auf der Informationen oder Anleitungen zu finden sind, die auch von jedem verbes-
sert oder ergänzt werden können.
Forum: In einem Forum auf einer Internetseite kann man Fragen stellen und Antworten bekommen und
schreiben. Ein solches Forum findet man z.B. auf ubuntuusers.de
Community: Die Menschen in der ganzen Welt, die auch Ubuntu benützen, in Foren Antwort geben, Wiki-
seiten schreiben oder mithelfen Ubuntu zu verbessern. (Deutsch: Gemeinschaft)
Live-CD: Ein Linux, das direkt von CD gestartet werden kann, ohne etwas zu installieren. So kann man
Ubuntu testen, ohne dass am Computer etwas verändert werden muss. Nach einem Neustart sind alle Ände-
rungen verworfen. Siehe Kapitel 2 Live-CD
41.4 Für wen ist Ubuntu geeignet, für wen eher nicht?
Ubuntu ist ein System, das einfach zu bedienen ist, aber trotzdem auch für fortgeschrittene Aufgaben ge-
macht ist. Ubuntu kann als kostenlose Alternative zu Microsoft Windows gebraucht werden. Für den tägli-
chen Gebrauch bietet es passende Programme, gratis!
Wer jedoch auf gewisse Windowsprogramme angewiesen ist und keine brauchbare Linux-Alternative findet
oder wer den PC vor allem für gekaufte Spiele braucht, der sollte noch ein Windows-System haben.
1.5 Wo bekommt man Ubuntu?
Wenn du jemand kennst, der Ubuntu verwendet, frage ihn doch, ob du eine Kopie von der CD haben kannst.
Die Ubuntu-CD kann auch als CD-Image von http://wiki.ubuntuusers.de/Downloads heruntergeladen werden.
Es werden unterschiedliche Versionen angeboten. Lade die aktuellste Ubuntu-Desktop-Version herunter.
Standard: i386, es gibt noch spezielle Versionen für 64bit Computer oder powerpc für Mac-Rechner.
Danach kannst du das Image auf eine CD brennen. Wenn du nicht genau weisst, wie das geht, frage am
besten jemanden, der es weiss. Wichtig: Nicht einfach die Datei auf eine Daten-CD brennen, sondern die
Funktion Image/Abbild auf CD brennen oder ähnlich deines Brennprogramms verwenden. Hilfe zum Brennen
findest du auf http://wiki.ubuntuusers.de/Ubuntu-CD
1.6 Wie startet und installiert man Ubuntu?
Es gibt verschiedene Arten, wie man Ubuntu starten oder installieren kann:
Zum Ausprobieren:
Variante 1: Direkt von der Live-CD starten
Schalte den Computer mit der Ubuntu-CD im Lauwerk an. Nun sollte Ubuntu automatisch starten.
Wenn dies nicht so ist, musst du während dem Aufstarten eine F-Taste drücken (oft [F12] oder [F8])1, um ins
Bootmenü zu gelangen, dort kannst du auswählen, dass der Computer von der CD-Rom startet.
Genaueres findest du im Kapitel 2 Live-CD.
Dauerhafte Installation:
Variante 3: Installation in Windows
Bei Ubuntu gibt es die Möglichkeit, Ubuntu wie ein Programm in Windows zu installieren. Der Vorteil ist, dass
die Festplatte nicht partitioniert werden muss und dass Ubuntu auch wieder entfernt werden kann wie ein
Programm, trotzdem lässt es sich benützen wie eine Vollinstallation. Die Änderungen sind nach dem Aus-
schalten im Gegensatz zur Live-CD nicht verloren. Der Nachteil ist, dass im Gegensatz zur Vollinstallation
manchmal Geschwindigkeitseinbussen auftreten können, da alles in eine Datei auf der Festplatte gespei-
chert wird.
Vorgehen: Siehe Kapitel 6.1 Installation in Windows
Variante 4: Vollinstallation
Mit einer Vollinstallation kann man alle Vorteile von Ubuntu nutzen. Ubuntu kann parallel zu Windows instal-
liert werden.
Eine Vollinstallation ist nicht schwierig, doch man muss aufpassen, was man tut.
Das Vorgehen wird im Kapitel 6.2 Vollinstallation erklärt.
1 Beim Aufstarten wird meistens angezeigt, welche Taste man drücken muss, um ins Bootmenü zu gelan-
gen. Achte auf etwas wie “F12 = Boot Menu” oder “Press F8 to enter Boot Menu”.
52 Live-CD
Eine Live-CD ist ein Betriebssystem, das man direkt von CD starten kann ohne, dass man etwas installie-
ren muss. Wenn der Computer wieder ausgeschaltet wird gehen alle Änderungen verloren ausser die Da-
teien, die man auf einen Memorystick oder die Festplatte speichert. Ein Live-System ist also optimal um ein-
fach mal auszuprobieren.
Starten
Beim Hochfahren des PCs die CD ins Laufwerk legen und
dann sollte das Menü mit dem Ubuntu-Logo erscheinen.
Falls dies nicht automatisch geschieht und auf dem PC Win-
dows läuft, schalte den PC ein und lege die Ubuntu-CD ein.
Es sollte ein Menü erscheinen.2
Klicke dort auf Demo and full installation und im nächsten
Fenster wähle help me boot from CD und nach dem bestäti-
gen mit Finish. Nach Next musst du den PC neu starten, ent-
weder sofort mit Reboot now oder später manuell.3
Beim Hochfahren muss in einem Menü Windows abgewählt
werden. Achtung: Das Menü erscheint nur kurz!
Wenn das Menü mit dem Ubuntu-Logo erscheint muss man
noch die Sprache und das Tastaturlayout auswählen. Drücke
[F2] und wähle mit den Pfeiltasten Deutsch und drücke die
Eingabetaste [Enter]/[↵]. Dann wähle unter [F3] das Tastatur-
layout. Deutschschweiz: Swiss German.
Wähle Ubuntu ausprobieren und bestätige mit der Eingabe-
taste.
Warte bis das System gestartet ist.
Schau dich um und teste das System ohne Gefahr.
Alle beschriebenen Funktionen und Programme stehen zur
Verfügung.
Um das System wieder zu beenden klicke auf das rote Sym-
bol oben rechts.
Ubuntu von der Live-CD läuft nicht so flink wird wie nach ei-
ner Installation, da alles von der CD geladen werden muss.
Die nächstgelegene Alternative ist die Installation mit Wubi da
sie einfach zu entfernen ist, siehe Kapitel 6.1 Installation in
Windows.
2.1 Sprachunterstützung nachinstallieren
Es empfiehlt sich die Sprachunterstützung für Deutsch noch
vollständig zu installieren. Damit werden z.B. deutsche Hilfe-
seiten und Menüeinträge installiert.
Dafür geht man im Menü System (oben links) auf Systemver-
waltung und dort klickt man auf Sprachunterstützung. Setze
das Häkchen bei Deutsch und wähle die Standardsprache
aus.
Klicke auf OK und gibt dann das Passwort ein um das System
verändern zu dürfen. Bei der Live-CD einfach leer lassen.
Die nötigen Dateien werden nun aus dem Internet herunter-
geladen und installiert.
2 Sonst findet man das Programm auf der CD (umenu.exe)
3 Wenn kein Windows vorhanden ist, musst während dem Hochfahren eine F-Taste (oft [F12] oder [F10])
drücken und im Menü das erscheint dein CD/DVD-Laufwerk auswählen. Beim Hochfahren wird meistens
angezeigt welche Taste man drücken muss um ins Bootmenü zu gelangen. Achte auf etwas wie „F12 =
Boot Menu” oder „Press F2 to enter Boot Menu”.
63 Einführung in das Betriebssystem
Voraussetzung: Ubuntu gestartet. Siehe Kapitel 2 Live-CD oder 6 Installation.
3.1 Übersicht: Desktop, Startmenü, Panels
3
Zuerst sollte man wissen, wie man die Kiste wieder aus- 2
schaltet. Der rote Knopf zum Beenden und Abmelden ist 2
standardmässig oben rechts.
Der Desktop (1) (Grosse Fläche mit Hintergrundbild) soll- 1
te nichts neues sein. Die Symbole sind verschiebbar und
man kann sie auch entfernen. Ebenso kann man dort Da-
teien zwischenspeichern oder Verknüpfungen anlegen.
Am oberen und unteren Bildschirmrand befinden sich die
sogenannten Panels (2), sie entsprechen ungefähr der
Taskleiste in Windows, sind aber vielseitiger. Man kann sie 4 5 6
verschieben, verändern und mehrere davon haben.
In der oberen linken Ecke findet man die Menüleiste (3), sie entspricht am ehesten dem Startmenü in Win-
dows. Sie ist in drei Teile aufgeteilt: Unter Anwendungen findet man die installierten Programme, unter Orte
kann man schnell auf Ordner und Laufwerke zugreifen und im Menü System kann man die Einstellungen für
die Benutzer und das System verwalten. Auch die Hilfe erreicht man über dieses Menü.
Rechts oben befindet sich die Ereignisleiste, in der Symbole mit Informationen zu laufenden Programmen,
der Netzwerkverbindung oder zu Aktualisierungen angezeigt werden.
Am unteren Bildschirmrand hat man die Fensterleiste (4). Diese Schaltflächen sind übrigens verschiebbar.
Rechts daneben befindet sich der Arbeitsflächenumschalter (5). In Ubuntu hat man mehrere Arbeitsflä-
chen zur Verfügung, wobei geöffnete Fenster jeweils auf einer Arbeitsfläche bleiben, das heisst, wenn auf
eine andere gewechselt wird, werden diese nicht mehr angezeigt. Dies schafft mehr Platz und ist vor allem
nützlich, wenn man verschiedene Arbeiten nebeneinander verrichten will. Ganz rechts unten befindet sich
das Symbol für den Papierkorb (6), der die gleiche Funktion hat wie der in Windows. Jedoch kann man die
Dateien nicht einfach wiederherstellen, sondern man muss sie manuell zurück verschieben.
3.2 Nautilus
Nautilus ist das Programm, mit dem man Dateien und
Ordner verwaltet, es entspricht in etwa dem Explorer
2 unter Windows. Nautilus öffnet sich wenn man auf
einen Ordner doppelklickt, z.B. über Orte > Persönli-
cher Ordner (Ordner in dem die Benutzereinstellun-
1 gen und Dateien gespeichert sind).
Die Adresszeile hat zwei Darstellungsoptionen; ent-
weder wird der Pfad als Schaltflächen angezeigt (um
schnell in die übergeordneten Ordner zu wechseln)
oder als Text um einen Pfad von Hand einzugeben.
Um zu wechseln klicke auf das Symbol mit Blatt und
Stift links vom Pfad.
Auf der linken Seite (1) kann man auf die Baum-An-
sicht umschalten um schnell zu einem Ordner gelan-
gen oder man kann sich die wichtigsten Laufwerke
und Ordner anzeigen lassen. Klicke auf Orte▼ (1) um
den Inhalt der linken Fensterhälfte zu ändern
Rechts oberhalb des Hauptfensters (2) kann man zwischen der Symbolansicht und der Listenansicht
wechseln.
Wenn man einen Ordner oft braucht lohnt es sich ihn den Lesezeichen hinzuzufügen.
Dafür klickt man im Menü Lesezeichen auf Lesezeichen hinzufügen. Wenn man an einer Arbeit ist und oft
auf den Ordner zugreifen muss, lohnt es sich ihn in den Lesezeichen abzuspeichern, so hat man den ihn mit
zwei Mausklicks (Lesezeichen > Ordnername) geöffnet.
Die Lesezeichen erscheinen auch im Menü Orte > (Lesezeichen >) Ordnername, sowie in den Datei-Öffnen/-
Schliessen-Dialoge unterhalb der Laufwerke.
7Nun kommen etwas detailliertere Informationen, wenn du willst, kannst du direkt zum Kapitel 4 Pro-
gramme springen und später zurückkehren.
3.3 Laufwerke, Ordner, Verknüpfungen
Ordnerstruktur
Die Order und Festplatten sind unter Linux anders organisiert als in Windows. Ein Pfad beginnt nicht wie in
Windows mit einem Laufwerksbuchstaben (C:) sondern mit einem Schrägstrich /.
Beispiel: Unter /home sind die Persönlichen Daten (Dokumente und Einstellungen) der Benutzer gespei-
chert.
Wichtigste Orte:
/media : Laufwerke
/home : Benutzerdaten
Achtung: In Linux ist es standardmässig so, dass die Daten der anderen Benutzer zwar nicht verändert wer-
den können, aber gelesen werden dürfen!
Weitere Infos und wie man das ändern kann: http://wiki.ubuntuusers.de/Rechte siehe dort auch unten (Mehr-
benutzersysteme)
Dateiendungen
Linux erkennt den Typ einer Datei an ihrem Inhalt. Die Dateiendung ist zweitrangig.
Textdateien zum Beispiel müssen nicht unbedingt eine Dateiendung (.txt) haben.
Versteckte Dateien und Ordner:
Wenn Ordner- oder Dateinamen mit einem Punkt beginnen werden sie standardmässig nicht angezeigt. In
Nautilus lassen sich die versteckten Elemente mit [Ctrl]+[H] (Schweiz) bzw. [Strg]+[H] (Deutschland) auch
anzeigen. Im Home-Ordner /home/benutzername werden die benutzerspezifischen Einstellungen der Pro-
gramme in versteckten Ordnern gespeichert.
Verknüpfungen
Verknüpfungen funktionieren unter Linux anders als in Windows.
Wenn man von einem Ordner eine Verknüpfung an einem anderen Ort erstellt, dann ist es als ob der Ordner
nun auch am neuen Ort ist. Mit Nautilus erstellt man eine Verknüpfung indem man den Ordner, von dem man
eine Verknüpfung erstellen will, an den gewünschten Ort zieht und beim Fallen lassen die [Alt]-Taste ge-
drückt (es erscheint ein kleines Fragezeichen beim Ordnersymbol) hält. Im erscheinenden Menü wählt man
Verknüpfung erstellen.
Anwendungsbeispiel:
Ich habe von dem Bilderordner auf dem Laufwerk „/media/DATEN/Eigene Bilder“ eine Verknüpfung
unter /home/benutzer erstellt und benenne die Verknüpfung „Bilder1“.
Jetzt kann ich die Verknüpfung als normalen Ordner ansehen und darauf zugreifen
Unter /home/benutzer/Bilder1 finde ich meine Bilder als ob ich den Ordner kopiert hätte.
Diese Art der Ordnerorganisation hat viele Vorteile.
Wenn zum Beispiel die eine Festplatte fast voll ist, kann man einen Ordner auf eine neue Festplatte ver-
schieben und an der alten Stelle eine Verknüpfung erstellen und es gibt keine Probleme weil der Ordner
nicht mehr da ist.
3.4 Aktualisierungen installieren
Wenn der Computer am Internet angeschlossen ist erscheint, wenn Updates verfügbar sind, in der Ereignis-
leiste ein Symbol das auf.
Wenn Aktualisierungen verfügbar sind erscheint in der Ereignisleiste oben rechts das Symbol ( oder )
wenn du darauf klickst erscheinen die verfügbaren Aktualisierungen, ein Klick auf Aktualisierungen installie-
ren und die Passworteingabe danach startet die Aktualisierung.
Hinweis: Wenn du die Live-CD verwendest kannst du zwar auch Aktualisierungen und neue Programme in-
stallieren, jedoch besteht die Gefahr, dass dadurch die Live-CD abstürzt, wenn nicht genug Arbeitsspeicher
vorhanden ist für die Aktualisierungen.
83.5 Programme und Pakete installieren und entfernen
Programme für Linux müssen normalerweise nicht gekauft werden, denn wie das Betriebssystem sind auch
sie meist OpenSource und können kostenlos installiert werden.
In Ubuntu gibt es verschiedene Möglichkeiten ein Programm zu installieren. Grundsätzlich ist dafür eine In-
ternetverbindung notwendig.
Variante 1: Hinzufügen/Entfernen
Die einfachste Variante ist wirklich einfach. Im Menü Anwendungen findet man zuunterst die Schaltfläche
Hinzufügen/Entfernen.
Hier findet man die wichtigsten Programme und Programmpakete für unterschiedlichste Zwecke.
Beispiel: Installation von Audio- und Videocodecs4
Wähle oben Zeige: „Alle verfügbaren Anwendungen“, so wird auch kommerzielle Software angezeigt wie
z.B. das Adobe Flash Plugin.
Gib im Suchfeld „mp3“ ein.
Im Feld erscheinen die passenden Pakete. Setze die Häkchen bei den Paketen die du installieren willst.
In diesem Fall setze das Häkchen bei „GStreamer ffmpeg video plugin“ und bei „Ubuntu restricted extras“
(erscheint evtl. nicht in der Liste und muss separat gesucht werden.)
Klicke danach auf Änderungen anwenden um die Pakete zu installieren.
Mit dem Paket „Ubuntu restricted extras“ werden auch gleich ein paar andere nützliche Pakete installiert wie
Java- und Flashunterstützung, Microsoft-Schriften und Video-DVD-Unterstützung, denn diese können aus
rechtlichen Gründen nicht auf die CD gepackt werden.
Variante 2: Synaptic-Paketverwaltung
Mit der Synaptic-Paketverwaltung, im Menü unter System > Systemverwaltung > Synaptic-Paketverwaltung,
stehen mehr Pakete zur Verfügung als bei Hinz./Entf. Zum Beispiel findet man da auch Befehlszeilenpro-
gramme ohne grafische Oberfläche, Entwicklungsversionen von Programmen oder anderes.
Mit der Suchfunktion ([Ctrl]+[F] bzw. [Strg]+[H]) lassen sich gewünschte Pakete suchen. Benutze englische
Begriffe! Wenn du z.B. ein Programm suchst um Dateien umzubenennen suche nach „rename“.
Variante 3: apt-get im Terminal
Voraussetzung: Kap. 3.6 Terminal
apt-get ist das Programm um schnell ein bestimmtes Paket, von dem man weiss wie es heisst, aus dem In-
ternet zu installieren oder ein installiertes Programm zu entfernen.
sudo apt-get install paketname installiert das Paket.
sudo apt-get remove paketname deinstalliert es.
Diese Variante wirst du häufig in Foren oder Anleitungen antreffen, kopiere dann einfach den Befehl und
füge ihn mit [Ctrl/Strg]+[Shift]+[V] im Terminal ein.
3.6 Das Terminal
In Windows ist man gewohnt, alles ausser die Texteingabe mit der Maus zu machen. In Linux kann auch
eine Textkonsole (das Terminal) verwendet werden um Programme zu starten oder das System zu verwal-
ten.
Umsteiger schrecken häufig vor dem Terminal zurück, doch das ist nicht nötig, denn wer nicht will muss
nichts mit dem Terminal anfangen. In einigen Fällen ist man jedoch in einer textbasierten Umgebung schnel-
ler als mit Menüs und Mausklicks. Keine Angst!
Vor allem in Foren findet man häufig Terminal-Befehle, mit denen ein Problem schneller zu lösen ist als wenn
man erklären muss wo man klicken muss um etwas einzustellen. Daher lohnt es sich einen kurzen Blick auf
die Wichtigsten Befehle zu werfen.
Das Terminal findet man im Menü Anwendungen unter Zubehör. Es öffnet sich ein einfaches Fenster in dem
eine Textzeile steht wie Benutzername@Computername:~$. Hier können mit der Tastatur Befehle eingege-
ben werden und Programme gestartet werden.
Als nächstes werden die wichtigsten Befehle des Terminals erläutert. (Achtung: Ubuntu unterscheidet Gross-
und Kleinschreibung!)
4 Ein Codec wird gebraucht, damit ein bestimmtes Audio- oder Videoformat (z.B. MP3-Audio) von dem Me-
diaplayer abgespielt werden kann.
9Verzeichnis wechseln (cd) cd ~/Desktop Wechseln in den Desktop-Ordner des aktuellen Benutzers (cd: change directory) cd .. Eine Ebene höher: Dokumente/Bilder > Dokumente Im Terminal wird der Pfad /home/Benutzername durch ein Tilde ~ ersetzt. Mit der [TAB ⇆ ]-Taste wird der Befehl soweit wie möglich automatisch vervollständigt. Es reicht also „cd De“ einzugeben und dann [TAB] zu drücken um „Desktop“ ausschreiben zu lassen. Doppeltes Drücken von [TAB] zeigt die möglichen Vervollständigungen an: bei „cd D“ [TAB] [TAB] wird dann Desktop und Dokumente angezeigt. Eine ähnliche Funktion ist übrigens auch in der Adresszeile von Nautilus vorhanden. Mit der Pfeiltaste [↑] kannst du die letzten befehle wieder anzeigen lassen, verändern und noch- mal ausführen ACHTUNG!: Leerschläge in Pfaden oder Dateinamen müssen durch einen vorangehenden Backslash (Schweizer Tastatur: [Alt Gr]+[
4 Wichtige Programme
4.1 OpenOffice.org
OpenOffice.org ist eine freie Bürosuite für Textverarbeitung, Tabellen-
kalkulationen, Präsentationen, Zeichnungen und Datenbanken. Für
OpenOffice.org werden auch die Begriffe OpenOffice oder OOo ge-
braucht.
OpenOffice.org kann unter anderem auch mit Microsoft Office Formaten umgehen. Teilweise gibt es Darstel-
lungsunterschiede. Im Ordner Examples (/home/Benutzername/Examples) findet man Beispieldateien in ver-
schiedenen Formaten.
OOo kann Dokumente direkt ins PDF Format exportieren. Die Funktion lässt sich über die Schaltfläche mit
dem PDF-Logo oder über das Menü Datei > Exportieren als PDF... (mehr Optionen) aufrufen.
OpenOffice ist einfach zu bedienen. Es gibt jedoch Unterschiede zu Microsoft Office. Doch mit etwas Aus-
probieren wird man das Gewünschte schnell finden und so wird man sich schnell in OOo zurechtfinden.
OpenOffice.org Textverarbeitung (Writer)
OpenOffice.org Writer speichert Dateien standardmässig im OpenDocument Format, Textverarbeitungsdoku-
mente haben die Dateiendung .odt. OpenOffice kann aber auch .doc lesen und speichern.
OpenOffice.org Tabellenkalkulation (Calc)
OOo Calc kann für die Berechnungen, Auswertungen von Daten oder für Tabellendokumente verwendet wer-
den, wie MS Excel. Standardformat: .ods
OpenOffice.org Präsentation (Impress)
Mit OOo Impress kann man ansprechende Bildschirmpräsentationen erstellen. Impress kann zwar Power-
point-Präsentationen öffnen, jedoch entstehen teilweise Darstellungsunterschiede.
Standardmässig ist OpenOffice nicht vollständig installiert. In Hinzufügen/Entfernen kann man die komplette
Bürosuite installieren. Damit stehen weitere Programme zur Verfügung:
Math: Formeleditor
Draw: Vektorgrafiken erstellen; Schemen, Diagramme…
Base: Datenbanken (entspricht ca. MS Access)
Info: Beim Speichern eines Dokuments in einem andern Format als .odt erscheint die Meldung:
„Dieses Dokument beinhaltet unter Umständen Formatierungen oder Inhalte, die im Microsoft Word 97/2000/
XP Format nicht gespeichert werden können...“
Dies kann vor allem bei komplizierten Inhalten mit Diagrammen und ähnlichem Probleme bereiten, bei einfa-
chen Formatierungen treten normalerweise keine Probleme auf. Es empfiehlt sich, beim Arbeiten das
OpenOffice-Format zu verwenden und nur im Fall, dass eine andere Person das Dokument weiterverarbei-
ten will, eine Kopie davon im Microsoft-Format zu speichern. Indem man die gespeicherte Datei neu öffnet
kann man sehen ob Informationen verloren gingen. Ansonsten kann man das Dokument gut als PDF-Datei
weitergeben.
Für OpenOffice.org gibt es auch eine Menge nützlicher Erweiterungen, Vorlagen und Wörterbücher. Die
entsprechenden Links findest du im Kap. 5.2 Links. (Teilweise erst für OOo ab Version 3.0)
Erweiterungen können über die Funktion Extras > Extension Manager... verwaltet und installiert werden
Weitere Hilfe, genauere Anleitungen (mehr im Kapitel 5.2 Links):
Integrierte Hilfefunktion (OpenOffice-Handbuch) Hilfe > OpenOffice.org Hilfe oder über die Taste [F1]
Einführung in OpenOffice + Ausführliche Erklärung der Funktionen
OpenOffice 2 Videotraining: http://www.galileocomputing.de/katalog/buecher/titel/gp/titelID-1277
4 Lektionen: Menüleiste & Standard-Symbolleiste, Grundeinstellungen, Grundlagen Writer, Calc
Deutschsprachiges OOo-Forum: http://de.openoffice.info/
OpenOffice-Kurs: http://www.informatikserver.at/ooo/
OpenOffice-Kurs mit Bildschirmvideos und Übungen
114.2 Firefox
Firefox ist der Standard-Browser in Ubuntu. (Browser = Programm um Internetseiten
anzuzeigen usw.) Starten lässt er sich über das Firefox-Symbol im Panel neben Sys-
tem oder im Menü Anwendungen > Internet > Firefox. Wie gewohnt kann man in der
Adresszeile die URL eingeben, z.B. www.ubuntu.com und mit [Enter]/[↵] bestätigen.
Nun die wichtigsten Funktionen:
Tabs
wenn man mit der gedrückten [Ctrl]-Taste auf einen Link klickt öffnet sich die verlinkte
Seite in einem Tab, die Reiter unterhalb der Lesezeichen-Symbolleiste. Damit lassen
sich verschiedene Seiten parallel in einem Fenster öffnen. Somit kann man zum Beispiel die Suchergebnisse
in neuen Tabs öffnen um dann eine Seite nach der anderen anzuschauen ohne hundert mal auf den Zurück-
Knopf klicken zu müssen. Alternative: Link mit der mittleren Maustaste/Scrollrad öffnen.
Einen neuen leeren Tab kann man schnell mit der Tastenkombination [Ctrl]+[T] oder übers Menü Datei >
Neuer Tab öffnen
Zoom
In der neuen Version von Firefox (3.0) lässt sich die ganze Seite skalieren. Wenn bei gehaltener [Ctrl]-Taste
das Mausrad betätigt wird vergrössert oder verkleinert sich die Anzeige. Auch steuerbar mit [Ctrl]+[+]/[-] oder
übers Menü Ansicht > Zoom
Lesezeichen
Lesezeichen lassen sich hinzufügen, in dem man auf den gelben Stern rechts von der Adresszeile klickt
(zweimal um einen bestimmten Ordner auszuwählen) oder indem man den Tab oder das Symbol links von
der Adresszeile ins Menü Lesezeichen oder auf die Lesezeichen-Symbolleiste zieht und am gewünschten
Ort loslässt. Eine weitere Möglichkeit ist, via das Menü Lesezeichen > Lesezeichen hinzufügen
Sitzung speichern
Beim Beenden von Firefox wird man gefragt ob Firefox beim Nächsten Start alle geöffneten Webseiten auto-
matisch wieder laden soll.
Nach einem Neustart oder nach Abstürzen wird beim nächsten Start gefragt ob die letzte Sitzung wiederher-
gestellt werden soll.
Erweiterungen
Das beste an Firefox sind die Erweiterungen, mit denen man Firefox mit unzähligen Funktionen erweitern
kann, die einem das Surfen erleichtern oder neue Anwendungsgebiete erschliessen.
Um Erweiterungen zu finden und zu installieren geht man auf https://addons.mozilla.org/de/firefox/
Bei der Installation der ersten Erweiterung erscheint eine Leiste in der der Seite erlaubt werden muss Add-
ons zu installieren. Klicke auf Erlauben. Es erscheint nun ein Fenster indem gewarnt wird, dass man aufpas-
sen soll was man installiert, nach ein paar Sekunden kann man auf Installieren klicken um die Erweiterung
zu installieren. Firefox muss neu gestartet werden, damit die Erweiterung aktiviert wird.
Beispiele von Erweiterungen:
Adblock Plus (Werbeblocker), DownThemAll! (Schneller Herunterladen), GooglePreview (Vorschaubilder der
Suchergebnisse), CustomizeGoogle (Google aufpeppen), FireGestures (Schnelles Bedienen mit Mausges-
ten)
124.3 Evolution E-mail
Starte Evolution über das Couvert-Symbol . Es erscheint ein Einrichtungsassistent, der dir hilft dein
E-mail-Konto einzurichten, damit E-mails in Evolution empfangen und versendet werden können.
Ich erkläre kurz anhand eines GMX-Kontos (www.gmx.net) wie man ein Konto einrichtet, das die Mails von
einem POP-Server herunterlädt und über einen SMTP-Server sendet.
Im ersten Schritt wird der Name und die
E-mail-Adresse verlangt, im nächsten Schritt
muss die Serverart für das Herunterladen der
Nachrichten gewählt werden, wähle hier POP.
Es erscheinen nun weitere Felder in denen
man genauere Angaben machen muss. Der
Server ist in diesem Fall pop.gmx.net und der
Benutzername ist der selbe wie beim Zugriff
über einen Browser. Bei GMX ist dies die gan-
ze E-mail-Adresse oder die Benutzernummer.
Die POP-Serveradresse ist meist gleich auf-
gebaut (pop.servername.com) oder du findest
sie auf der Seite des E-mail-Anbieters.
Hotmail-E-mails lassen sich übrigens (noch)
nicht über ein Programm abrufen!
Beim Passwort kannst du noch auswählen ob
Evolution das Passwort speichern soll oder ob
bei jedem Abruf das Passwort neu eingege-
ben werden muss.
Hinweis: Umlaute ä ö ü im Passwort funktio-
nieren nicht!
Im Nächsten Schritt Empfangsoptionen ist sollte man
das Häkchen bei Nachrichten auf Server belassen
setzt, sonst werden die E-mails beim Herunterladen
auf dem Server gelöscht.
Im nächsten Schritt Verschicken von E-mails werden
die Einstellungen für den Versandserver eingegeben.
In diesem Fall ist der SMTP-Server smtp.gmx.net und
der Benutzername wiederum benutzer@gmx.net.
In den zwei letzten Schritten kann dem Konto noch
einen Namen gegeben werden und die Zeitzone ein-
gestellt werden. Damit ist die Einrichtung des E-mail-Kontos abgeschlossen. Danach wird sogleich nach dem
Passwort gefragt um die E-mails herunterzuladen. Das kann beim Ersten mal ziemlich lange dauern bis alle
E-mails mit deren Anhängen vom Server heruntergeladen sind.
Wenn du die E-mails vorher schon in Outlook einem anderen Programm verwaltet hast und nun mit Evoluti-
on arbeiten möchtest lohnt es sich diese E-mails zu importieren.
Die E-mail-Daten von Outlook kann man mit einem kleinen Trick in Evolution importieren. Eine Anleitung da-
für findet man unter http://wiki.ubuntuusers.de/Datenmigration/Outlook_Express.
In Evolution unter Hilfe [F1] findet man im Kapitel A.1. Lokale Outlook-E-Mail-Ordner migrieren eine Anlei-
tung wie man die Daten in Evolution importieren kann.
Um eine E-mail zu verfassen klicke oben links auf Neu.
Thunderbird
Wenn weitere POP-E-mail-Konten eingerichtet werden landen in Evolution alle E-mails in einem Ordner.
Die Alternative zu Evolution, Mozilla Thunderbird trennt die Konten klar. Dafür ist in Thunderbird keine Kalen-
der-Funktion integriert, kann jedoch mit der Thunderbird-Erweiterung Lightning nachträglich hinzugefügt wer-
den. Installiert werden kann Thunderbird mit dem Terminal-Befehl sudo apt-get install thunderbird (Terminal-
Befehle: siehe Kap. 3.6)
134.4 Musik und Videowiedergabe
Codecs
Um Musik oder Videos abspielen zu können brauchen die Player Codecs um aus den komprimierten Daten
Musik und Bilder zu machen.
Diese Codecs sind in den GStreamer-Paketen enthalten. Wie man diese installiert wird im Kapitel 3.5 Pro-
gramme und Pakete installieren und entfernen erklärt
Rhythmbox
Rhythmbox ist der Standard-Musikplayer in
Ubuntu. Er bietet sich an um Musik von diver-
sen Quellen abzuspielen wie Medienbiblio-
thek, CD, Internetradio, Podcasts, in iTunes
oder Rhythmbox über DAAP5 freigegebene
Musik auf anderen Computern im Netzwerk.
Rhythmbox ist erreichbar im Menü Anwen-
dungen unter Unterhaltungsmedien.
Medienbibliothek
Um Musik zur Bibliothek hinzuzufügen klicke
im Menü Musik auf Ordner importieren.
Wenn die Musikdateien importiert sind kannst
du bei Suche: Suchbegriffe eingeben nach de-
nen die Stücke gefiltert werden. Um wieder
alle Stücke anzuzeigen klicke auf das Besen-
symbol in dem Suchfeld oder lösche die Such-
begriffe.
Bedienung:
Die Wiedergabe in Rhythmbox lässt sich mit den Schaltflächen im Hauptfenster oder auch über das Rhythm-
box-Symbol in der Benachrichtigungsleiste steuern.
Ein Klick mit der mittleren Maustaste/Mausradtaste auf das Symbol startet oder pausiert die Wiedergabe. Mit
einem Rechtsklick erscheint ein kleines Menü in dem man die Wiedergabe ebenfalls steuern kann.
Trick für Fortgeschrittene: Symbol auf dem Panel um schnell weiterzuschalten
Wenn man im Terminal die Hilfeseite zu Rhythmbox anzeigen lässt, findet man unten einen Verweis auf
rhythmbox-client, das Steuerprogramm zu Rhythmbox. In man rhythmbox-client findet man verschiedene Pa-
rameter, die dem Programm übergeben werden können. Ein Beispiel: --next.
Damit lässt sich auch ein Starter auf dem Panel erstellen der diesen Befehl aufruft und so in Rhythmbox das
nächste Stück abgespielt wird.
Mache einen Rechtsklick auf das Panel und klicke dann auf Zum Panel hinzufügen. Wähle dort Benutzerde-
finierten Anwendungsstarter hinzufügen und schreibe ins Feld Befehl „rhythmbox-client --next“, gib dem Star-
ter einen Namen und bestätige mit Schliessen.
Videoplayer
Der Standardmässig installierte Videoplayer Totem lässt sich über das Menü Anwendungen > Unterhaltungs-
medien > Video-Player starten oder sinnvollerweise durch Doppelklick auf eine Video- oder Musikdatei. Die
Bedienung ist selbsterklärend.
Es gibt noch viele andere Medienplayer, die frei installierbar sind, einer der meist gebrauchten ist VLC, der
fast alles abspielt, ohne zusätzliche Codecs.
5 DAAP ist ein Standard um Musik übers Netzwerk zu teilen. Mehr über DAAP und das Plugin findest du in
der Rhythmbox-Hilfe [F1] im Kapitel 12
144.5 CD/DVD Brennen mit Brasero
Mit Brasero (Anwendungen > Unterhaltungsmedien > Brasero Disc Burning) steht ein schlichtes und einfa-
ches Brennprogramm zur Verfügung.
Beim Start werden 4 Optionen angeboten:
Musik-CD erstellen (Audio project)
Lege einen CD-Rohling ins Laufwerk, füge dann Musikdateien zum Projekt hinzu und ordne sie in der ge-
wünschten Reihenfolge. Achte auf den Füllbalken.
Brenne die Zusammenstellung indem du auf die Schaltfläche Burn... klickst. Die Musikdateien werden dann
umgewandelt, so dass sie auf CD-Playern abspielbar sind.
Tipp: Wähle in Burn... unter Eigenschaften eine etwas tiefere Geschwindigkeit, die Daten haben damit eine
höhere Lebensdauer und auch von älteren CD-Playern lesbar, was sie bei maximaler Geschwindigkeit nicht
immer sind. Ersteres gilt auch für Datendisks.
Datendisk erstellen (Data project)
Um Daten auf eine CD/DVD zu brennen wähle im Startmenü oder im Menü Projekt > New Project > New
Data Project.
Lege eine CD/DVD ins Laufwerk ein und füge dann Dateien und Ordner hinzu.
Wenn alle gewünschten Dateien hinzugefügt wurden gehe über die Schaltfläche Burn... weiter zu den Ein-
stellungen. Die Einstellung Increase Compatibility with Windows systems hilft eventuelle Kompatibilitätspro-
bleme mit Windows zu vermeiden. Auch hier gilt: Besser eine etwas tiefere Brenngeschwindigkeit wählen.
CD/DVD Kopieren (Disc copy)
Quelllaufwerk, Ziellaufwerk wählen, Eigenschaften einstellen und kopieren
Es besteht auch die Möglichkeit ein Abbild als Datei auf die Festplatte zu schreiben (z.B. als Sicherungsko-
pie). wähle dafür als Ziellaufwerk File image und wähle unter Eigenschaften den gewünschten Speicherort,
Dateinamen und -typ (Standard: *.iso)
Image auf CD/DVD brennen (Burn image)
Um ein Image, wie z.B. das Ubuntu-CD-Abbild, das aus dem Internet heruntergeladen wurde, zu brennen
wähle die Option Burn image. Wähle die gewünschte Image-Datei (meist *.iso) und das Ziellaufwerk. Damit
wird das Abbild auf die Disc gebrannt. Achtung nicht einfach im Datendisk-Modus die Image-Datei auf die
CD/DVD brennen!
Dies lässt sich auch von Nautilus aus durch Rechtsklick auf die Image-Datei und dann Auf CD/DVD schrei-
ben... erledigen
155 Weitere Informationen
5.1 Allgemeines, Regeln, Wie Suchen?
Niemand kann alles wissen. Daher ist es wichtig, dass man weiss wo und wie Hilfe holen, wenn man mal
nicht selber weiss wie weiter. Hier also ein paar Tipps wie man schnell zur gewünschten Information kommt.
Für Informationen zu Ubuntu gibt es verschiedene Quellen. Es gibt Foren, Wikis, Anleitungen, Internetseiten,
Bücher, Videos und die Hilfeseiten der einzelnen Programme.
Je nachdem was für Informationen man sucht ist das eine oder das andere Hilfreicher.
In Wikis findet man vor allem Anleitungen und Erklärungen sowie Lexika, sachliche Informationen.
In Foren sucht man wenn man ein spezifisches Problem hat oder eine Frage stellen möchte, die nicht mithil-
fe des Internets beantwortet werden konnte.
Bücher empfehlen sich, wenn man sich umfassend in ein Thema einarbeiten möchte, doch der Nachteil von
Büchern ist, gerade im OpenSource-Bereich, dass sie relativ schnell veralten, denn bis das Buch geschrie-
ben, gedruckt und vertrieben ist, sind oft schon wieder neue Versionen von den Programmen erhältlich. Oft-
mals ändert sich jedoch nicht allzu viel und die Bücher oder Anleitungen sind trotzdem noch brauchbar.
Wenn man nur die Syntax eines Kommandozeilentools wissen will, reicht die „man page“ im Terminal aus.
man cp zeigt beispielsweise die Optionen an, die beim Kopieren verwendet werden können (englisch).
Um im Internet nach Informationen zu suchen, gibt man im entsprechenden Forum, Wiki, bei Google oder
wo auch immer, Stichworte an, keine ganzen Sätze.
Wenn man auf deutsch nicht die gewünschten Informationen findet lohnt es sich oft auch auf Englisch zu
suchen, da die Kommunikationssprache unter den Entwicklern meist Englisch ist, kann es gut sein, dass sie
sich schon in Englisch mit deinem Thema befasst haben.
Um herauszufinden, wie man man einen PHP-Server einrichtet sucht man z.B. nach „ubuntu php server in-
stallieren“ oder englisch: „ubuntu install php server“
Manchmal ist es sinnvoll, wenn man bei einer Frage in einem Forum ein Bildschirmfoto (PrintScreen) anzu-
hängen. Um einen PrintScreen (Bildschirmfoto) zu erstellen benutze die Taste [Print Screen] (oberhalb des
Nummernblocks) oder [Ctrl]+[Print Screen] um nur das aktive Fenster als Bild abzuspeichern.
5.2 Links
Verzeichnis der wichtigsten Wikis und Foren, Anleitungen, Literatur, Sonstiges
Anleitungen
openbook zu Ubuntu 8.04 Hardy Heron von Galileo Computing
http://www.galileocomputing.de/openbook/ubuntu [Aufruf: 19.10.2008]
Komplettes Buch als Online-Version
Themenbeispiele: Erste Schritte, Datenmigration von Windows, Installation, Multimedia, Bildbearbei-
tung, Netzwerk.....
> Umfassend und detailliert aber trotzdem einfach erklärt
Online Videotraining zu Ubuntu 8.04 von Galileo Computing
http://www.galileo-press.de/presse/pressemeldungen/gp/pmID-142 [Aufruf: 19.10.2008]
4 Stunden freies Videotraining
Kurz und einfach die wichtigsten Funktionen erklärt, 8 Kapitel: Installation und erste Schritte, GNO-
ME-Desktop, Shell, Systemverwaltung, Hardware...
> Kurzeinführung in Videoform
Trailer Videotraining
http://www.galileocomputing.de/1855 [Aufruf: 19.10.2008]
Weitere 8 Lektionen vom selben Produkt (überschneiden sich mit obigen)
Themenbeispiele: Softwareverwaltung, Suchen in der Shell, GIMP, Dateisysteme...
>Kleiner Einblick in die Möglichkeiten von Ubuntu
16Wiki
Deutsches Wiki mit vielen Anleitungen
http://wiki.ubuntuusers.de
Gut gegliedertes und aktualisiertes Wiki mit Anleitungen zu Programmen aus allen Bereichen.
> Erste Wahl für deutschsprachige Anleitungen und Informationen zu Ubuntu
Offizielles Wiki (en)
https://wiki.ubuntu.com
Vor allem Technische Details
Foren
Forum von ubuntuusers
http://forum.ubuntuusers.de
Mit über 70'000 Benutzern, das Forum der grössten deutschen Ubuntuseite.
Ubuntuforum.de
http://ubuntuforum.de
Deutsche Ubuntu-Community
Ubuntuforums.org (en)
http://ubuntuforums.org
Englischsprachiges Forum
Wenn auf deutsch keine Hilfe gefunden wurde, lohnt sich evtl. ein Versuch auf Englisch. Einer der
über 660'000 Mitglieder kann sicher helfen.
Weitere
Ubuntuusers.de
http://ubuntuusers.de
Portal für deutschsprachige Ubuntu-Benutzer mit News, Wiki, Forum...
>DAS Infoportal für Ubuntu
Launchpad
https://launchpad.net/ubuntu
Portal für Ubuntu-Entwickler. Dort werden die Arbeiten und Übersetzungen koordiniert und Fehler
(Bugs) und Ideen gesammelt.
Ubuntu Dokumentation (Offizielles „Handbuch“)
https://help.ubuntu.com/ubuntu/desktopguide/de [Aufruf: 19.10.2008]
Die offizielle Ubuntu Desktop Anleitung für Ubuntu 6.06
Deutsche Übersetzung der englischen Dokumentation, leider nicht komplett übersetzt.
Das Wiki von ubuntuusers.de ist meist die bessere Alternative.
https://help.ubuntu.com [Aufruf: 19.10.2008]
Aktuelle offizielle Dokumentation, aber englisch
Was ist Freie Software?
http://www.fsfeurope.org/documents/freesoftware.de.html [Aufruf: 25.10.2008]
Erklärt den Begriff Freie Software und deren Freiheiten.
Anleitungen zu Programmen
OpenOffice 2 Videotraining von Galileo Computing
http://www.galileocomputing.de/katalog/buecher/titel/gp/titelID-1277 [Aufruf: 19.10.2008]
Trailer zum Videotraining, 4 Lektionen: Menüleiste & Standard-Symbolleiste, Grundeinstellungen,
Grundlagen von Writer und Calc
OpenOffice-Kurs
http://www.informatikserver.at/ooo [Aufruf: 19.10.2008]
Umfangreicher OpenOffice-Kurs mit Bildschirmvideos und Übungen zu den einzelnen Programmen.
17OpenOffice Handbuch
http://oooauthors.org/de/veroeffentlicht [Aufruf: 19.10.2008]
Das Handbuch zu OpenOffice im OpenOffice-Format. (.odt)
Gleicher Inhalt wie in der integrierten Hilfefunktion von Ooo!
OpenOffice-Forum
http://de.openoffice.info [Aufruf: 19.10.2008]
Bei Problemen mit OpenOffice.org
OOo-Wiki
http://www.ooowiki.de [Aufruf: 20.10.2008]
Deutschsprachige Anleitungen mit Tipps und Hilfen für den täglichen Gebrauch sowie Lösungen für
Probleme. Nach Themen geordnet, mit guter Suchfunktion.
OpenOffice-Erweiterungen
http://extensions.services.openoffice.org [Aufruf: 20.10.2008]
Viele Erweiterungen für OpenOffice.org. Unter Anderem: PDF-Import,Vorlagen für Präsentation,
Briefe, Bewerbungen.. Für Deutsche Vorlagen schau nach „German Templates“ da die Seite nur
Englisch ist.
OpenOffice: PoOOo-Box
http://live.prooo-box.org/de [Aufruf: 20.10.2008]
Die PrOOo-Box ist eine Sammlung von nützlichen Erweiterungen, Vorlagen und Cliparts. Online
oder als CD-Abbild zum Herunterladen erhältlich.Download: http://prooo-box.org/download.html
The GIMP Videotraining von Galileo Design
http://www.galileodesign.de/katalog/buecher/titel/gp/titelID-1835 [Aufruf: 19.10.2008]
Trailer zum Videotraining zum Bildbearbeitungsprogramm
Themen: Möglichkeiten von Gimp, Portraitretusche,Farbakzente setzen mit Color Keyring, Feuer-
schrift und Holztextur erstellen
Gimpusers.de
http://www.gimpusers.de [Aufruf: 19.10.2008]
Deutschsprachige Seite mit vielen Infos und Tutorials zu Gimp. Mit Videos und Schritt-für-Schritt-An-
leitungen. Viele Links zu anderen Gimp-Seiten.
186 Installation
Wenn noch keine Ubuntu-CD vorhanden ist siehe in Kap. 1.5 nach wie man eine erhalten kann
6.1 Installation in Windows mit Wubi
Um Ubuntu zu Testen und danach einfach wieder zu ent-
fernen besteht in Ubuntu 8.04 die Möglichkeit Ubuntu wie
ein Programm zu installieren und wieder zu deinstallieren.
Nachteil, das System ist etwas langsam. Nicht für den
dauerhaften Gebrauch gedacht.
Starte Windows, lege die Ubuntu-CD ins Laufwerk und kli-
cke im erscheinenden Menü auf Install inside Windows
oder öffne die CD mit dem Explorer und starte wubi.exe.
Wähle dort das gewünschte Laufwerk, die Sprache und
die Grösse (Speicherplatz in GB), die Ubuntu verwenden
darf, sowie ein Benutzername und ein Passwort.
Mit Installieren wird die Installation gestartet. Zuerst wird dann getestet ob die CD fehlerfrei ist, danach wird
Ubuntu installiert.
Danach kannst du den PC neu starten und beim Aufstarten kann einmal ausgewählt werden ob Windows
oder Ubuntu gestartet werden soll.
Deinstallation:
Starte Windows, lege dann die Ubuntu-CD ins Laufwerk und klicke
im erscheinenden Menü auf Install inside Windows. Es erscheint ein
Dialog in dem das Häkchen für ein Backup entfernt werden kann.
Klicke dort auf Deinstallieren und innerhalb weniger Sekunden ist
Ubuntu deinstalliert. Es wird nur das Ubuntu deinstalliert, das auch
von Windows aus installiert wurde, eine eventuelle Vollinstallation
auf dem selben Computer bleibt bestehen.
6.2 Vollinstallation
Eine Vollinstallation wird empfohlen, wenn du wirklich mit Ubuntu ar-
beiten willst.
Ubuntu neben bestehendes Windows installieren
Um Ubuntu auf einem Computer zu installieren, auf dem bereits Windows installiert ist muss man ein paar
Vorkehrungen treffen um sicherzustellen, dass man Ubuntu problemlos installieren kann und die Windowsin-
stallation bestehen bleibt.
ACHTUNG!: Bei einem Fehler kann ein grosser Datenverlust entstehen!
1. Sollte eine Datensicherung erstellt werden von den wichtigsten Daten.
Speichere die Dokumente und anderes auf eine externe Festplatte oder auf DVD
2. Ubuntu braucht eine eigene Partition oder Festplatte.
Partitionen sind Teile der Festplatte, die voneinander getrennt sind. In Windows z.B. C: oder D:
Unter Umständen ist es nötig eine Windowspartition zu verkleinern, dies kann Ubuntu grundsätzlich selbst
machen. Doch es empfiehlt sich zuvor eine Defragmentierung der Festplatte durchzuführen, auf der Ubuntu
installiert werden soll, damit werden die zerstückelten Dateien, die auf der ganzen Festplatte verstreut ge-
speichert sind neu geordnet, damit ein ganzes Stück am ende der Festplatte leer ist. (Defragmentierung
macht übrigens auch Windows schneller)
Gehe dafür im Windows-Startmenü auf (Alle) Programme>Zubehör>Systemprogramme> Defrag-
mentieren und führe eine besser zweimal eine Defragmentierung durch. (dauert lange!)
Für die Installation ist es wichtig, dass du weisst, auf welcher Partition welche Daten gespeichert sind.
Schreibe dir dafür am besten die Grösse der Laufwerke C:, D: ... auf.
19Installation
Die Installation von Ubuntu ist eigentlich nichts Schwieriges, doch wenn man auf dem Computer noch Win-
dows oder Daten hat die man noch braucht besteht die Gefahr, dass bei einem Fehler während dem Instal-
lieren diese gelöscht werden können.
Wenn du nicht sicher bist was du machst, dann überprüfe es nochmal oder frage jemand der dir dabei helfen
kann.
Für die Installation benutze einer dieser Links:
Ubuntu Installation auf ubuntuusers.de
http://wiki.ubuntuusers.de/Ubuntu_Installation
Schritt für Schritt - Anleitung
Installation auf ubuntuusers.de
http://wiki.ubuntuusers.de/Installation
Hilfe und Anleitungen zur Installation in Standard- und Spezialfällen
Kapitel Installation im Galileo openbook
http://www.galileocomputing.de/openbook/ubuntu/06_installation_001.htm [Aufruf: 23.10.2008]
openbook Ubuntu GNU/Linux Kapitel 6 Installation (Kap. 6.3 Installation von der Live-CD/DVD)
Video-Tutorial von Galileo
http://www.galileo-press.de/presse/pressemeldungen/gp/pmID-142 [Aufruf: 23.10.2008]
Video-Tutorial Kapitel Installation (+Installationsvorbereitung bei Windows Vista)
7 Impressum
Autor
Philipp Gassmann
Buchenweg 405
4813 Uerkheim
E-mail: phiphi@wmail.ch
Download
Die aktuelle Version (als PDF, sowie auch die Quelldateien) der
Einleitung kann heruntergeladen werden von:
http://wiki.ubuntuusers.de/Projekte/Maturaarbeit_Einführung_in_Ubuntu
Lizenz
Diese Einführung ist unter der CreativeCommons-Lizenz BY-SA veröffent-
licht. Sie darf verwendet, verteilt und verändert werden. Ich freue mich,
wenn ich über Einsätze der Einführung und Erweiterungen informiert wer-
de. Weitere Informationen zur Lizenz: http://creativecommons.org/licenses/by-sa/2.5/ch/
CreativeCommons-Lizenzen können Werken wie Text,
Software, Musik, Bild oder Video gewisse öffentliche Nut-
zungsrechte eingeräumt oder verweigert werden. Einfach
aber rechtsgültig. Homepage: http://www.creativecommons.org
Mit dieser Arbeit habe ich den OpenSource Award 2008 in der
Kategorie Jugend gewonnen. Der Award wird an Personen verge-
ben, die sich für die Förderung von Freier und Open Source Soft-
ware (FOSS) in der Schweiz einsetzen.
Homepage: www.ossaward.ch
Die Arbeit stiess auf grosses Interesse von verschiedenen Seiten.
20Sie können auch lesen