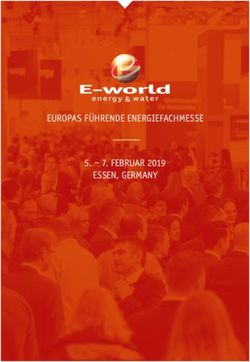WEBTRADING KURZANLEITUNG - Stand März 2021 - justTRADE.com
←
→
Transkription von Seiteninhalten
Wenn Ihr Browser die Seite nicht korrekt rendert, bitte, lesen Sie den Inhalt der Seite unten
justTRADE Webtrading Kurzanleitung Inhalt 1. Login ............................................................................................................................................... - 3 - 2. Überblick – Startbildschirm ........................................................................................................... - 4 - 3. Überweisung auf Ihr justTRADE Depot ......................................................................................... - 5 - 4. So erteilen Sie Ihre erste Order ..................................................................................................... - 6 - 4.1 Krypto-Order erteilen ............................................................................................................ - 12 - 5. Orderbuch..................................................................................................................................... - 14 - 6. Chart-Ansicht................................................................................................................................ - 15 - 7. Konto ............................................................................................................................................ - 18 - 8. Watchlist....................................................................................................................................... - 20 - 9. Postbox ......................................................................................................................................... - 21 - 10. CSV-Export-Funktion .................................................................................................................. - 21 - 11. Steuerdaten ................................................................................................................................ - 22 - 12. Einstellungen .............................................................................................................................. - 23 - Seite - 2 - von 23
1. Login Das Desktop-Handelsfrontend von justTRADE erreichen Sie über die Homepage www.justtrade.com und anschließendem Klick auf „Login“ (oben rechts auf der Seite) oder direkt über die Eingabe der Adresse https://webtrading.justtrade.com Auf der sich dann öffnenden Login-Seite geben Sie bitte Ihre sechsstellige Kundennummer (beginnend mit 54 oder 55…) und Ihr selbst gewähltes Passwort ein. Nach erfolgreicher Eingabe erhalten Sie einen Authorisierungscode per SMS auf Ihr Handy geschickt. Geben Sie diesen in das Feld „Authorisierungscode“ ein und klicken anschließend auf „Absenden“. Seite - 3 - von 23
Sollten Sie nicht innerhalb von 10 bis maximal 15 Sekunden die SMS erhalten, klicken Sie bitte auf
„Abbrechen“ und fordern mittels neuem Login eine neue SMS an. Sollte Sie diese Widererwarten nicht
erhalten, liegt in den allermeisten Fällen eine Störung bei Ihrem Mobilfunkprovider vor oder es kann die
folgenden Ursachen haben:
• SIM-Karte gesperrt (z.B. nach einem Update des Betriebssystems oder Neustart des Handys)
• SMS-Speicher der SIM-Karte ist voll. Hier hilft ein Neustart des Handys.
• Smartphone bzgl. SMS auf „nicht stören“ eingestellt
Löschen Sie zudem Ihren Browser-Cache und die -Cookies und melden sich nach einem Browser-
Neustart neu an.
2. Überblick – Startbildschirm
Wenn Sie sich erfolgreich eingeloggt haben, gelangen Sie zum Start-Bildschirm, über den alle
wesentlichen Funktionen erreichbar sind:
Der Startbildschirm kann in drei wichtige Bereiche eingeteilt werden:
1. Im oberen Bereich finden Sie rechts den Zugriff auf Ihre (1) Postbox und den persönlichen
Bereich. Darunter finden Sie die Zusammenfassung Ihrer (2) Depotperformance sowie Ihr
verfügbares Guthaben.
Seite - 4 - von 232. Auf der linken Bildschirmseite finden Sie alle Funktionen mit Informationscharakter, wie z.B.
den (3) Marktüberblick, die Kryptowatchlist und die Watchlist, Ihr (4) Orderbuch und Ihr
Depot.
a. Der Marktüberblick zeigt Ihnen realtime den Stand wichtiger Indizes und Rohstoffe.
b. Die Auswahl Krypto zeigt Ihnen die handelbaren fünf Kryptowerte an
c. Mit der Watchlist können Sie selber beliebige Wertpapiere beobachten.
d. Das Orderbuch zeigt Ihnen alle Ihre erteilten Orders mit dem jeweiligen Orderstatus.
e. Im Depot finden Sie Ihren aktuellen Bestand der gekauften Wertpapiere.
3. Auf der rechten Bildschirmseite finden Sie alle Funktionen mit Transaktionscharakter, wie
z.B. die (5) Order- oder Überweisungsfunktion. Im Bereich Konto finden Sie zudem Ihre
Kontoumsätze.
3. Überweisung auf Ihr justTRADE Depot
Damit Sie Ihre erste Order ausführen können, benötigen Sie zunächst Guthaben auf Ihrem neuen
justTRADE Verrechnungskonto. Wir haben Ihnen die IBAN Ihres justTRADE Verrechnungskontos per
E-Mail zugeschickt. Alternativ können Sie diese im Bereich „Konto“ jederzeit abfragen (1).
Falls Sie Guthaben von Ihrem justTRADE Depot zurück auf Ihr Referenzkonto überweisen möchten
(2), finden Sie diese Funktion ebenfalls unter „Konto“.
Öffnen Sie nun das Online-Banking Ihrer Referenzbank und führen Sie eine Überweisung zugunsten
Ihres justTRADE Verrechnungskontos durch. Der Geldeingang dauert je nach Referenzbank in der
Regel einen Tag und wird Ihnen nach Eingang unter dem Punkt „verfügbar“ (3) ausgewiesen.
Seite - 5 - von 23Wenn Sie einen Betrag auf Ihr Referenzkonto zurücküberweisen möchten, geben Sie einfach den gewünschten Betrag in das Eingabefeld ein und klicken Sie auf „Überweisung ausführen“. Den aktuell möglichen Überweisungsbetrag weisen wir Ihnen oben beim Guthaben unter dem Punkt „Überweisungsbetrag“ aus. Dabei ist es wichtig zu wissen, dass Wertpapier-Orders in Deutschland T + 2 Bankarbeitstage valutarisch gebucht werden, d.h. der ausmachende Betrag nach einer Verkaufsorder steht Ihnen nach zwei Tagen für eine Überweisung auf Ihr Referenzkonto zur Verfügung. Während dieser zwei Tage fallen keine Negativzinsen für den ausmachenden Betrag an. 4. So erteilen Sie Ihre erste Order Klicken Sie auf der rechten Bildschirmseite auf den Menüpunkt „Order“. Anschließend öffnet sich folgende Ansicht: In das Eingabefeld (1) können Sie nun das gewünschte Wertpapier anhand des Namens, der ISIN oder der WKN eingeben. Während der Eingabe zeigen wir Ihnen unterhalb des Eingabefeldes (2) direkt die gefundenen Treffer an: Seite - 6 - von 23
Klicken Sie nun auf den gewünschten Wert. Anschließend zeigen wir Ihnen die verfügbaren Handelsplätze (1), an denen das ausgewählte Wertpapier bei uns gehandelt werden kann. Geben Sie nun im Feld „Anzahl Stück“ die gewünschte Stückzahl ein (2). Anschließend werden die beiden Buttons „Kaufkurs“ bzw. „Verkaufskurs“ aktiv bzw. der „Verkaufen“-Button wird nur aktiv, wenn Sie die Stückzahl auch im Bestand haben: Seite - 7 - von 23
Im Eingabefeld für die Stückzahl weisen wir Ihnen rechts den indikativen ausmachenden Betrag Ihrer Order aus, der sich aus Stückzahl * Mittelkurs errechnet. Mittels Klick auf das Feld „Charts“ können Sie auch in der Ordermaske das Chart des gewählten Wertes abrufen: Sollten Sie eine offene Limit-Order für den gewählten Wert platziert haben, können Sie diese hier ebenfalls aufrufen und ggf. mittels Klick stornieren. Klicken Sie für eine Kauforder auf den Button „Kaufkurs“ (1), für eine Verkaufsorder entsprechend auf „Verkaufskurs“. Ein Verkauf ist allerdings nur möglich, wenn Sie in dem gewünschten Wertpapier einen Bestand haben. Seite - 8 - von 23
Sie erhalten sodann von allen Handelspartnern einen Kurs gestellt, der für maximal 7 Sekunden gültig ist. Die Gültigkeit weisen wir Ihnen mit dem ablaufenden Farbbalken aus. Wenn Ihnen dieser Kurs zusagt, können Sie die Order über „kostenpflichtig kaufen“ (1) direkt erteilen. Alternativ können Sie auch auf den Button „Quote-Order“ (2) klicken und eine Order mit Limit erteilen: Seite - 9 - von 23
Klicken Sie im Fall der Limit-Order einfach den gewünschten Ordertyp an, anschließend öffnet sich die Ordermaske, auf der Sie die Limit-Order erteilen können. Weitere Informationen und Erläuterungen zu den einzelnen Ordertypen finden Sie unter: https://www.justtrade.com/ordertypen oder über den Link „mehr zur Limit-Order“ in der Ordermaske. Hat die Ordererteilung geklappt, wird Ihnen dies unmittelbar bestätigt: Sie finden die Order nach Ausführung mit dem Status „ausgeführt“ im Orderbuch… Seite - 10 - von 23
…und im Depot wird Ihnen der entsprechende Bestand ausgewiesen: Seite - 11 - von 23
4.1 Krypto-Order erteilen Der Kryptohandel ist ebenfalls denkbar einfach. Wenn Sie einen Kryptowert ordern möchten, geben Sie einfach den Namen des Kryptowertes in das Suchfeld ein, wie z.B. „Bitcoin“, „Ethereum“, „Litecoin“, „Ripple“ oder „Bitcoin Cash“: Kryptowerte sind mit einer blauen Markierung „Krypto“ gekennzeichnet. Geben Sie anschließend die gewünschte Stückzahl ein. Das Mindestordervolumen beträgt im Kryptohandel nur 50€. Hinweis: Im Wertpapierhandel können nur ganze Stücke gehandelt werden, im Kryptohandel können Sie auch Bruchstücke angeben (z.B. 0,23 Bitcoin). Seite - 12 - von 23
Klicken Sie anschließend auf „Kaufkurs“ für eine Kauforder bzw. „Verkaufskurs“ für eine Verkaufsorder: Sie erhalten dann – analog zum Wertpapierhandel – einen Kurs für Ihre angefragte Stückzahl gestellt, die Sie akzeptieren oder ablehnen können. Wenn Sie mit dem Kurs einverstanden sind, klicken Sie auf „Kostenpflichtig kaufen“ bzw. „kostenpflichtig verkaufen“. Sie erhalten unmittelbar eine Bestätigung oder Ablehnung vom Handelsplatz angezeigt. Nach der Bestätigung finden Sie Ihre Order umgehend im Orderbuch und die georderten Stücke werden in das Depot eingebucht (Kauf) bzw. ausgebucht (Verkauf). Seite - 13 - von 23
5. Orderbuch Das Orderbuch gibt Ihnen einen Überblick über alle ausgeführten Orders. Dabei wird Ihnen für jede Order der aktuelle Status angezeigt. Ausgeführte Orders erkennen Sie am gefüllten Kreis (grün = Kauf, rot = Verkauf)… …nicht ausgeführte Order werden Ihnen mittels „X“ angezeigt… …und offene Limit-Orders mit einem Uhren-Symbol: Dabei signalisiert die Farbe grün immer einen Kauf und die Farbe rot immer einen Verkauf. Seite - 14 - von 23
6. Chart-Ansicht Mit den neuen Charts im Webtrading wird das Handeln mit justTRADE noch einfacher. Ob in der Ordermaske, im Marktüberblick, in der Watchlist oder der Depotansicht – Sie sehen auf einen Blick, wie sich Ihre Werte entwickelt haben. Sie können zwischen Tages-, Wochen-, Monats- und Jahreschart wechseln und sich den jeweiligen Höchst- und Tiefststand ganz einfach mittels Klick auf das Grill-Menü im Chart anzeigen lassen. Seite - 15 - von 23
Je nach dem wo das Chart aufgerufen wird, stehen unterschiedliche Optionen zur Verfügung. So können Sie sich bspw. im Orderbuch zusätzlich den Ausführungskurs mit anzeigen lassen und im Depot den durchschnittlichen Kaufkurs. Seite - 16 - von 23
Sie finden die Chartfunktion auch in der Ordermaske. Unter dem gewählten Produkt befindet sich die Chart-Ansicht zum ausklappen. Seite - 17 - von 23
7. Konto Unter dem Menüpunkt „Konto“ sehen Sie eine Übersicht über alle Kontobewegungen Ihres justTRADE Verrechnungskontos. Dies sind in der Regel Ihre Verkäufe oder Käufe, bei denen Geld Ihrem Verrechnungskonto gutgeschrieben oder belastet wurden oder Überweisungen von Ihrem Referenzkonto. Die Farbe des Icons zeigt an, ob eine Transaktion erst allokiert (gelb) oder bereits gebucht wurde (grün). Nach Klick auf „Filter / Export“ öffnet sich das Menü, um Ihre Umsätze zu filtern. Ein erneuter Klick schließt das Menü wieder. Seite - 18 - von 23
Mit einem Klick auf können Sie sich die gefilterten Kontoumsätze als CSV-Datei exportieren. Seite - 19 - von 23
8. Watchlist Unter dem Menüpunkt Überblick (1) finden Sie zudem die Watchlist (2). Dort sehen Sie die Entwicklung Ihrer ausgewählten Produkte auf einen Blick und können diese direkt aus der Watchlist heraus handeln (3). Mittels Klick auf das Favoriten-Icon (4) lassen sich komfortabel Werte aus allen anderen Ansichten in die Watchlist übernehmen und auch wieder löschen. Wann immer Sie diesen Stern sehen, können Sie Werte mittels Klick in die Watchlist übernehmen oder löschen. Seite - 20 - von 23
9. Postbox
Die Postbox ist der Bereich, in dem wir Ihnen wichtige Dokumente und Informationen einstellen. Sie
erreichen die Postbox über das Brief-Symbol am Seitenanfang.
Für jede ausgeführte Order stellen wir Ihnen eine Wertpapierabrechnung als PDF in Ihre Postbox.
Dabei fassen wir alle Transaktionen an einem Tag in einem PDF zusammen. Aber auch Informationen
zu Kapitalmaßnahmen oder Dividendenzahlungen finden Sie stets in Ihrer Postbox.
10. CSV-Export-Funktion
Exportieren Sie ganz einfach Ihr Orderbuch und Ihr Depot.
Mit wenigen Klicks filtern (1) sie
die gewünschten Werte und
können diese dann in Excel zur
Weiterverarbeitung exportieren.
Dazu klicken Sie auf Filter und
finden dann unten neben der
Anzahl der Ergebnisse das Wolken-
Symbol (2) zum Download.
Seite - 21 - von 2311. Steuerdaten Im persönlichen Bereich öffnet sich unter dem Menüpunkt „Steuerdaten“ ein Pop-Up, das Ihnen den aktuell Stand Ihrer Verlustverrechnungstöpfe anzeigt. Die Aktualisierung erfolgt einmal täglich vor Handelsbeginn: Mittels Klick auf das Kalender-Icon können Sie tageweise zurückblättern und sich den Verlauf Ihrer Verlusttöpfe anschauen. Der Verlustverrechnungstopf „Aktien“ wird verwendet, um realisierte Verluste mit Gewinnen aus Aktientransaktionen zu verrechnen. Dabei können Aktienverluste ausschließlich mit Aktiengewinnen verrechnet werden. Der Verlusttopf „Sonstige“ beinhaltet die Verluste aus allen anderen Transaktionen, um diese mit Gewinnen aus ETFs oder Derivaten sowie Erträgen aus ETFs, Aktien, usw. zu verrechnen. Hinweis: Bei justTRADE führen wir bei jeder Verkaufsorder mit Gewinn eine Verlustoptimierung durch, d.h. wir prüfen, ob ein entsprechender Verlusttopf vorhanden ist, der vor Steuerabzug gegen den Gewinn verrechnet werden. Parallel erfolgt immer am Ende eines Monats eine weitere Steueroptimierung, bei der wir bereits gezahlte Steuern gegen nachträglich entstandene Verluste verrechnen. Die entsprechende Differenz schreiben wir dem Verrechnungskonto gut. Der Erwerb von Kryptowerten ist im Gegensatz zu Wertpapieren abgeltungssteuerfrei, d.h. ein Verkauf von Kryptowerten gilt als privates Veräußerungsgeschäft im Sinne von § 23 EStG. Demzufolge sind Kursgewinne nach einem Jahr Haltedauer steuerfrei zu vereinnahmen. Die bei einer kürzeren Haltedauer anfallenden Steuern sind von Ihnen selber unter Berücksichtigung eines Freibetrages von aktuell 600€ im Rahmen der Einkommenssteuererklärung zu deklarieren und an das zuständige Finanzamt abzuführen. Bei Fragen wenden Sie sich am besten direkt an Ihren Steuerberater. Seite - 22 - von 23
12. Einstellungen Im Menü „Einstellungen“ finden Sie aktuell zwei Punkte, die Sie für sich individuell einstellen können: Automatischer Logout Standardmäßig erfolgt der automatischen Logout nach 1 Stunde, Sie können diesen aber individuell verändern. Sollten Sie das Webtrading über verschiedene Browser aufrufen, müssten Sie die Einstellung für jeden verwendeten Browser durchführen. Multi-Faktor-Authentifizierung Sie haben die Möglichkeit, die Multifaktor-Authentifizierung (SMS) beim Login zu deaktivieren. Klicken Sie hierfür den Schalter einfach auf „Aus“. Anschließend öffnet sich ein Pop-Up, in dem Sie gebeten werden, die Deaktivierung mittels SMS vorzunehmen. Nach der Deaktivierung erfolgt Ihr Login in das Webtrading nur noch mit Ihrer Kundennummer und Ihrem Passwort. Selbstverständlich können Sie über diesen Weg die Multi-Faktor-Authentifizierung auch wieder aktivieren. Seite - 23 - von 23
Sie können auch lesen