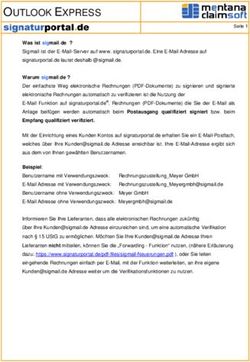Anleitung zur Nutzung der Mailadressen für Einrichtungen - Caritas IT Version 9 14.01.2021
←
→
Transkription von Seiteninhalten
Wenn Ihr Browser die Seite nicht korrekt rendert, bitte, lesen Sie den Inhalt der Seite unten
1
Anleitung zur Nutzung der Mailadressen
für Einrichtungen
Version 9
14.01.2021
Caritas IT
Bei Fragen wenden Sie sich bitte an: support@pfarrcaritas-kita.at
oder telefonisch an 0732/7610-21002
Inhaltsverzeichnis
Einleitung ................................................................................................................................................. 3
Über das Internet mit Webmail .............................................................................................................. 3
Erste Schritte im Webmail ................................................................................................................... 7
Automatisch Antworten, Abwesenheitsnachricht .......................................................................... 9
E-Mail Signatur ................................................................................................................................ 9
Mit dem Webclient arbeiten ............................................................................................................. 12
Mail ................................................................................................................................................ 13
Weiteres Postfach öffnen .............................................................................................................. 14
Adressbuch (Personen) ................................................................................................................. 15
Kalender ........................................................................................................................................ 16
Aufgaben ....................................................................................................................................... 17
Über einen lokal installierten Outlook Client ........................................................................................ 18
Über ein Smartphone ............................................................................................................................ 20
Android .............................................................................................................................................. 20
Apple iPhone (iOS)............................................................................................................................. 25
Wissenswertes für Fortgeschrittene ..................................................................................................... 42
Eigene Mailbox freigeben:............................................................................................................. 42
Mailbox hinzufügen ....................................................................................................................... 45
Microsoft Teams - Videokonferenzen ................................................Fehler! Textmarke nicht definiert.
Webvariante ...................................................................................Fehler! Textmarke nicht definiert.
Desktop...........................................................................................Fehler! Textmarke nicht definiert.
App fürs Smartphone .....................................................................Fehler! Textmarke nicht definiert.
Einladung zu einer Team Videokonferenz erstellen.......................Fehler! Textmarke nicht definiert.3
Einleitung
Die Diözese Linz stellt allen hauptamtlichen MitarbeiterInnen in den Pfarrcaritas-
KITAS eine einheitliche Mailadresse zur Verfügung.
Für die Verwaltung der Mailadressen gibt es ein gemeinsames „Firmenadressbuch“,
in dem alle MitarbeiterInnen aufgelistet sind. Daher bekommen Sie bei der
Namenssuche (z.B: bei einem neuen Mail) als Ergebnis auch die KollegInnen aus
anderen Einrichtungen geliefert.
Wir beschreiben im Folgenden mehrere Varianten. Wir empfehlen, die erste Variante
(Webmail) zu verwenden. Sollten dabei technische Probleme auftreten, können Sie
sich jederzeit an uns wenden. Bei den anderen Varianten (Outlook-Client,
Smartphone) unterstützen wir nur die Ersteinrichtung. Bei eventuellen späteren
Problemen können wir leider nicht weiterhelfen.
Über das Internet mit Webmail
Diese Variante wird von uns empfohlen! Damit können Sie Ihre Mails von jedem
Computer aus einsehen und auch neue Mails versenden.
Sie kommen über folgenden Link zur Anmeldeseite:
http://webmail.pfarrcaritas-kita.at4 Hier geben Sie im Anmeldefeld Ihre Mailadresse und Ihr Kennwort ein. Im nächsten Abschnitt ändern Sie bitte das Kennwort.
5 Sie werden gefragt, ob Sie angemeldet bleiben möchten. Aus Sicherheitsgründen empfehlen wir, „Nein“ auszuwählen, vor allem wenn Sie sich den Computer mit anderen teilen. Sie werden nun nach Ihrer Sprache und Zeitzone befragt.
6 Hier wählen Sie bitte aus und . Klicken Sie auf „Speichern“. Nach erfolgter Anmeldung befinden Sie sich in Ihrem Posteingang. Sie werden nun gefragt, ob Sie zum neuen Outlook wechseln möchten. Bitte klicken Sie unbedingt auf „Testen Sie das neue Outlook“. Nur dann lassen sich die Funktionen laut dieser Anleitung freischalten! Falls Sie die Einstellung hier übersehen haben: Sie können auch später jederzeit zum neuen Outlook über die Schaltfläche rechts oben wechseln.
7
Herzlichen Glückwunsch, damit stehen Ihnen die Mailfunktionen für Pfarrcaritas-Kitas
zur Verfügung!
Falls Sie auch für die allgemeine Mailadresse Ihrer Einrichtung berechtigt
sind: siehe Seite 13 „Weiteres Postfach öffnen“. Bitte verwenden Sie für
den offiziellen Mailverkehr ausschließlich die Einrichtungsadresse!
Erste Schritte im Webmail
Bevor Sie mit dem Mailschreiben starten, nehmen Sie bitte ein paar Einstellungen
vor.
Klicken Sie dazu auf das Zahnrad rechts oben und dann auf „Alle Outlook-
Einstellungen anzeigen“ rechts unten.8 Hier finden Sie die Einstellungen für Automatisch Antworten, Abwesenheitsnachricht E-Mail Signatur Kennwort ändern
9 Automatisch Antworten, Abwesenheitsnachricht Sie können eine automatische Antwort einrichten, z.B. in Urlaubszeiten. Dazu schalten Sie den Schieber (2) ein. Sie können nun einen (3) Von – Bis Zeitraum angeben, in dem diese Nachricht an alle Absender versendet werden soll. Im Nachrichtenfeld (4) müssen Sie Ihre individuelle Abwesenheitsnachricht erstellen. Mit der Schaltfläche (5) wird die Abwesenheitsnachricht gespeichert. E-Mail Signatur
10 Sie sollten unbedingt eine E-Mail-Signatur anlegen. Diese kann wie folgt aussehen und sollte bei allen MitarbeiterInnen Ihrer Einrichtung gleich sein. -- Vorname Nachname Funktion mailadresse Einrichtungsname Straße, PLZ Ort Homepage Telefon: +43 (0)xxx xxxx xxxx Mobil: +43 (0) xxx xxxx xxxx Kennwort ändern Falls Sie in Zukunft das eigene Kennwort ändern möchten, klicken Sie oben rechts auf den Kreis mit Ihren Initialen und dann auf
11 Die Kennwortänderung finden Sie unter und dann im Menüpunkt In der nächsten Maske geben Sie (1) zuerst das alte Kennwort und dann (2) zwei Mal das neue Kennwort ein. Mit der Schaltfläche wird das neue Kennwort gespeichert und Sie werden sofort aufgefordert, sich mit dem neuen Kennwort anzumelden.
12 Mit dem Webclient arbeiten Links unten im Menü können Sie zwischen den verschiedenen Funktionen des Clients umschalten. (1) Mail (2) Kalender (3) Adressbuch (Personen) (4) Aufgaben
13
Mail
Neue Nachricht schreiben:
(1) Mit wird eine neue Nachricht erstellt
(3) In und werden die Empfänger eingetragen. Haben Sie diese bereits in Ihrem
Adressbuch gespeichert, dann reichen hier die ersten Buchstaben des Namens und Outlook
schlägt den Empfänger vor.
Erklärung : an den Empfänger in diesem Feld wird eine Kopie der Nachricht gesendet
(4) Betreff
(5) Inhalt der Mail
(6) Über die Büroklammer können Anhänge eingefügt werden.
(7) Mit wird das Mail versendet.14
Weiteres Postfach öffnen
So versenden Sie Mails mit der Mailadresse Ihrer Einrichtung als Absender:
Um das Postfach Ihrer Einrichtung zu öffnen, klicken Sie oben rechts auf den Kreis
mit Ihren Initialen und dann auf .
Geben Sie die Adresse Ihrer Einrichtung ein und klicken Sie auf .
Es öffnet sich ein neuer Tab (eine neue Reiterkarte) in Ihrem Internetbrowser. Wenn Sie hier
eine Nachricht erstellen, ist automatisch die Adresse Ihrer Einrichtung der Absender.
Bitte verwenden Sie für den offiziellen Mailverkehr ausschließlich die Einrichtungsadresse!
Wir empfehlen, diese Seite als Internet-Favorit (Lesezeichen) in Ihrem Browser zu speichern,
so kommen Sie komfortabel wieder hierher.
Für eventuelle zusätzliche Mailadressen, für die Sie berechtigt sind, öffnen Sie bitte ebenfalls
weitere Postfächer und speichern die Internetseiten als Lesezeichen.15 Bitte beachten Sie: Weiterleitungen von einer Mailadresse zur anderen werden nicht unterstützt! Die Weiterleitungsfunktion kann nicht gewährleistet werden. Pro Mailadresse gibt es daher einen Posteingang, der geprüft werden muss. Weiterleitungen zu externen Mailprovidern wie GMX oder Gmail sind untersagt. Adressbuch (Personen) Über (1) kann ein neuer Adressbucheintrag hinzugefügt werden. Über (2) können Adressbucheinträge zu einer Verteilerliste zusammengefasst werden (z.B: Eltern der Marienkäfergruppe) Über den Pfeil bei (3) kann die Sortierung geändert werden.
16 Neuer Adressbucheintrag: Sie können neben den persönlichen Informationen (2) auch Bilder (1) in den Eintrag einfügen. Die Felder können über die Schaltfläche (3) erweitert werden. Kalender Über einen Klick in ein Datumsfeld können Sie einen neuen Kalendereintrag erstellen. Brauchen Sie mehr Informationen oder Möglichkeiten beim Kalendereintrag, dann verwenden Sie die Schaltfläche
17 Aufgaben Outlook beinhaltet auch eine Aufgabenverwaltung. Über die Schaltfläche kann eine neue Aufgabe erstellt werden.
18 Über einen lokal installierten Outlook Client Wenn Sie ein Office-Paket von Microsoft gekauft haben, ist oft auch das Mailprogramm Outlook enthalten. Outlook wird erst ab Version 2016 unterstützt (nur Ersteinrichtung). Das Abrufen von Mails verschiedener Maildomänen (z.B. @dioezese-linz.at und @pfarrcaritas-kita.at) mit einem einzigen Outlook-Profil führt bei älteren Outlook-Versionen zu Problemen. Starten Sie Outlook, dann werden Sie gefragt ob Sie ein neues Konto hinzufügen möchten. Geben Sie nun Ihren Namen und Ihre Zugangsdaten (Mailadresse + Kennwort) an.
19 Outlook sucht nun nach den notwendigen Einstellungen am Mailserver. Sollten Sie Outlook schon mit einer anderen Mailadresse verwenden, können Sie die Pfarrcaritas-Kita Adresse als weiteres Konto hinzufügen: a. Öffnen Sie Outlook. b. Wählen Sie die Registerkarte im Menüband aus. c. Wählen Sie und dann im Menü aus. d. Wählen Sie die Registerkarte aus. e. Stellen Sie sicher, dass das richtige Konto hervorgehoben ist, und wählen Sie dann aus. f. Wählen Sie aus. g. Geben Sie die freigegebene E-Mail-Adresse ein, zB: KG......@pfarrcaritas-kita.at. h. Wählen Sie aus. i. Wählen Sie aus. j. Achtung: Falls Sie mit dem Outlook-Client nach der Ersteinrichtung technische Probleme haben sollten, kann der Support der Caritas leider keine Hilfestellung anbieten. Wir empfehlen deshalb, Webmail zu verwenden!
20 Über ein Smartphone Android Laden Sie sich aus dem Playstore die aktuelle Version von Microsoft Outlook herunter und installieren diese.
21 Starten Sie die App und lassen sich durch den Dialog für die Kontenanlage führen. Richten Sie zuerst Ihre persönliche Mailadresse ein.
22 Nun können Sie die Mailadresse Ihrer Einrichtung(en) hinzufügen:
23 „Freigegebenes Postfach hinzufügen“: Wählen Sie das Konto Ihrer persönlichen Pfarrcaritas-Kita Adresse aus und geben dann die Mailadresse Ihrer Einrichtung ein: Nun sehen Sie eine Übersicht der in Outlook eingerichteten Mailadressen und können „Zurück“ wählen. Fertig! Die Mailadressen sind eingerichtet.
24 Wenn Sie auf das Menü-Symbol neben dem Posteingang drücken, erhalten Sie jederzeit eine Übersicht über die eingerichteten Konten:
25 Apple iPhone (iOS) Öffnen Sie zuerst den App Store auf Ihrem iPhone. Danach geben Sie im Suchfeld : „Microsoft Outlook“ ein. Laden Sie dann die App mit dem „Laden“ Button herunter. Sollte die App schon einmal installiert gewesen sein, würde dann wie auf dem Foto „Öffnen“ stehen bzw. ein Symbol mit einem Pfeil nach unten in einer Wolke (wenn die App wieder gelöscht wurde) aufscheinen.
26 Sobald die App fertig geladen ist, diese bitte öffnen. Nun kann es mit der Einrichtung Ihres E-Mail Kontos losgehen. Als Erstes sollte dann dieser Bildschirm erscheinen.
27 In das Feld „E-Mail-Adresse“ hineinklicken und Ihre Pfarrcaritas Mailadresse eingeben. Mit bestätigen Sie Ihre Eingabe.
28
29 Als nächstes erscheint die Kennwortabfrage. Kennwort eingeben, dann auf den Button klicken, somit ist die Einrichtung fast abgeschlossen.
30 Im nächsten Fenster werden Sie noch gefragt ob Sie ein weiteres Konto hinzufügen möchten. Mit „OK, los geht´s!“ kommen Sie nun zu einer kurzen Einleitung. Diesen Punkt können Sie sich entweder durchlesen oder einfach überspringen.
31 Wenn Sie diesen Punkt überspringen, geht es weiter in Ihren Posteingang. Damit ist die Ersteinrichtung abgeschlossen.
32 Im Posteingang haben Sie folgende Möglichkeiten: Mittlerer Pfeil deutet auf die Suchfunktion, damit können Sie nach bestimmten Mails suchen. Der Pfeil rechts zeigt auf den Shortcut für den Kalender. Klicken Sie auf den farbig hinterlegten Buchstaben neben Posteingang (siehe Pfeil) kommen Sie zu diesem Fenster.
33 Hier können Sie zwischen den verschiedenen Postfächern wechseln, also entweder archivierte Mails oder Entwürfe bzw. auch gelöschte oder Spam-Mails einsehen. Aber auch Ihre bereits gesendeten. Um die Mailadresse Ihrer Einrichtung hinzuzufügen, gehen Sie bitte wie folgt vor: Klicken Sie wieder auf den farbig hinterlegten Buchstaben neben Posteingang, nur dieses Mal klicken Sie auf das Briefsymbol mit dem kleinen + darin.
34 Hier dann bitte: „Freigegebenes Postfach hinzufügen“ anklicken.
35 Geben Sie die Mailadresse Ihrer Einrichtung ein. Abschließen mit Klick auf „Freigegebenes Postfach hinzufügen“. Danach ist das zweite Postfach fertig eingerichtet.
36 Nach der Einrichtung sollte dieses Fenster aufscheinen: In diesem Fall ist das braun hinterlegte „D“ meine persönliche E-Mail Adresse und das „K“ die Einrichtungs-Mailadresse. Wenn man nun auf das Haussymbol darüber klickt, kommt man wieder in den Posteingang, dort sollte sich jetzt auch ein Haussymbol neben „Posteingang“ befinden. Wenn man darauf klickt kommt man wieder auf die Ansicht der Konten, mit Klick auf „D“ oder „K“ kann man zwischen den Konten wechseln.
37 Das Zahnrädchen links unten (siehe Pfeil) bringt Sie zu den Einstellungen.
38
39 Hier können Sie beispielweise Ihre Signatur anlegen oder ändern, Benachrichtigungen aktivieren (dann bekommen Sie eine Mitteilung sobald Sie eine neue Mail erhalten.) und noch vieles mehr. Mails verfassen können Sie im Posteingang, dort gibt es neben dem Wort „Posteingang“ ein Symbol das einen Stift in einem Quadrat zeigt. Wenn Sie auf diesen klicken, öffnet sich ein neues Fenster und darin können Sie Ihre E-Mail verfassen.
40
41
42
Wissenswertes für Fortgeschrittene
Eigene Mailbox freigeben:
Über (3) können Sie die Mailbox freigeben.
Über die Schaltfläche (1) kann man eine(n) Kollegin/Kollegen berechtigen. Über den Bereich
unten (2) wird eingestellt, was Diese(r) genau darf. Haken Sie hier grundsätzlich an: „Ordner sichtbar“
Nach dieser Vorbereitung können die einzelnen Ordner (Posteingang, Gesendete Elemente etc.) auf
die gleiche Weise einzeln mit Lese- oder Schreibrecht freigegeben werden. So wird beispielsweise der
Posteingang freigegeben:43 Mit einem Rechtsklick auf (1) das Untermenü öffnen (2) anklicken. Über die Schaltfläche kann eine neue Berechtigung angelegt werden, über den Bereich unten wird eingestellt, was diese Berechtigung genau darf. Um Leserechte zu vergeben, haken Sie an: „Ordner sichtbar“.
44 Um Schreibrechte zu vergeben, haken Sie an: „Elemente erstellen“, „Unterordner erstellen“, „Alle bearbeiten“ und „Ordner sichtbar“.
45 Mailbox hinzufügen Fügen Sie eine zusätzliche Mailbox hinzu (falls Sie dafür berechtigt sind, z.B. Mailboxen von KollegInnen, die für Sie freigeschaltet wurden. Mit einem Rechtsklick auf (1) das Untermenü öffnen Über (2) kann eine andere Mailbox hinzugefügt werden. Über das Suchfeld kann eine Personen- oder Einrichtungsadresse gesucht werden. Achtung: Im Suchergebnis scheinen alle passenden Treffer auf, jedoch kann die Mailbox nur hinzugefügt werden, wenn Sie auch die notwendigen Berechtigungen besitzen, also wenn die Mailbox davor vom Besitzer freigegeben wurde.
46 Sie sehen dann nicht nur Ihren eigenen Posteingang (1), sondern nach Klick auf den Namen der Einrichtung (2) einen Eingang pro Mailadresse, die Sie hinzugefügt haben (3):
47 Microsoft Teams - Videokonferenzen Sie können mit Ihrer Pfarrcaritas E-Mail Adresse auch Microsoft Teams Videokonferenzen beitreten und selbst Konferenzen veranstalten und Kollegen und Eltern dazu einladen. MS Teams ist als App am Smartphone, Anwendung am Desktop und als Webvariante verfügbar. Melden Sie sich überall wie gewohnt mit Ihrer Pfarrcaritas E-Mail und Passwort an. Webvariante Öffnen Sie Ihr Webmail http://webmail.pfarrcaritas-kita.at und melden Sie sich an. Sie finden MS Teams dann rechts oben bei den Apps.
48 Desktop Download für Windows: Laden Sie MS Teams von dieser Seite runter und installieren Sie die Anwendung anschließend. https://products.office.com/de-at/microsoft-teams/download-app In Ihrem Downloads Ordner finden die Anwendungsdatei die Sie mit einem Doppelklick öffnen können.
49 Steigen Sie anschließend mit Ihrer Pfarrcaritas E-Mail Adresse und dem zugehörigen Passwort ein.
50 App fürs Smartphone Installieren Sie die MS Teams App aus Ihrem jeweiligen App Store am Smartphone und melden Sie sich wie gewohnt mit Ihrer Pfarrcaritas E-Mail und Passwort an.
51 Einladung zu einer MS Teams Videokonferenz erstellen Melden Sie sich hierzu auf http://webmail.pfarrcaritas-kita.at an und öffnen Sie Ihren Kalender. Klicken Sie auf „Neues Ereignis“ und aktivieren „Teams-Besprechung“. Alle E-Mail Adressen die Sie als Teilnehmer einladen erhalten nach Speichern/Senden des Kalendereintrages einen Link zur jeweiligen Teams-Besprechung.
Sie können auch lesen