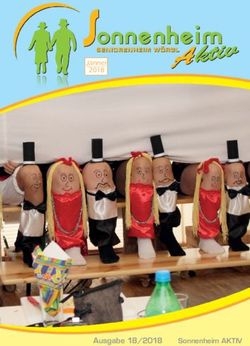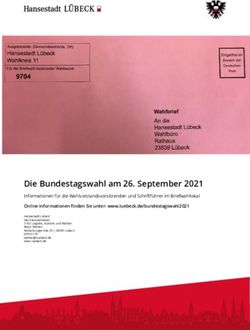White Paper - Einstellungen MESONIC.INI - MESONIC.INI-Einstellungen
←
→
Transkription von Seiteninhalten
Wenn Ihr Browser die Seite nicht korrekt rendert, bitte, lesen Sie den Inhalt der Seite unten
White Paper - Einstellungen MESONIC.INI
Seite 2 Inhaltsverzeichnis 1. Einstellungen in der Datei MESONIC.INI ..................................................................................... 4 1.1. Einleitung ................................................................................................................................. 4 1.2. Allgemein ................................................................................................................................. 5 1.2.1. [COMPANY] .............................................................................................................................. 5 1.2.2. [ScreenOptions] ........................................................................................................................ 5 1.2.3. [Extern TOOLS] ........................................................................................................................ 7 1.2.4. [PDFExport].............................................................................................................................. 8 1.2.5. [MailOptions] ............................................................................................................................ 9 1.2.6. [MSM Options] ........................................................................................................................ 10 1.2.7. [Printer] ................................................................................................................................. 10 1.2.8. [Cockpit] ................................................................................................................................ 11 1.2.9. [PasswordPolicy] ..................................................................................................................... 11 1.2.10. [Laenderstamm] ..................................................................................................................... 11 1.2.11. [NewCockpitDefinition] ............................................................................................................ 11 1.2.12. [Datacheck] ............................................................................................................................ 12 1.2.13. [TEMPLATES] ......................................................................................................................... 12 1.2.14. [system]................................................................................................................................. 12 1.3. WinLine ADMIN ...................................................................................................................... 14 1.3.1. [Backup] ................................................................................................................................ 14 1.3.2. [PatchUpdate] ........................................................................................................................ 14 1.3.3. [Interessent] .......................................................................................................................... 14 1.3.4. [ACTIONSERVER] ................................................................................................................... 15 1.3.5. [InternetProxy] ....................................................................................................................... 15 1.3.6. [InternetDownload] ................................................................................................................ 15 1.4. WinLine FIBU / FAKT ............................................................................................................... 16 1.4.1. [Konten]................................................................................................................................. 16 1.4.2. [XMLSchema] ......................................................................................................................... 16 1.4.3. [XMLExport] ........................................................................................................................... 16 1.5. WinLine FIBU .......................................................................................................................... 17 1.5.1. [Buchen] ................................................................................................................................ 17 1.5.2. [Clearing] ............................................................................................................................... 17 1.5.3. [ZAGL] ................................................................................................................................... 18 1.5.4. [Zahlungsverkehr]................................................................................................................... 19 1.6. WinLine FAKT ......................................................................................................................... 20 1.6.1. [AlternativeMatch] .................................................................................................................. 20 1.6.2. [Ersatzartikel] ......................................................................................................................... 20 1.6.3. [Invoicing].............................................................................................................................. 20 1.6.4. [Staffelpreise] ......................................................................................................................... 21 1.6.5. [Macrooption] ......................................................................................................................... 21 1.6.6. [HSL] ..................................................................................................................................... 21 1.6.7. [AutoAufteilung] ..................................................................................................................... 21 1.6.8. [Belegspeichern] ..................................................................................................................... 22 1.6.9. [Belegladen] ........................................................................................................................... 22 1.6.10. [Belegdruck] ........................................................................................................................... 23 1.6.11. [T014Rebuild] ......................................................................................................................... 24 1.6.12. [Kontrakt] .............................................................................................................................. 24 1.6.13. [Kundenbestellungen] ............................................................................................................. 24 White Paper - Einstellungen MESONIC.INI mesonic © 7/2020
Seite 3 1.6.14. [Backlog]................................................................................................................................ 25 1.6.15. [Intrastat] .............................................................................................................................. 25 1.6.16. [Inventur] .............................................................................................................................. 25 1.7. WinLine PPS ........................................................................................................................... 27 1.7.1. [PROD] .................................................................................................................................. 27 1.7.2. [Produktion] ........................................................................................................................... 27 1.7.3. [PL] ....................................................................................................................................... 28 1.7.4. [Leitstand].............................................................................................................................. 28 1.7.5. [ARBEITSANWEISUNG] ........................................................................................................... 28 1.8. WinLine ANBU ........................................................................................................................ 30 1.8.1. [ANBU]................................................................................................................................... 30 1.9. WinLine CRM .......................................................................................................................... 31 1.9.1. [CalColor] ............................................................................................................................... 31 1.9.2. [CRMMail] .............................................................................................................................. 31 1.10. WinLine INFO ......................................................................................................................... 32 1.10.1. [INFO] ................................................................................................................................... 32 1.10.2. [PDMS] .................................................................................................................................. 32 1.11. [MESOCALC]........................................................................................................................... 32 1.12. WinLine BI.............................................................................................................................. 34 1.12.1. [OLAP] ................................................................................................................................... 34 1.12.2. [EXCEL].................................................................................................................................. 35 1.12.3. [CUBE] ................................................................................................................................... 35 1.13. WinLine ARCHIV ..................................................................................................................... 36 1.13.1. [Scanner] ............................................................................................................................... 36 1.13.2. [Archive] ................................................................................................................................ 36 White Paper - Einstellungen MESONIC.INI mesonic © 7/2020
Seite 4 1. Einstellungen in der Datei MESONIC.INI Gültig ab Version 11.7 1.1. Einleitung In der Datei MESONIC.INI werden einige Parametereinstellungen gespeichert, die für das Arbeiten mit der WinLine von Bedeutung sein können. Nachfolgend werden die wichtigsten Parameter und ihre Funktion aufgelistet. Viele der Parameter können auch über das Programm eingestellt werden, einige können nur durch direktes Ändern der Datei in einem Texteditor verwendet werden. White Paper - Einstellungen MESONIC.INI mesonic © 7/2020
Seite 5 1.2. Allgemein 1.2.1. [COMPANY] ➢ NETWORK=Netzwerkpfad\ Der Pfad zum Serververzeichnis (Speicherort der MESOSERVERCONNECT.MESO). ➢ LANGUAGE=0 bis 19 Die eingestellte Sprache ➢ Nr= Der zuletzt verwendet Mandant ➢ Name= Der Name des zuletzt verwendeten Mandanten ➢ UserName= Der Name des zuletzt eingeloggten Benutzers ➢ Printer= Der zuletzt verwendete Drucker (20 bedeutet Spooler) ➢ Year= Startet die WinLine im angegebenen Wirtschaftsjahr (im Textformat wie es im Toolbar angezeigt wird). ➢ MaxAuditLines= Ab welcher Anzahl von Fehlern im Audit beim Login gemeldet wird, dass zu viele Fehler im Audit stehen. ➢ timeoutvalue=3600 Die maximale Zeit die ein SQL Ausdruck am Server benötigen darf in Sekunden (dauert ein Befehl länger kommt es zu einem Timeout - Fehler). ➢ AlwaysChangeToLatestYear=0 oder 1 Beim Mandantenwechsel wird versucht automatisch in das gleiche Wirtschaftsjahr wie der aktuelle Mandant zu wechseln (Einstellung 0) oder es wird immer das aktuellste (höchste) Wirtschaftsjahr des neuen Mandanten verwendet (Einstellung 1) ➢ ExtendedODBCOptions= Einstellungen für den ODBC Treiber die zusätzlich verwendet werden (abhängig vom ODBC-Treiber). ➢ NewInstanceForNewCompany=1 Mit dieser Option wird beim Mandantenwechsel automatisch eine neue Instanz gestartet, bzw. zu einer bestehenden Instanz mit diesem Mandanten gewechselt. Der Mandantenwechsel ist damit auch möglich, wenn Fenster geöffnet sind. Wird eine neue Instanz gestartet, dann wird in dieser Instanz in die gleiche Applikation gewechselt und das aktuelle Fenster (Hauptregister) auch dort geöffnet. 1.2.2. [ScreenOptions] ➢ Design= Hinterlegung des vordefinierten Designs, welches genutzt werden soll. White Paper - Einstellungen MESONIC.INI mesonic © 7/2020
Seite 6 ➢ ButtonsWithText=0 oder 1 ➢ WindowBackgroundColorChanges=0 oder 1 ➢ FlatButtons=0 oder 1 ➢ FlatDesign=0 oder 1 ➢ FlatGridStyle=0 oder 1 ➢ ButtonStyle=1 bis 9 ➢ CurrentGridLine=0 oder 1 Farb- und Designeinstellung für die Bildschirmdarstellung von Fenstern, Buttons und Tabellen. ➢ InvertBWScans=0 oder 1 Ob Scans die Schwarz/Weiß gescannt werden, automatisch invertiert werden sollen. ➢ FormatRtfForPrinter=1, 5 oder 9 Einstellung wie die Druckvorschau erzeugt werden soll: 1 = Druckvorschau wird für den Bildschirm optimiert. 5 = Druckvorschau wird für die Ausgabe auf Acrobat PDF optimiert. 9 = Druckvorschau wird für die Ausgabe auf den eingestellten Drucker optimiert. ➢ OfficeIntegration= 0 oder 1 Einstellung, ob die mesoaddin.dll beim Start registriert werden soll oder nicht. ➢ Archive=0 oder 1 Einstellung, ob immer archiviert werden soll (Toolbar-Button Einstellung). ➢ PrinterHandling=0 oder 1 Der Drucker wird kompatibel zur Version 7.4 angesprochen. ➢ CalculatorDecimalCount=4 Anzahl der Stellen nach dem Komma im Taschenrechner. ➢ DeletePrintedDespoolEntries=0 oder 1 Einstellung für das Despool-Fenster, ob gedruckte Dateien automatisch gelöscht werden. ➢ DespoolPreviewAlwaysOn=0 oder 1 Einstellung für das Despool-Fenster, ob das Vorschau-Toolfenster sichtbar ist. ➢ DespoolInPrintOrder=0 oder 1 Einstellung für das Despool-Fenster, ob die Dateien in der Reihenfolge angezeigt werden sollen wie sie gedruckt wurden (Einstellung 1) oder ob das aktuellste Dokument am Anfang stehen soll. ➢ MAPIDialog=0 oder 1 Bei jedem Mailversand wird immer der entsprechende Dialog geöffnet (auch beim automatischen Versand von Ausdrucken). ➢ XPFavorites=0 oder 1 Es wird versucht die in Windows XP verwendeten Farbeinstellungen für den Favoritentoolbar zu verwenden. ➢ MaxMatchCodeEntries= Die maximale Anzahl an Einträgen in den Matchcodes ➢ CompressSpoolFiles=0 oder 1 Ob die Spooldateien komprimiert werden sollen. ➢ SaveSettingsOnClose=0 oder 1 Die Toolbareinstellungen und Programmfensterposition- und -größe werden beim Beenden automatisch gespeichert. White Paper - Einstellungen MESONIC.INI mesonic © 7/2020
Seite 7
➢ MDI=0 oder 1
Einstellung ob die Programmfenster immer innerhalb des Hauptfensters sind (Einstellung 1).
➢ AutoHideRTFToolbar=0 oder 1
Einstellung ob der RTF Toolbar automatisch versteckt wird, wenn der Focus nicht in einem RTF Feld steht.
➢ BalloonErrors=0 oder 1
Damit kann eingestellt werden, ob die Fehlermeldungen in der Sprechblase dargestellt werden (1) oder nicht
(0).
➢ AutoIncreaseLoginTime=0
Wenn das Programm über längere Zeit geöffnet bleibt (Tage), dann wird das Auswertedatum automatisch
an das Systemdatum angepasst. Mit dieser Einstellung kann dieses Verhalten unterbunden werden.
➢ Showclosewindow=1
Mit dieser Einstellung wird beim Beenden des Programms ein kleines Fenster angezeigt, anhand dessen man
sehen kann, wann das Programm tatsächlich beendet ist.
➢ QuickSearchTimeout=
Über diese Einstellung kann gesteuert werden, nach welcher Zeit die Autovervollständigung in der WINLine
(bei Artikel, Personenkonten, Sachkonten und AN) ausgelöst werden soll, d.h. nach welcher Zeit die
Auswahllistbox mit den entsprechenden Werten angezeigt werden soll. Die Zeit wird in Millisekunden
angegeben. Wenn der Wert auf 0 steht, dann ist die Autovervollständigung deaktiviert.
➢ DrillDownInDespool=1
Für Ausdrucke im Spooler kann die Drill Down Funktion verwendet werden. Der Drill Down in Spooldateien
kann nur für Drill Downs mit der Eigenschaft "CWL Objekt" angewendet werden
➢ MaxDocumentsInSpoolfile=xx
Nach xx Dokumenten wird die Spoolfile-Datei automatisch auf yyyyy.backup(zz).spl umbenannt ("yyyyy" ist
der alte Name und "zz" ist eine aufsteigende Nummer, falls es schon mehrere Backupdateien gibt).
➢ ColoredStripes=1
Durch diese Einstellung wird der Inhalt von Tabellen mit einer Zebrahinterlegung versehen.
➢ HidePABEmailMatchcode=1
Durch diese Einstellung wird der PAB-Matchode (E_Mail Adressen) ausgeblendet.
1.2.3. [Extern TOOLS]
➢ COUNT=1 bis 10
➢ TOOL1=
➢ TOOL2=
➢ ....
➢ TOOL10=
Die im Programmpunkt Externe Programme eingetragenen Programme.
White Paper - Einstellungen MESONIC.INI mesonic © 7/2020Seite 8
1.2.4. [PDFExport]
➢ DefaultPath=
Zielpfad für die am PDF Drucker gedruckten Dateien
➢ NameResolution=0, 1, 2 oder 3
0 = Dateiname.pdf
1 = Dateiname(Beschreibung).pdf
2 = Rückfragen (Dateidialog wird geöffnet)
3 = wie 0, allerdings wird bei einer Druckwiederholung die Datei ohne Fragen überschrieben.
➢ FontEmbedding=x
x setzt sich aus den folgenden Optionen zusammen (Werte müssen addiert werden)
1... optimiertes einbetten (nur 'notwendige' Fonts)
2… nur Standard-Fonts einbetten (Arial, Times, etc.)
4… lizensierte Fonts einbetten (bei etwaigen lizenzrechtlichen Problemen)
8… bold und italic Fonts als simulierte Fonts einbetten (Platzersparnis)
16. full embed Fonts (nicht nur die Fontbeschreibung sondern die verwendeten Zeichen werden
eingebettet, zusätzlich alle Standard-Fonts z.B. bei Verwendung von Linux etc..)
Beispiel:
FontEmbedding=17
Mit Dieser Einstellung greift die Option mit der Nummer 1 und 16 (verwendete Fonts einbetten + Full Embed
Fonts). Es werden daher nur alle verwendeten Fonts in das PDF eingebettet und zwar nicht nur mit der
Fontbezeichnung sondern mit allen verwendeten Einzelzeichen innerhalb des Dokuments.
➢ ImageCompression=
0 = Grafiken werden für den Export in PDF-Dateien nicht komprimiert
1 = Grafiken werden für den Export in PDF-Dateien komprimiert
Hinweis
Standardmäßig ist die Option auf 1 gesetzt (die Grafiken werden komprimiert ausgegeben).
➢ ConvertHyperlinks=1
Wenn diese Option gesetzt ist, dann werden www-Adressen, die mit www. oder http:// bzw. https://
beginnen bei der Ausgabe in einen Link umgewandelt. Wenn man in der PDF-Datei dann mit der Maus über
solch eine Adresse fährt, wird der Cursor entsprechend geändert und der Link kann ausgeführt werden.
➢ PDF/A=1
➢ Acrobat7PDF/A=1
Wenn eine dieser beiden Optionen gesetzt ist, dann wird die Datei im Format PDF/A exportiert. Es gibt 2
unterschiedliche Optionen, weil abhängig von der Acrobat Version eine andere Interpretation des PDF/A
Standards erfolgt.
➢ CMYK=1
Mit dieser Option werden Bilder für den Ausdruck nach CMYK konvertiert (für den professionellen Druck).
➢ Multilanguage=1
Die Speicherung von z.B. kyrillischem Text in RTFs bzw. PDFs kann mit diesem Eintrag durchgeführt werden.
Beispielsweise, wenn eine Auswertung mit kyrillischem Zeichen als .PDF mit "Speichern als" abgespeichert
sollte bzw. als Anhang in einer Mail mitgeschickt werden sollte.
➢ VerticalMargin=xx
White Paper - Einstellungen MESONIC.INI mesonic © 7/2020Seite 9 Die vertikale Steuerung bei einem PDF–Export, wobei xx 1/10 mm beträgt. Per Default erzeugt der PDF- Treiber 60 (6 mm) Rand. Bei einem Eintrag von xx=10 würde der Rand 1 mm bedeuten. ➢ HorizontalMargin=xx Die horizontale Steuerung bei einem PDF–Export, wobei xx 1/10 mm beträgt. Per Default erzeugt der PDF- Treiber 60 (6 mm) Rand. Bei einem Eintrag von xx=10 würde der Rand 1 mm bedeuten. Signatur Mit den folgenden Einträgen kann der Andruck einer Signatur (Rechnungsbeleg aus dem Signaturserver) auf einem PDF gesteuert werden. TWIPS (Standardeinheit in PDFs) bezeichnet hierbei die Teilung "TWentieth of an Inch Point", also 1/20 Punkt = 1/1440 Zoll; ungefähr 0,018 mm. ➢ DigitalSignaturePic= Dateiname mit Pfad des Bildes ➢ DigitalSignatureDisplayOnPage=1 Steuert auf welcher Seite gedruckt/angezeigt werden soll. Angabe der Seitennummer, Standard ist 1, -1 bedeutet letzte Seite ➢ DigitalSignatureDisplayHorzPos=400 Angabe der horizontalen Position in TWIPS ➢ DigitalSignatureDisplayVertPos=400 Angabe der vertikalen horizontalen Position in TWIPS ➢ DigitalSignatureDisplayWidth=1000 Angabe der Breite der Anzeige in TWIPS ➢ DigitalSignatureDisplayHeight=1000 Angabe der Höhe der Anzeige in TWIPS ➢ DigitalSignatureDisplayOptions=0 1 = SIGNATURE_DISPLAY_SIGNER 8 = SIGNATURE_DISPLAY_IMAGE 16 = SIGNATURE_DISPLAY_CERTIFICATE Wird eine zusätzliche Option zu 8 (Bild anzeigen) verwendet, so wird der angegebene Bereich geteilt, wobei in der linken Hälfte das Bild und in der rechten die Textangaben ausgegeben werden. 1.2.5. [MailOptions] ➢ SMTP=0 oder 1 ➢ MAPI=0 oder 1 ➢ SendSpoolfilesAs=0 bis 9 Format des gemailten Dokuments: 0 = Mesonic Spoolformat White Paper - Einstellungen MESONIC.INI mesonic © 7/2020
Seite 10 1 = MHT Format 2 = HTML 3 = HTML wobei die erste Seite als HTML Mail versendet wird 4 = Mesonic Spoolformat 2.0 5 = PDF 6 = Word RTF 7 = Standard RTF 8 = Text mit Tabulatoren 9 = Textformat ➢ TmpPathAttachement= Durch diesen Eintrag kann festgelegt werden, in welchem Ordner Dateianhänge für den Mailversand extrahiert werden sollen. Beispiel TmpPathAttachment=TempMail Dieser Ordner wird im jeweiligen WinLine-Verzeichnis (Client-Verzeichnis bei Client/Server-Installation oder User-Verzeichnis bei Terminalserver-, bzw. Zentraler Installation) angelegt (falls noch nicht vorhanden) und darin wird beim Versenden eines Emails ein Verzeichnis "'$$MESOTMPATTACHMENT" angelegt und darin die Attachments für den Versand extrahiert. Beim Beenden des Postausgangsbuches wird dieses Verzeichnis mit den darin befindlichen Dateien wieder gelöscht. Der in der Datei "mesonic.ini" angegebene Ordner selbst bleibt erhalten. ➢ UseRtfStandardFont=0 oder 1 Mit der Version 10.5 Build 10005 in dem Patch .6 kann in den Einstellungen (Register Mail) für das Postausgangsbuch die Checkbox aktiviert werden, dass die RTF-Standardschriftart verwendet werden soll. 1.2.6. [MSM Options] ➢ MSGINTERVALL=30 Mit dieser Einstellung kann definiert werden, in welchem Abstand sich ein Client am Server "meldet" (Minimum ist 5 Sekunden, Maximum ist 7200 Sekunden = 2 Stunden). 1.2.7. [Printer] ➢ AllwaysStandard=1 Mit dieser Einstellung wird immer der Standarddrucker vom System geholt, damit ist der Name des Druckers der vom Terminal-Server immer neu vergeben wird, nicht relevant. ➢ ShowCancelWindow=0 Diese Einstellung ist speziell beim Einsatz auf Rechner mit Windows7 32-Bit vorgesehen, und zwar wenn der HP UNIVERSAL Treiber genutzt wird. In der konkreten Konstellation erscheint ein Druckerabbruch-Dialog, welcher mit dem gesetzten Eintrag (empfohlenerweise) unterbunden werden kann. ➢ usedrawtext=0 Standardmäßig wird die Ausgabe von Texten mit der Funktion "DrawText" an den Drucker übergeben. Mit Hilfe dieses Eintrags erfolgt die Übergabe mit der Funktion "TextOut". White Paper - Einstellungen MESONIC.INI mesonic © 7/2020
Seite 11
1.2.8. [Cockpit]
➢ Refresh=10
Diese Einstellung gibt die Refresh-Zeit des Cockpits in Minuten an.
➢ FullScreenModus=X
Sofern das Cockpit nicht via Formular angepasst wurde, kann die Spaltenbreite über einen MESONIC.INI-
Eintrag individuell eingestellt werden, wobei diese Einstellung nur dann sinnvoll ist, wenn ein entsprechender
Monitor in Verwendung ist. Für "X" kann einer der folgenden Werte verwendet werden:
1 = nur die erste Spalte soll breiter werden
2 = die zweite Spalte soll breiter werden
4 = die dritte Spalte soll breiter werden
7 = alle Spalten sollen breiter werden
Hinweis
Diese Einstellung kann auch im WinLine START über den Menüpunkt "Parameter - Einstellungen" im Bereich
"Cockpitanzeige an Fenstergröße anpassen" hinterlegt werden.
Achtung
Das HTML Cockpit ignoriert diese Einstellung, da dieses immer dynamisch verbreitert wird.
1.2.9. [PasswordPolicy]
➢ ComplexPasswords= 0 oder 1
0 = es kann ein beliebiges Passwort vergeben werden
1 = es kann nur ein "Strong Password", also mit mind. 6 Zeichen, einem Großbuchstaben,
Kleinbuchstaben und 2 Zahlen vergeben werden - das gilt allerdings nur bei der Neueingabe.
1.2.10. [Laenderstamm]
➢ ShowCodeListe=1
Standardmäßig wird im Länderstamm die Codeliste nicht mehr angezeigt. Wenn diese Einstellung vorhanden
ist, dann kann die Codeliste inkl. der zugehörigen Felder im Länderstamm wieder bearbeitet werden.
1.2.11. [NewCockpitDefinition]
➢ ForUser=XX
Mit dieser Einstellung wird das Datentool "/NEW_COCKPIT_DEFINITION" nur einen bestimmten Benutzer
ausgeführt. Für das "XX" wird die entsprechende Benutzernummer hinterlegt.
Hinweis
White Paper - Einstellungen MESONIC.INI mesonic © 7/2020Seite 12
Bei der Hinterlegung von 0 bzw. ohne INI-Eintrag wird das Datentool für alle Benutzer ausgeführt.
1.2.12. [Datacheck]
➢ MaxErrors=100
Anzahl der Fehlerzeilen, die im Datencheck-Protokoll angezeigt werden sollen. Wert = 100 ist standardmäßig
verwendet.
➢ HSLCheckLevel=1, 2, 3 oder 4
Durch diese Einstellung kann gesteuert werden wie Check von Handelsstücklisten durchgeführt werden soll.
Wert= 1 (wird standardmäßig verwendet)
Der HSL-Check wird auf herkömmliche Art durchgeführt.
Wert = 2
Am Ende des Datencheck Protokolls wird in einer komprimierten Ansicht dargestellt, welche HSL-
Fehlertypen wie oft aufgetreten sind.
Wert = 3
Stornierte Belege (Druckstatus ----) werden bei dem Datencheck nicht berücksichtigt.
Wert = 4
Wirkt wie Option 2 und 3 zusammen. D.h. es wird am Ende der Auswertung die komprimierte
Ansicht dargestellt und stornierte Belege werden nicht berücksichtigt.
Wert = 11
Der HSL-Check wird auf herkömmliche Art durchgeführt, wobei die Meldung, ob es doppelte
Verknüpfungs-IDs zwischen Belegzeile und den Produktionsaufträgen / den HSL-Aufträgen gibt,
nicht ausgewiesen wird.
1.2.13. [TEMPLATES]
➢ EXIMProductsTransaction=1
In individuellen Formularen für Artikel wird das Speichern standardmäßig innerhalb einer Transaktion
durchgeführt. Dieses bedeutet, dass die Tabellen schon beim Öffnen des Fensters entsprechend geöffnet
werden, damit diese in einer Transaktion verwendet werden können. Tritt beim Speichern ein Problem auf
(z.B. beim ODBC-Aufruf), wird eine entsprechende Fehlermeldung ausgegeben.
Wenn diese Art der Speicherung auch für den Bereich des Imports von Artikeln benötigt wird (EXIM und
QuickEXIM), dann muss der Eintrag "EXIMProductsTransaction=1" verwendet werden.
1.2.14. [system]
➢ SimulateRemoteDesktop=1 (Option wird ab Version 10.4 (Build 10004.12) unterstützt)
Wenn via RemoteDesktop oder einer anderen VNC-Software auf eine WinLine Installation zugegriffen wird,
kann es - abhängig vom verwendeten Betriebssystem (z.B. Windows Server 20008 R2) - dazu kommen, dass
bei Auswertungen im WinLine ADMIN keine Icons in der Vorschau angezeigt werden. Durch setzten dieses
White Paper - Einstellungen MESONIC.INI mesonic © 7/2020Seite 13 Eintrages werden die Icons mit einer anderen Logik geöffnet, wodurch sie dann immer (ggf. anders) dargestellt werden können. White Paper - Einstellungen MESONIC.INI mesonic © 7/2020
Seite 14 1.3. WinLine ADMIN 1.3.1. [Backup] ➢ LASTBACKUPMETHOD=0 oder 1 0 bedeutet Standardbackup, 1 bedeutet spezifisches MS SQL Server BCP - Backup (nicht auf PostgreSQL) ➢ LASTRESTOREPATH= Ist nur in der mesonic.ini am Server eingetragen, bzw. wird nur von dort ausgelesen (zentrale Einstellung für alle Clients) ➢ IgnoreWrongVersion=1 Mit diesem Eintrag können Systemdatenbanken rückgesichert werden, die nicht von der aktuellen Version stammen. Dies ist eine Notfallmaßnahme, wenn man die Systemtabellen irgendeiner Version in eine leere Datenbank rücksichern möchte/muss. ➢ Ignoreerrors=1 Mit diesem Eintrag können auch Datensicherungen rückgesichert werden, die im "Normalfall" mit einer Fehlermeldung abgebrochen werden würden. Zusätzlich dazu muss der Eintrag ➢ Checkbeforerestore=0 vorhanden sein. ➢ IgnoreLocks=1 Mit Hilfe dieses Eintrags wird beim Sichern eines Mandanten kein Lock gesetzt bzw. es kann die Sicherung durchgeführt werden, auch wenn noch Locks im Mandanten vorhanden sind. 1.3.2. [PatchUpdate] ➢ DontUpdateWorkstations=1 Mit dieser Einstellung werden keine Verteilungen auf den Clients durchgeführt, sondern es wird nur der MSM Eintrag geschrieben, der die Clients auffordert, beim nächsten Start die neuen Dateien abzuholen. 1.3.3. [Interessent] ➢ WebuserLogin=#### Mit dieser Einstellung kann die Zeitspanne der Prüfung der Aktivität eines WEBBenutzers festgelegt werden. D.h. in der Webedition wird das Datum der letzten Aktivität eines Benutzers gespeichert. Beim Umwandeln eines Interessenten zum Personenkonto wird diese Zeitspanne abgeprüft. Wenn dieses Datum leer ist oder älter als der angegebene Wert (Sekunden), kann der Interessent umgestellt werden. Ansonsten wird eine entsprechende Fehlermeldung ausgegeben und die Umstellung abgebrochen. Der Wert "####" entspricht der Anzahl der Sekunden und ist standardmäßig auf 7200 eingestellt. White Paper - Einstellungen MESONIC.INI mesonic © 7/2020
Seite 15 1.3.4. [ACTIONSERVER] ➢ BackupLog=1 Wenn diese Option gesetzt ist, wird beim Sichern mittels Action Server ein detailliertes Protokoll mitgeführt, welches in der Datei "ASBackupLog.txt" im Programmverzeichnis gespeichert wird. 1.3.5. [InternetProxy] ➢ User= ➢ Password= Wird mit einem Proxy-Server gearbeitet der eine Benutzer und Passwort-Authentifizierung benötigt um eine Internetverbindung aufzubauen, dann müssen diese Einträge entsprechend gesetzt werden. 1.3.6. [InternetDownload] ➢ CheckConnection=0 Der Button "Internet Update" steht auch ohne Internetverbindung zur Verfügung. White Paper - Einstellungen MESONIC.INI mesonic © 7/2020
Seite 16
1.4. WinLine FIBU / FAKT
1.4.1. [Konten]
➢ ZuHandenNatPerson=1
Das Feld "zu Handen" wird automatisch gefüllt, wenn ein Personenkonto (als Person deklariert) neu angelegt
wird.
➢ FirmenkontaktAlsStandard=1, 2 oder 3
Durch diesen Eintrag kann gesteuert werden, dass bei der Neuanlage eines Personenkontos bzw.
Interessentenkontos der Ansprechpartner mit der Option "Standard" gekennzeichnet wird. Der Eintrag kann
folgende Werte annehmen:
1 = Bei der Neuanlage einer "Firma" wird der Ansprechpartner als Standardkontakt markiert.
2 = Bei der Neuanlage einer "Person" wird der Ansprechpartner als Standardkontakt markiert.
3 = Bei der Neuanlage jedes Personenkontos wird der Ansprechpartner als Standardkontakt
markiert.
1.4.2. [XMLSchema]
➢ MultilineForOldSchema=1 (Option wird ab Version 8.5 (Build 1207) unterstützt)
Mit diesem Eintrag können für alle XML-Erweiterungen die kein Schema hinterlegt haben (d.h. XML-
Erweiterungen oder XML-Schemata aus Vorversionen), alle Text-Felder in einem Multiline-Feld editiert
werden (bisher in einem Text-Feld in der Tabelle).
➢ AlwaysUseStandard=1
Durch diese Einstellung wird für Personenkonto das Standard-Schema (XML-Schema welches die Option "Als
Standard-Schema für Konten werden" gesetzt hat) herangezogen, auch wenn beim Personenkonto bereits
eine XML-Erweiterung (die nicht dem Standard-Schema entspricht) verwendet wird (die verwendete XML-
Erweiterung wird dabei verworfen).
1.4.3. [XMLExport]
➢ SignatureNamespace=
Mit diesem Eintrag kann der Name des "Namespace" für den "Export mittels XML-Exportvorlage" festgelegt
werden. Standardmäßig (und dabei gibt es diesen Eintrag in der "mesonic.ini" nicht) wird als "Namenspace"
der Eintrag "dsig" verwendet.
D.h. anstelle des Tags wird dadurch dann das Tag eingefügt und auch
die darunterliegenden Tags werden entsprechend benannt.
White Paper - Einstellungen MESONIC.INI mesonic © 7/2020Seite 17 1.5. WinLine FIBU 1.5.1. [Buchen] ➢ FragenZeileVerlassen=1 Wenn diese Option gesetzt ist, dann wird, wenn eine noch nicht vollständige oder fehlerhafte Buchungszeile verlassen werden soll, ein entsprechender Warnhinweis angezeigt. ➢ StornoMitUrsprText=1 Mit diesem Eintrag wird der ursprüngliche Buchungstext beim Stornieren einer Buchung in die Stornobuchung übernommen. Ohne diesen Eintrag bzw. mit Eintrag =0 wird beim Buchungsstorno die Buchungsnummer der ursprünglichen Buchung in den Buchungstext der Stornobuchung übernommen. ➢ KOREBetragUmkehrenKATyp=1 Mit diesem Eintrag wird bei Änderung des Kostenartentyps im Buchungsfenster (z.B. wird bei einer DF- Buchung die Kostenart von einer Erlöskostenart auf eine Aufwandskostenart geändert) das Vorzeichen des KORE-Betrages umgekehrt. Hinweis Ist der mesonic.ini-Eintrag nicht gesetzt, kann auch keine KORE-Splitaufteilung nach verschiedenen Kostenartentypen vorgenommen werden. 1.5.2. [Clearing] ➢ Anschrift=1 Mit dieser Einstellung wird erreicht, dass in einem Edifact-V3 Datenträger das Segment NAD+OY die Adresse des Auftraggebers enthält. White Paper - Einstellungen MESONIC.INI mesonic © 7/2020
Seite 18 ➢ CreateForeignSepaFiles=1 Um mit einer Hausbank (muss Euroland sein) mit einem anderen Ländercode als "A" oder "D" SEPA- Überweisungen erstellen zu können, muss der Eintrag "CreateForeignSepaFiles=1" eingetragen werden. Ergänzt um den Eintrag des Ländercodes, in dessen Format die SEPA-Datei erzeugt wird: CreateForeignSepaFilesCountryCode=A oder CreateForeignSepaFilesCountryCode=D oder CreateForeignSepaFilesCountryCode=I Ist dieser zusätzliche Eintrag vorhanden, dann wird das Foreign-SEPA-File nach der gewählten Landesnorm (A=Austria, D=Deutschland und I=Italien) erzeugt. ➢ IgnoreTempTable=1 Mit Hilfe dieser Einstellung wird bei V3-Dateien die temporäre BLZ-Tabelle ignoriert. Dadurch erfolgt pro Datensatz ein manuelles Nachladen der BLZ. ➢ NoEndToEndId=1 Durch diese Einstellung wird das Segment "EndToEndID" (ab Rulebook 6.0) mit dem Wert "NOTPROVIDED" befüllt. Sollte der Eintrag mesonic.ini-Eintrag nicht vorhanden sein, dann wird die "EndToEndID" mit dem entsprechenden "Timestamp" befüllt. ➢ AGHBuchungsdatum=1 Mit Hilfe dieses Eintrags wird für den Bereich Auftraggeberhaftung statt dem Rechnungs- das Buchungsdatum übergeben. 1.5.3. [ZAGL] ➢ NoAccountLookUp=1 Die Prüfung, ob die Kontonummer des Überweisers einmalig im Datenstand der Personenkonten vorkommt, wird mit dieser Option ausgeschaltet. Damit wird gewährleistet, dass die Einstellungen im Regelwerk nicht übersteuert werden. ➢ KeinSkonto=1 Mit dieser Option wird die Skontoberechnung im Zahlungsausgleich unterbunden. Es wird nicht mehr automatisch der Skontobetrag ermittelt und berücksichtigt, wenn Zahlungen innerhalb der Skontofrist und Toleranzen eingelesen werden. ➢ UseTrennzeichen=0 In der Konten- und Fakturenmaskierung werden Konto- und Fakturennummern als abgeschlossen erkannt, wenn nach der Nummer ein Trennzeichen wie Leertaste , ; in der Bankdatei existiert. So können z.B. 7- stellige und 9-stellige Fakturennummern mit einer Regel gefunden werden. Diese generelle Funktion der Trennzeichen kann über diesen mesonic.ini - Eintrag ausgeschaltet werden. White Paper - Einstellungen MESONIC.INI mesonic © 7/2020
Seite 19 1.5.4. [Zahlungsverkehr] ➢ Begleitzettelendlosdruck=1 Fasst sämtliche Begleitzettel eines Zahlungslaufs in ein einziges Dokument im Spooler zusammen. ➢ OriginalKontonummer=1 Im Schweizer Zahlungsverkehr werden die Kontonummern genauso in die Datei geschrieben wie sie im Personenkontenstamm gespeichert sind. Es erfolgt keine Konvertierung ➢ DTAZVD-T-20=gewünschter Text Beim deutschen Auslandszahlungsverkehr wird ein fester Text, z.B. "Direkte Ausführung" in die Clearingdatei im Datensatz "T" im Feld 20 mitgegeben. White Paper - Einstellungen MESONIC.INI mesonic © 7/2020
Seite 20
1.6. WinLine FAKT
1.6.1. [AlternativeMatch]
➢ SQLMode=1 oder 0
Matchcode alternative Artikelnummer (bei 1 wird mit GROUP BY gearbeitet)
1.6.2. [Ersatzartikel]
➢ Replace=x
Die Felder Ersatzartikelnummer und -bezeichnung werden bei der Artikelerfassung in Belegen, bei der
Durchführung der Preisfindung in der Belegerfassung und bei der Preisfindung in der Belegumstellung wie
folgt befüllt:
Wenn der Artikel eingegeben wird, werden die Felder mit der Artikelnummer und -bezeichnung aus dem
Artikelstamm belegt. Sobald die Preisfindung durchgeführt wird, werden die Felder mit den Werten aus der
Preislistentabelle belegt, sofern diese gefüllt sind.
Damit ist gewährleistet, dass die Variablen immer belegt sind, und damit können am Beleg generell diese
Variable angedruckt werden, auch wenn in der Preisliste keiner der Felder eingetragen ist.
Wenn eine manuelle Nummer eingegeben wurde, und die Preisfindung durchgeführt wird, wird diese wieder
wie oben beschrieben geändert.
Alternativ können folgende Einträge gesetzt werden:
Replace=0
Wenn dieser Eintrag gesetzt ist, wird immer der Eintrag aus der der Preisliste verwendet.
D.h. beim Erfassen des Artikels werden die Felder nicht mit der Artikelnummer/Artikelbezeichnung
vorbelegt, und bei der Preisfindung wird die Ersatzartikelnummer immer mit der aus der Preisliste
belegt, auch wenn dort keine vorhanden ist, ggf. wird eine manuell eingegebene Nummer dann
auch mit überschrieben.
Replace = 2
Wenn dieser Eintrag gesetzt ist, wird immer der Eintrag aus der Preisliste verwendet (wenn dort
nichts eingetragen ist, bleibt das Feld leer).
Wenn eine Preisfindung (auch in der Belegumstellung) durchgeführt wird, wird die
Ersatzartikelnummer nur übernommen werden, wenn keine vorhanden ist, d.h. eine vorhandene
wird nie überschrieben.
1.6.3. [Invoicing]
➢ WithDate=1
Wenn dieser Eintrag vorhanden ist, dann können in der Belegerfassung - Mitte die Datümer "Lieferdatum"
und "bestätigtes Lieferdatum" auch mit Uhrzeit erfasst werden. Dies ist vor allem dann sinnvoll, wenn z.B.
Dienstleistungsartikel mit einem Zeitraum "verkauft" werden.
White Paper - Einstellungen MESONIC.INI mesonic © 7/2020Seite 21 1.6.4. [Staffelpreise] ➢ Check=0 Wird in einem neuen Beleg (der noch in keiner Belegstufe gedruckt wurde) eine Menge in der Artikelzeile geändert, so wird die Preisfindung nur durchgeführt, wenn zuvor die Menge 0 eingegeben wurde. ➢ Check=1 Wird in einem neuen Beleg (der noch in keiner Belegstufe gedruckt wurde) eine Menge in der Artikelzeile geändert, so wird geprüft ob es im Vergleich zur zuvor eingegebenen Menge einen Staffelpreis gibt. Ist dies der Fall so wird dieser verwendet. ➢ Check=2 Wird in einem neuen Beleg (der noch in keiner Belegstufe gedruckt wurde) eine Menge in der Artikelzeile geändert, so wird die Preisfindung erneut durchgeführt. 1.6.5. [Macrooption] ➢ Pricecalculation=0 Diese Einstellung bewirkt, dass die Preisfindung außer Kraft gesetzt wird, sofern Artikel über ein Marko in einen Beleg eingefügt wird. 1.6.6. [HSL] ➢ MenuEntryImmerVomLager=1 Im Beleg erfassen kann ein HSL-Artikel mittels rechter Maustaste vom Lager genommen werden. 1.6.7. [AutoAufteilung] ➢ LockArtikel=1 Durch diesen Eintrag kann gesteuert werden, dass im Menüpunkt Telesales beim Aufteilen von Hauptartikel über die Funktion "ohne Auswahl aufteilen" ein Lock auf den aufzuteilenden Hauptartikel gesetzt wird. Damit kann u.a. erreicht werden, dass bei gleichzeitiger Verwendung dieser Funktion von mehreren Benutzern, für gleiche Seriennummernartikel in verschiedenen Belegen fortlaufende Seriennummern vergeben werden. Beispiel Auftrag für Kunde A über 100 Stk. des Seriennummerartikels mit der Nr. 3000. Auftrag für Kunde B über 100 Stk. des Seriennummerartikels mit der Nr. 3000. Für den Artikel sind 200 Stk. am Lager mit den Seriennummern SN1-SN200. Benutzer X öffnet den Auftrag des Kunden A im Menüpunkt Telesales. Benutzer Y öffnet den Auftrag des Kunden B im Menüpunkt Telesales. Beide Benutzer klicken in der Belegmitte den Button "ohne Auswahl aufteilen". Ergebnis Im Beleg für den Kunden A wird der Hauptartikel 3000 auf die Seriennummer 1-100 aufgeteilt. Im Beleg für den Kunden B wird der Hauptartikel 3000 auf die Seriennummer 101-200 aufgeteilt. Ergebnis ohne dem o.a. Eintrag Im Beleg für die beiden Kunden wird der Hauptartikel 3000 nicht auf eine fortlaufende Seriennummer aufgeteilt. White Paper - Einstellungen MESONIC.INI mesonic © 7/2020
Seite 22 1.6.8. [Belegspeichern] ➢ GerechneterBeleg=0 oder 1 Wenn ein bereits gedruckter Auftrag nochmals gerechnet (nicht gedruckt) wird, erfolgt eine Abfrage, ob der Beleg nochmals gedruckt werden soll: Die Meldung kann wahlweise mit JA oder NEIN bestätigt werden. Wird beim Anklicken des JA- bzw. NEIN- Buttons die STRG-Taste gedrückt, so wird die letzte Einstellung gespeichert, wobei JA dem Eintrag 1 und NEIN dem Eintrag 0 entspricht. 1.6.9. [Belegladen] ➢ AuftragEditieren=1 Wenn in der Belegbearbeitung ein bereits gerechneter oder gedruckter Auftrag bzw. eine Bestellung nochmals aufgerufen wird erscheint folgende Meldung: Durch Bestätigen mit "STRG-Taste + JA" wird die Meldung dauerhaft unterdrückt und der Eintrag in der MESONIC.INI gesetzt. White Paper - Einstellungen MESONIC.INI mesonic © 7/2020
Seite 23 ➢ AngebotZuRechnung=1 Wenn in der Belegbearbeitung ein Angebot direkt in eine Faktura gewandelt werden soll erscheint folgende Meldung: Durch Bestätigen mit "STRG-Taste + JA" wird die Meldung dauerhaft unterdrückt und der Eintrag in der MESONIC.INI gesetzt. ➢ AuftragZuRechnung=1 Wenn in der Belegbearbeitung ein Auftrag direkt in eine Faktura gewandelt werden soll erscheint folgende Meldung: Durch Bestätigen mit "STRG-Taste + JA" wird die Meldung dauerhaft unterdrückt und der Eintrag in der MESONIC.INI gesetzt. 1.6.10. [Belegdruck] ➢ DruckstatusLS=1 Für Belege welche ab Version 9.0 Build 9003 erfasst wurden gilt, dass beim Druck eines Lieferscheines im zugehörigen Auftragsbeleg der "Druckstatus/Lieferschein" erhalten bleibt, der im Beleg vorhanden war (und wird nicht mehr mit jenem aus der Belegart vorbelegt). Mit diesem Eintrag kann dies übersteuert werden. D.h. damit wird beim Druck eines Lieferscheines im zugehörigen Auftragsbeleg der "Druckstatus/Lieferschein" wieder aus der Belegart herangezogen. White Paper - Einstellungen MESONIC.INI mesonic © 7/2020
Seite 24
➢ ProdKomponentenImmerDrucken=1
Mit diesem Eintrag können die Komponenten einer Produktionsstückliste mit Flag H im Beleg beim ersten
Druck eines Lieferscheines angedruckt werden.
Hinweis
Beim Folgedruck des Lieferscheines wird der Eintrag nicht unterstützt, da beim ersten Druck des
Lieferscheins der Verweis in der Belegzeile auf die Stücklistendaten standardmäßig gelöscht wird.
1.6.11. [T014Rebuild]
➢ From=VONArtikel
➢ To=BISArtikel
Mit dieser Einstellung kann der Rebuild der Tabelle T014 (Dispotabelle) für einen bestimmten Artikelbereich
eingeschränkt werden, wobei anstelle von VONArtikel/BISArtikel eine gültige Artikelnummer eingetragen
werden muss. Mit dieser Einstellung wird man beim T014-Rebuild gefragt, ob dieses Datentool nur für den
selektierten Bereich durchgeführt werden soll (Ja/Nein).
1.6.12. [Kontrakt]
➢ Druckwiederholung=1
Wenn dieser Eintrag vorhanden ist, dann wird beim Ausdruck von Kontrakten nicht mehr gefragt, ob eine
Druckwiederholung erfolgen soll. Diese Option kann erzeugt werden, wenn die Frage nach der
Druckwiederholung beim Druck von Kontrakten mit NEIN bestätigt wird und gleichzeitig die STRG-Taste
gedrückt wird.
1.6.13. [Kundenbestellungen]
➢ Autokommissionierung=1
Ist dieser Eintrag vorhanden, steht im Menüpunkt "Kundenbestellungen bearbeiten" die Option
"Autokommissionierung" zur Verfügung. Wenn diese aktiviert ist, wird für alle Artikelzeilen aus der
Liefertabelle eine Kommissionierungszeile erzeugt. Das entspricht dem automatischen Verpackungsvorschlag
aus dem Menüpunkt "Kommissionierung".
Wenn bei einer Artikelzeile keine Verpackungsart hinterlegt ist, wird die erste aus dem Datenstand
verwendet. Wenn im Datenstand keine Verpackungsarten angelegt sind, wird automatisch eine angelegt.
Hinweis
Diese Möglichkeit der automatischen Kommissionierung steht für die (Erst)verpackung zur Verfügung
(Folgeverpackungen werden bei der automatischen Kommissionierung nicht unterstützt). Die Einstellung
dieser Option wird benutzerspezifisch gespeichert.
➢ FragenKommissionierung=1
➢ FragenPackliste=1
Erhält man im Menüpunkt "Kundenbestellungen bearbeiten" Meldungen bezüglich der Packliste bzw. der
Kommissionierung, können diese - beim Drücken des OK-Buttons - mit Hilfe der STRG-Taste unterbunden
werden. Hierbei handelt es sich um folgende Meldungen:
bei Verpackungsoption 2 (= incl. Aufträge mit Kommissionierung bzw. gedruckter Packliste)
"ACHTUNG: Beim Speichern wird das Packlisten-Originaldruck-Kennzeichen zurückgesetzt. Wollen
Sie fortfahren?"
White Paper - Einstellungen MESONIC.INI mesonic © 7/2020Seite 25
bei Verpackungsoption 1 (= kommissionierte Aufträge nicht anzeigen) oder 2 (= incl. Aufträge mit
Kommissionierung bzw. gedruckter Packliste)
"ACHTUNG: Beim Speichern werden bestehende Kommissionierungen gelöscht. Wollen Sie
fortfahren?"
1.6.14. [Backlog]
➢ SQLMode=0 oder 1 oder 2
Definition der SQL-Abfrage-Methode für das Backlog, wobei folgende Varianten zur Verfügung stehen:
0 = 7.4er Logik = Select T025 und innerhalb Select T026 extra
1 = Ein Select-Statement für T025 und T026 mit Select mesoprim
2 = Ein Select-Statement für T025 und T026 mit Select *
1.6.15. [Intrastat]
➢ Mandantenperiode=1
Mit diesem Eintrag wird in der Auswertung der Intrastatmeldung bei Auswahl des Monats der Datumsbereich
berücksichtigt, der in den Periodendefinitionen im Mandantenstamm hinterlegt ist. Anhand dieser
Periodendefinition erfolgt dann auch die Selektion der Belege die für die Intrastat relevant sind.
1.6.16. [Inventur]
Wenn in der WinLine FAKT der Menüpunkt
Erfassen
Inventur
aufgerufen wird, erhält man eine Abfrage, ob zur Beschleunigung der Bearbeitung Indices angelegt werden
sollen:
White Paper - Einstellungen MESONIC.INI mesonic © 7/2020Seite 26 Diese Meldung kann Wahlweise mit Ja oder Nein bearbeitet werden. Wird dabei auch noch die STRG-Taste gedrückt, wird die letzte Einstellung auch in die mesonic.ini zurückgeschrieben. Dadurch wird dann folgenden Eintrag erzeugt [Inventur] AskForIndex= wobei der Wert 1 für JA und der Wert 0 für NEIN steht. Über diesen Eintrag kann nun entweder eingestellt werden, wie sich das Programm standardmäßig beim Öffnen des Menüpunktes verhalten soll, bzw. kann durch Löschen des Eintrages gesteuert werden, dass die Meldung wieder angezeigt wird. White Paper - Einstellungen MESONIC.INI mesonic © 7/2020
Seite 27
1.7. WinLine PPS
1.7.1. [PROD]
➢ HideStapelnummer=1
Standardmäßig wird die Stapelnummer eines Produktionsauftrages bei der Endmeldung in WINLine PROD als
"Text2" im Artikeljournal bei den dazugehörigen Lagerbuchungen mit angedruckt. Der Andruck der
Stapelnummer kann mit diesem Eintrag in der mesonic.ini unterdrückt werden.
➢ PROD97-JoinV021=0
Mit diesem Eintrag wird die Buchungsliste in WINLine PROD als jahresunabhängige Variante bei Verwendung
von Sortierungsoptionen "1 bis 3" ausgegeben.
➢ PROD31ChangeMehrfachauspraegung=0
Mit diesem Eintrag kann das Feld „Mehrfachausprägung“ im Fenster Produktionsstatus für die Eingabe
aktiviert. D.h. wenn =0 ist das Feld nur ein Infofeld (gegrayed und inaktiv), wenn =1 dann ist das Feld
editierbar und es stehen die Optionen: „0 nicht erlaubt“ und „1 erlaubt“ im Dropdown-Box zur Verfügung.
➢ LastYearCheck=X
Ist dieser Eintrag in der mesonic.ini hinterlegt, wird beim Fensterstart von folgenden Fenstern geprüft, ob
man sich im aktuellen Wi-Jahr befindet:
Produktionsvorbereitung
Schnellendmeldung
Endmeldung
Prod.Auftrag einlesen
IST-Zeiterfassung
Fehlzeiterfassung
Arbeitsschritt stornieren
Materialentnahme
Für X können unterschiedliche Werte verwendet werden:
1 = Es wird nur eine Warnung ausgegeben, wenn einer der obigen Fenster geöffnet wird.
2 = Es wird eine Warnung ausgegeben, wenn einer der obigen Fenster geöffnet wird und
zusätzlich wird das Fenster gleich geschlossen.
1.7.2. [Produktion]
➢ TaetigkeitenNachkomma=X
Mit dieser Einstellung kann gesteuert werden, wie viele Nachkommastellen bei der Erfassung von Tätigkeiten
im Stücklistenstamm verwendet werden sollen (0 - 6).
➢ ArtikelCheck=1
Ist diese Option gesetzt, dürfen im Stücklistenstamm nur noch angelegte Artikel verwendet werden.
➢ BreakAfterNLines=1 bis 999999
Sowohl im Fenster "Produktionsauftrag einlesen" als auch im Leitstand wird das Füllen der Tabelle nach der
eingestellten Zeilenanzahl abgebrochen. D.h. in der Tabelle können nie mehr als die obig angeführten Zeilen
stehen!
White Paper - Einstellungen MESONIC.INI mesonic © 7/2020Seite 28
➢ ErrorLevel=1
Fehlermeldungen in Bezug auf die Handelsstückliste, z.B. "Fehler beim Erzeugen der Stückliste", werden in
das Audit geschrieben. Mit dem Eintrag ErrorLevel=0 werden die Fehlermeldungen nicht ins Audit
geschrieben.
➢ SLLock=0
Mit dieser Einstellung kann gesteuert werden, dass das Tabellenlocking-Verhalten ausgesetzt wird, wenn
eine Stückliste von einem Benutzer im Stücklistenstamm geladen bzw. bearbeitet wird. D.h. damit können
mehr als ein Benutzer eine Stückliste gleichzeitig im Stücklistenstamm bearbeiten.
➢ Erfuellungsprozent=0
Mit dieser Einstellung in der mesonic.ini kann das Ermitteln des Erfüllungsprozentsatz beim Füllen der
Bildschirmtabelle im Fenster "Leitstand" unterbunden werden. Bei Anwendung des Eintrags können
Geschwindigkeits-Steigerungen beim Laden der Zeilen für Produktionsaufträge im Leitstand erzielt werden.
1.7.3. [PL]
➢ OldNo=1
Wenn dieser Parameter gesetzt ist, wird das Trennzeichen aus den Prodparametern nicht berücksichtigt,
wenn in der WINLine FAKT ein Auftrag geschrieben wird und dabei ein Produktionsauftrag angelegt wird.
1.7.4. [Leitstand]
➢ Warninglevel= 2, 3, oder 4
Wert= 2 (wird standardmäßig verwendet)
Falls Restmengen bzw. erfasste IST-Zeiten für einen Arbeitsschritt vorliegen, kann das Datum vom
Arbeitsschritt im Leitstand bzw. Leitstand/Arbeitsschritte nicht editiert werden. Es erscheint eine
diesbezügliche Warnmeldung beim Betreten des Datumfeldes.
Wert = 3
Gleiches Verhalten wie Wert = 2 nur ist die Sperre des Datumsfeldes und diesbezügliche Meldung
auf den Bereich „Leitstand/Arbeitsschritte begrenzt.
Wert = 4
Das Datum des Arbeitsschrittes bleibt editierbar trotz einer allfälligen Warnmeldung bzg.
vorhandenen Restmengen bzw. IST-Zeiten.
1.7.5. [ARBEITSANWEISUNG]
➢ Sammeln= 1
Mit diesem ini-Eintrag werden die Arbeitsanweisungen "gesammelt und kumuliert" bzw. erst am Ende
ausgedruckt. Wenn z.B. ein Arbeitsschritt in mehreren Produktionsaufträgen vorkommt, wird die
entsprechende Arbeitsanweisung nur 1x (nach dem letzten Arbeitsschein) gedruckt.
➢ Compress= 1
Ähnlich wie beim vorherigen Eintrag wird eine Arbeitsanweisung nicht mehrfach ausgegeben. D.h. die
Arbeitsanweisung für einen Arbeitsschritt im Arbeitsschein wird nur einmalig ausgegeben. Allerdings
wird die Arbeitsanweisung unmittelbar nach dem Arbeitsschritt gedruckt (und nicht erst am Ende nach dem
letzten Arbeitsschritt wie mit dem vorherigen Ini-Eintrag).
White Paper - Einstellungen MESONIC.INI mesonic © 7/2020Seite 29 ➢ PFMode= 1 Dieser Eintrag wird nur dann aktiv, wenn auch die Einzelblattausgabe (und natürlich auch der Arbeitsanweisungsdruck) aktiv ist. Hier wird unmittelbar nach dem Arbeitsschritt die Arbeitsanweisung gedruckt - allerdings wird dazwischen kein Seitenvorschub durchgeführt (d.h. eine Aufhebung des Standardverhaltens, indem ein Seitenvorschub immer nach der Arbeitsanweisung bei der Einzelblattausgabe gemacht wird). White Paper - Einstellungen MESONIC.INI mesonic © 7/2020
Seite 30 1.8. WinLine ANBU 1.8.1. [ANBU] ➢ FillComboSRHRMode=1 Im Anlagenverzeichnis kann über diesen mesonic.ini Eintrag die Auswahl des Bereichs "steuerrechtlich" oder "handelsrechtlich" erweitert werden um die Auswahl "steuerrechtlich (+ handelsrechtlich)" und "handelsrechtlich (+ steuerrechtlich)". In diesen Fällen wird das jeweils andere Abschreibungsverfahren ebenfalls, jedoch andersfarbig, angedruckt. Somit stehen steuerrechtliche und handelsrechtliche Werte der Anlagegüter für Prüfungszwecke direkt untereinander. White Paper - Einstellungen MESONIC.INI mesonic © 7/2020
Sie können auch lesen