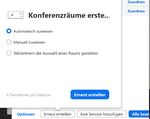Wie nutze ich Zoom? Ein Leitfaden für Moderator*innen und Teilnehmer*innen An einer Veranstaltung teilnehmen - Open-Access-Net
←
→
Transkription von Seiteninhalten
Wenn Ihr Browser die Seite nicht korrekt rendert, bitte, lesen Sie den Inhalt der Seite unten
Wie nutze ich Zoom?
Ein Leitfaden für Moderator*innen und Teilnehmer*innen
An einer Veranstaltung teilnehmen
Sie können die aktuelle Version des Zoom-Client (= App) über das Download Center von
Zoom herunterladen. Es empfiehlt sich stets mit der aktuellen Version der App einzuwählen.
Um eine Veranstaltung via Zoom-Client zu besuchen, klicken Sie auf „An einem Meeting / Webinar
teilnehmen“ bzw. „Join a Meeting / Webinar“, um ohne Anmeldung an einem Meeting / Webinar
teilzunehmen.
Sollten Sie einem Meeting bzw. einem Webinar über den Browser beitreten wollen, kopieren Sie
bitte den entsprechenden Link aus dem Tagungsprogramm auf der Website in ein geöffnetes
Browser-Fenster. Im Programm finden Sie ebenfalls die Daten, die Sie zur Einwahl über die App
benötigen.
Hinweis: Eine Registrierung bei Zoom ist für Ihre Teilnahme an der Konferenz nicht nötig.
Technik-Probleme
Ein Echo kann verschiedene Ursachen haben, so können Teilnehmer*innen z. B. auf mehreren
Geräten mit dem Meeting-Audio verbunden sein oder zwei Teilnehmer*innen sind von demselben
Standort beigetreten. Bitten Sie alle anderen Teilnehmer*innen, ihr Mikro auszuschalten, sollten
diese gerade keine Redebeiträge haben.
Wenn Ihr Audio oder Video nicht auf Ihrem mobilen Endgerät funktioniert, wählen Sie eine andere
Audio- und/oder Videoquelle aus.
Auch wenn die Internetverbindung schwach ist oder ausfällt, bleibt das Meeting bestehen und man
kehrt automatisch in die jeweiligen Session zurück.
Sollte Ihr PC abstürzen oder Sie versehentlich die Session schließen, ist eine erneute Teilnahme über
denselben Link bzw. dieselben Einwahldaten die möglich.
Wenn ein Warteraum eingerichtet ist, muss der Host erneut die Teilnahme zulassen und den*die
Teilnehmer*in erneut einer Beakout-Session einteilen, falls diese Funktion gerade genutzt wird.
Um eine störungsfreie Teilnahme zu gewährleisten, ist es angeraten die aktuellsten Versionen von
Chrome bzw. Firefox zu nutzen. Erfahrungsgemäß ermöglicht der Client bei Zoom einen
problemlosen Ablauf der Sitzungen. Wir empfehlen einen Download und die Nutzung der
Anwendungen über die jeweilige App.
FAQ Zoom: Open Access Tage 2020 – Universität Bielefeld, bearbeitet von open-access.network.
Dieses Werk ist lizenziert unter einer Creative Commons Namensnennung 4.0 International Lizenz.Zoom-Formate
Verschiedene Formate der Konferenz werden über Zoom stattfinden: Keynotes, Vortragssessions,
Sessions für Open-Access-Einsteiger*innen und Workshops. Keynotes sowie Vortragssessions
werden über die Funktion Zoom-Webinar durchgeführt. An Einsteigersessions und Workshops
nehmen Sie über die Zoom-Meetings teil.
Sobald Sie einen Link über die App oder den Browser eingeben, öffnet sich automatisch die jeweilige
Veranstaltung. Die verschiedenen Formate haben jedoch unterschiedliche Möglichkeiten zur
Interaktion und Teilhabe. Diese werden im nachfolgenden näher erläutert.
Meeting
In einem Meeting können die Referent*innen, die Moderator*innen und die Teilnehmer*innen
miteinander in direkten Dialog treten. Des Weiteren sind alle Teilnehmenden für einander sichtbar
und es sind Gruppenarbeiten über Breakout-Räume möglich.
Breakout-Session
Unter Breakout-Sessions (auch Breakout-Räume genannt) versteht man virtuelle Gruppenräume
innerhalb eines ZOOM-Meetings. Sie bieten eine gute Möglichkeit Gruppenarbeiten
unterschiedlichster Größe zu unterteilen und wieder zusammenzuführen. Die Erstellung der
Breakout-Sessions obliegt dem Host bzw. dem*der Moderator*in und erfolgt im Meeting-Raum –
quasi aus dem laufenden Meeting heraus. Alternativ können Breakout-Sessions vorher in der
Meeting-Planung erstellt werden.
Meeting - Sicht der Teilnehmer*innen
Bedienelemente
Sobald Sie ein Meeting gestartet haben oder an einem Meeting teilnehmen, können Sie auf die
Bedienelemente für Meeting unten am Meeting-Fenster zugreifen.
Ihr Mikrofon und Ihre Kamera können Sie selbstständig an- und ausschalten. Dazu klicken Sie einfach
auf das jeweilige Symbol am linken Rand (hier rot umrandet). Eine Auswahl der jeweiligen Audio- und
Videoquelle erfolgt über die kleinen Pfeilsymbole neben Mikrofon- und Kamerasymbol. Sie können
das Meeting über den Button „Beenden / End Meeting“ am rechten Rand verlassen.
Mit einem Klick auf „Teilnehmer / Participants“ öffnet sich eine
Liste der teilnehmenden Personen.
Sie können sich auf zweierlei Weise umbenennen:
1) Wenn Sie mit dem Mauszeiger über Ihren Namen in der
Teilnehmendenliste fahren, erscheint die Option „Mehr / …“.
Dort klicken Sie auf „Umbenennen / Rename“.
2) Suchen Sie Ihre kleines Kamerafenster (Kachelformat) und wählen Sie über die drei Punkte am
oberen rechten Rand die Option „Umbenennen / Rename“.
FAQ Zoom: Open Access Tage 2020 – Universität Bielefeld, bearbeitet von open-access.network.
Dieses Werk ist lizenziert unter einer Creative Commons Namensnennung 4.0 International Lizenz.Wenn Sie mit anderen Personen in Kontakt treten möchten, haben Sie die Möglichkeit den Chat zu
benutzen. In der Leiste findet sich ein Chatsymbol. Wenn Sie dieses auswählen, öffnet sich ein
Chatfenster. Sie haben die Wahl eine Nachricht an
„Alle / All“ im Raum Anwesenden zu schreiben oder
aber privat, über die Auswahl eines*r
Teilnehmer*in (Pfeil nach unten).
Sollten Sie einmal eine Person ausgewählt haben,
achten Sie bitte bei späteren Nachrichten darauf, ob Sie dieselbe, eine andere Person oder alle
Anwesenden adressieren möchten.
Möchten Sie eine Form der Zustimmung oder Applaus geben, drücken
Sie zunächst das Symbol „Reaktionen / Reactions“. Ein neues Fenster
öffnet sich, in welchem Sie ein Emoji auswählen können. Auch haben
Sie hier die Möglichkeit, die Hand zu heben und somit eine Frage o.ä.
anzukündigen. Sie können die Hand gleichermaßen wieder senken.
Breakout-Session
Um einen Breakout-Raum zu betreten, klicken Sie aktiv
auf den Button „Beitreten“. Sollte keine automatische
Zuordnung erfolgen, geben Sie bitte dem Host Bescheid.
Im Gruppenarbeitsraum bietet die Funktion „Um Hilfe
bitten“ die Möglichkeit, den Host oder den*die
Moderator*in ein Signal zu geben. Diese*r kann dann
aktiv in den jeweiligen Raum kommen, um
Rückfragen zu beantworten.
Sie können die Breakout-Session vorzeitig
verlassen bzw. vom Host / den*der Moderator*in
geschlossen werden. Sichern Sie entsprechend Ihre
Arbeitsergebnisse.
Aktivitäten innerhalb der Breakout-Sessions
Innerhalb der Breakout-Sessions besteht die
Möglichkeit, den Gruppenchat zu nutzen. Dieser ist
jedoch nur für die jeweilige Gruppe einsehbar. Der
Host bzw. Moderator*in kann diesen nur innerhalb
des Zeitraums „mitnutzen“ und „lesen“ in dem
er*sie selbst anwesend ist. Zur Sicherung der Arbeitsergebnisse ist es wichtig, auf das Speichern des
Chats hinzuweisen.
FAQ Zoom: Open Access Tage 2020 – Universität Bielefeld, bearbeitet von open-access.network.
Dieses Werk ist lizenziert unter einer Creative Commons Namensnennung 4.0 International Lizenz.Alle Teilnehmenden haben in
der Breakout-Session die
Funktion „Bildschirm teilen“
(ausgenommen bei Teilnahme
per App über ein
Smartphone).
Auch können alle
Teilnehmer*innen auf dem
Whiteboard mitwirken.
Zunächst muss das Whiteboard von einem der Anwesenden nach im Rahmen des „Bildschirm teilen“
ausgewählt werden.
Möchten nun Sie als Gruppenmitglied gemeinsam auf dem Whiteboard arbeiten, wählen Sie
„Optionen anzeigen“ und anschließend „Kommentieren“ am oberen Bildschirmrand.
Eine weitere Menüleiste öffnet sich. Diese ist
mit verschiedenen Werkzeugen wie Stift,
Textmarker, Farbe, Radiergummi, etc.
ausgestattet.
FAQ Zoom: Open Access Tage 2020 – Universität Bielefeld, bearbeitet von open-access.network.
Dieses Werk ist lizenziert unter einer Creative Commons Namensnennung 4.0 International Lizenz.Meeting - Sicht des Host
Bedienelemente
Die Bedienelemente des Hosts erscheinen unten auf Ihrem Bildschirm, wenn Sie nicht gerade den
Bildschirm freigeben.
Wenn Sie auf den Button „Sicherheit / Security“ klicken, öffnet sich ein
Fenster, in welchem Sie die Bild- und Tonrechte der Teilnehmer*innen
widerrufen können, bspw. im Falle von Störungen. Dort haben Sie
ebenfalls die Möglichkeit den Warteraum ein- und auszuschalten.
Eine vorab konfigurierte Befragung kann über „Umfrage / Polling“
gestartet werden. Eine Umfrage erstellen Sie bei Anlegen eines
Meetings. Für weitere Informationen kommen Sie gerne auf die
Veranstaltungsorganisation zu.
Umfrage
Eine Umfrage in Zoom ermöglicht Single- und Multiple-Choice-
Antworten. Umfragen können vom Host und/oder dem*der
Moderator*in gesteuert und erscheint automatisch bei den
Teilnehmenden.
Hinweis: Die Funktion muss vom Host in den
Grundeinstellungen (im Browser unter Mein Konto > Meetings)
aktiviert sein. Nur dann ist deren Nutzung während eines
Meetings möglich!
Unter „Breakout Session“ haben Sie die Möglichkeit Breakout-Räume anzulegen.
Möchten Sie Ihren Bildschirm freigeben, nutzen Sie bitte das entsprechende Symbol in der Leiste. Sie
können nachfolgend auswählen, welche Inhalte Sie teilen möchten. Im Falle einer Powerpoint-
Präsentation empfiehlt es sich, zunächst den Bildschirm zu teilen, dann den Präsentationsmodus zu
starten und durch Auswahl des richtigen Fensters diese zu teilen. Über „Stoppen / Stop“ beenden Sie
die Bildschirm-Freigabe.
Sie können das Meeting über „Beenden / End Meeting“ für alle schließen. Wenn Sie wollen, dass das
Meeting fortgesetzt wird, sollten Sie einem anderen Teilnehmer die Kontrolle als Host übergeben,
bevor Sie das Meeting verlassen.
Dazu wählen Sie bitte „Teilnehmer / Participants“ und vergeben über die Funktion „Mehr“ Co-Host-
Rechte an eine*n erwählte*n Teilnehmer*in.
Als Host und Co-Host haben Sie die Möglichkeit das Meeting aufzuzeichnen. Durch Aktivierung von
„Aufnahme“ wird diese automatisch in der Cloud gespeichert.
FAQ Zoom: Open Access Tage 2020 – Universität Bielefeld, bearbeitet von open-access.network.
Dieses Werk ist lizenziert unter einer Creative Commons Namensnennung 4.0 International Lizenz.Breakout-Sessions im Vorfeld erstellen
Wählen Sie in Ihrem
Konto „Meeting
planen“. Es öffnet sich
ein neues Fenster in dem Sie die Vorauswahl zu den Breakout-Räumen treffen können.
Nachdem Sie den Haken gesetzt haben, erhalten Sie die Möglichkeit, „Räume erstellen“ zu können.
Nun können Sie beliebig viele
Räume erstellen und die
Teilnehmer*innen über Ihre Email-
Adressen zuweisen. Auch haben Sie die Möglichkeit den
Gruppenraum umzubenennen. Durch das Abspeichern haben
Sie Ihre vorgefertigten Arbeitsräume für Ihr Meeting
hinterlegt.
Während der Sitzung können Sie diese über die Auswahl des
Breakout-Buttons eröffnen.
Hinweis: Die vorbereitende Erstellung von Breakout-Sessions
funktioniert nur „Meeting planen“ im Browser; NICHT im
Zoom-Client.
Breakout-Sessions während des Meetings erstellen
Nur der Host und Co-Host können Breakout-Räume erstellen.
Drücken Sie „Breakout Session“ und wählen Sie die Anzahl Ihrer
gewünschten Gruppenarbeitsräume.
Sie haben die Wahl die Teilnehmer*innen manuell einem Raum
zuzuordnen oder automatisch (randomisiert) zuzuteilen. Danach
klicken Sie „Sessions erstellen“.
Benennen Sie, falls gewünscht, die Sessions um, indem Sie auf den Dialog „Umbenennen“ klicken. Sie
können einen Raum löschen, indem Sie auf den Dialog „Löschen“ klicken.
Wenn Sie die Gruppenarbeiten beginnen möchten, drücken Sie „Alle Sessions beginnen“. Die
Teilnehmer*innen werden wie voreingestellt auf die Breakout-Sessions verteilt. Der Haupt-
FAQ Zoom: Open Access Tage 2020 – Universität Bielefeld, bearbeitet von open-access.network.
Dieses Werk ist lizenziert unter einer Creative Commons Namensnennung 4.0 International Lizenz.Meetingraum leert sich, bis nur noch Sie als Host/Moderator*in
übrigbleiben. Der grüne Punkt, vor den Namen der
Teilnehmer*innen zeigt den Status an, ob die Zuordnung in eine
Session erfolgreich war. Mit „Alle Sessions stoppen“ können Sie
die Breakout-Sessions schließen.
Es besteht die Möglichkeit Breakout-Räume erneut zu erstellen.
Achten Sie
darauf, ob Sie
die gleiche Zuordnung der Teilnehmer*innen
wünschen oder sich neu sortierte Gruppen bilden
sollen.
Über „Optionen“ haben Sie die Möglichkeit einen
Countdown einzustellen, der die
Teilnehmer*innen daran erinnert, dass sich die
Gruppenarbeitszeit dem Ende nähert. Hier können
Sie ebenfalls festlegen, ob Sie nach einer gewissen
Zeitspanne automatisch die Breakout-Sessions schließen und ob es den Teilnehmer*innen gestattet
ist, vor Ablauf der Zeit in den Hauptraum zurückzukehren.
Aktivitäten während der Breakout-Sessions
Sie können als Host und als Moderator*in jede Breakout-Session besuchen. Dazu klicken Sie
zunächst auf „Beitreten“. Wählen Sie in einem sich öffnenden Auswahldialog „Ja“.
Nun verlassen Sie den Haupt-Meetingraum und gelangen in die ausgewählte Breakout-Session. Für
einen Wechsel in eine andere Session müssen Sie in den Haupt-Meetingraum zurückkehren. Klicken
Sie dafür auf „Breakout Session verlassen“. Zurück im Haupt-Meetingraum, klicken Sie dann auf
einen der anderen
„Beitreten“- Buttons. Der
Wechsel erfolgt
unmittelbar.
Hinweis: Wichtig ist die Auswahl „Breakout Session verlassen“.
Des Weiteren können Sie an alle Teilnehmer*innen in den Breakout-Session
kurze, globale Nachrichten senden. Der Nachrichtentext wird jedoch nur kurz in den Breakout-
Sessions eingeblendet und nicht gespeichert. Dazu klicken Sie auf „An alle eine Nachricht senden“
und geben Ihre Nachricht ein und drücken Sie anschließend auf „Übertragung“.
FAQ Zoom: Open Access Tage 2020 – Universität Bielefeld, bearbeitet von open-access.network.
Dieses Werk ist lizenziert unter einer Creative Commons Namensnennung 4.0 International Lizenz.Webinare
Die Webinar-Funktion wird genutzt, um möglichst störungsfreie Vorträge vor einer großen Gruppe zu
halten. Die Rechte der Teilnehmer*innen sind eingeschränkt.
Webinar - Sicht der Teilnehmer*innen
Bedienelemente
Ihr Mikrofon und Ihre Kamera sind qua Voreinstellung deaktiviert und können nicht aktiviert werden.
Jedoch haben Sie weiterhin die Möglichkeit eine Audioquelle auszuwählen (Pfeil nach oben, Audio
Einstellungen). Sie können das Meeting über den Button „Beenden / End Meeting“ am rechten Rand
verlassen.
Wenn Sie mit dem Host, dem*der Referent*in bzw. dem*der Moderator*in in Kontakt treten
möchten, haben Sie die Möglichkeit den Chat oder das Frage-Antwort-Fenster bzw. „Q & A“ zu
benutzen. Sollten Sie das Chatsymbol auswählen, öffnet sich ein Chatfenster. Eine Auswahl
bestimmter Personen ist nicht möglich, da die Teilnehmer*innen in einem Webinar anonymisiert
sind. Ihre Nachricht kann jedoch von allen gelesen werden. Sollten Sie eine Frage zum Vortrag haben,
nutzen Sie dafür das Fenster Q & A bzw. F & A. Ihre Frage wird direkt an den Host, den*die
Referent*in bzw. den*die Moderator*in weitergeleitet. Die Gastgeber*innen beantworten Ihre Frage
entweder schriftlich oder mündlich und schalten diese anschließend für das Plenum frei.
Webinar - Sicht des Host
Bedienelemente
Die Bedienelemente des Hosts erscheinen unten auf Ihrem Bildschirm, wenn Sie nicht gerade den
Bildschirm freigeben.
Als Host, Moderator*in und Referent*in haben Sie die Möglichkeit Ihr Video und Mikrofon an- und
auszuschalten. Um Präsentationen zu ermöglichen, können Folien über „Share Screen / Bildschirm
teilen“ mit den Teilnehmer*innen geteilt werden.
Der Host kann den Vortrag aufzeichnen und in der Cloud speichern.
Eine vorab konfigurierte Befragung kann über „Umfrage / Polling“ gestartet werden. Eine Umfrage
erstellen Sie bei Anlegen eines Webinars. Für weitere Informationen kommen Sie gerne auf die
Veranstaltungsorganisation zu.
Zur Beantwortung der Fragen von Teilnehmer*innen nutzen Sie das „Q & A / F & A“-Fenster.
Kommunizieren Sie vorab, über welches Fenster die Zuschauer*innen ihre Fragen und Hinweise
stellen können. Weisen Sie darauf hin, ob und welche Teile der Veranstaltung per Video
aufgezeichnet werden.
Wie beim Zoom-Meeting können Sie auch beim Webinar die Session verlassen oder für alle beenden.
Nutzen Sie dazu den Button „Beenden / End Meeting“ (unten rechts).
FAQ Zoom: Open Access Tage 2020 – Universität Bielefeld, bearbeitet von open-access.network.
Dieses Werk ist lizenziert unter einer Creative Commons Namensnennung 4.0 International Lizenz.Weiterführende Informationen
Erwachsenenbildung EKHN: Anleitung für Einsteiger: So nehmen Sie an einer Zoom
Videokonferenz teil (2019), online unter: https://www.youtube.com/watch?v=G83cZf46A4k.
Harmsen, Rieke C.: Anleitung für eine Zoom-Konferenz - mit Tipps und Tricks (2021), online
unter: https://www.sonntagsblatt.de/zoom-anleitung.
Team Digitales Lernen und Lehren (Georg-August-Universität Göttingen): Teilnahme in Zoom-
Meetings (o.J.), online unter: https://www.uni-goettingen.de/de/video-
tutorial+zur+meetingteilnahme/624735.html.
FAQ Zoom: Open Access Tage 2020 – Universität Bielefeld, bearbeitet von open-access.network.
Dieses Werk ist lizenziert unter einer Creative Commons Namensnennung 4.0 International Lizenz.Sie können auch lesen