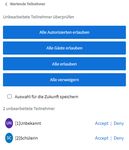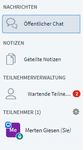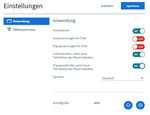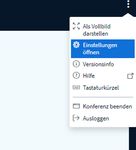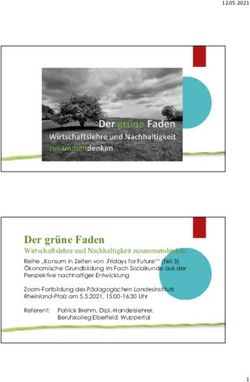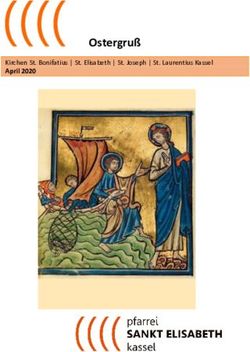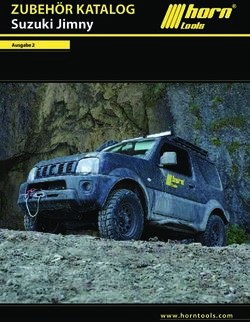Einrichtung von BigBlueButton-Räumen - Wie minimiere ich das Risiko und die Auswirkungen von Störungen im Videokonferenzsystem BBB? ...
←
→
Transkription von Seiteninhalten
Wenn Ihr Browser die Seite nicht korrekt rendert, bitte, lesen Sie den Inhalt der Seite unten
Videokonferenzen mit BBB Medienzentrum Frankfurt
Einrichtung von BigBlueButton-Räumen
Wie minimiere ich das Risiko und die Auswirkungen von Störungen im
Videokonferenzsystem BBB?
Beim Erstellen des BBB-Videokonferenzraums für
Ihren Unterricht können Sie wichtige Einstellungen
(siehe Abb. 1) vornehmen:
Teilnehmer:innen starten stummgeschaltet
Warteraum aktivieren, Sie schließen den Raum
auf und lassen die Schüler:innen (einzeln oder
als Gruppe) herein.
Schüler:innen haben keinen eigenen Schlüssel,
um die Konferenz auch ohne Sie zu starten.
Schüler:innen haben zu Beginn keine
Moderatorenrechte.
Abb. 1 — Raumeinstellungen
Sobald sich die
Teilnehmer:innen anmelden,
gelangen diese zunächst in
den Warteraum, Sie als
Moderator:in müssen diese
nun einzeln oder im Block
freigeben. Hierzu klicken Sie
auf "Wartende Teilnehmer"
und dann bei bekannten
Namen auf "Accept".
Abb. 2 — Wartende
Teilnehmer:innen
Abb. 3 — Warteraum
Klarnamen vereinbaren
Vereinbaren Sie mit Ihren Schüler:innen, dass diese sich beim Anmelden mit dem
echten Namen anmelden müssen, dann können Sie durch den Warteraum schon alle
Unbekannten fernhalten.
OER-Material | CC0-BY-SA-NC
Angaben zu den Urhebern und Lizenzbedingungen der einzelnen Bestandteile dieses Dokuments finden Sie unter
https://www.tutory.de/entdecken/dokument/videokonferenzen-mit-bbbVideokonferenzen mit BBB Medienzentrum Frankfurt
Teilnehmer:innen entfernen
Sie können einzelne Teilnehmer:innen ganz
einfach entfernen: klicken Sie mit der linken
Maustaste auf den Namen der zu
entfernenden Person und wählen Sie
"Teilnehmer entfernen".
Hier können Sie die Teilnehmer:innen auch
dauerhaft entfernen.
Abb. 4 — Teilnehmer:innen entfernen Teilnehmerrechte angemessen einstellen
Über das Menü "Einstellungen" (das Zahnrad
neben der Teilnehmerliste) können Sie auch
die Teilnehmerrechte einstellen.
Es empfiehlt sich, zu Beginn mit der in Abb. 6
gezeigten Einstellung zu starten.
Sperren Sie zu Beginn den öffentlichen
Chat. Damit können keine Links gepostet
werden, bevor Sie die korrekte
Anwesenheit festgestellt haben.
Sperren Sie die Möglichkeit privater
Chatnachrichten.
Sperren Sie die Möglichkeit geteilter
Notizen.
Abb. 5 — Teilnehmerrechte
Teilnehmerrechte
Je nach Lerngruppe gehen Sie hier
unterschiedlich restriktiv vor. Wenn
Sie Störungen erwarten können,
geben Sie zunächst keine Möglichkeit
hier frei, Links zu posten, indem Sie
den Chat sperren.
Den privaten Chat zu sperren, kann
Nebenbeschäftigung der Lerngruppe
minimieren.
Abb. 6 — Menü Teilnehmerrechte
OER-Material | CC0-BY-SA-NC
Angaben zu den Urhebern und Lizenzbedingungen der einzelnen Bestandteile dieses Dokuments finden Sie unter
https://www.tutory.de/entdecken/dokument/videokonferenzen-mit-bbbVideokonferenzen mit BBB Medienzentrum Frankfurt
Teilnehmer:innen stummschalten
Über das Menü "Einstellungen" können Sie
auch alle Teilnehmer:innen auf einmal
stummschalten und diese Stummschaltung
auch wieder aufheben.
Es empfiehlt sich, zu Beginn mit
stummgeschalteten Teilnehmer:innen zu
beginnen und dann nach Kontrolle der
Anwesenheit diese aufzuheben.
Abb. 7 — Teilnehmer stummschalten
Schüler:innen erkennen
Auch im Klassenraum würden Sie sich im Raum umschauen, ob vor Ihnen auch nur
Ihre Schüler:innen oder etwa fremde Personen sitzen. Dies sollten Sie im virtuellen
Raum auch machen:
Nachdem Sie den Zugang nur über Klarnamen geregelt haben und nur die
bekannten Schüler:innen im Raum sind, bitten Sie die Teilnehmer:innen kurz ihre
Webcams anzuschalten und sich zu erkennen zu geben. Am besten Sie verknüpfen
dies mit einem Begrüßungsritual, dann fällt es nicht so sehr als Kontrollinstrument
auf, hat eine pädagogische Berechtigung, erfüllt einen gruppendynamischen Zweck
und gibt ihnen in der Kürze die Möglichkeit, durch die kurze Sichtkontrolle sicher zu
sein, dass alles seine Richtigkeit hat. Soviel Zeit muss sein.
Wenn es aus technischen Gründen nicht möglich ist, die Schüler:innen zu sehen,
dann erkennen Sie meist Ihre Schüler:innen auch an der Stimme, sie könnten also
auch auffordern, etwas zu sagen.
Öffentlicher Chat
Den öffentlichen Chat können Sie oben mit
den drei Punkten "speichern", "kopieren"
oder auch "löschen".
Sollte dies auf harmlose Art und Weise mal
aus dem Ruder laufen oder die Gruppe
ablenken und Sie wollen lieber auf einer
"geputzten Tafel" weiterarbeiten, dann
löschen Sie den Chat.
Abb. 8 — Öffentlicher Chat
OER-Material | CC0-BY-SA-NC
Angaben zu den Urhebern und Lizenzbedingungen der einzelnen Bestandteile dieses Dokuments finden Sie unter
https://www.tutory.de/entdecken/dokument/videokonferenzen-mit-bbbVideokonferenzen mit BBB Medienzentrum Frankfurt
Strafrechtlich relevante Verstöße Verhaltenskodex
gegen den Verhaltenskodex
Der digitale Unterrichtsraum ist immer noch
sollten Sie über ihre Schulleitun
g Ihr Unterrichtsraum, es sollten generell die
zur Anzeige bringen. gleichen Regeln gelten wie auch im realen
Der virtuelle Raum darf nicht mit Raum Schule.
einem straffreien Raum Sollten im öffentlichen Chat strafrechtlich
verwechselt werden. relevante Dinge gepostet werden
(pornographische Inhalte, extremistische
Inhalte, etc.) dann sollten Sie den Chat zur
Beweissicherung speichern!
Erweiterte Einstellungen
Rechts oben hinter
den drei Punkten
gelangen Sie zu
erweiterten
Einstellungen.
Hier können Sie bspw.
einen Warnton
einschalten, wenn
jemand neu den
Raum betritt oder
etwas in den Chat
schreibt.
Abb. 9 — Einstellungen
Abb. 10 — Einstellungen
Konferenz richtig beenden
Rechts oben hinter den drei Punkten gelangen Sie zu
einem Menü, in dem Sie die Konferenz richtig
beenden können.
Wenn Sie selbst einfach den Raum verlassen, können
die Teilnehmer:innen ohne Ihre Aufsicht im Raum
verbleiben, mit dem Klick auf "Konferenz beenden"
schließen Sie den Raum quasi wieder ab und alle
Teilnehmer:innen werden automatisch entfernt.
Abb. 11 — Konferenz beenden
OER-Material | CC0-BY-SA-NC
Angaben zu den Urhebern und Lizenzbedingungen der einzelnen Bestandteile dieses Dokuments finden Sie unter
https://www.tutory.de/entdecken/dokument/videokonferenzen-mit-bbbVideokonferenzen mit BBB Medienzentrum Frankfurt
Allgemeine Hinweise
Mit den oben genannten Hinweisen können Sie den virtuellen Unterrichtsraum zu
einem sicheren Unterrichtsraum machen. Dies erfolgt etwa genau im gleichen Maße
wie im realen Schulbetrieb auch, auch hier würden Sie Maßnahmen ergreifen, wie
Sie mit fremden Personen in ihrem Klassenraum umgehen, bzw. diese würden Sie
nach Aufschließen des Raums gar nicht erst eintreten lassen.
Die meisten Problemlagen lassen sich also durch die Anwendung der schon
erprobten Regelungen aus dem Schulalltag lösen. Wenn Sie dies beherzigen, wird
Ihnen nichts überraschendes begegnen.
Wirklich ausschließen können Sie "unangebrachtes" oder "störendes Verhalten" im
Chat, über das Mikrofon oder die Webcam (wie im echten Leben) nicht, aber Sie
können darauf vorbereitet sein.
Die noch sichere Variante ist die Arbeit über konkrete Benutzer-Accounts, die
eineindeutig Schüler:innen zugeordnet sind. Dies wäre bspw. der Fall, wenn Sie BBB
direkt über das Schulmoodle im Schulportal Hessen starten. Dann können Sie
(sofern die Betroffenen nicht ihren Account weitergegeben haben) sicher sein, zu
identifizieren, von wem die Störung ausgeht.
1 Checkliste BBB sicher machen
Erledigt
Raum richtig einrichten, wie oben
beschrieben.
Schüler:innen über Vorgehen
informieren (Klarnamen verwenden,
Vorstellung mit Kamera, Regeln
beachten).
Den Onlineraum vorbereiten (Chat
sperren, Müll wegräumen, Chat
löschen, nette Begrüßung an Tafel
schreiben etc.)
Anwesenheit beim Einlass
kontrollieren (Warteraum und
Begrüßungsritual nutzen,
individuelle Ansprache,
Regeleinhaltung fordern)
Mit Schüler:innen Verhaltensregeln
vereinbaren und Eltern transparent
machen (Stichwort Verhaltenskodex).
OER-Material | CC0-BY-SA-NC
Angaben zu den Urhebern und Lizenzbedingungen der einzelnen Bestandteile dieses Dokuments finden Sie unter
https://www.tutory.de/entdecken/dokument/videokonferenzen-mit-bbbVideokonferenzen mit BBB Medienzentrum Frankfurt
Weiterführende Links
Infonachricht_Extra_Januar_2021.pdf (jugendschutz-frankfurt.de)
http://jugendschutz-frankfurt.de/files/Bilder-
Jugendschutz/Pdf/Infonachricht_Extra_Januar_2021.pdf) 28.01.2021
Störungen von Onlineunterricht durch Unbekannte verhindern | medien-sicher.de
(medien-sicher.de) https://www.medien-sicher.de/2021/01/stoerungen-von-
onlineunterricht-durch-unbekannte-verhindern/ 28.01.201
OER-Material | CC0-BY-SA-NC
Angaben zu den Urhebern und Lizenzbedingungen der einzelnen Bestandteile dieses Dokuments finden Sie unter
https://www.tutory.de/entdecken/dokument/videokonferenzen-mit-bbbSie können auch lesen