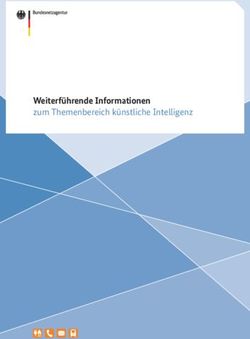Aegis Serie Personal-Computer - Aegis B917 - gzhls.at
←
→
Transkription von Seiteninhalten
Wenn Ihr Browser die Seite nicht korrekt rendert, bitte, lesen Sie den Inhalt der Seite unten
Inhalt
Hinweis zum Urheberrecht��������������������������������������������������������������������������������������iii
Marken��������������������������������������������������������������������������������������������������������������������iii
Änderung�����������������������������������������������������������������������������������������������������������������iii
Aufrüsten und Garantie�������������������������������������������������������������������������������������������iv
Ersatzteilverfügbarkeit���������������������������������������������������������������������������������������������iv
Technischer Kundendienst��������������������������������������������������������������������������������������iv
“Grüne” Produkteigenschaften��������������������������������������������������������������������������������iv
Umweltpolitik �������������������������������������������������������������������������������������������������������� v
Information über chemische Stoffe������������������������������������������������������������������������� v
Batterieinformationen���������������������������������������������������������������������������������������������� v
Sicherheitshinweise������������������������������������������������������������������������������������������������vi
CE-Konformität������������������������������������������������������������������������������������������������������ viii
WEEE-Hinweis������������������������������������������������������������������������������������������������������ viii
1. Überblick������������������������������������������������������������ 1-1
Lieferumfang�������������������������������������������������������������������������������������������������������� 1-2
Systemübersicht��������������������������������������������������������������������������������������������������� 1-3
ii 2. Erste Schritte����������������������������������������������������� 2-1
Tipps zur sicheren und komfortablen Bedienung������������������������������������������������� 2-2
Hardware-Einstellung������������������������������������������������������������������������������������������� 2-3
3. Betrieb��������������������������������������������������������������� 3-1
Energieverwaltung����������������������������������������������������������������������������������������������� 3-2
Netzwerkverbindungen (Windows 10)����������������������������������������������������������������� 3-4
Systemwiederherstellung (Windows 10)�������������������������������������������������������������� 3-7
Systemwiederherstellung (durch den Hotkey F3)���������������������������������������������� 3-11Vorwort
Hinweis zum Urheberrecht
Der Inhalt dieses Dokuments ist das geistige Eigentum der MICRO-STAR
INTERNATIONAL. Die Erstellung dieses Dokumentes erfolgte sehr gewissenhaft,
wir garantieren jedoch nicht die Richtigkeit der Inhalte. Wir möchten unsere Produkte
stets verbessern und behalten uns das Recht vor, ohne Benachrichtigung Änderungen
vorzunehmen.
Marken
Alle Marken sind das Eigentum ihrer jeweiligen Inhaber.
Änderung
Änderung Datum
V1.0 2017/10
iiiAufrüsten und Garantie
Bitte beachten Sie, dass bestimmte Komponenten im Produkt vorinstalliert sind.
Sie können solche Komponenten jedoch nach eigenem Ermessen aufrüsten oder
austauschen. Weitere Informationen über zusätzlich erworbene Produkte erhalten Sie
bei Ihrem örtlichen Fachhändler. Überlassen Sie das Aufrüsten oder Ersetzen jeglicher
Komponenten dieses Produktes bitte einem autorisierten Händler oder Kundencenter,
andernfalls erlischt die Garantie. Wir empfehlen Ihnen dringend, jegliche Aufrüstungs-
und Austauscharbeiten vom autorisierten Händler oder Kundendienst ausführen zu
lassen.
Ersatzteilverfügbarkeit
Bitte nehmen Sie zur Kenntnis, dass Ersatzteile (oder kompatible Teile) für
Auslaufprodukte in bestimmten Ländern oder Regionen gemäß lokalen Richtlinien
maximal 5 Jahre lang durch den Hersteller zur Verfügung gestellt werden. Ausführliche
Informationen zum Erwerb von Ersatzteilen finden Sie beim Hersteller unter
https://de.msi.com/support
Technischer Kundendienst
Falls ein Problem mit Ihrem System auftritt und keiner der in der Bedienungsanleitung
enthaltenen Lösungsansätze dieses behebt, wenden Sie sich bitte an den Laden, in
dem Sie das Gerät erworben haben, oder einen örtlichen Händler. Alternativ erhalten
iv Sie unter folgenden Quellen weitere Anleitungen. Auf den MSI-Webseiten finden Sie
technische Unterstützung, BIOS-Aktualisierungen, Treiberaktualisierungen und weitere
Informationen https://de.msi.com/support
“Grüne” Produkteigenschaften
◙◙ Reduzierter Energieverbrauch während der Benutzung und im Standby-
Modus
◙◙ Eingeschränkte Verwendung von umwelt- und gesundheitsschädigenden
Stoffen
◙◙ Leicht demontier- und recycelbar
◙◙ Reduzierter Einsatz von natürlichen Ressourcen durch Förderung des
Recycelns
◙◙ Höhere Lebensdauer des Produkts durch einfache Upgrades
◙◙ Reduzierte Abfälle durch WarenrücknahmeVorwort
Umweltpolitik
◙◙ Das Gerät wurde im Hinblick auf eine Wiederverwendung und
–verwertung der Teile entwickelt und sollte nicht weggeworfen
werden.
◙◙ Benutzer sollten die lokalen Entsorgungsstellen betreffend Recycling und
Entsorgung des Produktes kontaktieren.
◙◙ Weitere Recycling-Informationen finden Sie auf der MSI-Internetseite sowie
bei einem Vertrieb in Ihrer Nähe.
◙◙ Bei weiteren Fragen zur korrekten Entsorgung, Rücknahme, Recycling oder
Zerlegung der MSI Produkte können Sie sich gern an gpcontdev@msi.com
wenden.
Information über chemische Stoffe
In Beachtung der Vorschriften der chemischen Substanzen, wie EU-Verordnung
REACH (Verordnung EG Nr. 1907/2006 des Europäischen Parlaments und des Rates),
bietet MSI die Informationen von chemischen Substanzen in Produkten unter:
https://www.msi.com/html/popup/csr/evmtprtt_pcm.html
Batterieinformationen v
Europäische Union:
Batterien, Akkus und Akkumulatoren dürfen nicht als
unsortierter Hausmüll entsorgt werden. Bitte benutzen
Sie die öffentliche Sammlung, um sie zurückzugeben,
zu recyclen oder in Übereinstimmung mit den örtlichen
Vorschriften zu behandeln.
Taiwan:
Für einen besseren Umweltschutz müssen Altbatterien zu
Recycling- oder Sonderentsorgung gesammelt werden.
Kalifornien, USA:
Die Knopfzelle kann Perchlorat Material enthalten und erfordert differenziertes
Handeln, wenn sie in Kalifornien recycelt oder entsorgt wird.
Weitere Informationen finden Sie unter:
http://www.dtsc.ca.gov/hazardouswaste/perchlorate/
Falls Batterien oder Akkus vom falschen Typ eingesetzt werden, besteht
Explosionsgefahr. Ersetzen Sie Batterien und Akkus nur mit identischen oder
gleichwertigen, vom Hersteller empfohlenen Typen.Sicherheitshinweise
◙◙ Lesen Sie die Sicherheitshinweise aufmerksam und gründlich
durch.
◙◙ Halten Sie sich an sämtliche Hinweise in der Bedienungsanleitung
oder am Produkt selbst.
Bewahren Sie die mitgelieferte Bedienungsanleitung gut auf, damit
Sie später darin nachlesen können.
Halten Sie das Gerät von Feuchtigkeit und hohen Temperaturen fern.
Platzieren Sie das Gerät vor dem Einrichten auf einem stabilen,
flachen Untergrund.
vi
◙◙ Stellen Sie vor dem Anschließen des Gerätes an eine Steckdose
sicher, dass sich die Netzspannung innerhalb des sicheren
Bereichs befindet und zwischen 100 und 240 V liegt. Entfernen
Sie nicht den Schutzkontakt am Netzstecker. Das Gerät muss
an eine geerdete Steckdose (Schukosteckdose) angeschlossen
werden.
◙◙ Ziehen Sie vor dem Einlegen von Erweiterungskarten oder
Modulen stets den Netzstecker.
◙◙ Trennen Sie die Netzverbindung oder schalten Sie die
Steckdose ab, wenn Sie das Gerät längere Zeit nicht nutzen
oder unbeaufsichtigt lassen. Auf diese Weise wird kein Strom
verbraucht.
◙◙ AC-Spannungsversorgung 1: AC 100-240V~, 50-60Hz, 12-7,5A
◙◙ AC-Spannungsversorgung 2: AC 100-240V~, 47-63Hz, 10-5A
Der Gehäuselüfter dient der Luftkonvektion und schützt das Gerät vor
Überhitzung. Blockieren Sie den Lüfter nicht.Vorwort
Nutzen und lagern Sie das Gerät nicht an Stellen, an denen
Temperaturen von mehr als 60OC oder weniger als 0OC herrschen -
das Gerät kann in diesem Fall Schaden nehmen.
HINWEIS: Die maximale Betriebstemperatur beträgt rund 40OC.
Lassen Sie keinesfalls Flüssigkeiten in die Öffnungen des Gerätes
gelangen; es besteht Stromschlaggefahr.
Verlegen Sie das Netzkabel so, dass niemand versehentlich darauf
treten kann. Stellen Sie nichts auf dem Netzkabel ab.
◙◙ Achten Sie beim Anschluss des Koaxialkabels an den TV-Tuner
unbedingt darauf, dass die Abschirmung guten Kontakt zur
Gebäudeerdung erhält.
◙◙ Das Kabelverteilungssystem sollte Kontakt mit dem Boden haben
(geerdet), gemäß ANSI/NFPA 70, National Electrical Code (NEC) -
insbesondere Abschnitt 820.93, Erdung einer äußeren leitfähigen
Abschirmung eines Koaxialkabels.
vii
Halten Sie das Gerät immer von Magnetfeldern und anderen
Elektrogeräten fern.
Falls einer der folgenden Umstände eintritt, lassen Sie bitte das Gerät
von Kundendienstpersonal prüfen:
◙◙ Das Netzkabel oder der Stecker ist beschädigt.
◙◙ Flüssigkeit ist in das Gerät eingedrungen.
◙◙ Das Gerät wurde Feuchtigkeit ausgesetzt.
◙◙ Das Gerät funktioniert nicht richtig oder Sie können es nicht wie in
der Bedienungsanleitung beschrieben bedienen.
◙◙ Das Gerät ist heruntergefallen und beschädigt.
◙◙ Das Gerät weist offensichtlich Zeichen eines Schadens auf.
1. Die optischen Speichergeräte sind als Laserprodukte der Klasse
1 klassifiziert. Eine Nutzung anderer als der hier angegebenen
Bedienelemente, Einstellungen oder Vorgehensweisen ist nicht gestattet.
2. Berühren Sie keinesfalls die Linsen im Geräteinneren.CE-Konformität
Hiermit erklärt Micro Star International CO., LTD dass sich dieses Produkt in Übereinstimmung
mit den grundlegenden Anforderungen und den anderen relevanten Vorschriften der Richtlinien
2004/108/EG und 1999/5/EG befindet. Die Konformitätserklärung können Sie auf der Produktseite
einsehen.
Standards der Direktive 2004/108/EC/ Standards of the Directive 2004/108/EC:
- EN55022: 2006+A1:2007 ClasseB
- EN55024: 1998+A1: 2001+A2:2003
- EN6100-3-2:2006
- EN6100-3-3: 2008
Direktive 1999/5/EG:
- IEEE 802.11b/g und Bluetooth 2.4 GHz Betrieb
Europa: Frequenzen: 2.400 – 2.4835 GHz
Frankreich: Frequenzen: 2.4465– 2.4835 GHz,
Außerhalb von geschlossenen Gebäuden ist die genehmigte Sendeleistung im Frequenzband 2454-2483.5 MHz
auf maximal 10mW beschränkt.
Bestimmungsgemäße Verwendung:
Dieses Produkt integriert als Teil der Produktausstattung eine WLAN Komponente und/oder eine Bluetooth-
Komponente.
Die entsprechende Komponente verbindet den Computer über eine Funkverbindung. Es kann auch eine
Funkverbindung zu anderen geeigneten WLAN- oder Bluetooth-Geräten hergestellt werden.
viii
Directive 1999/5/EC:
- IEEE 802.11b/g and Bluetooth 2.4 GHz operation
Europa: Frequenzen: 2.400 – 2.4835 GHz
Frankreich: Frequenzen: 2.4465– 2.4835 GHz,
Nutzung im Außenbereich begrenzt auf 10 mW innerhalb 2454 bis 2483,5 MHz.
Italien: Für die Nutzung außerhalb des eigenen Besitzes ist eine allgemeine Genehmigung erforderlich.
Luxemburg: Für die öffentliche Nutzung ist eine allgemeine Genehmigung erforderlich.
Benannte Länder: Deutschland, Großbritannien, Niederlande, Belgien, Schweden, Dänemark, Finnland, Frankreich,
Italien, Spanien, Österreich, Irland, Portugal, Griechenland, Luxemburg, Estland, Lettland, Litauen, Tschechien, der
Slowakei, Slowenien, Ungarn, Polen und Malta.
Hinweis 1
Ihre Betriebsbefugnis für dieses Gerät kann durch Änderungen oder Modifikationen des Gerätes ohne
ausdrückliche Zustimmung von der für die Einhaltung zuständigen Seite ungültig werden.
Hinweis 2
Zur Einhaltung der Emissionsgrenzwerte müssen abgeschirmte Schnittstellenkabel und Netzkabel verwendet
werden, sofern vorhanden.
WEEE-Hinweis
Gemäß der Europäischen Union (“EU”) Richtlinie über Elektro-und Elektronik-Altgeräte (Richtlinie
2002/96/EG) mit Wirkung vom 13. August 2005, dürfen Elektro- und Elektronikgeräten nicht mehr
als Hausmüll entsorgt werden. Der Hersteller verpflichtet sich zur Rücknahme solcher Produkte am
Ende ihrer Nutzungsdauer.1 Überblick Mit dem MSI Aegis haben Sie einen Gaming-PC der Extraklasse erworben. MSI präsentiert die unschlagbare Waffe für Gamer: Mit innovativen Features und neuester Technik sind Sie im Spiel immer einen Schritt voraus – und punkten auch mit dem coolen Look Ihres PCs. Mit schnellster Hardware, extra langlebigen und robusten Komponenten sowie effizienter und leiser Kühlung ist der Aegis ein starker Partner für jede Herausforderung.
Lieferumfang
HDMI-Kabel
System Netzkabel (für VR-Link)
Bedienungsanleitung
(optional) Garantiekarte Garantiebuch
1-2
Tastatur Maus M3-Schraube
(optional) (optional) (optional)
6#32-Schraube
(optional)
* Bitte wenden Sie sich umgehend an uns, falls etwas fehlen oder beschädigt sein
sollte.
* Die Abbildung dient nur der Veranschaulichung. Ihr Lieferumfang kann je nach
gekauftem Modell variieren.Überblick
Systemübersicht
hh Vorderansicht
4
3 5
2 6
1 7
8
9 11
10
12
1-3
USB 3.1 Gen 2 Anschluss (Typ-C)
1
Der USB Typ-C Anschluss ist beidseitig einsetzbar und sorgt dadurch für eine besonders
einfache Handhabung.
USB 3.1 Gen 2 Anschluss (Typ-A)
2
Mit dem USB-Anschluss (Universal Serial Bus) verbinden Sie USB-Geräte wie Mäuse,
Tastaturen und andere USB-kompatible Geräte.
USB 3.1 Gen 1 Anschluss (Typ-A) (mit MSI Super-Charger-Technik)
3
Die MSI Super-Charger-Technik ermöglicht einfaches Laden von USB Geräten, auch
bei ausgeschaltetem System. Um USB-Geräte zu laden, muss das System nicht mehr
eingeschaltet werden.
4 An-/Aus-Taste/ Betriebsanzeige-LED
Mit der An-/Aus-Taste schalten Sie das System an und aus. Die Betriebsanzeige-LED
leuchtet beim Einschalten auf und erlischt, wenn das System abgeschaltet wird.Mikrofonanschluss
5
Hier können Sie ein Mikrofon anschließen.
Line-Out-Anschluss
6
Hier können Sie einen Kopfhörer oder Lautsprecher anschließen.
7 VR Anschluss (HDMI-Out) (optional)
HDMI (High-Definition Multimedia Interface) ist eine rundum digitale AV-Schnittstelle zur
Übertragung unkomprimierter Audio-/Videodatenströme.
Wenn der VR Link-Anschluss auf der Rückseite am HDMI-Ausgang auf der Grafikkarte
mit einem HDMI-Kabel angeschlossen ist, steht dieser Anschluss für den Anschluss des
HDMI-Gerätes zur Verfügung.
Notauswurföffnung
8
Falls die Auswurftaste nicht funktioniert, können Sie das optische Laufwerk manuell
öffnen, indem Sie einen dünnen, geraden Gegenstand (z. B. eine Büroklammer) in die
Notauswurföffnung drücken.
Auswurftaste
9
Mit der Auswurftaste öffnen Sie das optische Laufwerk.
1-4
Optisches Laufwerk
10
DVD-Super-Multi-Brenner oder Blu-ray-Laufwerk (Ausstattung modellabhängig).
Festplattenlaufwerk-LED
11
Dieser Indikator zeigt den Aktivitätszustand der Festplatte. Die LED blinkt, wenn das
System auf Daten der Festplatte zugreift, und bleibt ausgeschaltet, wenn keine Aktivität
der Festplatte erkannt wird.
12 Game Boost Taste
Die Game Boost Taste sorgt für höhere Leistung im 3D-Game. Betätigen Sie vor dem
Start die Game Boost Taste um OC Genie zu aktivieren.Überblick
hh Rückansicht
11
2
1 3
12 4 6
5
7 8
11
8 9
8
10
13 14
1-5
Line-In
1
Der Anschluss kann einen externen CD Player, Tapeplayer oder ein sonstiges
Audiogerät aufnehmen.
SS-Out
Seitliche Surround-Lautsprecher im 7.1-Kanalmodus.
Line-Out
2
Hier können Sie Lautsprecher oder Kopfhörer anschließen.
Mic
3
Hier können Sie ein Mikrofon anschließen.
CS-Out
4
Mittlere/ Subwoofer-Lautsprecher im 5.1/ 7.1-Kanalmodus.
RS-Out
5
Hintere Surround-Lautsprecher im 4/ 5.1/ 7.1-Kanalmodus.S/PDIF-Ausgang
6
Dieser S/PDIF-Ausgang (Sony & Philips Digital Interconnect Format) dient als digitale
Schnittstelle zur Audioausgabe über externe Lautsprecher durch ein optisches
Faserkabel.
RJ-45-LAN-Anschluss
7
Der Standard-RJ-45-LAN-Anschluss dient der Verbindung mit dem Netzwerk (Local
Area Network, LAN). Hier können Sie ein Netzwerkkabel anschließen.
Gelb Grün/ Orange
LED Farbe LED-Status Zustand
Links Gelb Aus LAN-Verbindung besteht nicht.
Ein (ständig LAN-Verbindung besteht.
leuchtend)
Ein (blinkt) Der Computer kommuniziert mit einem anderen
Computer im LAN.
Rechts Grün Aus Datengeschwindigkeit von 10 Mbit/s ausgewählt.
Ein Datengeschwindigkeit von 100 Mbit/s ausgewählt.
Orange Ein Datengeschwindigkeit von 1000 Mbit/s ausgewählt.
1-6
USB 3.1 Gen 1 Anschluss (optional)
8
Der USB 3.1 Gen1 Anschluss ist abwärtskompatibel mit USB 2.0 Geräten und
unterstützt Datentransferraten bis zu 5 Gbit/s (SuperSpeed).
9 HDMI-Out-Anschluss (optional)
HDMI (High-Definition Multimedia Interface) ist eine rundum digitale AV-Schnittstelle zur
Übertragung unkomprimierter Audio-/Videodatenströme. HDMI unterstützt sämtliche
Videoformate wie Standard, Erweitert und HD. Zusätzlich wird Mehrkanal-Digitalaudio
über dasselbe Kabel übertragen.
USB 2.0 Anschluss
10
Mit dem USB-Anschluss (Universal Serial Bus) verbinden Sie USB-Geräte wie Mäuse,
Tastaturen, und andere USB-kompatible Geräte. Unterstützt Datentransferraten bis
480 Mbit/s (Hi-Speed).
Lüfter
11
Der Lüfter im Geräteinneren dient der Luftzirkulation und bewahrt das Gerät vor
Überhitzung. Blockieren Sie den Lüfter nicht.
12 VR-Link-Anschluss
Der VR-Link-Anschluss (Virtual Reality) ist für den Anschluss von VR-kompatiblen
Grafikkarten.Überblick
Stromanschluss
13
Die über diesen Anschluss gelieferte Spannung versorgt den PC mit Strom.
Stromschalter
14
Stellen Sie den Stromschalter auf -, um die Stromversorgung anzuschalten und auf 0,
um die Stromversorgung zu beenden.
1-7hh Seitenansicht
1 1
Headset-Halterung
1
Klappen Sie die Halterung heraus, um Ihr Headset zur Lagerung bequem am Gehäuse
einzuhängen.
1-82 Erste Schritte In diesem Kapitel finden Sie Informationen zum Einrichten der Hardware. Damit es nicht zu statischen Entladung kommt, tragen Sie beim Anschluss von Peripheriegeräten ein geerdetes Armband.
Tipps zur sicheren und komfortablen
Bedienung
Es ist wichtig für eine gute Arbeitsumgebung zu sorgen, wenn Sie längere Zeit mit
Ihrem PC arbeiten möchten.
1. Ihr Arbeitsplatz sollte ausreichend beleuchtet sein.
2. Wählen Sie einen geeigneten Schreibtisch und einen guten Stuhl, passen Sie die
Höhe an Ihren individuellen Körperbau an.
3. Wenn Sie einen Stuhl benutzen, stellen Sie die Rückenlehne so ein, dass diese
Ihren Rücken bequem stützt.
4. Stellen Sie Ihre Füße flach und in natürlicher Haltung auf den Boden - so, dass Knie
und Ellbogen bei der Arbeit um etwa 90° abgewinkelt sind.
5. Legen Sie die Hände so auf den Schreibtisch auf, dass Ihre Handgelenke bequem
gestützt werden.
6. Stellen Sie den Winkel bzw. die Position des PCs so ein, dass Sie den Bildschirm
bequem und möglichst ohne Spiegelungen ablesen können.
7. Der PC ist ein Elektrogerät. Bitte gehen Sie sorgsam mit dem Gerät um, damit es
nicht zu Verletzungen kommt.
2-2Erste Schritte
Hardware-Einstellung
Wichtig
• Die Abbildung dient nur der Veranschaulichung. Ihr System kann anders aussehen.
• Bitte stellen Sie sicher, dass das System durch das Netzkabel und eine Steckdose
geerdet ist, bevor Sie das System einschalten.
hh Peripheriegeräte anschließen
Schließen Sie die Kabel der Peripheriegeräte an (Maus, Tastatur, LAN, Bildschirm
usw.).
2-3hh Netzverbindung und Einschalten des Systems
1. Verbinden Sie den Stecker des Netzkabels mit dem PC und einer geeigneten
Steckdose.
2
1
2-4
2. Mit der An-/Austaste schalten Sie das System
ein und aus.Erste Schritte
hh VR Anschluss aktivieren (optional)
Folgen Sie den unten aufgeführten Schritten, um den VR-Anschluss auf der Vorderseite
zu aktivieren:
1. Stellen Sie sicher, dass das System eine VR taugliche Grafikkarte (VR-Ready)
installiert hat.
2. In der Verpackung befindet sich ein HDMI-Kabel, ein Standard HDMI zu HDMI
Kabel kann auch verwendet werden.
3. Stellen Sie sicher, dass das System ausgeschaltet ist. Schließen Sie das eine Ende
des HDMI-Kabels an die HDMI-Schnittstelle der Grafikkarte an und verbinden Sie
das andere Ende mit dem VR-Link-Anschluss.
VR-Link-Anschluss
Grafikkarte
HDMI-Kabel
2-53 Betrieb In diesem Kapitel erhalten Sie wichtige Informationen zu speziellen Bedienschritten. Wichtig Sämtliche Angaben können sich ohne Vorankündigung ändern.
Energieverwaltung
Eine intelligente Energieverwaltung bei Computern und Monitoren spart Strom und
leistet einen wichtigen Beitrag zum Umweltschutz.
Um Energie zu sparen, schalten Sie den Monitor ab oder versetzen den PC in den
Energiesparmodus (auch Schlafmodus oder Ruhezustand genannt), wenn Sie längere
Zeit nicht mit dem Gerät arbeiten.
hh Energieverwaltung unter Windows 10
■■ Die [Power Options (Energieoptionen)] unter Windows ermöglichen Ihnen
die Steuerung der Energieverwaltung von Bildschirm, Festplatte und Akku.
Klicken Sie mit der rechten Maustaste auf [Start] , wählen Sie [Control
Panel (Systemsteuerung)] aus der Liste und klicken Sie dann auf [System and
Security (System und Sicherheit)].
3-2
Wählen Sie [Power Options (Energieoptionen)] und entscheiden Sie sich
für einen Energieplan, der Ihren Anforderungen entspricht. Sie können die
Einstellungen auch feinabstimmen, indem Sie auf [Change plan settings
(Energiesparplaneinstellungen ändern)] klicken.
■■ Nach dem Klick mit der linken Maustaste auf [Start], erhalten Sie unter dem
Menüpunkt “Computer herunterfahren” die Optionen “Energie sparen”,
“Herunterfahren” oder “Neu Starten”. Dies ermöglicht Ihnen eine schnelle und
einfache Verwaltung der Energieversorgung Ihres Systems.
hh Energieverwaltung von ENERGY-STAR-Monitoren
Um Strom zu sparen, ermöglicht die Energiesparfunktion es,
den Niedrigverbrauchs- oder Schlaf-Modus nach einer Zeit
der Inaktivi-tät zu starten. Folgende Werte sind im Netzbetrieb
voreingestellt:
■■ Nach 10 Minuten: Bildschirm abschalten
■■ Nach 30 Minuten: Schlafmodus startenBetrieb
hh System aufwecken
Wenn sich der Computer im Energiesparmodus befindet, können Sie ihn durch eine der
folgenden Aktionen wieder aufwecken – also in den Normalbetrieb zurückversetzen:
■■ Ein-/Austaste
■■ Netzwerk (Wake-on-LAN)
■■ Maus
■■ Tastatur.
Tipps zum Energiesparen:
■■ Schalten Sie den Monitor mit der LCD-Ein-/Austaste ab, wenn Sie längere Zeit
nicht mit dem Gerät arbeiten.
■■ Stimmen Sie die verschiedenen Einstellungen in den Windows-Energieoptionen
auf Ihren persönlichen Bedarf ab.
■■ Installieren Sie eine Energiesparsoftware zur Steuerung des Energieverbrauchs
Ihres PCs.
■■ Trennen Sie immer die Netzverbindung oder schalten Sie die Steckdose ab,
wenn Sie den PC längere Zeit nicht nutzen oder unbeaufsichtigt lassen. Auf
diese Weise wird kein Strom verbraucht.
3-3Netzwerkverbindungen (Windows 10)
hh Verkabeltes Netzwerk
1. Klicken Sie mit der rechten Maustaste auf [Start] und wählen Sie [Control Panel
(Systemsteuerung)] aus der Liste.
2. Wählen Sie [View network status and task (Netzwerkstatus und -aufgaben anzeigen)]
unter [Network and Internet (Netzwerk und Internet)].
3-4
3. Wählen Sie [Set up a new connection or network (Neue Verbindung oder neues
Netzwerk einrichten)].Betrieb
4. Wählen Sie [Connect to the Internet (Verbindung mit dem Internet herstellen)] und
klicken Sie auf [Next (Weiter)].
5.
Wählen Sie [Broadband (PPPoE) (Breitband (PPPoE))], um mittels einem
Benutzernamen und Kennwort eine Verbindung über DSL oder Kabel herzustellen.
6. Geben Sie die Informationen Ihres Internetanbieters ein und klicken Sie auf [Connect
(Verbinden)], um Ihre LAN-Verbindung herzustellen.
3-5hh Drahtlosnetzwerk
1. Klicken Sie mit der linken Maustaste auf [Start] , klicken Sie danach auf
[Settings (Einstellungen)] und wählen Sie [Network and Internet (Netzwerk und
Internet)].
2. Eine Liste verfügbarer WLAN-Verbindungen wird eingeblendet. Wählen Sie eine
Verbindung aus der Liste.
3. Um eine neue Verbindung herzustellen, wählen Sie [Network and Sharing Center
(Netzwerk- und Freigabecenter)].
3-6
4. Wählen Sie [Set up a new connection or network (Neue Verbindung oder neues
Netzwerk einrichten)].
5. Anschließend wählen Sie [Manually connect to a wireless network (Manuell mit
einem Funknetzwerk verbinden)] und klicken auf [Next (Weiter)], um fortzufahren.
6. Geben Sie Informationen für das Drahtlosnetzwerk ein, das Sie hinzufügen möchten,
und klicken Sie auf [Next (Weiter)], um fortzufahren.
7. Eine neue WLAN-Verbindung wird hergestellt.Betrieb
Systemwiederherstellung (Windows 10)
Zu den Gründen für den Einsatz der Systemwiederherstellung zählen:
■■ Wiederherstellung des Systems ind den Auslieferungszustand und auf die
Standardeinstellungen des Herstellers.
■■ Behebung von Fehlern, die im laufenden Betrieb des Betriebssystems auftreten.
■■ Bei Befall des Betriebssystems durch Viren, die keine reguläre Fortsetzung des
Betriebs zulassen.
■■ Wenn Sie das Betriebssystem mit anderen integrierten Sprachen installieren.
Bitte sichern Sie wichtige Daten Ihres Systemlaufwerks auf andere Speichergeräte, bevor
Sie die Systemwiederherstellung nutzen.
Falls sich Ihr System mit der folgenden Lösung nicht wiederherstellen lässt, wenden Sie
sich bitte für weitere Hilfe an Ihren autorisierten Händler vor Ort oder an den Kundendienst.
3-7Diesen PC zurücksetzen
1. Klicken Sie mit der linken Maustaste auf [Start] , klicken Sie danach auf [Settings
(Einstellungen)] und wählen Sie [Update and security (Update und Sicherheit)].
2. Wählen Sie [Recovery (Wiederherstellung)] und klicken Sie auf [Get started
(Los geht’s)] unter [Reset this PC (Diesen PC zurücksetzen)], um mit der
Systemwiederherstellung zu beginnen.
3-8
3. Das Fenster [Choose an option (Option auswählen)] wird eingeblendet. Wählen Sie
zwischen [Keep my files (Eigene Dateien behalten)] und [Remove everything (Alles
entfernen)].
Eigene Dateien behalten
Nur das Laufwerk, Nur Dateien entfernen
auf dem Windows Dateien entfernen und Laufwerk
Diesen PC
installiert ist bereinigen
zurücksetzen Alles entfernen
Nur Dateien entfernen
Alle Laufwerke Dateien entfernen und Laufwerk
bereinigenBetrieb
hh Eigene Dateien behalten
1. Wählen Sie [Keep my files (Eigene Dateien behalten)].
2. Der Bildschirm [Your apps will be removed (Ihre Apps werden entfernt)] zeigt eine
Liste von Apps an, die aus dem Internet oder von Installationsmedien neu installiert
werden müssen. Klicken Sie auf [Next (Weiter)], um fortzufahren.
3-9
3. Der nächste Bildschirm zeigt die Änderungen an, die während des Vorgangs
durchgeführt werden. Klicken Sie auf [Reset (Zurücksetzen)], um mit der
Systemzurücksetzung zu beginnen.hh Alles entfernen
1. Wählen Sie [Remove everything (Alles entfernen)].
2. Wenn Sie über mehrere Festplatten verfügen, wird ein Bildschirm eingeblendet, in
dem Sie ersucht werden, zwischen [Only the drive where Windows is installed (Nur
das Laufwerk, auf dem Windows installiert ist)] und [All drives (Alle Laufwerke)] zu
wählen.
3. Wählen Sie anschließend zwischen [Just remove my files (Nur Dateien entfernen)]
und [Remove files and clean the drive (Dateien entfernen und Laufwerk bereinigen)].
3-10
4. Das nächste Fenster zeigt die Änderungen an, die während des Vorgangs durchgeführt
werden. Klicken Sie auf [Reset (Zurücksetzen)], um mit der Systemzurücksetzung zu
beginnen.Betrieb
Systemwiederherstellung (durch den
Hotkey F3)
hh Vorsichtsmaßnahmen bei der Nutzung der
Systemwiederherstellungsfunktion
1. Falls Ihre Festplatte und das System auf nicht-wiederherstellbare Probleme stoßen,
nutzen Sie zur Systemwiederherstellung bitte zuerst die Wiederherstellung von der
Festplatte mittels F3-Schnelltaste.
2. Bitte sichern Sie vor der Nutzung der Systemwiederherstellungsfunktion alle
wichtigen Daten, die auf der Systemfestplatte gespeichert sind, auf einem anderen
Speichergerät.
hh System mit der F3-Schnelltaste wiederherstellen
Fortfahren die nachstehenden Anweisungen:
1. Starten Sie den PC neu.
2. Drücken Sie schnell die F3-Schnelltaste an der Tastatur, sobald die MSI-
Begrüßung im Display erscheint.
3. Tippen Sie am „Choose an Option (Eine Option wählen)“-Bildschirm auf
„Troubleshoot (Problemlösung)“.
4. Tippen Sie zum Rücksetzen des Systems auf die Standardeinstellungen am 3-11
„Troubleshoot (Problemlösung)“-Bildschirm auf „Restore MSI factory (MSI-
Werkszustand wiederherstellen)“.
5. Tippen Sie am „RECOVERY SYSTEM (Systemwiederherstellung)“-Bildschirm auf
„System Partition Recovery (Systempartition wiederherstellen)“.
6. Fahren Sie gemäß den Anweisungen auf dem Bildschirm fort und stellen Sie die
Wiederherstellungsfunktion fertig.Sie können auch lesen