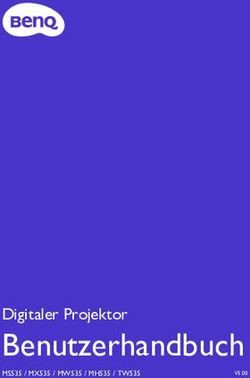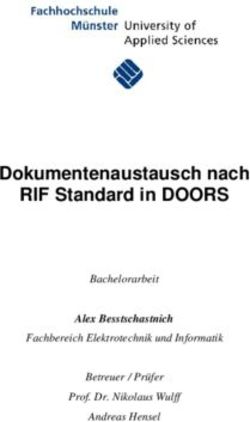HANDBUCH DER SOUNDCAM PRODUKTE - TOPA GMBH
←
→
Transkription von Seiteninhalten
Wenn Ihr Browser die Seite nicht korrekt rendert, bitte, lesen Sie den Inhalt der Seite unten
Inhaltsverzeichnis
1 Zu dieser Anleitung ............................................................................. 3
1.1 Leistungsbeschreibung ................................................................. 4
1.2 Lieferumfang ................................................................................ 4
2 Sicherheit ............................................................................................ 5
2.1 Bestimmungsgemäßer Gebrauch.................................................. 5
2.2 Allgemeine Sicherheitshinweise ................................................... 5
3 Bedienelemente.................................................................................. 8
3.1 Hardware ..................................................................................... 8
3.2 Software ...................................................................................... 9
3.2.1 Startmenü der SoundCam........................................................... 9
3.2.2 SoundCam als PC-Anwendung .................................................. 10
4 Messung durchführen ....................................................................... 11
4.1 Einstellungen ............................................................................. 12
4.1.1 Distanz........................................................................................ 13
4.1.2 Skalierung................................................................................... 13
4.1.3 Frequenzfilter ............................................................................ 15
4.1.4 Aufnahmedauer......................................................................... 16
4.2 Mithören – fokussierter Sound ................................................... 16
4.3 Triggern von Aufnahmen (Selbstauslöser) .................................. 18
4.4 Langzeitmessung (LTM) .............................................................. 22
4.5 Messung abspeichern................................................................. 23
5 Messung analysieren ........................................................................ 24
5.1 Anzeigefenster und Ansichtsoptionen ........................................ 25
5.2 Zeitleistensteuerung .................................................................. 29
5.3 Arbeiten mit Markern................................................................. 30
6 Exportfunktionen .............................................................................. 30
6.1 Erstellen eines Videos ................................................................ 31
6.2 Screenshots................................................................................ 32
7 Arbeiten mit Profilen ........................................................................ 33
7.1 Profile auswählen und laden ...................................................... 34
7.2 Ein neues Profil anlegen ............................................................. 35
7.3 Auf Werkseinstellungen zurücksetzen ........................................ 35
8 Weitere Einstellungen ....................................................................... 36
8.1 Das Einstellungen-Menü............................................................. 36
8.2 Verbinden mit einem PC............................................................. 42
8.3 Software-Aktualisierung ............................................................. 43
9 Problembehandlung ......................................................................... 44
10 Aufbewahrung .................................................................................. 45
10.1 Hinweise für zuverlässigen Betrieb des Geräts ............................ 45
11 Reinigung .......................................................................................... 46
12 Hinweis zum Umweltschutz .............................................................. 47
13 Technisches....................................................................................... 47
Konformitätserklärung........................................................................... 48
Impressum ............................................................................................. 48
Handbuch SoundCam 2Leistungsbeschreibung
1 Zu dieser Anleitung
Lesen Sie dieses Handbuch aufmerksam durch und befolgen Sie die aufgeführten Hinweise.
So kommen Sie zu verwertbaren Messergebnissen und gewährleisten einen sicheren, zuverlässigen
Betrieb sowie eine lange Lebensdauer des Geräts.
Bewahren Sie das Handbuch sorgfältig auf. Falls Sie das Gerät weitergeben, geben Sie auch dieses
Handbuch mit.
Die Anleitung zur Bedienung der SoundCam orientiert sich an der Steuerung über den integrierten
Touchscreen.
Bei Verbindung mit einem Personal Computer lassen sich die Funktionen auch über die PC-
Anwendung SoundCam.exe steuern. Deren Benutzeroberfläche unterscheidet sich vom Touchscreen
der SoundCam hinsichtlich ihrer Funktionalität nur geringfügig. Wo es erforderlich ist, weist das
Handbuch auf abweichende Bedienungsweisen hin.
Kennzeichnung von Symbolen und Hinweisen
Warnung - allgemeine Gefahr!
Warnungen, die Sie befolgen müssen, um Verletzungen, Personen- und Sachschäden
zu vermeiden.
Warnung - Gefahren durch elektrischen Strom!
Achtung!
Wichtiger Hinweis, den Sie befolgen sollten, um Sachschäden, Fehler oder Störungen
zu vermeiden.
Nützlicher Hinweis zur Bedienung der SoundCam und technischen Hintergründen.
Handbuch SoundCam 3Leistungsbeschreibung
1.1 Leistungsbeschreibung
Die SoundCam ist ein tragbares, netzunabhängiges Gerät. Es dient der Lokalisierung von
Schallquellen in einem Frequenzbereich bis 24 (SoundCam) bzw. 100 kHz (SoundCam 2.0 &
SoundCam Ultra). Der Schall wird als akustisches Bild visualisiert.
Dieses kann auf dem Gerät selbst oder auf einem Computer interpretiert und analysiert werden.
(1) Netzteil
(2) Vertiefung für das Stativ
(3) Netzkabel
(4) Kopfhörer
(5) Tragegurt
(6) Stativzubehör
5
6
Abbildung 1: SoundCam mit Transportkoffer
(58 x 39 x 27 cm)
v
Abbildung 2: SoundCam Ultra mit
Transportkoffer (51 x 43 x 19 cm)
1.2 Lieferumfang
Die SoundCam wird mit passendem Netzteil und Netzkabel ausgeliefert. Ein Koffer der Kopfhörer,
Tragegurt und Stativ (Stativ nicht bei der SoundCam Ultra enthalten) beinhaltet, ist optional
erhältlich.
Handbuch SoundCam 4Bestimmungsgemäßer Gebrauch
2 Sicherheit
2.1 Bestimmungsgemäßer Gebrauch
Mit dem Gerät in seiner originalen Konfiguration und mit Hilfe der aufgespielten proprietären
Software lokalisieren Sie Schallquellen in Innenräumen oder im Freien. Es ist sowohl für gewerbliche
als auch für private Nutzung geeignet.
2.2 Allgemeine Sicherheitshinweise
Das Gerät ist nach dem derzeit gültigen Stand der Technik gebaut und betriebssicher.
Dennoch gibt es Restgefahren.
Lesen und beachten Sie die Sicherheitshinweise, um Gefahren zu vermeiden.
Für Personen- und Geräteschäden durch Nichtbeachtung von Sicherheitshinweisen übernimmt
CAE Software und Systems GmbH keine Haftung.
Abbildung 3: Sicherer Gebrauch – achten Sie immer auf Ihre Umgebung.
Handbuch SoundCam 5Allgemeine Sicherheitshinweise
Warnung!
Bei nicht bestimmungsgemäßem Gebrauch - Gefahr durch elektrische
Spannung!
o Öffnen Sie das Gerät nicht, nehmen Sie keine Änderungen oder
Reparaturen am Gerät, an seinen Bestandteilen und am Zubehör vor.
Achtung!
Reinigung und Lagerung.
o Behandeln Sie Ihr Gerät immer mit Sorgfalt, beachten Sie die Hinweise in
Kapitel 9 und 10.
Unter Anderem:
o Zum Reinigen wischen Sie die Außenfläche mit einem weichen,
fusselfreien Tuch ab.
o Berühren Sie die Membrane der Mikrofone nicht. Reinigen Sie das Gerät
nicht mit starken, aggressiven, ätzenden oder lösemittelhaltigen
Reinigungsmitteln.
o Nicht mit Hochdruckreinigern oder anderen Maschinen reinigen. Nicht mit
Druckluft reinigen.
o Lagern Sie das Gerät mit geladenem Akku an einem trockenen und
sauberen Platz.
Warnung!
Sicherer Gebrauch des Netzteils!
o Benutzen Sie nur Netzteile, die Sie bei der Auslieferung Ihrer SoundCam
oder von CAE oder autorisierten Vertragshändlern bezogen haben.
o Beziehen Sie ausschließlich Strom aus Wechselstromnetzen, nicht aus
anderen Stromquellen wie Wechselrichtern oder Generatoren.
Warnung!
Schäden durch unsachgemäßen Umgang mit Batterien, Explosionsgefahr!
o Das Gerät beinhaltet eine aufladbare Batterie. Um Personen-, Sach- und
Umweltschäden zu vermeiden, entnehmen Sie diese nicht. Vermeiden Sie
Beschädigung der Batterie durch spitze Gegenstände oder Entsorgung im
Feuer.
o Setzen Sie das Gerät nicht längere Zeit direkter Sonneneinstrahlung aus.
o Ein Austausch der Batterie durch den Benutzer ist nicht vorgesehen. Sehen
Sie die Notwendigkeit für einen Austausch, dann wenden Sie sich an Ihren
CAE-Partner.
Vorsicht!
Stolpergefahr!
o Achten Sie bei Versuchsaufbauten auf sichere Verlegung von Kabeln.
o Gewährleisten Sie bei Nutzung mit Stativ einen sicheren Stand auf festem
Untergrund und lassen Sie das Gerät nicht unbeaufsichtigt.
Handbuch SoundCam 6Allgemeine Sicherheitshinweise
Warnung!
Achtsamkeit verhindert Verletzungen!
o Achten Sie bei nicht-stationärer Verwendung immer auf Ihre Umgebung,
insbesondere auf Autoverkehr und Geländebedingungen.
o Die SoundCam ist kein Spielzeug. Lassen Sie Kinder das Gerät nur unter
Aufsicht kundiger Personen bedienen.
Warnung!
Explosionsgefährdete Bereiche!
o Benutzen Sie das Gerät nicht in Bereichen mit explosionsfähiger
Atmosphäre (etwa Kraftstoff- und Chemikalienlager oder Bereiche, in
denen die Luft Chemikalien oder Partikel enthält, wie z.B. Feinstaub oder
Metallpulver).
Vorsicht!
Störungen infolge von Wärmestau!
o Das Gerät kann bei normalem Gebrauch warm werden.
o Stellen Sie Ihr Gerät möglichst auf einer stabilen Arbeitsfläche auf, die eine
ausreichende Luftzirkulation unter und um das Gerät herum ermöglicht.
o Decken Sie das Gerät nicht mit Kissen, Decken oder einem anderen
weichen Material ab. Dies kann den Luftstrom blockieren, was zu einer
Überhitzung des Geräts führt.
Handbuch SoundCam 7Hardware
3 Bedienelemente
3.1 Hardware
Abbildung 4: Bedienelemente der SoundCam und SoundCam Ultra
(1) Ein/Aus-Schalter
(2) Status-LED
(3) Ladestatusanzeige
(4) Stromanschluss
(5) Kopfhöreranschluss an der Unterseite des Handgriffs
(6) Funktionstasten – benutzerdefinierbar im Einstellungsmenü
(7) USB-Schnittstelle
(8) Ethernet-Schnittstelle
Handbuch SoundCam 8Software
3.2 Software
3.2.1 Startmenü der SoundCam
Starten Sie die SoundCam, indem Sie den Ein/Aus-Schalter mindestens 2 Sekunden lang gedrückt
halten.
Ein grünes Blinken der Status-LED zeigt den Systemstart an.
Dieses Menü wird angezeigt:
Abbildung 5: Startmenü
(1) Zum Hauptmenü wechseln
(2) Einstellungen vornehmen
(3) Systeminformationen / Update
(4) Gerät ausschalten
(5) Profileinstellungen
(6) Anzeige / Auswahl gespeicherter Messungen
(7) Messung öffnen
Aus den weiteren Menüs können Sie jederzeit in das vorherige Menü zurückkehren, indem Sie den
– Button betätigen.
Zum Ausschalten des Geräts halten Sie den Ein/Aus-Schalter gedrückt bis alle LEDs der
Ladeanzeige erloschen sind.
Eine Übersicht über die Einstellungsmenüs (2) finden Sie im Kapitel „Weitere Einstellungen“ auf S. 36
Handbuch SoundCam 9Software
3.2.2 SoundCam als PC-Anwendung
Die Funktionen der SoundCam lassen sich auch über die Anwendung SoundCam.exe mit einem
Personal Computer steuern.
Abbildung 6: Windows Benutzeroberfläche - Beispielausschnitt
Datenübertragung mit selbstdefiniertem Pfad
Daten aus Messungen mit der SoundCam können Sie aus der Anwendung heraus an einem
beliebigen Speicherort ablegen.
Mit der PC-Anwendung sind Messungen mit einer längeren Dauer als 60 Sekunden möglich.
Über die Ethernet-Schnittstelle und unter Zuhilfenahme der SoundCam Anwendung kann die
SoundCam mit jedem Computer in ihrem lokalen Netzwerk verbunden werden.
Die PC-Version der SoundCam ist für die Nutzung mit einem Windows-Betriebssystem gedacht.
o Laden Sie das .zip-Archiv der PC-Software auf der Website
www.cae-systems.de/soundcam-besitzer herunter.
o Entpacken Sie das Archiv am gewünschten Speicherort.
o Starten Sie die Datei SoundCam.exe (beispielsweise über den Windows-Explorer).
Wenn die Anwendung nicht mit der SoundCam verbunden werden kann, stellen Sie sicher,
dass die Kommunikation nicht in der Firewall blockiert wird. Windows 10 zeigt dies in der
Regel beim Aufruf der Anwendung durch eine Meldung an. Konfigurieren Sie die Firewall-
Einstellung dementsprechend oder wenden Sie sich an Ihren Systemadministrator.
Wie Sie die SoundCam mit dem PC verbinden ist in Kapitel 8.2 auf Seite 42 beschrieben.
Handbuch SoundCam 10Software
4 Messung durchführen
Eine Schallquelle soll lokalisiert werden.
1 . Rufen Sie über die Schaltfläche (1) im Startmenü (Abbildung 5) das Hauptmenü auf:
Grundfunktionen:
Messung starten
(Auf Aktivierung warten)
Screenshot
Akustisches
Marker setzen Bild
Messungen öffnen
Messung speichern
Zuschaltbare Frequenz-
Beleuchtung Sonogramm
(des Messbereichs) spektrum
Wiedergabe
Abbildung 7: Hauptmenü
Anzeigebereich
Die SoundCam ist aufnahmebereit, wenn der - Button (Messung starten) im Seitenmenü rot
ausgefüllt ist.
2 . Berühren Sie diesen, um eine Messung zu starten.
Im Anzeigebereich erscheinen das akustische Bild und die grafische Darstellung der fortlaufenden
Spektren.
Abbildung 8: Auswahl des Betriebsmodus.
Wenn Sie über eine ultraschallfähige SoundCam (SoundCam 2.0 / SoundCam Ultra) verfügen, können
Sie durch einen Long-Klick (Windows: Rechtsklick) auf den „Messung starten“-Button ein
Kontextmenü (siehe Abbildung 8) öffnen in dem Sie den Messmodus auswählen können.
Messbereich bis 24 kHz.
Messbereich bis 100 kHz.
Messung beenden
Zum Beenden der Messung tippen Sie an.
Die aufgenommene Messung steht nun zum Analysieren zur Verfügung (siehe „Messung
analysieren“, S. 24). Betätigen Sie hierzu den nun im linken Seitenmenü aktivierten Wiedergabe-
Button.
Denken Sie daran, vor Ihrer nächsten Messung die abgeschlossene Messung abzuspeichern, um sie
später noch einmal ansehen zu können (siehe „Messung abspeichern“, S. 23).
Handbuch SoundCam 11Einstellungen
4.1 Einstellungen
Es lohnt sich, einige situationsbezogene Einstellungen am Gerät vorzunehmen, um rasch zu
guten Ergebnissen zu kommen. Diese Einstellungen können vor oder während der Messung
vorgenommen werden.
Auf den folgenden Seiten werden die Einstellungen, auf die Sie über die Schaltflächen am rechten
Bildschirmrand (siehe Abbildung 9) zugriff haben, im Detail beschrieben.
Einstellungen zur
Messung:
Distanz
Skalierung
Frequenzfilter
Wiedergabepegel
Aufnahmedauer
Abbildung 9: Einstelloptionen am Hauptmenü
Aufbauoptimierung: Auch bei üblicherweise kleinen, für die Visualisierung herangezogenen
Dynamikbereichen, können Reflexionen von Schallwellen als Schallquelle im akustischen Bild
sichtbar werden. Siehe Abbildung 10. Falls die Reflexionen nicht Gegenstand der Messung
sind, achten Sie darauf, reflektierende Oberflächen im Blickfeld zu dämmen.
Abbildung 10: Das Geräusch entsteht seitlich im Gehäuse.
Das am unteren Bildrand registrierte Signal
ist an der Tischplatte reflektierter Schall.
Handbuch SoundCam 12Einstellungen
4.1.1 Distanz
Für diese wie auch für alle anderen in diesem Abschnitt aufgeführten Einstellungen finden Sie
die jeweilige Schaltfläche im rechten Seitenmenü.
1 . Tippen Sie auf die Schaltfläche.
2 . Stellen Sie die Distanz zur Schallquelle mit dem Slider im Ausklapp-
menü ein.
3 . Der Slider muss losgelassen werden, erst dann ist der Wert eingestellt.
oder:
1 . Tippen Sie in das über dem Slider gelegene Feld und geben den Wert
über die eingeblendete virtuelle Tastatur ein.
2 . Betätigen Sie „Enter“. Die minimale Einstellung ist 10 cm.
Bei unbekannter Herkunft des Schalls ist eine Einstellung von 100 cm
(Werkseinstellung) oder darüber unkritisch.
Erst für die genauere Ortung einer identifizierten Quelle im Nahbereich
müssen Sie die Entfernungseinstellung anpassen.
Änderungen an der Einstellung sind bei der Analyse nach Abschluss der Messung nicht möglich.
4.1.2 Skalierung
Drei verschiedene Modi stehen zur Auswahl.
Tippen Sie auf das blau hinterlegte Feld (1) im Ausklappmenü, um den Skalierungsmodus
zu wechseln. Die Modi wechseln zyklisch.
- Skalierungsmodus „Auto“
Dargestellt wird die Schallquelle, die im eingestellten Frequenzband (siehe
Frequenzfilter, S. 15) den stärksten Pegel erzeugt. Dem Bildbereich mit dem
größten Pegel ist die Farbe Weiß zugeordnet, dem Pegel an der unteren
Grenze des eingestellten Dynamikbereichs ein dunkles Blau.
In einer komplexen akustischen Umgebung passen Sie die
Dynamikeinstellung für trennscharfe Ortung an. Hier kann auch der Einsatz
des Skalierungsmodus „Smart“ von Vorteil sein.
Handbuch SoundCam 13Einstellungen
- Skalierungsmodus „Smart“
Der Smart-Modus bietet eine Unterdrückung von Hintergrundgeräuschen,
die in einem diffusen Bild resultieren würden.
Der Pegel der Hintergrundgeräusche wird fortlaufend ermittelt. Angehoben
um den „Crest-Wert“ – im Ausklappmenü einstellbar zwischen 5 und 15 dB –
ergibt sich der dynamische Schwellenwert.
Übersteigt der Pegel im gewählten Frequenzbereich den dynamischen
Schwellenwert, wird das akustische Bild wie im „Auto“-Modus entsprechend
dem eingestellten Dynamikbereich angezeigt. Ansonsten wird der dyn-
amische Schwellenwert als Maximalpegel interpretiert.
Abzüglich des eingestellten Dynamikbereichs ergibt sich die Schwelle, unter-
halb derer das Signal im akustischen Bild nicht sichtbar ist.
Vergleichen Sie in der Grafik (Abbildung 11) die Signale Q1 und Q2.
Damit der dargestellte Dynamikbereich nicht in die Hintergrundgeräusche hineinragt, sollte der
Crest-Wert immer größer als der Dynamik-Wert sein.
Abbildung 11: Skalierung im Smart-Modus
- Skalierungsmodus „Off“
Dieser Modus lässt vergleichende Messungen mit einem Referenzpegel zu.
Wenn vom Benutzer kein Wert für das Maximum gesetzt wurde, wird dieser
automatisch ermittelt.
Für laufende Messungen: Maximum = Maximalwert der letzten 10
Sekunden.
Sonst: Maximum = Maximalwert der gesamten
Messung.
Sie können diesen Wert über eine Eingabe im Feld „Maximum“ ändern.
Ein günstiger Ausgangswert lässt sich auch aus einer gespeicherten
Messung ermitteln.
Änderungen an Skalierungsmodus und Dynamikbereich sind auch nachträglich bei der Analyse der
Messergebnisse möglich.
Handbuch SoundCam 14Einstellungen
4.1.3 Frequenzfilter
Abbildung 12: manuelle Abbildung 13: Abbildung 14:
Frequenzauswahl Frequenzauswahl (Oktaven) Frequenzauswahl (Terzen)
Geringere Trennschärfe bei Einstellung niedriger Frequenzen.
Bedingung für die Entwicklung von tieffrequenten Geräuschanteilen ist eine größere
Abstrahlfläche. Die resultierende große Farbfläche kann mehrere hochfrequentere
Geräuschquellen überdecken, die eventuell genauer ortbar wären.
Der untere Schieberegler ist bei einer Einstellung unterhalb von 1 kHz rot unterlegt um dies
zu verdeutlichen.
In erneuten Messungen können Sie den Frequenzfilter schrittweise anpassen, um eine
befriedigende Trennschärfe zu erreichen.
Mit der Schaltfläche oben links (siehe Abbildung 12, 12 & 13) wird zwischen verschiedenen
Methoden zur Eingabe der minimalen und maximalen Filterfrequenz hin und her geschaltet:
Manuell: Einstellen der Filterfrequenzen mit dem Schieberegler.
Wenn der Frequenz-Schieberegler (siehe Abbildung 12) links von der Mitte
angefasst wird, kann man mit ihm die obere bzw. untere Grenzfrequenz
getrennt voneinander einstellen.
Wenn der Schieberegler rechts von der Mitte angefasst wird, kann man mit
ihm die obere und untere Grenzfrequenz zusammen und gleichzeitig ändern
dabei bleibt der relative Abstand zwischen minimaler und maximaler
Filterfrequenz erhalten.
Alternativ können die gewünschten Frequenzen auch direkt in die Felder
über den Schieberegler eingegeben werden.
Oktavfilter: Die minimale und maximale Filterfrequenz kann durch Auswahl eines oder
Terzfilter / mehrerer direkt aufeinander folgender Frequenzbänder eingestellt werden
1/3 Oktavenfilter: (siehe Abbildung 13 & Abbildung 14).
Änderungen an der Einstellung sind bei der Analyse nach Abschluss der Messung nicht möglich.
Handbuch SoundCam 15Mithören – fokussierter Sound
4.1.4 Aufnahmedauer
Hier stellen Sie die maximale Aufnahmezeit für Ihre Messung ein.
o Wählen Sie eine Aufnahmezeit von 10, 30, oder 60 Sekunden aus.
Die Messdaten werden erst nach Betätigung der Speicherungsfunktion
dauerhaft abgelegt (siehe Kapitel 4.5, S. 23).
Beachten Sie, dass die benötigte Zeit für das Abspeichern oder Öffnen einer
Datei proportional zur eingestellten Aufnahmedauer steigt.
Bei Verwendung der PC-Anwendung sind längere Aufnahmedauern (bis 180 s)
möglich.
Die Kapazität des internen Speichers von 32 GB reicht aus für etwa
400 Aufnahmen mit einer Dauer von 10 s, 80 Aufnahmen von 60 s,
oder 25000 Screenshots.
4.2 Mithören – fokussierter Sound
Zusätzlich zur Visualisierung im akustischen Bild können Sie den Audioausgang der SoundCam
nutzen. Dies ist eine geeignete Methode zum Lokalisieren eines bekannten Geräuschs in einer
komplexen akustischen Umgebung.
Hierbei wird auf die Mitte des Blickfeldes fokussiert, der dort erzeugte Schall wird von den
Umgebungsgeräuschen abgehoben (Lokaler Sound).
Schließen Sie Kopfhörer an. Die Buchse befindet sich am Bedienteil auf der
Unterseite des linken Handgriffes (siehe „Abbildung 4: Bedienelemente der
SoundCam“, S. 8).
Warnung!
o Übermäßiger Schalldruck kann zu Hörschäden führen. Sie sollten
den Kopfhörer nur für kurze Zeit bei hoher Lautstärke
verwenden und sonst eine angemessene Lautstärke einstellen.
i. Wird im Ausklappmenü angezeigt, ist der Ausgang stumm geschaltet.
Dies entspricht der Werkseinstellung der SoundCam.
1 . Berühren Sie diesen Button.
2 . Nun stellen Sie die Wiedergabelautstärke mit dem Slider ein.
3 . Richten Sie die SoundCam bei gestarteter Messung auf ihren Mess-
gegenstand und „tasten“ ihn ab.
Es finden umfangreiche Berechnungen statt. Daher wird das Audiosignal mit einer
leichten Verzögerung ausgegeben.
Handbuch SoundCam 16Mithören – fokussierter Sound
Weitere Einstellungsoptionen:
Audio-Ausgabe ist aktiviert.
Audio-Ausgabe ist deaktiviert.
Die Audio-Ausgabe und das lokale Spektrum werden entsprechend der
eingestellten Minimal- und Maximal-Frequenz gefiltert (siehe Abbildung 15).
Die Audio-Ausgabe und das lokale Spektrum werden nicht gefiltert
(siehe Abbildung 16).
Das globale Spektrum ist das ungemittelte, A-gewichtete Spektrum des Rohsignals
eines einzelnen Mikrofons (Mikrofon 0).
Das lokale Spektrum ist das ungemittelte, A-gewichtete Spektrum des mittels Delay
and Sum Beamforming berechneten, auf den Anzeige-Mittelpunkt fokussierten Geräusch-
signals (lokaler / fokussierter Sound, entspricht der Audio-Ausgabe).
Abbildung 15: lokales Spektrum Abbildung 16: lokales Spektrum
gefiltert ungefiltert
Handbuch SoundCam 17Triggern von Aufnahmen (Selbstauslöser)
4.3 Triggern von Aufnahmen (Selbstauslöser)
Diese Funktion ermöglicht es der SoundCam bei laufender Messung automatisiert Abschnitte
dieser Messungen abzuspeichern. Das auslösende Ereignis (Trigger) können sie selbst
konfigurieren.
Abbildung 17: Einstellungsmenü für den Trigger / Selbstauslöser
Triggerverfahren „akustisches Bild“
Parameter:
Vorlaufzeit Der Zeitraum vor dem Trigger-Zeitpunkt, der von der Aufnahme
abgedeckt wird.
Nachlaufzeit Der Zeitraum nach dem Trigger-Zeitpunkt, der von der Aufnahme
abgedeckt wird.
Auslösepegel Grenzwert ab dem der Trigger ausgelöst wird.
Bitte beachten Sie das Sie mit dem akustischen Bild als Auslöser arbeiten.
Dementsprechend kann der Trigger nur auf Ereignisse innerhalb der
minimalen und maximalen Filterfrequenz reagieren.
Der Trigger löst aus sobald bei laufender Messung der im Dialogfeld eingegebene Auslösepegel
(siehe Abbildung 17) erreicht oder überschritten wird.
Daraufhin wird automatisch ein Marker gesetzt um das Ereignis in der Messung zu markieren.
Sobald die Nachlaufzeit abgelaufen ist wird der Abschnitt, der Messung der durch den Trigger-
Zeitpunkt zuzüglich Vor- und Nachlaufzeit gegeben ist, automatisiert gespeichert.
Der zum Anwendungszweck passende Auslösepegel kann zum Beispiel mithilfe einer
vorherigen Messung ermittelt werden.
Handbuch SoundCam 18Triggern von Aufnahmen (Selbstauslöser)
Triggerverfahren „Spektrum“
Bei diesem Auslöseverfahren dient das Spektrum als Auslöser.
Im Gegensatz zu dem Auslöseverfahren akustisches Bild, bei dem ein einziger Auslösepegel
genügt, werden für das Auslöseverfahren Spektrum mehrere Stützstellen (Auslösepegel /
Frequenz) definiert.
Aus diesen Stützstellen wird ein Referenz-Spektrum generiert.
Der Trigger löst aus sobald bei laufender Messung mindestens ein Wert des aktuellen Spektrums
größer oder gleich dem entsprechenden Wert im Referenz-Spektrum ist.
Daraufhin wird automatisch ein Marker gesetzt um das Ereignis in der Messung zu markieren.
Sobald die Nachlaufzeit abgelaufen ist wird der Abschnitt der Messung, der durch den Trigger-
Zeitpunkt zuzüglich Vor- und Nachlaufzeit gegeben ist, automatisiert gespeichert.
Abbildung 18: Einstelloptionen der
frequenzabhängigen Triggerung / Selbstauslösung
Stellen Sie die gewünschten Werte für Frequenz und Pegel durch Antippen im Spektraldiagramm
ein.
Die zuletzt getätigte bzw. aktuell geladene Messung wird dargestellt.
Die einzelnen Kurven – Zeit-Cursor, Maximum, Mittelwert und Minimum – können durch
Antippen des gleichfarbigen Legendeneintrags oben rechts im Bild ein- und ausgeblendet werden.
Beim Antippen eines Punkts im Diagramm nehmen die Felder für Frequenz und Pegel (6) dessen
Werte an. Die Werte können auch manuell in die Felder eingetragen werden.
Durch Betätigung des – Buttons (3) werden die Werte als Stützstelle in die Trigger-Kurve
eingetragen.
Durch Antippen einer Stützstelle (1) wählen Sie diese aus. Sie können auch mit den Richtungs-
Buttons (2) zwischen Stützstellen wechseln und ihre Werte einsehen. Durch Ziehen auf dem
Touchscreen oder dem Ändern der Werte (6) verändern Sie sie.
Die Betätigung des – Buttons (4) entfernt eine vorher ausgewählte Stützstelle, (5) entfernt
alle bisher eingetragenen Stützstellen irreversibel.
Kehren Sie ins Startmenü zurück, um den Trigger (Selbstauslöser) auf die Messungen
anzuwenden.
Handbuch SoundCam 19Triggern von Aufnahmen (Selbstauslöser)
Kurzübersicht für das Triggerverfahren Spektrum.
Vorlaufzeit Der Zeitraum vor dem Trigger-Zeitpunkt, der von der Aufnahme abgedeckt wird.
Nachlaufzeit Der Zeitraum nach dem Trigger-Zeitpunkt, der von der Aufnahme abgedeckt wird.
Hinzufügen der aktuellen Koordinaten (Frequenz / Pegel) als Stützstelle.
Entfernt eine zuvor ausgewählte Stützstelle.
Selektiere die vorherige Stützstelle.
Selektiere die nächste Stützstelle.
Lösche alle Stützstellen.
Zeit-Cursor Ein- / Ausblenden des Spektrums, an dem sich der Zeit-Cursor zurzeit befindet.
Maximum Ein- / Ausblenden der Maximum Kurve.
Diese Kurve wurde auf Basis der letzten Messung.
Mittelwert Ein- / Ausblenden der Mittelwert Kurve.
Diese Kurve wurde auf Basis der letzten Messung.
Minimum Ein- / Ausblenden der Minimum Kurve.
Diese Kurve wurde auf Basis der letzten Messung.
Handbuch SoundCam 20Triggern von Aufnahmen (Selbstauslöser)
Indikatorlinie für den
Trigger-Betrieb /
„Trigger-Kurve“
Vorlaufzeit Nachlaufzeit
Auslösezeitpunkt,
durch Vor- und
Nachlaufzeit
eingestellt
Abbildung 20: Anzeigebereich bei Triggerung über Spektrum – die SoundCam löst auf
das Schalten eines Ventils aus, da das Spektrum (rot) die Triggerlinie
(gelb) überschreitet..
Abbildung 19: Die SoundCam hat noch nicht ausgelöst – keine Frequenzlinie des
Spektrums (rot) überschreitet die Triggerlinie (gelb).
Handbuch SoundCam 21Langzeitmessung (LTM)
4.4 Langzeitmessung (LTM)
Die Langzeitmessung kann in den Einstellungen
(siehe Abbildung 21 & Abbildung 22) aktiviert werden.
In dem LTM-Menü kann ein Aufnahmeintervall in dem
Bereich zwischen 10 bis 900 Sekunden festgelegt werden.
Für jedes Intervall werden folgende Daten ermittelt und in
eine TDMS-Datei gespeichert:
Abbildung 21: Einstellungsmenü
o Gemitteltes akustisches Bild
(Mittelwerte der akustischen Einzelbilder)
o Akustisches Peak-Hold-Bild
(Maxima der akustischen Einzelbilder)
o Mittelwert-Spektrum
o Peak-Hold-Spektrum (Maxima)
o Kamerabild
Die Darstellung der Daten kann angepasst werden. Durch ein
Abbildung 22: LTM-Menü Gedrückthalten auf dem akustischen Bild (Windows:
Rechtsklick) wird das zugehörige Kontextmenü (siehe
Abbildung 23) geöffnet.
Dieses bietet für die Langzeitmessung folgende Optionen:
Zurzeit wird das akustische Mittelwert-Bild angezeigt.
Wenn Sie auf diese Schaltfläche klicken, wird auf das
akustische Peak-Hold-Bild umgeschaltet.
Abbildung 23:
Kontextmenü
für das
Zurzeit wird das akustische Peak-Hold-Bild angezeigt.
akustische Bild Wenn Sie auf diese Schaltfläche klicken, wird auf das
Abbildung 24: akustische Mittelwert-Bild umgeschaltet.
Kontextmenü für
das Spektrum
Durch ein Gedrückthalten auf das Spektrum (Windows: Rechtsklick) wird ebenfalls das zugehörige
Kontextmenü (siehe Abbildung 24) geöffnet.
Dieses bietet folgende Optionen:
Ein- / Ausblenden des globalen Spektrums (rote Kurve).
Ein- / Ausblenden des gemittelten Spektrums (grüne Kurve).
Ein- / Ausblenden des Peak-Hold-Spektrums (gelbe Kurve).
Ein- / Ausblenden des lokalen Spektrums (blaue Kurve).
Handbuch SoundCam 22Messung abspeichern
4.5 Messung abspeichern
Die Ergebnisse jeder abgeschlossenen Messung können Sie als TDMS-Datei („.tdms“) zur späteren
Verwendung abspeichern. Sie können den Speicherort in den Einstellungsmenüs (siehe Kapitel
8.1, „(4) Aufnahmepfad, Messreihen und Screenshots“, S. 38) festlegen, beim Auswählen des
Speicherorts befinden Sie sich anfangs immer in diesem Verzeichnis. Standardmäßig ist das
Stammverzeichnis der SoundCam als Speicherort festgelegt. Bei Verwendung der PC-Anwendung
ist dies Ihr aktuelles Download-Verzeichnis.
Beachten Sie, dass bei erneuter Betätigung des – Buttons die bei der vorigen Messung im
Gerät zwischengespeicherten Daten überschrieben werden und nicht wiederzugewinnen
sind.
Abbildung 25: Abspeichern von Messdaten
Die Speicherort-Auswahl wird angezeigt:
Die Adressleiste zeigt das aktuelle Verzeichnis
Ins Stammverzeichnis wechseln
Eine Ebene höher / ins übergeordnete
Verzeichnis auswählen (mit Doppelklick)
Verzeichnis wechseln
Ein neues Verzeichnis anlegen
Dateiname – Zum Verändern antippen
Abbildung 26: Verzeichnis- und Datei-Auswahl Abbrechen / Bestätigen
Tippen Sie die Schaltfläche „Bestätigen“ an, um die Aufnahme abzuspeichern. Sie können die
gespeicherte Datei über das Hauptmenü aufrufen.
o Betätigen Sie dazu den – Button.
Diesen finden Sie auch im Startmenü, wo die Aufnahme in einer Liste erscheint.
Handbuch SoundCam 23Messung abspeichern
5 Messung analysieren
Eine gerade aufgenommene oder bereits als Datei auf dem Gerät abgespeicherte Messung kön-
nen Sie als Video abspielen oder in Standbildern einzeln anzeigen lassen.
o Über das Startmenü (Abbildung 5, S 9) und das Hauptmenü (Abbildung 7, S 11) können
sie gespeicherte Messungen öffnen. Berühren zum Abspielen dann den Wiedergabe-
Button.
Abspielmodi (Zeitlupe)
Bei längerem Gedrückthalten des -Buttons (Windows: Linksklick gedrückt halten) können Sie
zwischen voller, halber und einem Viertel der normalen Abspielgeschwindigkeit wählen.
Sowohl Bild als auch Ton werden in der Zeitlupe verlangsamt abgespielt.
Abbildung 27: Bedienfläche für den Zeitlupenmodus
Ansichtsmodi (Vollbildmodus)
Das akustische Bild oder die Spektren können Sie auch separat im Vollbildmodus anzeigen lassen.
o Standardeinstellung ist der Kombimodus (1). Dieser bietet neben dem akustischen
Bild das Sonogramm und das Spektrum als grafische Ansicht der akustischen Daten.
o Führen Sie zum Wechsel einen Doppelklick auf einen beliebigen Punkt im
Anzeigebereich aus. Die Darstellungen wechseln zyklisch.
o Der Kombimodus bietet zwei verschiedene Fenstergrößen (1,4) für das akustische
Bild, zudem gibt es einen Vollbildmodus für das akustische Bild (2) und für
Sonogramm & Frequenzspektrum (3).
❷
❸ ❹
Abbildung 28: Zyklischer Wechsel der Ansicht im Anzeigebereich
Handbuch SoundCam 24Anzeigefenster und Ansichtsoptionen
5.1 Anzeigefenster und Ansichtsoptionen
Die Anzeige der Messergebnisse gliedert sich grob in drei Teilbereiche im Anzeigebereich:
Sie visualisieren auf unterschiedliche Art drei Messparameter, denen jeweils eine skalierbare
Achse (X, Y, Z) zugeordnet ist.
Ergebnis Bild
=
Kamera Bild
&
akustisches Bild
„Frequenz-
„Sonogramm“ spektrum“
Abbildung 29: Messparameter im Anzeigebereich und ihre Achsen.
X: Zeitachse (in Sekunden)
Y: Frequenz (in kHz)
Z: Amplitude (in dB, beeinflusst z.B. die Farbbereiche im Sonogramm)
o Ergebnis Bild: In dem Ergebnis-Bild wird das Kamera-Bild mit dem Akustischen-Bild
Überlagert.
akustisches Bild: Das akustische Bild ist ähnlich dem Bild einer
Wärmebildkamera statt Wärme wird Schall visualisiert.
Kamera Bild: Graustufenbild der verbauten Kamera.
o Sonogramm: Hier ist für einen bestimmten Zeitraum der Pegel (Amplitude) je
Frequenz farblich dargestellt. Eine am rechten Rand angezeigte Skala gibt Aufschluss
über die Farben, die dem Schallpegel zugeordnet sind. Hier können die Zeitachse (X),
die Frequenzachse (Y), welche sich rechts neben dem Frequenzspektrum befindet,
und die Amplituden- bzw. Pegelskala (Z) skaliert werden.
o Der eingestellte Frequenzbereich für das akustische Bild (siehe „Frequenzfilter“,
S. 15) ist im Sonogramm hell hervorgehoben und mit weißen Linien abgesetzt.
o Frequenzspektrum: In der Grafik rechts vom Sonogramm wird der Pegel (Amplitude)
je Frequenz zum aktuellen Zeitpunkt dargestellt. Die Frequenzachse (Y) hier ist auch
die für das Sonogramm und kann skaliert werden.
o Weitere Einstellungen zur Verbesserung des akustischen Bilds finden Sie
in Kapitel 4.1, S. 12.
Handbuch SoundCam 25Anzeigefenster und Ansichtsoptionen
Kontextmenüs für akustisches Bild und Frequenzspektrum
Durch ein Gedrückthalten auf dem akustischen Bild (Windows: Rechtsklick) wird
das zugehörige Kontextmenü (siehe Abbildung 30) geöffnet.
Zielhelligkeit der Videokamera:
Wenn Sie auf diese Schaltfläche klicken, öffnet sich ein Menü mit einem
Schieberegler.
Diesen können Sie nutzen um die Zielhelligkeit der Videokamera bei
laufender Messung einzustellen.
Abbildung 30: Fadenkreuz aktivieren / deaktivieren:
Kontextmenü für das Das Fadenkreuz können Sie als Zielhilfe nutzen, wenn Sie z.B. mit dem
akustische Bild. lokalen Spektrum arbeiten.
akustisches Mittelwert-Bild:
Zurzeit wird das akustische Mittelwert-Bild angezeigt, wenn Sie auf diese
Schaltfläche klicken wird auf das akustische Peak-Hold-Bild umgeschaltet.
Diese Option steht nur zur Verfügung, wenn eine Langzeitmessung läuft
oder eine gespeicherte LTM-TDMS geladen wurde.
akustisches Peak-Hold-Bild:
Zurzeit wird das akustische Peak-Hold-Bild angezeigt, wenn Sie auf diese
Schaltfläche klicken wird auf das akustische Mittelwert-Bild umgeschaltet.
Diese Option steht nur zur Verfügung, wenn eine Langzeitmessung läuft
oder eine gespeicherte LTM-TDMS geladen wurde.
Low-Cut ist deaktiviert.
Durch Klicken auf diese Schaltfläche wird die Low-Cut-Funktion aktiviert.
In dem darauffolgenden Menü können Sie einen Grenzwert festlegen.
Alle Pegel, die unter dem festgelegten Grenzwert liegen, werden nicht
mehr im akustischen Bild dargestellt.
Low-Cut ist aktiviert.
Durch Klicken auf diese Schaltfläche wird die Low-Cut-Funktion
deaktiviert.
Durch ein Gedrückthalten auf das Spektrum (Windows: Rechtsklick) wird das
zugehörige Kontextmenü (siehe Abbildung 31) geöffnet.
Durch Klicken auf diese Schaltfläche kann das globale Spektrum
(rote Kurve) ein- bzw. ausgeblendet werden.
Durch Klicken auf diese Schaltfläche kann das gemittelte Spektrum
(grüne Kurve) ein - bzw. ausgeblendet werden. Diese Option steht nur zur
Verfügung, wenn eine Langzeitmessung läuft oder eine gespeicherte
LTM-TDMS-Datei geladen wurde.
Durch Klicken auf diese Schaltfläche kann das Peak-Hold-Spektrum
(gelbe Kurve) ein - bzw. ausgeblendet werden. Diese Option steht nur zur
Abbildung 31: Verfügung, wenn eine Langzeitmessung läuft oder eine gespeicherte
Kontextmenü für LTM-TDMS-Datei geladen wurde.
das Spektrum.
Durch Klicken auf diese Schaltfläche kann das lokale Spektrum
(blaue Kurve) ein - bzw. ausgeblendet werden.
Handbuch SoundCam 26Anzeigefenster und Ansichtsoptionen
Anzeigeachsen skalieren
Alle drei Achsen sind skalierbar. In der Standardansicht deckt das Spektrum bzw. Sonogramm den
gesamten Frequenzbereich von 0 - 24 bzw. 0 - 100 kHz ab. Zudem werden im Sonogramm die ganze
Aufnahmedauer sowie der Pegelbereich zwischen 0 und 80 dB dargestellt.
Für manche Anwendungen ist eine vergrößerte, „reingezoomte“ Darstellung wünschenswert, um die
relevanten Bereiche genauer erfassen zu können.
Eine schnelle Methode, die auch während der Messung funktioniert:
In dem Anzeigefenster für Sonogramm spreizen oder verengen Sie mit zwei Fingern auf dem
Touchscreen das Frequenzspektrum. Die Zeitachse lässt sich nur bei der Analyse zoomen, nicht im
Livebetrieb.
Der gezoomte Ausschnitt kann mit zwei Fingern verschoben werden.
Abbildung 32: schnelles Skalieren der Anzeigebereiche
Die Amplitudenskala (Z) können Sie nur durch numerische Eingabe anpassen, dies wird im
Folgenden beschrieben. Die Verschiebung der Ober- und Untergrenzen für die
Amplitudenskala wirkt sich auf die farblich spektrale Darstellung des Sonogramms aus.
Handbuch SoundCam 27Anzeigefenster und Ansichtsoptionen
Anpassung über Kontextmenüs:
Wenn Sie einen beliebigen Punkt im Sonogramm gedrückt halten (Windows: Rechtsklick), öffnet
sich das Kontextmenü für die Parameter, bezeichnet nach den zugeordneten Achsen X, Y und Z.
Abbildung 33: Kontextmenü "Anzeigeparameter".
Exemplarisch soll die Skalierung der
Frequenzachse (Y) in Sonogramm
und Frequenzspektrum eingestellt
werden.
1 . Wählen Sie den gewünschten Parameter. Das zugehörige Kontextmenü öffnet sich für die
numerische Eingabe.
Abbildung 34: Anzeige skalieren - numerische Eingabe
2 . Geben Sie den Wert für das Maximum Ziffer für Ziffer über die Buttons „+“ und „–“ ein.
3 . Tippen Sie die Schaltfläche „max Limit“ an. Die Anzeige wechselt. Nun können Sie das
Minimum eingeben.
Nach der Eingabe schließt das Kontextmenü durch Antippen des Bildschirms oder nach einigen
Sekunden automatisch.
Hier eine Zusammenfassung der Eingabemöglichkeiten:
X Y Z
GUI
Zeitachse Frequenzachse Amplitude in dB
Multi-Touch horizontal; Multi-Touch vertikal;
SoundCam Kontextmenü
Kontextmenü Kontextmenü
Mausrad (gleichzeitiger Zoom von X- & Y-Achse)
PC (nur X-Achse Zoomen) (nur Y-Achse Zoomen) Kontextmenü
Strg + Mausrad; Shift + Mausrad;
Kontextmenü Kontextmenü
Tabelle 1: Eingabeoptionen zur Skalierung der Anzeige
Handbuch SoundCam 28Zeitleistensteuerung
5.2 Zeitleistensteuerung
Sie können die Aufnahme von einem beliebigen Punkt der Zeitleiste aus abspielen. Setzen Sie
dazu den Cursor durch Antippen an die gewollte Stelle im Sonogramm und verschieben sie ihn
durch Ziehen.
Abbildung 35: Zeitleistenwerkzeug
Einen alternativen Zugriff auf die Zeitleiste bietet die unterste Schaltfläche im rechten Seitenmenü.
1 . Bewegen Sie den Slider um die gewünschte Messphase oder ein bestimmtes akustisches
Ereignis auf der Zeitleiste zu suchen.
2 . Verwenden Sie die Pfeilbuttons um Frame für Frame zwischen den akustischen Bildern zu
navigieren.
Die akustischen Frames sind nummeriert. Diese Nummerierung wird oben im Ausklappmenü
angezeigt. Die Bildrate ist in den Einstellungen auf 50 oder 100 fps festgelegt (siehe Kapitel 8.1, „(1)
Auflösung, Bildrate, akustische Mittelung & Zeiteinstellungen“, S. 37).
Handbuch SoundCam 29Arbeiten mit Markern
5.3 Arbeiten mit Markern
Es kann nützlich sein, das Eintreten eines akustischen Ereignisses auf der Zeitleiste zu kennzeichnen,
um es leichter wiederzufinden.
Die Marker-Positionen werden im Sonogramm als grüne Linien eingeblendet.
setzt einen
Marker an
öffnet
der aktuellen
Ausklappmenü
Cursor-
zur Navigation
position zwischen
Markern
Abbildung 36: Marker setzen und nutzen
Sind Marker gesetzt (geladene oder gestoppte Messung), betätigen Sie den Links- / Rechtspfeil im
rechten Ausklappmenü, um zum nächsten / vorherigen gesetzten Marker zu springen.
Mit dem - Button löschen Sie den aktuell angewählten Marker.
Sie können beliebig viele Marker setzen. Diese werden bei Speicherung der Messung mit in die Datei
geschrieben.
6 Exportfunktionen
Aufnahmen Ihrer Messungen können Sie in voller Länge oder gekürzt exportieren.
Die auswählbaren Formate werden von einer Vielzahl von Abspielprogrammen und Webbrowsern
unterstützt.
Zur Übertragung der erstellten Videos auf Ihren PC nutzen Sie einen USB-Stick oder ein vergleichbares
Medium, das Sie an die dafür eingerichtete Schnittstelle der SoundCam anschließen (siehe Kapitel 8.1,
„(2)Datenverwaltung / Datenexport“, S. 36).
Darüber hinaus ist es möglich, aus Messungen heraus Screenshots (Momentaufnahmen der
Messanzeigen) zu erstellen.
Zudem können gespeicherte Messungen auch in der PC-Anwendung erneut angesehen und
bearbeitet werden.
Für optimale Kompatibilität empfehlen wir ein im NTFS-Dateisystem formatiertes Medium.
Handbuch SoundCam 30Erstellen eines Videos
6.1 Erstellen eines Videos
Wahl der Bildschirmansicht
Im exportierten Video wird die gerade aktive Ansicht des Anzeigebereichs dargestellt (siehe
„Ansichtsmodi (Vollbildmodus)“, S. 24).
Daneben steht, wie bei der Analyse von Messungen, auch hier die Zeitlupen-Darstellung in zwei
einstellbaren Stufen zur Verfügung.
Zu exportierenden Ausschnitt festlegen (Optional)
Öffnet das Untermenü
für die Videoerstellung.
Anfangsmarke setzen.
Endmarke setzen.
Alle Marken löschen.
Abbildung 37: Erstellen eines Videos; Ausschnitt festlegen und exportieren
Navigieren Sie im Sonogramm oder durch Abspielen und Stoppen der Aufnahme und setzen Sie
wahlweise Anfangs- und Endmarke, um nur einen Ausschnitt zu exportieren.
Zur optischen Kontrolle dienen im Sonogramm eingeblendete grün-gestrichelte Linien.
Handbuch SoundCam 31Screenshots
Export starten
Öffnet ein Dialogfenster. Hier können
Sie folgende Einstellungen vornehmen:
Dateipfad festlegen
Datei benennen
Ausgabe-Optionen
o nur Video
o nur Audio
o Audio und Video
Geschwindigkeit der Darstellung
(Tempo)
o Echtzeit (25 / 50fps)
o Zeitlupe (0,5x / 0,25x) Abbildung 38: Erstellen eines Videos; Einstellungen
Video-Qualitätseinstellung
Audioformate:
o Ogg Vorbis (*.ogg)
o PCM (*.wav)
nur bei „nur Audio“-Ausgabe nutzbar
o Opus (*.webm)
Audio-Verstärkung: von 0 bis
+ 42 dB, in Schritten von 6 dB
Verstärkungsfaktoren, bei denen Übersteuerung auftritt, sind in der Dropdown-Liste mit
„(clip)“ gekennzeichnet. Empfohlen ist die höchste Pegelanhebung jener Liste ohne diese
Kennzeichnung.
Betätigen Sie die Schaltfläche und das Video wird abgespeichert. Den Fortschritt der
Speicherung zeigen die grünen Balken an.
Schließen Sie anschließend das Dialogfenster, um zum Hauptmenü zurückzukehren.
Übertragen Sie das Video mit einem USB-Stick auf Ihren PC, um es im Browser oder Wiedergabepro-
gramm abzuspielen.
6.2 Screenshots
Betätigen Sie den -Button in der
linken Seitenleiste.
Auf der Titelleiste wird der
Speichervorgang angezeigt. Die
Screenshots werden im aktuell
eingestellten Arbeitsverzeichnis in dem
Unterordner Screenshots abgelegt.
Die Screenshots werden im „.png“-
Dateiformat gespeichert.
Abbildung 39: Erstellen eines Screenshots
Übertragen Sie diese Screenshots mit einem USB-Stick auf Ihren PC und verwenden Sie einen
beliebigen Bildbetrachter zum Ansehen.
Handbuch SoundCam 32Screenshots
7 Arbeiten mit Profilen
Profile ermöglichen es, für ähnliche Messsituationen bewährte, bereits genutzte Einstellungen
wieder zu verwenden. Zusätzlich können darin auf die Bedürfnisse verschiedener Benutzer
angepasste Einstellungen hinterlegt werden. Es sind mehrere Profile ab Werk vordefiniert.
Die in den Profilen gespeicherten Einstellungen umfassen neben den Messparametern
o Aufnahmedistanz
o Skalierung
o Frequenzfilter
o Aufnahmedauer
o Wiedergabelautstärke
o Auflösung und Bildrate
o den aktiven Dateipfad für Aufnahmen, Screenshots und Videos
o und die nutzerdefinierte Belegung der Funktionstasten.
Diese Einstellungen nehmen Sie, wie beschrieben in Kapitel 8.1 (S. 36) im Einstellungsmenü vor.
Über Startmenü oder Einstellungsmenü gelangen Sie in die Profileinstellungen:
Abbildung 40: Profileinstellungen
In den Profileinstellungen haben Sie folgende Optionen:
neues Profil: Mit dieser Funktion haben Sie die Möglichkeit ihre aktuellen
Einstellungen als neues Profil zu sichern.
Bitte versehen Sie Ihr Profil mit einem aussagekräftigen Namen und
falls gewünscht mit einer kurzen Beschreibung.
Werkseinstellungen: Alle Einstellungen werden auf den Auslieferungszustand
zurückgesetzt.
Alle vordefinierten Profile werden wiederhergestellt, solange sie nicht
durch gleichnamige Profile ersetzt wurden.
lösche Profil: Löschen Sie ein zuvor in der Auswahlliste ausgewähltes Profil.
lade Profil: Laden Sie ein zuvor in der Auswahlliste ausgewähltes Profil.
Handbuch SoundCam 33Profile auswählen und laden
7.1 Profile auswählen und laden
Wenn Sie auf bereits erstellte oder vordefinierte Profile zugreifen wollen:
1 . Wählen Sie durch Antippen das gewünschte Profil aus der Dropdown-Liste.
Abbildung 41: Menü zur Profilauswahl
Abbildung 42: Zusammenfassung der Einstellungen eines Profils
2 . Zur Kontrolle wird eine Zusammenfassung der Einstllungen des Profils eingeblendet.
3 . Betätigen Sie mit Drücken der Schaltfläche „Lade Profil“.
4 . Bestätigen Sie mit „OK“ im eingeblendeten Dialogfeld
Verlassen Sie anschließend das Menü mit .
Das gewählte Profil ist nun geladen.
Handbuch SoundCam 34Ein neues Profil anlegen
7.2 Ein neues Profil anlegen
1 . Tippen sie „Neues Profil“ an, um die zuletzt benutzten Einstellungen zu speichern.
2 . Geben Sie dem neuen Profil im dafür vorgesehenen Feld des Dialogs einen Namen. Zusätzlich
können Sie eine Beschreibung hinterlegen, wie zum Beispiel Verwendungshinweise.
Wenn Sie einen bereits vergebenen Namen eingegeben haben, können Sie das Profil durch
Überschreiben aktualisieren oder den Vorgang abbrechen.
Abbildung 43:Textfelder im Menü für die Profilspeicherung
3 . Bestätigen Sie mit „OK“ im eingeblendeten Dialogfeld.
Die aktuell genutzten Einstellungen sind als Profil abgespeichert.
7.3 Auf Werkseinstellungen zurücksetzen
Achtung!
o Wenn Sie den Button „Werkseinstellungen“ betätigen, sind alle individuellen
Einstellungen gelöscht. Bereits angelegte Profile bleiben allerdings gespeichert und
können weiter genutzt werden. Auch Messdaten und Screenshots bleiben gespeichert.
Sind Sie sicher, dass Sie keine der aktuellen Einstellungen weiter verwenden wollen, setzen Sie sie in
diesem Menü auf die Werkseinstellungen zurück. Dies ist eventuell auch bei Speicherproblemen
hilfreich.
Werkseinstellungen:
o Aufnahmedistanz: 100 cm
o Frequenzfilter: min. 3 kHz, max. 10 kHz
o Skalierungsmodus „Smart“, Dynamik: 3 dB, Crest-Wert: 5 dB
o Kopfhörerausgang stummgeschaltet
o Aufnahmedauer: 10 s
o Akustische Bildrate: 100 fps
Kamerauflösung: 320 x 240
o Dateipfad: Stammverzeichnis der SoundCam;
bei Verwendung der PC-Anwendung:
aktuelles Download-Verzeichnis
o Messreihen nicht aktiviert
o Die Funktionstasten sind standardisiert belegt
Handbuch SoundCam 35Das Einstellungen-Menü
8 Weitere Einstellungen
8.1 Das Einstellungen-Menü
vv
Antippen oder
wischen für weitere
Einstellungen
❼ ❽ ❾
vv
❿ ⓫
Abbildung 44: Einstellungsmenü
(1) Auflösung, Bildrate, akustische Mittelung & Zeiteinstellungen
(2) Datenverwaltung / Datenexport
(3) Systeminformationen / Update
(4) Aufnahmepfad, Messreihen und Screenshots
(5) Profileinstellungen
(6) Trigger-Einstellungen (Selbstauslöser)
(7) Belegung der Funktionstasten
(8) Spracheinstellungen
(9) Farbdesign
(10) Langzeitmessung (LTM)
(11) Passwortschutz
Handbuch SoundCam 36Das Einstellungen-Menü
(1) Auflösung, Bildrate, akustische Mittelung & Zeiteinstellungen
Auf dieser Seite der Einstellungen können Sie
folgende Parameter einstellen:
akustische Bildrate Abbildung 45: Einstellung Auflösung und Bildrate
Normal Bei dieser Einstellung erhalten Sie bei einer Messung ca. 50
akustische Bilder pro Sekunde.
Schnell Bei dieser Einstellung erhalten Sie bei einer Messung ca. 100
akustische Bilder pro Sekunde.
Kamera Auflösung
320 x 240 Wenn Sie die Auflösung 320 x 240 Pixel wählen erhalten Sie bei einer
Messung ca. 50 Kamera Bilder pro Sekunde.
640 x 480 Wenn Sie die Auflösung 640 x 480 Pixel wählen erhalten Sie bei einer
Messung ca. 16 Kamera Bilder pro Sekunde.
akustische Mittelung
Die akustischen Bilder werden in Echtzeit, mit jedem neuen Wert der Mikrofonsignale, auf
dem Gerät berechnet und exponentiell gemittelt.
Dabei können verschiedene Mittelungszeiten eingestellt werden. Die Mittelung erfolgt in
Anlehnung an die in der Akustik üblichen Einstellungen „Fast“, „Slow“ und „Impulse“,
allerdings sind die Zeitkonstanten deutlich kleiner, da mit den üblichen Werten das
akustische Bild viel zu träge wäre.
schnell Mit der Einstellung „Fast“ ist die Anzeige sehr reaktionsschnell.
Die Einstellung ist für sehr dynamische Vorgänge geeignet.
langsam Mit der Einstellung „Slow“ ist die Anzeige etwas träger, das Bild wird
ruhiger. Die Einstellung ist für quasi stationäre Zustände geeignet.
impuls Mit der Einstellung „Impulse“ steigt der Pegel in der Anzeige schnell
an und fällt langsam ab, dadurch ist der Ort des Ereignisses länger im
Bild sichtbar. Sollen hochdynamische Vorgänge mit einer Folge von
impulsartigen Geräuschen untersucht werden, wird allerdings
empfohlen die Einstellung „Fast“ zu verwenden und im Anschluss an
die Messung Schritt für Schritt durch die Aufzeichnung zu gehen.
Handbuch SoundCam 37Das Einstellungen-Menü
Zeitkonstanten
SoundCam 1.0 SoundCam 2.0 &
SoundCam Ultra
schnell 21 ms 25 ms
langsam 168 ms 200 ms
impuls 21 ms (Anstieg) 25 ms (Anstieg)
168 ms (Abfall) 200 ms (Abfall)
Zeiteinstellungen:
Hier haben Sie die Möglichkeit das Datum und die Uhrzeit des Systems einzustellen.
Diese werden benötigt um die Dateinamen der Messungen zu generieren.
Die Dateinamen sind im Normalfall wie folgt aufgebaut:
YYYY-MM-DD_HH-MM-SS.tdms
Um Datum und Uhrzeit zu ändern klicken sie auf die Felder (HH, MM, DD, MM oder YYYY)
und geben Sie die von Ihnen gewünschten Werte ein. Um die Einstellungen zu übernehmen
betätigen Sie bitte die Schaltfläche mit dem Haken (siehe Abbildung 45).
Diese Funktion steht nur auf der SoundCam zur Verfügung, nicht aber unter Windows.
(2) Datenverwaltung / Datenexport
Zwei Auswahlfenster stehen zur Verfügung:
Links die Dateiauflistung des internen Speichers der
SoundCam;
Rechts die Auflistung der Dateien auf Ihrem USB-
Stick oder anderem Medium.
1 . Wählen Sie den Speicherort für Ihre
Dateien auf dem externen Medium im
rechten Auswahlfenster durch Doppelklick
auf das gewünschte Verzeichnis. Abbildung 46: Datenübertragung
2 . Markieren Sie die Dateien und Verzeichnisse, welche Sie auf das externe Medium
kopieren (1) oder verschieben (2) möchten, im linken Auswahlfenster durch Antippen.
3 . Betätigen Sie die Schaltfläche (1) oder (2).
Die Übertragung funktioniert auch in entgegengesetzter Richtung, sichtbar durch die entgegen-
gesetzte Orientierung der Schaltflächen (1) und (2).
Die Schaltfläche (4) dient zum Markieren aller Dateien eines Auswahlbereichs. Bei erneuter
Betätigung werden auch die Verzeichnisse hinzugefügt, die dritte Betätigung entfernt die
Markierung.
Antippen der Schaltfläche (3) löscht die ausgewählten Dateien und Verzeichnisse.
Vor dem Entfernen des Speichermediums verlassen Sie das Datenexportmenü.
Handbuch SoundCam 38Sie können auch lesen