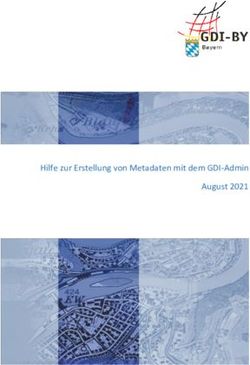Anleitung appTAN-Verfahren - Apple Version für iOS Mobilgeräte
←
→
Transkription von Seiteninhalten
Wenn Ihr Browser die Seite nicht korrekt rendert, bitte, lesen Sie den Inhalt der Seite unten
Anleitung appTAN-Verfahren – Apple Version für iOS Mobilgeräte
Für bestimmte Vorgänge im Online Banking (ff. wird auch der Begriff Internet-
Banking synonym verwendet) verlangt der Gesetzgeber eine „starke Kunden-
authentifizierung“, die Sie über eine TAN-Freigabe vornehmen müssen. Die
Nutzung des app-TAN-Verfahrens zur Transaktionsfreigabe ist dabei besonders
sicher und bequem für Sie. In dieser Anleitung erfahren Sie Schritt für Schritt, wie
Sie das appTAN-Verfahren dafür aktivieren.
Vielleicht ist es Ihnen lieber, Ihr Online Banking aufgrund der Größendarstellung
an einem PC/Laptop über einen Browser einzusehen und Ihr Mobilgerät mittels
unserer App nur zur Transaktionsfreigabe zu nutzen.
Vielleicht möchten Sie Online Banking aber lieber komplett über ein Mobilgerät
(iPhone, iPAD) in unserer App, z.B. zwischendurch oder unterwegs erledigen.
Bei uns können Sie beide Wege nutzen. Die Aktivierung des appTAN-Verfahrens
ist nachfolgend für beide alternativen Szenarien nacheinander beschrieben.
Szenario 1: Aktivierung des appTAN-Verfahrens über Browser und App ab Seite 1
Szenario 2: Aktivierung des appTAN-Verfahrens auf einem Mobilgerät direkt über die App ab Seite 13
In beiden Fällen benötigen Sie unsere App auf Ihrem Mobilgerät. Den Link zur
„Degussa Bank Banking+Brokerage“ App für iOS Mobilgeräte finden Sie im Apple
Store oder verlinkt unter https://www.degussa-bank.de/degussa-bank-app. Um
das appTAN-Verfahren auf dem Mobilgerät für Transaktionsfreigaben aktivieren
und nutzen zu können, laden Sie bitte zunächst die App herunter.
Szenario 1: Aktivierung des appTAN-Verfahrens über PC-Browser & App
Schritt 1 – Login ins OnlineBanking
Sofern Sie bereits beim ersten Zugang zu unserem Internet-/Online Banking Ihre
persönliche PIN vergeben haben, loggen Sie sich damit bitte wie gewohnt mit
Ihrer Kundennummer und dem geforderten Teil Ihres Geburtsdatums über einen
Browser unter https://www.degussa-bank.de/login in eine Sitzung in Ihrem Online
Banking ein.
Falls Sie in unser Online Banking erstmalig einsteigen, müssen Sie zunächst eine
persönliche PIN vergeben und diese mit einer TAN-Freigabe mittels des iTAN-
oder appTAN-Verfahrens bestätigen. Dazu haben wir Ihnen entweder eine iTAN-
Liste oder einen appTAN-Aktivierungscode zur Aktivierung des appTAN-ver-
fahrens postalisch zugeschickt. Haben Sie bereits einen appTAN-Aktivierungscode,
dann überspringen Sie bitte den nachfolgenden Schritt 2 und fahren Sie mit
Schritt 3 auf Seite 9 fort.
1Schritt 2 – appTAN-Aktivierungscode anfordern
Um das appTAN-Verfahren auf Ihrem Mobilgerät in unserer App zu aktivieren,
benötigen Sie einen Aktivierungscode, den Sie im Browser im Online Banking wie
folgt anfordern:
Wählen Sie dazu unter dem Reiter Service die TAN Verwaltung aus.
1
2
Klicken Sie unter Registerkarte appTAN den Button „appTAN Aktivierungscode
anfordern“ an.
Sofern Sie appTAN noch nie registriert hatten:
Falls Sie unter der beim Login verwendeten Kundennummer erstmalig appTAN
nutzen wollen, erhalten Sie den Aktivierungscode aus Sicherheitsgründen per
Post. Der Versand erfolgt an die in unserem System hinterlegte Adresse. Eine
Freigabe mit TAN ist hierfür nicht erforderlich.
2Sofern Sie bereits appTAN aktiviert hatten / z.B. bei Geräteverlust oder
Neuinstallation:
Falls Sie unter der beim Login verwendeten Kundennummer bereits appTAN
nutzen oder genutzt haben und nun ein weiteres oder neues Gerät registrieren
wollen, können Sie sich den Aktivierungscode per Post zuschicken oder sich online
anzeigen lassen (bitte unbedingt notieren / 10 Tage gültig). Für die Online-
Anzeige des Aktivierungscodes ist eine TAN-Freigabe erforderlich. Hierfür können
Sie chipTAN, mTAN oder appTAN verwenden (iTAN ist aus Sicherheitsgründen
nicht zugelassen).
Die appTAN-Auswahl zur Online-Bereitstellung eines neuen Aktivierungscodes ist
nur nutzbar, wenn Sie das bislang für appTAN-Freigaben registrierte Gerät noch
besitzen und zur Freigabe verwenden können, ansonsten nutzen Sie dazu bitte
mTAN oder chipTAN oder die postalische Zustellung des appTAN-
Aktivierungscodes.
Hinweis: Wenn Sie bei der Anforderung des Aktivierungscodes zeitgleich mTAN
besitzen oder die Anforderung des Aktivierungscodes mit mTAN vornehmen
möchten, ist das Double-Opt-In-Verfahren erforderlich. Das heißt, Sie erhalten
eine SMS auf Ihr Smartphone/Tablet – mit dieser bestätigen Sie, dass Sie ein neues
Gerät für appTAN registrieren wollen. Anschließend erhalten Sie die notwendige
mTAN, mit der Sie die appTAN-Aktivierungscode-Anforderung („Code online
anzeigen“) bestätigen müssen.
Ablauf der online Aktivierungscode-Anzeige:
Ansicht 1
3Ansicht 2
Der Klick auf „Weiter“ löst bei mTAN-Nutzern den Versand einer SMS mit dem
Double-Opt-In-Bestätigungslink aus.
SMS-Text: „Sicherheitsinformation: Unter Ihrer Kundennummer wird versucht, für
das appTAN erfahren ein neues Gerät freizuschalten. Falls Sie dies selbst
veranlasst haben, bestätigen Sie es bitte durch Klick auf den folgenden Link: …“
4Ansicht 3 Die Seite im Browser wartet bei mTAN-Nutzern auf die Bestätigung des
Links in der SMS:
Nach Anklicken des Links in der SMS (nur bei mTAN-Nutzern!) wird der Vorgang
im Browser fortgesetzt und die TAN-Verfahrensauswahl gefordert.
5Ansicht 4
Wählen Sie dazu ein bereits aktives TAN-Verfahren aus und folgen Sie dem
Bildschirmdialog für das ausgewählte TAN-Verfahren (nachfolgend beispielhaft
mTAN).
6Ansicht 5 (abhängig vom zuvor gewählten TAN-Verfahren – hier mTAN)
Im Beispiel mTAN: tragen Sie die entsprechende mTAN in das dafür vorgesehene
Feld ein und klicken anschließend auf Auftrag absenden, um den Aktivierungs-
code online angezeigt zu bekommen.
7Nach erfolgter TAN-Freigabe wird dann der Aktivierungscode am Bildschirm
angezeigt. Bitte notieren Sie sich den Code.
Diesen werden Sie im Laufe der Konfiguration der App benötigen. Er bleibt bis
zur erfolgreichen Verwendung 10 Tage lang gültig.
8Schritt 3 – App auf dem Mobilgerät einrichten
Laden Sie die Degussa Bank Banking+Brokerage App aus dem Apple Store herunter.
Den Link zum Download der App im Apple Store finden Sie auch unter
https://www.degussa-bank.de/degussa-bank-app. Sobald die Installation der App auf
Ihrem iOS-Gerät abgeschlossen ist, können Sie mit der Aktivierung der App beginnen.
1. Klicken Sie Weiter.
2. Damit Sie sich zukünftig in die App einloggen können, müssen Sie ein App-
Passwort vergeben. Aus Sicherheitsgründen muss dieses aus mindestens
vier Zeichen bestehen. Zur Erhöhung der Sicherheit Ihres Passworts ver-
wenden Sie eine Kombination aus Buchstaben, Zahlen und Sonderzeichen.
Wiederholen Sie das Passwort und klicken auf Speichern und weiter, um
mit der Aktivierung der App fortzufahren.
Hinweis: Um sich zukünftig schneller einzuloggen, können Sie Touch- oder
Face-ID aktivieren. Touch- oder Face-ID ersetzen dann bequem die Passwort-
eingabe beim Öffnen der App. „Biometrie benutzen“ ist optional und kann
später in den App-Einstellungen ein- oder wieder abgeschaltet werden.
3. Geben Sie Ihre Zugangsdaten vom Online Banking (Kundennummer und
PIN) ein und klicken auf Speichern und weiter. Diese Daten werden lokal in
der App gespeichert.
Wichtig: Bei dem Login in das Online Banking im Browser werden ausschließlich
Teile Ihres Geburtsdatums abgefragt. Bei dem initialen Aufsetzen der App ist
hingegen die Eingabe des gesamten Geburtsdatums notwendig, um es der App
einmalig vollständig bekannt zu machen.
1. 2. 3.
9Hinweis: Falls Sie später Ihre PIN im Online Banking ändern, müssen Sie
diese auch in der App neu speichern, um sich damit weiterhin automatisch
einloggen zu können. Die App wird Sie beim nächsten Login-Versuch
darauf hinweisen, dass die in der App gespeicherte PIN nicht mehr der
aktuell vergebenen PIN entspricht und neu in der App gespeichert werden
muss. Beispiel:
Schritt 4
Um die Aktivierung abzuschließen, geben Sie den Aktivierungscode ein und
klicken Sie Aktivieren.
Sie erhalten von der App eine Benachrichtigung zur Bestätigung des erfolgreichen
Aktivierungsprozesses. Klicken Sie OK um zur Startseite der App zu gelangen.
1. 2. 3.
10Hinweis: Achten Sie dabei darauf, ausreichenden Mobilfunkempfang zu haben.
Die App nimmt in diesem Moment online Kontakt zu unserem Server auf und
authentifiziert Sie.
1. 2. 3.
In der App sehen Sie in den Einstellungen (s.o. 2.), dass das appTAN-Verfahren
aktiv ist. Sollte ein Freigabevorgang anstehen, finden Sie diesen im Menü am
rechten unteren Bildschirmrand (s.o. 1. Blattsymbol mit Häkchen).
Sie haben jederzeit die Möglichkeit, das App-Passwort zu ändern und weitere
Einstellungen vorzunehmen. Klicken Sie dazu auf das Zahnrad-Einstellungen-
Symbol am linken unteren Rand der Anzeige.
Auch im Menü Service -> TAN Verwaltung wird Ihnen appTAN nun als aktiv
angezeigt.
11Szenario 2: Aktivierung des appTAN-Verfahrens auf einem Mobilgerät
direkt über die App
Schritt 1 – Erhalt der Zugangsdaten für Ihren ersten Login ins Online Banking
Um unser Online Banking erstmalig zu benutzen, haben wir Ihnen dazu in einem ersten
Schreiben „Ihre Kundennummer für die Anmeldung zum InternetBanking der
Degussa Bank“ mitgeteilt und unser InternetBanking vorgestellt:
12Zusätzlich erhalten Sie mit jeweils separater Post eine Start-PIN und einen
appTAN-Aktivierungscode.
13Hinweis: Nehmen Sie als Neukunde den ersten Login mit erstmaliger Start-PIN
oder nach Zusendung einer neuen Start-PIN (als Bestandskunde) in der mobilen
Degussa Bank Banking+Brokerage App vor. Wie das geht, erfahren Sie im
nächsten Schritt.
Auch beim ersten Login unter https://www.degussa-bank.de/login bitten wir Sie,
die Start-PIN in eine persönliche PIN zu ändern und die Änderung mit einer TAN-
Freigabe zu bestätigen. Für diese TAN-Freigabe benötigen Sie unsere App und das
darin zu aktivierende appTAN-Verfahren.
14Schritt 2 – App auf dem Mobilgerät einrichten
Laden Sie die Degussa Bank Banking+Brokerage App aus dem Apple Store herunter.
Den Link zum Download der App im Apple Store finden Sie auch unter
https://www.degussa-bank.de/degussa-bank-app. Sobald die Installation der App auf
Ihrem iOS-Gerät abgeschlossen ist, können Sie mit der Aktivierung der App beginnen.
1. Klicken Sie Weiter.
2. Damit Sie sich zukünftig in die App einloggen können, müssen Sie ein App-
Passwort vergeben. Aus Sicherheitsgründen muss dieses aus mindestens
vier Zeichen bestehen. Zur Erhöhung der Sicherheit Ihres Passworts ver-
wenden Sie eine Kombination aus Buchstaben, Zahlen und Sonderzeichen.
Wiederholen Sie das Passwort und klicken auf Speichern und weiter, um
mit der Aktivierung der App fortzufahren.
Hinweis: Um sich zukünftig schneller einzuloggen, können Sie Touch- oder
Face-ID aktivieren. Touch- oder Face-ID ersetzen dann bequem die Passwort-
eingabe beim Öffnen der App. „Biometrie benutzen“ ist optional und kann
später in den App-Einstellungen ein- oder wieder abgeschaltet werden.
3. Geben Sie Ihre Zugangsdaten vom Online Banking (Kundennummer und
Start-PIN) ein und klicken auf Speichern und weiter. Diese Daten werden
lokal in der App gespeichert.
Wichtig: Bei dem Login in das Online Banking im Browser werden ausschließlich
Teile Ihres Geburtsdatums abgefragt. Bei dem initialen Aufsetzen der App ist
hingegen die Eingabe des gesamten Geburtsdatums notwendig, um es der App
einmalig vollständig bekannt zu machen.
1. 2. 3.
15Hinweis: Falls Sie später einmal Ihre PIN im Online Banking ändern, müssen Sie
diese auch in der App neu speichern, um sich damit weiterhin automatisch
einloggen zu können. Die App wird Sie beim nächsten Login-Versuch darauf
hinweisen, dass die in der App gespeicherte PIN nicht mehr der aktuell
vergebenen PIN entspricht und neu in der App gespeichert werden muss.
4. Geben Sie im Folgenden den als Neukunde/
erstmaliger Nutzer unseres Online Bankings
erhaltenen appTAN-Aktivierungscode ein und
bestätigen Sie die Aktivierung.
5. Danach gelangen Sie in die App und werden aufgefordert, Ihre Start-
PIN in eine individuelle PIN zu ändern. Geben Sie
die Änderung mit dem erscheinenden appTAN-
Auftrag frei.
Ihre individuell gewählte
PIN gilt nun ebenfalls
beim Web-Login über
https://www.degussa-
bank.de.
Beim nächsten App-
Login (siehe rechts)
werden Sie letztmalig
aufgefordert, Ihre selbst
gewählte PIN in der App
zu speichern (da die App
ursprünglich von Ihnen
mit der zugeschickten
Start-PIN eingerichtet
wurde).
Die App kann nun bereits vollständig genutzt werden.
Nur falls Ihnen noch kein appTAN-Aktivierungscode vorliegt, sind die
nachfolgenden Schritte 3-5 erforderlich.
16Schritt 3 – appTAN-Einrichtung überspringen, wenn Sie noch keinen Aktivierungscode
angefordert haben, falls Sie bereits einen Code haben, gehen Sie bitte zu Schritt 5
Kunden, die das appTAN-Verfahren erstmalig in
unserer App auf einem Gerät registrieren, können
ausschließlich einen Aktivierungscode in Papierform
bestellen. (Der Code wird aus Sicherheitsgründen an
die bei uns hinterlegte Postanschrift des Kunden
versandt. Den Ablauf sehen Sie nachfolgend).
Da der Code bis zur Postzustellung an dieser Stelle
noch nicht eingegeben werden kann, gehen Sie bitte
auf „Weiter ohne Aktivierung“.
Die App kann nun bereits für alle Schritte, die keine
TAN-Freigabe erfordern genutzt werden.
17Schritt 4 - appTAN-Aktivierungscode anfordern
Gehen Sie auf das „Burger-Menü“ mit den drei Linien oben rechts und wählen Sie
das ausklappbare Menü Service -> TAN Verwaltung -> appTAN Verwaltung aus.
Wählen Sie dort „appTAN-Aktivierungscode anfordern“.
Sofern Sie appTAN noch nie registriert hatten:
Falls Sie unter der bei der App-Einrichtung verwendeten Kundennummer
erstmalig appTAN nutzen wollen, erhalten Sie den Aktivierungscode aus
Sicherheitsgründen ausschließlich per Post. Der Versand erfolgt an die in unserem
System hinterlegte Adresse. Eine Freigabe mit TAN ist hierfür nicht erforderlich.
Zu Ihrer eigenen Sicherheit bitten wir um Geduld wegen des Postversandes.
Sobald der Code eintrifft, überspringen Sie den nachfolgenden Hinweis-Abschnitt
und fahren Sie bitte mit Schritt 5 fort.
Hinweis: Nur Kunden, das appTAN-Verfahren schon einmal registriert hatten und
nun einen Folge-Code anfordern (z. B. bei Geräteverlust oder nach Neu-
installation auf einem neuen Gerät), haben die Wahl zwischen einer online
Anzeige oder der Papierzustellung. Wird die online Anzeige des Aktivierungs-
codes gewünscht, so ist hierfür eine TAN-Freigabe erforderlich (siehe Folge-
ansichten). Nutzbar zur Durchführung der online Aktivierungscodeanforderung
sind die TAN-Verfahren chipTAN, oder appTAN. iTAN ist aus Sicherheitsgründen
und mTAN vom Gesetzgeber in Apps nicht zugelassen.
18Hier beispielhaft mittels appTAN-Freigabe auf einem weiteren, bereits für
appTAN registrierten Gerät…
19Um die Aktivierung abzuschließen, geben Sie den Aktivierungscode ein und
klicken Sie Aktivieren. Sie erhalten von der App eine Benachrichtigung zur
Bestätigung des erfolgreichen Aktivierungsprozesses.
Klicken Sie OK um zur Startseite der App zu gelangen.
20In der App sehen Sie im Menü am unteren Bildschirmrand (s.u. Blattsymbol mit
Häkchen), dass das appTAN-Verfahren aktiv ist. Sollte ein Freigabevorgang
anstehen, finden Sie diesen dort mit einem roten Punkt gemeldet.
Auch im Menü Service -> TAN Verwaltung wird Ihnen appTAN nun als aktiv
angezeigt.
21Schritt 5 – appTAN nachträglich aktivieren / Aktivierungscode eingeben
Öffnen Sie das Zahnrad-Menü, um zu den Einstellungen zu gelangen und folgen
Sie schrittweise den Abbildungen:
Um die Aktivierung abzuschließen, geben Sie den Aktivierungscode ein und
klicken Sie Aktivieren.
22Weitere Hinweise
App-Passwort ändern
Sie haben die Möglichkeit das Passwort zu ändern und weitere Einstellungen
vorzunehmen. Dazu klicken Sie auf das Zahnrad-Einstellungen-Symbol am linken
unteren Rand der Anzeige.
1. 2. 3.
Prüfen, ob das Gerät aktuell für das appTAN-Verfahren registriert ist
In der App sehen Sie in den Einstellungen (s.o. 2.), dass das appTAN-Verfahren
aktiv ist. Sollte ein Freigabevorgang anstehen, finden Sie diesen im Menü am
rechten unteren Rand der Anzeige (s.o. 1. Blattsymbol mit Häkchen).
Auch im Menü Service -> TAN Verwaltung wird appTAN nun als aktiv angezeigt.
23Hinweis: Wird das Verfahren als zu aktivieren angezeigt, kann dies auch daran
liegen, dass das Gerät keine Verbindung zu unserem Server herstellen kann,
versuchen Sie dies daher zunächst mit geprüfter Internetverbindung oder zu
einem späteren Zeitpunkt nochmals.
Bei einem Gerätewechsel oder einem Software-Backup auf dem bisher genutzten
Mobilgerät wird die vormalige Registrierung ungültig und das Gerät muss mit
einem Aktivierungscode neu aktiviert werden (s.u.). In der TAN Verwaltung
hingegen wird das appTAN-Verfahren weiter als aktiv angezeigt, solange darin
das Vorgänger-Gerät nicht durch den Kunden gesperrt wurde. Bei Aufträgen
kann ohne Sperrung der ungültigen Geräteregistrierung appTAN ausgewählt
werden, der Freigabeauftrag kommt jedoch nicht an.
Dass das aktuell benutzte Gerät mit einem appTAN-Aktivierungscode neu
aktiviert werden muss, ist im Einstellungsmenü (Zahnrad-Symbol) zu erkennen,
wenn dort das Verfahren als zu aktivieren angezeigt wird.
Sie können ansonsten die App zurücksetzen und die vorgenannten Schritte aus
Szenario 2 -> Aktivierungscode anfordern und App nachträglich aktivieren vollziehen.
Aktivierung der appTAN-Freigabe-Funktion, wenn die App durch ein
Backup eines früheren Geräts auf einem neuen iOS-Gerät installiert ist
Aus Sicherheitsgründen muss das appTAN-Verfahren auf jedem Gerät separat
aktiviert werden, denn jedes Gerät wird auf unserem Server registriert.
Sie können die appTAN-Funktion so auch auf weiteren Geräten aktivieren, wenn
Sie die App an sich bereits installiert haben. Dazu müssen Sie die App
gegebenenfalls zunächst aktualisieren, damit sie auf dem neusten Stand ist.
Anschließend erzeugen Sie wie im letzten Kapitel in Schritt 3 unter dem Hinweis
für bestehende appTAN-Nutzer beschrieben einen Aktivierungscode und tragen
diesen in der App unter Einstellungen > appTAN-Verfahren aktivieren ein.
Öffnen Sie das Zahnrad-Menü, um zu den Einstellungen zu gelangen und folgen
Sie schrittweise den Abbildungen:
2425
Transaktionsfreigabe per appTAN
1. Die Banking+Brokerage App muss nicht geöffnet sein oder sich im
eingeloggten Zustand befinden, damit sie als TAN-Medium eingesetzt
werden kann.
2. Geben Sie eine TAN-pflichtige Aktion (z.B. Überweisung, Dauerauftrag) im
InternetBanking oder in der Banking+Brokerage App in Auftrag und
wählen Sie als TAN-Freigabe-Verfahren das appTAN-Verfahren aus.
3. Auf Ihrem Mobilgerät wird Ihnen eine Push-Nachricht angezeigt, die Sie
über die eingegangene freizugebende Aktion informiert. Sofern Sie die
App bereits geöffnet haben, erhalten Sie den Hinweis über die
freizugebende Aktion auch direkt in der App (siehe nachfolgende
Abbildung 2).
4. Klicken Sie auf den Button „Auftrag bestätigen“, um die Aktion
freizugeben. Hierzu werden Sie aufgefordert, Ihr festgelegtes App-
Passwort (siehe Schritt 4 Bild 3) einzugeben. Im Anschluss erhalten Sie eine
Bestätigung über die erfolgreiche Freigabe der Aktion angezeigt.
Hinweis: Die Freigabe muss aus Sicherheitsgründen innerhalb eines Zeitfensters
von 2 Minuten erfolgen. Danach verfällt der Transaktionsversuch. Haben Sie
mehrere Geräte für appTAN registriert, gehen auf allen Geräten Push-Nachrichten
ein. Wählen Sie einfach das für Sie gerade greifbare Gerät. Nachdem Sie die
Freigabe auf dem Gerät geöffnet haben, ist sie auf den anderen Geräten nicht
mehr verfügbar.
26Änderung der durch uns zugesendeten Start-PIN in der App
Hinweis: Für Bestandskunden mit bereits eingerichteter App und aktiviertem
appTAN-Verfahren entfallen die nachfolgenden Schritte 1 und 2. Loggen Sie sich
in diesem Fall einfach in die App ein und folgen Sie ab Schritt 3.
Für Neukunden gelten alle folgenden Schritte:
1. Richten Sie die App wie auf Seite 15 beschrieben ein und hinterlegen Sie
dabei in Schritt 3 im Feld „Banking-PIN“ Ihre Start-PIN.
2. Geben Sie im Folgenden den neu erhaltenen appTAN-Aktivierungscode ein
und bestätigen Sie die Aktivierung.
3. Nach Abschluss gelangen Sie in die App und werden aufgefordert, Ihre
Start-PIN in eine individuelle PIN zu ändern. Geben Sie die Änderung mit
dem erscheinenden appTAN-Auftrag frei. Ihre individuell gewählte PIN gilt
nun ebenfalls beim Web-Login über https://www.degussa-bank.de.
4. Beim nächsten App-Login (siehe rechts)
werden Sie letztmalig aufgefordert, Ihre
selbst gewählte PIN in der App zu
hinterlegen (da die App ursprünglich von
Ihnen mit der zugeschickten Start-PIN
eingerichtet wurde).
27Fehlerbehandlung
Erfassen Sie Aufträge immer direkt in der App – nicht über den Browser
des Mobilgeräts
Sie können auf Mobilgeräten (z.B. einem iPAD) Transaktionen nicht im Safari-
Browser erfassen und anschließend in der App freigeben. Indem Sie die App
öffnen, tritt der Safari-Browser in den Hintergrund und beendet automatisch die
Transaktion. Die vermeintliche Freigabe in der App läuft dadurch ins Leere und
Sie müssen den Auftrag neu erfassen – jedoch bitte direkt in der App.
Ich habe eine Transaktion mit appTAN freigegeben und eine zweite
schlägt fehl, da zunächst das appTAN-Verfahren zu aktivieren sei
Ursache ist ein unvorhergesehener Verbindungsabbruch. Klicken Sie in der
geöffneten App auf den Logout-Button,
und loggen Sie sich unmittelbar neu ein. Dadurch wird die Verbindung neu
hergestellt.
Innerhalb von 2 Minuten finden Sie die zweite noch freizugebende Transaktion
unten im Auftragssymbol – gekennzeichnet mit einem roten Punkt.
Ich finde die freizugebende Transaktion nicht
Bitte klicken Sie unten am Bildschirmrand rechts auf das Auftragssymbol.
Darüber gelangen Sie zum Menü „Aufträge bearbeiten“. Liegt darin ein Auftrag
vor, kennzeichnet dies ein kleiner roter Punkt.
Nutzen Sie mehrere Geräte, auf welchen appTAN installiert und zu empfangen
ist, wird die freizugebende Transaktion an dasjenige Gerät zur Freigabe gesendet,
auf dem die App zuerst geöffnet wurde.
28Falls Sie keinen Auftrag zur Freigabe empfangen, kann das auch daran liegen,
dass Ihr aktuell genutztes Gerät nicht (mehr) für appTAN-Freigaben registriert ist.
Daher sind Überweisungsfreigaben damit nicht möglich. Vielleicht haben Sie die
appTAN-Registrierung bei der Einrichtung der App übersprungen und niemals
nachgeholt oder das Gerät über ein Datenbackup aus dem Vorgängergerät
eingerichtet/ mit unserer App bespielt.
Das appTAN-Verfahren muss jedoch aus Sicherheitsgründen geräteindividuell
eingerichtet werden. Dies können Sie nachholen: Bitte fordern Sie an einem PC
über einen Browser oder über die App selbst einen Aktivierungscode im Menü
Service -> TAN Verwaltung -> appTAN an und aktivieren Sie damit anschließend
im Zahnradmenü der App das appTAN-Verfahren.
Die Tastaturansicht überdeckt ein Eingabefeld
Bitte prüfen Sie die installierte Version. Es existiert eine Update-Version der
Degussa Bank Banking+Brokerage App im App Store, die dieses Problem bei
älteren Geräten für iPhone 6, 7 SE behebt.
Ich habe mein App-Passwort gesperrt oder weiß es nicht mehr
Die App kann dann bei „nicht mehr bekanntem Passwort oder in früherer Version
nicht vergeben“ über einen "?"-Button beim Login zurückgesetzt und neu
gestartet/installiert werden.
Ein automatisches Zurücksetzen erfolgt auch über eine 5-malige Falscheingabe
des Passworts.
Nach der Zurücksetzung können Sie ein neues Passwort vergeben und die App
neu einrichten. Dazu benötigen Sie aus Sicherheitsgründen einen neuen
Aktivierungscode. Diesen bekommen Sie, über ein aktives TAN-Verfahren.
Die App zeigt die Fehlermeldung, dass die Zugangsdaten falsch seien
Siehe Hinweis „Falls Sie später einmal Ihre PIN im Online Banking geändert
haben“ (siehe Seite 10), müssen Sie diese auch in der App neu speichern, um sich
damit weiterhin automatisch einloggen zu können.
29Die App zeigt keine Aufträge mehr an
Ursache: Dies kann im Zusammenhang mit der Wiederherstellung eines neuen
Geräts aus dem Backup eines alten Geräts entstehen. Das einmal registrierte
appTAN-Verfahren ist aus Sicherheitsgründen jedoch streng gerätegebunden. Das
neue Gerät muss daher neu registriert werden. Vorgehen:
1. App zurücksetzen (über das Fragezeichen auf der Startseite oder die
Einstellungen – Zahnradmenü unten)
2. App löschen
3. Gerät vollständig aus- und mit Geräte-PIN-Eingabe wieder einschalten
4. App neu installieren
5. Registrierung mit einem Aktivierungscode vollziehen
30Sie können auch lesen