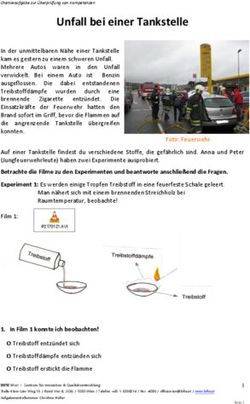Anleitung für Kunden Bio bringt's Bestell-Plattform - Version0.2vom30.April2019 MichaelaKohlbacher-Schneider - Bio Bringts
←
→
Transkription von Seiteninhalten
Wenn Ihr Browser die Seite nicht korrekt rendert, bitte, lesen Sie den Inhalt der Seite unten
Anleitung für Kunden
Bio bringt‘s Bestell-Plattform
Version 0.2 vom 30. April 2019 Michaela Kohlbacher-Schneider
Bio bringt‘s C:\Users\biene\Dropbox\Office-Dokumente\DokumenteKunden\AnleitungFürKunden.odt Seite 1Liebe Kundin, lieber Kunde von Bio bringt's, herzlich willkommen beim Bio bringt‘s – bäucherliches Lieferservice Moosburg! Um Ihnen das Bestellen so einfach wie möglich zu machen, gibt es die Bio bringt‘s Bestell- Plattform. Sie bestellen für die laufende Woche bis Montag Abend um 18:00 Uhr. Danach kontrollieren und korrigieren unsere Mitarbeiterinnen die Bestellungen, klären noch Fragen ab und am Dienstag in der Früh stehen die Bestellungen für unsere Lieferanten bereit. Zu diesem Zeitpunkt sind keine Änderungen mehr möglich. Am Donnerstag oder Freitag erhalten Sie, je nach Liefertour, Ihre Lieferung. Aus Umweltschutzgründen bekommen Sie keinen Lieferschein von uns, die Bestellung ist allerdings jederzeit in Ihrem Online-Account auf der Bestell-Plattform einsehbar. Sollten sich Reklamationen ergeben, ersuchen wir Sie, diese bitte so rasch wie möglich zu tätigen, damit auch unsere Lieferanten sich noch erinnern können, was bei der Lieferung passiert sein könnte. Am Monatsende bzw. Anfang des Folgemonats erhalten Sie eine Sammelrechnung für die gesamten Lieferungen des vergangenen Monats per E-Mail, Sie können die Rechnung ab diesem Zeitpunkt aber auch in Ihrem Online-Account auf der Bestellplattform einsehen. Viel Freude mit unseren Produkten Michaela Kohlbacher-Schneider 0699 1515 1800 (Anita Lautemann 0676 4324 520) Bio bringt‘s C:\Users\biene\Dropbox\Office-Dokumente\DokumenteKunden\AnleitungFürKunden.odt Seite 2
Inhaltsverzeichnis
Online-Account für die Bestellplattform anlegen................................................................................4
Bestellen...............................................................................................................................................8
Bestellung von Austernpilzen und Lammfleisch:..........................................................................10
Bestellung von Wiesenhendln........................................................................................................10
Bestellung von Puten:....................................................................................................................11
Vorbestellungen und Reservierungen von Wiesenhendeln, Puten und Lamm-Fleisch:.................11
Ihre persönlichen Einstellungen anpassen..........................................................................................11
Passwort ändern.............................................................................................................................12
E-Mail-Adresse ändern..................................................................................................................13
Kontakte verwalten........................................................................................................................14
Telefonnummer ändern.............................................................................................................14
Zusätzlichen Kontakt anlegen...................................................................................................16
Abos verwalten.........................................................................................................................17
Abo löschen..........................................................................................................................21
Abo deaktivieren/aktivieren.................................................................................................22
Bio bringt‘s C:\Users\biene\Dropbox\Office-Dokumente\DokumenteKunden\AnleitungFürKunden.odt Seite 3Online-Account für die Bestellplattform anlegen
Benutzen Sie als Browser bitte Chrom, andere Internetbrowser haben unter Umständen
Schwierigkeiten unsere Bestell-Plattform korrekt darzustellen.
Rufen Sie die URL (Internet-Adresse) https://shop.bio-bringts.at/ auf.
Abbildung 1: Bestell-Plattform aufrufen
Auch ohne einen Zugang zur Bestell-Plattform können Sie bereits die aktuell verfügbaren
Produkte und ihre Preise einsehen, wenn Sie auf der Seite nach unten scrollen. Die
Produkte sind nach Themengruppen sortiert bzw. auch gesamt unter „Alle“ einsehbar.
Abbildung 2: Produktanzeige ohne Login
Bio bringt‘s C:\Users\biene\Dropbox\Office-Dokumente\DokumenteKunden\AnleitungFürKunden.odt Seite 4Wenn Sie sich für die Bestell-Plattform registrieren wollen, klicken Sie auf die entsprechende Schaltfläche. Abbildung 3: Zugang anfordern Sobald Sie den Zugang anfordern, erhalten Sie am Bildschirm ein Formular, in das Sie bitte Ihre Daten eintragen und mit der Schaltfläche „Zugang anfordern“ die Eingabe bestätigen. Abbildung 4: Daten eingeben und Zugang anfordern Bio bringt‘s C:\Users\biene\Dropbox\Office-Dokumente\DokumenteKunden\AnleitungFürKunden.odt Seite 5
Sobald Sie die Daten mit „Zugang anfordern“ abgeschickt haben, erhalten Sie ein
Bestätigungs-E-Mail an Ihre angegebene E-Mail-Adresse.
Abbildung 5: Bestätigungs-E-Mail in Ihrem E-Mail-Postfach
Bitte beachten Sie, dass die Freigabe Ihres Online-Accounts von uns manuell
durchgeführt wird. Das kann mitunter etwas dauern, da unsere E-Mails nur 2 mal die
Woche abgerufen werden, jedenfalls sollten Sie aber vor dem nächsten Bestellschluss
Ihren Zugang erhalten.
Bio bringt‘s C:\Users\biene\Dropbox\Office-Dokumente\DokumenteKunden\AnleitungFürKunden.odt Seite 6Sobald Ihr Zugang freigegeben wurde, erhalten Sie ein weiteres E-Mail mit Ihrem
Passwort. Sie können sich jetzt gleich mit der Schaltfläche „Jetzt einloggen“ oder jederzeit
mit dem Link https://shop.bio-bringts.at/login in der Bestell-Plattform anmelden.
Abbildung 6: Zugang bestätigt in Ihrem E-Mail-Postfach
Bio bringt‘s C:\Users\biene\Dropbox\Office-Dokumente\DokumenteKunden\AnleitungFürKunden.odt Seite 7Bestellen Mit Ihrer E-Mail-Adresse und dem Passwort aus dem Bestätigungs-E-Mail können Sie sich nun einloggen und bereits Ihre erste Bestellung tätigen. Abbildung 7: Bestellmöglichkeit nach dem Login Den nächstmöglichen Liefertermin ersehen Sie hier: Abbildung 8: Nächstmöglicher Liefertermin Bio bringt‘s C:\Users\biene\Dropbox\Office-Dokumente\DokumenteKunden\AnleitungFürKunden.odt Seite 8
Wollen Sie einen späteren Termin als Liefertermin, so klicken Sie auf das grüne
Kalendersymbol und wählen Sie danach den gewünschten Termin aus.
Abbildung 9: Liefertermin ändern
Bitte beachten Sie, dass Sie nur Liefertermine innerhalb der nächsten 2 Wochen
auswählen können und dass der Liefertermin auf den Liefertag sein muss, an dem in
Ihrem Gebiet ausgeliefert wird. D.h., wenn Sie Ihre Lieferung zB. immer am Freitag
bekommen, weil Sie in Klagenfurt wohnen, dann können Sie nur Freitage als Liefertermine
auswählen. Alle anderen Tage sind deshalb im Kalender durchgestrichen.
Sie können manche Produkte pro Stück, andere je nach Gewicht bestellen. Klicken Sie
einfach auf die Pfeile neben den Bestellmenge, um die Menge zu erhöhen oder zu
verringern. Bei Produkten, die nach Gewicht verrechnet werden, sind meistens 0.1er-
Schritte eingestellt, das heißt, bei der Auswahl von 0.1 bekommen Sie 100 g von dem
Produkt. Sie können die Auswahl aber auch mit der Tastatur überschreiben, wenn Sie
größere Menge, zB. 5 kg bestellen möchten.
Abbildung 10: Auswahl der Bestellmenge nach Stück oder
nach Gewicht
Bio bringt‘s C:\Users\biene\Dropbox\Office-Dokumente\DokumenteKunden\AnleitungFürKunden.odt Seite 9Wollen Sie die Zusammenstellung einer Gemüsekiste ändern, so wählen Sie
„Gemüsekiste klein/groß geändert“ und schreiben Sie Ihre Änderungswünsche in die
Anmerkungen unter dem Liefertermin. Bitte beachten Sie, dass pro Gemüsekiste nur 2
Änderungen möglich sind, und zwar so, dass ein oder maximal zwei Produkte
weggelassen werden können und dafür von ein oder zwei Produkten, die schon in der
Gemüsekiste geliefert werden, dem Preis entsprechend größere Mengen gegeben werden
können.
Abbildung 11: Gemüsekiste geändert
Bestellung von Austernpilzen und Lammfleisch:
Bitte beachten Sie, dass manche Produkte ein ca. Gewicht angegeben haben. ZB. eine
Traube Austernpilze hat ca. 500 g, eine Packung Lamm-Koteletts hat ebenso ca. 500 g.
Wenn Sie also 1 Traube Austernpilze haben wollen, dann bestellen Sie bitte „0.5“, ebenso
bei den Lamm-Koteletts. Bestellen Sie hingegen „1“, so gehen wir davon aus, dass Sie 1
kg Austernpilze oder Lamm-Koteletts haben möchten.
Bestellung von Wiesenhendln
Wiesenhendln können nur per Stück bestellt werden. Bitte tragen Sie „1“ für ein
Wiesenhendl ein. Wir ändern dann die Stückzahl auf das Gewicht und erst dann stimmt
der Preis. Innereien vom Wiesenhendl können nur mit einem Huhn bestellt werden und
kosten extra.
Bio bringt‘s C:\Users\biene\Dropbox\Office-Dokumente\DokumenteKunden\AnleitungFürKunden.odt Seite 10Bestellung von Puten:
Puten können nur als ganzes („1“) oder als halbe Pute („0.5“) bestellt werden. Aus hier
ändern wir dann wieder die Bestellmenge auf das Gewicht und erst dann stimmt der Preis.
Vorbestellungen und Reservierungen von Wiesenhendeln, Puten und Lamm-
Fleisch:
Diese Möglichkeiten werden immer in der wöchentlichen aktuellen Lieferinfo angekündigt
und können dort direkt per E-Mail-Link an uns geschickt werden. Wenn Sie uns eine
solche Vorbestellung geschickt haben, dann geben wir diese für Sie ein, Sie müssen nicht
noch einmal zum Liefertermin bestellen.
Bestellungen ändern
Wenn Sie bereits eine Bestellung für einen bestimmten Liefertag angelegt und
abgespeichert haben und Sie bemerken, dass Sie noch etwas dazu brauchen, dann
passen Sie bitte die bereits vorhandene Bestellung an. Legen Sie auf keinen Fall eine
weitere Bestellung für den selben Tag an, diese überschreibt alle Eintragungen der
1. Bestellung. Das selbe gilt für Abo-Bestellungen. Auch wenn bereits eine Abo-
Bestellung für einen bestimmten Liefertag angelegt wurde, und Sie noch etwas dazu
brauchen, dann müssen Sie die bereits vorhandene Abo-Bestellung ändern und
keinesfalls eine neue Bestellung anlegen, denn diese würde die Abo-Bestellung
überschreiben.
Steigen Sie in die Bestell-Plattform mit Ihrem Account ein und wählen Sie den Menüpunkt
„Kalender“.
Abbildung 12: Kalender aufrufen
Bio bringt‘s C:\Users\biene\Dropbox\Office-Dokumente\DokumenteKunden\AnleitungFürKunden.odt Seite 11Das aktuelle Monat im Kalender wird angezeigt. Alle Tage für die Sie derzeit Bestellungen aufgeben können sind ersichtlich (Datum ist nicht durchgestrichen, der Tag ist optishc hervorgehoben). Suchen Sie nun den Tag, für den Sie die vorhandene Bestellung ändern wollen. Er ist leicht zu finden, auf dem Liefertag, für den eine Bestellung schon angelegt ist finden Sie eine grüne Markierung im Kalender. Wenn Sie Ihren Mauszeiger auf dem entsprechenden Tag parken, werden in einem schwarzen Kontext-Dialogfeld die bereits bestellten Produkte angezeigt. Abbildung 13: Die vorhandene Bestellung im Kontext-Dialogfeld anzeigen lassen Anmerkung: Auf die selbe Art und Weise können Sie auch die Lieferungen der vergangenen Wochen schnell überprüfen. Bio bringt‘s C:\Users\biene\Dropbox\Office-Dokumente\DokumenteKunden\AnleitungFürKunden.odt Seite 12
Um die vorhandene Bestellung zu bearbeiten, klicken Sie den Tag im Kalender einfach an.
Die bestellten Produkte werden Ihnen nun in Listenform angezeigt und Sie haben die
Möglichkeit, diese Bestellung zu ändern, in dem sie auf die grüne Schaltfläche recht unten
klicken.
Abbildung 14: Vorhandene Bestellung ändern
Nun öffnet sich, wie gewohnt das Online-Bestell-Formular und Sie können die bereits
ausgewählten Produkte ergänzen oder abändern. Die bereits vorhandenen Produkte sind
bereits aufsummiert. Abschließend klicken Sie, wie gewohnt, auf die Schaltfläche
„Kostenpflichtig bestellen“.
Bio bringt‘s C:\Users\biene\Dropbox\Office-Dokumente\DokumenteKunden\AnleitungFürKunden.odt Seite 13Abbildung 15: Bestellung ändern und abschließend speichern Wenn Sie die vorhandene Bestellung komplett löschen wollen, so können Sie das in der Listenansicht der bestellten Produkte tun. Bio bringt‘s C:\Users\biene\Dropbox\Office-Dokumente\DokumenteKunden\AnleitungFürKunden.odt Seite 14
Abbildung 16: Vorhandene Bestellung löschen Bio bringt‘s C:\Users\biene\Dropbox\Office-Dokumente\DokumenteKunden\AnleitungFürKunden.odt Seite 15
Ihre persönlichen Einstellungen anpassen
Um Ihre persönlichen Einstellungen in der Bestell-Plattform zu ändern, rufen Sie das
entsprechende Menü auf, indem Sie auf das Pfeilchen recht oben im Fenster neben Ihrem
Namen klicken.
Abbildung 17: Menü zum Einstellungen
ändern aufrufen
Abbildung 18: Persönliche Einstellungen aufrufen
Sobald Sie den Menüpunkt „Einstellungen“ angeklickt haben, öffnen sich die
Einstellungsmöglichkeiten für Kontakte, Email-Adressen-Änderung, Passwort-Änderung
und die Abonnements.
Passwort ändern
Sobald Sie Zugang zu Ihrem Account auf der Bestell-Plattform erhalten haben, sollten Sie
Ihr Passwort ändern. Sie können ein beliebiges Passwort aus. Falls Sie Ihr Passwort
vergessen sollten, können Sie es bei uns zurück setzen lassen.
Bio bringt‘s C:\Users\biene\Dropbox\Office-Dokumente\DokumenteKunden\AnleitungFürKunden.odt Seite 16Abbildung 19: Passwort ändern auswählen
Zuerst müssen Sie Ihr altes Passwort eingeben (1), dann das neue Passwort (2)
und dieses dann noch einmal wiederholen (3), damit Tippfehler ausgeschlossen werden
können. Abschließend speichern Sie Ihre Änderungen (4).
Abbildung 20: Neues Passwort speichern
Bio bringt‘s C:\Users\biene\Dropbox\Office-Dokumente\DokumenteKunden\AnleitungFürKunden.odt Seite 17E-Mail-Adresse ändern
Wenn sich Ihre E-Mail-Adresse ändern sollte, dann können Sie diese Änderung in Ihren
persönlichen Daten selbst einstellen.
Bitte beachten Sie, dass Sie sich danach nur mehr mit Ihrer neuen E-Mail-Adresse
in der Bestell-Plattform anmelden können.
Bitte beachten Sie, dass Sie danach alle System-Mails (Lieferaviso, Rechnungen,
Mahnungen) nur noch an die neue E-Mail-Adresse geschickt bekommen.
Abbildung 21: E-Mail-Adresse ändern
Geben Sie nun Ihre neue E-Mail-Adresse ein (1) und wiederholen Sie die Eingabe noch
einmal (2). Damit wird sicher gestellt, dass Sie durch einen Tippfehler nicht den Zugang
zur Bestell-Plattform verlieren können.
Abschließend speichern Sie Ihre Änderungen (3).
Abbildung 22: Geänderte E.Mail-Adresse speichern
Bio bringt‘s C:\Users\biene\Dropbox\Office-Dokumente\DokumenteKunden\AnleitungFürKunden.odt Seite 18Kontakte verwalten
Wenn sich Ihre Telefonnummer ändert oder Sie auch die Telefonnummer Ihres
Lebenspartners hinterlegen wollen, dann können Sie da in den Kontakten selbst einstellen
Rufen Sie den Menüpunkt „Kontakte verwalten“ auf.
Abbildung 23: Kontakte verwalten
Sie gelangen zum Speicherort Ihrer Kontakte. Ihr persönlicher Kontakt, den Sie bei der
Registrierung angelegt haben, ist hier zu sehen.
Telefonnummer ändern
Wollen Sie Ihre Telefonnummer ändern, so können Sie das hier tun. Klicken Sie Ihren
Kontakt an um ihn zu bearbeiten:
Abbildung 24: Den eigenen Kontakt bearbeiten
Bio bringt‘s C:\Users\biene\Dropbox\Office-Dokumente\DokumenteKunden\AnleitungFürKunden.odt Seite 19Jetzt können Sie die vorhandene Telefonnummer abändern (1) und diese Änderung dann speichern (2). Abbildung 25: Geänderte Telefonnummer speichern Bitte beachten Sie, dass hier eingetragene E-Mail-Adressen nicht für den E-Mail- Versand von Rechnung, Lieferaviso und ähnlichem verwendet werden können. Bio bringt‘s C:\Users\biene\Dropbox\Office-Dokumente\DokumenteKunden\AnleitungFürKunden.odt Seite 20
Zusätzlichen Kontakt anlegen
Wollen Sie uns die Telefonnummer Ihres Lebenspartners mitteilen, weil wir ihn
gegebenenfalls anrufen können sollen, so legen Sie bitte einen neuen Kontakt an, indem
Sie Auf die Schaltfläche „Kontakt hinzufügen“ klicken.
Abbildung 26: Einen neuen Kontakt anlegen
Tragen Sie nun Namen (1) und Telefonnummer (2) Ihres neuen Kontaktes ein und
speichern Sie diese Eintragungen ab (3).
Abbildung 27: Neuen Kontakt abspeichern
Bitte beachten Sie, dass auch die hier eingetragene E-Mail-Adressen nicht für den
E-Mail-Versand von Rechnung, Lieferaviso und ähnlichem verwendet werden
können.
Bio bringt‘s C:\Users\biene\Dropbox\Office-Dokumente\DokumenteKunden\AnleitungFürKunden.odt Seite 21Abos verwalten Wenn Sie regelmäßig die gleichen Produkte geliefert bekommen wollen, so haben Sie in unserer Bestell-Plattform die Möglichkeit Abos anzulegen. Wählen Sie in den Einstellungen „Abos verwalten“. Abbildung 28: Abos verwalten Im Abo-Bereich wählen klicken Sie die Schaltfläche „Abo hinzufügen“ an. Abbildung 29: Neue Abo hinzufügen Bio bringt‘s C:\Users\biene\Dropbox\Office-Dokumente\DokumenteKunden\AnleitungFürKunden.odt Seite 22
Die Bestelloberfläche für Abos öffnet sich. Hier müssen Sie folgende Einstellungen treffen:
Als erstes stellen Sie ein, in welchem Intervall Sie die Abo-Lieferungen bekommen
möchten. Es kann wöchentlich, alle 14 Tage, alle 3 Wochen.... der Fall sein. Im gezeigten
Beispiel bekommen Sie alle 14 Tage die Lieferung.
Abbildung 30: Abo-Intervall einrichten
Als nächstes wählen Sie Ihren gewohnten Liefertag aus. Sie können nur den Tag
auswählen, an dem Ihr Liefergebiet beliefert wird, im gezeigten Beispiel ist das der Freitag.
Abbildung 31: Liefertag auswählen
Bio bringt‘s C:\Users\biene\Dropbox\Office-Dokumente\DokumenteKunden\AnleitungFürKunden.odt Seite 23Im nächsten Schritt wählen Sie den Startzeitpunkt für Ihr Abo aus. Bitte berücksichtigen
Sie, dass die Abos bereits eine Woche vorher als Bestellung gebucht werden. Sie
können daher zwar die erste Zeile der Liste auswählen, allerdings ist das zu knapp
am Liefertermin, um eine Bestellung auszulösen. Wählen Sie daher als
frühestmöglichen Zeitpunkt zumindest den 2. Eintrag in der Liste.
Abbildung 32: Kalenderwoche für den Abo-Start wählen
Bio bringt‘s C:\Users\biene\Dropbox\Office-Dokumente\DokumenteKunden\AnleitungFürKunden.odt Seite 24Nach diesen Abo-Einstellungen wählen Sie die Produkte wie in der normalen Bestellung
aus. Hier im Beispiel eine kleine Gemüsekiste.
Abbildung 33: Produkte für
das Abo wählen
Danach speichern Sie das Abo für die Lieferungen ab.
Abbildung 34: Abo speichern
Bio bringt‘s C:\Users\biene\Dropbox\Office-Dokumente\DokumenteKunden\AnleitungFürKunden.odt Seite 25Nach dem Erstellen blendet die Bestell-Plattform kurz eine Meldung ein, dass ihr Abo
eingerichtet wurde.
Im gezeigten Beispiel wurde die 14tägige Lieferung einer kleinen Gemüsekiste, am
Freitag ab der Kalenderwoche 37 eingerichtet.
Wenn Sie auf Urlaub fahren, wollen Sie natürlich keine Abo-Lieferung während dieses
Zeitraumes. Sie haben die Möglichkeit ein vorhandenes Abo zu löschen oder es nur
vorübergehend zu deaktivieren. Wird das Abo deaktiviert, kann es nach dem Urlaub
problemlos wieder aktiviert werden.
In beiden Fällen rufen Sie das vorhandene Abo im Abo-Bereich durch Anklicken auf.
Abbildung 35: Abo zum Bearbeiten anklicken
Abo löschen
Um ein vorhandenes Abo zu löschen, klicken Sie auf den Link Abo löschen.
Abbildung 36: Abo löschen
Bio bringt‘s C:\Users\biene\Dropbox\Office-Dokumente\DokumenteKunden\AnleitungFürKunden.odt Seite 26Zur Sicherheit werden Sie um eine Bestätigung gefragt, ob Sie das Abo wirklich löschen
wollen.
Abbildung 37: Bestätigungsnachfrage Abo löschen
Sie erhalten kurz eine Meldung eingeblendet, dass Sie das Abo gelöscht haben.
Bitte überprüfen Sie, ob das Abo schon eine Bestellung für die kommende Woche
ausgelöst hat. Wenn Sie diese nicht erhalten wollen, löschen Sie sie bitte manuell.
Abo deaktivieren/aktivieren
Im Gegensatz zum Löschen bleiben beim Deaktivieren alle Ihre Einstellungen erhalten
und das Abo kann nach dem Urlaub wieder aktiviert werden.
Schieben Sie den Regler „Aktiv?“ nach links (1). Der Knopf wird grau. Speichern Sie diese
Einstellung ab (2).
Abbildung 38: Abo deaktivieren
Bio bringt‘s C:\Users\biene\Dropbox\Office-Dokumente\DokumenteKunden\AnleitungFürKunden.odt Seite 27Bitte überprüfen Sie, ob das Abo schon eine Bestellung für die kommende Woche
ausgelöst hat. Wenn Sie diese nicht erhalten wollen, löschen Sie sie bitte manuell.
Nach dem Urlaub können Sie das Abo wieder aktivieren, indem Sie den Regler „Aktiv?“
zurück nach rechts schieben (der Knopf wird wieder grün) (1) und diese Einstellung
speichern (2)
Abbildung 39: Abo wieder aktivieren
Bitte berücksichtigen Sie, dass die Abos bereits eine Woche vorher als Bestellung
gebucht werden. Es kann also daher sein, dass Ihr Abo erst in der nächsten Lieferwoche
eine Bestellung auslöst und Sie dieses eine Mal die Bestellung manuell durchführen
müssen.
Bitte beachten Sie auch, dass bei Abos, die 14tägig oder 3wöchentlich eingerichtet
wurden, der Startzeitpunkt der selbe wie zum Zeitpunkt der Abo-Erstellung bleibt,
wenn sie deaktiviert und wieder aktiviert wurden. Sie bekommen die Lieferung
daher im selben Rhythmus, als ob das Abo nie deaktiviert wurde.
Zum Abo etwas dazu bestellen
Wenn Sie zu Ihrer Abo-Bestellung ertwas dazu bestellen wollen, dann gehen Sie bitte wie
in Kapitel „Bestellen“ → „Bestellungen ändern“ vor.
Bio bringt‘s C:\Users\biene\Dropbox\Office-Dokumente\DokumenteKunden\AnleitungFürKunden.odt Seite 28Sie können auch lesen