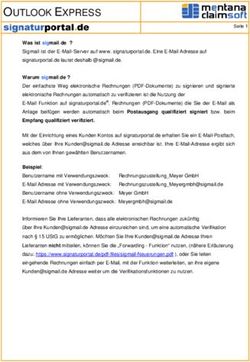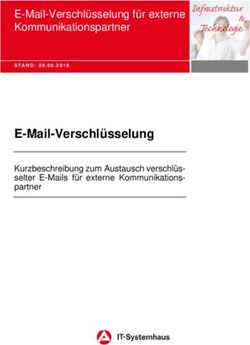Microsoft Outlook Express 5.x (S/MIME-Standard)
←
→
Transkription von Seiteninhalten
Wenn Ihr Browser die Seite nicht korrekt rendert, bitte, lesen Sie den Inhalt der Seite unten
Microsoft Outlook Express 5.x (S/MIME-Standard) Das E-Mail-Programm Outlook Express von Microsoft bietet Ihnen durch die Standard- Integration des E-Mail-Verschlüsselungsprotokolls S/MIME (Secure/MIME) die Möglichkeit, Ihre Nachrichten über die Bedienung von Schaltflächen, einfach zu signieren und zu verschlüsseln. Welche Punkte müssen Sie beachten, um sichere E-Mails versenden und empfangen zu können? • TC TrustCenter CA-Zertifikate installieren • Eigenes Zertifikat installieren • Konfiguration der Sicherheitseinstellungen • Signierte Nachrichten versenden und empfangen • Zertifikate dem Adressbuch hinzufügen • Verschlüsselte Nachrichten Versenden und Empfangen • Automatische Signatur und Verschlüsselung • Zertifikate importieren • Schlüsselpaar im- und exportieren Voraussetzung, um mit Outlook Express sicher kommunizieren zu können, ist ein Zertifikat nach dem X.509-Standard, das Sie bei TC TrustCenter erhalten können. Verwenden Sie zur Beantragung des Zertifikats bitte den Microsoft Internet Explorer. TC TrustCenter CA-Zertifikate installieren Um von TC TrustCenter ausgestellten Zertifikaten Vertrauen zu schenken, benötigen Sie in Ihrem Browser die CA-Zertifikate von TC TrustCenter. Wenn Sie den Microsoft Internet Explorer ab der Version 5.01 oder Windows 2000 verwenden bzw. wenn Sie das Service Pack 6a installiert haben, sind die Zertifikate bereits in Ihrem System vorhanden. Sie können dies auch leicht überprüfen, indem Sie im Zertifikatsmanager das Register ‘Vertrauenswürdige Stammzertifizierungsstellen‘ auswählen. Sind die TC TrustCenter Zertifikate in der angezeigten Liste bereits aufgeführt (Abbildung 1), können Sie den nächsten Schritt auslassen.
Abbildung 1: Hier finden Sie die Zertifikate Die TC TrustCenter Zertifikate können Sie über www.trustcenter.de/cacerts installieren. Folgen Sie dazu einfach den Hinweisen auf der Seite. Wir empfehlen Ihnen, alle Zertifikate von Class 0 bis Class 4 zu installieren. Eigenes Zertifikat installieren Nachdem Sie den Antragsprozess für Ihr eigenes Zertifikat durchlaufen haben und das Zertifikat von TC TrustCenter ausgestellt wurde, erhalten Sie eine E-Mail. Der in dieser E- Mail enthaltene Link führt Sie zu einer Web-Seite, über die Sie Ihr Zertifikat bei sich installieren können. Beachten Sie hierbei bitte, dass Sie zur Installation des Zertifikats denselben Browser verwenden wie bei der Antragstellung. Ihr neues Zertifikat finden Sie nun im Microsoft Internet Explorer unter dem Menüpunkt ‘Extras / Internetoptionen‘ im Register ‘Inhalt‘ nach einem Mausklick auf die Schaltfläche ‘Zertifikate‘ (Abbildung 2).
Abbildung 2: Ihre eigenen Zertifikate im Zertifikatsmanager
Im Register ‘Eigene Zertifikate‘ werden Ihnen Ihre verfügbaren Zertifikate angezeigt
(Abbildung 3).
Abbildung 3: Die TC TrustCenter Zertifikate im Zertifikatsmanager
Damit Sie Ihr Zertifikat unter Outlook Express verwenden können, muss es dort zunächst
aktiviert werden. Dazu gehen Sie in Outlook Express bitte in den Menüpunkt 'Extras /
Konten'. Wählen Sie auf der Registerkarte 'E-Mail' Ihr Konto aus und klicken Sie auf die
Schaltfläche 'Eigenschaften' (Abbildung 4). Das nun erscheinende Fenster ist in zwei Teile
unterteilt. In der oberen Hälfte können Sie per Mausklick auf die Schaltfläche ‘Auswählen‘ Ihr
Signaturzertifikat im Zertifikatsmanager selektieren und somit für Outlook Express aktivieren.
In der unteren Hälfte können Sie analog dazu Ihr Verschlüsselungszertifikat aktivieren.Abbildung 4: Aktivierung des Zertifikats in Outlook Express
Konfiguration der Sicherheitseinstellungen
Bevor Sie nun mit der sicheren Kommunikation beginnen, sollten Sie noch eine Konfiguration
der Sicherheitseinstellungen vornehmen. Diese finden Sie unter dem Menüpunkt 'Extras /
Optionen' auf der Registerkarte 'Sicherheit' (Abbildung 5). Über einen Klick auf die
Schaltfläche 'Weitere Einstellungen' gelangen Sie zur Optionsauswahl.
Abbildung 5: Hier finden Sie weitere Sicherheitseinstellungen
Hier sollten Sie die Option 'Sich beim Senden verschlüsselter E-Mail einschließen' aktivieren,
damit Sie die von Ihnen verfassten Nachrichten später im Postausgang bzw. im Ordner
'Gesendete Objekte' selbst noch lesen können. Zur Erleichterung des Zertifikatsaustausches
sollten Sie ferner die beiden Optionen 'Eigene digitale ID beim Senden signierter E-Mail
hinzufügen' und 'Absenderzertifikat automatisch dem Adressbuch hinzufügen' aktivieren.
Damit auch Kommunikationspartner, welche nicht über die notwendigen Programme zum
Prüfen digitaler Signaturen verfügen, Ihre signierten E-Mails lesen können, sollte die Option
'Signierte E-Mail mit gekapselter Signatur senden (PKCS#7)' nicht aktiviert sein (Abbildung
6).Abbildung 6: Einstellung der Parameter
Nachdem nun alle Voraussetzungen erfüllt sind, können Sie mit der sicheren Kommunikation
beginnen.
Signierte Nachrichten versenden und empfangen
Um eine verfasste Nachricht zu signieren, wählen Sie bitte vor dem Sendevorgang im
Menüpunkt Extras die Option 'Digital Signieren' oder klicken Sie einfach auf die
entsprechende Schaltfläche (Abbildung 7). Anschließend senden Sie Ihre Nachricht wie
gewohnt. Zum Signieren wird Ihr privater Schlüssel verwendet, und Sie werden ggf. nach
einem Passwort gefragt.
Abbildung 7: Signieren einer NachrichtDen Empfang einer signierten E-Mail erkennen Sie daran, dass die Nachricht im
Eingangskorb mit einem Siegel versehen ist. Wenn Sie die Nachricht öffnen, wird Ihnen im
Header der Nachricht unter dem Stichwort ‘Sicherheit‘ das Ergebnis der Signaturüberprüfung
angezeigt. Weitere Informationen zur Signaturüberprüfung erhalten Sie per Mausklick auf
das Siegelsymbol (Abbildung 8) öffnet.
Abbildung 8: Überprüfen einer Signatur
Zertifikate dem Adressbuch hinzufügen
Um das Zertifikat des Absenders in Ihr Adressbuch aufzunehmen, klicken Sie in diesem
Fenster (Abbildung 8) auf die Schaltfläche ‘Zertifikate‘ und in dem sich neu öffnenden
Fenster auf ‘Zum Adressbuch hinzufügen‘ oder markieren Sie in der geöffneten E-Mail
einfach den Absender und wählen Sie aus dem durch einen Klick mit der rechten Maustaste
erscheinenden Menü die Option ‘Zum Adressbuch hinzufügen‘.
Verschlüsselte Nachrichten versenden und empfangen
Um verschlüsselte Nachrichten versenden zu können, benötigen Sie zuvor ein Zertifikat
Ihres Kommunikationspartners, an das Sie über verschiedene Wege gelangen können (siehe
Abschnitt ‘Zertifikate importieren‘). Zur Verschlüsselung einer verfassten Nachricht wählen
Sie vor dem Sendevorgang im Menüpunkt 'Extras' die Option 'Verschlüsseln' oder klicken Sie
auf die entsprechende Schaltfläche (Abbildung 9). Anschließend senden Sie die Nachricht
wie gewohnt.Abbildung 9: Verschlüsseln einer Nachricht
Den Empfang einer verschlüsselten E-Mail erkennen Sie daran, dass die Nachricht im
Eingangskorb mit einem Schloss versehen ist. Beim Öffnen der Nachricht wird Ihr privater
Schlüssel zum Entschlüsseln der Nachricht verwendet, und Sie werden ggf. nach einem
Passwort gefragt. Informationen zur Verschlüsselung erhalten Sie in einem weiteren Fenster,
welches sich per Mausklick auf das Schlosssymbol (Abbildung 10) öffnet.
Abbildung 10: Informationen zur Verschlüsselung
Automatische Signatur und Verschlüsselung
Wenn es Ihnen zu aufwendig ist, bei jeder ausgehenden E-Mail einzeln die Option ’Digital
Signieren' oder 'Verschlüsseln' zu aktivieren, können Sie Outlook Express so konfigurieren,
dass alle ausgehenden Nachrichten standardmäßig automatisch verschlüsselt und / odersigniert werden. Hierzu wählen Sie bitte unter dem Menüpunkt 'Extras / Optionen' die
Registerkarte 'Sicherheit' und markieren für eine automatische Verschlüsselung das Feld
'Alle ausgehenden Nachrichten und Anlagen verschlüsseln'. Sollten Sie das zum
Verschlüsseln notwendige Zertifikat des Empfängers noch nicht erhalten haben, werden Sie
beim Versenden darauf hingewiesen. Sie können die E-Mail dann entweder unverschlüsselt
senden oder den Sendevorgang abbrechen. Möchten Sie Ihre ausgehenden E-Mails
standardmäßig auch signieren, so markieren Sie bitte zusätzlich das Feld 'Alle ausgehenden
Nachrichten digital signieren' (Abbildung 11).
Abbildung 11: Voreinstellungen zur Signatur und Verschlüsselung
Zertifikate importieren
Wenn Sie das Zertifikat Ihres Kommunikationspartners nicht bereits per signierter E-Mail
zugeschickt bekommen haben (s.o), können Sie es entweder aus einer Datei importieren
oder aber bequem aus dem TC TrustCenter LDAP Verzeichnisdienst abrufen. Um diesen bei
Ihnen einzurichten, erstellen Sie bitte in Outlook Express unter dem Menüpunkt 'Extras /
Konten' mit einem Klick auf die Schaltfläche 'Hinzufügen' einen neuen Verzeichnisdienst. In
dem sich dann öffnenden Dialogfenster tragen Sie 'www.trustcenter.de' ein und klicken auf
'Weiter'. Nachdem Sie das nächste Dialogfenster verneint haben, klicken Sie bitte auf 'Fertig
stellen'.
In dem Fenster ‘Internetkonten‘ wechseln Sie dann bitte in das Register 'Verzeichnisdienst',
markieren ‘www.trustcenter.de‘ und klicken auf die Schaltfläche ‘Eigenschaften‘. Hier tragenSie dann im Register ’Erweitert’ als Suchbasis 'dc=trustcenter,dc=de' und unter ‘Maximale
Entsprechungen‘ die Zahl '50' ein (Abbildung 12). Durch ein Bestätigen mit 'OK' haben Sie
Ihren Verzeichnisdienst fertig konfiguriert.
Abbildung 12: Konfiguration des LDAP Verzeichnisdienstes
Um nun ein Zertifikat einer anderen Person zu finden und zu importieren, öffnen Sie bitte das
Adressbuch und klicken auf 'Person suchen'. Im Feld 'Suchen in' wählen Sie bitte
www.trustcenter.de aus. Dann tragen Sie im Feld 'Name' den Namen der zu suchenden
Person und optional im Feld darunter die E-Mail-Adresse ein.
Nach einem Klick auf die Schaltfläche 'Suchen' erscheinen nach kurzer Zeit die verfügbaren
Zertifikate der gesuchten Person, sofern diese ein Zertifikat besitzt und dieses von TC
TrustCenter ausgestellt wurde (Abbildung 13). Durch einen Klick auf die 'Hinzufügen'-
Schaltfläche nach Auswahl des gewünschten Zertifikats wird das dieses in das Adressbuch
übernommen.Abbildung 13: Suche von Zertifikaten per LDAP Weitere Informationen über unseren Verzeichnisdienst finden Sie auch unter www.trustcenter.de/ldap . Schlüsselpaar im- / exportieren Die Verwaltung des eigenen Schlüsselpaares erfolgt im Zertifikatsmanager, den Sie im Microsoft Internet Explorer unter dem Menüpunkt ‚Extras / Internetoptionen‘ im Register ‚Inhalt‘ nach einem Mausklick auf die Schaltfläche ‚Zertifikate‘ aufrufen können. Wir hoffen, dass wir Ihnen anhand dieser Dokumentation die wichtigsten Schritte zur sicheren Benutzung von Outlook Express verdeutlichen konnten. Mögliche Fragen beantworten wir Ihnen gerne unter info@trustcenter.de.
Sie können auch lesen