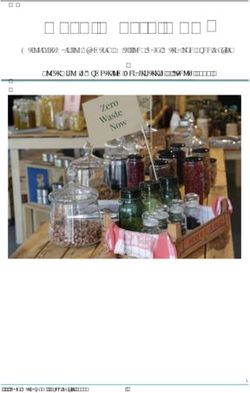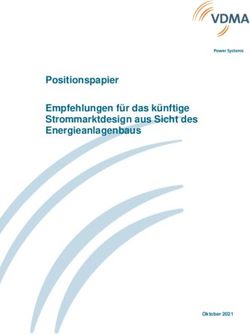Microsoft Teams Cloud Quick Start Guide für Kunden - SFC ...
←
→
Transkription von Seiteninhalten
Wenn Ihr Browser die Seite nicht korrekt rendert, bitte, lesen Sie den Inhalt der Seite unten
Microsoft Teams Cloud Quick Start Guide für Kunden Gerade in „außergewöhnlichen“ Zeiten ist es wichtig, die Kontinuität des regulären Geschäftsbetriebs bestmöglich aufrechtzuerhalten – Microsoft Teams bietet ein Werkzeug, um mit Ihrem Team und Ihrer Organisation in Verbindung zu bleiben. Um Sie bei der Einführung, Bereitstellung und Nutzung von Teams bestmöglich zu unterstützen, stellen wir Ihnen den nachfolgenden Guide zur Verfügung. Sie erfahren hier, wie Sie zu den Lizenzen kommen und welche Schritte & Einstellungen Sie durchführen müssen, um eine sichere Cloud-Umgebung für die Nutzung der Produkte zu erstellen. Das Dokument versteht sich dabei als Anleitung zur Selbsthilfe und zeigt Ihnen die Themen auf, welche zu berücksichtigen sind. Besonderen Fokus möchten wir an dieser Stelle auf die Verfügbarkeiten von kostenlosen Trials legen, welche Sie kurzfristig in Anspruch nehmen können: Microsoft stellt allen Kunden für 6 Monate und maximal 1.000 Benutzer eine kostenlose Teams-Umgebung zur Verfügung. Die Lizenzen laufen automatisch nach sechs Monaten aus, sofern Ihrerseits keine Verlängerung gewünscht wird. Sollten Sie bei der Einrichtung der Microsoft Teams auf Probleme stoßen oder sonstige Unterstützung benötigen, helfen wir Ihnen natürlich gerne. Bitte wenden Sie sich in diesem Fall an Ihren SFC Lizenzkönner oder kontaktieren Sie uns telefonisch unter 06021. 58839-0 oder per Mail an: sales@sfc-software.de.
Microsoft Teams Einführung Schnell aber überlegt. Für Microsoft Kunden. Dieses Dokument bezieht sich rein auf die neue Einführung von Microsoft Teams und behandelt keine „Skype for Business“ (SfB) to Microsoft Teams oder hybriden Szenarien. Sollte bereits SfB online im Einsatz sein, welches zu Microsoft Teams migriert werden soll, gibt es hier weitere Informationen. In diesem Guide zeigen wir die wichtigsten Konfigurationen auf, die auf Best Practices beruhen. Konfigurationen werden als „step-by-step“ Anleitungen (mit Screenshots) in den jeweiligen Admin Centern gezeigt, als auch, wenn verfügbar, per PowerShell Skript (in späteren Versionen) bereitgestellt. Legal Notice The information contained in this document represents the current view of Microsoft Corporation on the issues discussed as of the date of publication. Because Microsoft must respond to changing market conditions, it should not be interpreted to be a commitment on the part of Microsoft, and Microsoft cannot guarantee the accuracy of any information presented after the date of publication. This White Paper is for informational purposes only. MICROSOFT MAKES NO WARRANTIES, EXPRESS, IMPLIED OR STATUTORY, AS TO THE INFORMATION IN THIS DOCUMENT. Complying with all applicable copyright laws is the responsibility of the user. Without limiting the rights under copyright, no part of this document may be reproduced, stored in or introduced into a retrieval system, or transmitted in any form or by any means (electronic, mechanical, photocopying, recording, or otherwise), or for any purpose, without the express written permission of Microsoft Corporation. Microsoft may have patents, patent applications, trademarks, copyrights, or other intellectual property rights covering subject matter in this document. Except as expressly provided in any written license agreement from Microsoft, the furnishing of this document does not give you any license to these patents, trademarks, copyrights, or other intellectual property. Microsoft and product names identified in this document are either registered trademarks or trademarks of Microsoft Corporation in the U.S.A. and/or other countries. The names of actual companies and products mentioned herein may be the trademarks of their respective owner © 2020 Microsoft Corporation. All rights reserved. ©2020 Microsoft Corporation. All rights reserved. Seite 2
Versionierung
Version Änderung Datum Autor
0.1 Vorabversion 19.03.2020 OCP-MW-
Team
1.0 Azure AD Benutzerverwaltung vereinfacht. 23.03.2020 OCP-MW-
Advanced Benutzerverwaltung ans Ende Team
gestellt
1.0.1 Apps um PowerApps,App Templates und Demo 26.03.2020 OCP-MW-
Apps erweitert Team
1.0.2 Microsoft FastTrack zur Unterstützung von 27.03.2020 OCP-MW-
Kunden eingefügt Team
©2020 Microsoft Corporation. All rights reserved. Seite 3Inhalt
Legal Notice ................................................................................................................................................................ 2
Versionierung ............................................................................................................................................................. 3
Allgemeine Workflow Checkliste ........................................................................................................................ 7
Unterstützung durch Microsoft FastTrack ....................................................................................................... 7
Erstellung einer Mandantenumgebung (Tenant) ......................................................................................... 7
Lizenzen........................................................................................................................................................................ 8
Lizenzvoraussetzungen – Kunden mit vorhandenen Lizenzen ........................................................... 8
Lizenzvoraussetzungen – Angebote für Kunden ohne Lizenzen ....................................................... 8
Benutzerverwaltung und Lizenzzuweisung ..................................................................................................... 9
Hinzufügen oder Löschen von Benutzern in Azure Active Directory ............................................... 9
Hinzufügen eines neuen Benutzers plus Lizenz (Basic) ......................................................................... 9
Im Microsoft/Office 365 Admin Portal .................................................................................................... 9
Mehrere Benutzer (Bulk) ............................................................................................................................. 14
Workshops für Teams ........................................................................................................................................... 22
Ich möchte Teams (…) ........................................................................................................................................... 24
Chat .................................................................................................................................................................... 24
Teams ................................................................................................................................................................. 25
Teams Meetings ............................................................................................................................................. 26
Teams Meetings mit Einwahlnummer: .................................................................................................. 27
Telefonie, Teams zu Teams: ....................................................................................................................... 28
Telefonie, extern: ........................................................................................................................................... 29
Dateien: ............................................................................................................................................................. 30
Apps:................................................................................................................................................................... 31
PowerApps, Demo Apps und App Templates. ................................................................................... 31
Richtlinien .................................................................................................................................................................. 33
Nachrichtenrichtlinien ...................................................................................................................................... 33
Teams-Richtlinien............................................................................................................................................... 34
Konferenzbrückeneinstellungen................................................................................................................... 35
Besprechungsrichtlinien .................................................................................................................................. 36
Organisationsweite Einstellungen .................................................................................................................... 37
Externer Zugriff ................................................................................................................................................... 37
Gastzugriff............................................................................................................................................................. 37
©2020 Microsoft Corporation. All rights reserved. Seite 4Teams Einstellungen ......................................................................................................................................... 37
Besprechungseinstellungen ........................................................................................................................... 37
App-Einstellungen ............................................................................................................................................. 37
Die verschiedenen Teams Anwendungen ..................................................................................................... 38
Vorsicht Stolperfallen: ........................................................................................................................................... 38
Audio Konferenz Nutzung .............................................................................................................................. 38
Netzwerk ............................................................................................................................................................... 39
VPN!? ...................................................................................................................................................................... 39
How to quickly optimize Office 365 traffic for remote staff & reduce the load on your
infrastructure ................................................................................................................................................... 40
Exchange Online oder On-Premise ............................................................................................................. 40
Weitere Informationen zur Hybridstellung: ......................................................................................... 40
ACM (Die Mitarbeiter abholen) ......................................................................................................................... 41
Welche Schritte müssen durchgeführt werden? .................................................................................... 41
Kommunikation .................................................................................................................................................. 41
Schulungsinhalte ................................................................................................................................................ 41
Tipps & Tricks für Home-Office Anfänger ................................................................................................ 42
Was müssen Ihre Mitarbeiter können, um mit Teams im Home-Office zu arbeiten? ......... 42
Security - Azure AD................................................................................................................................................ 44
Grundlegendes zu Office 365-Identitäten und Azure Active Directory ............................................. 44
Vorbereiten von Benutzern auf die Bereitstellung in Office 365 über die
Verzeichnissynchronisierung ......................................................................................................................... 46
Compliance ............................................................................................................................................................... 54
Links zu Datenschutz & DSGVO .............................................................................................................. 60
Mitbestimmung beim Einsatz von Cloud-Diensten ......................................................................... 61
Beschränkung des Zugriffs auf Teams für unternehmenseigene und private Geräte .................. 61
Teams Deployment mit Microsoft Intune ..................................................................................................... 64
Hinzufügen von Office 365-Anwendungen zu Windows 10-Geräten mit Microsoft Intune . 64
Weitere Informationen ......................................................................................................................................... 72
PowerShell (Grundlegendes) ......................................................................................................................... 72
Was ist mit Teams für Schulen? .................................................................................................................... 73
Hardware (Headsets, Telefone & Co) ......................................................................................................... 74
Erweiterte Einstellungen....................................................................................................................................... 74
Hinzufügen eines neuen Benutzers............................................................................................................. 74
©2020 Microsoft Corporation. All rights reserved. Seite 5Hinzufügen eines neuen Gastbenutzers (Achtung muss auch in den organisationsweiten
Einstellungen im Teams Admin Center zugelassen werden!) ........................................................... 75
Hinzufügen eines neuen Benutzers in einer Hybridumgebung ....................................................... 75
Massenerstellung von Benutzern (Vorschau) in Azure Active Directory ....................................... 76
So erstellen Sie Benutzer in einem Massenvorgang ........................................................................ 76
Erstellen einer Basisgruppe und Hinzufügen von Mitgliedern mit Azure Active Directory
.............................................................................................................................................................................. 77
Erstellen einer Basisgruppe und Hinzufügen von Mitgliedern .................................................... 77
Massenimport von Gruppenmitgliedern in Azure Active Directory ............................................... 81
So führen Sie den Massenimport von Gruppenmitgliedern aus ................................................. 81
Zuweisen von Lizenzen zu Benutzer nach Gruppenmitgliedschaft in Azure Active
Directory ........................................................................................................................................................... 82
©2020 Microsoft Corporation. All rights reserved. Seite 6Allgemeine Workflow Checkliste
Orange: Der Kunde hat noch keinen Tenant/Azure AD
Blau: Der Kunde hat bereits ein Tenant/Azure AD
1 Erstellung eines Tenants (Onlineumgebung) Erstellung eines Tenants
2 Passende Hardware planen Hardware (Headsets, Telefone & Co)
3 Lizenzen bestellen Lizenzvoraussetzungen – Angebote für
Kunden ohne Lizenzen
4 Benutzer anlegen oder bestehendes Active Hinzufügen eines neuen Benutzers plus
Directory Synchronisieren Lizenz (Basic)
5 Gruppe(n) anlegen Erstellen einer Basisgruppe und Hinzufügen
von Mitgliedern mit Azure Active Directory
6 Benutzer zuweisen Erstellen einer Basisgruppe und Hinzufügen
von Mitgliedern mit Azure Active Directory
7 Lizenzen zuweisen Zuweisen von Lizenzen zu Benutzer nach
Gruppenmitgliedschaft in Azure Active
Directory
8 Teams Einstellungen konfigurieren Einstellungen (Organisationsweite
Einstellungen, Besprechungseinstellungen
und Liveereigniseinstellungen)
9 Teams Richtlinien konfigurieren und Richtlinien
zuweisen
10 Die Benutzer informieren ACM (Die Mitarbeiter abholen)
11 Teams App installieren Die verschiedenen Teams Anwendungen
12 Oder automatisch verteilen Teams Deployment mit Microsoft Intune
13 Adoption Maßnahmen treffen ACM (Die Mitarbeiter abholen)
14 Security Security - Azure AD
15 Compliance Compliance
Unterstützung durch Microsoft FastTrack
FastTrack erleichtert Kunden die Bereitstellung von Microsoft-Cloudlösungen. Kunden mit
berechtigten Abonnements für Microsoft 365, Azure oder Dynamics 365 können FastTrack
während der Laufzeit ihres Abonnements ohne Zusatzkosten nutzen.
Die FastTrack Dienste finden sie hier: https://www.microsoft.com/de-de/fasttrack?rtc=1
Erstellung einer Mandantenumgebung (Tenant)
Dies erfolgt i.d.R durch den Microsoft Partner / IT Dienstleister sobald die Lizenzen gebucht
werden. Soll oder muss es schnell gehen kann hier ein Tenant erstellt werden (Microsoft 365
Business oder Office 365 E3)
©2020 Microsoft Corporation. All rights reserved. Seite 7Wenn bereits ein Microsoft Cloudservice genutzt wird, ist der Tenant schon vorhanden.
Sollte dies nicht der Fall sein, dann wird der Tenant vom Dienstleister (CSP Partner oder
Distributor) als Voraussetzung für das Hinzubuchen der (Trial)Lizenzen erstellt oder
automatisiert beim Beantragen der Triallizenzen erstellt.
Wichtige Infos:
• Wenn Ihre Organisation keine überprüfte Domäne für Office 365 hinzugefügt oder
konfiguriert hat, lesen Sie Überprüfen Ihrer Office 365-Domäne.
• Wenn Ihre Organisation keine Identitäten mit Azure Active Directory synchronisiert
hat, lesen Sie Identitäts Modelle und Authentifizierung in Microsoft Teams.
• Wenn Ihre Organisation nicht über Exchange Online verfügt, lesen Sie verstehen, wie
Exchange und Microsoft Teams interagieren.
• Wenn Ihre Organisation nicht über SharePoint Online verfügt, lesen Sie
Grundlegendes zur Interaktion von SharePoint Online und OneDrive for Business mit
Microsoft Teams.
Lizenzen
Lizenzvoraussetzungen – Kunden mit vorhandenen Lizenzen
Teams ist in folgenden Plänen enthalten:
• Office 365 A1/A3/A5
• Microsoft 365 A1/A3/A5
• Office 365 E1/E3/E5
• Microsoft 365 E1/E3/E5
• Office 365 Business Essentials / Business Premium
• Microsoft 365 Business Essentials / Business Premium
Wenn Kunden einen dieser Pläne lizensiert haben, dann können Sie direkt zum nächsten
Schritt gehen.
Dokumentbeginn
Lizenzvoraussetzungen – Angebote für Kunden ohne Lizenzen
Momentan gibt es zwei Varianten damit Kunden schnell und unkompliziert Teams zum
Einsatz bringen können.
Bis 1000 User kann die Microsoft Teams Trial genutzt werden. Bei mehr als 1000 Nutzern
empfehlen wir das Office 365 E1 Trial Angebot.
©2020 Microsoft Corporation. All rights reserved. Seite 8Kunden mit einem Enterprise Agreement wenden sich bitte an ihren Microsoft Account
Manager, um die E1 Trial zu erhalten. Alle Kunden ohne Enterprise Agreement können beide
Trials von Microsoft Partnern zur Verfügung gestellt bekommen.
Dokumentbeginn
Benutzerverwaltung und Lizenzzuweisung
In der Basic Benutzerverwaltung zeigen wir auf, wie schnell Benutzer über die Portale
angelegt und Lizenzen zugewiesen werden können. Ideal für kleine Unternehmen die keinen
Domain Controller Server für die Identitäts- und Rechteverwaltung im Einsatz haben. Im
Bereich Security wird auch auf eine Hybridstellung mit einem On-Premise Domain Controller
eingegangen. Für Unternehmen mit bestehendem Domain Controller.
Hinzufügen oder Löschen von Benutzern in Azure Active Directory
Sie können Ihrer Azure Active Directory-Organisation neue Benutzer hinzufügen oder
vorhandene Benutzer aus der Azure AD-Organisation löschen. Sie müssen ein
Benutzeradministrator oder globaler Administrator sein, um Benutzer hinzufügen oder
löschen zu können. Natürlich können Benutzer und Gruppen auch über andere Portale, wie
z.B. das Office/Microsoft 365 Admin Center hinzugefügt werden.
Hinzufügen eines neuen Benutzers plus Lizenz (Basic)
Im Microsoft/Office 365 Admin Portal
1. Öffnen Sie das Admin Portal: https://admin.microsoft.com/Adminportal/#/homepage
©2020 Microsoft Corporation. All rights reserved. Seite 92. Erweitern Sie das Menü „Benutzer“.
3. Klicken Sie auf „Aktive Benutzer“ und dann auf „Benutzer hinzufügen“.
©2020 Microsoft Corporation. All rights reserved. Seite 104. Geben Sie Die Benutzerinformationen ein und klicken Sie auf „Weiter“.
5. Weisen Sie dem Nutzer die entsprechende (Teams)Lizenz zu und wählen Sie den
„Speicherort“ aus.
©2020 Microsoft Corporation. All rights reserved. Seite 116. Erweitern Sie auf der gleichen Seite das Menü Apps und stellen Sie sicher, dass „Microsoft
Teams“ ausgewählt ist und klicken Sie dann auf „Weiter“. (Die angezeigten Apps weichen je
nach ausgewählter Lizenz ab!)
7. Klicken Sie auf „Weiter“.
©2020 Microsoft Corporation. All rights reserved. Seite 128. Klicken Sie auf „Hinzufügen fertig stellen“. ©2020 Microsoft Corporation. All rights reserved. Seite 13
Mehrere Benutzer (Bulk)
1. Öffnen Sie das Admin Portal: https://admin.microsoft.com/Adminportal/#/homepage
2. Erweitern Sie das Menü „Benutzer“.
3. Klicken Sie auf „Aktive Benutzer“ und dann auf „Mehrere Benutzer hinzufügen“.
©2020 Microsoft Corporation. All rights reserved. Seite 144. Laden Sie die CSV-Datei mit Kopfzeilen herunter.
5. Sie die CSV Datei in Excel. Öffnen Sie dazu den Menüpunkt „Daten“ „Daten abrufen“
„Aus Datei“ Aus „Text/CSV“.
©2020 Microsoft Corporation. All rights reserved. Seite 156. Wählen Sie die heruntergeladene Datei aus und klicken Sie auf „Importieren“. ©2020 Microsoft Corporation. All rights reserved. Seite 16
7. Klicken Sie auf „Laden“.
8. Entfernen Sie den Haken bei „Kopfzeile“.
9. Markieren Sie die erste Zeile, klicken Sie mit der rechten Maustaste davor und dann auf
Zellen löschen.
©2020 Microsoft Corporation. All rights reserved. Seite 17©2020 Microsoft Corporation. All rights reserved. Seite 18
10. Füllen Sie die benötigten Felder aus.
11. Speichern Sie das Dokument wieder als CSV.
12. Achtung!!! In Europa wird das Semikolon zur Zeilentrennung verwendet. Der Upload
erfordert aber ein Komma. Daher bitte im Editor suchen und ersetzen:
©2020 Microsoft Corporation. All rights reserved. Seite 1913. Laden Sie die CSV Datei hoch und überprüfen diese. ©2020 Microsoft Corporation. All rights reserved. Seite 20
14. Weisen Sie die Lizenzen zu. ©2020 Microsoft Corporation. All rights reserved. Seite 21
15. Nun werden die Nutzer erstellt und Sie haben die Möglichkeit gleich die Passwörter zu
versenden. Achtung dies erfolgt unverschlüsselt. Sollten Fehler auftreten, wie z.B. Doppelte
Benutzernamen, bekommen Sie hier ebenfalls gleich die Info. Die Passwörter können auch
gleich als CSV heruntergeladen werden.
Erweiterte Informationen finden Sie in dem Abschnitt: Hinzufügen eines neuen Benutzers (erweitert)
Workshops für Teams
Wir haben für etliche Teams Szenarien Workshop Materialien. (M365 Accelerator
https://aka.ms/m365accelerator)
Die Übersicht dazu ist hier zu finden:
https://www.microsoft.com/microsoft-365/partners/microsoft-365-accelerators#microsoft-
365-partner-accelerators-teamwork-assessment-tab
Hier die direkten Links zu den Materialien:
• Teams Adoption Workshop (download materials)
• Calling Workshop (download materials)
©2020 Microsoft Corporation. All rights reserved. Seite 22• Meetings Workshop (download materials)
• Solutions Workshop (download materials)
• Business Decision Maker Workshop (download materials)
Das Teamwork Assessment wird, wie alle M365 Acceleratoren, bei Kunden mit einer Größe ab
1000 User mit bis zu 5000,- $US gefördert.
Dokumentbeginn
©2020 Microsoft Corporation. All rights reserved. Seite 23Ich möchte Teams (…)
Chat
Der Teams Chat eignet sich zur schnellen Kommunikation zwischen 2 oder mehr
Personen. Speziell der Gruppenchat (>2 Teilnehmer) eignet sich gut, um die
Erstellung von einem neuen Teams zu vermeiden. (Ein Mitarbeiter sollte nicht
Mitglied in mehr als 5-7 Teams sein; sonst wird es schnell unübersichtlich). Wenn
also eine Aufgabe oder Frage schnell mit mehreren Personen geklärt werden
kann, lieber einen Gruppenchat als ein Team erstellen.
Benutzer können chatten sobald sie eine Teams Lizenz zugewiesen bekommen
haben.
Einstellung die gegebenenfalls angepasst werden müssen sind in Kapitel:
Nachrichtenrichtlinien
Dokumentbeginn
©2020 Microsoft Corporation. All rights reserved. Seite 24Teams
Teams als Hub für Zusammenarbeit ist der Ort, an dem sich Personen – auch
Personen außerhalb Ihrer Organisation – aktiv verbinden und in Echtzeit
produktiv an Projekten zusammenarbeiten können. Unterhaltungen können
direkt dort geführt werden, wo die Arbeit stattfindet, sei es bei der gemeinsamen
Erstellung eines Dokuments, in einer Besprechung oder bei der gemeinsamen
Arbeit in anderen Apps und Diensten. Microsoft Teams ist die richtige
Anlaufstelle für formlose Chats, das schnelle Durchlaufen eines Projekts, Arbeiten
mit Teamdateien und Zusammenarbeiten an freigegebenen Projektdokumenten.
Einstellung die gegebenenfalls angepasst werden müssen, sind in Kapitel:
Teams-Richtlinien
Dokumentbeginn
©2020 Microsoft Corporation. All rights reserved. Seite 25Teams Meetings
Bitte beachten Sie den Absatz zur Nutzung von Audiokonferenz im Abschnitt
Stolperfallen.
Online Besprechungen in Teams umfassen Audio-, Video- und
Bildschirmfreigabe. Sie sind eine der wichtigsten Möglichkeiten für die
Zusammenarbeit in Teams. Planen Sie Teammeetings oder erstellen sie Ad-Hoc
Meetings, um schnell Entscheidungen zu treffen. Teams Meetings können bis zu
250 Personen umfassen. Teams Meetings können sowohl in einem Teams Kanal
als auch unabhängig als adHoc bzw. einzelnes Meeting gestartet bzw. geplant
werden.
Teilnehmer bzw. eingeladene Personen müssen nicht Mitglied einer Organisation
sein (oder ein Teams-Konto haben!). Wenn Sie an einer Teambesprechung
teilnehmen möchten, suchen Sie einfach in der Einladung nach Anweisungen
zum Einwählen. Teilnahme ist über den Browser oder den Teams Client möglich.
Sollten sie Einwahlnummern für Konferenzen benötigen schauen sie bitte in den
nächsten Abschnitt.
Einstellung die gegebenenfalls angepasst werden müssen, sind in Kapitel:
Besprechungsrichtlinien
Dokumentbeginn
©2020 Microsoft Corporation. All rights reserved. Seite 26Teams Meetings mit Einwahlnummer:
Bitte beachten sie den Absatz zur Nutzung von Audiokonferenz im Abschnitt
Stolperfallen.
Online Besprechungen in Teams umfassen Audio-, Video- und
Bildschirmfreigabe. Sollten sie Einwahlrufnummern* für Teams Meetings
benötigen sie die sog. „Audiokonferenz“ Lizenz. Diese Lizenz ist teilweise in den
Office 356 bzw. Microsoft 365 Plänen inkludiert, kann aber auch hinzugebucht
werden.
Lizensierung Microsoft Audiokonferenz:
Vorhandene Lizenz inkludiert AddOn Inklusiv-
Audio- minuten
konferenz (Inland**)
Office/Microsoft 365 A1/A3 X 60
Office/Microsoft 365 A5 X 60
Office/Microsoft 365 E1/E3 X 60
Office/Microsoft 365 E5 X 60
Office 365 Business Essentials X 60
Office 365 Business Premium X 60
Microsoft 365 Business X 60
Business Voice X 60
Teilnehmer bzw. eingeladene Personen müssen nicht Mitglied einer Organisation sein (oder
ein Teams-Konto haben!). Wenn Sie an einer Teambesprechung teilnehmen möchten, suchen
Sie einfach in der Einladung nach Anweisungen zum Einwählen. Teilnahme ist über den
Browser, den Teams Client oder per Einwahltelefonnummer möglich.
Einstellung die angepasst werden können, finden sie im Kapitel:
Konferenzbrückeneinstellungen
*Einwahlrufnummern werden im Standard in Frankfurt provisioniert (Nicht alle Einstellungen konfigurierbar). Sie
können neue Rufnummern im jeweiligen Ortsnetz des Kunden oder auch kostenfreie Rufnummern bei Microsoft
buchen. Bei kundenspezifischen Rufnummern können sie auch frei über die Einstellungen der
Audiokonferenzeinstellung der Rufnummer verfügen.
**Pool, z.Bsp. 10 Nutzer haben insgesamt 10*60 min zur Verfügung, Das bedeutet ein Nutzer kann mehr als seine
60 Inklusivminuten verbrauchen und die anderen Nutzer haben dementsprechende weniger Minuten zur
Verfügung.
Dokumentbeginn
©2020 Microsoft Corporation. All rights reserved. Seite 27Telefonie, Teams zu Teams:
Anrufe (Sprache, Video) zwischen Teams Nutzern (innerhalb des eigenen Tenants
oder Tenant-übergreifend) funktionieren sobald die Benutzer über eine Lizenz
verfügen. Anrufe können direkt aus einem Chat oder über die Kontaktliste
getätigt werden. Teams Anrufe sind kostenfrei, hier handelt es sich um IP-
Telefonie, also Telefonie über das Internet.
Mehr Infos zur Teams Telefonie erhalten Sie unter folgendem Link:
https://docs.microsoft.com/en-us/microsoftteams/tutorial-calling-in-teams
Dokumentbeginn
©2020 Microsoft Corporation. All rights reserved. Seite 28Telefonie, extern:
Auch Anrufe ins öffentliche Telefonnetz (PSTN) können über Teams getätigt
werden. Sie finden dann unter dem Reiter Anrufe ein Tastenfeld und ihre
zugeordnete Telefonnummer. Das Tastenfeld steht Ihnen nur zur Verfügung,
wenn die externe Telefonie auch eigerichtet ist, die bloße Zuordnung der
Telefonsystem Lizenz reicht nicht. Ohne Tastenfeld sind Anrufe per Teams URI
(Bsp.: insch@example.com, innerhalb des Tenants und Tenantübergreifend)
möglich.
Zur externen Telefonie gibt es zwei verschiedene Varianten. Die „einfachere“ ist
die Telefonie über Microsoft-Anrufpläne. Hierfür können Rufnummern* und
entsprechende „Telefonguthaben“ direkt über Microsoft gebucht und
konfiguriert werden.
Viele Unternehmen haben jedoch bereits ein eigene Telefonanlage. Wenn diese
eingebunden werden soll spricht man über Direct-Routing, d.h. man nutzt die
vorhandene Telefonleitung oder -anlage des Kunden um die bestehenden Rufnummern in
Microsoft Teams nutzen zu können.
Da dieses Kapitel aber etwas komplexer ist und Teams ja generell zügig in Betrieb genommen
werden soll, kann bzw. sollte die Telefonsystemkonfiguration als nachgelagertes Projekt in
Angriff genommen werden.
Mehr Infos zur Einrichtung eines Phone Systems erhalten Sie unter diesem Link:
https://docs.microsoft.com/en-us/microsoftteams/what-is-phone-system-in-office-365
* Bestehende Rufnummern können zu Microsoft portiert werden und neue Rufnummern sind
im jeweiligen Ortsnetz (Bsp.: Hamburg, München, Starnberg, …) des Kunden erhältlich.
Lizensierung Microsoft Telefonsystem:
Vorhandene Lizenz inkludiert AddOn AddOn Anruf- On Premise
Phone Business pläne Rufnummer
System Voice* (Direct Routing)
Office/Microsoft 365 X X X
A1/A3
Office/Microsoft 365 A5 X X X
Office/Microsoft 365 X X X
E1/E3
Office/Microsoft 365 E5 X X X
Office 365 Business X (ab X
Essentials 01.04.2020)
Office 365 Business X (ab X
Premium 01.04.2020)
Microsoft 365 Business X (ab X
01.04.2020)
* Business Voice beinhaltet Telefonsystem und Audiokonferenz in Deutschland
Dokumentbeginn
©2020 Microsoft Corporation. All rights reserved. Seite 29Dateien:
Hier finden Sie Ihre zuletzt verwendeten online verfügbaren Dateien, Ihre Teams
Dateien und die aktuellen Downloads. Unter dem Reiter „Cloud Speicher“ ist
Microsoft OneDrive, Teil von Office/Microsoft 365, bereits eingebunden. Somit
können Sie hier auch Ihre OneDrive Dateien einsehen und öffnen.
Andere Cloud Speicher, wie Google Drive oder Dropbox sind neben einigen
anderen auch einbindbar.
Mehr zu OneDrive for Business finden Sie unter folgendem Link:
https://docs.microsoft.com/en-us/onedrive/onedrive
Dokumentbeginn
©2020 Microsoft Corporation. All rights reserved. Seite 30Apps:
Team verfügt über eine Schnittstelle. Damit lassen sich ganz bequem auch
Drittanbieteranwendungen in Teams einbinden. Unter „Apps“ finden Sie alle
Drittanbieterapps, die im Store zur Verfügung gestellt werden.
Es bietet sich an, die Drittanbieterapps zu beschränken, um dem Mitarbeiter nur
die sinnvollen Apps anbietet.
Wie Sie Apps in Teams einschränken finden Sie unter folgendem Link:
https://docs.microsoft.com/en-us/microsoftteams/teams-app-permission-policies
PowerApps, Demo Apps und App Templates.
Wenn Sie Entwickler in Ihrem Unternehmen beschäftigen, können diese Anwendungen in
Teams integrieren. Einige Beispiele samt Code finden sie hier:
https://docs.microsoft.com/en-us/microsoftteams/platform/samples/app-templates
https://github.com/OfficeDev/msteams-sample-line-of-business-apps-csharp
Verwenden Sie bereits Microsoft PowerApps können diese auch nativ in Teams eingebunden
werden:
https://docs.microsoft.com/de-de/powerapps/user/open-app-embedded-in-teams
Dokumentbeginn
©2020 Microsoft Corporation. All rights reserved. Seite 31Das Teams Admin Center
Das Teams Admin Center kann über https://admin.teams.microsoft.com/ erreicht werden.
Im Teams Admin Center können die gesamten
Einstellungen über die GUI eingestellt werden.
Sie verwalten hier Teams Geräte, Benutzer,
Besprechungseinstellungen, Teams Voice und die zur
Verfügung gestellten Teams Apps.
Unter folgendem Link erhalten Sie mehr Informationen
zum Teams Admin Center: https://docs.microsoft.com/en-
us/microsoftteams/manage-teams-in-modern-portal
Zusätzlich finden Sie in diesem Dokument etwas zu:
Besprechungsrichtlinien
Teams-Richtlinien
Nachrichtenrichtlinien
©2020 Microsoft Corporation. All rights reserved. Seite 32Richtlinien Über die Richtlinien kann eingestellt werden, was die Benutzer tun oder eben nicht tun können. Richtlinien gibt es jeweils für die verschiedenen Bereiche in Teams, z.B. Besprechungen, Nachrichten und Apps. Es ist auch immer mindestens eine Globale Richtlinie mit diversen Voreinstellungen vorhanden, die standardmäßig auch den Nutzern zugewiesen ist. Es wird empfohlen, die Globalen Richtlinien nicht zu verändern, sondern eine neue Richtlinie zu erstellen und den entsprechenden Benutzern (besser noch Gruppen) zuzuweisen. Wenn die Globale Richtlinie „verstellt“ wurde kann diese zurückgesetzt werden. Zusätzlich gibt es die Richtlinienpakete. Ein Richtlinienpaket ist eine Sammlung vordefinierter Richtlinien und Einstellungen, die angepasst und auf eine Gruppe von Benutzern angewendet werden können, die ähnliche Rollen innerhalb Ihrer Organisation haben. Die Definitionen in diesen Richtlinienpaketen sollen nicht die Einhaltung gesetzlicher Bestimmungen (Compliance) unterstützen. Sie werden eher aus Bequemlichkeitsgründen bereitgestellt und können auf Grundlage Ihrer eigenen regulatorischen Anforderungen angepasst werden. Über die folgenden Richtlinien müssen sich vorrangig Gedanken gemacht werden: Nachrichtenrichtlinien Die globale Richtlinie im Standard sieht folgendermaßen aus: ©2020 Microsoft Corporation. All rights reserved. Seite 33
Allerdings ist der Übersetzer für Nachrichten hilfreich (speziell für Unternehmen, die international tätig sind) als auch das Löschen der eigenen Nachrichten. Teams-Richtlinien Die Teams Richtlinien sind sehr überschaubar; allerdings sehr wichtig zu konfigurieren. Hier geht es um Private Teams und Private Kanäle. Ein privates Team steht einer geschlossenen Nutzergruppe zur Verfügung. Hier muss nun überlegt werden, ob jeder dieses Team finden kann und den Beitritt beantragen darf, oder ob dieses bei der Suche „verborgen“ bleibt. Private Kanäle sind Abschnitte in Teams die vor den restlichen Teammitgliedern verbogen bleiben können. Wer nicht auf den Abschnitt berechtigt ist sieht diesen auch nicht in der Navigation. (� Für jeden privaten Kanal wird eine weitere Office Gruppe als auch eine weitere SharePoint TeamSite erstellt!) ©2020 Microsoft Corporation. All rights reserved. Seite 34
Konferenzbrückeneinstellungen Das Konferenzbrücken Menü dient dazu diversen Einstellungen für die Einwahlkonferenzen zu konfigurieren. Bitte beachten sie das einige Einstellungen erst verfügbar sind, wenn tenantspezifische Einwahlnummern gebucht wurden. Einstellung bei dem Standard (Shared) Konferenzbrücken: Einstellungen bei den dedizierten (kundenspezifischen) Konferenzbrücken: ©2020 Microsoft Corporation. All rights reserved. Seite 35
Besprechungsrichtlinien Die Globale Richtlinie sieht im Standard folgendermaßen aus: Hier ist das Transkript deaktiviert, das bedeutet, dass keine Untertitel erstellt werden. Hier muss gegebenenfalls zwischen Compliance und Inklusion entschieden werden. ©2020 Microsoft Corporation. All rights reserved. Seite 36
Organisationsweite Einstellungen Die diversen Einstellungen werden dazu verwendet um unternehmensweite Konfigurationen zu tätigen. Diese können nicht, wie die Richtlinien unterschiedlichen Benutzern oder Gruppen zugewiesen werden, sondern sind nur einmal vorhanden. Über die folgenden Einstellungen müssen sich vorrangig Gedanken gemacht werden: Externer Zugriff Durch externen Zugriff können Ihre Teams- und Skype for Business-Benutzer mit anderen Benutzern kommunizieren, die sich außerhalb Ihrer Organisation befinden. Standardmäßig kann Ihre Organisation mit allen externen Domänen kommunizieren. Wenn Sie blockierte Domänen hinzufügen, sind alle anderen Domänen zugelassen, wenn Sie aber zulässige Domänen hinzufügen, werden alle anderen Domänen blockiert. Gastzugriff Mit dem Gastzugriff in Teams können Personen außerhalb Ihrer Organisation auf Teams und Kanäle zugreifen. Wenn Sie den Gastzugriff aktivieren, können Sie Features aktivieren oder deaktivieren, die Gastbenutzer verwenden können oder nicht. Stellen Sie sicher, dass Sie die Schritte in diesem Checkliste befolgen, um die Voraussetzungen einzurichten, sodass Teambesitzer ihren Teams Gastbenutzer hinzufügen können. WICHTIG: Wenn Sie mit externen Teams Teilnehmern kommunizieren möchten/müssen, muss dieser aktiviert werden. Weitere Infos finden Sie hier. Teams Einstellungen Mit den Teams-Einstellungen können Sie für Ihre Teams Funktionen wie E-Mail-Integration, Cloud- Speicheroptionen und Geräteeinrichtung festlegen. Wenn Sie hier Änderungen an den Einstellungen vornehmen, werden diese auf alle Teams in Ihrer Organisation angewendet. Besprechungseinstellungen Als Administrator verwenden Sie die Einstellungen, um in Teams-Besprechungen zu steuern, ob anonyme Benutzer an Teams-Besprechungen teilnehmen können, die Besprechungseinladungen anpassen und wenn Sie Quality of Service (QoS) aktivieren möchten. Dies stellen Sie ein, indem Sie Portbereiche für den Echtzeitverkehr festlegen. Diese Einstellungen gelten für alle Teams- Besprechungen, die Benutzer in Ihrer Organisation planen. Sie verwalten diese Einstellungen aus den Besprechungseinstellungen im Microsoft Teams Admin Center. App-Einstellungen Apps bieten integrierte Tools für Ihre Organisation, um mehr in einem Fenster erledigen zu können. Diese Apps kombinieren die Funktionalität von Registerkarten, Messaging Erweiterungen, Connectoren und Bots, die von Microsoft bereitgestellt werden, die von einem Drittanbieter oder von Entwicklern in Ihrer Organisation erstellt wurden. ©2020 Microsoft Corporation. All rights reserved. Seite 37
Sie verwalten Apps für Ihre Organisation in den Teams-Apps im Microsoft Teams Admin
Center. So können Sie beispielsweise Apps auf Organisationsebene zulassen oder blockieren,
Richtlinien festlegen, um zu steuern, welche Apps für die Benutzer von Teams verfügbar sind,
und Teams anpassen, indem Sie die für Ihre Benutzer wichtigsten Apps anheften.
Wir verbessern ständig die App-Umgebung in Teams und fügen Features und Funktionen
hinzu. Im Laufe der Zeit werden wir zusätzliche Funktionen für die App-Verwaltung erstellen,
daher sollten Sie sich über die neuesten Informationen zu App-Richtlinien informieren.
Die verschiedenen Teams Anwendungen
Die Teams App(s) an sich gibt es in verschiedenen Varianten.
• Teams kann im Webbrowser verwendet werden. Hier wird nur ein unterstützter
Webbrowser benötigt.
• Die Teams App für die verschiedensten Betriebssysteme ist hier zu finden.
• Die Teams App für Windows ist inzwischen auch im Office 365 ProPlus Paket
enthalten. Dazu haben wir separate Informationen hier.
Dokumentbeginn
Vorsicht Stolperfallen:
Audio Konferenz Nutzung
Die Nutzung von Microsoft Teams und die Nutzung der Meeting Funktionalität von Teams ist
sehr intuitiv. Anklicken des Links in der Einladung, Teilnahme direkt aus Outlook oder aus
dem Teams Client heraus. Sowohl auf den Desktop- als auch auf den mobilen Teams
Applikationen. In diesem Fall wählen sie sich per reiner Netzwerk (IP) Verbindung auf die
Teams Konferenzbrücken ein. Sollten Probleme auftreten können Nutzer mit Audio Konferenz
sich per Telefonnummer anrufen lassen. Auch das ist sehr einfach zu bedienen und der
mobile Teams Client weist bei Problemen mit dem IP-Netzwerk darauf hin. Dieser Anruf der
Teams Konferenzbrücke wird pro Minute berechnet.
Wir sehen derzeit bei unseren Kunden das die 60 Inklusivminuten, trotz Pooling, knapp
werden bzw. gänzlich zur Neige gehen. In diesem Fall liegt es häufig daran das Nutzer sich
von der Teams Konferenzbrücke anrufen lassen oder Kollegen per Telefonnummer in einen
Teams Konferenzanruf hinzuholen.
Bitte sprechen sie mit Ihren Nutzern wie einfach und werthaltig eine Teilnahme an Teams
Meetings ist (Video, Screensharing, HD Audio, …), wenn man Outlook oder Teams Apps
benutzt und was es bedeutet, wenn sich Ihre Mitarbeiter von der Teams Konferenzbrücke per
Telefonnummer anrufen lassen. Das sollte nur in dem Fall geschehen das es nicht möglich ist
per IP teilzunehmen. Eine Info für Ihre Nutzer, dass man durch Klick auf die Telefonnummer
auf dem mobilen Gerät sich per Telefonnummer und automatischer Nachwahl der
©2020 Microsoft Corporation. All rights reserved. Seite 38Konfernzpin auch in die Konferenzen einwählen kann mag sinnvoll sein. Je nachdem wie Ihre
Mobiltelefone tarifiert sind.
Natürlich ist es auch möglich nach den Inklusivminuten weiterhin das „Dial Out“ Leistungs-
merkmal zu nutzen. Stichwort hier sind die sog. „Communication Credits“ bzw.
„Kommunikationsguthaben“. Mit diesen werden die Minuten dann nach Verbrauch
abgerechnet bis der nächste Abrechnungsmonat Ihnen Ihr Inklusivminuten Konto wieder
auffüllt.
Netzwerk
Im Home-Office verwenden alle Mitarbeiter ihre eigene Internetleitung, um Teams oder
andere Dienste abzurufen. Wenn alle Mitarbeiter wieder im Büro sind, werden sie alle über
die gleiche Internetleitung bzw. das interne Netzwerk Daten abrufen. Hier muss im Nachgang
das Netzwerk evaluiert und angepasst werden. Hilfreich ist der „Network Testing Companion“
Weitere Infos hier:
https://docs.microsoft.com/en-us/microsoftteams/prepare-network
Auszug der Bandbreiten:
Bandwidth(up/down) Scenarios
30 kbps Peer-to-peer audio calling
130 kbps Peer-to-peer audio calling and screen sharing
500 kbps Peer-to-peer quality video calling 360p at 30fps
1.2 Mbps Peer-to-peer HD quality video calling with resolution of HD 720p at 30fps
1.5 Mbps Peer-to-peer HD quality video calling with resolution of HD 1080p at
30fps
500kbps/1Mbps Group Video calling
1Mbps/2Mbps HD Group video calling (540p videos on 1080p screen)
YT: Overcome network performance blockers for Office 365 Deployments
YT: Plan performance and bandwidth for Microsoft Office 365
VPN!?
VPNs leisten vielen Organisationen wertvolle Dienste. Leider sind Sie in der Regel nicht für die
Unterstützung von Echt-Zeit Medien konzipiert oder konfiguriert. Manche VPNs unterstützen
möglicherweise UDP nicht. VPNs führen auch eine zusätzliche Verschlüsselungsschicht über
den bereits verschlüsselten Mediendatenverkehr ein. Zudem leidet möglicherweise aufgrund
des Hairpinnings des Datenverkehrs durch ein VPN-Gerät die Effizienz der Konnektivität mit
dem Microsoft Teams-Dienst. Darüber hinaus werden Sie nicht unbedingt aus einer
©2020 Microsoft Corporation. All rights reserved. Seite 39Kapazitäts-Perspektive entwickelt, um die erwarteten Lasten zu berücksichtigen, die von Teams benötigt werden. Es wird empfohlen, für Teams-Datenverkehr einen alternativen Pfad bereitzustellen, der das VPN umgeht. Dies wird allgemein als VPN mit geteiltem Tunnel bezeichnet. Split-Tunneling bedeutet, dass der Datenverkehr für Office 365 das VPN nicht durchlaufen wird, sondern direkt zu Office 365 geht. Diese Änderung hat eine positive Auswirkung auf die Qualität, bietet aber auch den sekundären Vorteil, dass die Auslastung von den VPN-Geräten und dem Netzwerk der Organisation verringert wird. Wenn Sie einen geteilten Tunnel implementieren möchten, erkundigen Sie sich bei Ihrem VPN-Anbieter nach den Konfigurationsdetails. How to quickly optimize Office 365 traffic for remote staff & reduce the load on your infrastructure Exchange Online oder On-Premise Microsoft Teams interagiert zunächst nur mit den weiteren Microsoft Cloud Services wie SharePoint Online, Exchange Online, OneDrive, etc. Idealerweise werden bei der Einführung von Microsoft Teams die Interagierenden Microsoft Services verwendet. Sollte bei der Einführung von Teams ein on-Premise Exchange Server verwendet werden, muss dieser in eine „Hybridstellung“ zu Exchange Online gebracht werden. 3rd Party E-Mail-Systeme werden nicht unterstützt. Ausnahme ist lediglich Teams für Bildungseinrichtungen. Hier gibt es einen Gmail Calender interop Connector. Weitere Informationen zur Hybridstellung: Im Allgemeinen sollten Sie keine Exchange Online-Funktionen für die Verwendung mit Microsoft Teams konfigurieren müssen. Für Exchange-Hybrid Szenarien sind jedoch Schritte erforderlich, um sicherzustellen, dass Gruppenmitgliedschaften zwischen Exchange Server (lokal) und Exchange Online synchronisiert werden. Dies umfasst die Aktivierung der Gruppen Rückschreibe Funktion in Azure AD Connect zusammen mit verschiedenen Initialisierungsskripts: Konfigurieren von Office 365-Gruppen mit lokalem Exchange-Hybrid. Dokumentbeginn ©2020 Microsoft Corporation. All rights reserved. Seite 40
ACM (Die Mitarbeiter abholen)
Welche Schritte müssen durchgeführt werden?
- Information der Mitarbeiter
o Warum führen wir Home-Office ein?
o Welches Tool wird verwendet?
o Schulungsmöglichkeiten werden zur Verfügung gestellt.
- Information: Kurz vor dem Rollout des Teams Clients (oder Bereitstellung)
o So meldet sich der Mitarbeiter an Teams an
- Bereitstellung von einem Mindestmaß an Lerninhalten
o Ggf. Nach wichtigen Tätigkeitsfeldern sortiert (zu einem Meeting einladen,
telefonieren, Chat etc.)
- Erstellt für euch eine Guideline, was der Mitarbeiter im Home-Office alles tun darf
(Einkaufen, Kinderbetreuung etc.)
- Sprecht mit den Managern, wie sie ihr Team auch im Home-Office gut betreuen
können
o 1 zu1 Meeting planen, um die Stimmung der Mitarbeiter abzufragen
o Regelmäßiges (wöchentliches) Teammeeting mit Agenda (die wichtigsten
Punkte der Woche)
o Ziele vereinbaren
o Die Mitarbeiter ermutigen, die Vorteile von Home-Office auch zu nutzen
- Sprechstunde für die Mitarbeiter einrichten, um offene Fragen zu klären
- Ggf. Sprechstunde für die Manager einrichten
Kommunikation
- Customer Success Kit:
https://docs.microsoft.com/en-us/microsoftteams/support-remote-work-with-teams
- Deutsche E-Mail Kommunikationsvorlagen:
https://1drv.ms/u/s!AtyChoRukfyKd7OVLklcXqZcWX8?e=cdrGci
Schulungsinhalte
- https://docs.microsoft.com/en-us/microsoftteams/support-remote-work-with-teams
- Microsoft Teams Youtube Channel
https://www.youtube.com/playlist?list=PLrjyRwm0bfX-J8a2QQyM8lPjfD5tuRia5
- Kostenloser Teams Grundlagenkurs
https://www.skilldemy.com/offers/rBgpN3KH/checkout
©2020 Microsoft Corporation. All rights reserved. Seite 41- Support your customers with remote work
https://www.microsoft.com/microsoft-365/partners/news/article/support-your-
customers-with-remote-work
− Erste Schritte mit Microsoft Teams
https://1drv.ms/p/s!AtyChoRukfyKcT5NnHADWqrazV0?e=1jD693
Tipps & Tricks für Home-Office Anfänger
• 9 Tipps für Zusammenarbeit aus der Ferne von Claudia Hartwich, HR
https://news.microsoft.com/de-de/fernarbeit-mit-teams/
• Working remotely during challenging times
https://www.microsoft.com/en-us/microsoft-365/blog/2020/03/02/working-remotely-
during-challenging-times/
• Support your customers with remote work
https://www.microsoft.com/microsoft-365/partners/news/article/support-your-
customers-with-remote-work
Was müssen Ihre Mitarbeiter können, um mit Teams im Home-Office zu arbeiten?
• Was ist Microsoft Teams? (Kurzvideo, 0:54)
o https://support.office.com/de-de/f1/topic/video-was-ist-microsoft-teams-422bf3aa-
9ae8-46f1-83a2-e65720e1a34d?NS=msftteams&Version=16
• Status in Microsoft Teams
o Was ist ein Status und wie passe ich ihn an?
• Chat
o Starten und Anhalten von Chats (Kurzvideo. 1:48)
https://support.office.com/de-de/f1/topic/starten-und-anheften-von-chats-
a864b052-5e4b-4ccf-b046-2e26f40e21b5?NS=msftteams&Version=16
o Ausblenden von Chats, Löschen von Nachrichten (Kurzvideo, 0:50)
https://support.office.com/de-de/f1/topic/video-ausblenden-von-chats-
l%C3%B6schen-von-nachrichten-10e105ed-0c22-4d94-b7b6-
d543a27c472b?NS=msftteams&Version=16
o Chatten und freigeben von Dateien (Anleitung, Lesedauer ca. 3 Minuten)
https://support.office.com/de-de/f1/topic/chatten-und-freigeben-von-dateien-in-
microsoft-teams-d7978db0-33b5-4ad3-93ac-
ef0bd3c2a670?NS=msftteams&Version=16
• Meeting
o Verwalten und Erstellen von Besprechungen (Kurzvideo, 02:46)
https://support.office.com/de-de/f1/topic/video-verwalten-von-besprechungen-
ba44d0fd-da3c-4541-a3eb-a868f5e2b137?NS=msftteams&Version=16
o An einer Teams Besprechung teilnehmen (Kurzvideo, 01:31)
https://support.office.com/de-de/f1/topic/teilnehmen-an-einer-teams-besprechung-
078e9868-f1aa-4414-8bb9-ee88e9236ee4?NS=msftteams&Version=16
©2020 Microsoft Corporation. All rights reserved. Seite 42• Telefonieren
o Tätigen von Anrufen (englisches Kurzvideo mit deutscher Beschreibung, 1:08)
https://support.office.com/de-de/f1/topic/t%C3%A4tigen-von-anrufen-0a27994b-
4d5d-4ac1-a40d-83b72edca946?NS=msftteams&Version=16
• Dokumente bearbeiten
o Datei hochladen (Kurzvideo, 1:07)
https://support.office.com/de-de/f1/topic/hochladen-und-teilen-von-dateien-
57b669db-678e-424e-b0a0-15d19215cb12?NS=msftteams&Version=16
o Gemeinsames Arbeiten an einer Datei (Kurzvideo, 0:55)
https://support.office.com/de-de/f1/topic/gemeinsames-arbeiten-an-einer-datei-
058173f5-031b-4f37-8724-ce2a50aa1d1d?NS=msftteams&Version=16
Dokumentbeginn
©2020 Microsoft Corporation. All rights reserved. Seite 43Security - Azure AD Grundlegendes zu Office 365-Identitäten und Azure Active Directory Office 365 verwendet Azure Active Directory (Azure AD), einen cloudbasierten Benutzeridentitäts- und Authentifizierungsdienst, der in Ihrem Office 365-Abonnement enthalten ist, um Identitäten und Authentifizierung für Office 365 zu verwalten. Die ordnungsgemäße Konfiguration Ihrer Identitätsinfrastruktur ist entscheidend für die Verwaltung des Office 365-Benutzerzugriffs und der Berechtigungen für Ihre Organisation. Um Benutzerkonten zu planen, müssen Sie zunächst die beiden Identitätsmodelle in Microsoft 365 verstehen. Sie können die Identitäten Ihrer Organisation nur in der Cloud verwalten, oder Sie können Ihre lokalen AD DS-Identitäten (Active Directory Domain Services) verwalten und diese zur Authentifizierung verwenden, wenn Benutzer auf Microsoft 365- Clouddienste zugreifen. Nachfolgend finden Sie die beiden Identitätstypen sowie deren beste Anwendungsfälle und Vorteile: Bei der reinen Cloudidentität werden Benutzerkonten verwendet, die nur in Azure AD vorhanden sind. Cloudidentitäten werden in der Regel von kleinen Organisationen verwendet, die keine lokalen Server haben oder AD DS nicht zum Verwalten lokaler Identitäten verwenden. ©2020 Microsoft Corporation. All rights reserved. Seite 44
Sie können auch lesen