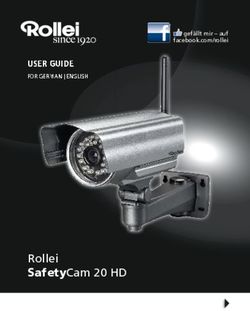ANLEITUNG ZUR EINRICHTUNG VON WFT-SERVER MIT IPAD
←
→
Transkription von Seiteninhalten
Wenn Ihr Browser die Seite nicht korrekt rendert, bitte, lesen Sie den Inhalt der Seite unten
ANLEITUNG ZUR EINRICHTUNG
VON WFT-SERVER MIT IPAD
Fernsteuerung über den Safari-Browser ohne gesonderte App
Mit dieser Funktion ist es möglich, die EOS Kamera mit dem WFT ohne spezielle App zu Steuern,
Auszulösen, verschiedene Einstellungen vorzunehmen, aufgenommene Bilder zu sichten, und diese auch zu
speichern.
Die Einrichtung gilt für folgende Wireless Transmitter:
WFT-E2 II (kompatibel mit EOS-1Ds Mark III, EOS-1D Mark III, EOS-1D Mark IV)
WFT-E4 II (kompatibel mit EOS 5D Mark II)
WFT-E5 (kompatibel mit EOS 7D)
WFT-E6 (kompatibel mit EOS-1D X)
WFT-E7 (kompatibel mit EOS 5D Mark III)
Die Installation umfasst folgende Schritte:
- Netzwerkeinstellungen
- Einrichtung des WFTServer Kontos
- WLAN Einstellungen iPad
- Verbindung über den Safari-Browser
- Aufnahmen sichten und speichern auf dem iPad1. Netzwerkeinstellungen Wählen Sie im Kameramenü den Eintrag Kommunikationseinstellungen und dort die Netzwerkeinstellungen. (Bei manchen Modellen heißt der Menüeintrag WFT-Einstellungen) (Sollte die Funktion deaktiviert sein, aktivieren Sie diese.) Darin wählen Sie im Verbindungsmodus den Eintrag WFTServer aus. Wählen Sie nun den darunter stehenden Eintrag Set up aus, Sie gelangen in das Set up Menü. Sie können hier eines der fünf verfügbaren Sets auswählen, um dort die Einstellungen zu sichern. Wir fahren hier mit Set 1 fort, bestätigen dies mit der SET Taste und gelangen damit in die LAN-Einstellungen. Dort wählen Sie den Eintrag Ändern aus, um in das Untermenü zu gelangen.
Vergewissern Sie sich, dass der LAN-Typ auf Wireless steht und wählen Sie darunter den Eintrag TCP/IP aus. In der Werkseinstellung ist eine automatische IP Einstellung vorgegeben. Diese ist aber für eine schnelle und weniger komplizierte Verbindung eher hinderlich. Ändern Sie den modus auf Manuelle Einstellung und lassen entweder die voreingestellten Werte oder geben eine neue IP-Adresse und Subnetzmaske ein. Hier wird die Adresse 192.168.1.2 verwendet. Diese bitte merken, da es sich um die Adresse handelt, mit der wir im Anschluss über Safari auf dem iPad auf die Kamera zugreifen. Mit betätigen der Menü-Taste verlassen wir die TCP/IP Einstellung und kehren zurück zu den LAN- Einstellungen. Dort wählen wir nun den Eintrag Wireless LAN und anschließend SSID aus. SSID (Service Set Identifier) ermöglicht uns einen Namen für das Netzwerk auszusuchen. Dieser ist relativ frei wählbar. Wir lassen bei dieser Einrichtung den vorgegeben Eintrag WFT-Canon stehen, Sie können diesen natürlich Ihren Wünschen entsprechend ändern. Anschließend die Menü-Taste drücken, um die Eingabe zu bestätigen. Als nächstes wählen wir den Eintrag Erweiterte Einstellungen aus.
In den erweiterten Einstellungen wählen wir den Punkt Ad hoc 11b/g. Wir erstellen damit eine direkte Verbindung zum Zielgerät. (Alternativ könnte man hier auch einen Router einbinden, um z.B. im Studio- oder Heimnetzwerk die Kamera im Netzwerk einzubetten. Hier müsste man parallel das bestehende Netzwerk nutzen, der Verbindungsassistent der Kamera wäre hier eher angebracht.) Mit der SET Taste bestätigen und im nächsten Register einen gewünschten Kanal wählen oder automatisch wählen lassen (Voreinstellung). Weiter mit der SET Taste. Im nächsten Schritt hat man die Wahl zwischen einem offenen Netzwerk oder einer Verschlüsselung. Im unserem Beispiel lassen wir die Verschlüsselung weg, da diese nicht zwingend notwendig ist und wir gleich noch einen Benutzer anlegen werden, mit dem wir uns im Browser einloggen werden. Wählt man hier die WEP Verschlüsselung werden in den nächsten beiden Punkten das Passworteingabe abgefragt. Wir bestätigen die Eingabe mit der SET Taste und kehren damit zurück. Jetzt 2x die Menü Taste drücken um zur Auswahl des eben eingestellten Sets zu kommen. Wählen Sie nun Auswahl und drücken die SET Taste. Sie kommen damit wieder zurück zur Übersicht der Set up Menüs.
2. Einrichtung des WFT Benutzerkontos Wir befinden uns nun wieder in Set up Menü und wählen hier den Eintrag WFT Server Einstellungen. Anschliessend den ersten Eintrag WFT-Konto mit der SET Taste wählen. Im Bereich WFT-Konto den ersten Benutzer wählen, um den Benutzernamen und Passwort einzutragen. Anschliessend Anmeldename wählen, um einen Eintrag hinterlegen zu können. Um die spätere Eingabe im Browser zu erleichtern, sollte man hier einen eher einfachen Namen aussuchen. In diesem Beispiel wurde „aaa“ für den Benutzernamen und Passwort gewählt, Sie können selbstverständlich den Benutzer und Passwort Ihrer Wahl wählen. Die Benutzereinstellung ist jederzeit änderbar, ohne die anderen Einträge verändern zu müssen. Sie können auch die beiden anderen Benutzerkonten ausfüllen, mit diesen können Sie zur gleichen Zeit von einem oder zwei weiteren Geräten auf die Kamera zeitgleich zugreifen. (Nur ein Benutzer kann das Livebild bedienen) Tragen Sie nun den Anmeldenamen und anschliessend das Kennwort ein. Danach die Menü Taste betätigen, um das Menü zu verlassen. Die WLAN Leuchte sollte nun grün blinken.
3. WLAN Einstellungen am iPad Die Einstellungen an der Kamera sind nun erledigt und wir können auf das iPad wechseln. Öffnen Sie dort die Einstellungen und wählen dort den Eintrag WLAN. Falls Sie im Besitz eines 3G Gerätes sind, sollten Sie die mobilen Daten abschalten. In der WLAN Übersicht wird das Canon Netzwerk gelistet, das die Kamera aussendet. Das ist parallel in der Kamera der Eintrag SSID gewesen. Tippen Sie nun zunächst auf den blauen Pfeil am rechten Rand des Netzwerks. Sie gelangen in die Einstellungen des Netzwerks. Hier wollen wir eine feste IP-Adresse vergeben, um die Verbindungssuche zu vermeiden und das Ganze zu beschleunigen. Tippen Sie auf Statisch und geben Sie im Bereich IP-Adresse wie in unserem Beispiel die 192.168.1.20 und bei der Teilnetzmaske die 255.255.255.0 ein. Aktivieren Sie auch die automatische Verbindung.
Das iPad sollte nun mit der Kamera verbunden sein. Wir können nun auf den Safari Browser wechseln
!!!!!!!!
Geben Sie nun die IP Adresse der Kamera ein. In unserem Beispiel wurde die 192.168.1.2 gewählt.
Geben Sie nun den Benutzernamen und Passwort für die Authentifizierung ein. In unserem Beispiel haben
wir jeweils aaa gewählt. (Falls Sie in der Kamera was anderes hinterlegt haben, tragen Sie bitte dies ein)Sie sollten nun verbunden sein und das Hauptmenü sehen. Unten können Sie die Sprache wechseln. Sie haben nun drei Möglichkeiten, auf die Kamera zuzugreifen. Mit dem Viewer greifen Sie auf die Speicherkarte(n) der Kamera zu. Mit der Kamerasteuerung können Sie aus der Ferne verschiedene Einstellungen vornehmen, das Livebild aktivieren und den Fokus anpassen. Der Eintrag Einfache Steuerung ist vorteilhaft für Smartphones, da eine kleinere Oberfläche und weniger Bedienelemente genutzt werden. Im Vordergrund steht hier das Livebild und das Auslösen der Kamera.
4. Aufnahmen sichten und speichern Um den Speicherkarteninhalt zu Sichten wechseln Sie in den Viewer. Dort wählen Sie zunächst die Speicherkarte aus, tippen auf den jeweiligen Ordner und Sie erhalten eine Übersicht der Dateien auf dem Speichermedium. Sie haben hier die Möglichkeit 16, 32, 48 oder 64 Bilder in der Übersicht anzeigen zu lassen, zwischen den Seiten zu blättern und die jeweiligen Aufnahmen auch größer darzustellen. Dazu tippen Sie auf das gewünschte Bild, dieses wird in einer größeren Version dargestellt.
Oben links finden Sie eine Schaltfläche, mit der Sie die Originalgröße des Bildes auf das iPad laden können, ist das Bild geladen, können Sie es mit den Boardmitteln von iOS speichern oder kopieren. Ein kleiner Tipp zum Schluss: Speichern Sie sich einen Link auf den Homescreen Ihres iPads (ab iOS 6). Dazu gehen Sie auf die Startseite des WFTs und tippen oben auf „Senden an“, um das Menü zu öffnen. Dort wählen Sie Zum Homebildschirm. Jetzt nur noch den Namen eingeben und auf Hinzufügen tippen.
Sie haben damit einen Safari-Link als App auf dem Homescreen abgelegt, mit dem Sie nach der Verbindung
zum WFT schnell zugreifen können.
Wenn Sie „Privates Surfen“ in den Safari Einstellungen deaktiviert haben, brauchen Sie in Zukunft den
Benutzernamen und Passwort nicht erneut einzugeben.
! ! ! ! ! ! ! ! Canon Deutschland GmbH
Europark Fichtenhain A10
D-47807 Krefeld
Canon Helpdesk:
Tel: 069 29993680
canon.de
© Canon Deutschland GmbH 2013
Stand 01/2013Sie können auch lesen