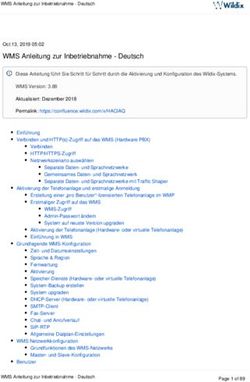LCOS FX 10.5 Addendum - Lancom ...
←
→
Transkription von Seiteninhalten
Wenn Ihr Browser die Seite nicht korrekt rendert, bitte, lesen Sie den Inhalt der Seite unten
LCOS FX 10.5
Inhalt
Inhalt
1 Addendum zur LCOS FX-Version 10.5.................................................................................4
2 Routen-basiertes IPSec.......................................................................................................5
3 Multicast-DNS-Relay...........................................................................................................6
4 DHCP-Interfaces..................................................................................................................7
4.1 Einstellungen für DHCP-Interfaces.....................................................................................................................7
5 Infobereich........................................................................................................................10
6 Management-Bericht........................................................................................................11
7 HTTP(S)-Proxy Whitelists...................................................................................................15
8 Wiederherstellungspunkte...............................................................................................16
9 Mehrere angemeldete Administratoren...........................................................................17
10 Desktop-Suche................................................................................................................18
11 IMAP-Proxy.....................................................................................................................19
12 Contentfilter-Codes........................................................................................................20
12.1 URL- / Contentfilter-Codes managen.............................................................................................................20
13 Application Based Routing.............................................................................................25
13.1 Routing-Profile..............................................................................................................................................25
14 Regeln aus dem Protokoll erstellen................................................................................27
15 VPN-SSL-Bridging...........................................................................................................29
16 Benutzerauthentifizierung..............................................................................................31
16.1 Technischer Hintergrund und Vorbereitungen...............................................................................................31
16.2 Einloggen.....................................................................................................................................................32
16.3 LDAP/AD.......................................................................................................................................................37
16.4 Externes Portal..............................................................................................................................................39
16.4.1 Einstellungen.......................................................................................................................................40
16.4.2 VPN-Profile..........................................................................................................................................40
16.5 Internes Portal..............................................................................................................................................41
16.5.1 Einstellungen.......................................................................................................................................41
16.5.2 Wake-on-LAN......................................................................................................................................42
16.6 Benutzer.......................................................................................................................................................42
16.7 LDAP-Benutzer..............................................................................................................................................42
16.8 LDAP-Gruppen..............................................................................................................................................43
16.9 Lokale Benutzer............................................................................................................................................43
16.10 Nicht zugewiesene Benutzer.......................................................................................................................44
16.11 Anwendungsbeispiele.................................................................................................................................44
2LCOS FX 10.5
Copyright
Copyright
© 2021 LANCOM Systems GmbH, Würselen (Germany). Alle Rechte vorbehalten.
Alle Angaben in dieser Dokumentation sind nach sorgfältiger Prüfung zusammengestellt worden, gelten jedoch nicht
als Zusicherung von Produkteigenschaften. LANCOM Systems haftet ausschließlich in dem Umfang, der in den Verkaufs-
und Lieferbedingungen festgelegt ist.
Weitergabe und Vervielfältigung der zu diesem Produkt gehörenden Dokumentation und Software und die Verwendung
ihres Inhaltes sind nur mit schriftlicher Erlaubnis von LANCOM Systems gestattet. Änderungen, die dem technischen
Fortschritt dienen, bleiben vorbehalten.
Windows® und Microsoft® sind eingetragene Marken von Microsoft, Corp.
LANCOM, LANCOM Systems, LCOS, LANcommunity und Hyper Integration sind eingetragene Marken. Alle übrigen
verwendeten Namen und Bezeichnungen können Marken oder eingetragene Marken ihrer jeweiligen Eigentümer sein.
Dieses Dokument enthält zukunfts- bezogene Aussagen zu Produkten und Produkteigenschaften. LANCOM Systems
behält sich vor, diese jederzeit ohne Angaben von Gründen zu ändern. Keine Gewähr für technische Ungenauigkeiten
und / oder Auslassungen.
Das Produkt enthält separate Komponenten, die als sogenannte Open Source Software eigenen Lizenzen, insbesondere
der General Public License (GPL), unterliegen. Sofern die jeweilige Lizenz dies verlangt, werden Quelldateien zu den
betroffenen Software-Komponenten auf Anfrage bereitgestellt. Bitte senden Sie eine E-Mail an gpl@lancom.de.
Produkte von LANCOM Systems enthalten Software, die vom „OpenSSL Project“ für die Verwendung im „OpenSSL Toolkit“
entwickelt wurde (www.openssl.org).
Produkte von LANCOM Systems enthalten kryptographische Software, die von Eric Young (eay@cryptsoft.com) geschrieben
wurde.
Produkte von LANCOM Systems enthalten Software, die von der NetBSD Foundation, Inc. und ihren Mitarbeitern entwickelt
wurde.
Produkte von LANCOM Systems enthalten das LZMA SDK, das von Igor Pavlov entwickelt wurde.
LANCOM Systems GmbH
Adenauerstr. 20/B2
52146 Würselen
Deutschland
www.lancom-systems.de
3LCOS FX 10.5
1 Addendum zur LCOS FX-Version 10.5
1 Addendum zur LCOS FX-Version 10.5
Dieses Dokument beschreibt die Änderungen und Ergänzungen in der LCOS FX-Version 10.5 gegenüber der vorherigen
Version.
4LCOS FX 10.5
2 Routen-basiertes IPSec
2 Routen-basiertes IPSec
Ab LCOS FX-Version 10.5 RU3 kann für IPSec-Verbindungen unterhalb von VPN > IPsec > Verbindungen auf dem
neuen Reiter Routing die Funktion „Routen-basiertes IPsec“ aktiviert bzw. deaktiviert werden.
Im Tab Routing können Sie diese Einstellung vornehmen:
Tabelle 1: Routing
Eingabefeld Beschreibung
Routen-basiertes IPsec Diese Option erlaubt es, bei Aktivierung durch das ausschließlich manuelle Festlegen von
Routing-Regeln und Routing-Tabellen (bzw. deren Einträgen), genau festzulegen, welcher
Datenverkehr durch einen Tunnel geleitet werden soll. Das ist insbesondere dann hilfreich,
wenn in der Verbindung verwendete Netze (lokale Netze oder remote Netze) sich auf
unerwünschte Art mit weiteren auf dem Gerät definierten Netzen überschneiden.
In den Dialogen zur Routing-Konfiguration (Routing-Regeln und -Tabellen) können an den
Stellen, wo Quell- / Ziel-Interfaces ausgewählt werden können, nach Aktivierung dieser Option
auch diejenigen IPSec-Verbindungen ausgewählt werden, für die Routen-basiertes IPsec
aktiviert wurde. Zur einfacheren Unterscheidung von anderen Interfaces sind diese mit einem
Vorhängeschloss markiert.
5LCOS FX 10.5
3 Multicast-DNS-Relay
3 Multicast-DNS-Relay
Ab LCOS FX-Version 10.5 RU3 kann die LANCOM R&S®Unified Firewall als Multicast-DNS-Relay verwendet werden. Dazu
wurde in den DNS-Einstellungen unter Netzwerk > DNS-Einstellungen die Möglichkeit hinzugefügt, das
Multicast-DNS-Relay zu aktivieren.
Eingabefeld Beschreibung
Multicast-DNS-Relay Aktivieren Sie hier das Multicast-DNS-Relay. Multicast-DNS (mDNS) ist eine Alternative zum
herkömmlichen DNS, um Hostnamen in (kleinen) Netzwerken aufzulösen. Dabei wird statt bei
einem Server die Namensauflösung anzufragen, eine Anfrage per Multicast an alle durch die
Multicast-Adresse erreichbaren Hosts gesendet und verarbeitet. Populäre Implementierungen
von mDNS sind Bonjour (Apple) und Avahi (Linux), die das Vernetzen verschiedener Geräte
(z.B. Netzwerkdrucker) ermöglichen, ohne vorher irgendwelche Konfigurationsarbeiten
durchzuführen.
6LCOS FX 10.5
4 DHCP-Interfaces
4 DHCP-Interfaces
Ab LCOS FX-Version 10.5 RU3 wurden die DHCP-Einstellungen, die es in den vorangegangen Versionen erlaubten, in
einem Dialog das DHCP für alle Interfaces zu konfigurieren, ersetzt und um weitere Einstellungsmöglichkeiten erweitert.
Es existieren keine globalen Einstellungen mehr, wie z.B. der DHCP-Modus (Server, Relay). Stattdessen kann pro Interface
bestimmt werden, welche Einstellungen gültig sind. Mit Klick auf den Menüpunkt Netzwerk > DHCP-Interfaces öffnet
sich nicht mehr ein Dialog, sondern die DHCP-Interfaces-Liste, in der Sie neue Interfaces hinzufügen oder bestehende
bearbeiten können.
4.1 Einstellungen für DHCP-Interfaces
Navigieren Sie zu Netzwerk > DHCP-Interfaces, um die DHCP-Einstellungen für verschiedene Interfaces auf Ihrer
LANCOM R&S®Unified Firewall zu konfigurieren.
Eingabefeld Beschreibung
I/0 Ein Schiebeschalter gibt an, ob der DHCP-Server oder das DHCP-Relay für dieses Interface
derzeit aktiv (I) oder inaktiv (0) ist. Mit einem Klick auf den Schiebeschalter ändern Sie den
Status dieser Option.
Modus Wählen Sie aus, ob Sie für dieses Interface einen DHCP-Server oder ein DHCP-Relay einrichten
möchten. Die übrigen Felder auf dem Bildschirm hängen vom gewählten Betriebsmodus ab.
Interface Wählen Sie das Interface aus, für das Sie Einstellungen vornehmen wollen.
7LCOS FX 10.5
4 DHCP-Interfaces
Einstellungen für DHCP-Server
Wenn Sie den DHCP-Server auf Ihrer LANCOM R&S®Unified Firewall betreiben, können Sie Clients im Netzwerk IP-Adressen
zuweisen und diesen Clients weitere Konfigurationsparameter (Gateway, DNS-Server, NTP-Server etc.) übertragen.
Alternativ ist es möglich, DHCP-Anfragen an einen bereits vorhandenen DHCP-Server in einem anderen Netzwerk zu
übertragen.
Konfigurieren Sie für den DHCP-Server eines Interfaces die Einstellungen auf den folgenden Tabs:
Im Tab Allgemein:
Eingabefeld Beschreibung
Netzwerk Wählen Sie aus der Drop-Down-Liste das Subnetz aus, dessen IP-Adressen vom DHCP-Server verteilt
werden. Mit der Auswahl des Subnetzes werden die Eingabefelder IP-Bereich: Start und IP-Bereich:
Ende automatisch mit dem jeweiligen IP-Bereich ausgefüllt.
IP-Bereich: Start Wenn die vorausgefüllte Start-IP-Adresse nicht Ihren Anforderungen entspricht, können Sie den
Eintrag bearbeiten, um den Bereich festzulegen, aus dem IP-Adressen an die Clientcomputer verteilt
werden.
IP-Bereich: Ende Wenn die vorausgefüllte End-IP-Adresse nicht Ihren Anforderungen entspricht, können Sie den Eintrag
bearbeiten, um den Bereich festzulegen, aus dem IP-Adressen an die Clientcomputer verteilt werden.
Gateway Falls die vorausgefüllte Gateway-Adresse, die an den Client weitergegeben wird, nicht Ihren
Anforderungen entspricht, können Sie den Eintrag bearbeiten. Die standardmäßige IP-Adresse des
Gateways ist normalerweise die IP-Adresse Ihrer LANCOM R&S®Unified Firewall.
Bevorzugter DNS-Server / Falls Ihre LANCOM R&S®Unified Firewall keine Namensauflösung durchführt, geben Sie DNS-Server
Alternativer DNS-Server ein, die sich im Netzwerk oder im Internet befinden. Andernfalls bekommen die Clients die IP-Adressen
von Ihrer LANCOM R&S®Unified Firewall als DNS-Server zugewiesen.
Lease Time Geben Sie den Zeitraum, innerhalb dessen ein Computer über eine gültige IP-Adresse verfügt, in
Minuten an. Die standardmäßige Nutzungsdauer beträgt 60 Minuten.
Maximale Lease Time Geben Sie die maximale Nutzungsdauer in Minuten ein.
Bevorzugter NTP-Server / Optional: Clients können NTP-Server nutzen, um die exakte Zeit festzustellen. Dies ist besonders für
Alternativer NTP-Server die Benutzerauthentifizierung über Windows-Server wichtig.
WINS-Server Optional: Wenn Sie einen WINS-Server in Ihrem Netzwerk haben, teilen Sie dies über dieses Eingabefeld
den Clients mit.
DNS-Such-Domänen Geben Sie eine DNS-Suchdomain ein, die der DNS-Dienst nutzt, um Hostnamen aufzulösen, die nicht
vollständig qualifizierte Domainnamen sind.
Klicken Sie auf , um die DNS-Suchdomain zur Liste hinzufügen.
Sie können einzelne Einträge in der Liste bearbeiten oder löschen, indem Sie auf die entsprechende
Schaltfläche neben einem Eintrag klicken. Weitere Informationen finden Sie unter Symbole und
Schaltflächen.
5 Wenn Sie einen Eintrag bearbeiten, erscheint auf der rechten Seite des Eintrags ein Haken.
Klicken Sie auf den Haken, um Ihre Änderungen zu übernehmen.
Im Tab Erweitert:
Eingabefeld Beschreibung
Authoritative Wenn aktiv, dann gilt die Firewall als maßgeblicher DHCP-Server, d. h. nur die von der Firewall
vergebenen Adressen sind für dieses Netz-Segment gültig. Diese Option ist für Mobilgeräte
relevant.
8LCOS FX 10.5
4 DHCP-Interfaces
Eingabefeld Beschreibung
Adress-Konflikte verhindern Setzen Sie den Haken in diesem Kontrollkästchen, um den DHCP-Server eine IP-Adresse
anpingen zu lassen, um sicherzustellen, dass diese noch nicht in Verwendung ist, bevor Sie
sie einem neuen Client zuweisen.
TFTP-Server-Adresse Geben Sie die IP-Adresse zur Boot-Konfigurationsdatei an.
PXE-Dateiname Geben Sie den Pfad und Dateinamen zur Boot-Konfigurationsdatei an.
Proxy-Konfigurations-Adresse Geben Sie die URL zur Proxy-Konfiguration für die Konfiguration des Browsers ein.
Routen Hier können Sie Routen, also die Angabe eines Netzwerks mit dazu gehörigem Gateway, an
die Clients übermitteln.
Im Tab Statische IP-Adressen:
Eingabefeld Beschreibung
MAC-Adresse / IP-Adresse / Legen Sie eine statische IP-Adresse für einen Host im Netzwerk fest, indem Sie die MAC-Adresse
Host-Name und IP-Adresse des Hosts eingeben. Zusätzlich können Sie den Hostnamen eingeben. Klicken
Sie auf Hinzufügen, um die statische IP-Adresse zur Liste hinzuzufügen.
Sie können einzelne Einträge in der Liste bearbeiten oder löschen, indem Sie auf die
entsprechende Schaltfläche neben einem Eintrag klicken. Weitere Informationen finden Sie
unter Symbole und Schaltflächen.
5 Wenn Sie einen Eintrag bearbeiten, erscheint auf der rechten Seite des Eintrags ein
Haken. Klicken Sie auf den Haken, um Ihre Änderungen zu übernehmen.
Aus dem ARP-Cache hinzufügen Wählen Sie aus der Drop-down-Liste die Adressen aus, die Sie aus dem ARP-Cache hinzufügen
möchten.
Die Schaltflächen rechts unten im Bearbeitungsfeld hängen davon ab, ob Sie ein neues DHCP-Interface hinzufügen oder
ein bestehendes bearbeiten. Klicken Sie für ein neues DHCP-Interface auf Erstellen, um das DHCP-Interface zur Liste
der verfügbaren DHCP-Interfaces hinzuzufügen, oder auf Abbrechen, um Ihre Änderungen zu verwerfen. Zum Bearbeiten
eines vorhandenen DHCP-Interfaces klicken Sie auf Speichern, um die Änderungen zu speichern, oder auf Zurücksetzen,
um Ihre Änderungen zu verwerfen. Sie können auf Schließen klicken, um das Bearbeitungsfenster zu schließen, solange
keine Änderungen darin vorgenommen wurden.
DHCP-Relay-Einstellungen
Ein DHCP-Relay leitet eingehende Anfragen an einen DHCP-Server an ein anderes Netzwerk weiter, da DHCP-Anfragen
nicht geroutet werden können.
Eingabefeld Beschreibung
DHCP-Server-IP-Adressen Geben Sie die IP-Adresse des Servers ein, an den DHCP-Anfragen weitergeleitet werden.
Wenn Sie diese Einstellungen ändern, klicken Sie zum Speichern Ihrer Änderungen auf Speichern oder auf Zurücksetzen,
um sie zu verwerfen. Klicken Sie ansonsten auf Schließen, um das Bearbeitungsfenster zu schließen.
Klicken Sie auf Aktivieren in der Symbolleiste oben im Desktop, um Ihre Konfigurationsänderungen zu übernehmen.
9LCOS FX 10.5
5 Infobereich
5 Infobereich
Der Infobereich befindet sich auf der rechten Seite des Desktops.
®
Abbildung 1: Infobereich des LANCOM R&S Unified Firewall-Webclients
Ab LCOS FX-Version 10.5 RU2 können Sie Einträge mit anklicken, um einen dazu passenden Einstellungsdialog zu
öffnen.
10LCOS FX 10.5
6 Management-Bericht
6 Management-Bericht
Ab LCOS FX-Version 10.5 RU2 wird die Funktion Desktop > Exportieren durch die im folgenden beschriebene Funktion
ersetzt und erweitert.
Navigieren Sie zu Firewall > Management-Bericht, um einen Bericht über die aktuelle Desktopkonfiguration und
einige Statistiken zu erstellen und diesen auf Ihren Computer zu übertragen.
Im Fenster Management-Bericht können Sie zwischen den Dateiformaten PDF und HTML wählen, indem Sie die
entsprechende Optionsschaltfläche auswählen.
Abbildung 2: Management-Bericht – Einstellungen für den Bericht
Im Bereich Kategorien können Sie die folgenden Elemente konfigurieren:
Eingabefeld Beschreibung
Desktop-Konfiguration Die Exportdatei enthält ein Abbild des aktuellen Desktops und eine Tabelle mit allen
konfigurierten Firewall-Regeln, inklusive zusätzlicher Informationen wie NAT, DMZ,
IP-Adressen der Hostobjekte und dem Inhalt der Beschreibungsfelder der konfigurierten
Desktop-Objekte und -Verbindungen.
5 Desktop-Objekte werden nur mit eingeschlossen, wenn sie mit anderen
Desktop-Objekten verknüpft sind.
Sicherheits-Statistiken
5 Voraussetzung für die Erzeugung von Statistiken ist, dass unter Monitoring &
Statistiken > Einstellungen mindestens der Wert „Statistiken führen“ für die
Ereignis-Typen eingestellt wurde.
Beinhaltet die Statistiken, die auch unter dem Menüpunkt Monitoring & Statistiken >
Statistiken > Übersicht verfügbar sind, sowohl als Graph als auch als Tabelle:
11LCOS FX 10.5
6 Management-Bericht
Eingabefeld Beschreibung
a Blockierte Verbindungen
a Blockierter Inhalt
a Top aufgerufene Domains
a Top blockierte Domains
a Top Traffic pro Quelle
Wenn Sicherheits-Statistiken aktiviert sind, können weitere Einstellungen vorgenommen
werden:
a Anzahl der Einträge (diese Einstellung gilt nur für die Toplisten)
a Zeitraum, Festlegung des zu erfassenden Zeitraums beginnend mit dem aktuellen
Zeitpunkt
Klicken Sie auf Bericht erstellen, wenn Sie die Exportdatei erstellen und übertragen möchten. Ihre Einstellungen werden
gesichert und ein Dateiname mit einem Datumspräfix (YYYY-MM-DD_HH-mm) vorgeschlagen. Klicken Sie ansonsten auf
Zurücksetzen, um die Einstellungen auf die zuletzt gespeicherten Einstellungen zurück zu setzen.
12LCOS FX 10.5
6 Management-Bericht
Abbildung 3: Beispiel aus einem Management-Bericht
13LCOS FX 10.5
6 Management-Bericht
Abbildung 4: Beispiel aus einem Management-Bericht
14LCOS FX 10.5
7 HTTP(S)-Proxy Whitelists
7 HTTP(S)-Proxy Whitelists
Mit der LCOS FX-Version 10.5 RU2 wurden die Whitelists beim HTTP(S)-Proxy von der bisherigen flachen Liste mit Domains
in eine auf Domaingruppen basierenden URL-Listen geändert. Somit können einzelne Gruppen von Domains schnell
verboten bzw. erlaubt werden.
Die Domaingruppen können Sie unter UTM > Proxy > HTTP-Proxy-Einstellungen bearbeiten.
Eingabefeld Beschreibung
Whitelists Sie können separate Whitelists für einzelne Domänengruppen festlegen.
Eine Domaingruppe besteht aus einem Namen, einer optionalen Beschreibung und einer Liste
von URLs (Domains), die von SSL-Untersuchung, Virenscanner und URL-Filter ausgeschlossen
werden sollen. Sie können einer Domaingruppe beliebig viele Domains hinzufügen. Geben Sie
eine Domain ein und klicken Sie auf , um sie zur Liste hinzuzufügen.
Domaingruppen auf der Whitelist werden vom HTTP(S)-Proxy ohne Analyse akzeptiert und
sind direkt im Browser des Benutzers verfügbar. Es werden keine Zertifikate erstellt. Diese
Einstellung wird für Dienste benötigt, die striktes Certificate Pinning verwenden (Beispiel:
Windows Update unter windowsupdate.com).
Sie können eine Domaingruppe bearbeiten oder löschen, indem Sie auf die entsprechende
Schaltfläche neben einem Eintrag klicken. Setzen oder Enfernen Sie den Haken im
Kontrollkästchen links von einer Domaingruppe, um deren Verwendung zu aktivieren oder
abzuschalten.
4 Um eine Domain „example.com“ inklusive aller Subdomains wie z. B.
„www.example.com“ freizugeben, schreiben Sie „.example.com“ mit einem Punkt
am Anfang. Um nur die Domain „example.com“ ohne Subdomains freizugeben,
schreiben Sie „example.com“ ohne einen Punkt am Anfang.
15LCOS FX 10.5
8 Wiederherstellungspunkte
8 Wiederherstellungspunkte
Mit der LCOS FX-Version 10.4 RU3 wurden die LANCOM R&S®Unified Firewalls für die Wiederherstellungs-Funktionalität
vorbereitet. Dadurch wird direkt vor einem Upgrade auf die LCOS FX-Version 10.5 erstmals ein Wiederherstellungspunkt
der aktuellen Version (10.4 RU3) erzeugt.
Die Wiederherstellungspunkte können über das System-Menü angezeigt und bei Bedarf ausgeführt werden.
Abbildung 5: System-Menü mit Wiederherstellungspunkten
5 Die Wiederherstellung ist auch bei aktivierter Hochverfügbarkeit möglich, hat aber die Einschränkung, dass
lediglich die Hauptfirewall wiederhergestellt wird. Die Ersatzfirewall ist nicht mehr verwendbar und muss neu
aufgesetzt werden.
16LCOS FX 10.5
9 Mehrere angemeldete Administratoren
9 Mehrere angemeldete Administratoren
Mehrere Administratoren können zur gleichen Zeit am LANCOM R&S®Unified Firewall-Webclient angemeldet sein.
Allerdings kann nur einer dieser Administratoren über Schreibrechte verfügen, also Änderungen an der Konfiguration
vornehmen. Dies ist immer der zuerst angemeldete Administrator, alle anderen erhalten ausschließlich Leserechte. Falls
sich der Administrator abmeldet, der aktuell über Schreibrechte verfügt, dann werden diese Rechte dem nächsten
Administrator verliehen, der in der zeitlichen Abfolge der Anmeldungen der Nächste wäre. Dieser Administrator bekommt
darüber eine entsprechende Meldung.
Bei der Anmeldung werden Sie darüber informiert, dass bereits eine Sitzung mit Schreibrechten aktiv ist. Falls Sie über
Berechtigungen auf den Einstellungen der Administratoren verfügen, dann wird Ihnen auch eine Liste mit den zurzeit
angemeldeten Administratoren angezeigt. Sollten Sie sich mit einem bereits angemeldeten Account erneut anmelden,
dann können Sie die existierende Sitzung beenden und somit eine neue beginnen. Dies ist z. B. sinnvoll, wenn Sie ein
Browserfenster einer Sitzung ohne Abmeldung einfach geschlossen hatten.
In der Kopfzeile wird angezeigt, ob Sie nur über eingeschränkte Berechtigungen verfügen.
Ein Administrator mit Schreibrechten wird ebenfalls in der Kopfzeile darüber informiert, wenn sich weitere Administratoren
anmelden.
Durch einen Klick auf die jeweilige Meldung in der Kopfzeile können Sie auch die bei der Anmeldung angezeigte Meldung
erneut aufrufen.
17LCOS FX 10.5
10 Desktop-Suche
10 Desktop-Suche
Ab LCOS FX-Version 10.5 wurde der Desktop-Tags-Filter erweitert zum Desktop-Filter. In dem Eingabefeld wird nun Filter
statt des vorherigen Tags angezeigt.
Mit dem Filter-Eingabefeld Filter im letzten Bereich der Symbolleiste können Sie Desktop-Objekte auf der Grundlage
folgender Kriterien schnell identifizieren:
a Name des Desktop-Objektes
a Beschreibung
a Tags
a Verwendetes Interface inkl. Any- und Internet-Interface
a IP-Adressen, IP-Netzwerke und IP-Bereiche
a Benutzer- oder Benutzergruppennamen
a Internet-Verbindungen
a IPsec und VPN-SSL-Verbindungsnamen
a verwendete lokale und remote Netzwerke in IPsec-Verbindungen
Es kann auch nach Desktop-Verbindungen gefiltert werden, aber aufgrund der Funktionsweise des Desktops können
Verbindungen nur indirekt durch Anzeigen der verbundenen Desktop-Objekte angezeigt werden. Werte, nach denen
gefiltert werden kann:
a Service-Namen
a Ports (bei Port-Bereichen wird zusätzlich zum Textfilter überprüft, ob der Suchtext eine Nummer ist und innerhalb
des Portbereiches liegt)
a verwendetes Protokoll (TCP, UDP, ICMP …)
a aktiviertes DMZ, für die DMZ verwendete externe IP-Adresse
a aktivierter Proxy
Klicken Sie in das Eingabefeld, um eine Drop-down-Liste mit den Namen der möglichen Eingaben zu öffnen. Sie können
entweder ein Element aus der Liste auswählen, um es in die Filtereingabe zu übernehmen, oder über das Eingabefeld
nach einem bestimmten Element suchen. Für die Verbindungen werden Pseudo-Elemente angezeigt, die zum Auffinden
von Verbindungen mit aktiviertem Proxy und DMZ hinzugefügt werden. Während Sie Ihre Suche in das Eingabefeld
eintippen, zeigt Ihre LANCOM R&S®Unified Firewall nur Elemente der Drop-down-Liste an, die die eingegebenen Zeichen
enthalten. Sie können beliebig viele Einträge in die Filtereingabe übernehmen, die jeweils „Oder“-Verknüpft werden.
Groß- und Kleinschreibung wird nicht berücksichtigt.
Ihre LANCOM R&S®Unified Firewall schränkt die angezeigten Desktop-Objekte anhand der ausgewählten Filterkriterien
ein. Desktopknoten entlang des Pfades vom Firewall-Stammknoten zu einem Knoten, der den ausgewählten Filterkriterien
entspricht, werden immer angezeigt, selbst wenn keines Zwischenobjekte den Suchkriterien entspricht.
Klicken Sie auf im Eingabefeld, um die Sucheingabe zu löschen und zur ungefilterten Listenansicht zurückzukehren.
18LCOS FX 10.5
11 IMAP-Proxy
11 IMAP-Proxy
Ab LCOS FX-Version 10.5 steht die komplette E-Mail Sicherheit auch für das IMAP Protokoll zur Verfügung. Unterstützt
werden sowohl IMAP mit StartTLS als auch IMAPS. Damit können insbesondere auch kleinere Endkunde, die ihre E-Mails
nicht selbst hosten, die gewohnte E-Mail Sicherheit mit Antimalware und Antispam vollständig nutzen.
19LCOS FX 10.5
12 Contentfilter-Codes
12 Contentfilter-Codes
Die Verwaltung des Contentfilters wurde um Codes erweitert, mit denen Benutzer geblockte Seiten innerhalb bestimmter
Zeiten durch Eingabe des jeweiligen Codes trotz des Filters ansehen können. Für diese Änderung wurden Einstellungen
für URL- / Contentfilter angepasst. Unter UTM > URL-/Contentfilter > Settings kann nun der Ausnahme-Modus
eingestellt werden und die neue Option Ausnahme nur mit Code erlauben verwendet werden.
Eingabefeld Beschreibung
Ausnahme-Modus für Kategorien Falls eine Webseite gesperrt wurde, können Sie hier das Verhalten Ihrer Firewall steuern:
a Deaktiviert
Keine Ausnahmen erlauben.
a Ausnahmen erlauben
Falls eine Webseite gesperrt wurde, können Sie die Sperrmechanismen des Contentfilters
für eine gewählte Zeitspanne überschreiben.
Geben Sie die Zeitspanne für die Contentfilter-Kategorie in Minuten ein, um das
entsprechende Profil zu deaktivieren.
5 Nur die aktuelle Kategorie eines URL- / Contentfilter-Profils wird als nicht gesperrt
für eine bestimmte Zeitspanne überschrieben).
a Ausnahme nur mit Code erlauben
Falls eine Webseite gesperrt wurde, können Ihre Benutzer die Sperrmechanismen des
Contentfilters durch die Eingabe einer kurzen numerischen Sequenz (Code) übergehen.
Geben Sie hier die Benutzer an, die entsprechende Codes verwalten dürfen. Dies können
entweder aus Sicht Ihrer LANCOM R&S®Unified Firewall lokale Benutzer, LDAP-Benutzer
oder auch LDAP-Gruppen sein.
In der Übersicht der URL- / Contentfilter unter UTM > URL-/Contentfilter > URL-/Contentfilter können Sie dann die
jeweiligen Profile bearbeiten. Hierbei hat die Option Überschreiben durch Benutzer abhängig von obiger Einstellung
eine geänderte Bedeutung.
Eingabefeld Beschreibung
Überschreiben durch Benutzer Setzen Sie dieses Häkchen, um ein Contentfilterprofil als überschreibbar zu markieren. Abhängig
von Ihren Einstellungen wird ggf. alternativ ein Code benötigt. Näheres zur Verwaltung der
Codes finden Sie unter URL- / Contentfilter-Codes managen auf Seite 20.
5 Diese Option ist nur für Profile verfügbar, die keine Standardprofile sind.
12.1 URL- / Contentfilter-Codes managen
Falls eine Webseite gesperrt wurde, können Ihre Benutzer die Sperrmechanismen des Contentfilters ggf. durch die Eingabe
einer kurzen numerischen Sequenz (Code) auf der Blockseite übergehen. Ein Benutzer, welcher die entsprechenden Codes
verwalten darf, muss sich dazu als Benutzer an der LANCOM R&S®Unified Firewall anmelden. Siehe hierzu den Abschnitt
„Benutzerauthentifizierung“ im Benutzerhandbuch.
Die zur Einrichtung von Codes berechtigen Benutzer muss der Administrator in der Konfiguration des Content-Filters
unter Ausnahme-Modus für Kategorien eingetragen haben. Diese Benutzer verbinden sich dann per HTTPS zu einem
der lokalen Firewall-Interfaces. Bei entsprechender DNS-Konfiguration im Netz z. B. einfach „https://firewall“ oder die
20LCOS FX 10.5
12 Contentfilter-Codes
IP-Adresse („https://“) im Web-Browser eingeben. Diese Webseiten sind in einem responsiven Design erstellt,
sodass sie sich an die Fähigkeiten des Geräts anpassen und auch von einem Smartphone aus bedient werden können.
Falls der Administrator z. B. eine LDAP-Anbindung der Firewall an das Active Directory eingerichtet hat, melden Sie sich
mit den Zugansdaten Ihres Windows-Accounts an.
Nach der Anmeldung sehen Sie unten links den Zugang zum Management-Interface der Codes. Darüber werden die
bereits eingerichteten aktiven Codes angezeigt. „Aktiv“ bedeutet hier, dass diese Codes verwendet werden können. Sie
müssen sich allerdings aktuell nicht notwendigerweise in Verwendung befinden.
Abbildung 6: Ausnahme-Code: Einstieg in die Verwaltung
21LCOS FX 10.5
12 Contentfilter-Codes
Wenn Sie das Augensymbol neben einem aktiven Code anklicken, dann wird der Code in einer Form gezeigt, die z. B.
den vorgesehenen Benutzern gezeigt werden kann. Die Benutzer können den Code dann auf der Sperrseite eingeben,
die einer entsprechend geblockten Seite angezeigt wird.
Abbildung 7: Ausnahme-Code: Präsentationsmodus
22LCOS FX 10.5
12 Contentfilter-Codes
Über die Schaltfläche Codes verwalten auf der Hauptseite wird die Übersichtseite zur Verwaltung der Codes angezeigt.
Hier sehen Sie alle Codes, also auch die abgelaufenen und solche, die erst in der Zukunft gültig werden.
Abbildung 8: Ausnahme-Code: Managementmodus
Über die Symbole können Sie einen Code im Präsentationsmodus anzeigen (Auge), ihn bearbeiten (Stift) oder löschen
(Mülleimer). Über die Schaltfläche Code erzeugen legen Sie einen neuen Code an. Hier können Sie die folgenden
Optionen konfigurieren:
Eingabefeld Beschreibung
Code-Name Der Name des Codes, mit dem er angezeigt wird.
Code Der eigentliche Code. Dieser kann nicht verändert werden.
Gültig am Datum, an dem der Code gültig ist.
Gültig von Uhrzeit, ab der dieser Code gültig wird und verwendet werden kann, um einen Filter zu
übergehen.
Gültig bis Uhrzeit, bis zu der dieser Code gültig ist und verwendet werden kann, um einen Filter zu
übergehen.
23LCOS FX 10.5
12 Contentfilter-Codes
Abbildung 9: Ausnahme-Code: Code erzeugen
Sichern Sie ihren neuen oder geänderten Code durch einen Klick auf Speichern oder verwerfen Sie ihre Eingaben mit
Abbrechen.
5 Wenn Sie Gültigkeitszeiten eines Codes ändern, dann gilt diese Änderung nicht für Benutzer, die diesen Code
momentan bereits verwenden. Für diese Benutzer endet der Code zur urspünglichen Endezeit. Daher muss der
Code dann erneut eingegeben werden.
Ein Aufruf einer gesperrten Seite wird dann mit einer Meldung angezeigt, auf der ein gültiger Code eingegeben werden
kann.
Abbildung 10: Ausnahme-Code: Meldung über gesperrte Seite
24LCOS FX 10.5
13 Application Based Routing
13 Application Based Routing
Ab LCOS FX-Version 10.5 steht Ihnen für Verbindungen das Application Based Routing zur Verfügung. Der Bereich
Application-Filter wurde dazu in Application-Management umbenannt und um Routing-Profile erweitert.
Wie bei den Application-Filter-Profilen werden die Routing-Profile in den Desktop-Verbindungen verwendet. Der
Verbindungs-Dialog wurde um den Tab „Application Based Routing“ erweitert, in dem die konfigurierten Routing-Profile
über die Liste zur Rechten hinzugefügt werden können.
Für die Routing-Profile existiert im Gegensatz zu den Filter-Profilen keine Modus-Einstellung.
13.1 Routing-Profile
Navigieren Sie zu UTM > Application-Management > Routing-Profile, um die Liste der im System angelegten
Routing-Profile des Application Managements in der Objektleiste anzuzeigen.
In der erweiterten Ansicht werden in den Tabellenspalten der Name des Profils und die Anzahl der ausgewählten
Protokolle und Anwendungen angezeigt. Mithilfe der Schaltflächen in der letzten Spalte können Sie die Einstellungen
für ein vorhandenes Routing-Profil einsehen und anpassen, ein neues Profil auf der Grundlage einer Kopie eines
vorhandenen Profils anlegen oder ein Profil aus dem System löschen.
Mit den Einstellungen für Routing-Profile können Sie die folgenden Optionen konfigurieren:
Eingabefeld Beschreibung
Name Geben Sie einen Namen für das Routing-Profil an.
Internet-Verbindung Konfiguriert die Internet-Verbindung über die der Traffic geleitet werden soll.
Proxy umgehen Setzen Sie den Haken in diesem Kontrollkästchen, um die Umgehung des Proxys zu aktivieren.
Dadurch wird der Traffic nicht über den Proxy geleitet. Damit ist es insbesondere möglich,
bestimmte Applikationen vom Proxy auszunehmen, zum Beispiel Applikationen für mobile
Geräte, die Certificate Pinning erzwingen.
IPsec umgehen Setzen Sie den Haken in diesem Kontrollkästchen, um die Umgehung eines IPsec-Tunnels zu
aktivieren. Dadurch wird der Traffic nicht über IPsec-Tunnel geleitet. Dieses Feature kann unter
Anderem für Zweigstellen genutzt werden, die ihren gesamten Internet-Verkehr per IPsec
durch eine Zentrale leiten. Hier macht es häufig Sinn, bestimmte vertrauenswürdige
Applikationen, die eine niedrige Latenz brauchen, wie zum Microsoft Office 365, vom der
Umleitung durch die Zentrale auszunehmen.
Regeln Wählen Sie die Protokolle und Anwendungen aus, die Sie zum Profil hinzufügen möchten. Die
Protokolle und Anwendungen werden in der Tabelle nach Kategorie geordnet.
Mit dem Filter-Eingabefeld können Sie die Liste der Protokolle und Anwendungen filtern,
sodass nur Einträge angezeigt werden, die mit Ihrer Sucheingabe übereinstimmen. Klicken
Sie auf , um die ungefilterte Liste der Protokolle und Anwendungen anzuzeigen.
Klicken Sie auf die Schaltfläche neben einer Kategorie, um die Protokolle und Anwendungen,
die sie enthält, zusammen mit einer kurzen Beschreibung anzuzeigen. Wählen Sie ganze
Kategorien oder einzelne Protokolle oder Anwendungen aus, indem Sie einen Haken in den
entsprechenden Kontrollkästchen setzen. Entfernen Sie den Haken im Kontrollkästchen neben
einer Kategorie, einem Protokoll oder einer Anwendung, um diese aus dem
Application-Filter-Profil zu entfernen. Um Protokolle und Anwendungen auszublenden, klicken
Sie auf die Schaltfläche neben der Kategorie.
25LCOS FX 10.5
13 Application Based Routing
Die Schaltflächen rechts unten im Bearbeitungsfeld hängen davon ab, ob Sie ein neues Routing-Profil hinzufügen oder
ein bestehendes Profil bearbeiten. Klicken Sie für ein neu konfiguriertes Profil auf Erstellen, um es zur Liste der verfügbaren
Profile hinzuzufügen, oder auf Abbrechen, um Ihre Änderungen zu verwerfen.
Wenn Sie Änderungen vorgenommen haben, können Sie diese mit den Schaltflächen unten rechts im Bearbeitungsfenster
speichern (Speichern) oder verwerfen (Zurücksetzen). Andernfalls können Sie das Fenster schließen (Schließen).
Klicken Sie auf Aktivieren in der Symbolleiste oben im Desktop, um Ihre Konfigurationsänderungen zu übernehmen.
Die hier definierten Routing-Profile stehen als Application Based Routing zur Verwendung in benutzerdefinierten
Firewall-Regeln zur Verfügung.
26LCOS FX 10.5
14 Regeln aus dem Protokoll erstellen
14 Regeln aus dem Protokoll erstellen
Sie können Regeln für abwiesene Zugriffe direkt aus dem Alarm- und Systemprotokoll erstellen. Vorzugsweise sollte das
Alarm-Protokoll (Monitoring & Statistiken > Protokolle > Alarmprotokoll) verwendet werden, da dort direkt nach
abgewiesenen Zugriffen (Connection Blocked) gefiltert werden kann.
Für die Nutzung dieser Funktionalität muss die Firewall entsprechend konfiguriert werden:
1. Unter Monitoring & Statistiken > Einstellungen muss für Blockierter weiterzuleitender Verkehr der Wert
Rohdaten lokal speichern ausgewählt werden, damit die Firewall über die notwendigen Daten verfügen kann.
2. Eine Internet-Verbindung muss definiert sein, falls der Datenverkehr nicht zwischen internen Netzwerken an
unterschiedlichen Schnittstellen der Firewall erfolgt.
Sobald Datenverkehr blockiert wurde, sollten im Alarmprotokoll Einträge der Kategorie „Connection Blocked“ erscheinen.
Auf der rechten Seite jedes dieser Einträge kann der Benutzer über das Aktionsmenü eine Neue Regel erstellen.
Daraufhin erscheint ein neuer Dialog, in dem Sie (eingeschränkter im Vergleich zum Verbindungsdialog) eine Regel
definieren können.
Bereich / Eingabefeld Beschreibung
Protokoll-Informationen Hier sind die Informationen des ausgewählten Eintrags aufgelistet. Beispiel: Von einem Host
(192.168.3.3) aus dem internen Netz sollten über die Schnittstelle „eth3“ per „ICMP“ Daten
an das Ziel 192.168.5.5 geschickt werden.
Dienst Im "Dienst"-Abschnitt kann der Benutzer entscheiden, ob ein vorhandener vordefinierter oder
benutzdefinierter Dienst verwendet oder ein neuer benutzerdefinierter Dienst erstellt werden
soll. Es werden nur Dienste angezeigt, die im Port und Protokoll dem blockierten Zugriff
entsprechen. Im vorliegenden Beispiel ist es ICMP mit (Port 0/Kein Port) und dem
ICMP-Protokoll. Der neu zu erstellende Dienst würde dieselben Port- und Protokoll-Einstellungen
beinhalten. Lediglich ein benutzerdefinierter Name kann eingegeben werden.
Quelle, Aktion und Ziel Im unteren Bereich sind die fehlenden Daten zur Erstellung der Desktop-Verbindung einzugeben.
Auch hier können Sie bei Quelle und Ziel auswählen, ob vorhandene Desktop-Objekte verwendet
werden oder neue Desktop-Objekte erstellt werden sollen. Es kann auch ein neues mit einem
vorhandenen Objekt verbunden werden.
Die zur Verfügung stehenden vorhandenen Desktop-Objekte beinhalten alle Internet-Objekte
und Desktop-Objekte, die in der IP-Adresse und dem Interface übereinstimmen. Dieses kann
auch auf VPN-Desktop-Objekte zutreffen. Das standardmäßig ausgwählte vorhandene
Desktop-Objekt ist das, welches am nächsten zum Interface und der IP-Adresse passt. In
unserem Beispiel würde also ein Host-Objekt mit 192.168.3.3 und eth3 vorrangig gewählt
gegenüber einem Netzwerk-Objekt mit 192.168.3.0/24. Falls kein anderes Desktop-Objekt
vorausgewählt werden konnte, wird ein Internet-Objekt verwendet.
Falls Sie ein neues Desktop-Objekt erstellen wollen, sind Sie auf ein Host- oder Netzwerk-Objekt
beschränkt , um das Erstellen einer Regel schnell und einfach zu gestalten. Das Interface und
die IP-Adresse werden entsprechend des blockierten Eintrags vorausgewählt. Nur ein Name
muss eingegeben werden. Beim Interface kann auch – falls notwendig – aus allen vorhandenen
Interfaces ohne Einschränkung gewählt werden. Lediglich die Adresse muss entweder komplett
dem blockierten Zugriff entsprechen oder zumindest ein Netzwerk sein, das diese IP-Adresse
beinhaltet, z. B. 192.168.3.0/24, 192.168.0.0/16. Je nach ausgwählter Adresse wird ein Host-
oder ein Netzwerk-Objekt erstellt.
Nachdem Quelle und Ziel gewählt sind, können Sie noch ggf die Zugriffsart oder das NAT
ändern, indem die entsprechenden Symbole angeklickt werden wie bei den Regeln einer
Desktop-Verbindung. Normalerweise sollte der Zugriff von Quelle zum Ziel oder ein beidseitiger
Zugriff verwendet werden. NAT wird auch normalerweise nur bei einem Zugriff auf eine Adresse
im Internet benötigt, deshalb wird NAT immer in Richtung des Internet-Objektes vorausgewählt.
Sollte kein Internet-Objekt gewählt sein, ist NAT standardmäßig deaktiviert.
27LCOS FX 10.5
14 Regeln aus dem Protokoll erstellen
Nach dem Erstellen der Regel, können über den Protokoll-Dialog weitere Regeln definiert werden oder der Protokoll-Dialog
geschlossen werden. Sollten neue Regeln erstellt worden sein, werden Sie nach dem Schliessen des Protokoll-Dialoges
aufgefordert, die Regeln zu aktivieren.
28LCOS FX 10.5
15 VPN-SSL-Bridging
15 VPN-SSL-Bridging
Ab LCOS FX-Version 10.5 ist es möglich, bei VPN-SSL den Bridging-Modus zu verwenden. Dazu wurde der
VPN-SSL-Einstellungsdialog unter VPN > VPN-SSL > VPN-SSL-Einstellungen um einen Bridging-Tab erweitert.
Im Tab Bridging geben Sie die Einstellungen für die VPN-SSL-Serververbindung an:
Eingabefeld Beschreibung
Protokoll Wählen Sie das zu verwendende Protokoll aus, indem Sie die entsprechende Optionsschaltfläche
auswählen.
Port Geben Sie die Nummer des VPN-SSL-Listening-Port an, der für Bridging verwendet werden
soll.
5 Dieselbe Portnummer muss am entfernten Verbindungsende angegeben werden.
Verschlüsselungs-Algorithmus Wählen Sie aus der Drop-down-Liste den Verschlüsselungsalgorithmus aus, der für Bridging
über VPN-SSL verwendet werden soll.
Erneute Verhandlung des Um die Sicherheit zu erhöhen, erneuert eine VPN-SSL-Verbindung den Sitzungsschlüssel,
Schlüssels während die Verbindung besteht. Geben Sie das Intervall für diese Schlüsselerneuerung in
Sekunden an.
Kompression Optional: Entfernen Sie dieses Häkchen, um LZO (Lempel-Ziv-Oberhumer, ein Algorithmus für
verlustfreie Datenkompression) zu deaktivieren. Dieses Kontrollkästchen ist standardmäßig
aktiviert.
Unter VPN > VPN-SSL > VPN-SSL-Verbindungen können Sie eine VPN-SSL-Verbindung hinzufügen, oder eine vorhandene
Verbindung bearbeiten. In den Einstellungen unter VPN-SSL-Verbindungen sind die folgenden Elemente für Bridging
hinzugekommen:
Eingabefeld Beschreibung
Verbindungstyp Wählen Sie den Typ der Verbindung und die Funktion der LANCOM R&S®Unified Firewall aus,
indem Sie die entsprechende Optionsschaltfläche auswählen.
Ab LCOS FX-Version 10.5 können Sie zusätzlich aus den folgenden Typen auswählen:
a Bridge (Server) – Es wird eine Bridge-Server-Verbindung hergestellt.
4 Es können mehrere Bridge-Server-Verbindungen erstellt werden; alle Verbindungen
müssen aber die gleiche Bridge verwenden, so dass z. B. mehrere Standorte zu
einem Netz zusammengefasst werden können. Andere Einstellungen werden
nicht benötigt.
a Bridge (Client) – Es wird eine Bridge-Client-Verbindung hergestellt.
4 Sobald eine Verbindung hergestellt wurde, erscheint in der Portliste der
verwendeten Bridge ein automatisch erzeugtes TAP-Interface. Dieses TAP-Interface
kann nicht aus der Bridge entfernt werden, kann aber in Desktop-verbindungen
wie normale Interfaces verwendet werden, um damit Regeln zu definieren.
Die angezeigten Elemente in den Einstellungen hängen vom gewählten Verbindungstyp ab:
Bei Bridge-Server-Verbindungen können Sie die folgenden Elemente konfigurieren:
Eingabefeld Beschreibung
Bridge Wählen Sie eine Bridge aus den vorkonfigurierten Bridges aus.
29LCOS FX 10.5
15 VPN-SSL-Bridging
Bei Bridge-Client-Verbindungen können Sie die folgenden Elemente konfigurieren:
Eingabefeld Beschreibung
Bridge Wählen Sie eine Bridge aus den vorkonfigurierten Bridges aus.
Remote-Adressen Geben Sie die IP-Adresse ein, unter der das entfernte Verbindungsende erreichbar ist.
Klicken Sie auf Hinzufügen, um eine IP-Adresse zur Liste hinzuzufügen. Wenn Sie mehr als
ein Netzwerk hinzufügen, wird eine automatische Ausfallsicherung ausgelöst, falls das erste
Netzwerk nicht erreichbar ist. Ihre LANCOM R&S®Unified Firewall versucht in diesem Fall,
nacheinander die übrigen Netzwerke in der Liste zu erreichen, bis ein Netzwerk erreichbar ist.
Sie können einzelne Einträge in der Liste bearbeiten oder löschen, indem Sie auf die
entsprechende Schaltfläche neben einem Eintrag klicken.
5 Wenn Sie einen Eintrag bearbeiten, erscheint auf der rechten Seite des Eintrags ein
Haken. Klicken Sie auf den Haken, um Ihre Änderungen zu übernehmen.
Remote-Port Geben Sie die Port-Nummer ein, die am entfernten Verbindungsende für diese Verbindung
verwendet wird.
Verbindungsversuche für Geben Sie die Zeitüberschreitung in Minuten an, nach deren Ablauf keine weiteren
Verbindungsversuche unternommen werden. Wenn diese Option auf 0 eingestellt ist, werden
die Verbindungsversuche ohne Unterbrechung fortgesetzt.
30LCOS FX 10.5
16 Benutzerauthentifizierung
16 Benutzerauthentifizierung
Ab LCOS FX-Version 10.5 RU1 wurde der Benutzerauthentifizierung ein extern erreichbares Portal hinzugefügt, in dem
VPN-Profile für den LANCOM Advanced VPN Client zur Verfügung gestellt werden können. Zu diesem Zweck wurde die
Benutzerauthentifizierung im Menü eine Ebene höher angesiedelt und die bisherigen Einstellungen in die Bereiche
Benutzerauthentifizierung > LDAP/AD sowie Benutzerauthentifizierung > Internes Portal verlegt. Neben dem
neuen Bereich Benutzerauthentifizierung > Externes Portal gibt es darüber hinaus die neu hinzugekommene
Möglichkeit, Geräte eines Benutzers bei einer Anmeldung mittels Wake-on-LAN-Paket zu starten.
In den Einstellungen für die Benutzerauthentifizierung bestimmen Sie die Liste der Benutzer, die zur Verwendung
Ihrer Netzwerkressourcen (z. B. Internetzugang, Überschreiben des Contentfilters und VPN-Tunnel) autorisiert werden
können. Außerdem können Sie mit diesen Einstellungen lokale Benutzer einrichten und Ihre LANCOM R&S®Unified
Firewall mit einem externen Verzeichnisdienst verbinden, aus dem einzelne Benutzer und Benutzergruppen abgerufen
werden können. Damit legen Sie Firewall-Regeln nicht nur für Computer, sondern auch für einzelne Benutzer an. Auch
VPN-Profile für den LANCOM Advanced VPN Client können Sie gezielt für einzelne Benutzer zur Verfügung stellen.
Navigieren Sie zu Benutzerauthentifizierung, um die Liste der derzeit im System angelegten Benutzer in der Objektleiste
anzuzeigen.
In den folgenden Abschnitten finden Sie weiterführende Informationen zur Benutzerauthentifizierung.
16.1 Technischer Hintergrund und Vorbereitungen
Zweck der Benutzerauthentifizierung
Durch die Benutzerauthentifizierung können Benutzern Firewall-Regeln zugewiesen werden, wenn diese sich anmelden.
Pro IP-Adresse darf nur ein Benutzer angemeldet sein.Wenn sich ein Benutzer von einer IP-Adresse aus anmeldet, die
bereits für eine Sitzung verwendet wird, wird der zuvor angemeldete Benutzer ausgeloggt und der neue Benutzer
angemeldet.
Einloggen auf der Firewall
Die LANCOM R&S®Unified Firewall betreibt einen gesonderten Webserver, der ausschließlich Benutzer-Logins verarbeitet.
Dieser empfängt Benutzernamen und Passwort. Mithilfe einer Benutzerdatenbank, die lokal auf Ihrer LANCOM R&S®Unified
Firewall erstellt wird, verifiziert ein Authentifizierungsdient zunächst, ob Benutzername und Passwort zulässig sind. Falls
dieses Login fehlschlägt und ein Microsoft Active Directory Server oder ein openLDAP Server in der LANCOM R&S®Unified
Firewall konfiguriert sind, ruft der Authentifizierungsdienst diese Directory-Server via Kerberos-Protokoll zusätzlich an,
um zu überprüfen, ob der Benutzer authentifiziert werden kann. Ist die Authentifizierung erfolgt, werden die Firewall-Regeln
dieses Benutzers den IP-Adressen zugewiesen, von denen die Anfrage geschickt wurde.
Benutzer, die in der lokalen Datenbank Ihrer LANCOM R&S®Unified Firewall registriert sind, können ihre Passwörter
über den Webserver ändern. Das Passwort kann aus bis zu 248 Zeichen bestehen. Längere Passwörter werden akzeptiert,
jedoch automatisch verkürzt.
Einige Computer, wie z. B. Terminalserver, an denen viele Benutzer gleichzeitig arbeiten, oder Server, auf denen sich nur
Administratoren einloggen können, können von der Benutzerauthentifizierung ausgeschlossen werden. In diesem Fall
akzeptieren Webserver und Authentifizierungsdienst keine Benutzeranmeldungen von den IP-Addressen dieser Computer.
Da alle Benutzer eines Terminalservers die gleiche IP-Adresse haben, kann Ihre LANCOM R&S®Unified Firewall in diesem
Fall nicht die einzelnen Benutzer im Netzwerk identifizieren. Um dies zu umgehen, bietet Microsoft die sogenannte
Remotedesktop-IP-Virtualisierung für Server 2008 R2 und neuere Versionen an. Mit dieser Anwendung erhält jeder
Benutzer seine eigene IP-Adresse aus einem Pool von IP-Adressen, ähnlich wie bei DHCP.
31LCOS FX 10.5
16 Benutzerauthentifizierung
Authentifizierungsserver
Für kleine Unternehmen ohne zentrale Benutzerverwaltung bietet Ihre LANCOM R&S®Unified Firewall die Möglichkeit
einer lokalen Benutzerverwaltung. Sie können jederzeit die lokale Benutzerdatenbank verwenden. Sie können allerdings
auch einen externen Verzeichnisdienst wie etwa den Microsoft Active Directory-Server oder einen openLDAP-Server
verwenden. Sowohl Microsoft Active Directory als auch openLDAP verwenden das Protokoll Kerberos für die Verifizierung
aller Login-Daten, die von Benutzerauthentifizierungs-Clients bereitgestellt werden.
Active Directory-Gruppen
Wenn Sie einen Microsoft Active Directory-Server für die Authentifizierung verwenden, werden die Active Directory-Gruppen
auch in der Objektleiste unter Benutzerauthentifizierung geführt. Active Directory-Gruppen sind eine effektive Möglichkeit,
Sicherheitseinstellungen für einzelne Benutzer einzurichten und aufrechtzuerhalten. Beispielsweise können Sie Active
Directory-Benutzer zu bestimmten Active Directory-Gruppen hinzufügen und mit Ihrer LANCOM R&S®Unified Firewall
Firewall-Regeln für diese bestimmten Gruppen einrichten.
16.2 Einloggen
Es bestehen drei verschiedene Möglichkeiten, sich auf LANCOM R&S®Unified Firewalls einzuloggen:
a Login über Web-Browser
a Login über den LANCOM R&S®Unified Firewall Benutzerauthentifizierungs-Client
a Login über den LANCOM R&S®Unified Firewall Single Sign-On-Client
Login über Web-Browser
Wenn Benutzer als Desktop-Objekte eingerichtet wurden und Firewall-Regeln für diese Benutzer konfiguriert wurden,
können sie mithilfe der sogenannten Landingpage den Regeln entsprechend agieren. Das Einloggen über einen Webbrowser
ist mit jedem Browser möglich und erfolgt SSL-verschlüsselt.
Gehen Sie wie folgt vor, um sich über einen Webbrowser auf Ihrer LANCOM R&S®Unified Firewall einzuloggen:
1. Starten Sie einen Webbrowser.
2. Stellen Sie sicher, dass Cookies aktiviert sind.
3. Geben Sie die IP-Adresse Ihrer LANCOM R&S®Unified Firewall, z. B. https://192.168.12.1 (Standardport
443), in die Adresszeile ein.
32LCOS FX 10.5
16 Benutzerauthentifizierung
Eine spezielle Webseite mit der LANCOM R&S®Unified Firewall Landingpage erscheint.
Abbildung 11: Benutzerauthentifizierung über einen Webbrowser
4. Geben Sie im Feld Name Ihren Benutzernamen ein.
5 Wenn es sich um einen LDAP-Benutzer handelt, muss der Login-Name des Benutzers exakt mit dem
Benutzernamen im sAMAccountName-Attribut des Benutzers übereinstimmen. Andernfalls entspricht der
Name in den benutzerspezifischen Firewall-Regeln nicht dem Namen des sich am Client anmeldenden
Benutzers und die Regeln stimmen nicht überein.
5. Geben Sie das Kennwort ein.
6. Klicken Sie auf Anmelden.
Die Authentifizierung wird ausgeführt.
6 Das Browserfenster, das zum Einloggen genutzt wurde, muss aus Sicherheitsgründen während der gesamten
Sitzung geöffnet bleiben. Andernfalls wird der Benutzer nach einer Minute automatisch ausgeloggt. Dies verhindert,
dass Unbefugte Zugriff auf die Firewall erlangen können, falls ein Benutzer sich aus Versehen nicht ausgeloggt
hat.
®
Login über den LANCOM R&S Unified Firewall Benutzerauthentifizierungs-Client
Der auf Windows basierende LANCOM R&S®Unified Firewall Benutzerauthentifizierungs-Client befindet sich im Verzeichnis
UA Client auf dem USB-Flash-Laufwerk.
Gehen Sie wie folgt vor, um sich über den LANCOM R&S®Unified Firewall Benutzerauthentifizierungs-Client auf Ihrer
LANCOM R&S®Unified Firewall einzuloggen:
1. Installieren Sie den LANCOM R&S®Unified Firewall Benutzerauthentifizierungs-Client.
33Sie können auch lesen