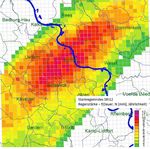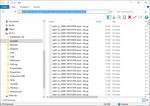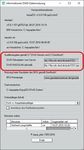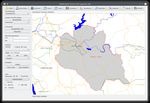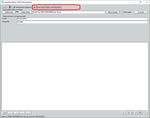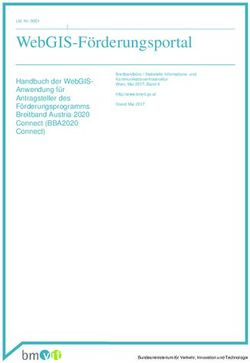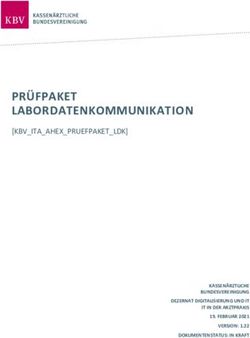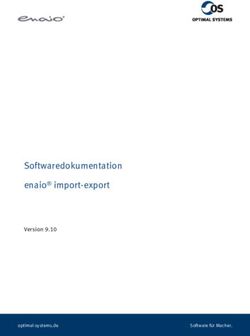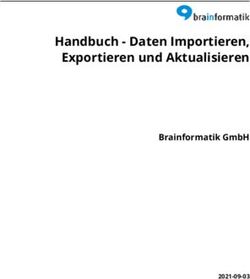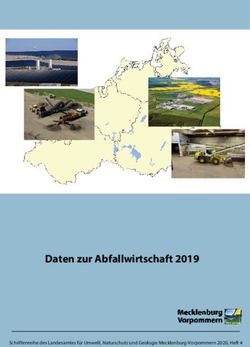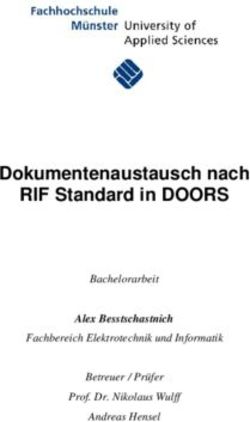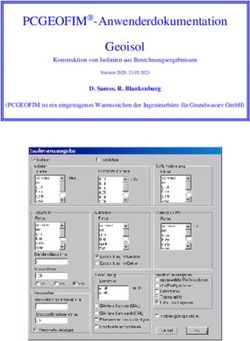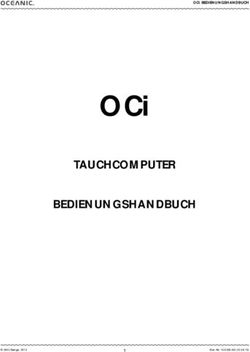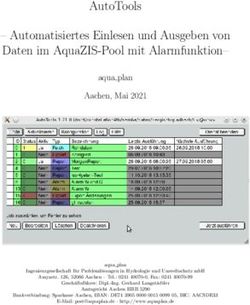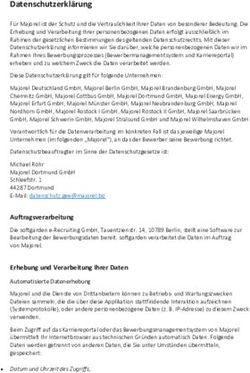AquaZIS Radarniederschlag - aqua plan Aachen, Januar 2021 - Aquaplan
←
→
Transkription von Seiteninhalten
Wenn Ihr Browser die Seite nicht korrekt rendert, bitte, lesen Sie den Inhalt der Seite unten
AquaZIS
Radarniederschlag
aqua plan
Aachen, Januar 2021
aqua plan
Ingenieurgesellschaft für Problemlösungen in Hydrologie und Umweltschutz mbH
Amyastr. 126, 52066 Aachen – Tel.: 0241 40070-0, Fax: 0241 40070-99
Geschäftsführer: Dipl.-Ing. Gerhard Langstädtler
Amtsgericht Aachen HRB 5290
Bankverbindung: Sparkasse Aachen, IBAN: DE74 3905 0000 0015 0099 05, BIC: AACSDE33
E-Mail: post@aquaplan.de · http://www.aquaplan.deInhaltsverzeichnis
1 Radarniederschlag 1
1.1 Voraussetzungen für den Import von RADOLAN-Niederschlagsdaten . . . . . . . 1
1.1.1 Erzeugung von Radarstammdaten . . . . . . . . . . . . . . . . . . . . . . . 1
1.1.2 Import von Geodaten . . . . . . . . . . . . . . . . . . . . . . . . . . . . . . 3
1.1.3 Import von Radarstammdaten . . . . . . . . . . . . . . . . . . . . . . . . . 3
1.2 Import von RADOLAN-Daten . . . . . . . . . . . . . . . . . . . . . . . . . . . . . 6
1.3 Zeitreihenfolgen für Radarstammdaten . . . . . . . . . . . . . . . . . . . . . . . . 10
1.4 Alternative Vorgehensweise zum Import von DWD-Stamm-, Stations- und Radar-
daten . . . . . . . . . . . . . . . . . . . . . . . . . . . . . . . . . . . . . . . . . . . 11
1.4.1 Anlegen von DWD-Stammdaten . . . . . . . . . . . . . . . . . . . . . . . . 11
1.4.2 KOSTRA-DWD-2010R-Werte . . . . . . . . . . . . . . . . . . . . . . . . . 14
1.4.3 Import von DWD-Stations- und RADOLAN-Daten . . . . . . . . . . . . . 15
1.5 Auswertung von DWD-Stations- und RADOLAN-Daten . . . . . . . . . . . . . . 18
1.5.1 Beispiele für Auswertungen von Radarniederschlag . . . . . . . . . . . . . 19
1.5.1.1 Isohyeten - Summen . . . . . . . . . . . . . . . . . . . . . . . . . 19
1.5.1.2 Niederschlagsjährlichkeit und Starkregenindex . . . . . . . . . . . 21
I1 Radarniederschlag
1.1 Voraussetzungen für den Import von
RADOLAN-Niederschlagsdaten
1.1.1 Erzeugung von Radarstammdaten
Vor dem Import von Radardaten müssen zunächst Stammdaten angelegt werden. Dazu hat
man unterschiedliche Möglichkeiten. Eine Möglichkeit ist, dass ein gebietsbeschreibendes Poly-
gon zur Verfügung steht. Dieses muss ein geschlossenes Polygon im .shp-Format sein und sollte im
AquaZIS/geo-Verzeichnis abgelegt werden, damit es anschließend auch als Layer für die AquaZIS-
Karte genutzt werden kann.
Zur Berechnung der Raster- und Stammdaten wählen Sie auf der Hauptoberfläche unter
5 Stammdaten den Menüeintrag Radarstammdaten erzeugen . Daraufhin öffnet sich das Fenster
Kartenfokus auf das (,→ Abb. 1.1), in dem Sie weitere Einstellungen machen können:
• Polygondatei → Unter Auswählen wählen Sie nach Eingabe des Pfades die Polygondatei
aus, für die Sie die Stammdaten berechnen möchten. Nach dem Auswählen der Datei wird
das Polygon dargestellt.
• Alternativ zur Übernahme einer Polygondatei können die Stammdaten auch
direkt für den aktuellen Kartenausschnitt angelegt werden. Dazu wählen Sie
Aktueller Kartenausschnitt 5 (,→ Abb. 1.2).
• Radar → Auswahl des Koordinatensystems, mit dem die Raster erzeugt werden sollen: die
Polarkoordinatensysteme werden kreisförmig um die jeweilige Radarstation angelegt. Ra-
”
dolan“ legt ein rechteckiges Koordinatensystem an.
• PolygonString → Eingabe Koordinatenart, zum Beispiel: rad $x $y“ für Radarkoordinaten
”
oder pol $x $y“ für Polarkoordinaten
”
• Umschluss → bestimmt, wie weit das Gitternetz das Polygon überlappen soll. (,→ Abb. 1.1)
– Direkt 5 → Der Umriss des Polygons dient als Begrenzung des Rasters
– Bounding Box 5 → bildet eine rechteckige Rasterbox um das Polygon
√
• Abstand → Angabe, ob und wie viele Raster über die Polygonfläche hinaus angelegt werden.
• KOSTRA-Rasterfeld → optionale Auswahl eines KOSTRA-Rasterfeldes aus dem \geo-
Verzeichnis
• Ergebnisname → Angabe des Dateinamens der Ergebnisdateien, zum Beispiel Radardaten“.
”
Es werden zwei neue Dateien erzeugt: Radardaten.ai und Radardaten.csv. Die Datei Ra-
dardaten.ai kann anschließend mir Hilfe der Kartenkontrolle als Layer in AquaZIS geladen
11 Radarniederschlag
Abbildung 1.1: Radar Stammdaten
werden. Die Datei Radardaten.csv enthält die Stammdaten, die noch in AquaZIS importiert
werden müssen.
• Stammdaten und Layer berechnen → berechnet die Stammdaten und legt das gewählte Raster
und die Radarpixel über das Polygon. Die Dateien werden im Startverzeichnis abgelegt.
HINWEIS:
Die Rasterweite ist fix und beträgt 1km × 1km.
Abbildung 1.2: Radarstammdaten für aktuellen Kartenausschnitt
21.1 Voraussetzungen für den Import von RADOLAN-Niederschlagsdaten
Abbildung 1.3: Berechnete Radardaten:
links: direkter Umschluss; Radolan; ohne Abstand
rechts: Umschluss mit Bounding Box; Polar Essen; mit Abstand 2
1.1.2 Import von Geodaten
Bevor die Datei als Layer in die Karte geladen werden kann, muss sie unter Datei 5
→ Geolayer-Tools umgewandelt werden. Dazu wählen Sie unter Layer-Import den entspre-
chenden Layer aus dem Unterverzeichnis import \geodata aus und importieren diesen mit
Layer ins AquaGeo-Format umsetzen .
Unter Datei 5 → Systemeinstellungen Geo-Referenzen im Rahmen Layer von Sachgebieten
mit flächenhaften Kartenreferenzen definieren wird mit Browse: Layer der Radarpixel nun der Layer
in die Karte geladen. Es ist möglich mit dem Button + dort weitere Radar-Layer hinzuzufügen,
die dann gleichzeitig in die Karte geladen werden können (,→ Abb. 1.4).
Abbildung 1.4: RadarLayer in den Systemeinstellungen definieren
Unter Kartenkontrolle wählen Sie nun den Layer mit Laden aus und speichern anschließend die
Szenerie. Die importierten Radarstammdaten und Geodaten sind nun verknüpft.
1.1.3 Import von Radarstammdaten
Unter 5 Import → Stammdaten können Sie nun die Ergebnisdatei mit den erzeugten Stamm-
daten in AquaZIS importieren. Wählen Sie dazu die neu erzeugte Datei aus dem automatisch
angelegten Unterverzeichnis im Startverzeichnis import \masterdata aus und verschieben Sie alle
vorhandenen Stationen mit dem Button >> auf die rechte Seite (,→ Abb. 1.5).
31 Radarniederschlag
Abbildung 1.5: Fenster Importiere Stammdaten
41.1 Voraussetzungen für den Import von RADOLAN-Niederschlagsdaten
Durch Klicken des Buttons Stationen importieren werden die Stationen in AquaZIS angelegt und
Radarstammdaten in der Karte auf der AquaZIS Hauptoberfläche dargestellt (,→ Abb. 1.6). Jedem
Rasterfeld wird so eine Station zugeordnet.
Abbildung 1.6: Radarstammdaten in der Karte
51 Radarniederschlag
1.2 Import von RADOLAN-Daten
Vor dem Import der Radolandaten müssen die Rasterfelder, für die Daten importiert werden
sollen, selektiert werden (,→ Abb. 1.7). Wird keine Selektion vorgenommen, werden die Daten
automatisch für alle vorhandenen Rasterfelder importiert.
HINWEIS:
Ohne vorherige Selektion werden möglicherweise große Datenmengen importiert, was
unter anderem lange Zeit in Anspruch nehmen kann.
Abbildung 1.7: Selektion Rasterfelder
Die Radardaten werden vom DWD-ftp-Server heruntergeladen und im AquaZIS Eingangsverzeich-
nis abgelegt. Dazu nutzt man einen ftp-Client, wie z.B. FileZilla oder den normalen Windows-
Explorer. Den Pfad für den Schnellzugriff finden Sie unter dem Datei-Menü “Über AquaZIS ”.
Die Radolandaten können Sie vom ftp-Server des Deutschen Wetterdienstes unter folgender Adresse
herunterladen:
ftp://ftp-cdc.dwd.de/pub/CDC/grids_germany
61.2 Import von RADOLAN-Daten
Abbildung 1.8: Herunterladen der Radardaten vom DWD-ftp-Server mit FileZilla
Abbildung 1.9: Herunterladen der Radardaten vom DWD-ftp-Server mit Windows-Explorer
71 Radarniederschlag
Abbildung 1.10: Über AquaZIS
81.2 Import von RADOLAN-Daten
Für den Import der RADOLAN-Daten klicken Sie auf der AquaZIS Hauptoberfläche unter
5 Import den Button Zeitreihen an. In dem erscheinenden Fenster Reihen wählen Sie die
Dateien aus, die Sie importieren möchten (,→ Abb. 1.11). Wenn die Checkbox [x] “Alle erkannten
Reihen sofort importieren” eingeschaltet ist, werden alle Reihen direkt importiert.
Abbildung 1.11: Interaktiver Import, RADOLAN-Daten
91 Radarniederschlag
Es ist auch möglich, das von der Firma hydro&meteo von Reflexivität in Niederschlag umgerechne-
te DX-Produkt zu importieren und auszuwerten. Diese Zeitreihen sind dem Sachgebiet Radardaten
(DX-Polar) zugeordnet, welches vor der Bearbeitung ausgewählt werden muss.
1.3 Zeitreihenfolgen für Radarstammdaten
Unter 5 Stammdaten RadarZRF erzeugen werden für selektierte Niederschlagsstationen au-
tomatisch Zeitreihenfolgen erstellt, mit Überlagerung der Niederschlagsreihen aus den jeweils 9
umliegenden Radarpixeln. Sollte eine Niederschlagszeitreihe lückenbehaftet sein, wird diese bei
√
der Berechnung nicht mit berücksichtigt. Die Zeitreihenfolgen können sowohl aus Radolan- als
√
auch aus Radar-Kompositdaten erzeugt werden. Sind in der Karte auch Stationen selektiert, die
nicht dem Sachgebiet Niederschlag zugewiesen sind, werden diese in der Stationsliste auf der
Radar-Stammdaten-ZRF-Oberfläche nicht angezeigt, da diese Zeitreihenfolgen ausschließlich für
Stationen aus dem Sachgebiet Niederschlag erstellt werden. Mit ZRF berechnen werden die Zeitrei-
henfolgen automatisch erstellt.
Abbildung 1.12: Zeitreihenfolgen Radardaten
101.4 Alternative Vorgehensweise zum Import von DWD-Stamm-, Stations- und Radardaten
1.4 Alternative Vorgehensweise zum Import von
DWD-Stamm-, Stations- und Radardaten
Alternativ zu den bisher erläuterten Methoden zum Import von DWD-Stammdaten (Radar- und
Stationsdaten) sowie RADOLAN-Daten (Kap. 1.1 bis 1.2) können Sie auch entsprechend der
folgenden Beschreibung vorgehen.
1.4.1 Anlegen von DWD-Stammdaten
Im Rahmen Selektion auf der Hauptoberfläche wählen Sie Karte 5 und geben in das neben-
stehende Eingabefeld den Namen des gewünschten Untersuchungsgebietes ein (z. B. Hennef).
Mit Return wird die Suche gestartet, woraufhin ein Auswahlfenster (,→ 1.15) erscheint. Antworten
Sie mit Auswählen , erscheint ein Fenster mit einer Auswahlliste, aus der Sie ein Kartenobjekt
direkt auswählen können. Nach Drücken von OK , fokussiert sich die Karte auf das ausgewählte
Kartenobjekt (,→ 1.16).
Hinweis
Es wird in allen im System vorausgewählten Layern nach dem gewünschten Kar-
tenobjekt gesucht. Damit die Suche nicht unnötig lange dauert, können vorher unter
5 Datei Systemeinstellungen Karte im Rahmen Kartenselektion (,→ Abb. 1.13) mit
Layerauswahl einschränken... die Layer aus einer Liste ausgewählt werden, in denen nach
dem Objekt gesucht werden soll (,→ Abb. 1.14).
Abbildung 1.13: Systemeinstellungen: Layerauswahl einschränken
Abbildung 1.14: Layerauswahl einschränken: Auswahlliste
111 Radarniederschlag
Wählen Sie Alle , erscheint eine Auswahlliste (,→ 1.17) . Beim Klicken in eine Zeile fokussiert
sich die Karte auf das Kartenelement, welches Sie in der Tabelle angeklickt haben. Mit Ende
bleibt das gewählte Element in der Karte selektiert.
Abbildung 1.15: Auswahlfenster zum Festlegen des Untersuchungsgebietes
Abbildung 1.16: Kartenfokus auf das festgelegte Untersuchungsgebiet
Abbildung 1.17: Auswahlfenster Kartenobjekt
121.4 Alternative Vorgehensweise zum Import von DWD-Stamm-, Stations- und Radardaten
Unter 5 Stammdaten wählen Sie den Eintrag DWD-Stammdaten einrichten, woraufhin sich das
folgende Fenster öffnet (,→ Abb. 1.18). Dort legen Sie fest, welche Stammdaten über den ftp-server
geholt werden sollen (DWD-Stationen und/oder DWD-RADOLAN).
Mit prüfen Sie, ob die Verbindung zum DWD-CDC-Server sichergestellt ist.
Abbildung 1.18: DWD-Stammdaten einrichten
Sie können in diesem Fenster auch noch den Suchradius um den Kartenausschnitt herum erweitern.
√
Mit der Checkbox Nur Neue werden nur Stationen gesucht, die noch nicht im System vorhanden
sind. Mit DWD-Stammdaten einrichten: Test werden Stationen gesucht und diese anschließend zu-
sammen mit der Anzahl der gefundenen RADOLAN-Pixel aufgelistet und in der Karte dargestellt
(,→ Abb. 1.19).
Abbildung 1.19: Nach Auswahl gefundene DWD-Stammdaten
Abbildung 1.20: Auswahlfenster
131 Radarniederschlag
Wenn Sie mit dem Suchergebnis zufrieden sind, bestätigen Sie mit Ja oder Sie wiederholen
den Suchvorgang mit einer vorherigen Änderung des Kartenausschnittes (,→ Abb. 1.20). Mit
DWD-Stammdaten einrichten nach Auswahl unter Test werden die Stammdaten anschließend im Sys-
tem angelegt und das Raster in der Karte dargestellt (,→ Abb. 1.21).
In den Stammdaten wird automatisch das zugehörige KOSTRA-Rasterfeld als Vergleichsstatistik
eingetragen.
Abbildung 1.21: DWD-Stammdaten in der Karte
1.4.2 KOSTRA-DWD-2010R-Werte
Die Werte für KOSTRA-DWD-2010R sind in AquaZIS bereits für ganz Deutschland integriert,
so dass Auswertungen mit Jährlichkeiten oder Starkregenindex ohne weitere Eingabe von Grund-
werten durchgeführt werden können.
Unter 5 Einzelwerte können Sie die Oberfläche KOSTRA-DWD-2010R zum Einsehen der 8
Grundwerte sowie der Regenhöhen und -spenden für alle gängigen Dauerstufen und Jährlichkeiten
öffnen (,→ Abb. 1.22).
141.4 Alternative Vorgehensweise zum Import von DWD-Stamm-, Stations- und Radardaten
Abbildung 1.22: Grundwerte KOSTRA-DWD-2010R
1.4.3 Import von DWD-Stations- und RADOLAN-Daten
Die Arbeitsschritte zum Importieren der Stammdaten sind abgeschlossen, so dass nun die Mess-
daten importiert werden können. Dazu rufen Sie unter 5 Import den Menüeintrag DWD-Daten
aktualisieren auf. Dort entscheiden Sie, ob Sie DWD-Stations- und/oder DWD-RADOLAN-bzw.
RadKlim-Daten aktualisieren möchten. Für die Stationsdaten legen Sie fest, ob die Datensätze für
√ √
Aktuelles Jahr oder für Historische Daten importiert werden sollen (,→ Abb. 1.23).
Es sind beim DWD derzeit die beiden RADOLAN-Produkte RW (1h-Summen) und RY (5min-
√
Summen) abrufbar. Für die RADOLAN-Daten können Sie Aktuelle Daten importieren oder einen
√ √
Definierten Zeitbereich. Aktuelle Daten beziehen sich auf die letzen 30 Tage wenn in den Optionen
• Alle Ergänzend eingestellt ist. Bei • Ergänzend Alle werden die Daten seit dem letzten
Import fortgeschrieben.
√
Für einen Definierten Zeitbereich kann ein Zeitabschnitt von 1 Tag bis zu 1 Jahr ab dem in das
Eingabefeld eingetragenen Zeitpunkt ausgewählt werden. Wenn Sie diese Option wählen, können
parallel jedoch keine DWD-Stationsdaten aktualisiert werden (,→ Abb. 1.24) .
In den Optionen wählen Sie mit • Alle bzw. Niederschlag, ob entweder nur Niederschlags-
daten oder alle an den Stationen vorhandenen Parameter importiert werden. Mit • Alle bzw.
Selektion wählen Sie, ob ausschließlich Daten für die selektierten Stationen und Pixel oder
für alle im System vorhandenen Stationen und Pixel importiert werden sollen. Mit • Alle
bzw. Ergänzend wählen Sie, ob ergänzend oder überschreibend importiert werden soll. Mit
DWD-Daten nach Auswahl aktualisieren werden die Daten importiert und stehen für Auswertungen
zur Verfügung.
Hinweis
Das RADOLAN RY-Produkt (5min-Summen) ist derzeit beim DWD nur für die letz-
ten 3 Tage auf dem opendata-Portal abrufbar. Als Datenquelle muss für deren Ab-
ruf in AquaZIS in den Systemeinstellungen DWD: CDC-Server (OpenData, Radolan)
gewählt sein. Achtung: Bei dieser Einstellung wird auch das RW-Produkt nur für die
letzten 3 Tage abgerufen. Für den Abruf eines anderen Zeitbereiches muss die Einstel-
lung in den Systemeinstellungen auf DWD: CDC-Server (OpenData) geändert werden.
Diese Einstellung kann nur von root vorgenommen werden!
151 Radarniederschlag
Abbildung 1.23: DWD-Daten aktualisieren
Mit Drücken des Buttons Welche Stationen kann überprüft werden, welche Stationen in den
Stammdaten korrekt definiert sind, so dass sie abgerufen werden können. Die Ausgabe erfolgt
in einer Tabelle (,→ Abb. 1.25.
Für die Erreichbarkeit der DWD-Stationen gelten folgende Bedingungen:
• Betreiber: DWD
• Betreiber-ID: 5-stellige Nummer
• Zuordnung: Die Betreiber-ID muss eindeutig zu einer Station in AquaZIS führen
In diesem Beispiel ist die Zuordnung für die Stationen Damme-Greven DWD (34158088) und
Neuenkirchen/Oldenburg-Vörden (35140001) nicht eindeutig. Die jeweilige Betreiber-ID führt zu
zwei Stationen, die hier auch genannt werden. So kann die Eindeutigkeit gezielt überprüft werden.
Die Stationen, die nicht eindeutig zuzuordnen sind, werden nicht importiert.
161.4 Alternative Vorgehensweise zum Import von DWD-Stamm-, Stations- und Radardaten
Abbildung 1.24: RADOLAN-Daten aktualisieren
Abbildung 1.25: RADOLAN-Daten aktualisieren - Ausgabe Erreichbarkeit
171 Radarniederschlag
1.5 Auswertung von DWD-Stations- und RADOLAN-Daten
Mit den importierten Stations- und Radolandaten stehen Ihnen sämtliche Auswer-
tungsmöglichkeiten, wie zum Beispiel die Berechnung von Isohyeten oder die Einordnung eines
Starkregenereignisses nach SRI12, zur Verfügung.
Dazu wählen Sie unter 5 Auswerten die Oberfläche Niederschlagsgleichen aus, woraufhin sich
das folgende Fenster öffnet (,→ Abb. 1.26). Hier wählen Sie zunächst aus, für welche Stationen
die Auswertung vorgenommen werden soll.
√
Falls Sie die Auswertungen für eine Selektion machen möchten (Vorauswahl Stationen Selektion),
müssen Sie vorher die Rasterfelder in der Karte selektieren.
Es ist sinnvoll, eine Zeitreihengruppe für die Stationen anzulegen, für die die Auswertung erfol-
gen soll. Dazu selektieren Sie die gewünschten Stationen, wählen unter 5 Visualisieren Vi-
suQuick aus und speichern mit Speichern die Stationen als Zeitreihengruppe. Diese Zeitreihen-
√
gruppe können Sie dann hier unter Vorauswahl Stationen Zeitreihengruppen aus der Liste für die
gewünschten Auswertungen auswählen.
Abbildung 1.26: Oberfläche zur Isohyetenberechnung (Radarniederschlag)
Nach Auswahl des Zeitbereiches und der Reihen stellen Sie die Darstellungsoptionen ein. Der
eingegebene Zeitbereich wird automatisch immer von hh:50 bis hh:50 abgerundet, da die DWD-
Messwerte entsprechend abgelegt sind.
Abbildung 1.27: Auswahl der Darstellungsart
Sie wählen die gewünschte Darstellungsart aus: Isoflächen 5 , Isolinien 5 oder
Polygone 5 und können dann weitere Angaben machen, wie z. B. zum Farbbereich der
181.5 Auswertung von DWD-Stations- und RADOLAN-Daten
Isohyeten, zur Legende, zum Höhenabstand der Isolinien etc.
Im Rahmen Auswertungsoptionen wählen Sie die gewünschte Auswertung aus (,→ Abb. 1.27) und
drücken anschließend den Button Isohyeten zur Berechnung der Isohyeten. Das Ergebnis wird
dann in der Karte dargestellt, wobei der Vorgang einige Minuten dauern kann. Die Ergebnisse
der Auswertung werden mit allen relevanten Informationen für jedes einzelne Raster bzw. für jede
Station in einer Tabelle ausgegeben, für unser Beispiel:
• Niederschlagsstation
• Statistikbasis
• maximale Jährlichkeit
• maximale Summe im Zeitintervall
• Spende[l/S*ha]
• Tn[a]
• SRI12
• hN(100, D)[mm]
• Erhöhungsfaktor
• Kommentar
HINWEIS:
√
Die Auswahl VisuQuick automatisch aufrufen wird bei Polygonen nicht empfohlen, da
durch die Rasterfelder eine Vielzahl von Zeitreihen hinterlegt sind, die die Darstellung
in VisuQuick stark verlangsamen.
√ √
Mit der Auswahl von Dauerstufe maximaler Jährlichkeit ausgeben und
Summe im betrachteten
Gesamtzeitraum ausgeben (,→ Abb. 1.28), werden in der Tabelle für jede Station zusätzlich die
entsprechenden Angaben gemacht (,→ Abb. 1.29).
Abbildung 1.28: Rahmen Auswertungsoptionen
Die Ergebnistabelle kann als .csv- beziehungsweise als .dbf- Datei exportiert werden.
Alle Auswertungen können als Report ausgegeben werden.
1.5.1 Beispiele für Auswertungen von Radarniederschlag
1.5.1.1 Isohyeten - Summen
Für die Berechnung der Isohyeten aus RADOLAN-Daten (,→ Abb. 1.30) machen Sie im Attribut-
filter beispielsweise folgende Angaben:
191 Radarniederschlag
Abbildung 1.29: Tabelle Maximale Summen
• Sachgebiet → Radarniederschlag 5
• Parameter → Niederschlag 5
• Reihenart → Zeitreihe 5
• Zeitbezug → Intervall 5
• Zeitschritt → Tick (5s) 5
Wählen Sie im Rahmen Vorauswahl Reihen Attributfilter 5 als Datengrundlage für die Iso-
hyetenberechnung aus, wählen Sie unter Darstellungsoptionen Polygone 5 , unter Auswer-
tungsoptionen Summen, Tag ohne Niederschlag und unter Untersuche Summen aus. Anschließend
drücken Sie auf Isohyeten , um die Berechnung durchzuführen.
201.5 Auswertung von DWD-Stations- und RADOLAN-Daten
Abbildung 1.30: Isohyeten aus Reihen nach Attributfilter, Summen
1.5.1.2 Niederschlagsjährlichkeit und Starkregenindex
Für die Berechnung der Isohyeten für Niederschlagsjährlichkeiten (,→ Abb. 1.31) und den Stark-
regenindex (,→ Abb. 1.32) können Sie beispielsweise folgende Angaben machen:
• Statistik nach → Auswahl der verwendeten Vergleichsstatistik:
– eigene Starkregenanalyse 5
– KOSTRA-DWD-2000 5
– KOSTRA-DWD-2010R 5
– Stammdaten 5
• Dauerstufe → Angabe des Intervalls, für das eine Jährlichkeit berechnet werden soll
HINWEIS:
Wenn es sich um einen Stundenwert handelt, muss ein Intervall von mindestens
60 Minuten gewählt werden.
• Darstellung →
– Niederschlagsjährlichkeiten gewählter Dauerstufe
– Niederschlagsjährlichkeiten maximaler Jährlichkeiten
– Summen
211 Radarniederschlag
Abbildung 1.31: Isohyeten Niederschlagsjährlichkeiten
Abbildung 1.32: Starkregenindex SRI12 Xanten
22Sie können auch lesen