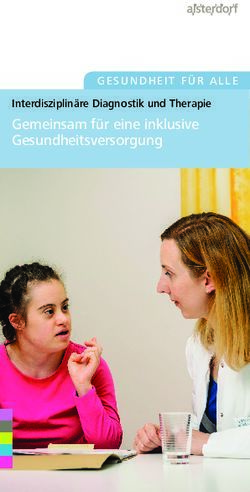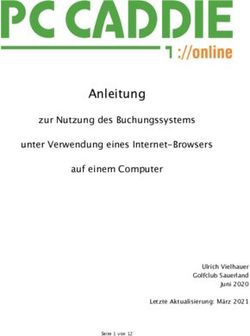Handbuch Gesamtschule Seilersee - Umgang mit der HPI Schul-Cloud
←
→
Transkription von Seiteninhalten
Wenn Ihr Browser die Seite nicht korrekt rendert, bitte, lesen Sie den Inhalt der Seite unten
Gesamtschule Seilersee
Handbuch
für
Schüler*innen
Erziehungsberechtigte
zum
Umgang mit der
HPI Schul-CloudGesamtschule Seilersee
Inhaltverzeichnis
1 Registrierung und Login -------------------------------------------------------------- 2
1.1 Registrierung------------------------------------------------------------------------------ 2
1.2 Login ----------------------------------------------------------------------------------------- 4
2 Umgang mit der HPI-Schul-Cloud
nach der erfolgreichen Registrierung -------------------------------------------- 7
2.1 Unsere Absprachen/Vereinbarungen --------------------------------------------- 7
2.3 Möglichkeiten in der HPI-Schul-Cloud ------------------------------------------- 8
2.4 Aufgaben ----------------------------------------------------------------------------------- 8
2.4.1 Du willst deine Aufgaben und Kurse sehen? ---------------------------------- 8
2.4.2 Du willst deine Aufgaben abgeben/hochladen
und die Bewertung deiner Aufgaben/das Feedback
deiner Lehrerkraft sehen? ------------------------------------------------------------ 9
2.5 Du willst eine Schülergruppen in deinem Kurs anlegen? --------------- 12
© Gesamtschule Seilersee 2020
1Gesamtschule Seilersee
Anleitung für die Anmeldung (HPI Schul-Cloud)
1 Registrierung und Login
1.1 Registrierung
1. Die Anmeldung für die Cloud musst du zusammen mit den Eltern durchführen. Du
brauchst deine Schul-E-Mailadresse (Vorname.Nachname@schueler.gesamtschule-sei-
lersee.de (und dein Handy) und die E-Mail-Adresse deiner Eltern.
2. Fotografiere den QR-Code mit deinem Handy!
3. Fotografiere den QR-Code (Bild) vom Handy mit dem
iPad:
Dafür öffnest du die Kamera, halte dann die Kamera
des iPads auf den QR-Code, dann erscheint oben
der Link.
4. Tippe auf den Link!
5. Trage nun Folgendes ein:
dein Alter, dein Geburtsdatum, den Namen deiner
Mutter oder deines Vaters, die E-Mail-Adresse dei-
ner Mutter oder deines Vaters!
Bestätige dann die Einwilligungserklärung (3 Haken)
6. Danach wird eine E-Mail mit dem PIN (4 Ziffern) an
deine Eltern geschickt.
Deine Mutter oder dein Vater schaut in ihre/seine
Mail (und überprüft ggf. auch den Ordner für Junk-
Mail bzw. Spam).
7. Tippe dann den PIN aus der Mail ein, die an deine
Eltern gegangen ist!
© Gesamtschule Seilersee 2020
2Gesamtschule Seilersee
8. Es folgt eine weitere E-Mail an deine
Eltern mit dem Passwort:
9. Notiere dann das Passwort auf der ers-
ten Seite deines Logbuches wie folgt:
Hier steht der Benutzername/deine
Mailadresse und das Passwort
HPI Schul-Cloud:
Vorname.Na-
chname@schueler.gesamtschule-seiler-
see.de
Passwort: _________________________
© Gesamtschule Seilersee 2020
3Gesamtschule Seilersee
1.2 Login
Du kannst dich nicht in die HPI-Schul-Cloud einloggen, obwohl deine Regist-
rierung erfolgreich war?
Dann kann das daran liegen, …
… dass dein Browser (Safari) die Internetseite blockiert; das bedeutet, dass die Seite gar
nicht erst angezeigt wird (z.B. erscheint eine Fehlermeldung);
… dass du auf der falschen Internetseite bist;
… dass du dein Passwort oder dein Benutzername falsch eingegeben hast.
Führe folgende Schritte aus:
Schritt 1: Überprüfe, ob du auf der richtigen Internetseite bist:
https://open.schul-cloud.org/
(weißblauer Hintergrund, kein weißroter Hintergrund)
Das ist die falsche Seite:
© Gesamtschule Seilersee 2020
4Gesamtschule Seilersee
Schritt 2: Wenn du diese Internetseite nicht aufrufen kannst, überspringe diesen
Schritt und mache mit Schritt 3 weiter, ansonsten mache Folgendes:
Schaue auf die erste Seite deines Logbuches und finde dort deine Login-Daten für die HPI-
Schul-Cloud.
Tippe diese Daten, genauso wie sie dort stehen, ein.
Überprüfe, ob du deine E-Mail-Adresse richtig geschrieben hast
Vorname.Nachname@schueler.gesamtschule-seilersee.de
Überprüfe, ob du dein Passwort richtig geschrieben hast.
Drücke dafür auf das durchgestrichene Auge neben dem Passwortbereich, dann wird dann
Passwort angezeigt. Klappt es immer noch nicht, schreibe deiner*deinem Klassenlehrer*in
eine E-Mail Nachname-Lehrer@gesamtschule-seilersee.de und bitte ihn*sie darum, dir ein
neues Passwort zu vergeben. Schreibe das Passwort, das dir dein*e Klassenlehrerin schickt,
unbedingt in dein Logbuch auf!
Schritt 3: Schließe „Safari“, indem du zweimal auf den Home-Button klickst und das
Fenster mit „Safari“ nach oben wischst.
Fenster mit Safari nach
oben wischen
Doppelklick
© Gesamtschule Seilersee 2020
5Gesamtschule Seilersee
Schritt 4: Gehe dann auf „Einstellungen“.
Schritt 5: Klicke auf „Safari“ (links bei Apps weiter unten)
Schritt 6: Scrolle das rechte Feld runter und klicke auf
„Verlauf und Websitedaten löschen“.
Schritt 7: Es erscheint ein Fenster. Klicke dann wieder auf „Löschen“.
Schritt 8: Öffne „Safari“ und gib https://open.schul-cloud.org/ ein.
Wenn du dich einloggen kannst: Super!
Andernfalls: Lies weiter bei Schritt 2.
© Gesamtschule Seilersee 2020
6Gesamtschule Seilersee
2 Umgang mit der HPI-Schul-Cloud nach der erfolg-
reichen Registrierung
2.1 Unsere Absprachen/Vereinbarungen
Bearbeite bitte alle Aufgaben in dem Zeitraum, der angegeben ist.
Denn nach diesem Zeitraum kannst du die Aufgaben nicht mehr hochladen/ verschicken.
Bearbeite die Aufgaben (die in deinem Heft/ in deiner Mappe bearbeitet werden) wie folgt.
Schaue dir die Pflichtaufgaben am Wochenanfang an (HPI-Schul-Cloud/ Kompetenzraster/
LWL/Unit Plan etc.) und notiere sie in dein Logbuch (Für Jahrgang 5 und 6 auf die Wochen-
seite und für die höheren Jahrgänge auf die Fachseiten hinten im Logbuch).
Schreibe auf dem Zettel/ dem Heft
rechts oben: Nachname, Vorname, Klasse, Fach, Kompetenz, Datum
auf dem Blatt zu Anfang jeder Aufgabe: Arbeitsmittel, Seite, Nummer
Beispiel:
rechts oben: Mustermann, Max, 9a, Kompetenz 3, 23.03.2020
zu Beginn jeder Aufgabe: Buch, S. 87, Nr. 2
Korrigiere bitte deine Aufgaben selbst mit einem roten Stift mit den Lösungen
zurzeit befinden sie sich auf der Homepage
http://www.gesamtschule-seilersee.de/arbeitsmaterial_corona/
Das Passwort habt ihr und eure Eltern als ESIS-Brief erhalten
in den Rollcontainern im Klassenraum
evtl. auch auf der HPI-Schul-Cloud
Schätze dich selbst ein und markiere im Logbuch und auf dem Kompetenzraster mit einem
grünen, gelben oder roten Marker die entsprechenden Aufgaben.
Fotografiere deine Aufgaben mit dem iPad und lade sie auf die HPI-Schul-Cloud hoch.
Achtung: Die Aufgaben sind in der Regel spätestens bis Freitag um
13:00 Uhr auf die HPI-Schul-Cloud hochzuladen.
© Gesamtschule Seilersee 2020
7Gesamtschule Seilersee
2.3 Möglichkeiten in der HPI-Schul-Cloud
Du kannst …
… deine Kurse sehen
… die Aufgaben, die erledigt werden müssen, sehen
… Dateien (Fotos, PDF, Word, Pages etc.) hochladen
… Aufgaben, die du bearbeitet hast, abgeben, indem du sie hochladest
… die Bewertung deiner Aufgaben/ das Feedback deiner Lehrkraft ansehen
… Gruppen bilden (für Gruppenarbeiten)
… etc.
2.4 Aufgaben
2.4.1 Du willst deine Aufgaben und Kurse sehen?
Du möchtest sehen in welchen Kursen du Mitglied bist?
Du möchtest sehen, welche Aufgaben du in deinen Kursen bearbeiten musst?
Du möchtest sehen, wann du die Aufgaben abgeben/ hochladen musst?
Schritt 1: Tippe links auf Kurse und wähle deinen Kurs aus.
Schritt 2: Tippe auf den Reiter Aufgaben. Dort siehst du, wie viele Aufgaben du hast.
Du kannst auch das Abgabedatum sehen.
© Gesamtschule Seilersee 2020
8Gesamtschule Seilersee
Hier steht das
Abgabedatum
Das sind die Aufgaben
2.4.2 Du willst deine Aufgaben abgeben/hochladen
und die Bewertung deiner Aufgaben/das Feedback
deiner Lehrerkraft sehen?
Hinweis: Dein*e Fachlehrer*in wird dir nicht zu jeder Aufgabe ein Feedback und auch nicht
jede Aufgabe bewerten. Wichtig ist, dass du die Aufgaben bearbeitest und mit den Lösungen
korrigierst und dich so einschätzt. Das ist ein wichtiger Schritt zum selbstgesteuerten Lernen.
Führe folgende Schritte aus:
Schritt 1: Klicke links auf Aufgaben.
© Gesamtschule Seilersee 2020
9Gesamtschule Seilersee
Schritt 2: Klicke auf die Aufgabe, die du erledigen musst/willst. Und bearbeite die Auf-
gabe. Mache danach ein Foto davon oder erstelle ein Dokument (Pages-Dokument als
Word-Dokument speichern, PDF, Keynote-Präsentation usw.)
Schritt 3: Klicke auf den Reiter Abgabe.
© Gesamtschule Seilersee 2020
10Gesamtschule Seilersee
Schritt 4: Lade deine Datei (Foto, Pages, Keynote o.ä.) mit der bearbeiteten Aufgabe
hoch. Du kannst auch ein Kommentar dazu schreiben.
Klicke dann auf Speichern, damit du die Aufgabe hochladen/abgeben kannst.
Klicke hierauf und suche die
Datei, die du hochladen
möchtest
Hier kannst du ein Kommen-
tar schreiben oder
deine Aufgabe abtippen
Schritt 5: Klicke auf den Reiter Feedback, um die Bewertung bzw. das Feedback deiner
Lehrkraft anzusehen.
© Gesamtschule Seilersee 2020
11Gesamtschule Seilersee
Das kann ein paar Tage dauern bis deine Lehrkraft die Aufgabe sieht und be-
wertet hat. Es kann auch sein, dass nicht alle Aufgaben bewertet werden. In
dem Fall wird unter dem Reiter Feedback nichts stehen.
2.5 Du willst eine Schülergruppen in deinem Kurs anlegen?
Du willst eine Aufgabe in Gruppenarbeit erledigen? Dafür möchtest du eine Gruppe bilden?
Dann führe folgende Schritte durch:
Schritt 1: Tippe auf deinen Kurs (links auf Kurse, wähle dann deinen Kurs aus).
Schritt 2: Tippe auf den Reiter Gruppen.
Schritt 3: Tippe auf Erstelle eine neue Gruppe.
Schritt 4: Gib der Gruppe einen Namen und wähle die Gruppenmitglieder aus.
Tippe auf Schülergruppen anlegen.
© Gesamtschule Seilersee 2020
12Sie können auch lesen