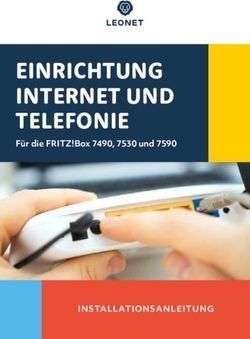Microsoft Office 365 in Verbindung mit united domains
←
→
Transkription von Seiteninhalten
Wenn Ihr Browser die Seite nicht korrekt rendert, bitte, lesen Sie den Inhalt der Seite unten
[Type the document title] Microsoft® Office 365 in Verbindung mit united domains Schritt-für-Schritt-Anleitung zur Einrichtung Ihres Microsoft® Office 365 in Verbindung mit united domains Wenn Sie Ihr Unternehmen bei Vodafone für Microsoft Office 365 registrieren, erhalten Sie zunächst einen Domänennamen, der dem folgenden ähnelt: vfmos1xxxxxxxxxxx.onmicrosoft.com. Als globaler Administrator können Sie auch die eigenen Domänenamen Ihres Unternehmens zur Verwendung mit den Diensten hinzufügen oder Domänen entfernen, die Sie zuvor hinzugefügt hatten. Dieser Vorgang wird als Redelegierung des Domänenamens bezeichnet. Diese Anleitung soll Sie bei den nötigen Konfigurationsschritten unterstützen. Schritt 1 – Ermitteln Sie die benötigen DNS-Informationen Für die Erstellung des DNS-Eintrages zur Überprüfung Ihrer Domäne, benötigen Sie weitere Angaben, die Sie im Microsoft® Office 365 Portal ermitteln können. 1. Melden Sie sich mit Ihren administrativen Anmeldedaten auf https://portal.microsoftonline.com an. 2. Klicken Sie in der Kopfzeile auf Administrator. 3. Klicken Sie im Hauptmenü unter Verwaltung auf Domänen. 4. Klicken Sie auf Domäne hinzufügen. 5. Geben Sie den Namen Ihrer Domäne im Textfeld ein und klicken Sie anschließend auf Domäne überprüfen. 6. Wenn die richtigen Domäneinformationen eingegeben sind, klicken Sie auf Weiter. 7. Ihr Registrar erlaubt das Erstellen von TXT-Records, daher empfehlen wir die Überprüfungsmethode Textdatensatz. Stand Juni 2011 Seite 1 von 7
[Type the document title]
8. Notieren Sie sich die im Assistenten „Domäne hinzufügen“ angezeigten DNS-Informationen
Alias oder Hostname Ziel oder Verweisadresse TTL
(a) 1 Stunde
9. Sie können den Assistenten an dieser Stelle Abbrechen, oder während der Konfiguration bei
Ihrem Registrar den Assistenten geöffnet lassen.
Schritt 2 – Konfiguration eines TXT-Records bei united domains
1. Melden Sie sich mit Ihren von Ihrem Registrar erhaltenen Anmeldedaten bei
https://www.united-domains.de an.
2. Klicken Sie im Hauptmenü neben Ihrer Domäne auf Config. und anschließend auf DNS
Einstellungen.
3. Im Fenster DNS-Einträge (A- / MX / CNAME) tragen Sie in das Textfeld TXT Resource Record
unterhalb der Kategorie TXT-Eintrag definieren die in Schritt 1 8 (a) notierte Ziel oder
Verweisadresse ein und klicken anschließend auf Speichern.
Schritt 3 – Überprüfung Ihrer Domäne
Wenn Sie den Assistenten „Domäne hinzufügen“ aus Schritt 1 noch geöffnet haben, können Sie
direkt bei 5. weitermachen.
1. Melden Sie sich mit Ihren administrativen Anmeldedaten auf https://portal.microsoftonline.com
an.
2. Klicken Sie in der Kopfzeile auf Administrator.
3. Klicken Sie im Hauptmenü unter Verwaltung auf Domänen.
4. Neben dem Domänenamen klicken sie auf Ausstehende Überprüfung.
5. Klicken Sie auf die Schaltfläche Überprüfen.
Wenn die Überprüfung fehlschlägt, kontrollieren Sie bitte die Einstellungen bei Ihrem
Registrar und versuchen Sie es später noch einmal. Aufgrund der nötigen Replizierung
der DNS Einstellungen kann es bis zu 72 Stunden dauern, bis der geänderte DNS
Eintrag in allen Netzen aktiv ist. Im Kapitel Verifizieren der DNS Einstellungen finden
Sie weitere Informationen.
Schritt 4 – Konfigurieren der Dienste Ihrer Domäne
Wenn Sie den Assistenten „Domäne hinzufügen“ aus Schritt 1 noch geöffnet haben, können Sie
direkt bei 5. weitermachen.
1. Melden Sie sich mit Ihren administrativen Anmeldedaten auf https://portal.microsoftonline.com
an.
2. Klicken Sie in der Kopfzeile auf Administrator.
3. Klicken Sie im Hauptmenü unter Verwaltung auf Domänen.
4. Neben dem Domänenamen klicken sie auf Aktiv und machen bei 8. weiter.
5. Im 3. Schritt im „Domäne hinzufügen“-Assistenten werden die Microsoft® Office 365 Dienste
Stand Juni 2011 Seite 2 von 7[Type the document title]
angegeben, die mit ihrer Domäne genutzt werden. Lassen Sie hier die Auswahlbox für Exchange
Online aktiv, SharePoint Online kann zu einem späteren Zeitpunkt zusammen mit einer
Subdomain konfiguriert werden.
6. Klicken Sie auf Weiter.
7. Klicken Sie auf DNS-Einträge konfigurieren.
8. Sie werden automatisch zum „Domäne konfigurieren“ Assistenten geleitet.
9. Klicken Sie auf Weiter.
10. Sie können sich die im Assistenten angezeigten DNS-Informationen notieren.
Für Exchange Online
Typ Priorität Hostname Verweist auf die Adresse TTL
MX 0 @ (a) 1 Stunde
CNAME - autodiscover autodiscover.outlook.com 1 Stunde
Typ TXT-Name TXT-Wert TTL
TXT @ v=spf1 include:outlook.com ~all 1 Stunde
11. Sie können den Assistenten an dieser Stelle Abbrechen, oder während der Konfiguration bei
Ihrem Registrar den Assistenten geöffnet lassen.
Schritt 5 – Konfigurieren der weiteren DNS Records beim Registrar
1. Melden Sie sich mit Ihren von Ihrem Registrar erhaltenen Anmeldedaten bei
https://www.united-domains.de an.
2. Klicken Sie im Hauptmenü neben Ihrer Domäne auf Config. und anschließend auf DNS
Einstellungen.
Wichtig! Führen Sie die Konfiguration des MX Record nur durch, wenn Sie alle Email
Postfächer in Office 365 verwenden wollen, machen Sie andernfalls bei 5. weiter und lesen
Sie sich Kapitel Freigegebener Adressraum mit lokalem Relay durch.
3. Im Fenster DNS-Einträge (A- / MX / CNAME) unter der Kategorie MX-Einträge definieren wählen
Sie das Kombinationsfeld Eigene MX-Server und tragen in das Textfeld neben Priorität 10: den in
Schritt 4 10. (a) notierten Wert ein, ergänzen Sie die Zeichenfolge mit einem abschließenden „.“.
4. Unter der Kategorie TXT-Eintrag definieren ersetzen Sie den vorher für die
Domänenüberprüfung definierten Wert mit „v=spf1 include:outlook.com ~all“ und klicken
anschließend auf Speichern.
5. Klicken Sie auf die Schaltfläche Zurück.
6. Für den Autodiscover-Dienst muss zunächst eine Subdomain angelegt werden. Klicken Sie dafür
im Hauptmenü unter Subdomains auf Weiter.
7. Geben Sie im Textfeld neben Ihrer Domäne die Zeichenfolge „Autodiscover“ ein und klicken Sie
auf Speichern.
Stand Juni 2011 Seite 3 von 7[Type the document title]
8. In der Kategorie Bestehende Subdomains konfigurieren klicken Sie neben der eben angelegten
Subdomain auf die Schaltfläche DNS-Control.
9. Wählen Sie unter der Kategorie A-Eintrag / CNAME-Eintrag definieren das Kombinationsfeld
CNAME-Eintrag und tragen Sie in dem darunterliegenden Textfeld „autodiscover.outlook.com“
ein. Aktivieren Sie zusätzlich auch das Optionsfeld auch für autodiscover.ihrefirma.de
10. Klicken Sie abschließend auf Speichern.
Schritt 6 – Abschließen der Domänenkonfiguration
Wenn Sie den Assistenten aus Schritt 4 noch geöffnet haben, können Sie direkt bei 6. weitermachen
1. Melden Sie sich mit Ihren administrativen Anmeldedaten auf https://portal.microsoftonline.com
an.
2. Klicken Sie in der Kopfzeile auf Administrator.
3. Klicken Sie im Hauptmenü unter Verwaltung auf Domänen.
4. Neben dem Domänenamen klicken sie auf Aktiv.
5. Im „Domäne konfigurieren“-Assistenten klicken Sie auf Weiter.
6. Es werden ihnen die DNS Einstellungen angezeigt, klicken Sie nochmals auf Weiter und auf Fertig
stellen.
Stand Juni 2011 Seite 4 von 7[Type the document title]
Verifizieren der DNS Einstellungen
Um sicher zu gehen, dass alle Einstellungen korrekt vorgenommen wurden, gibt es im Internet
hilfreiche Tools. Im folgenden Beispiel wurde die Domäne meinefirma.de verwendet. Ersetzen Sie in
den Beispielen jeweils meinefirma.de durch Ihre Domäne.
1. Kontrolle des MX Records
a. Rufen Sie in Ihrem Browser die Seite http://mxtoolbox.com auf.
b. Klicken Sie in der Kopfzeile auf MX Lookup.
c. In der Textbox Domain Name tragen Sie Ihre Domäne z.B. meinefirma.de ein.
d. Klicken Sie auf Lookup.
e. Als Hostname sollte meinefirma-de.mail.eo.outlook.com angezeigt werden. Vergleich Sie
die Ausgabe mit denen in Schritt 4 10. (a) ermittelten Daten.
2. Kontrolle des CNAME
a. Rufen Sie in Ihrem Browser die Seite http://mxtoolbox.com auf.
b. Klicken Sie in der Kopfzeile auf More->CNAME.
c. In der Textbox Domain Name: tragen Sie bitte autodiscover.meinefirma.de ein.
d. Klicken Sie auf Lookup.
e. Als Canonical Name sollte autodiscover.outlook.com angezeigt werden.
Freigegebener Adressraum mit lokalem Relay
Falls Sie nicht vorhaben, mit allen bei united-domains gehosteten Postfächern nach Microsoft® Office
365 umzuziehen, muss Ihre Domäne in Office 365 anders konfiguriert werden:
1. Melden Sie sich mit Ihren administrativen Anmeldedaten auf https://portal.microsoftonline.com
an.
2. Klicken Sie in der Kopfzeile auf Administrator.
3. Klicken Sie im Aufgabenbereich unter Exchange Online auf Verwalten.
4. Sie werden zu den Diensteinstellungen für Exchange Online weitergeleitet. Klicken Sie im
Hauptmenü auf E-Mail-Steuerelement.
5. In der Kopfzeile klicken Sie auf Domänen & Schutz.
6. In einer Tabelle bekommen Sie alle überprüften Domänen angezeigt, unter anderem auch Ihre.
Wählen Sie Ihre Domäne aus und klicken Sie anschließend auf die Schaltfläche Details.
7. Ändern Sie den Domänentyp auf Freigegeben und Speichern Sie die Einstellungen.
Sie müssen jetzt bei Ihrem Registrar für jedes Postfach, das in Office 365 genutzt werden soll, eine
Weiterleitung auf die Weitere E-Mail-Adresse einrichten.
1. Melden Sie sich mit Ihren administrativen Anmeldedaten auf https://portal.microsoftonline.com
an.
2. Klicken Sie in der Kopfzeile auf Administrator.
3. Klicken Sie im Hauptmenü unter Verwaltung auf Benutzer.
4. Klicken Sie auf den Anzeigenamen des betreffenden Benutzers.
5. Unterhalb des Anzeigenamen klicken Sie auf Weitere.
6. Klicken Sie auf Postfacheinstellungen ändern.
Stand Juni 2011 Seite 5 von 7[Type the document title]
7. In der Kategorie E-Mail-Optionen finden Sie die „Primäre E-Mail-Adresse“ und „Andere E-Mail-
Adressen“. Notieren Sie sich die Angaben.
Primäre E-Mail-Adresse (a)
Andere E-Mail-Adresse (b)
1. Melden Sie sich mit Ihren von Ihrem Registrar erhaltenen Anmeldedaten bei
https://www.united-domains.de an.
2. Klicken Sie im Hauptmenü neben Ihrer Domäne auf Config. und anschließend auf E-Mail.
3. Klicken Sie in der Kategorie E-Mail-Weiterleitungen auf Jetzt konfigurieren.
4. Geben Sie unter Meine Adresse die Primäre E-Mail-Adresse(a) und unter Zieladresse die Andere
E-Mail-Adresse (b) ein.
5. Klicken Sie abschließend auf Speichern.
Weitere Informationen
http://www.vodafone.de/office365
http://www.vodafone.de/business/hilfe-support/support-microsoft-office-365-von-vodafone.html
Stand Juni 2011 Seite 6 von 7[Type the document title] Sämtliche geistige Eigentumsrechte verbleiben bei Vodafone, Microsoft® bzw. deren Lizenzgeber. Es ist nicht gestattet, die Dokumente zu kopieren, zu verändern oder anhand des Originals nachzuahmen. Sie dürfen die Dokumente nicht an Dritte weitergeben oder Dritten sonst eine Nutzung ermöglichen, es sei denn die dritte Partei ist dazu im Rahmen eines Vertrags über die Nutzung des Microsoft® Online Services von Vodafone berechtigt. Dieses Dokument wurde mit großer Sorgfalt erstellt. Gleichwohl kann keine Gewähr für Vollständigkeit und Richtigkeit übernommen werden. Sie übernehmen die alleinige Verantwortung dafür, umsichtige und angemessene Maßnahmen zur Datensicherung und zum Schutz Ihrer Daten vor Datenverlust durchzuführen. Die Vodafone D2 GmbH haftet auf Schadenersatz – gleich aus welchem Rechtsgrund – nur bei Vorsatz und grober Fahrlässigkeit von Vodafone D2, ihren gesetzlichen Vertretern oder Erfüllungsgehilfen sowie bei schuldhafter Verletzung wesentlicher Vertragspflichten. Bei schuldhafter – weder vorsätzlicher noch grob fahrlässiger – Verletzung wesentlicher Vertragspflichten ist die Haftung begrenzt auf den Ersatz des vertragstypischen, vorhersehbaren Schadens bis zu einer Höhe von maximal 5.000,00 €. Die vorstehende Haftungsbeschränkung gilt nicht für von Vodafone D2, ihren gesetzlichen Vertretern oder Erfüllungsgehilfen schuldhaft verursachten Schäden aus der Verletzung des Lebens, des Körpers oder der Gesundheit sowie für die Haftung nach dem Produkthaftungsgesetz. Die Marken, Abbildungen und Symbole der Microsoft®-Familie sind ausschließliches Eigentum und Warenzeichen von Microsoft® und lizenziert. Die Marken, Abbildungen und Symbole der united-domains AG sind ausschließliches Eigentum und Warenzeichen von united-domains AG und lizenziert. Stand Juni 2011 Seite 7 von 7
Sie können auch lesen