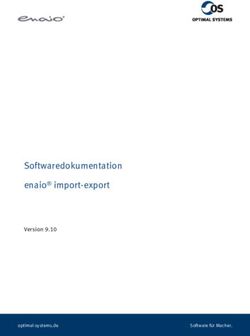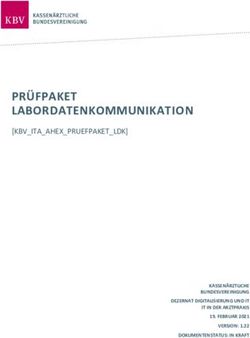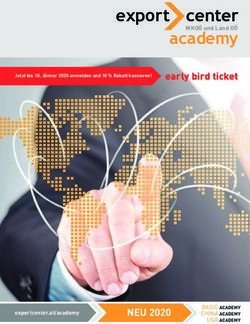Ausschreibungstexte Handbuch - In Kooperation mit - MEA Group
←
→
Transkription von Seiteninhalten
Wenn Ihr Browser die Seite nicht korrekt rendert, bitte, lesen Sie den Inhalt der Seite unten
Inhaltsverzeichnis
Inhaltsverzeichnis
Darstellung und Navigation .............................................................................................................................. 3
Spaltenansicht - Navigation nach rechts .................................................................................................... 3
Horizontale Ansicht - Navigation nach unten mit schmalen Kacheln .......................................................... 4
Horizontale Ansicht 2 - Navigation nach unten mit hohen Kacheln ............................................................ 5
Aufbau der einzelnen Kacheln................................................................................................................... 6
Voreinstellungen .............................................................................................................................................. 7
Preisfaktor einstellen ................................................................................................................................ 7
Datenausgabe........................................................................................................................................... 8
Voreinstellung für externe Software ................................................................................................. 8
Einstellungen für die Datenausgabe .................................................................................................. 8
Preisausgabe beim Export ................................................................................................................. 8
Datenexport ..................................................................................................................................................... 9
Export über Drag & Drop .......................................................................................................................... 9
Export über Zwischenablage ..................................................................................................................... 9
Export über die Export-Box ....................................................................................................................... 9
Seite 2 SIRADOSDarstellung und Navigation MEA Ausschreibungstexte Wir freuen uns Ihnen unsere Ausschreibungstexte auf unserer Seite zur Verfügung stellen zu können und Sie bei Ihren Projekten zu unterstützen. Mit unserem elektornischen Produktkatalog können Sie sich durch unsere Produktgruppen navigieren oder direkt über die „Lupe“ suchen. Ausgewählte Produktinformationen können Sie natürlich auch weiter verwenden und sogar in Ausschreibungs- und Kalkulationsprogramme per Download oder durch einfaches „ziehen“ (Drag&Drop) übertragen. Hierbei stehen Ihnen die üblichen GAEB-Austauschformate sowie auch Word oder Excel zur Auswahl. Die folgende kurze Beschreibung informiert Sie über die komfortablen Bedienungs- und Exportmöglichkeiten unserer Produktdaten. Darstellung und Navigation In der Kopfleiste „MEA“ können Sie über das „SPALTENSYMBOL“ am Ende der Zeile die Darstellung ändern. Sie können mit einem Klick auf das Symbol jederzeit von der vertikalen Ansicht (Spaltenansicht) auf eine horizontale Ansicht wechseln. So passen Sie die Darstellung Ihrer Arbeitsweise oder Ihrem verwendeten Gerät, z.B. Tablet oder Handy an. Spaltenansicht - Navigation nach rechts In der Standardeinstellung wird die Spaltenansicht verwendet, die Sie am „3-Spalten-Symbol“ erkennen. Alle Unterkatetorien öffnen sich nach rechts bis zum Artikel, also dem Ausschreibungstext. Über die Hauptleiste sehen Sie immer wo Sie sich befinden und könnten mit einem Mausklick zur gewünschten Stelle zurückkehren. SIRADOS Seite 3
Darstellung und Navigation Mit einem Mausklick auf den Artikel im obigen Beispiel öffnet sich dieser in der Detailansicht. Aus Platzgründen verschwinden die ersten Spalten. Über die Pfeile oder den Scrollbar am unteren Rand gelangen Sie wieder zurück. Unterhalb der Artikelbeschreibung finden Sie die passenden SIRADOS Inhalte. Horizontale Ansicht - Navigation nach unten mit schmalen Kacheln Die horizontale Ansicht stellen Sie durch einen Klick auf das Spaltensymbol ein. Wechselt Sie auf das „5-Zeilen- Symbol“, navigieren Sie nach unten und bekommen in der Spalte rechts daneben die Detailanzeige. Diese Darstellung eignet sich vor allem, wenn Sie viele Informationen auf einmal sehen wollen und mehrere Artikel mit Kurztext untereinander vergleichen wollen. Seite 4
Darstellung und Navigation
Mit einem Klick auf die gewünschte Position öffnet sich diese in der Komplettansicht in der rechten Spalte
daneben.
Horizontale Ansicht 2 - Navigation nach unten mit hohen Kacheln
Stellen Sie auf das „3-Zeilen-Symbol“ um, befinden Sie sich in der zweiten horizontalen Ansichtsmöglichkeit.
Die Kacheln sind hier höher und eignet sich besser für die Bedienung auf mobile Endgeräte.
Seite 5Darstellung und Navigation
Aufbau der einzelnen Kacheln
In den einzelnen Kacheln gibt es folgende Symbole:
Das kleine Dreieck unten links in der Kachel öffnet im gleichen Baum detaillierte Informationen
nach unten, z.B. Hinweise zum Gewerk, Untergewerk oder zum Titel.
Bei Positionen und Elementen öffnet dieses Symbol den Langtext
Mehr … Öffnet die Inhalte in einem eigenen Fenster zur besseren Lesbarkeit
Öffnet das Suchfenster der jeweiligen Ebene
Clipboard" kopiert den Datensatz. Über fügen Sie diesen in der Zielanwendung ein.
Mit "Drag & Drop" ziehen Sie mit gedrückter linker Maustaste den Datensatz in die
Zielanwendung.
Ein Klick auf "Download" erzeugt eine Datei. Speichern Sie die Datei in einem Verzeichnis und
importieren Sie den Datensätze in Ihre Zielsoftware.
Löst den Sofortdruck des geöffneten Datensatzes aus. Eine Position und eine Vorbemerkung
werden vollständig gedruckt. Ein Element wird dabei immer ohne Bestandteile ausgedruckt.
Datensatz zu den Favoriten hinzufügen. Nach dem Hinzufügen ist der Stern schwarz
Datensatz zum Exportcontainer hinzufügen
Rückmeldung oder Frage zum ausgewählten Datensatz an die Redaktion
Seite 6Voreinstellungen
Voreinstellungen
Preisfaktor einstellen
Unter Verwaltung > Preisfaktor öffnet sich eine Maske, in der Sie verschiedene Preisfaktoren auswählen
können. Die Einstellungen die Sie hier treffen, haben Auswirkungen auf alle Positionen, die Preise beinhalten.
Für die gewählten Faktoren gilt: die Preise der Ausschreibungstexte, soweit vorhanden, werden mit diesem
Faktor multipliziert. Die Preisänderungen sehen Sie sofort in der Bedienoberfläche.
Seite 7Voreinstellungen Datenausgabe Voreinstellung für externe Software Um Ihnen die Einstellungen zur Ausgabe der Daten zu erleichtern, haben wir die Voreinstellungen für zahlreiche Softwarehäuser bereits für Sie hinterlegt. Öffnen Sie dazu die Drop-Down-Liste und wählen Sie ihr entsprechendes AVA-/Kalkulationsprogramm aus. Unter „Preisausgabe beim Export“ und „Einstellungen für die Datenausgabe“ stellt die Software automatisch die dazugehörigen Einstellungen für die Datenausgabe und die Preisausgabe ein. Einstellungen für die Datenausgabe Ist Ihr Softwarehaus in der Liste nicht enthalten, stehen Ihnen für den Datenaustausch viele weitere Formate zur Verfügung, die Sie einzeln auswählen können. Je nach Vorgabe Ihrer Anwender-Software wählen Sie das entsprechende Format, die passende Austauschphase und das geeignete Format für die Langtexte aus. Falls Sie diese Informationen nicht kennen, informieren Sie sich bitte bei Ihrem Softwarehaus über die passenden Einstellungen. Für die Übernahme in z.B. WORD oder EXCEL empfehlen wir das Ausgabeformat „FORMATIERT (HTML) per Download. Preisausgabe beim Export Für Positionen, die Preise enthalten, können Sie die Preisart und das gewünschte Preisniveau für den Datenexport einstellen. Sind keine Preise vorhanden, werden die entsprechenden Preisfelder mit „0,00“ ausgegeben. „EIGENE PREISE BEVORZUGT AUSGEBEN“ benötigen Sie nur für Programmversionen mit entsprechender Funktionalität und kann ansonsten ignoriert werden. Seite 8
Datenexport
Datenexport
Export über Drag & Drop
Bei Drag & Drop in den Formaten GAEB XML und MDI fügen Sie Positionen gleich aus der Detailansicht ein.
Klicken Sie auf das Drag & Drop-Symbol und ziehen Sie die Position mit gedrückter linker Maustaste in die
Anwendersoftware.
Hinweis:
Voraussetzung für die Nutzung der Funktionen ist deren Implementierung in Ihrer Anwendersoftware.
Export über Zwischenablage
Um die Positionen in eine Textverarbeitung, z.B. WORD zu kopieren, wählen Sie in den Einstellungen formatiert
(HTML) und klicken in der Detailansicht auf das Symbol . In WORD fügen Sie den Datensatz über
ein.
Export über die Export-Box
Unterstützt Ihre Anwendersoftware keinen direkten Export aus der Detailansicht, dann nutzen Sie den Export
über die Export-Box.
In der Detailansicht klicken Sie auf das Export-Box-Icon . Es öffnet sich die Export-Box mit dem
hinzugefügten Datensatz. In der Kopfleiste sehen Sie das gewählte Export-Format. Ist der Export-Container
schon geöffnet, reicht auch ein Klick auf „Markierte übernehmen“.
Wollen Sie mehrere Artikel erst sammeln, ist dafür ebenso die Export-Box geeignet. Wählen Sie dazu direkt im
Baum die Datensätze aus, die Sie exportieren wollen. Sobald Sie die Taste gedrückt halten und mit der
linken Maustaste auf einen Datensatz klicken, öffnet sich die Export-Box. Über den Befehl: „Markierte
übernehmen“ in der Box, fügen Sie diese hinzu.
Seite 9Datenexport Wenn Sie viele Positionen exportieren wollen, kann es sinnvoll sein, die Datensätze erst in die Favoriten zu legen. Markieren Sie in den Favoriten alle gewünschten Datensätze, die Sie exportieren wollen. Mit einem Klick auf: „Markierte übernehmen“ fügen Sie alle ausgewählten Positionen zum Export-Container hinzu. Seite 10
Datenexport
Seite 11Sie können auch lesen