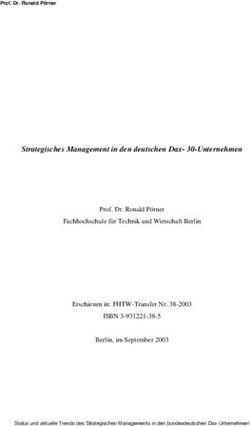50HERTZ P2P-HANDBUCH LIEFERANTENPORTAL - VERSION: 34 STAND: 11. JANUAR 2021
←
→
Transkription von Seiteninhalten
Wenn Ihr Browser die Seite nicht korrekt rendert, bitte, lesen Sie den Inhalt der Seite unten
P2P Handbuch – Lieferantenportal
Inhaltsverzeichnis
1 Einleitung ........................................................................................................ 3
2 Registrierung als Lieferant und Selbstverwaltung ...................................... 4
2.1 Lieferantenregistrierung.................................................................................... 4
2.2 Anlage Administratorkonto ............................................................................... 7
2.3 Lieferantendatenpflege ................................................................................... 10
2.3.1 Unternehmensdatenpflege ............................................................................. 11
2.3.1.1 Anlagen .......................................................................................................... 11
2.3.1.2 Unternehmensdaten ....................................................................................... 11
2.3.2 Mitarbeiterverwaltung ..................................................................................... 12
2.3.2.1 Neue Mitarbeiter anlegen ............................................................................... 13
2.3.2.2 Mitarbeiterliste ................................................................................................ 13
2.3.2.3 Eigene Daten verwalten ................................................................................. 15
2.3.3 Lieferantenqualifizierung ................................................................................ 16
2.4 Fazit ............................................................................................................... 19
3 Ausschreibung, Angebot und Vergabe ...................................................... 20
4 Bestellabwicklung und Zahlungsprozess................................................... 20
4.1 SUS aus Lieferantenperspektive .................................................................... 20
4.2 Einloggen im Lieferantenportal ....................................................................... 21
4.3 Bestellbestätigungen im Lieferantenportal ...................................................... 21
4.3.1 Bestätigung einer Bestellung .......................................................................... 24
4.3.2 Ablehnung einer Bestellung ............................................................................ 27
4.3.3 Abweichende Bestellbestätigung .................................................................... 27
4.4 Lieferavis zur Materialbestellung erstellen ...................................................... 28
4.5 Leistungserfassung ........................................................................................ 30
4.5.1 Leistungserfassung im Lieferantenportal ........................................................ 31
4.6 Gutschriften .................................................................................................... 34
4.6.1 Gutschriftsverfahren bei Leistungen ............................................................... 35
4.6.2 Gutschriftsverfahren bei Warenlieferungen .................................................... 35
4.7 Gutschriften im Lieferantenportal.................................................................... 35
4.8 Gutschriftsformular ......................................................................................... 37
4.9 Fazit ............................................................................................................... 37
5 360°-Bewertung ............................................................................................ 38
Seite 2P2P Handbuch – Lieferantenportal
1 Einleitung
50Hertz setzt mit dem Lieferantenportal eine Software-Lösung ein, welche auf den Modulen
SAP Supplier Lifecycle Management (SLC) und SAP Supplier Self Services (SUS) basiert. In
Kombination mit dem Bidding-Engine-Modul und dem AI Vergabemanager lässt sich so das
komplette Lieferantenmanagement abbilden und über das Lieferantenportal abwickeln. Von der
initialen Registrierung als Lieferant bei 50Hertz über die eigenständige Pflege seiner
Stammdaten, bis hin zur Abwicklung von Ausschreibungsprozessen, Bestellungen,
Zahlungsprozessen und schließlich der Bewertung der Zusammenarbeit mit 50Hertz aus Sicht
des Lieferanten werden alle Prozesse über das Portal abgewickelt. Das Lieferantenportal
sichert sowohl eine effizientere Kommunikation zwischen 50Hertz und seinen Lieferanten, als
auch eine optimale Handhabung. Dies bezieht sich auf bestehende und auf potenzielle neue
Lieferanten.
Im Folgenden werden die einzelnen Prozesse des Lieferantenmanagements und der
Lieferantenkommunikation, von der Registrierung als Lieferant bis hin zur 360°-Bewertung,
ausführlich am Beispiel des Lieferantenportals vorgestellt.
Nur die hier beschriebenen Funktionen des Lieferantenportals dürfen verwendet werden. Die
Funktionen im Lieferantenportal, die nicht in diesem Handbuch beschrieben sind, dürfen nicht
benutzt werden (vgl. Nutzungsbedingungen für das 50Hertz Lieferantenportal).
Das 50Hertz Lieferantenportal ist optimiert für die Nutzung über den Windows Internet
Explorer. Eine Übersicht der vom Lieferantenportal unterstützten Browser, steht auf der
50Hertz Homepage in dem Bereich Lieferanten zur Verfügung. Bei der Verwendung des
Portals mit einem Browser, der in der Übersicht nicht enthalten ist, kann es zu
Fehldarstellungen der Portalansichten, z.B. fehlende Masken und Funktionen, kommen.
Seite 3P2P Handbuch – Lieferantenportal
2 Registrierung als Lieferant und
Selbstverwaltung
Das SLC Modul bietet Lieferanten die Möglichkeit sich als solche bei 50Hertz zu bewerben.
Nach einer erfolgreichen Registrierung können Lieferanten ihre Daten mit Hilfe der
vorhandenen Werkzeuge zur Selbstverwaltung pflegen.
SLC Transaktionen auf Lieferantenseite
Vom SLC Modul werden alle Prozesse von der initialen Kontaktaufnahme über die
Lieferantenregistrierung, der Anlage eines Administratorkontos mit Zugang zur
Lieferantenstammdatenpflege, der Aufnahme als Lieferant im Lieferantenportfolio, die
Lieferantenqualifizierung, bis hin zur 360°-Bewertung unterstützt. Die 360°-Bewertung bietet
den Lieferanten die Möglichkeit, sein Urteil über die Zusammenarbeit mit 50Hertz abzugeben.
Im Folgenden werden die einzelnen Prozessschritte mit Screenshots aus dem
Lieferantenportal detailliert beschrieben.
2.1 Lieferantenregistrierung
Die Lieferantenregistrierung erlaubt es einem Interessenten sich bei 50Hertz als potenzieller
Lieferant zu registrieren. Die Registrierung im 50Hertz Lieferantenportal erfolgt ausschließlich
nach Aufforderung durch den zuständigen Einkäufer.
Die Anmeldung für bereits registrierte Lieferanten im Lieferantenportal erfolgt über die 50Hertz
Homepage. Auf der Startseite befindet sich ein Link zum Bereich „Lieferanten“. Beim Öffnen
des Bereichs „Lieferanten“ erscheint eine Seite, welche den Link zum Login für bestehende
Lieferanten enthält. Ausländische Lieferanten haben die Möglichkeit die Sprache des Portals
umzustellen . Über den Link „Downloads“ können die Registrierungs- und
Nutzungsbedingungen für das Lieferantenportal sowie die allgemeinen Einkaufsbedingungen
abgerufen werden.
Eine Registrierung als Lieferant über das Portal ist nur dann notwendig, wenn noch keine
Geschäftsbeziehung mit 50Hertz besteht und somit keine Kreditorennummer vorliegt.
Seite 4P2P Handbuch – Lieferantenportal
Bereich "Lieferanten" auf der 50Hertz-Website
Die Aufforderung zur Registrierung im Lieferantenportal erfolgt per E-Mail. In der E-Mail vom
Einkäufer ist ein Link enthalten, welcher den potenziellen Lieferanten zum
Registrierungsformular leitet.
Registrierungsformular
Um sich als Lieferant bei 50Hertz zu registrieren, muss das Registrierungsformular vollständig
ausgefüllt werden. Bei den Feldern, die mit einem „*“ gekennzeichnet sind, handelt es sich um
Pflichtfelder, die beantwortet werden müssen.
Die abgefragten Informationen im Registrierungsformular umfassen folgende Bereiche:
• Allgemeine Informationen zum Unternehmen
• Ansprechpartnerdetails
• Verantwortliche Einkäufer
• Sicherheitscode
• Zustimmung Registrierungs-, sowie Nutzungsbedingungen
Seite 5P2P Handbuch – Lieferantenportal
Die folgende Tabelle erläutert die abgefragten Felder:
Allgemeine Unternehmensinformationen Pflichtfeld
Unternehmensname Konkrete Firmenbezeichnung/Firmenname ja
Umsatzsteuer-ID-Nr. Eindeutige EU-weite Kennzeichnung eines Unternehmens im nein
umsatzsteuerlichen Sinne bestehend aus einem Präfix (zweistelligen
Länderkennzeichen aus Großbuchstaben) direkt gefolgt (kein Leerzeichen)
von bis zu 12 alphanummerische Zeichen, z. B. DE999999999 für
Deutschland
Steuernummer Steuernummer des Unternehmens nein
DUNS - Nummer Data Universal Numbering System Nummer zur eindeutigen Identifikation des nein
Unternehmens. Weitere Informationen unter: www.upik.de
Sprache Dropdownmenü zur Auswahl der Firmensprache ja
Homepage Angabe der Firmenhomepage/Website nein
Währung Dropdown zur Auswahl der Währung ja
Hersteller Ist das sich als Lieferant bewerbende Unternehmen ein Hersteller? ja
Dienstleister Ist das sich als Lieferant bewerbende Unternehmen ein Dienstleister? ja
Händler Ist das sich als Lieferant bewerbende Unternehmen ein Händler? ja
Leistungsportfolio Angaben zum Leistungsportfolio des Unternehmens nein
Umsatz letztes Kalenderjahr Angabe des Umsatzes im letzten Kalenderjahr in Euro nein
Anzahl Mitarbeiter letztes Jahr Angabe der Mitarbeiteranzahl im vergangenen Jahr nein
Lieferant 50Hertz Ist das sich als Lieferant bewerbende Unternehmen bereits ein Lieferant von ja
50Hertz?
Adresse
Land Land, in welchem das Unternehmen ansässig ist ja
Region Auswahl einer Region oder eines Bundeslandes nein
Bezirk Auswahl eines Bezirks nein
Ort/ Postleitzahl Ort und Postleitzahl des Hauptsitzes ja
Firmenpostleitzahl Postleitzahl der Firma nein
Hausnummer, Strasse Hausnummer und Strasse des Hauptsitzes des Unternehmens nein
Gebäude, Etage, Raum Angabe des Gebäudes, der Etage oder des Raumes, falls zur Adresse nein
gehörend
Postfachadresse
Postfach Nummer des Postfachs des Unternehmens nein
Postfach ohne Nummer Möglichkeit zum Kreuz setzen falls kein Nummernpostfach nein
Andere Stadt/Postleitzahl Ort und Postleitzahl des Postfachs nein
Anderes Land Dropdown zur Auswahl des Landes, falls Postfach in einem anderen Land nein
Kommunikation
Telefonnummer, Durchwahl Nummer, unter welcher die Zentrale erreichbar ist ja
Faxnummer, Durchwahl Faxnummer der Zentrale nein
E-Mail E-Mail-Adresse der Zentrale ja
Ansprechpartnerdetails
Anrede Auswahl der Anrede als Herr oder Frau ja
Vorname Rufname des Ansprechpartners ja
Nachname Familienname des Ansprechpartners ja
Akademischer Titel Dropdown zur Auswahl eines akademischen Titels nein
Abteilung Abteilung in welcher der Ansprechpartner tätig ist nein
Funktion Funktion des Ansprechpartners im Unternehmen nein
Mobiltelefon Mobilfunknummer unter welcher der Ansprechpartner erreichbar ist nein
Telefonnummer, Durchwahl Nummer, unter welcher der Ansprechpartner erreichbar ist ja
Seite 6P2P Handbuch – Lieferantenportal
Faxnummer, Durchwahl Faxnummer des Ansprechpartners nein
E-Mail E-Mail-Adresse des Ansprechpartners ja
Sprache Dropdownmenü zur Auswahl der Sprache des Ansprechpartners ja
Land Land, in welchem der Ansprechpartner ansässig ist ja
Verantwortliche Einkäufer
Verantwortliche Einkäufer Auswahl von einem oder mehreren verantwortlichen Einkäufer(n) ja
Sicherheitscode
Capcha Feld zur Eingabe eines Sicherheitscodes ja
Zustimmung
Registrierungsbedingungen Zustimmung zu den allgemeinen Registrierungsbedingungen, abrufbar durch ja
Klicken auf den Begriff „Registrierungsbedingungen“
Nutzungsbedingungen Zustimmung zu den allgemeinen Nutzungsbedingungen, abrufbar durch ja
Klicken auf den Begriff „Registrierungsbedingungen“
Übersicht der in der Registrierung abgefragten Felder
Bevor ein Interessent das Formular absenden kann, muss noch den
Registrierungsbedingungen sowie den Nutzungsbedingungen zugestimmt werden. Diese sind
im Formular verlinkt und können über einen Klick aufgerufen und nachgelesen werden. Erst
nachdem die entsprechenden Häkchen gesetzt wurden, kann das Registrierungsformular
versendet werden.
Registrierungs- und Nutzungsbedingungen im Registrierungsformular
Ein versendetes Registrierungsformular wird auf Seiten 50Hertz durch den oder die
verantwortlichen Einkäufer geprüft und freigegeben.
2.2 Anlage Administratorkonto
Nach Prüfung und Genehmigung der Lieferantenregistrierung durch den verantwortlichen
Einkäufer erhält der potenzielle Lieferant zwei automatisch generierte E-Mails. Die erste E-Mail
beinhaltet die vom System für den Lieferanten generierte Benutzer-ID und den Link, unter
welchem er ein Administratorkonto anlegen kann. Die Vervollständigung der Erstregistrierung
ist zwingend durch Nutzung dieses Links vorzunehmen.
Erste E-Mail mit Benutzer-ID und Link zur Anlage eines Administratorkontos
Seite 7P2P Handbuch – Lieferantenportal
In der zweiten E-Mail ist das Passwort enthalten, welches benötigt wird, um sich mit seiner
Benutzer-ID in der Maske zur Anlage des Administratorkontos anzumelden.
Zweite E-Mail mit Kennwort
Die Vervollständigung der Erstregistrierung mit Hilfe der Initialzugangsdaten muss innerhalb
von 90 Tagen nach Empfang der E-Mails durchgeführt werden, da die Log-In-Daten danach
ihre Gültigkeit verlieren.
Mit Klick auf den Link aus der ersten E-Mail bzw. durch Kopieren dieses Links und Einfügen in
die Adresszeile eines Browsers gelangt man zu einem SAP Anmeldefenster.
SAP Anmeldefenster zum Bereich "Anlage Administratorkonto"
Nach Eingabe der Benutzer-ID und des Kennwortes aus der zweiten E-Mail öffnet sich über
den Button „Anmelden“ die Maske „Benutzerregistrierung“.
Bereich "Benutzerregistrierung"
Seite 8P2P Handbuch – Lieferantenportal
Die Felder im Bereich „Ansprechpartnerdetails“ sind ausgegraut und können nicht befüllt
werden. Die hier hinterlegten Informationen basieren auf den Daten aus dem
Registrierungsformular. Wichtig ist das Ausfüllen der Pflichtfelder im Bereich
„Administratorkonto anlegen“.
Pflichtfelder im Bereich "Administratorkonto anlegen"
Durch die Eingabe des Benutzernamens und des Kennwortes wird Zugriff auf die
Lieferantendatenpflege mit den SLC Transaktionen des Lieferantenportals erlangt. Nach
Vergabe eines neuen Benutzernamens und eines Kennwortes kann der Lieferant sich
ausschließlich mit diesen Zugangsdaten im Lieferantenportal anmelden. Die per E-Mail
mitgeteilte Benutzer-ID und das Kennwort verlieren hiermit ihre Gültigkeit.
Für das zu vergebende Kennwort gelten folgende Regeln:
• Das Kennwort muss mindestens 8 Zeichen lang sein
• Das Kennwort muss mindestens einen Klein-, einen Großbuchstaben und eine
Zahl beinhalten.
• Alle Zeichen des syntaktischen Zeichensatzes können verwendet werden, also alle
Buchstaben, Ziffern und einige Sonderzeichen.
• Das erste Zeichen darf kein Ausrufe- oder Fragezeichen sein.
• Die ersten drei Zeichen dürfen nicht identisch sein.
• Die ersten drei Zeichen dürfen nicht in derselben Reihenfolge in der
Benutzerkennung vorkommen.
• Keines der ersten drei Zeichen darf ein Leerzeichen sein.
• Das Kennwort darf nicht PASS oder SAP* lauten.
Bevor das Formular zur Benutzerregistrierung abgesendet werden kann, muss den
Nutzungsbedingungen des Lieferantenportals zugestimmt werden . Die getätigten Eingaben
müssen mit einem Klick auf den Button „Anlegen“ bestätigt werden .
Zustimmung der Nutzungsbedingungen und Anlage des Administratorkontos
Nach erfolgreicher Anlage erscheint ein Bestätigungsfenster. Ein Klick auf Anmelden leitet den
Lieferanten direkt in das Lieferantenportal mit den SLC Transaktionen für die
Lieferantendatenpflege.
Seite 9P2P Handbuch – Lieferantenportal
Bestätigungsfenster zur Anlage eines Administratorkontos
Man beachte den Hinweis im Bestätigungsfenster, sich eine Kopie des Links zu sichern.
Dieser Link führt zum Lieferantenportal. Hierzu muss mit der rechten Maustaste geklickt
werden, wenn sich der Mauszeiger über dem Wort „Anmelden“ befindet. Ein Kontextmenü
erscheint, in welchem die Option „Zu Favoriten hinzufügen“ auszuwählen ist.
Das Lieferantenportal ist nun jederzeit von der Favoritenleiste des Browsers aus erreichbar.
Das Lieferantenportal kann über die URL https://lieferanten.50hertz.com/irj/portal erreicht
werden oder über die Website der 50Hertz. Dort befindet sich der Link zum Portal in dem
Bereich „Lieferanten“ unter „Lieferantenportal“.
Nach Aufruf des Links zum Lieferantenportal öffnet sich ein weiteres Anmeldefenster. Hier
muss sich der Administrator mit den in Kapitel 2.2 Anlage Administratorkonto festgelegten
Zugangsdaten einloggen.
2.3 Lieferantendatenpflege
Nach erfolgreicher Anlage eines Administratorkontos ist der Zugriff auf die
Lieferantendatenpflege ermöglicht. Da das System beim Erstellen des Administratorkontos
automatisch alle Rollen vorbelegt, sind bei der Erstanmeldung alle im Lieferantenportal zur
Verfügung stehenden Reiter ersichtlich:
• Unternehmen
• Mitarbeiter
• Qualifizierungen
• Ausschreibungen
• Bestellungen
• Leistungserfassungen
• Lieferavis
• Gutschriften
Portalansicht Lieferant
In dem Bereich „Unternehmen“ können die Unternehmensdaten gepflegt und Anlagen
hochgeladen werden. In dem Bereich „Mitarbeiter“ werden neue Mitarbeiter angelegt und die
Rollen entsprechend der Aufgaben des Mitarbeiters zugewiesen. Im Bereich „Qualifizierungen“
kann die Lieferantenqualifizierung, durchgeführt werden.
Im Folgenden werden die drei Bereiche Unternehmen, Mitarbeiter und Qualifizierungen im
Detail vorgestellt.
Seite 10P2P Handbuch – Lieferantenportal
2.3.1 Unternehmensdatenpflege
Im Bereich „Unternehmen“ lassen sich Anlagen hochladen und Unternehmensdaten ändern.
Außerdem können hier Zertifikate hinzugefügt bzw. die über eine Qualifizierungsanfrage
hochgeladenen Zertifikate eingesehen werden.
2.3.1.1 Anlagen
Beim Öffnen des Reiters „Anlagen“ erhält der Anwender einen Überblick über die
hochgeladenen Dokumente. Um weitere Dokumente hinterlegen zu können, muss zuerst der
Button „Durchsuchen“ betätigt werden. Es öffnet sich ein neues Browser-Fenster, in dem
auf dem lokalen Laufwerk nach der betreffenden Anlage gesucht werden kann. Nachdem das
Dokument ausgewählt wurde, kann die Anlage hinzugefügt werden . Die maximal zulässige
Dateigröße beträgt 15 MB pro Anlage. Die Summe aller Anlagen in einem Beleg darf maximal
50 MB betragen.
Reiter „Anlagen“ im Bereich „Unternehmen“
2.3.1.2 Unternehmensdaten
Informationen zum Unternehmen werden im Reiter „Unternehmensdaten“ abgebildet. Hier
können allgemeine Informationen zum Unternehmen, die Adresse und die
Kommunikationsdaten gepflegt werden. Zusätzlich kann hier das Firmenlogo hochgeladen
werden.
Reiter „Unternehmensdaten“ im Bereich „Unternehmen“
Änderungen der Unternehmensdaten lassen sich analog den Änderungen eines
Mitarbeiterprofils vornehmen. Hierzu muss zunächst mit einem Klick auf den Button
„Bearbeiten“ der Bearbeitungsmodus aktiviert werden.
Reiter „Unternehmensdaten“ im Anzeigemodus mit dem Button „Bearbeiten“
Anschließend können die fehlenden Daten ergänzt oder die bestehenden Daten korrigiert
werden. Sind alle Änderungen gepflegt, können diese über den
„Sichern“ Button gespeichert werden.
Seite 11P2P Handbuch – Lieferantenportal
Reiter „Unternehmensdaten“ im Bearbeitungsmodus mit dem Button „Sichern“
Der zuständige Einkäufer wird per E-Mail über die Änderungen an den Unternehmensdaten
informiert und muss diese im System genehmigen bzw. ablehnen. Während des
Genehmigungsprozesses ist die Bearbeitung der Unternehmensdaten für den Lieferanten
gesperrt.
Im oberen Bereich befindet sich ein Feld für Nachrichten. Hier erscheinen Informationen, falls
sich Änderungen im Genehmigungsprozess bei 50Hertz befinden. Mit einem Klick auf
„Änderungen anzeigen“ werden die vorgenommenen Änderungen im Vergleich zu den alten
Einträgen angezeigt.
Nachricht zu Änderungen in Genehmigung
Übersicht der Änderungen an den Unternehmensdaten
2.3.2 Mitarbeiterverwaltung
Die Verwaltung von Mitarbeiterdaten erfolgt im Bereich „Mitarbeiter“. Um in diesem Bereich
agieren zu können, wird die Rolle „Verwalter von Mitarbeitern“ benötigt.
Der Bereich „Mitarbeiter“ enthält 3 Reiter:
• In dem Reiter „Mitarbeiterliste“ können bereits angelegte Mitarbeiter verwaltet und
bearbeitet werden.
• In dem Reiter „Mitarbeiter anlegen“ können neue Mitarbeiter angelegt werden.
• In dem Reiter „Eigene Daten“ können die eigenen Daten gepflegt werden.
Seite 12P2P Handbuch – Lieferantenportal
2.3.2.1 Neue Mitarbeiter anlegen
Mit einem Klick auf „Mitarbeiter anlegen“ in der Hauptnavigation öffnet sich die Maske zur
Anlage eines Mitarbeiters.
Reiter „Mitarbeiter anlegen“ im Bereich „Mitarbeiter“
Zuerst müssen hier die Ansprechpartnerdetails gepflegt werden . Bei den Feldern, die mit
einem „*“ gekennzeichnet sind, handelt es sich um Pflichtfelder. Nachdem alle Angaben
getätigt sind, kann durch einen Klick auf den Button „Anlegen“ oben links ein neuer
Mitarbeiter angelegt werden.
Maske „Mitarbeiter anlegen“
Im oberen Bereich der Seite erscheint der Hinweis, dass ein neuer Ansprechpartner angelegt
wurde. Eine weitere Bearbeitung der Daten ist nicht mehr möglich, da diese zuerst durch den
zuständigen Einkäufer genehmigt werden müssen.
Bestätigungsnachricht nach Anlage eines neuen Mitarbeiters
Nachdem die Genehmigung des neuen Mitarbeiters durch den zuständigen Einkäufer erteilt
wurde, können weitere Anpassungen der Mitarbeiterdaten über den Reiter „Mitarbeiterliste“
vorgenommen werden.
2.3.2.2 Mitarbeiterliste
Eine Übersicht aller angelegten Mitarbeiter, auch der vom zuständigen Einkäufer noch nicht
genehmigten, ist in dem Reiter „Mitarbeiterliste“ im Bereich „Mitarbeiter“ ersichtlich. In der
Spalte Status sieht man, ob ein Mitarbeiter noch in Genehmigung ist („Noch keine
Genehmigung“), genehmigt wurde („Aktualisiert“) oder für das Portal freigegeben ist
(„Entsperrt“).
Seite 13P2P Handbuch – Lieferantenportal
Übersicht aller angelegten Mitarbeiter in dem Reiter „Mitarbeiterliste“ in dem Bereich „Mitarbeiter“
Von hieraus lassen sich, nachdem die Freigabe eines neuen Mitarbeiters (Status „Aktualisiert“)
durch 50Hertz erteilt wurde, die Rollen sowie Benutzername und Kennwort zuweisen. Mit
einem Klick auf den Namen des Mitarbeiters wird die Maske zur Pflege der Mitarbeiterdaten
geöffnet. Die Felder in einem aufgerufenen Profil sind zunächst ausgegraut. Mit Hilfe des
Buttons „Bearbeiten“ kann vom Anzeige- in den Bearbeitungsmodus gewechselt werden.
Button "Bearbeiten" im Mitarbeiterprofil
Im Bereich „Benutzerdetails“ müssen Benutzername und ein Kennwort vergeben und in
dem Bereich „Rollen“ die entsprechenden Rollen des Mitarbeiters eingestellt werden.
Mitarbeiterprofil im Bearbeitungsmodus
Die folgende Tabelle zeigt eine Übersicht der zur Verfügung stehenden Rollen und deren
Beschreibung:
Rollen im Lieferantenportal
Verwalter von Lieferantenstammdaten • Ändert bei Bedarf Stammdaten (Adressdaten,
Kontaktdaten, etc.)
Verwalter von Mitarbeitern • Legt neue Mitarbeiter an, weist Rollen zu, verwaltet die
Mitarbeiterliste
Qualifizierungsexperte • Beantwortet Qualifizierungsanfragen
SAP SRM SUS: Bieter • Kann an Ausschreibungen teilnehmen: Bearbeitung
und Abgabe von Angeboten
50Hz SUS: Lieferant • Hat Einsicht in alle Belege des Lieferanten (keine
Gutschriftsempfänger Bearbeitungsrechte)
Seite 14P2P Handbuch – Lieferantenportal
50Hz SUS: Lieferant • Kann Bestellungen bearbeiten und
Auftragsabwicklung Bestellbestätigungen anlegen
• Kann Lieferavis anlegen
• Hat Einsicht in alle Leistungserfassungen und
Gutschriften des Lieferanten
50Hz SUS: Lieferant Leistungserfasser • Hat Einsicht in die bereits bearbeiteten Bestellungen
• Kann Leistungserfassungen anlegen
• Hat Einsicht in die selbst angelegten
Leistungserfassungen (ausschließlich)
Übersicht der Rollen im 50Hertz Lieferantenportal
Um die vorgenommenen Einstellungen zu sichern, ist der „Sichern“-Button oben links zu
betätigen. Eine Meldung bestätigt die Änderungen. Die Änderungen zur Vervollständigung der
Daten eines bereits genehmigten Mitarbeiters bedürfen keiner erneuten Genehmigung durch
den Einkauf von 50Hertz. Weitere Änderungen im Bereich „Ansprechpartnerdetails“ durch den
Administrator-User lösen erneut einen Genehmigungsworkflow aus.
Bestätigungsmeldung für eine erfolgreiche Änderung des Mitarbeiterprofils
Werden im Bereich „Benutzerdetails“ ein Benutzername und ein Kennwort hinterlegt, kann sich
der Mitarbeiter sofort nach dem Sichern der Änderungen mit diesen Zugangsdaten im
Lieferantenportal anmelden. Neue Mitarbeiter werden bei der Erstanmeldung dazu aufgefordert
das Initialkennwort zu ändern.
Es ist Aufgabe des Administrator-Users einen neu angelegten Mitarbeiter über seine neue
Rolle im Lieferantenportal zu informieren und diesem die Zugangsdaten sowie den Link zum
Lieferantenportal der 50Hertz zukommen zu lassen. Es wird keine automatische E-Mail vom
System generiert.
Aufforderung zur Passwortänderung beim erstmaligen Login eines neuen Mitarbeiters
2.3.2.3 Eigene Daten verwalten
Der Reiter „Eigene Daten“ in dem Bereich „Mitarbeiter“ enthält die Daten des
Ansprechpartners, der vom Lieferanten im Registrierungsformular hinterlegt wurde. Dieser ist
gleichzeitig der Administrator-User. Darüber hinaus können alle Mitarbeiter mit der Rolle
„Verwalter von Mitarbeitern“ an dieser Stelle ihre eigenen Daten einsehen.
Seite 15P2P Handbuch – Lieferantenportal
Reiter „Eigene Daten“ in dem Bereich „Mitarbeiter“
Der Bereich „Mitarbeiter“ kann ausschließlich vom Administrator-User und durch den „Verwalter
von Mitarbeitern“ eingesehen und bearbeitet werden.
2.3.3 Lieferantenqualifizierung
Der Einkäufer kann optional eine Qualifizierungsanfrage an den Lieferanten senden. Nachdem
eine Qualifizierungsanfrage in das Lieferantenportal übertragen wurde, wird der Lieferant per
E-Mail informiert und zur Bearbeitung aufgefordert.
Informationsmail an den Lieferanten nach Übertragung einer Qualifizierungsanfrage ins Lieferantenportal
Der Bereich „Qualifizierungen“ steht ausschließlich den Mitarbeitern mit der Rolle
„Qualifizierungsexperte“ zur Verfügung.
Der Bereich „Qualifizierungen“ enthält 4 Reiter:
• In dem Reiter „Neu“ sind neue Qualifizierungsanfragen von 50Hertz zu sehen.
• In dem Reiter „In Bearbeitung“ können zwischengespeicherte Qualifizierungsanfragen
wieder geöffnet und weiterbearbeitet werden.
• In dem Reiter „Gesendet“ können bereits ausgefüllte und versendete
Qualifizierungsanfragen gesichtet werden.
• In dem Reiter „Zu klären“ befinden sich die vom zuständigen Einkäufer zurück
geschickten Qualifizierungsanfragen.
Im Bereich „Qualifizierungen“ sind neue Qualifizierungsanfragen in dem Reiter „Neu“ zu finden.
Mit einem Klick auf „Neu“ öffnet sich eine Übersicht der neuen Qualifizierungsanfragen. Die
Qualifizierungsanfrage lässt sich durch einen weiteren Klick direkt auf den Namen der Anfrage
öffnen.
Seite 16P2P Handbuch – Lieferantenportal
Reiter „Neu“ im Bereich „Qualifizierungen“
Folgende Bereiche sind in einer Qualifizierungsanfrage enthalten:
• Navigation innerhalb der Qualifizierungsanfrage
• Allgemeine Informationen zur Qualifizierungsanfrage
• Status der Bearbeitung der Qualifizierungsanfrage
• Einleitungstext zur Qualifizierungsanfrage, falls durch den Einkäufer gepflegt
Aufbau einer Qualifizierungsanfrage
Mit dem Button „Anzeigen“ im Bereich „Navigation“ lässt sich zwischen Bearbeitungsmodus
und Anzeigemodus wechseln. Ein Klick auf „Weiter“ führt zum nächsten Schritt der
Qualifizierungsanfrage.
Sobald eine Frage beantwortet wird, kann die Qualifizierungsanfrage mit einem Klick auf dem
Button „Sichern“ gespeichert werden, um sie zu einem späteren Zeitpunkt weiter zu bearbeiten.
Eine gesicherte Qualifizierungsanfrage erscheint im Reiter „In Bearbeitung“.
Reiter „In Bearbeitung“ im Bereich „Qualifizierungen“
Analog dem Öffnen einer Qualifizierungsanfrage im Reiter „Neu“ kann eine gesicherte
Qualifizierungsanfrage im Reiter „In Bearbeitung“ geöffnet und bearbeitet werden, indem direkt
auf den Namen der Qualifizierungsanfrage geklickt wird.
Seite 17P2P Handbuch – Lieferantenportal
Nachdem alle Schritte bearbeitet und alle Fragen beantwortet wurden, kann die
Qualifizierungsanfrage im letzten Schritt mit dem Button „Senden“ an 50Hertz zurückgesendet
werden. Bevor der Button aktiv geschaltet wird, muss im grauen Kasten mit einem Häkchen
bestätigt werden, dass die Qualifizierungsanfrage versendet werden kann und keine
Änderungen mehr notwendig sind.
Bestätigung der Vollständigkeit und Senden einer Qualifizierungsanfrage
Die Qualifizierungsanfrage wird zur Prüfung und Genehmigung an den zuständigen Einkäufer
gesendet.
Eine versendete Qualifizierungsanfrage wird auf Lieferantenseite im Reiter „Gesendet“
angezeigt. Dort kann sie bei Bedarf eingesehen werden.
Reiter „Gesendet“ im Bereich „Qualifizierungen“
Die vom Einkäufer zurückgesendeten Fragen zu einer bereits beantworteten
Qualifizierungsanfrage können in dem Reiter „Zu klären“ eingesehen und beantwortet werden.
Der Lieferant wird über die Rückfrage des Einkäufers zur Qualifizierungsantwort zusätzlich per
E-Mail informiert.
Informationsmail an den Lieferanten bei Rückfragen zur Qualifizierungsantwort
Reiter „Zu klären“ im Bereich „Qualifizierungen“
Seite 18P2P Handbuch – Lieferantenportal
Die zu klärende Qualifizierung wird mit einem Klick auf den Namen der Qualifizierungsanfrage
geöffnet. Die Details zur Rückfrage des Einkäufers können im Bereich „Kommunikation mit
dem Einkäufer“ eingesehen werden. Durch Mausklick auf „Weiter“ werden die Fragen im
unteren Bereich des Fensters angezeigt. Sollte die Rückfrage sich auf eine bestimmte Frage
beziehen, kann die Frage erneut beantwortet werden. Das entsprechende Feld ist
eingabebereit. Die Fragen, zu denen keine weiteren Angaben erforderlich sind, können nicht
erneut bearbeitet werden. In dem Bereich „Nachricht an Einkäufer“ kann eine Nachricht für
den zuständigen Einkäufer eingetragen werden.
Rückfrage vom Einkäufer zur Qualifizierungsantwort
Mit einem weiteren Klick auf „Weiter“ gelangt man zum Fenster „Nutzungsbedingungen“. Hier
muss mit einem Haken bestätigt werden, dass keine weiteren Änderungen mehr erforderlich
sind. Anschließend kann die Qualifizierungsantwort mit einem Klick auf den Button „Senden“ an
den Einkäufer zurückgeschickt werden. Danach ist die Qualifizierung erneut in dem Reiter
„Gesendet“ auffindbar.
Bestätigung der Vollständigkeit und Senden der Antwort zur Rückfrage
Qualifizierungsanfragen können auch im Rahmen einer 360°-Bewertung erfolgen (siehe Kapitel
5).
2.4 Fazit
Mit dem zweiten Kapitel ist die Grundlage für die Zusammenarbeit mit 50Hertz gelegt worden.
Ein Lieferant weiß, wie er im Portal als Lieferant aufgenommen wird, ist in der Lage seine
Daten zu pflegen und kann Mitarbeiter für die Abwicklung der übrigen Aufgaben im Zuge der
Zusammenarbeit mit 50Hertz verwalten.
In den folgenden Kapiteln wird aufgezeigt, wie diese übrigen Aufgaben des täglichen Geschäfts
im Portal abgewickelt werden.
Seite 19P2P Handbuch – Lieferantenportal
3 Ausschreibung, Angebot und Vergabe
Seit Juli 2019 werden Ausschreibungen im EU-Ausschreibungsprozess, sowie Ausschreibungen
im nichtförmlichen Verfahren mit einem Wert > 100 T€ auf der Vergabeplattform der
Vergabekooperation Berlin veröffentlicht. Angebote hierzu müssen über das AI Vergabecockpit
abgegeben werden. Ausschreibungen über die Bidding-Engine im Lieferantenportal wurden
deaktiviert. Alte Ausschreibungen werden weiterhin ersichtlich sein.
4 Bestellabwicklung und
Zahlungsprozess
Im folgenden Kapitel wird das Modul SUS („Supplier-Self-Service“) im SRM-System
beschrieben. Im Fokus steht die Kommunikation mit 50Hertz in Bezug auf Bestellungen,
LERFen (Leistungserfassungen), Lieferavis und Gutschriften. Vorteilhaft bei diesem Modul ist
u.a. die Belegsicherheit auf beiden Seiten, die Möglichkeit der Automatisierung der
Kommunikation sowie die Erhöhung der Geschwindigkeit im Prozess.
4.1 SUS aus Lieferantenperspektive
Das Modul SUS (Supplier Self Service) ist eine Plattform zur Unterstützung der Kommunikation
mit 50Hertz. Bestellungen zu Dienstleistungen und/oder Materialien werden auf der Plattform
(im Lieferantenportal) hinterlegt und können dort vom Lieferanten eingesehen werden. Kann
eine Bestellung innerhalb der vorgegebenen Bedingungen erfüllt werden, so muss der Lieferant
eine Bestellbestätigung im Lieferantenportal zu dieser Bestellung erstellen. Diese
Bestellbestätigung wird direkt an 50Hertz zurückgesendet.
Kann eine Bestellung nicht bedient werden, so muss ein Lieferant eine Ablehnung mit
Ablehnungsgrund (z.B. „Produkt nicht mehr lieferbar“, „Menge nicht vorrätig“) im
Lieferantenportal erstellen. Bei der Bestellantwort kann ein Lieferant je nach Bestelltyp Mengen
und Termine anpassen.
Für die Anzeige bzw. Bearbeitung von Bestellungen, Leistungserfassungen und Gutschriften
müssen den Benutzern die entsprechenden Rollen im Lieferantenportal zugeordnet sein. Eine
Übersicht der zu vergebenen Berechtigungsrollen inklusive Erläuterung finden Sie im Kapitel
2.3.2.2 Mitarbeiterliste (Tabelle 2).
Das Bestätigen und Ablehnen einer Bestellung kann ausschließlich von einem Benutzer mit der
Rolle „50Hz SUS: Lieferant Auftragsabwicklung“ durchgeführt werden.
Leistungserfassungen zu Dienstleistungsbestellungen werden durch den Benutzer mit der
Rolle „50Hz SUS: Leistungserfasser“ vorgenommen. Die bestellte Dienstleistung besteht aus
einer oder mehreren strukturierten Positionen. Der „Leistungserfasser“ kann die geleistete
Arbeit nach Durchführung positionsweise erfassen und an 50Hertz senden. Die von 50Hertz
genehmigte LERF ist u.a. Grundlage und Beginn der Prozesskette für den Zahlungsprozess.
Der „Leistungserfasser“ kann nur seine eigenen LERFen sehen.
Er erhält Einsicht in Bestellungen, die bereits bearbeitet wurden. Diese Rolle ist vornehmlich für
die ausführende Einheit auf den Baustellen gedacht.
Der Mitarbeiter mit der Rolle „50Hz SUS: Lieferant Auftragsabwicklung“ kann keine LERF
erstellen, jedoch eine Bestellung bearbeiten und Bestellbestätigungen anlegen sowie
Lieferavis erstellen. Er ist berechtigt, alle Leistungserfassungen und Gutschriften zu sehen.
Der Benutzer mit der Rolle „50Hz SUS: Lieferant Gutschriftsempfänger“ kann alle Belege
(Bestellungen, LERFen, Lieferavis und Gutschriften) sehen, jedoch keine erstellen oder
bearbeiten.
Seite 20P2P Handbuch – Lieferantenportal
4.2 Einloggen im Lieferantenportal
Die Anmeldemaske zum Lieferantenportal ist direkt über die folgende Internetadresse
erreichbar:
https://lieferanten.50hertz.com. Den Link zur Anmeldung im Lieferantenportal finden sie auch
auf der 50Hertz Homepage im Bereich „Lieferanten - Lieferantenportal“.
Anmeldemaske für das Lieferantenportal
Die Logindaten erhält der jeweilige Lieferant, nachdem die Registrierung im Portal
abgeschlossen und vom zuständigen Einkäufer bei 50Hertz freigegeben wurde, siehe Kapitel
2.1 Lieferantenregistrierung. Im Anschluss können zusätzliche Benutzer angelegt und die
Rollen entsprechend zugeordnet werden, siehe Kapitel 2.3.2.1 Neue Mitarbeiter anlegen.
Das Lieferantenportal ist gekennzeichnet durch Hauptbereiche bzw. Reiter. Welche Reiter dem
Benutzer zur Verfügung stehen, hängt von der zugeordneten Rolle ab.
Mögliche Hauptbereiche im Lieferantenportal je nach Rollenausprägung
4.3 Bestellbestätigungen im Lieferantenportal
Bestellungen sind in dem Bereich „Bestellungen“ hinterlegt. Über „aktive Abfragen“ können
Listen von Bestellungen zu einem bestimmten Status aufgerufen werden . Zusätzlich ist es
möglich gezielt nach einzelnen Vorgängen zu suchen, in dem die Kriterienschnellpflege genutzt
wird . In den aktiven Abfragen „alle“, „bestätigt“ und „teilweise bestätigt“ werden außerdem
alle erstellten Leistungserfassungen zu den Bestellungen abgebildet (siehe Kapitel 4.5.1
Leistungserfassung im Lieferantenportal). Eine Bestellung kann mit einem Klick auf die „SAP-
Nummer“ (interne Belegnummer) geöffnet werden . Die Bestellung öffnet sich anschließend
im neuen Fenster „Bestellung anzeigen“.
Seite 21P2P Handbuch – Lieferantenportal
Übersicht der Bestellungen in dem Bereich „Bestellungen“
Sektionen im Fenster „Bestellung anzeigen“
Folgende Inhalte werden in den einzelnen Sektionen einer Bestellung abgebildet:
Sektion Beschreibung
Kommunikation und Hier werden alle Dokumente hinterlegt, welche der Bestellung
Zusammenarbeit (1) zugehörig sind. Zu jeder Bestellung bzw. Bestelländerung wird
ein Bestellformular als Anlage angelegt. Im Bestellformular
befinden sich alle Informationen zur Bestellung in einem
Dokument. Anlagen zur Leistungserfassung (z.B. das
Aufmassblatt) werden hier hochgeladen.
Grunddaten (2) Hier befinden sich allgemeine Informationen zur Bestellung wie
Nummer, Name, Datum, Bestell-ID (50Hertz Bestellnummer),
angeforderte Folgedokumente und Status der Bestellung.
Zahlungs- und Lieferbedingungen Hier werden auf der linken Seite die Zahlungsbedingungen und
(3) darunter die Lieferbedingungen aufgeführt.
Seite 22P2P Handbuch – Lieferantenportal
Positionsübersicht (4) Die Positionsübersicht ist hierarchisch strukturiert.
Positionsdetails können geöffnet werden, indem auf einen
Eintrag in der Spalte „Nr.“ geklickt wird.
Folgende Informationen sind zu jeder Position hinterlegt:
• Nr.
• Pos./Zeil.Nr.
• Status
• Produkt
• Zeilenart
• Kurztext
• Bestellmenge
• Bestellwert
• Bestätigte Menge
• Benötigt am
• Bestätigt zum
Positionsübersicht (4) Die Positionsübersicht ist so aufgebaut, dass nur zwanzig
Positionen gleichzeitig angezeigt werden. Im unteren Bereich
der Positionsübersicht ist die Seite mit den ersten zwanzig
Positionen angezeigt. Wenn mehr als zwanzig Positionen in der
Bestellung hinterlegt sind, wird eine neue Seite eingefügt. Ab
der einundzwanzigsten Position muss mit den Pfeilbuttons
unter der Tabelle auf die nachfolgende Seite gewechselt
werden.
Die zwei Buttons „alles expandieren“ und „alles komprimieren“
beziehen sich auf die Hierarchieebenen der Positionen.
Preisinformationen (5) Die Nettowert-Summen der bestätigten und der unbestätigten
Positionen werden hier angezeigt.
Partnerinformationen (6) Der Auftraggeber (50Hertz) und die Anlieferadresse sind hier
hinterlegt.
Sektionen einer Bestellung
Der Lieferant wird per E-Mail informiert, wenn eine Bestellung an das Lieferantenportal
übertragen wurde. Aus dem Betreff der E-Mail geht hervor, ob es sich um eine neue oder
geänderte Bestellung handelt:
• Neue Bestellungen:
50Hertz Portal: Neue Bestellung XXXXXXXXXX
• Änderung zur Bestellung:
50Hertz Portal: Änderung zur Bestellung XXXXXXXXXX
• Terminänderung zur Bestellung:
50Hertz Portal: Neuer Termin Bestellung XXXXXXXXXX
Abbildung 1: E-Mail Benachrichtigung über neue Bestellung im Lieferantenportal
Bestellungen von 50Hertz müssen bestätigt werden. Mit einer Bestellbestätigung wird durch
den Lieferanten die Annahme der Bestellung dokumentiert.
Seite 23P2P Handbuch – Lieferantenportal
4.3.1 Bestätigung einer Bestellung
Um eine Bestellbestätigung anzulegen, muss die dazugehörige Bestellung den Status „Neu“
oder „in Bearbeitung“ (bei Bestelländerungen bzw. Nachträgen) haben. Nachtragsbestellungen
werden als Änderung zur bestehenden Bestellung ins Lieferantenportal übertragen. Der Status
der Bestellung ändert sich bei bereits bestätigten bzw. teilweise bestätigten Bestellungen von
„Bestätigt“ bzw. „Teilweise bestätigt“ auf „in Bearbeitung“. Bei noch nicht bestätigten
Bestellungen bleibt der Status auf „Neu“. Neue oder geänderte Positionen in der Bestellung
müssen grundsätzlich innerhalb von 3 Tagen bestätigt werden.
Wenn eine Bestellung drei Tage nachdem diese ins Lieferantenportal übertragen wurde noch
nicht bestätigt wurde, wird der Lieferant automatisch per E-Mail daran erinnert dies
nachzuholen.
Informationsmail mit Aufforderung zur Bestellbestätigung
Über den Button „Bearbeiten“ wechselt man innerhalb einer Bestellung von dem Ansichts- in
den Bearbeitungsmodus.
Wechsel in den Bearbeitungsmodus über den Button „Bearbeiten“
Welche Belege zur Bestellung gefordert sind, ist im Bereich Grunddaten unter „Folgebelege“
hinterlegt . In der Positionsübersicht muss jede Position bestätigt bzw. abgelehnt werden.
Hierfür befindet sich in den Spalten „Position bestätigen bzw. Position ablehnen “ jeweils
ein Icon. Durch Anklicken des jeweiligen Icons wird eine Position inklusive der dazugehörigen
Unterpositionen als „bestätigt“ oder als „abgelehnt“ markiert. Bei Materialbestellpositionen kann
vor der Bestätigung in der Spalte „Bestätigte Menge“ eine abweichende Bestellmenge
eingetragen werden. In der Spalte „Bestätigt zum“ kann der Liefertermin bei Material- und
Dienstleistungspositionen angepasst werden.
Seite 24P2P Handbuch – Lieferantenportal
Bestellung bestätigen im Bearbeitungsmodus
Alle Positionen einer Bestellung müssen vom Lieferanten entweder bestätigt oder abgelehnt
werden, indem diese entsprechend gekennzeichnet werden. Ansonsten kann die
Bestellbestätigung nicht versendet werden.
Bestellbestätigung mit einer abgelehnten und einer bestätigten Position inkl. Statusangabe
Bei Materialbestellungen können Mengen- und Lieferterminänderungen sowie
Liefereinteilungen durch den Lieferanten vorgenommen werden. Bei
Dienstleistungsbestellungen sind nur Änderungen von Lieferterminen möglich. Jegliche durch
den Lieferanten in der Bestellbestätigung durchgeführten Änderungen müssen durch den
verantwortlichen Einkäufer genehmigt oder abgelehnt werden.
Wenn der zuständige Einkäufer von 50Hertz eine Lieferzeiteinteilung vorgegeben hat, ist dies
in der Positionsübersicht ersichtlich. Um diese anzeigen zu lassen, muss das Icon in der Spalte
„Lieferzeiteinteilung vorhanden“ geklickt werden, damit sich die Maske „Position bearbeiten“
öffnet. In dieser Maske können die vorgegebenen Lieferdaten und die vorgegebene
Bestellmenge geändert werden. Mit Hilfe der Navigationsbuttons oben rechts , gelangt man
wieder zurück zur Positionsübersicht oder in die Detailansicht der nächsten oder vorherigen
Position.
Ansicht „Position bearbeiten“ zur Einsicht der vorgegebenen Lieferzeiteinteilung
Soll nur die Bestellmenge geändert werden, kann dies in der Spalte „Bestätigte Menge“
erfolgen. Soll für die Lieferung der Restmenge ein zusätzlicher Liefertermin mitgeteilt werden
müssen, kann mit Hilfe des Buttons „Neue Zeile“ eine Zeile hinzugefügt werden. Die offene
Menge wird vom System automatisch eingetragen und kann anschließend angepasst werden.
Der Liefertermin kann nun manuell eingetragen werden.
Seite 25P2P Handbuch – Lieferantenportal
Anlage einer neuen Zeile in dem Bereich „Lieferzeiten erfassen“ in der Ansicht „Positionsdetails ändern“
Hat der zuständige Einkäufer in der Bestellung keine Lieferzeiteinteilung vorgegeben, fehlt die
Spalte „Lieferzeiteinteilung vorhanden“. Um dennoch eine Lieferzeiteinteilung mitteilen zu
können, muss in der Positionsübersicht der Kurztext oder die Positionsnummer der
betreffenden Position angeklickt werden. Daraufhin öffnet sich die Maske „Position bearbeiten“
in der u.a. auch zusätzliche Lieferzeiten über den Button „Neue Zeile“ gepflegt werden können.
Ansicht „Position bearbeiten“ inkl. Bereich „Lieferzeiten“ zur Pflege einer Lieferzeiteinteilung
Mit einem Klick auf den Button „Sichern“ kann eine Bestellbestätigung vor dem Senden
gespeichert werden. So kann die Bestellbestätigung zu einem späteren Zeitpunkt
vervollständigt und versendet werden. Der Status der Bestellung lautet dann „in Bearbeitung“.
Mit einem Klick auf den Button „Senden“ wird die Bestellbestätigung an 50Hertz übermittelt.
Button „Senden“ zur Übermittlung einer Bestellbestätigung
Im oberen Bereich des Fensters erscheint eine Information, dass die „Änderungen
erfolgreich übernommen“ wurden. Der Status der Bestellung wechselt auf „Bestätigt“ .
Bestellung im Anzeigemodus nach Übertragung der Bestellbestätigung
Seite 26P2P Handbuch – Lieferantenportal
4.3.2 Ablehnung einer Bestellung
Eine Ablehnung kann analog der Beschreibung im Kapitel 4.3.1 Bestätigung einer Bestellung
erfolgen. Bevor die Ablehnung versendet wird, ist es allerdings zwingend erforderlich, den
Grund der Ablehnung in dem Bereich „Kommunikation und Zusammenarbeit“ in dem Textfeld
„Begründung des Lieferanten“ im oberen Bereich des Fensters einzutragen. Wenn der
Ablehnungsgrund nicht eingegeben wird, erscheint eine Fehlermeldung im oberen Bereich des
Fensters. Der Status der Bestellung wechselt auf „Abgelehnt“.
Abgelehnte Bestellungen müssen wie abweichende Bestellbestätigungen (siehe Kapitel 4.3
Bestellbestätigungen im Lieferantenportal) durch den verantwortlichen Einkäufer
entweder genehmigt oder abgelehnt werden.
Bestellung ablehnen im Modus „Bestellung bearbeiten“ incl. Feld „Begründung des Lieferanten“
4.3.3 Abweichende Bestellbestätigung
Bei abweichender Bestellbestätigung, z.B. durch Änderung des Liefertermins, der Mengen oder
der Lieferzeiteinteilung, muss in dem Bereich „Kommunikation und Zusammenarbeit“ in dem
Textfeld „Begründung des Lieferanten“ im oberen Bereich der Grund für die Änderung
eingetragen werden, da die Bestätigung sonst nicht gesendet werden kann (siehe Kapitel 4.3.2
Ablehnung einer Bestellung).
Nachdem Änderungen in einer Position vorgenommen wurden, sollten diese nicht abgelehnt
sondern bestätigt werden. Der Lieferant würde sonst seine eigenen Änderungen ablehnen.
Im Falle der Ablehnung von geänderten Bestellpositionen erscheint in dem Bereich
Meldungen der Warnhinweis „Achtung Sie haben Änderungen an der Bestätigung
durchgeführt! Wollen Sie wirklich ablehnen!“.
Abweichende Bestellbestätigungen müssen durch den zuständigen Einkäufer pro Position und
Lieferzeiteinteilung genehmigt oder abgelehnt werden. Je nach Entscheidung des Einkäufers
ändert sich der Status der entsprechenden Bestellposition. Der Status der einzelnen Positionen
ist in der Positionsübersicht in der Bestellung ersichtlich.
Status der Bestellpositionen im Fenster „Bestellung anzeigen“
Im Falle einer Genehmigung der abweichenden Bestellbestätigung durch den verantwortlichen
Einkäufer, wird die Originalbestellung entsprechend der Anpassungen des Lieferanten
geändert und als Bestelländerung an das Lieferantenportal übermittelt. Der Lieferant bekommt
eine Standard-E-Mail zu neuen/geänderten Belegen und der Status der Bestellung ändert sich
auf „in Bearbeitung“.
Im Falle einer Ablehnung der abweichenden Bestellbestätigung durch den verantwortlichen
Einkäufer, erhält der Lieferant eine E-Mail mit dem Ablehnungsgrund. Der Status der
Bestellung im Lieferantenportal ändert sich auf „In Bearbeitung“. Es ist eine erneute
Bearbeitung der Bestellung durch den Lieferanten möglich.
Seite 27P2P Handbuch – Lieferantenportal
E-Mail Benachrichtigung über Ablehnung einer abweichenden Bestellbestätigung
4.4 Lieferavis zur Materialbestellung erstellen
Bei einer Materialbestellung kann ein Lieferavis erstellt und an 50Hertz gesendet werden. Ein
Lieferavis ist nur dann erforderlich, wenn dies in der Bestellung angefordert bzw. mit 50Hertz
für den Vorgang vereinbart wurde. In der Materialbestellung im Lieferantenportal erscheint,
nachdem die Bestellbestätigung versendet und der Status der Bestellung auf „Bestätigt“
geändert wurde, der Button „Lieferavis anlegen“. Ersichtlich ist dieser Button nur für den Nutzer
mit der Rolle „Lieferant Auftragsabwicklung“.
Button „Lieferavis anlegen“ im Fenster „Bestellung anzeigen“
Nach dem Klick auf den Button „Lieferavis anlegen“ öffnet sich ein neues Fenster „Lieferavis
bearbeiten“. Folgende Inhalte werden in den einzelnen Sektionen eines Lieferavis abgebildet:
Sektionen im Fenster „Lieferavis bearbeiten“
Seite 28P2P Handbuch – Lieferantenportal
Sektion Beschreibung
Grunddaten (1) Hier befinden sich allgemeine Informationen zum Lieferavis.
• Lieferschein
• Name
• Datum
• Status
Lieferinformationen (2) In dieser Sektion befinden sich die Informationen bezüglich der
Lieferung.
• Liefertermin Datum - Hier wird der Zeitpunkt hinterlegt, der
beschreibt, wann die Lieferung voraussichtlich bei 50Hertz eintrifft
• Versanddatum
• Transportmittel
• Transportidentifikation (z.B. die Versandnummer des
Logistikunternehmens)
• Frachtbrief
Positionsübersicht (3) Die Positionsübersicht ist hierarchisch strukturiert. Positionsdetails
können geöffnet werden, indem auf einen Eintrag in der Spalte „Nr.“
geklickt wird. Folgende Informationen sind zu jeder Position hinterlegt:
• Nr.
• Beschreibung
• Produkt
• Menge - Hier wird die Menge eingetragen, welche zum genannten
Zeitpunkt verschickt wurde.
• Mengeneinheit
• Bestellnummer (50Hertz)
• Bestellposition
• Papierkorb
• Positionsauswahl
Positionsübersicht (3) Die Positionsübersicht ist wie in der Bestellung aufgebaut. Es können
nur zwanzig Positionen gleichzeitig angezeigt werden.
Partnerinformationen (4) Der Auftraggeber (50Hertz) und die Anlieferadresse sind hier
hinterlegt.
Sektionen eines Lieferavis
Mit einem Klick auf den Button „Ware an Empfänger ausgeliefert“ wird der Lieferavis an
50Hertz versendet.
Lieferavis im Modus „Lieferavis bearbeiten“ mit dem Button „Ware an Empfänger ausgeliefert“
Wenn ein Transportmittel ausgewählt wird, dann muss die Transportidentifikation bzw. der
Frachtbrief gepflegt werden.
Die erstellte Lieferavis kann anschließend „kopiert“, „gedruckt“ und „heruntergeladen“ werden.
Seite 29Sie können auch lesen