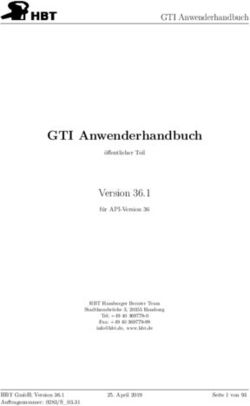BAM-Liste 2021 - Handbuch 15. Auflage
←
→
Transkription von Seiteninhalten
Wenn Ihr Browser die Seite nicht korrekt rendert, bitte, lesen Sie den Inhalt der Seite unten
Hilfe zur BAM-Liste 2021 15. Auflage Veröffentlicht 14.06.2021 Copyright © 2021 Bundesanstalt für Materialforschung und -prüfung (BAM) Zusammenfassung BAM-Liste 2021 - Anforderungen an Tanks zur Beförderung gefährlicher Güter Die BAM-Liste wird seit 1989 alle zwei Jahre mit dem Inkrafttreten neuer Vorschriftenstände von ADR, RID und IMDG-Code in aktualisierter Fassung veröffentlicht. Die in der BAM-Liste enthaltenen Werkstoffbestän- digkeitsdaten können für die Bewertung der Verträglichkeit zwischen dem Füllgut und metallenen Werkstof- fen sowie polymeren Dichtungs-, Beschichtungs- und Auskleidungswerkstoffen des Tanks und weiterer Umschließungen, wie z. B. Großpackmitteln (IBC) und Verpackungen herangezogen werden. In die BAM-Liste werden vorrangig solche gefährliche Güter aufgenommen, die potentiell in Tanks befördert werden können. Allerdings besteht kein Anspruch, dass alle solche Stoffe in der BAM-Liste enthalten sind. Der Umfang der gefährlichen Güter kann in verschiedenen Versionen der BAM-Liste variieren. Explosive Stoffe der Klasse 1 sind wegen der speziellen Sonderbestimmungen bis auf wenige Ausnahmen nicht ent- halten. Radioaktive Stoffe der Klasse 7 entfallen vollständig. Das vorliegende Hilfe-Dokument soll Ihnen einen leichten Einstieg in die Nutzung der BAM-Liste ermögli- chen. Herausgegeben von der Bundesanstalt für Materialforschung und -prüfung (BAM) Team BAM-Liste Fachbereich 3.1 Gefahrgutverpackungen, Fachbereich 3.2 Gefahrguttanks und Unfallmechanik Bundesanstalt für Materialforschung und -prüfung (BAM) Unter den Eichen 87, 12205 Berlin Telefon: +49 30 8104-1314 E-Mail: bamliste@bam.de Internet: www.bamliste.de
1. Installation und Deinstallation ..................................................................................................... 1
1.1. Einzelplatz-Anwendung (Single-User) .............................................................................. 1
1.1.1. Installation .......................................................................................................... 1
1.1.1.1. Systemvoraussetzungen ........................................................................... 1
1.1.1.2. Schritt-für-Schritt Anleitung ........................................................................ 1
1.1.1.3. Demoversion ............................................................................................ 2
1.1.2. Deinstallation ...................................................................................................... 3
1.2. Netzwerk-Anwendung (Multi-User) .................................................................................. 3
1.2.1. Installation .......................................................................................................... 3
1.2.1.1. Systemvoraussetzungen ........................................................................... 3
1.2.1.2. Schritt-für-Schritt Anleitung ........................................................................ 3
1.2.1.3. Demoversion ............................................................................................ 5
1.2.2. Deinstallation ...................................................................................................... 5
2. Schnelleinstieg ......................................................................................................................... 6
2.1. Stofflisten nach Themen ................................................................................................. 6
2.1.1. Suche nach einem UN-Eintrag (Bsp.: Buten) ......................................................... 7
2.1.2. Suche nach einem Stoff ....................................................................................... 9
2.1.3. Werkstoffbeständigkeit ........................................................................................10
2.2. Stofflisten erzeugen .......................................................................................................11
3. Bedienung ...............................................................................................................................15
3.1. Menüleiste ....................................................................................................................15
3.1.1. Menü Datei ........................................................................................................15
3.1.2. Menü Sprache ....................................................................................................15
3.1.3. Menü Hilfe .........................................................................................................16
3.2. Symbolleiste .................................................................................................................17
3.3. Statusleiste ...................................................................................................................17
3.4. Navigationsbaum ..........................................................................................................17
3.4.1. Stofflisten nach Themen .....................................................................................18
3.4.2. Stofflisten erzeugen ............................................................................................18
3.5. Hauptfenster .................................................................................................................19
3.5.1. Stofflisten nach Themen .....................................................................................19
3.5.1.1. Tabellenansicht .......................................................................................19
3.5.1.1.1. Filterzeile ......................................................................................20
3.5.1.1.2. Tabellenkopf .................................................................................22
3.5.1.1.3. Tabelleninhalt ...............................................................................22
3.5.1.1.4. Statuszeile ...................................................................................23
3.5.1.2. Detailansicht ...........................................................................................24
3.5.1.2.1. Klassifizierung ..............................................................................24
3.5.1.2.2. Umschließungen ...........................................................................25
3.5.1.2.3. Werkstoffbeständigkeit ..................................................................27
3.5.1.2.4. Physikalisch-chemische Eigenschaften ..........................................28
3.5.2. Stofflisten erzeugen ............................................................................................28
3.5.2.1. Tanks .....................................................................................................28
3.5.2.2. Schüttgut-Container .................................................................................31
3.5.2.3. Lose Schüttung .......................................................................................32
3.5.2.4. Werkstoffbeständigkeit .............................................................................33
3.5.2.5. Stofflisten ................................................................................................34
iii1
Installation und Deinstallation
In diesem Kapitel finden Sie Informationen zur Installation der Anwendung, zu den Anforderungen an Ihren
Computer und wie Sie die BAM-Liste wieder von Ihrem Rechner entfernen können. Beim Erwerb der BAM-
Liste unter www.bamliste.de können Sie zwischen einer lokalen Anwendung für einen PC bzw. Nutzer und
einer Netzwerk-Anwendung für mehrere PCs bzw. Nutzer wählen.
1.1. Einzelplatz-Anwendung (Single-User)
Die Installation der Einzelplatz-Anwendung wird empfohlen, wenn die BAM-Liste nur für einen Nutzer lokal
eingerichtet werden soll.
1.1.1. Installation
Vor der Installation stellen Sie bitte sicher, dass noch keine BAM-Liste 2021 auf Ihrem System installiert ist,
da die Installation ansonsten nicht durchgeführt werden kann. Deinstallieren Sie zunächst eine eventuell vor-
handene Version. Ältere Versionen der BAM-Liste müssen nicht deinstalliert werden, wir empfehlen es aber
dennoch.
1.1.1.1. Systemvoraussetzungen
Um die BAM-Liste installieren zu können, sollte Ihr System den folgenden Anforderungen genügen:
• Betriebssystem Microsoft Windows 10,
• Lokale Festplatte mit ca. 150 MB freiem Festplattenspeicherplatz.
Des Weiteren benötigen Sie einen gültigen Lizenzschlüssel.
1.1.1.2. Schritt-für-Schritt Anleitung
Nachdem Sie von der BAM eine gültige Lizenz zum Gebrauch der BAM-Liste erworben haben, erhalten Sie
eine E-Mail, die einen Download-Link und den Lizenzschlüssel enthält. Klicken Sie auf den Download-Link
und speichern Sie die Datei "BL2021Setup.exe" auf Ihrer Festplatte ab. Öffnen Sie die gespeicherte Setup-
Datei mit einem Doppelklick und folgen Sie den Anweisungen des Installations-Assistenten:
1Installation und Deinstallation
Abbildung 1.1. Installations-Assistent der BAM-Liste 2021
1. Es erscheint zunächst ein Begrüßungs-Bildschirm. Klicken Sie auf "Weiter".
2. Lesen Sie die Lizenzbedingungen sorgfältig durch. Bestätigen Sie die Annahme der Lizenzbedingungen
durch Setzen des Häkchens und klicken dann auf "Weiter".
3. Kopieren Sie den Lizenzschlüssel aus der E-Mail und fügen ihn in das Textfeld des Installations-Assisten-
ten ein. Klicken Sie auf "Weiter".
4. Wählen Sie das Verzeichnis aus, in das die BAM-Liste installiert werden soll. Die Voreinstellung ist
"C:\BAM-Liste 2021\". Wir empfehlen die Voreinstellung, denn für die Installation z. B. unter
"C:\Programme" benötigen Sie Administratorrechte. Haben Sie Ihre Auswahl getroffen, klicken Sie erneut
auf "Weiter".
5. Als nächstes werden Sie gefragt, in welchem Startmenü-Ordner die Verknüpfungen zum Programm ange-
legt werden sollen. Standardmäßig wird Ihnen der Ordner "BAM-Liste 2021" angeboten. Klicken Sie nun
auf "Installieren", um das Kopieren der Daten und die Installation auszuführen.
6. Wenn die Installation erfolgreich durchgeführt wurde, klicken Sie auf "Weiter", um auf die letzte Seite des
Installations-Assistenten zu gelangen.
7. Aktivieren Sie die Häkchen, wenn Sie die BAM-Liste sofort starten wollen bzw. wenn eine Verknüpfung
auf dem Desktop angelegt werden soll. Klicken Sie anschließend auf "Fertigstellen", um die Installation
abzuschließen.
1.1.1.3. Demoversion
Die Demoversion der BAM-Liste beinhaltet den vollen Funktionsumfang, ist jedoch im Stoffumfang stark ein-
2Installation und Deinstallation
geschränkt. Sie bietet Ihnen die Möglichkeit, die Software vor dem Erwerb einer Lizenz zeitlich unbegrenzt
zu testen.
Die Demoversion kann kostenlos von www.bamliste.de heruntergeladen werden. Zur Installation wird kein
Lizenzschlüssel benötigt.
1.1.2. Deinstallation
Um die BAM-Liste 2021 von Ihrem System zu entfernen zu können, stellen Sie bitte sicher, dass die BAM-
Liste 2021 auf dem PC aktuell nicht ausgeführt wird, damit die Deinstallation vollständig und erfolgreich
durchgeführt werden kann. Öffnen Sie dann unter Windows in der Systemsteuerung die Übersicht über alle
installierten Programme. Suchen Sie dort nach dem Eintrag "BAM-Liste 2021" bzw. "BAM-Liste 2021 Demo"
und klicken dort auf "Entfernen" bzw. "Deinstallieren". Es öffnet sich der Deinstallations-Assistent der BAM-
Liste, der die gesamte Anwendung, die zugehörigen Verknüpfungen im Start-Menü und auf dem Desktop
sowie die Windows-Registry-Einträge löscht. Alternativ können Sie direkt in Ihr Installationsverzeichnis der
BAM-Liste wechseln und dort die Datei "uninstall.exe" mittels Doppelklick ausführen.
1.2. Netzwerk-Anwendung (Multi-User)
Die Installation der Netzwerk-Anwendung wird für Unternehmen empfohlen, die ein Intranet betreiben und
die BAM-Liste mehreren Mitarbeitern gleichzeitig zur Verfügung stellen wollen.
1.2.1. Installation
Die Installation erfolgt zunächst auf einem Netzlaufwerk, dem sogenannten Server. Anschließend müssen
alle Nutzer der BAM-Liste eine dort abgelegte Setup-Datei ausführen, um die BAM-Liste auf Ihrem lokalen
System zu registrieren.
1.2.1.1. Systemvoraussetzungen
Das Netzlaufwerk muss folgenden Anforderungen genügen:
• Bereitstellung von ca. 150 MB freiem Festplattenspeicherplatz,
• Schreibzugriff auf die Netzwerk-Freigabe für das Entpacken der Installationsdateien in ein frei wähl-
bares, fest definiertes Verzeichnis,
• Lesezugriff von Windows-Clients.
Zur Installation auf dem Netzlaufwerk benötigen Sie außerdem einen gültigen Lizenzschlüssel.
Die PCs der Nutzer bzw. Clients, die die BAM-Liste verwenden sollen, benötigen:
• Betriebssystem Microsoft Windows 10,
• ca. 1 MB Speicherplatz.
1.2.1.2. Schritt-für-Schritt Anleitung
3Installation und Deinstallation
Server
Nachdem Sie von der BAM eine gültige Lizenz zum Gebrauch der BAM-Liste erworben haben, erhalten Sie
eine E-Mail, die einen Download-Link und den Lizenzschlüssel enthält. Klicken Sie auf den Download-Link
und speichern Sie die Datei "BL2021NSetup.exe" auf Ihrer Festplatte ab. Öffnen Sie die gespeicherte Setup-
Datei mit einem Doppelklick und folgen Sie den Anweisungen des Installations-Assistenten:
1. Es erscheint zunächst ein Begrüßungs-Bildschirm. Klicken Sie auf "Weiter".
2. Lesen Sie die Lizenzbedingungen sorgfältig durch. Bestätigen Sie die Annahme der Lizenzbedingungen
durch Setzen des Häkchens und klicken dann auf "Weiter".
3. Kopieren Sie den Lizenzschlüssel aus der E-Mail und fügen ihn in das Textfeld des Installations-Assisten-
ten ein. Der Lizenzschlüssel muss nur bei der Server-Installation eingegeben werden. Klicken Sie auf
"Weiter".
4. Wählen Sie ein Verzeichnis auf dem Netzlaufwerk aus, in das die BAM-Liste installiert werden soll. Das
Verzeichnis muss leer und darf nicht schreibgeschützt sein. Haben Sie Ihre Auswahl getroffen, klicken Sie
auf "Installieren", um das Kopieren der Daten und die Installation auszuführen.
5. Wenn die Installation erfolgreich durchgeführt wurde, klicken Sie auf "Weiter", um auf die letzte Seite des
Installations-Assistenten zu gelangen.
6. Aktivieren Sie das Häkchen bei "Registriere Client für BAM-Liste", wenn Sie die Client-Installation sofort
nach der Netzwerk-Installation starten wollen. Klicken Sie anschließend auf "Fertigstellen", um die Instal-
lation auf dem Server abzuschließen.
Client
Damit die Nutzer auf die BAM-Liste zugreifen können, müssen diese auf ihrem Rechner die Client-
Installation durchführen.
Öffnen Sie vom Client aus das Installations-Verzeichnis auf dem Netzlaufwerk und starten Sie die Datei "regi-
ster.exe", um diesen Client für die Netzwerkversion der BAM-Liste zu registrieren. Folgen Sie den Anweisun-
gen des Installations-Assistenten:
1. Es erscheint zunächst ein Begrüßungs-Bildschirm. Klicken Sie auf "Weiter".
2. Lesen Sie die Lizenzbedingungen sorgfältig durch. Bestätigen Sie die Annahme der Lizenzbedingungen
durch Setzen des Häkchens und klicken dann auf "Weiter".
3. Als nächstes werden Sie gefragt, in welchem Startmenü-Ordner die Verknüpfungen zum Programm ange-
legt werden sollen. Standardmäßig wird Ihnen der Ordner "BAM-Liste 2021 Netzwerk Client" angeboten.
Klicken Sie nun auf "Installieren", um die Verknüpfungen anzulegen und den Client zu registrieren. Die
Datei "unregister.exe" zum späteren Deinstallieren auf dem Client wird im Home-Verzeichnis des Nutzers
im Ordner "BAM-Liste 2021 Netzwerk Client" abgelegt.
4. Wenn die Installation erfolgreich durchgeführt wurde, klicken Sie auf "Weiter", um auf die letzte Seite des
Installations-Assistenten zu gelangen.
5. Aktivieren Sie die Häkchen, wenn Sie die BAM-Liste sofort starten wollen bzw. wenn eine Verknüpfung
auf dem Desktop angelegt werden soll. Klicken Sie anschließend auf "Fertigstellen", um die Installation
auf dem Client abzuschließen.
4Installation und Deinstallation
1.2.1.3. Demoversion
Die Demoversion der BAM-Liste beinhaltet den vollen Funktionsumfang, ist jedoch im Stoffumfang stark ein-
geschränkt. Sie bietet Ihnen die Möglichkeit, die Software vor dem Erwerb einer Lizenz zeitlich unbegenzt zu
testen. Bitte prüfen Sie die Funktionsfähigkeit der BAM-Liste als Netzwerk-Anwendung in Ihrem System,
d. h. ob Sie von verschiedenen Windows-Clients, insbesondere in virtualisierten Umgebungen (z. B. Citrix),
fehlerfrei darauf zugreifen können. Sollte es bei Ihnen zu Problemen kommen, wenden Sie sich bitte direkt
an uns [mailto:bamliste@bam.de].
Die Demoversion kann kostenlos auf www.bamliste.de heruntergeladen werden. Zur Installation wird kein
Lizenzschlüssel benötigt.
1.2.2. Deinstallation
Die Deinstallation sollte zunächst auf allen Clients erfolgen, damit deren Verknüpfungen auf das Netzlauf-
werk nicht ins Leere laufen. Dazu starten Sie auf jedem Client, der sich für die Verwendung der BAM-Liste
registriert hat, die Datei "unregister.exe". Diese entfernt alle zugehörigen Verknüpfungen im Start-Menü und
auf dem Desktop sowie die Windows-Registry-Einträge.
Nach der Deinstallation auf allen Clients können Sie das Verzeichnis auf dem Netzlaufwerk einfach löschen.
52
Schnelleinstieg
Wenn Sie sofort mit der Verwendung der BAM-Liste loslegen wollen, nutzen Sie den Schnelleinstieg, um die
wesentlichen Funktionen der Software kennenzulernen.
Die BAM-Liste untergliedert sich in zwei Hauptbereiche:
• "Stofflisten nach Themen" zur Recherche von detaillierten Informationen von Gefahrgütern und
• "Stofflisten erzeugen" zur Erstellung von Stofflisten für Tanks, Schüttgut-Container oder Lose Schüt-
tung unter Berücksichtigung der Werkstoffbeständigkeit.
Haben Sie die BAM-Liste gestartet, sehen Sie ein Fenster, das eine Menüleiste, eine Symbolleiste, den
Informationsbereich bestehend aus Navigationsbaum und Hauptfenster sowie eine Statusleiste enthält.
Im Schnelleinstieg sollen Sie anhand einfacher Fallbeispiele den Navigationsbaum und insbesondere das
Hauptfenster näher kennenlernen.
2.1. Stofflisten nach Themen
Wenn Sie die BAM-Liste über die Verknüpfung im Windows-Startmenü oder auf dem Desktop starten,
erscheint während des Initialisierens ein Startbildschirm. Kurz darauf öffnet sich das Fenster der BAM-Liste
und es werden alle Daten aus der hinterlegten Datenbank geladen. Der Ladevorgang wird Ihnen unten links
in der Statusleiste angezeigt. Wenn alle Daten geladen wurden, erscheint dort die Anzahl der geladenen
Stoffe.
Auf der linken Seite des Fensters befindet sich der Navigationsbaum, der durch einen verschiebbaren verti-
kalen Balken vom Hauptfenster getrennt ist. Nach dem Starten ist im Navigationsbaum der Wurzelknoten
"BAM-Liste" ausgewählt und im Hauptfenster wird eine Grafik angezeigt. (siehe Abbildung "BAM-Liste nach
dem Starten")
6Schnelleinstieg
Abbildung 2.1. BAM-Liste nach dem Starten
2.1.1. Suche nach einem UN-Eintrag (Bsp.: Buten)
Wählen Sie zunächst aus, welche Transportvorschrift durchsucht werden soll: Landverkehr (ADR und RID),
Seeverkehr (IMDG) oder Land- und Seeverkehr zusammen. Im Navigationsbaum finden Sie diese Unter-
punkte unter dem Thema "Klassifizierung". Klicken Sie die gewünschte Vorschrift an.
Zur Suche können Sie im Hauptfenster den gesuchten Begriff über der jeweiligen Spalte eingeben, z. B. die
UN-Nr. oder einen Teil des UN-Namens des gesuchten Eintrages. Dabei muss die Groß- und Kleinschrei-
bung nicht beachtet werden. Es werden alle Treffer angezeigt, auf die der Suchbegriff zutrifft.
7Schnelleinstieg
Abbildung 2.2. Stofflisten nach Themen (Klassifizierung, Landverkehr)
In unserem Beispiel für "Buten" werden sechs Einträge gefunden, die den gesuchten Begriff im UN-Namen
enthalten. In der Spalte "BAM-Name" finden Sie den Stoff (bzw. die Zubereitung des Stoffes), für den dieser
Eintrag gilt. Wenn Sie den horizontalen Scrollbalken weiter nach rechts schieben, sehen Sie alle weiteren
Klassifizierungsmerkmale (siehe nachfolgende Abbildung). Dabei werden einzelne Bestandteile farbig her-
vorgehoben. Diese Hervorhebung soll die Unterschiede im Landverkehr zwischen ADR (Straßenverkehr)
und RID (Schienenverkehr) verdeutlichen, auch wenn diese Verkehrsträger weitestgehend harmonisiert sind.
Blau hervorgehobene Textstellen gelten nur für RID, grün hervorgehobene nur für ADR. Dies wird zusätzlich
hinter dem hervorgehobenen Wert in Klammern vermerkt.
8Schnelleinstieg
Abbildung 2.3. Hervorhebung von Unterschieden zwischen ADR und RID
Zur Auswahl eines Stoffeintrages klicken Sie auf die gewünschte Zeile. Zur besseren Übersicht werden die
Details des Eintrags (siehe Detailansicht) unterhalb der Tabelle angezeigt. Die farbig unterlegten Felder kön-
nen zur Erläuterung der Codierung angeklickt werden. Es erscheint ein Dialogfenster mit den Erläuterungen,
das sich mittels "Esc"-Taste wieder schließen lässt.
Durch Drücken der Tastenkombination "Strg+C" können Sie die ausgewählte Datenzeile in die Zwischenab-
lage kopieren und so in einem Textdokument leicht verwenden.
Um die weiteren Informationen zur Umschließung, zur Werkstoffbeständigkeit sowie zu den physikalisch-
chemischen Eigenschaften anzuzeigen, klicken Sie auf die entsprechende Registerkarte unten in der Detail-
ansicht.
2.1.2. Suche nach einem Stoff
Wenn Ihnen der UN-Eintrag nicht bekannt ist, können Sie auch nach Stoffen suchen. Hierfür geben Sie den
Suchbegriff über der Spalte "BAM-Name" oder "Synonyme" ein. Das weitere Vorgehen ist wie oben
beschrieben.
Falls Sie bei einer Suche in einer Namensspalte keine Treffer angezeigt bekommen, so ist es möglich, dass
Sie mit der Suche in einer der anderen Namensspalten (UN-Name, BAM-Name, Synonyme) fündig werden.
In diesem Fall wird Ihnen die Dialogbox "Keine Treffer bei Suche nach Name/Synonym" angezeigt. Drücken
Sie auf den Button "Abbrechen", falls Sie die Meldung in dieser Sitzung nicht noch einmal angezeigt bekom-
men möchten, ansonsten klicken Sie auf "OK". Anschließend können Sie den Suchbegriff aus der aktuellen
Namensspalte entfernen und in eine der anderen eintragen.
9Schnelleinstieg
Abbildung 2.4. Keine Treffer bei Suche nach Name/Synonym
2.1.3. Werkstoffbeständigkeit
Auf der Registerkarte zur Werkstoffbeständigkeit finden Sie die Informationen, welche Werkstoffe für den
ausgewählten Eintrag (s.o.) geeignet sind. Ein grünes Plus bedeutet, dass die Kombination dieses Werkstof-
fes mit dem Füllgut grundsätzlich zulässig ist. Ein rotes Minus bedeutet, dass diese Kombination nicht zuläs-
sig ist. Liegen keine Daten zu einer Kombination vor, wird dies mit einem grauen Fragezeichen angezeigt.
Abbildung 2.5. Werkstoffbeständigkeitsdaten
10Schnelleinstieg
Abbildung 2.6. Erläuterung der Werkstoffbeständigkeitsauflagen "AN"
Weitere Informationen bezüglich der Recherche in den Stofflisten nach Themen finden Sie im Kapitel "Bedie-
nung" in der Erläuterung des Navigationsbaums und des Hauptfensters.
2.2. Stofflisten erzeugen
Während Ihnen im vorangegangenen Kapitel kurz die Funktionsweise der Recherche erläutert wurde, soll
hier gezeigt werden, wie Sie eigene Listen für vorgegebene Tanks oder Werkstoffe erzeugen können. Diese
Listen können Sie anschließend als PDF-Datei abspeichern und ausdrucken.
Beispiel: Sie haben einen Tank für Feststoffe mit der Tankcodierung "S4AH". Außerdem ist der Tank mit
einem Vakuumventil mit einem Ansprechdruck von 0,05 bar ausgestattet. Der Tank ist aus unlegiertem
Baustahl (mit normaler Prüffrist) gefertigt und mit Polyamid ausgekleidet.
Um herauszufinden, welche Stoffe im Landverkehr mit diesem Tank transportiert werden können, wählen Sie
im Navigationsbaum den Knoten "Tanks" unter "Stofflisten erzeugen" aus. Es erscheint eine Eingabemaske,
in die Sie die zuvor genannten Tankparameter eingeben. Wenn Sie alle Angaben eingetragen haben, sieht
die Eingabemaske wie in der nachfolgenden Abbildung "Tankparameter eingeben" aus.
11Schnelleinstieg
Abbildung 2.7. Tankparameter eingeben
Klicken Sie nun auf die Schaltfläche "Liste erzeugen" am unteren Rand des Fensters.
12Schnelleinstieg
Abbildung 2.8. Erzeugte Stoffliste zur Tankcodierung S4AH
Als Ergebnis erscheint im Navigationsbaum unter "Tanks" ein neuer Knoten, der die wesentlichen Kriterien
der vorherigen Eingabemaske im Namen widerspiegelt. Dieser Knoten wird automatisch selektiert und zeigt
im Hauptfenster eine Stoffliste mit den geeigneten Stoffen an. Am rechten Rand des Fensters werden die
Suchparameter nochmals aufgelistet.
Sie haben nun die Möglichkeit, das Ergebnis durch Filtern weiter einzuschränken, es nach Spalten sortieren
zu lassen und in eine PDF-Datei zu exportieren. Zum Exportieren drücken Sie entweder die Schaltfläche
"Liste als PDF exportieren..." in der Symbolleiste oder die Tastenkombination "Strg+E". Es öffnet sich ein
PDF-Export-Dialog, in dem Sie einige Einstellungen (Dateipfad, Dateiname, Titel, Beschreibung, Schriftgrö-
ße usw.) vornehmen können. Klicken Sie in diesem Dialog auf "Exportieren", um die Stoffliste in einer PDF-
Datei zu speichern.
Auf der ersten Seite der PDF-Datei erscheint der Titel des Dokuments und eine optionale Beschreibung.
Darunter werden die Suchparameter und Filterparameter aufgeführt, damit das Ergebnis auch später nach-
vollzogen werden kann. Ab der zweiten Seite folgt dann die Auflistung der Stoffe, die den genannten Such-
und Filterparametern genügen.
13Schnelleinstieg
Abbildung 2.9. Exportierte PDF-Datei
Weitere Informationen bezüglich des Erstellens von Stofflisten finden Sie im Kapitel "Bedienung" in der
Erläuterung des Navigationsbaums und des Hauptfensters.
143
Bedienung
In diesem Kapitel gehen wir ausführlich auf die Bedienung der Anwendung ein. Starten Sie zunächst die
Anwendung über die im Start-Menü unter Windows, auf dem Desktop oder im Installationsverzeichnis hinter-
legte Verknüpfung mittels Doppelklick.
Die BAM-Liste zeigt auf der linken Seite einen Navigationsbaum und rechts davon das Hauptfenster, in dem
Ihnen die gesuchten Informationen dargestellt werden. Im oberen Bereich befinden sich die Menüleiste und
die Symbolleiste, unterhalb des Hauptfensters die Statusleiste.
3.1. Menüleiste
In der Menüleiste finden Sie den Zugriff auf weitere, ergänzende Elemente der BAM-Liste, die nicht im Navi-
gationsbaum hinterlegt sind.
3.1.1. Menü Datei
Im Menü "Datei" können Sie auf die nachfolgend aufgeführten Untermenüpunkte zugreifen.
Liste als PDF exportieren...
Dieser Menüpunkt ist kontextsensitiv und wird erst freigeschaltet, wenn Sie im Navigationsbaum unter
"Stofflisten erzeugen" eine Stoffliste erstellt und diese im Navigationsbaum ausgewählt haben. Sie kön-
nen dann durch Anklicken dieses Menüpunktes oder mit der Tastenkombination "Strg+E" die Stoffliste in
eine PDF-Datei exportieren und abspeichern. Dazu öffnet sich ein entsprechender Dialog, in dem Sie
weitere Einstellungen vornehmen können.
Beenden
Klicken Sie auf den Menüpunkt "Beenden", um die BAM-Liste zu schließen. Erzeugte Stofflisten im Navi-
gationsbaum werden dabei nicht automatisch gespeichert. Stofflisten, die Sie in PDF-Dateien exportiert
haben, bleiben selbstverständlich erhalten.
3.1.2. Menü Sprache
Im Menü "Sprache" können Sie die Spracheinstellung der BAM-Liste verändern. Jeder Nutzer kann hier sei-
ne bevorzugte Einstellung vornehmen. Von der Änderung sind sowohl die Oberfläche (GUI) als auch die dar-
gestellten Daten/Inhalte der BAM-Liste betroffen. Damit die Änderung wirksam wird, muss die Anwendung
neu gestartet werden.
15Bedienung
Deutsch
Klicken Sie auf "Deutsch", um die gesamte Anwendung auf Deutsch umzustellen. Sollten Sie Deutsch
bereits ausgewählt haben, hat diese Aktion keinen Einfluss. Ansonsten werden Sie in einer Dialogbox
darauf hingewiesen, dass die Änderung erst nach dem Neustart der BAM-Liste wirksam wird.
Englisch
Klicken Sie auf "Englisch", um die gesamte Anwendung auf Englisch umzustellen. Sollten Sie Englisch
bereits ausgewählt haben, hat diese Aktion keinen Einfluss. Ansonsten werden Sie in einer Dialogbox
darauf hingewiesen, dass die Änderung erst nach dem Neustart der BAM-Liste wirksam wird.
3.1.3. Menü Hilfe
Unter dem Menü "Hilfe" finden Sie fachliche Informationen und Anleitungen zur Benutzung der BAM-Liste.
Sondervorschriften
Im Menüpunkt "Sondervorschriften" werden alle Codierungstexte aus den Kapiteln 4.2 (Landverkehr)
sowie 4.3 und 6.8 (Land- und Seeverkehr) aufgelistet, die für Tank-Umschließungen relevant sind. Der
Menüpunkt unterteilt sich in:
• TP - Ortsbewegliche Tanks
• TU - Verwendung
• TC - Bau
• TE - Ausrüstung
• TA - Zulassung
• TT - Prüfung
• TM - Kennzeichnung
Werkstoffbeständigkeit
Unter diesem Menüpunkt finden Sie detaillierte Informationen zur Erhebung der Werkstoffbeständigkeits-
daten. Der Menüpunkt unterteilt sich weiter in:
• Anwendung der Beständigkeitsdaten,
• Grundlagen der Werkstoffbeständigkeitsbewertung,
• Bewertung der metallischen Behälterwerkstoffe,
• Bewertung der Dichtungs-, Beschichtungs- und Auskleidungswerkstoffe und
• Beständigkeitsauflagen.
Schnelleinstieg
Mit dem Schnelleinstieg können Sie direkt in das Kapitel springen, in dem anhand eines Beispiels
beschrieben wird, wie Sie mit der BAM-Liste arbeiten können.
Hilfe
Klicken Sie diesen Menüpunkt an, wenn Sie die vollständige Hilfe öffnen wollen. Sie können die Hilfe
16Bedienung
auch durch Drücken der Taste "F1" aufrufen. Die Hilfe springt sofort in das passende Kapitel zu dem
ausgewählten Thema des Navigationsbaums.
Lizenz
Dieser Menüpunkt zeigt Ihre Lizenzinformationen u.a. bestehend aus Lizenznehmer (Firma, Ansprech-
partner) und Lizenz (Lizenzart, Anzahl der Nutzer, Lizenznummer, Erstellungsdatum der Lizenz) an.
Info
Hier werden Ihnen Informationen zur Version der BAM-Liste, der verwendeten Software sowie Kontakt-
möglichkeiten angezeigt.
3.2. Symbolleiste
Die Symbolleiste enthält häufig verwendete Funktionen aus der Menüleiste, um einen schnelleren Zugriff zu
ermöglichen.
Abbildung 3.1. Symbolleiste
Sie finden hier die kontextsensitive Schaltfläche zum Exportieren einer selbst erstellten Stoffliste in eine
PDF-Datei (siehe dazu auch den entsprechenden Menüeintrag) und eine Schaltfläche zum Aufrufen der Hilfe
(siehe dazu auch den entsprechenden Menüeintrag).
3.3. Statusleiste
Am unteren Rand des Hauptfensters der BAM-Liste befindet sich eine Textzeile, auf der Statusinformationen
ausgegeben werden. Sie zeigt während des Startens der BAM-Liste und des Ladens der Daten an, welche
Daten aus der Datenbank erfolgreich geladen wurden. Nach dem Ladevorgang wird dort die Gesamtanzahl
der in der BAM-Liste enthaltenen Datensätze/Stoffe angegeben.
Ganz rechts in der Statusleiste wird angegeben, für wen die Anwendung lizenziert ist. Durch Anklicken des
Textes öffnet sich ein weiteres Fenster mit den ausführlichen Lizenzinformationen (siehe dazu auch den ent-
sprechenden Menüeintrag).
3.4. Navigationsbaum
Der Navigationsbaum befindet sich stets am linken Rand des Fensters, rechts davon ist der Bereich zum
Anzeigen der Informationen (Hauptfenster). Beide Bereiche werden durch einen schmalen Balken voneinan-
der getrennt. Wenn Sie mit der Maus auf den Balken zwischen Navigationsbaum und Hauptfenster fahren,
erscheint ein Symbol mit einem Doppelpfeil nach links und rechts, um den Balken horizontal zu verschieben.
Dadurch können Sie entweder dem Navigationsbaum oder dem Hauptfenster mehr Platz zur Anzeige bereit-
stellen.
Haben Sie im Navigationsbaum den obersten Knoten "BAM-Liste" ausgewählt, wird Ihnen im Hauptfenster
eine Informationsgrafik mit der Version der BAM-Liste und den Informationen zum Herausgeber angezeigt.
Von dort können Sie außerdem über den Link www.bamliste.de [http://www.bamliste.de] bzw. über die E-
Mail-Adresse bamliste@bam.de [mailto:bamliste@bam.de] Kontakt zu uns aufnehmen.
17Bedienung
3.4.1. Stofflisten nach Themen
Wenn Sie den Knoten "Stofflisten nach Themen" aufklappen, werden darunter die einzelnen Themengebiete
angezeigt, die in der BAM-Liste enthalten sind:
• Klassifizierung,
• Umschließungen,
• Werkstoffbeständigkeit und
• Phys.-chem. Eigenschaften.
Die Themen (ausgenommen "Phys.-chem. Eigenschaften") untergliedern sich in weitere Unterthemen, um
die Recherche möglichst übersichtlich zu gestalten. Die Themen "Klassifizierung" und "Umschließungen"
werden jeweils nach Verkehrsträger aufgespalten:
• Landverkehr,
• Seeverkehr sowie
• Land- und Seeverkehr.
Während bei "Landverkehr" (ADR, RID) bzw. "Seeverkehr" (IMDG) nur die für den jeweiligen Verkehrsträger
typischen Merkmale angezeigt werden, werden im Unterpunkt "Land- und Seeverkehr" die Merkmale beider
Verkehrsträger gegenüber gestellt.
Das Thema Werkstoffbeständigkeit ist aufgeteilt in:
• Metalle und
• Polymere.
3.4.2. Stofflisten erzeugen
Mit dieser Funktion können Sie für Transportumschließungen (Tanks, Schüttgut-Container) oder Lose Schüt-
tung Listen mit Stoffen erstellen, die in der jeweiligen Umschließung transportiert werden dürfen. Zudem kön-
nen Sie Stofflisten für bestimmte Werkstoffe bzw. Kombinationen erstellen, die für solche Umschließungen
geeignet sind. Diese Stofflisten lassen sich dann als PDF-Datei abspeichern und ausdrucken. Wählen Sie
dazu im Navigationbaum einen der folgenden Unterpunkte aus:
• Tanks ,
• Schüttgut-Container,
• Lose Schüttung oder
• Werkstoffbeständigkeit.
18Bedienung
Durch jede erzeugte Stoffliste wird der Navigationsbaum um einen weiteren Knoten unter dem gewählten
Thema ergänzt. Solch ein erzeugter Knoten wird dabei mit einem kurzen, aber möglichst aussagekräftigen
Namen gekennzeichnet, der die eingegebenen Suchkriterien widerspiegelt. Der Baum kann beliebig viele
Knoten anzeigen, so dass Sie beliebig viele Stofflisten erzeugen können. Möchten Sie eine erzeugte Stoffli-
ste aus dem Navigationsbaum entfernen, wählen Sie diese aus und drücken die Taste "Entf". Eine entfernte
Stoffliste kann nicht wiederhergestellt werden. Sie haben aber die Möglichkeit, die Suchkriterien erneut ein-
zugeben, um eine neue Stoffliste zu erzeugen.
3.5. Hauptfenster
Das Hauptfenster zeigt die links im Navigationsbaum ausgewählten Informationen an. Entweder wird eine
Erläuterung in Textform angezeigt, Sie können Sucheinstellungen vornehmen oder Ihnen wird das Ergebnis
einer Suche in Tabellenform dargestellt.
3.5.1. Stofflisten nach Themen
Haben Sie einen Knoten im Navigationsbaum ausgewählt, der weitere Unterknoten besitzt, wird Ihnen im
Hauptfenster eine Beschreibung zu den jeweiligen Unterknoten angezeigt.
Haben Sie einen Knoten markiert, der keinen Unterknoten besitzt, erscheint im Hauptfenster im oberen
Bereich die Tabellenansicht und im unteren die Detailansicht. Der horizontale Balken zwischen Tabellen-
und Detailansicht kann in seiner Position verschoben werden, um entweder der Tabelle oder den Details
mehr Raum zu gewähren. Zum Verschieben bewegen Sie einfach die Maus auf den Balken, so dass sich
der Cursor zu einem nach oben und unten gerichteten Doppelpfeil verändert. Halten Sie die linke Maustaste
gedrückt und verschieben Sie den Balken an die gewünschte Position.
Des Weiteren besitzt der horizontale Balken zwei kleine Pfeile (Dreiecke), mit denen sich die Ansicht eines
der beiden Bereiche maximieren lässt. Klicken Sie auf den Pfeil nach oben, nimmt der untere Bereich mit der
Detailansicht den gesamten Platz ein, klicken Sie auf den Pfeil nach unten, wird nur die Tabellenansicht
angezeigt.
3.5.1.1. Tabellenansicht
In der Tabellenansicht werden Ihnen die Daten zu einzelnen Stoffen zeilenweise angeboten. Sollte der Inhalt
der Tabelle nicht vollständig auf dem Bildschirm darstellbar sein, wird die Tabelle mit entsprechenden Scroll-
balken versehen.
Die Tabellenansicht setzt sich aus folgenden Bestandteilen von oben nach unten zusammen:
• Filterzeile,
• Tabellenkopf ,
• Tabelleninhalt und
• Statuszeile.
19Bedienung
Abbildung 3.2. Tabellenansicht aus dem Thema Klassifizierung (Landverkehr)
3.5.1.1.1. Filterzeile
Jede Spalte in der Tabelle hat in der obersten Zeile ein separates Feld zur Eingabe von Filterkriterien. Diese
Felder haben jeweils in der Ecke rechts oben ein kleines Filtersymbol. Wurde in eine Spalte kein Filterkriteri-
um eingegeben, so ist das Filtersymbol grau ( ). Enthält ein Filterfeld Text, wird das Filtersymbol aktiv
geschaltet und grün dargestellt ( ). Alle Spaltennamen, in denen ein Filter aktiv ist, werden zusätzlich in
der Statuszeile aufgeführt.
Sollten für eine Spalte nur bestimmte Filterkriterien möglich sein (z. B. bei der Verpackungsgruppe: I, II und
III), so öffnet sich mit einem Linksklick in das Eingabefeld ein Popup-Menü, in dem die Filterkriterien angebo-
ten werden. Für die Spalte "Klasse" im Landverkehr kann das Popup-Menü dann wie in der folgenden Abbil-
dung dargestellt aussehen. Es werden alle Werte angeboten, die zu mindestens einem Treffer führen, sofern
nur nach dieser Spalte gefiltert wird.
Abbildung 3.3. Filter-Popup-Menü der Spalte "Klasse" im Landverkehr
Außerdem bietet das Popup-Menü die Möglichkeit, nach denjenigen Stoffen zu suchen, für die z. B. kein
Wert für die Klasse angegeben ist, d. h. der entsprechende Eintrag in der Tabelle leer ist.
Über die beiden letzten Menüpunkte können Sie stets den Filter der aktuellen Spalte oder die Filter aller
Spalten der Tabelle zurücksetzen. Sollten Sie alle Filter zurücksetzen, werden Ihnen in der Tabelle wieder
20Bedienung
alle Stoffeinträge angezeigt. Das Zurücksetzen kann nicht rückgängig gemacht werden, jedoch können Sie
in den entsprechenden Spalten Ihre Filterkriterien erneut wie beschrieben eingeben.
Wollen Sie die vorgegebenen Auswahlmöglichkeiten eines Popup-Menüs nicht nutzen und stattdessen
selbst die Filterkriterien in das Suchfeld eingeben, schließen Sie entweder das geöffnete Popup-Menü über
die Escape-Taste "Esc" oder doppelklicken Sie in das Suchfeld. Anschließend besitzt dieses Feld den Fokus
und Sie können Ihre Eingabe vornehmen.
Das Filtern der Tabelle erfolgt in der Regel durch die Angabe von regulären Ausdrücken (ausgenommen
sind die numerischen Spalten im Thema physikalisch-chemische Eigenschaften). Sollten Sie sich mit regulä-
ren Ausdrücken nicht auskennen, so genügt meistens auch die Eingabe des gesuchten (Teil-)Begriffs. Hier-
bei ist es irrelevant, ob Sie den Begriff in Groß- oder Kleinschreibung angeben. Als Ergebnis werden Ihnen
alle Stoffe angezeigt, in denen das Teilwort enthalten ist, egal ob zu Beginn, in der Mitte oder am Ende.
Möchten Sie z. B. nur die Stoffe suchen, die mit "butan" beginnen, verwenden Sie einen regulären Ausdruck
in der Form "^butan". Das vorangestellte Dach "^" kennzeichnet den Beginn eines Textes. Durch Anhängen
eines Dollarzeichens ans Ende des Suchbegriffs ("chlorid$"), erhalten Sie nur die Stoffe, die mit "chlorid"
enden.
Im Thema physikalisch-chemische Eigenschaften können Sie in den numerischen Spalten mittels nachfol-
gender Relationen suchen bzw. filtern (siehe Tabelle). Die Relationen sind in aufsteigender Reihenfolge
angegeben, so wie sie auch in einer aufsteigend sortierten Spalte angezeigt werden. In jeder numerischen
Spalte kann immer nur eine Relation und ein Wert angegeben werden, z. B. "Bedienung
Abbildung 3.4. Filter-Popup-Menü der Spalte "UN-Name" mit Filterhistorie
3.5.1.1.2. Tabellenkopf
Der Tabellenkopf enthält alle Namen der Spalten. Zum Sortieren können Sie durch einmaliges Klicken auf
einen Spaltennamen im Tabellenkopf die Werte in der Tabelle zunächst in aufsteigender Reihenfolge anzei-
gen lassen. Es erscheint ein auf der Grundseite liegendes Dreieck über dem Spaltennamen. Lassen Sie die
Maus in dieser Spalte im Tabellenkopf stehen, so wird Ihnen ein Tooltip in der Form "Spaltenname
(aufsteigend sortiert)" angezeigt. Klicken Sie erneut auf denselben Spaltennamen, so werden die Werte
absteigend sortiert. Es erscheint ein auf der Spitze stehendes Dreieck über dem Spaltennamen. Lassen Sie
die Maus in dieser Spalte im Tabellenkopf stehen, so wird Ihnen ein Tooltip in der Form "Spaltenname
(absteigend sortiert)" angezeigt. Nach einem dritten Klick in dieselbe Spalte befinden sich die Werte wieder
in unsortierter Reihenfolge.
Möchten Sie die Breite einer Spalte verändern, fassen Sie die Begrenzungslinie zwischen zwei Spaltenna-
men im Tabellenkopf mit der Maus an und bewegen sie nach rechts oder links. Der Mauszeiger wird dabei
zu einem horizontalen Doppelpfeil.
Sie haben auch die Möglichkeit, die Reihenfolge der Spalten anzupassen. Klicken Sie dazu auf den entspre-
chenden Spaltennamen, halten die linke Maustaste weiterhin gedrückt und bewegen die Maus nach links
oder rechts an die gewünschte Position.
Ganz rechts am Rand des Tabellenkopfes, genau über dem vertikalen Scrollbalken des Tabelleninhaltes,
befindet sich ein Filtersymbol. Dieses dient einerseits dazu, die Filterzeile komplett auszublenden und damit
alle Stoffe bzw. Zeilen im Tabelleninhalt sichtbar zu machen. Andererseits kann umgekehrt die Filterzeile
wieder eingeblendet werden, so dass die Filterkriterien erneut aktiviert werden. Das Filtersymbol ermöglicht
damit ein schnelles Umschalten zwischen der gefilterten und ungefilterten Tabelle.
3.5.1.1.3. Tabelleninhalt
In der Tabelle werden pro Zeile die Daten zu einem Stoff dargestellt. Sie können mit der Maus genau eine
Zeile auswählen, um in der Detailansicht alle Informationen zu diesem Stoff anzuzeigen.
Mit Hilfe der rechten Maustaste können Sie sich das Filter-Popup-Menü der Tabellenspalte, über der sich die
Maus gerade befindet, anzeigen lassen. Die Funktionalität der Popup-Menüs wird im Abschnitt Filterzeile
beschrieben.
Haben Sie eine Tabellenzeile selektiert und drücken die Tastenkombination "Strg+C", wird der Inhalt der voll-
ständigen Tabellenzeile in die Zwischenablage kopiert. Der kopierte Text enthält für die selektierte Zeile zu
jeder Spalte die Überschrift und den Wert.
22Bedienung
Klassifizierung (Landverkehr)
ADR-Status: Dieser Stoff ist klassifiziert
RID-Status: Dieser Stoff ist klassifiziert
UN-Nr.: 1935
UN-Name: CYANID, LÖSUNG, N.A.G.
BAM-Nr.: 279
BAM-Name: Cyanid [Lösung, anorganisch, sehr giftig, n.a.g.]
Synonyme: Cyanide
Stoff in Gefahrgutliste: ja
Klasse: 6.1
Klassifizierungscode: T4
Verpackungsgruppe: I
Gefahrzettel: 6.1
Gefahrnummer: 66
Umweltgefährlich: ja
Sondervorschriften: 274, 525
Quelle: BAM-Liste 2021, www.bamliste.de
Abbildung 3.5. Kopierte Datenzeile für Cyanid, Klassifizierung (Landverkehr)
Befinden Sie sich in einem Thema (z. B. Klassifizierung, Landverkehr) und wählen dort einen Stoff aus, so
wird automatisch in allen anderen Themen, die im Navigationsbaum aufgeführt werden, ebenfalls die Zeile
dieses Stoffes ausgewählt. Sollten Sie jedoch in einem anderen Thema Filterkriterien aktiviert haben, so
dass dort nicht alle Zeilen angezeigt werden, kann dies dazu führen, dass dort keine Zeile ausgewählt wird.
Im Landverkehr gibt es in einigen Spalten eine Besonderheit: existieren unterschiedliche Werte für den Stra-
ßenverkehr (ADR) und Schienenverkehr (RID) oder Werte, die nur für einen Bereich davon gelten, werden
diese farblich abgesetzt angezeigt. Werte, die nur für ADR gelten, werden grün unterlegt und zusätzlich mit
einem "(ADR)" gekennzeichnet. Werte, die nur für RID gelten, werden blau unterlegt und zusätzlich mit
einem "(RID)" gekennzeichnet.
Abbildung 3.6. Hervorhebung der Unterschiede im Landverkehr (ADR, RID)
3.5.1.1.4. Statuszeile
23Bedienung
In der Statuszeile wird links unten angezeigt, wieviele Zeilen der Tabelleninhalt enthält. Sollten Sie außer-
dem in der Filterzeile Filterkriterien eingegeben haben, wird hinter der Zeilenanzahl zusätzlich angegeben,
nach welchen Spaltennamen der Tabelleninhalt gefiltert ist.
3.5.1.2. Detailansicht
Die Detailansicht befindet sich unterhalb der Tabellenansicht und untergliedert sich wie im Navigationsbaum
der Knoten "Stofflisten nach Themen" in die Bereiche Klassifizierung, Umschließungen, Werkstoffbeständig-
keit und physikalisch-chemische Eigenschaften. Die einzelnen Bereiche können über das Anklicken der ent-
sprechenden Registerkarte angezeigt werden.
Während durch das Wechseln der Registerkarte themenspezifische Daten angezeigt werden, steht darüber
in der Detailansicht immer ein Abschnitt, in der die CAS-Nummer, die BAM-Nummer, der BAM-Name und
Synonyme (sofern jeweils vorhanden) zur Identifikation des Stoffes dargestellt werden. Die Textfelder mit
dem BAM-Namen bzw. Synonymen sind zusätzlich mit einem Tooltip versehen, so dass Namen, die zu lang
für das Feld sind, vollständig betrachtet werden können.
In den einzelnen Registerkarten gibt es einige Felder, die gelblich hinterlegt sind und bei denen sich der
Mauszeiger verändert, sobald Sie mit der Maus darüber fahren. Diese Felder können angeklickt werden, um
ein Dialogfenster zu öffnen. Darin werden die Codierungen, die in dem Feld angezeigt wurden, aufgeschlüs-
selt. Es erscheinen die Erläuterungstexte aus den jeweiligen Gefahrgutvorschriften. Der geöffnete Dialog
lässt sich über das Betätigen der Escape-Taste "Esc" wieder schließen.
Hinweis zur CAS-Nummer: Die CAS-Nummer ist Eigentum der American Chemical Society und unterliegt
den Bestimmungen dieser Organisation. Die Angabe durch die BAM ist unverbindlich und dient ausschließ-
lich dazu, die Suche nach einem Stoff bzw. die Identifizierung des Stoffes durch den Benutzer zu erleichtern.
3.5.1.2.1. Klassifizierung
In der Klassifizierung werden in der Detailansicht Landverkehr und Seeverkehr einander gegenüber gestellt,
so dass die Unterschiede leicht ausgemacht werden können. Es werden die in der nachfolgenden Tabelle
aufgeführten Identifikations- und Stoffmerkmale abgebildet.
Tabelle 3.2. Identifikations- und Stoffmerkmale (Klassifizierung)
Merkmal Landverkehr Seeverkehr
UN-Nummer ja ja
UN-Name ja ja
Klasse ja ja
Klassifizierungscode ja nein
Verpackungsgruppe ja ja
Gefahrnummer ja nein
Gefahrzettel bzw. Klasse + Nebengefahr ja ja
Umweltgefährlich ja ja
MARPOL nein ja
Sondervorschriften ja ja
Status ja ja
24Bedienung
Abbildung 3.7. Detailansicht der Klassifizierung
3.5.1.2.2. Umschließungen
Für die Umschließungen werden in der Detailansicht ebenfalls die Merkmale für Landverkehr und Seever-
kehr einander gegenüber gestellt, jedoch mit dem Unterschied zur Klassifizierung, dass viele Merkmale nur
für den Landverkehr (ADR, RID) bzw. Straßenverkehr (ADR) gelten (siehe nachfolgende Tabelle).
Tabelle 3.3. Stoffmerkmale (Umschließungen)
Merkmal Landverkehr Seeverkehr
Tankanweisung ja ja
Sondervorschriften Kap. 4.2 ja ja
Schüttgut-Container ja ja
Sondervorschriften Lose Schüttung ja nein
Tankcodierung ja nein
Sondervorschriften Kap. 4.3/6.8 ja nein
Beförderungskategorie ja nein
Tank-Fahrzeugtyp ja (ADR) nein
Tunnelbeschränkungscode ja (ADR) nein
Die wichtigsten Merkmale für den Transport von Gefahrgütern in Tanks sind die Tankanweisung und die
Tankcodierung mit den jeweiligen Sondervorschriften.
Die Tankanweisung ist ein alphanumerischer Code, dem eine Anweisung für ortsbewegliche Tanks
(UN-Tanks) zugeordnet ist. Diese Anweisung für ortsbewegliche Tanks entspricht den Mindestanforderun-
gen, die erfüllt werden müssen, damit die Beförderung des betroffenen Stoffes in diesem ortsbeweglichen
Tank zugelassen ist. Wenn keine Anweisung angegeben ist, ist die Beförderung in ortsbeweglichen Tanks
nicht zugelassen. Tankanweisungen bestehen aus dem Buchstaben "T" und einer Ziffer, die den anzuwen-
denden Mindestprüfdruck, die Mindestwanddicke des Tankkörpers (in mm Bezugsstahl), die Vorschriften für
die Bodenöffnungen und die Druckentlastungseinrichtung angeben.
25Bedienung
Die Tankcodierung ist ein alphanumerischer Code zur Beschreibung des Tanktyps für ADR/RID-Tanks. Die-
ser Tanktyp entspricht den Mindestanforderungen, die erfüllt werden müssen, damit die Beförderung des
betroffenen Stoffes in Tanks nach Kapitel 4.3 und 6.8 ADR/RID zugelassen ist. Wenn keine Codierung ange-
geben ist, ist die Beförderung in Tanks nicht zugelassen. Die Angabe von "(+)" nach der Tankcodierung
bedeutet, dass die wechselweise Verwendung von Tanks nur zugelassen ist, falls dies in der Bescheinigung
über die Baumusterzulassung spezifiziert ist.
Abbildung 3.8. Detailansicht der Umschließungen
Wenn Sie auf eines der gelb hinterlegten Felder klicken, öffnet sich ein Dialogfenster (siehe z. B. nachfolgen-
de Abbildung), in dem alle Codierungen des Feldes aufgeschlüsselt werden. Klicken Sie z. B. auf das Feld
mit der Tankcodierung, so werden Ihnen die einzelnen, oben geschilderten Bestandteile der Tankcodierung
erläutert.
Wenn Sie eine Übersicht aller vorhandenen Codierungen der Sondervorschriften nach Kapitel 4.2, 4.3 bzw.
6.8 benötigen, finden sie diese in der Menüleiste unter dem Eintrag "Hilfe" - "Sondervorschriften".
26Bedienung
Abbildung 3.9. Erläuterung der Tankcodierung
3.5.1.2.3. Werkstoffbeständigkeit
Die Detailansicht der Werkstoffbeständigkeit bietet eine vollständige Sicht auf alle in der BAM-Liste enthalte-
nen metallischen und polymeren Werkstoffe mit ihren Verträglichkeitsbewertungen und im Falle der Metalle
den eventuell vorhandenen Auflagen.
Jedem Werkstoff ist dort eines der in der nachfolgenden Tabelle aufgeführten Symbole (Plus, Minus, Frage-
zeichen) zugeordnet, sobald in der Tabellenansicht eine Zeile markiert wurde. Bei der Beständigkeitsbewer-
tung für Metalle gibt es jeweils zwei Einträge für ein Metall, nämlich mit verkürzter (2,5 bzw. 3 Jahre) oder
normaler (5 bzw. 6 Jahre) Prüffrist. Die genauen Regelungen zu den Prüffristen können Sie dem Kapitel 6.7
und 6.8 der Gefahrgutvorschriften (z. B. ADR) entnehmen. Außerdem werden hinter dem Symbol gegebe-
nenfalls die Auflagen angegeben. Das Textfeld wird dann gelb hinterlegt und enthält z. B. die Buchstaben-
und Zahlenkombination "AH2N". Wenn Sie auf dieses Textfeld klicken, öffnet sich ein Dialogfenster, in dem
die Bedeutung dieser Codierungen beschrieben wird.
Alle Werkstoffe, egal ob Metall oder Polymer, sind mit einem erläuternden Tooltip versehen. Lassen Sie z. B.
die Maus über dem Text "CrNi (verk.)" oder "ACM" einen Moment stehen, wird der jeweilige Tooltip einge-
blendet, der die verwendete Abkürzung erläutert, z. B. "Austenitischer Chrom-Nickel-Stahl (Prüffrist 2,5/3
Jahre)" bzw. "Polyacrylat-Kautschuk".
Tabelle 3.4. Symbole bei der Werkstoffbeständigkeitsbewertung
Symbol Bedeutung
verträglich, ggf. unter Auflagen
nicht verträglich
keine Daten vorhanden
Abbildung 3.10. Detailansicht der Werkstoffbeständigkeit
27Bedienung
3.5.1.2.4. Physikalisch-chemische Eigenschaften
Die Detailansicht der physikalisch-chemischen Eigenschaften stellt den Dampfdruck (bei 50°C und bei
65°C), die Dichte, Schmelz-, Siede- und Flammpunkt sowie die Zündtemperatur übersichtlich untereinander
dar. Zu jeder dieser Eigenschaften gibt es ein Feld, in dem der Wert angegeben wird. Danach kann eine
Bemerkung zum angegebenen Wert folgen. Ganz rechts wird schließlich eine Zahl in eckigen Klammern als
Verweis auf die Quelle, aus der die Daten stammen, angegeben. Klicken Sie diese Zahl an, so öffnet sich
ein Dialogfenster, in dem die Quelle beschrieben wird.
Außerdem werden der Aggregatzustand unter Normalbedingungen und der Aggregatzustand während des
Transports angegeben.
Hinweis: Bei physikalisch-chemischen Eigenschaften ist es möglich, dass Nachschlagewerke bzw. Literatur-
quellen einen Wertebereich angeben, z. B. für das Schmelzen eines Stoffes einen Temperaturbereich. In der
BAM-Liste wird nur der ungünstigste Wert zur Auslegung eines Tanks angezeigt. Im Fall des Schmelzpunk-
tes also die niedrigere Temperaturangabe.
Besonderheit: Bei der Angabe des Flammpunkts handelt es sich in der Regel um eine Messung mit
geschlossenem Tiegel (c.c. = closed cup), es sei denn, es ist eine Bemerkung angegeben, die explizit auf
eine Messung mit offenem Tiegel (o.c. = open cup) verweist.
Abbildung 3.11. Detailansicht physikalisch-chemische Eigenschaften
3.5.2. Stofflisten erzeugen
Wenn Sie Stofflisten erzeugen wollen, so können Sie hier für die Bereiche Tanks, Schüttgut-Container, Lose
Schüttung und Werkstoffbeständigkeit Listen anhand von Such- und Filterkriterien erstellen. Die generierten
Listen können Sie zudem als PDF-Datei abspeichern und anschließend ausdrucken.
Zum Erzeugen der Stofflisten sind teilweise Pflichteingaben notwendig, die in den einzelnen Bereichen näher
erläutert werden. Erst wenn Sie diese Pflichteingaben getätigt haben, wird die Schaltfläche "Liste erzeugen"
aktiviert. Sollten noch Eingaben notwendig sein, wird Ihnen direkt über der Schaltfläche in einer Textzeile ein
entsprechender Hinweis angezeigt.
3.5.2.1. Tanks
28Sie können auch lesen