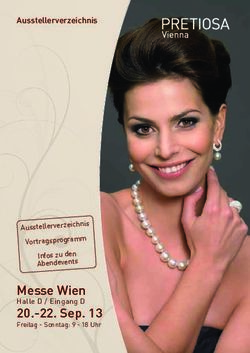Bedienungsanleitung - BW Map mobile die App für Android - Landesamt für Geoinformation und Landentwicklung Baden-Württemberg - Landesamt für ...
←
→
Transkription von Seiteninhalten
Wenn Ihr Browser die Seite nicht korrekt rendert, bitte, lesen Sie den Inhalt der Seite unten
Landesamt für Geoinformation und Landentwicklung Baden-Württemberg
Bedienungsanleitung
BW Map mobile
die App
für Android®
www.lgl-bw.de Stand: Juli 2019 LANDESAMT FÜR GEOINFORMATION UND LANDENTWICKLUNGInhaltsverzeichnis
Einleitung .......................................................................................................................... 3
1 App-Versionen ............................................................................................................ 4
1.1 Kostenlose App .............................................................................................................. 4
1.2 In-App-Kauf der Jahres Flatrate ...................................................................................... 4
2 Statuszeile .................................................................................................................. 5
2.1 Funktionsbeschreibung .................................................................................................. 5
2.2 Bedienung ..................................................................................................................... 5
2.2.1 GPS-Funktion ................................................................................................................................. 5
2.2.2 Anzeige Maßstabszahl/Koordinatenangabe/etc. .......................................................................... 6
2.2.3 Zugang zum Hauptmenü ............................................................................................................... 7
3 Panning und Zoom ...................................................................................................... 8
3.1 Funktionsbeschreibung .................................................................................................. 8
3.2 Bedienung ..................................................................................................................... 8
3.2.1 Panning (manuelles Verschieben der Karte) .................................................................................. 8
3.2.2 Ein-/Auszoomen mit Gesten .......................................................................................................... 8
3.3 Weitere Hinweise .......................................................................................................... 9
4 Kartenauswahl.......................................................................................................... 10
4.1 Funktionsbeschreibung ................................................................................................ 10
4.2 Bedienung ................................................................................................................... 10
5 Kartenmaterial ......................................................................................................... 11
5.1 Funktionsbeschreibung ................................................................................................ 11
5.2 Bedienung ................................................................................................................... 11
5.2.1 Anzeige verfügbare Kacheln (ohne gültige Jahres-Flatrate) ........................................................ 11
5.2.2 Jahres-Flatrate .............................................................................................................................. 12
5.2.3 Jahres-Flatrate sichern mit BW Map Account ............................................................................. 14
5.2.4 Kacheln laden................................................................................................................................ 15
5.2.5 Geladene Kacheln aktualisieren .................................................................................................. 17
5.2.6 Problem melden .......................................................................................................................... 18
5.2.7 Kacheln löschen ........................................................................................................................... 19
5.2.8 Speicherort ändern ...................................................................................................................... 19
6 GPS-Modus ............................................................................................................... 21
6.1 Allgemeine Informationen ........................................................................................... 21
6.2 Funktionsbeschreibung ................................................................................................ 21
6.3 Bedienung ................................................................................................................... 21
6.3.1 GPS-Modus und „Moving Maps“ (nur bei gekauften Karten nicht mit Open Data) .................... 21
6.3.2 Anzeige blauer und roter Pfeil ..................................................................................................... 22
7 Distanz und Flächen bestimmen ................................................................................ 23
7.1 Funktionsbeschreibung ................................................................................................ 23
7.2 Bedienung ................................................................................................................... 23
7.2.1 Distanzmessung .......................................................................................................................... 23
Juli 2019 Bedienungsanleitung BW Map mobile - Android Seite 1 von 457.2.2 Bedienung Flächenmessung ........................................................................................................ 23
8 Orte finden ............................................................................................................... 24
8.1 Funktionsbeschreibung ................................................................................................ 24
8.2 Bedienung ................................................................................................................... 24
8.2.1 Suchen nach Koordinaten ............................................................................................................ 24
8.2.2 Suchen nach Namen .................................................................................................................... 24
9 POI/Wegpunkt ........................................................................................................... 26
9.1 Funktionsbeschreibung ................................................................................................ 26
9.2 Bedienung ................................................................................................................... 26
9.2.1 Neuen POI/Wegpunkt erfassen ................................................................................................... 26
9.2.2 POI/Wegpunkt in Karte anzeigen ................................................................................................ 27
9.2.3 POI/Wegpunkt bearbeiten und löschen ...................................................................................... 27
9.2.4 Import/Export von POIs/Wegpunkten oder Tracks per E-Mail .................................................... 27
9.2.5 Import/Export von POIs/Wegpunkten oder Tracks mittels Filemanager ..................................... 28
10 Tracks ....................................................................................................................... 29
10.1 Funktionsbeschreibung ................................................................................................ 29
10.2 Bedienung ................................................................................................................... 29
10.2.1 Track auswählen und in Karte anzeigen ...................................................................................... 29
10.2.2 Eigenschaften eines Tracks anzeigen, ändern und löschen ......................................................... 29
10.2.3 Track manuell erfassen (GPS-Modus ausgeschaltet) ................................................................... 30
10.2.4 Track automatisch erfassen (GPS-Modus eingeschaltet) ............................................................ 31
10.2.5 Track ein- und ausblenden........................................................................................................... 32
10.2.6 Import/Export von POIs/Wegpunkten oder Tracks per E-Mail .................................................... 32
10.2.7 Import/Export von POIs/Wegpunkten oder Tracks mittels Filemanager .................................... 32
10.2.8 Sprachnavigation ......................................................................................................................... 32
11 Haltestellen mit Fahrplanauskunft ............................................................................ 34
11.1 Funktionsbeschreibung ................................................................................................ 34
11.2 Bedienung ................................................................................................................... 34
11.2.1 Download der Haltestellen und Bahnhöfe................................................................................... 34
11.2.2 Aufrufen der Fahrplanauskunft ................................................................................................... 35
11.2.3 Aktualisierung der Bahnhöfe und Haltestellen ............................................................................ 37
12 Freizeitdaten ............................................................................................................ 38
12.1 Funktionsbeschreibung ................................................................................................ 38
12.2 Bedienung ................................................................................................................... 38
12.2.1 Download der Freizeitdaten ........................................................................................................ 39
12.2.2 Freizeitwege und Freizeitsymbole ein-/ausblenden .................................................................... 40
12.2.3 Interaktive Freizeitinformationen ................................................................................................ 41
12.2.4 Routen suchen ............................................................................................................................. 43
12.2.5 Aktualisierung der Freizeitdaten ................................................................................................. 43
13 Versionsnummer, Copyright und Support .................................................................. 44
Schlussbemerkung........................................................................................................... 45
Juli 2019 Bedienungsanleitung BW Map mobile - Android Seite 2 von 45Einleitung
Voraussetzung für die Bedienung von BW Map Mobile auf einem Android-Gerät ist die
Kenntnis der Android-Bedienung.
Die App BW Map mobile können Sie im Google Play Store herunterladen:
https://play.google.com/store
Die vorliegende Bedienungsanleitung finden Sie auf der Webseite des LGLs unter:
http://www.lgl-bw.de/lgl-
internet/web/sites/default/de/07_Produkte_und_Dienstleistungen/Galerien/Dokumente/BW_
Map_Mobile_Bedienungsanleitung_Android.pdf
Ergänzungen zu dieser Anleitung finden Sie in den FAQs unter: http://www.lgl-bw.de/lgl-
internet/web/sites/default/de/07_Produkte_und_Dienstleistungen/Galerien/Dokumente/FAQ_
BW_Map_mobile_Android.pdf
Weitere Informationen zur App BW Map stehen auf der Webseite des LGLs unter https://www.lgl-
bw.de/lgl-internet/opencms/de/07_Produkte_und_Dienstleistungen/Karten/BW-Map-mobile/
Hinweis: beim Tippen auf den Bildschirm werden fünf unterschiedliche Gesten unterschieden:
Panning (manuelles Verschieben der Karte mit dem Finger – mit dieser Bewegung werden
auch Karten-Kacheln manuell heruntergeladen)
Tippen (einfaches Tippen mit einem Finger)
Doppeltippen (schnelles zweimaliges Tippen mit einem Finger)
Einmaliges Tippen mit zwei (leicht gespreizten) Fingern
Tippen (mit einem Finger) und Halten, ohne den Finger zu verschieben
Juli 2019 Bedienungsanleitung BW Map mobile - Android Seite 3 von 451 App-Versionen
1.1 Kostenlose App
Mit der Installation der kostenlosen App greifen Sie auf den Open Data Kartendienst des LGL
„Maps4BW“ zu. Dieses Kartenmaterial steht Ihnen in einem Maßstabsbereich von 1:1 Million bis
1:10.000 online zur Verfügung. Die Funktionen und Daten der kostenlosen App können Sie im
Folgenden sehen.
Funktionen der kostenlosen App
Karten
- Open Data Kartendienst Maps4BW
- Download der Übersichtskarten 1:500.000 und 1:1 Mio
- Download von 5000 Testkacheln der topographischen Karten
GPS-Funktionen
- Anzeige des eigenen Standorts (GPS-Funktion)
- Setzen, Bearbeiten, Versenden und Löschen von Wegpunkten
- Manuelle Streckenerfassung oder das Aufzeichnen von Tracks sowie deren Bearbeitung
und Versand
- Sprachnavigation entlang eines Tracks
Sonstiges
- Darstellung von Haltestellen des ÖPNV und Fahrplanauskunft efa-bw in Echtzeit
- Entfernungsmessung in der Karte
- Problem in der Karte/Kartendienst dem LGL melden
- Suche nach Orten, Koordinaten, Wegpunkten (Waypoints) und Tracks
1.2 In-App-Kauf der Jahres Flatrate
Mit dem In-App-Kauf der Jahres-Flatrate der App stehen Ihnen sämtliche Funktionalitäten zur
Verfügung. Wahlweise können Sie in dieser Version die topographischen Karten oder den Open Data
Dienst aps4BW nutzen. Bei Erwerb der kostenpflichtigen Jahres-Flatrate haben Sie die Möglichkeit
jederzeit die Daten, d.h. auch ohne Internetzugriff nutzen zu können, nachdem der Download der
Kartenkacheln erstmalig vollzogen wurde (Hinweise zum Laden der Daten unter Kapitel „5.2.4
Kacheln laden“). Wie Sie die Jahres-Flatrate erwerben und aktivieren können, wird Ihnen in Kapitel
„5.2.2 Jahres-Flatrate“ erläutert.
Zusätzliche Funktionen und Daten der kostenpflichtigen App
Karten
- Download amtlicher topographischer Karten im Maßstab 1:10.000, 1:50.000 und
1:200.000 mit Bereich des Bodensee Geodatenpools
Sonstiges
- Freizeitdaten: Landesweite detaillierte Netz an Rad- und Wanderwegen, einzelne
Lehrpfad sowie punkthafte Freizeitsymbole mit interaktiv aufrufbaren Informationen
- Moving Map: Ausrichtung der topographischen Karten in Laufrichtung
Sämtliche Funktionen der kostenlosen und kostenpflichtigen Version werden in den nachfolgenden
Seiten detailliert beschrieben.
Juli 2019 Bedienungsanleitung BW Map mobile - Android Seite 4 von 452 Statuszeile
2.1 Funktionsbeschreibung
Am unteren Rand der App befinden sich drei sensitive Flächen mit den folgenden Funktionen:
1. GPS-Funktion: Ein-/Um-/Ausschalten der GPS- und der Kompass-Funktion
2. Statuszeile: Auswahl der in der Mitte der Statuszeile angezeigten Informationen zum Ort in
der Bildschirmmitte
3. Hauptmenü: Zugang zum Hauptmenü via Aufklappsymbol
2.2 Bedienung
2.2.1 GPS-Funktion
Tippen Sie einmal auf das Kreissymbol am linken Rand der Statuszeile, um die GPS-Funktion
einzuschalten.
Tippen Sie ein weiteres Mal auf das Kreissymbol am linken Rand der Statuszeile, um die Karte
mit Hilfe des eingebauten Kompasses automatisch in Laufrichtung auszurichten
Verschiebt man die Karte im Moving Maps Modus ohne ihn zu deaktivieren wird das
folgende Symbol angezeigt
Tippen Sie ein drittes Mal auf das Kreissymbol am linken Rand der Statuszeile, um die GPS-
Funktion wieder auszuschalten.
Mehr Infos zum GPS-Modus erhalten Sie im Kapitel „6 GPS-Modus“
Juli 2019 Bedienungsanleitung BW Map mobile - Android Seite 5 von 452.2.2 Anzeige Maßstabszahl/Koordinatenangabe/etc.
Durch Tippen auf die standardmäßig eingestellte Maßstabszahl auf der Statuszeile, gelangen Sie in das
oben abgebildete Menü.
1 Anzeige des aktuellen Kartenmaßstabes
2 Bei aktivem Track: Anzeige von Track-
Informationen.
1
Die Angaben in Klammer (bei ausgeschaltetem
GPS):
2 (“Länge des Tracks“ + “Total Höhenmeter
aufwärts“ –“Total Höhenmeter abwärts“
“geschätzte totale Wanderzeit“)
Bei eingeschaltetem GPS werden keine
Klammern angezeigt und die Werte beziehen
sich auf die verbleibende Strecke, während dem
Track entlang navigiert wird.
3 Bei aktivem GPS: Anzeige der aktuellen
Geschwindigkeit, Bewegungsrichtung und Höhe
4 Anzeige der Zentrumskoordinaten im Format
UTM 32N inkl. Höhenangabe (siehe unten
„Zentrumskoordinaten“)
5 Anzeige der Zentrumskoordinaten im Format
3 WGS1984 (siehe unten „Zentrumskoordinaten“)
4
5
Zentrumskoordinaten
Die Anzeige der Zentrumskoordinaten kann in den folgenden Formaten erfolgen:
„UTM32“ Globales Koordinatensystem in Meter (Universal Transverse Mercator)
„WGS84“ Weltweites Koordinatennetz in Grad
Bei der Höhenangabe, welche zu der Anzeige im UTM32 Format ausgewiesen wird, handelt es sich
um m.ü.M. auf Grund. Also die topografische Höhe bei den angezeigten Koordinaten. Bei der Angabe
zum WGS84 Format handelt es sich um m.ü.M, ermittelt vom GPS-System (sofern verfügbar) und
wird durch eine Genauigkeitsangabe ergänzt. Die beiden Anzeigen der Höhen können sich demnach
stark unterscheiden, wenn Sie sich z.B. in großer Höhe über Grund (z.B. Ballonfahrt) befinden.
Die Art der Darstellung (Grad, Minuten, Sekunden) des Koordinatenformats WGS1984 kann im
Hauptmenü (siehe Kapitel „2.2.3 Zugang zum Hauptmenü“) unter „Einstellungen“, noch genauer
definiert werden.
Juli 2019 Bedienungsanleitung BW Map mobile - Android Seite 6 von 452.2.3 Zugang zum Hauptmenü Durch Tippen auf das Menüsymbol am rechten Rand der Statuszeile gelangen Sie ins Hauptmenü. Dieses Menü ist Ausgangspunkt zahlreicher Funktionen und Einstellungsmöglichkeiten. Die nachfolgenden Kapitel beziehen sich daher immer wieder auf dieses Menü. Juli 2019 Bedienungsanleitung BW Map mobile - Android Seite 7 von 45
3 Panning und Zoom
3.1 Funktionsbeschreibung
Bestimmen Sie den anzuzeigenden Kartenausschnitt mittels Panning (Verschieben der Karte mit dem
Finger) und vergrößern oder verkleinern Sie ihn mittels Zoomfunktion.
Zoom-Modus Kontinuierliche Vergrösserung/Verkleinerung
Automatischer Maßstabswechsel Automatischer Wechsel beim Zoomen in den
nächstgrößeren/-kleineren Maßstab
3.2 Bedienung
3.2.1 Panning (manuelles Verschieben der Karte)
Setzen Sie den Finger auf den Bildschirm und bewegen Sie die Karte in die gewünschte Richtung.
Wenn die Kartendaten noch nicht im Speicher vorhanden sind, wird dies durch eine graue Fläche
angezeigt. Verfügt Ihr Android-Gerät über eine Internetverbindung, werden die fehlenden Karten-
Kacheln automatisch herunter geladen und sofort angezeigt.
Mehr zu der Anzahl im Kaufpreis inbegriffener Karten-Kacheln finden Sie im Kapitel „5
Kartenmaterial“.
Die App lädt die Karten-Kacheln, Wanderwege und Höhendaten via Internet von einem Server und benötigt
deshalb eine Internetverbindung. Die Kosten für die Datenübertragung sind im Kaufpreis von BW Map Mobile
nicht enthalten – informieren Sie sich vorab über die enthaltenen Datenmengen in Ihrem Abonnement, z.B.
im Vertrag Ihres Mobiltelefon-Dienstanbieters.
Wenn Sie die Kosten für die mobile Datenübertragung vermeiden wollen, empfehlen wir Ihnen die Daten via
WLAN (öffentlicher Zugang oder zu Hause) auf Ihr Android-Gerät übertragen. Einmal heruntergeladene
Karten-Kacheln, Wanderwege und Höhendaten verbleiben auf dem Android-Gerät und werden aus dem
internen Speicher abgerufen. Dabei erfolgt keine erneute Datenübertragung. Wenn Sie BW Map mobile von
Ihrem Android Gerät deinstalliert, werden auch alle Daten der entfernt.
3.2.2 Ein-/Auszoomen mit Gesten
Einzoomen:
Ziehen Sie die Karte mit zwei Fingern auf – durch Spreizen der Finger wird kontinuierlich in die Karte
hineingezoomt. Befindet sich der Zoomfaktor auf dem Maximum, wechselt die App automatisch in
den nächst größeren Maßstab.
Die obere Grenze beim Zoom-In beträgt:
1:1 Million 200%
1:500.000 275%
1:200.000 300%
1:50.000 200%
1:10.000 500%
Hinweis: Die topographische Karte 1:10 000 wird als großer Maßstab bezeichnet, die Übersichtskarte
1:1 Million ist ein kleiner Maßstab.
Auszoomen:
Ziehen Sie die Karte mit den Fingern zu - durch Zusammenziehen der gespreizten Finger zoomen Sie
Juli 2019 Bedienungsanleitung BW Map mobile - Android Seite 8 von 45kontinuierlich aus der Karte heraus. Befindet sich der Zoom auf dem Minimum, wechselt die App
automatisch zum nächst kleineren Maßstab.
Die untere Grenze beim Zoom-Out beträgt:
1:10.000 45%
1:50.000 50%
1:200.000 50%
1:500.000 45%
1:1 Mio. 50%
3.3 Weitere Hinweise
Auf Geräten mit einem sogenannten Retina Display, entsprechen bei 100%-Zoom die Distanzen auf
dem Bildschirm genau den Distanzen auf den Papierkarten. 1km in einer Karte 1:10 000 wird also
durch genau 10 cm auf dem Display dargestellt.
Juli 2019 Bedienungsanleitung BW Map mobile - Android Seite 9 von 454 Kartenauswahl
4.1 Funktionsbeschreibung
Bei BW Map mobile können Sie zwischen zwei Kartenansichten wählen:
1. Topographische Karten vom LGL in den Maßstäben (1:10.000, 1:50.000, 1:200.000, 1:500.000
und 1:1 Million)
- Mit kostenpflichtigem In-App-Kauf der Jahres-Flatrate
- Offline Zugriff: Daten werden einmalig heruntergeladen und stehen Ihnen dann jederzeit
auch offline zur Verfügung
2. Open Data Geobasisdaten „Maps4BW“
- Mit kostenloser App
- Nur im Online Betrieb, Sie sind auf eine Internetverbindung angewiesen, da auf einen
Kartendienst zugegriffen wird.
4.2 Bedienung
Sie können im Menü „Einstellungen“ die Kartenanzeige
auswählen:
„Nur OpenData“
„Nur gekaufte“
In der Kartenansicht wechseln Sie durch einfaches
Tippen mit zwei gespreizten Fingern in den nächst
kleineren Maßstab, durch Doppeltipp (mit einem Finger)
wechseln Sie in den nächst größeren Maßstab. Diese
Vorgehensweise gilt für alle Kartendarstellungen.
Juli 2019 Bedienungsanleitung BW Map mobile - Android Seite 10 von 455 Kartenmaterial 5.1 Funktionsbeschreibung Das Kartenmaterial von BW Map mobile deckt das gesamte Gebiet von Baden-Württemberg ab sowie für einige Maßstäbe etwas über die Grenze hinaus. Zudem beinhaltet das Kartenmaterial den kompletten Bereich des Bodensee-Geodatenpools mit topographischen Karten aus Bayern, Österreich und der Schweiz. Unter dem Menü „Kartenmaterial“ erhalten Sie eine Übersicht über Ihre kostenfreien verbrauchten Kacheln. Wollen Sie die Jahres-Flatrate von BW Map mobile erwerben (App-In Kauf) können Sie das unter diesem Menüpunkt tun. Des Weiteren können mit der Funktion „Kacheln laden“ und „Geladene Kacheln aktualisieren“ die topographischen Karten auf ihr Gerät gespeichert bzw. aktualisiert werden sowie geladene Kacheln gelöscht oder auf eine externe Speicherkarte verschoben werden. Über die Meldefunktion können Sie Unstimmigkeiten zwischen Natur und Karte dem LGL mitteilen. 5.2 Bedienung 5.2.1 Anzeige verfügbare Kacheln (ohne gültige Jahres-Flatrate) Mit BW Map mobile erhalten Sie in der kostenlosen App ein Kartenkontingent von 5000 Kacheln. Im Menü „Kartenmaterial“ „Verfügbare Kacheln“ wird Ihr aktuelles Kachelguthaben angezeigt. Der erste Wert zeigt die Anzahl an Kacheln, die noch bezogen werden kann. Der zweite Wert zeigt den ursprünglichen Stand an. Lesebeispiel gemäß Abbildung: „4920 von 5000 Kacheln sind noch Juli 2019 Bedienungsanleitung BW Map mobile - Android Seite 11 von 45
verfügbar“.
5.2.2 Jahres-Flatrate
Für den Zeitraum eines Jahres erhalten Sie das Kartenmaterial der topographischen Karten sowie
landesweite Freizeitdaten. Nach Ihrem individuellen Bedarf können Sie sich regionsweise Karten für
die Offline-Nutzung herunterladen und haben dadurch – auch ohne Internetverbindung – immer
Zugriff auf Ihre Karten für sämtliche Anwendungen. Die Jahres-Flatrate wird nicht automatisch
verlängert.
Hinweis:
Der Kauf ist nur dann möglich, wenn Ihr Gerät über eine Internetverbindung verfügt.
Sie haben zwei Möglichkeiten die Jahres-Flatrate zu erwerben:
a) In-App Kauf direkt in der App
Öffnen Sie die App und tippen auf das Menü „Kartenmaterial“ und anschließend auf „Jahres-
Flatrate“. Tippen Sie auf „In Google Play kaufen“ und bestätigen Sie die erscheinende
Meldung. Die Abrechnung der Kosten erfolgt über Ihre Standard-Bezahleinstellungen in
Google Play.
Juli 2019 Bedienungsanleitung BW Map mobile - Android Seite 12 von 45b) Codecard
Beim Landesamt für Geoinformation und Landentwicklung können Sie eine Codecard mit
einem Product Key an den LGL Standorten in Stuttgart und Karlsruhe sowie im Online-Shop
erwerben. Geben Sie diesen Product Key einmalig in der App unter „Kartenmaterial“
„Jahres-Flatrate“ im dafür vorgesehenen Textfeld ein und tippen Sie auf „AKTIVIEREN“.
Unmittelbar nach dem Kauf wird die Jahres-Flatrate aktiviert – sichtbar am angezeigten Ablaufdatum
(s. rechtes Bild).
Juli 2019 Bedienungsanleitung BW Map mobile - Android Seite 13 von 45Sie haben die Möglichkeit, mehrere Abonnemente zu aktivieren – die Laufzeiten werden auf den Tag genau aufaddiert und mit einem entsprechend ferner in der Zukunft liegenden Ablaufdatum angezeigt. Weitere Informationen finden Sie auf der Homepage des LGL unter https://www.lgl-bw.de/lgl- internet/opencms/de/07_Produkte_und_Dienstleistungen/Karten/BW-Map-mobile/. Kartenanzeige Die Kartenanzeige ist dann fest eingestellt auf: „Einstellungen“ „Nur gekaufte“. Möchten Sie einmal auf die Open Data – Karte (Maps4BW) umschalten, um z.B. Hausnummern zu sehen, müssen Sie das aktiv einstellen: „Nur Open Data“. Um anschließend wieder die gekauften Karten zu nutzen auf „Nur gekaufte“ einstellen. 5.2.3 Jahres-Flatrate sichern mit BW Map Account Mit einem BW Map Account können Sie sich Ihre Jahres-Flatrate sichern und die App auf bis zu 10 Geräten parallel nutzen. Gründe für die Sicherung der Jahres-Flatrate können sein: Geräteverlust, Rücksetzung des Geräts in den Auslieferungszustand und Gerätewechsel. Bevor Sie einen BW Map Account anlegen, müssen Sie zuvor die Jahres-Flatrate kaufen und aktivieren. Unter „Kartenmaterial“ „Jahres-Flatrate“ können Sie einen BW Map Account erstellen. Tippen Sie Juli 2019 Bedienungsanleitung BW Map mobile - Android Seite 14 von 45
dazu auf den Link „BW Map Account erstellen/verwalten. Es öffnet sich in ihrem Browser die
Registrierungsseite. Legen Sie dort Ihren Account mit einer gültigen E-Mail Adresse und einem
beliebigen Passwort an. Bestätigen Sie den Registrierungslink, der Ihnen an die E-Mail Adresse
gesendet wurde.
Eine detailliertere Beschreibung finden Sie unter: https://www.lgl-bw.de/lgl-
internet/web/sites/default/de/07_Produkte_und_Dienstleistungen/Galerien/Dokumente/BWMapm
obile-Jahres-Flatrate-sichern-Schritt-fuer-Schritt.pdf
5.2.4 Kacheln laden
In der Kartenanzeige lädt die App fehlende Karten-Kacheln automatisch herunter und speichert Sie
lokal ab, sodass Sie die Kacheln auch im Offline Betrieb nutzen können. Sie erkennen diesen Prozess an
den grauen Feldern, welche nach einer kurzen Zeit automatisch mit den entsprechenden Karten-
Kacheln gefüllt und angezeigt werden. BW Map mobile bietet aber auch die Möglichkeit, Karten-
Kacheln rund um eine Position herunter zu laden und auf dem Android-Gerät lokal zu speichern.
Diese Funktion ist hilfreich, wenn Sie die App z.B. auf einer Wanderung verwenden möchten und
damit rechnen müssen, dass Sie dort über keinen Mobilfunkempfang verfügen werden.
a) Flächen-Download
Zentrieren Sie die Karte mittels Panning oder mit Hilfe der Ortsnamensuche (s. Kapitel „8
Orte finden“) auf die gewünschte Position. Rufen Sie das Hauptmenü auf und tippen Sie auf
„Kartenmaterial“. Wählen Sie den gewünschten Umkreis, in dem die Karten-Kacheln
heruntergeladen werden sollen. Sie können ± 5, ± 10 oder ± 20 km herunter laden („Kacheln
laden ± x-km“).
Hierbei bedeutet beispielsweise „Kacheln laden +/- 5 km“, dass die App von der Position in
der Bildschirmmitte eine quadratische Fläche definiert, welche sich von dieser Position je 5
km nach Norden, Osten, Süden und Westen erstreckt. Die App lädt anschließend alle Kacheln
aller Maßstäbe herunter, die benötigt werden, um das gewählte Quadrat abzudecken.
Juli 2019 Bedienungsanleitung BW Map mobile - Android Seite 15 von 45Bevor der Download beginnt, wird eine Warnmeldung angezeigt, dass möglicherweise viele
Kacheln heruntergeladen werden, was viel Datenverkehr auslöst. Bestätigen Sie diese
Meldung mit „OK“.
Beim Download wird die Anzahl der Kacheln im unteren Kartenbereich angezeigt.
Juli 2019 Bedienungsanleitung BW Map mobile - Android Seite 16 von 45b) Karten-Download entlang eines Tracks
Mit dieser Funktion können Sie alle Karten-Kacheln (alle Maßstäbe) entlang eines Tracks
herunterladen.
Tippen Sie im Hauptmenü auf „Anzeigen“ oder „Suchen“, dann auf „Tracks“. Es erscheint
eine Liste mit vordefinierten, sowie den von Ihnen erstellten Tracks. Tippen Sie auf einen
Track und Sie gelange zu den Eigenschaften des Tracks. Wählen Sie die Funktion „Alle
Kacheln herunterladen“.
Die App lädt anschließend einen Korridor zu beiden Seiten des Tracks herunter, welcher alle
Karten-Kacheln aller Maßstäbe enthält, die benötigt werden, um den gewählten Track
abzudecken.
5.2.5 Geladene Kacheln aktualisieren
Sie können Ihre Karten-Kacheln, die bereits lokal auf Ihrem Gerät gespeichert sind aktualisieren.
Tippen Sie im Hauptmenü auf „Kartenmaterial“, dann auf „Geladene Karten aktualisieren“. Es
erscheint eine Warnmeldung, die darauf hinweist, dass die App die heruntergeladenen Karten-
Kacheln auf Aktualität prüft und diese ersetzt, sofern aktuellere Kacheln verfügbar sind. Sie werden
darauf hingewiesen, dass dies eine Weile dauern und viel Datenverkehr verursach kann.
Hinweis: Bedenken Sie, dass wenn die topographischen Karten aktualisiert werden, die App auch die
Freizeitdaten aktualisiert und herunterlädt, falls Sie diese bereits heruntergeladen haben.
Wichtig:
Im Allgemeinen wird diese Funktion nicht empfohlen, da von der großen Datenmenge welche auf
Ihrem Android Gerät gespeichert werden muss, in den meisten Fällen nie alles verwendet wird. Wir
empfehlen als Reisevorbereitung die Kacheln für ein bestimmtes Gebiet oder entlang eines Tracks
vorgängig über WLAN herunter zu laden.
Juli 2019 Bedienungsanleitung BW Map mobile - Android Seite 17 von 455.2.6 Problem melden
Mit der Meldefunktion hat der Nutzer die Möglichkeit Differenzen zwischen der Natur und der
Kartendarstellung dem LGL direkt mitzuteilen. Das LGL ist sehr interessiert an den Mitteilungen der
Nutzer und wird die Angaben, nach eingehender Prüfung dazu verwenden, die Basisdaten zu
aktualisieren und ständig zu verbessern.
Selektieren Sie dazu „Problem melden“ im Menü Kartenmaterial und melden Sie uns beispielsweise,
ob eine „Bezeichnung falsch“ ist, ein „Objekt fehlt“ oder ein „Objekt nicht mehr existiert“. Trifft keine
dieser Wahlmöglichkeiten zu, dann wählen Sie „Sonstiges“.
Es stehen Ihnen folgende Auswahlmöglichkeiten zur Verfügung:
Bezeichnung ist falsch
z.B. bei einer Änderung des Straßennamens
Objekt fehlt
z.B. ein in der Natur dargestelltes Gebäude finden Sie in der Karte nicht wieder
Objekt existiert nicht mehr
z.B. ein in der Karte eingezeichnete Schutzhütte ist nicht (mehr) vorhanden
Sonstiges
z.B. die in der Karte eingezeichnete Unterführung die eine übergeordnete Straße quert ist
nicht mehr vorhanden
Juli 2019 Bedienungsanleitung BW Map mobile - Android Seite 18 von 45Sie haben die Möglichkeit ihren Namen einzugeben, diese Angabe ist nicht verpflichtend. Über „E- Mail erstellen“ wechseln Sie in den üblichen E-Mail-Modus. Meldeadresse, Account, Meldungstyp und weitere Angaben sind bereits in der Mail enthalten. Sie werden gebeten eine Beschreibung und/oder ein Bild zu ergänzen und können diese Meldung sofort versenden. Weiterverarbeitung der Mitteilung Ihre Mitteilung erreicht umgehend die Topographen, die mit der Aktualisierung der Basisdaten beauftragt sind. Diese Informationen werden entweder an die zuständige Stelle weitergeleitet oder nach eingehender Prüfung in die Basisdaten direkt eingearbeitet. 5.2.7 Kacheln löschen Die topographischen Karten sind Rasterkarten und benötigen viel Speicherplatz. Wird der Speicher bei Geräten mit geringen internen Speicher (z.B. 16 GB) knapp, können Sie im Menü „Kartenmaterial“ „Alles Kartenmaterial löschen“ alle bisher heruntergeladenen Kartendaten entfernen. Bei Geräten, die über eine externen SD-Speicherkarte verfügen, kann der Speicherort der Kartendaten auf die SD-Speicherkarte geändert werden (s. Kapitel „5.2.8 Speicherort ändern“). 5.2.8 Speicherort ändern Die App erkennt externe Speicherkarten und gibt Vorschläge zum Speicherort der Kartenkacheln. Ändern Sie den Speicherort der Kartendaten von Intern (default) auf die externe SD-Speicherkarte, indem Sie im Menü „Kartenmaterial“ „Speicherort ändern“ und einen der Speicherpfade unter Vorschläge wählen. Anschließend tippen Sie auf „Daten Verschieben“, um die Funktion auszuführen. Juli 2019 Bedienungsanleitung BW Map mobile - Android Seite 19 von 45
Im obigen Beispiel lautet der interne Speicherpfad: /storage/emulated/0/Android/data/com.garzotto.bwma/files/ Im obigen Beispiel lautet der interne Speicherpfad: /storage/C928-9715/Android/data/com.garzotto.bwma/files/ Juli 2019 Bedienungsanleitung BW Map mobile - Android Seite 20 von 45
6 GPS-Modus 6.1 Allgemeine Informationen Schalten Sie die GPS-Funktion am besten draußen und bei genügend freiem Himmel an. In engen Häuserschluchten, unter nassem Laub oder bei starkem Schneefall kann das GPS-Modul nur ungenügend Signale empfangen und somit die Position nicht ausreichend genau bestimmen. Um die Position Ihres Standortes berechnen zu können, muss der GPS-Empfänger zunächst das Signal von mindestens 3 Satelliten empfangen, dies kann eine Weile dauern. Damit BW Map mobile das GPS Signal nutzen kann, muss die GPS/Standort Funktion Ihres Gerätes eingeschalten sein. 6.2 Funktionsbeschreibung Bei eingeschaltetem GPS wird Ihre Position in der Karte mit einem blauen Kreis eingezeichnet. Der Durchmesser des Kreises widerspiegelt die Genauigkeit der Positionsbestimmung via GPS: je kleiner der Kreisdurchmesser, desto genauer stimmt der Ort des Kreiszentrums in der Karte mit Ihrem tatsächlichen Standort überein. Falls der Kreisdurchmesser die Breite des Bildschirms übertrifft, wird ein blauer Rahmen rund um das Kartenbild gezeichnet. Wechseln Sie mittels einem einfachen Tipp mit zwei (leicht gespreizten) Fingern in den nächst kleineren Maßstab, um die Position einzugrenzen. 6.3 Bedienung 6.3.1 GPS-Modus und „Moving Maps“ (nur bei gekauften Karten nicht mit Open Data) Tippen Sie einmal auf das Kreissymbol am linken Rand der Statuszeile um die GPS- Funktion einzuschalten. Die eingeschaltete GPS-Funktion erkennen Sie am blauen Kreissymbol. Das Während Sie sich bewegen, wird die Karte fortlaufend auf die via GPS bestimmte Position zentriert und „wandert“ automatisch mit Ihnen mit. Die Karte ist immer Richtung Norden ausgerichtet Wenn Sie das Kreissymbol in der Statuszeile erneut drücken, richtet sich die Karte in Laufrichtung aus („Moving Maps“ ). Für diese Funktion benötigt das Gerät einen Kompass. Es ist zu beachten, dass Moving Maps lediglich mit den heruntergeladenen Kacheln funktioniert, jedoch nicht mit dem Open Data Dienst Maps4BW. Ein weiterer Tipp auf das Kreissymbol beendet den GPS Modus wieder (graues Kreissymbol ). Weitere Hinweise: Wenn Sie die Karte bei eingeschaltetem GPS-Modus manuell bewegen (Panning), dann wird dieser deaktiviert. Ist zusätzlich zum GPS- auch der Kompass-Modus aktiviert, dann lässt sich die Karte manuell verschieben, Juli 2019 Bedienungsanleitung BW Map mobile - Android Seite 21 von 45
ohne dass dieser deaktiviert wird. Dieser spezielle Modus wird durch ein weißes Fadenkreuzsymbol in der Statusliste angezeigt. 6.3.2 Anzeige blauer und roter Pfeil Blauer Pfeil Wenn Ihre Position über den GPS-Modus ermittelt wurde und Sie die Karte mittels Panning verschieben, wird am oberen Bildschirmrand links eine blaue Anzeige eingeblendet. Tippen Sie auf diese Anzeige um den blauen Richtungspfeil anzuzeigen. Dieser zeigt die Distanz und Richtung vom aktuellen Mittelpunkt des Kartenausschnittes zur aktuellen Position (ermittelt durch GPS) – natürlich nur wenn die aktuelle Position nicht schon im Mittelpunkt ist. Roter Pfeil Die rote Anzeige erscheint am oberen Bildschirmrand rechts. Tippen Sie darauf um den roten Richtungspfeil anzuzeigen. Dieser zeigt die Distanz und Richtung von der aktuellen Position des Kartenausschnitts zum „Ziel“. Das Ziel ist entweder der zuletzt ausgewählte POI/Wegpunkt, der nächste Trackpunkt (ausgehend vom eigenen Standort) eines aktiven Tracks in der Karte oder manuell gesetzte Zielkoordinaten. Für das Setzten der Zielkoordinaten positionieren Sie das Fadenkreuz auf das gewünschte Ziel, wechseln in das Hauptmenü und wählen im Menü „Neu (POI, Track, Route…)“ „Zielkoordinaten hier setzen“. Weitere Hinweise: Durch Tippen auf die Anzeige können Sie von der numerischen zur grafischen Anzeige (und zurück) umschalten. Juli 2019 Bedienungsanleitung BW Map mobile - Android Seite 22 von 45
7 Distanz und Flächen bestimmen 7.1 Funktionsbeschreibung Diese Funktion ermöglicht die Ermittlung der ungefähren Distanz zwischen zwei Punkten. Zusätzlich kann auch eine Flächenberechnung durchgeführt werden. 7.2 Bedienung 7.2.1 Distanzmessung Setzen Sie einen Finger auf den ersten Punkt und setzen Sie anschließend einen zweiten Finger auf den Bildschirm. Die Distanz zwischen den beiden Punkten wird am unteren Rand oberhalb der Statuszeile angezeigt. Wenn Sie beide Finger gleichzeitig entfernen bleibt die Distanz angezeigt und die Strecke wird dargestellt. Auf der rechten unteren Seite befindet sich ein rotes Kreuz, welches durch einen Tipp darauf die Messfunktion beendet. Sie können die Entfernungspunkte beliebig verändern, indem Sie den Anfangs- oder den Endpunkt mit einem Finger berühren und neu platzieren. 7.2.2 Bedienung Flächenmessung Um die Fläche zu ermitteln, gehen Sie wie bei der Distanzmessung vor mit dem Unterschied, dass beide Finger nicht gleichzeitig entfernt werden. Durch weiteres Tippen in die Karte können Sie die Fläche bilden. Juli 2019 Bedienungsanleitung BW Map mobile - Android Seite 23 von 45
8 Orte finden 8.1 Funktionsbeschreibung BW Map Mobile bietet die Möglichkeit Orte bzw. Objekte mithilfe von Koordinaten, aber auch nach Namen zu suchen. Suchen Sie nach dem Namen in der Datenbank oder einer Koordinate und die Karte zentriert sich direkt auf den gewünschten Bereich. Die Namensdatenbank beinhaltet Objektnamen aus den folgenden Kategorien: - Städte, Ortschaften und Wohnplätze - Verkehr (Plätze, Straßen, Bahnhof, Flughafen etc.) - Berge und Täler - Gewässer (Seen, Flüsse und Bäche) - Landschaften (Wald-, Moor- und Heidelandschaften, Naturschutzgebiete, etc.) - Freizeit (Campingplatz, Zoo, Museum, Schwimm- und Freibad, etc.) 8.2 Bedienung 8.2.1 Suchen nach Koordinaten Sie können Koordinaten im Format UTM 32 oder WGS84 suchen. Tippen Sie dazu im Hauptmenü auf „Suchen“. Geben Sie die gewünschten Koordinaten entweder in die oberste (UTM32) oder die zweitoberste (WGS84) Zeile ein und tippen Sie auf das Fadenkreuz rechts in der entsprechenden Zeile. Die Kartenanzeige springt zu den von Ihnen eingegebenen Koordinaten. 8.2.2 Suchen nach Namen Wechseln Sie ins Hauptmenü und tippen anschließend auf „Suchen“. Um nach einem Ortsnamen zu suchen, tippen Sie auf „Orts- und Flurnamen“. Geben Sie mindestens die ersten drei Buchstaben des gewünschten Ortes in das Suchfeld oben ein. Die App listet fortlaufend die Einträge auf, die mit den bereits getippten Buchstaben beginnen. Blättern Sie in der Ergebnisliste, indem Sie mit dem Finger nach oben oder unten streichen und wählen Sie den gewünschten Eintrag aus, indem Sie auf die entsprechende Zeile tippen. Die App wechselt zur Karte zurück und zeigt den Ort des gewählten Eintrags in der Bildschirmmitte. Um alle Einträge aufzulisten, welche die bereits getippten Buchstaben (an beliebiger Stelle) enthalten, bestätigen Sie unten rechts die Suchen. Um die Suchabfrage zu ändern, können Sie jederzeit im Suchfeld oben Zeichen löschen oder ergänzen. Juli 2019 Bedienungsanleitung BW Map mobile - Android Seite 24 von 45
Juli 2019 Bedienungsanleitung BW Map mobile - Android Seite 25 von 45
9 POI/Wegpunkt 9.1 Funktionsbeschreibung Ein POI (Point of Interest) oder Wegpunkt (Waypoint) dient zum Abspeichern einer einzelnen Position auf der Karte. Sie können diese Funktion verwenden, um interessante Orte wieder zu finden und diese auch an andere Benutzer von BW Map Mobile zu senden. Hinweis: Die App BW Map mobile für Android Geräte unterstützt das Importieren von Wegpunkten und Tracks im GPX Format. 9.2 Bedienung 9.2.1 Neuen POI/Wegpunkt erfassen Zentrieren Sie die Karte auf den gewünschten Punkt, indem Sie diesen mittels Panning exakt unter dem Fadenkreuz positionieren. Tippen Sie nun auf die Mitte des Displays (in das Fadenkreuz). Es erscheint ein Menü. Tippen Sie auf „POI/Waypoint hier setzen“. Im erscheinenden Dialog, können Sie dem POI/Wegpunkt einen Namen zuweisen. Mittels „Zur Karte“ wird der Dialog wieder geschlossen und der POI/Wegpunkt ist gespeichert. Alternativ können Sie auch den gewünschten Punkt unter dem Fadenkreuz zentrieren, anschließend das Hauptmenü aufrufen und unter „Neu (POI, Track, Route…) auf „POI/Waypoint hier setzen“. Juli 2019 Bedienungsanleitung BW Map mobile - Android Seite 26 von 45
9.2.2 POI/Wegpunkt in Karte anzeigen
Tippen Sie im Hauptmenü auf „Anzeigen“ bzw. „Suchen“ und dann auf „POIs/Wegpunkte“. Es
erscheint eine Liste mit vordefinierten sowie den von Ihnen erstellten oder importierten
POIs/Wegpunkten.
Tippen Sie auf einen der aufgelisteten POIs/Wegpunkte. Sie gelangen zu den Eigenschaften des
POIs. Von dort können Sie den POI/Wegepunkt mit Tipp auf „Zur Karte“ in der Kartenansicht öffnen.
Der POI/Wegpunkt wird mit dem Standardsymbol in der Karte dargestellt.
Sie haben die Möglichkeit alle POIs/Wegpunkte ein- bzw. auszublenden. Dazu gehen Sie im
Hauptmenü auf „Anzeige“ und aktivieren bzw. deaktivieren Sie das Auswahlkästchen
„POIs/Wegpunkte“.
9.2.3 POI/Wegpunkt bearbeiten und löschen
Um einen POI/Wegpunkt zu bearbeiten, klicken Sie in
der oben beschriebenen Liste auf den jeweiligen
POI/Wegpunkt. Es erscheint ein Dialog in welchem
Ihnen folgende Optionen zur Verfügung stehen:
Editieren Sie den Namen des POIs/Wegpunkts
direkt im Textfeld
Exportieren Sie den POI/Wegpunkt, indem Sie
ihn an eine E-Mail-Adresse senden
Löschen Sie den POI/Wegpunkt aus der Liste
Die Koordinaten des POIs/Wegpunkts werden zur
Information angezeigt und können nicht verändert
werden.
Sie können den Dialog auch über einen direkten Tipp
auf einen POI/Wegpunkt aus der Kartenansicht heraus
aufrufen.
Um einen POI/Wegpunkt zu löschen, tippen Sie auf den
POI/Wegpunkt in der Listenansicht der POIs und
wählen „POI/Waypoint löschen“.
9.2.4 Import/Export von POIs/Wegpunkten oder Tracks per E-Mail
BW Map mobile unterstützt das Importieren von POIs-/Wegpunkten- und Track-Files im GPX-Format
aus E-Mails, welche Sie auf Ihrem Gerät empfangen. Die Track oder POIs/Wegepunkte werden als
Anhang der E-Mail hinzugefügt. Wenn Sie die E-Mail auf Ihrem Gerät empfangen haben, tippen Sie
auf den Anhang und öffnen Sie den POI/Wegpunkt oder Track mit BW Map mobile. Anschließend
kann das Objekt aus der jeweiligen Track oder POI Listenanzeige in BW Map mobile aufgerufen
werden.
Einen POI/Wegpunkt oder Track können Sie exportieren, indem Sie Ihn als E-Mail verschicken.
Wählen Sie dazu in der Listenanzeige den POI/Wegpunkt oder Track und tippen Sie im erscheinenden
Menü „in E-Mail verschicken“. Möglicherweise müssen Sie noch einen E-Mail-Dienst auswählen, mit
dem Sie die E-Mail versenden. Geben Sie die E-Mail-Adresse des Empfängers ein und tippen auf
Juli 2019 Bedienungsanleitung BW Map mobile - Android Seite 27 von 45„Senden“. Der POI/Wegpunkt oder Track wird als Anhang an die E-Mail an die gewünschte Adresse
gesendet.
Track in E-Mail empfangen POI/Wegpunkt in E-Mail versenden
9.2.5 Import/Export von POIs/Wegpunkten oder Tracks mittels Filemanager
Dazu schließen Sie Ihr Android-Gerät via USB-Kabel an Ihren Computer. Sobald das Gerät von Ihrem
Computer erkannt wird, können Sie vom Computer auf die Inhalte des Geräts zugreifen. Ihre
POIs/Wegpunkte oder Tracks können Sie im GPX (1.0 oder 1.1) oder XOL- Format in den Ordner „BW
Map Mobile/import“ kopieren. Damit die Tracks von BW Map mobile erkannt werden muss die App
neu gestartet werden.
Genauso verhält sich es mit einem Export. Schließen Sie Ihr Gerät an den Computer an und kopieren
Sie die POIs/Wegpunkte oder Tracks aus dem Ordner „BW Map Mobile/imported“ an ihren
gewünschten Speicherplatz auf ihrem Computer.
Je nach Android Version, kann der import Ordner auch hier liegen:
Interner Speicher/Android/data/com.garzotto.bwma/files/import
Juli 2019 Bedienungsanleitung BW Map mobile - Android Seite 28 von 4510 Tracks
10.1 Funktionsbeschreibung
Tracks sind den oben beschriebenen POIs/Wegpunkten sehr ähnlich. Der Unterscheid liegt darin, dass
es sich bei einem Track nicht nur um einen Punkt, sondern um eine zusammenhängende Strecke, also
eine Sammlung von Wegpunkten (Waypoints), handelt.
10.2 Bedienung
10.2.1 Track auswählen und in Karte anzeigen
Tippen Sie im Hauptmenü auf „Anzeigen“ bzw. „Suchen“, dann auf „Tracks“. Es erscheint eine Liste
mit vordefinierten, sowie die von Ihnen erstellten Tracks. Tippen Sie auf einen der aufgelisteten
Tracks und wählen im erscheinenden Dialog „Zur Karte“, um diesen in der Karte anzuzeigen und die
Karte auf den ersten Punkt des Tracks zu zentrieren.
10.2.2 Eigenschaften eines Tracks anzeigen, ändern und löschen
Tippen Sie auf den gewünschten Track in der Listenanzeige, um die Eigenschaften eines Tracks
aufzurufen:
Editieren Sie den Namen des Tracks direkt im Textfeld am oberen Bildschirmrand
Erstellen Sie ein Höhenprofil vom Track
Bearbeiten Sie die einzelnen Punkte des Tracks, im Editor-Modus; siehe „10.2.3 Track
manuell erfassen (GPS-Modus ausgeschaltet)“
Exportieren Sie den Track, indem Sie ihn an eine E-Mail-Adresse senden
Laden Sie alle Karten-Kacheln entlang des Tracks automatisch herunter
Löschen Sie den Track
Die Anzahl der Waypoints (innerhalb des Tracks) und die Angaben „Von (Zeit)“ / „Bis (Zeit)“ werden
zu Ihrer Information angezeigt und können nicht verändert werden.
Juli 2019 Bedienungsanleitung BW Map mobile - Android Seite 29 von 4510.2.3 Track manuell erfassen (GPS-Modus ausgeschaltet)
Tippen Sie im Hauptmenü auf „Neu (POI, Track…)“ und anschließend auf „Track manuell erfassen“.
Die Anzeige wechselt zur Kartenansicht und startet den Editier-Modus (erkennbar am roten
Rechtecksymbol unten links in der Statuszeile).
Zeichnen Sie den Track in die Karte, indem Sie Punkt für Punkt gemäß folgendem Schema hinzufügen:
verschieben Sie die Karte, bis die gewünschte Position im Fadenkreuz in der Bildschirmmitte liegt und
tippen Sie auf eine beliebige Stelle in der Karte, um einen Trackpunkt hinzuzufügen.
Wollen Sie einen Punkt innerhalb eines Tracks korrigieren oder entfernen, positionieren Sie diesen
Punkt unter das Fadenkreuz und tippen darauf. Im erscheinenden Menu wählen Sie die gewünschte
Funktion:
„Waypoint verschieben“, um den Punkt an eine andere Position zu bewegen,
„Waypoint löschen“, um den Punkt aus dem Track zu entfernen oder
„Waypoint einfügen“, um einen zusätzlichen Punkt nach dem ausgewählten Punkt in den
Track zu integrieren. Sie können den eingefügten Punkt verschieben und richtig platzieren.
Schließen Sie die Aktion mit einfachem Tippen ab.
Juli 2019 Bedienungsanleitung BW Map mobile - Android Seite 30 von 45Um den Track abzuschließen und zu speichern, tippen Sie auf das rote Rechtecksymbol unten links in der Statuszeile . Es erscheinen die Eigenschaften des neuen Tracks. Hier können Sie den Namen anpassen. Sie können einen bereits erfassten Track auch nachträglich bearbeiten. Gehen Sie dazu auf die Eigenschaften des betreffenden Tracks und wählen Sie „Track bearbeiten“. Die Handhabung entspricht der manuellen Erstellung eines Tracks. 10.2.4 Track automatisch erfassen (GPS-Modus eingeschaltet) Stellen Sie sicher, dass Ihr Android-Gerät die Position mittels GPS bestimmen kann (siehe Kapitel „6 GPS-Modus“). Tippen Sie im Hauptmenü auf „Neu (POI, Track…)“ und anschließend auf „Track aufzeichnen“. Die Anzeige wechselt zur Kartenansicht und startet den Aufnahme-Modus. Die App zeichnet nun Ihre Position automatisch auf und stellt den Track fortlaufend in die Karte dar. Schließen Sie die Aufzeichnung ab, indem Sie auf das rote Rechtecksymbol in der Statuszeile tippen. Weitere Hinweise: Android-Geräte unterstützen Multitasking. Das heißt, Sie können eine andere Anwendung öffnen oder das Display des Android-Gerätes ausschalten um Strom zu sparen, ohne dass die Trackaufzeichnung unterbrochen wird. Wenn Sie BW Map Mobile wieder öffnen, können Sie die Trackaufzeichnung wie oben beschrieben beenden. Bitte beachten Sie, dass trotz diesen Maßnahmen die Anwendung für das Tracking ununterbrochen laufen muss und dadurch der Akku des Android-Gerätes schnell geleert wird. Juli 2019 Bedienungsanleitung BW Map mobile - Android Seite 31 von 45
10.2.5 Track ein- und ausblenden Es wird höchstens ein Track in der Karte dargestellt. Das Auswählen eines Tracks blendet einen allenfalls aktiven Track automatisch aus. Das Ein- und Ausblenden hat keinen Einfluss auf die Daten: beim Ausblenden wird ein Track nicht gelöscht. Um den aktuell angezeigten Track auszublenden, ohne einen anderen anzuzeigen, klicken Sie im Hauptmenü auf „Anzeigen“ und entfernen das Häkchen im Auswahlkasten neben „Aktueller Track“. 10.2.6 Import/Export von POIs/Wegpunkten oder Tracks per E-Mail BW Map mobile unterstützt das Importieren und Exportieren von POI-/Wegpunkte- und Track-Files per E-Mail. Eine ausführliche Erklärung dazu finden Sie im Kapitel „9.2.4 Import/Export von POIs/Wegpunkten oder Tracks per E-Mail“. 10.2.7 Import/Export von POIs/Wegpunkten oder Tracks mittels Filemanager Sie können einen POI/Wegpunkt oder Track auch mittels eines Filemanagers auf Ihr Android Gerät importieren bzw. vom Android Gerät exportieren. Eine ausführliche Erklärung dazu finden Sie im Kapitel „9.2.5 Import/Export von POIs/Wegpunkten oder Tracks mittels Filemanager“. 10.2.8 Sprachnavigation BW Map mobile bietet die Funktionalität, auf erstellten Tracks akustisch bis zum Ziel geführt zu werden. Das Starten der Sprachnavigation gestaltet sich sehr einfach: Sie müssen zuerst einen bereits vorhandenen Track auswählen und ihn auf der Karte anzeigen (siehe Kapitel „10.2.1 Track auswählen und in Karte anzeigen“). Wenn Sie nun den GPS-Modus aktivieren (siehe Kapitel „6 GPS-Modus“), bestimmt die App Ihren aktuellen Standort und beginnt anschließend automatisch mit der Sprachnavigation entlang des Tracks. Juli 2019 Bedienungsanleitung BW Map mobile - Android Seite 32 von 45
Falls Sie sich beim aktivieren des GPS-Modus zu weit weg vom ersten Punkt des Tracks befinden, weist Sie die Sprachansage möglicherweise darauf hin, dass Sie den Track verlassen haben. Nähern Sie sich dem Start des Tracks selbstständig und die Navigation beginnt automatisch. Weitere Hinweise: Die Lautstärke der Sprachnavigation kann einerseits über die Standard-Bedienelemente des Android Geräts eingestellt werden, andererseits bietet auch die App selbst die Möglichkeit diese zu regeln. Dies ist z.B. hilfreich um die Lautstärke der Sprachausgabe im Verhältnis zur Musikwiedergabe anzupassen. Die Lautstärke der Anweisungen kann im Hauptmenü unter „Einstellungen“ mittels des Reglers „Lautstärke Sprachansagen“ eingestellt werden. Juli 2019 Bedienungsanleitung BW Map mobile - Android Seite 33 von 45
Sie können auch lesen