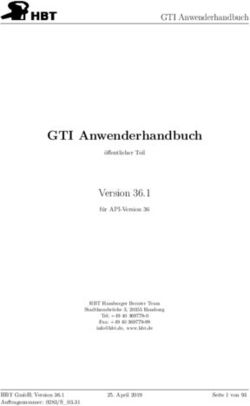Schulungsunterlagen Stellenportal mit Link-Inserat
←
→
Transkription von Seiteninhalten
Wenn Ihr Browser die Seite nicht korrekt rendert, bitte, lesen Sie den Inhalt der Seite unten
1. Logen Sie sich ein, indem Sie auf „Kundenlogin“ klicken. 2. Tippen Sie Ihr Benutzername und Passwort ein. 3. Firma editieren. 3.1 In der Box „Firma“ können Sie die Angaben zur Firma bearbeiten. Klicken Sie hierfür auf „Firma editieren“.
3.2 Im Feld „Branche“ können Sie Ihre Branche vermerken bzw. anpassen. 3.3 Im Feld „Firmenportrait“ ist Ihr Unternehmen kurz beschrieben. Sie können Anpassungen vornehmen oder den Text löschen und ersetzen. Dieser Text erscheint in der Firmen- bzw. Personaldienstleisterübersicht in der Detailansicht.
3.4 Unter „LISTE STELLENINSERATE“ können Sie die Anzeigeart der Stelleninserate auswählen. 3.5 Unter „INTEGRIERTES JOBVIDEO“ können Sie Ihr Firmenvideo hochladen. Der Video muss bei einem dieser Kanäle gehostet sein: Youtube ! ID = Zahlen- Buchstabenkombination in der URL hinter dem „=-Zeichen“ Vimeo ! ID = Zahlenkombination in der URL nach „vimeo.com/“ Livejobs ! ID = Zahlenkombination in der URL hinter dem „=-Zeichen“ 3.6 Unter „FIRMENMANAGER“ können Sie zusätzliche Manager erfassen indem Sie auf „Erstellen“ klicken.
3.7 Füllen Sie die Daten des zusätzlichen Benutzers aus. 3.8 Unter „RECHNUNGSADRESSE“ können Sie die Angaben des Rechnungsempfängers ändern.
4. Stelleninserat erstellen mit Link-Inserat 4.1 In der Box „STELLENINSERAT“ können Sie Stelleninserat erfassen, klicken Sie hierfür auf „Stelleninserat erstellen“. 4.2 Klicken Sie auf den Button „Flat“. 4.3 Das Feld „PDF hochhalten“ bitte leer lassen. Dieses ist nicht für das Link-Inserat vorgesehen.
4.4 Geben Sie im Feld „URL Stellenbeschreibung“ den Link zum Stelleninserat ein. Klicken Sie anschliessend auf „Text von Beschreibung-URL importieren“. Der Text wird übernommen und in das Feld Aufgabenbeschreibung / Text Stelleninserat für Volltextsuche bei PDF-Upload oder URL Stellenbeschreibung» eingetragen. Dieser Text muss anschliessend manuell formatiert werden, falls nötig. Das ist wichtig für die mobileoptimierte Anzeige auf dem Smart-Phone. 4.5 Das Feld „Ref Code“ ist für interne Zwecke gedacht und kein Pflichtfeld. Falls Sie für die Stelleninserate eine interne Referenznummer verwenden, können Sie diese eingeben. 4.6 Füllen Sie das Feld „Kurzbeschreibung der wichtigsten Stellenmerkmale für Trefferliste (max. 300 Zeichen)“ aus. Dieser Text wird dem Stellensuchenden in der Trefferliste nebst dem Stellentitel angezeigt.
4.7 Tragen Sie den Stellentitel ein. 4.8 Dieses Feld bitte leer lassen. 4.9 Formatieren Sie den automatisch eingefügten Text, falls nötig. Das ist wichtig für die mobileoptimierte Anzeige auf dem Smart-Phone.
4.10 Geben Sie den Arbeitsort durch Eingabe der PLZ ein. Falls Sie den Arbeitsort nicht anzeigen wollen, markieren Sie „Arbeitsort ausblenden“. 4.11 Dieses Feld bitte leer lassen.
4.12 Wählen Sie de gewünschten Bewerbung-Typen aus. Link/E-Mail = E-Recruitment / Online-Bewerbung via E-Mail Formular = Online-Standardbewerbungsformular Keine = Postalische Bewerbung Variante Link/E-Mail Wenn Sie diese Variante wählen, vermerken Sie im Feld „Bewerbung-Link/Email“ entweder den Link zum E-Recruitment-Tool oder die gewünschte E-Mail-Adresse. Variante Formular Wenn Sie diese Variante wählen, vermerken Sie im Feld „Bewerbungs-E-Mail“ die gewünschte E-Mail- Adresse. Variante Keine Wenn Sie die Bewerbungen auf dem postalischen Weg wünschen, beachten Sie bitte, dass Sie in der Inserateausschreibung keine E-Mail-Adresse erwähnen, da Sie sonst eventuell trotzdem Bewerbungen via E-Mail erhalten. 4.13 Stichwörter, welche für das Stellenangebot in einer Suchabfrage relevant sein könnten, Sie aber nicht im Inserate-Text erwähnen, können Sie in diesem Feld eingeben. Die Stichwörter sind mittels Komma zu trennen.
4.14 Wählen Sie den Typ der Anstellung aus. 4.15 Wenn Sie das Produkt Einzelinserat gewählt haben, werden diese Felder automatisch ausgefüllt und können nicht abgeändert werden. Wenn Sie ein Abo-Produkt gewählt haben, können Sie ein Start- und Enddatum erfassen. Wenn das Enddatum noch nicht bekannt ist, können Sie diese Feld leer lassen. 4.16 Bestimmen Sie die Berufsgruppe in welcher die Stelle ausgeschrieben werden soll. Beachten Sie, dass es sinnvoll sein kann, die Stelle in mehreren Berufsgruppen auszuschreiben je nach Stellenangebot.
4.17 Falls Sie über ein Jobvideo verfügen, können Sie dieses hier hochladen. Wählen Sie die Videoquelle aus und geben Sie unter «Video ID» die entsprechende Video ID ein. ! Das Video muss bei einem dieser drei Kanäle gehostet sein: Youtube ! ID = Zahlen- Buchstabenkombination in der URL hinter dem« =-Zeichen» Vimeo ! ID = Zahlenkombination in der URL nach «Vimeo.com/» Livejobs ! ID = Zahlenkombination in der URL hinter dem « =-Zeichen» 4.18 Dieses Feld ist für das Link-Inserat irrelevant. Bitte nicht ausfüllen. 4.19 Klicken Sie auf Vorschau, damit Sie das erfasste Inserat in der Vorschau überprüfen können. 4.20 Mit dem Button „Erstellen“ geben Sie das Inserat frei, mit dem Button „Bearbeiten“ gelangen Sie zurück zum Inserat und können Anpassungen vornehmen.
5. Liste Stelleninserate In der Box „STELLENINSERAT“ können Sie Inserate erfassen (siehe Punkt 4), die Inserate anzeigen in einer Liste und in Kategorien und statistische Daten abfragen. 5.1 Klicken Sie auf „Liste Stelleninserate“, um sich die Liste der Stelleninserate anzeigen zu lassen. Sie können Inserate die online sind, die offline sind oder alle Inserate, die Sie erfasst haben auf der Liste anzeigen lassen. Markieren Sie die Kästchen entsprechend. Im Suchfeld können Sie nach einem Bestimmten Inserat suchen durch die Eingabe eines Stichwortes.
5.2 Klicken Sie auf „Stelleninserate in Kategorien“, um sich Ihre Stelleninserate in den einzelnen Berufsgruppen anzeigen zu lassen.
5.3 Klicken Sie auf „Statistik Stelleninserate“ um statistische Daten abzufragen. 5.3.1 Geben Sie im Feld neben der Lupe ein Stichwort ein, um die Auswahl zu filtern, wenn das gewünscht ist oder wählen Sie die Zeitperiode aus, die für Sie relevant ist, dann erscheinen alle Inserate dieser Zeitperiode. 5.3.2 Sie erhalten die Angaben angezeigt. Wählen Sie die gewünschten Positionen an, um die Daten ins Excel zu exportieren. 5.3.3 Klicken Sie auf „Download“ um die Daten zu exportieren.
6. Produkte 6.1 In der Box „PRODUKTE“ können Sie sich über Ihre Produkte informieren. Klicken Sie auf „Aktuelle Produkte“. 6.2 Sie erhalten eine Übersicht über Ihre Produkte.
7. Meine Links 7.1 In der Box „MEINE LINKS“ können Sie direkt aus dem Bewirtschaftungsmodul Ihre auf Ihre Übersichtsseite wechseln. Klicken Sie hierfür auf „Stelleninserate online“. 7.2 Sie erhalten Ihre Übersichtsseite angezeigt mit allen veröffentlichten Stellen darauf.
8. Benutzerdaten In der Box „BENUTZERDATEN“ können Sie die Benutzerdaten bearbeiten und sich abmelden. 8.1 Klicken Sie auf „Profil editieren“, um Änderungen zu erfassen und klicken Sie anschliessend auf „Aktualisieren“.
8.2 Klicken Sie auf „Abmelden“, um das Tool zu verlassen. 8.3 Sie sind jetzt abgemeldet. Bei Fragen wenden Sie sich bei unserer Hotline 081 255 58 84. Erreichbarkeit Mo. bis Fr. 8.00 - 12.00 Uhr / 13.30 - 17.00 Uhr (Freitag bis 16.30 Uhr)
Sie können auch lesen