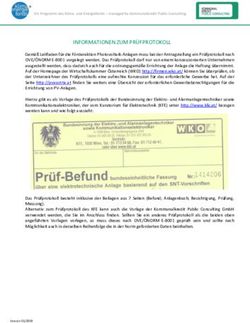Bedienungsanleitung - help2type
←
→
Transkription von Seiteninhalten
Wenn Ihr Browser die Seite nicht korrekt rendert, bitte, lesen Sie den Inhalt der Seite unten
Bedienungsanleitung
Inhaltsverzeichnis
1. Einleitung ..................................................................................................................... 3
2. Funktionalität ............................................................................................................... 3
3. Nutzung ........................................................................................................................ 3
4. Befestigung .................................................................................................................. 4
5. Bluetooth Verbindung ................................................................................................. 5
6. Tastatur einrichten ...................................................................................................... 5
7. Tastenbelegung ........................................................................................................... 5
7.1 Basis ..................................................................................................................................... 5
7.2 Tastenbelegung Sonderzeichen: ....................................................................................... 6
7.2.1 Funktionstaste: ....................................................................................................................................... 6
7.2.2 Command: ................................................................................................................................................ 7
8. Technische Daten ........................................................................................................ 7
9. Problemlösung ............................................................................................................ 8
10. Visualisierung ........................................................................................................... 81. Einleitung Die Tastatur hat gerundete Ecken. Die Tasten befinden sich ins Gehäuse eingearbeitet. Alle Angaben zur Batterielaufzeit sind abhängig von der Netzkonfiguration und weiteren Faktoren. Die tatsächliche Laufzeit kann variieren. Die Batterielaufzeit und die Anzahl der Ladezyklen variieren abhängig von Verwendung und Einstellungen. Die Aufladung der Batterie dauert 6 Stunden. Der Schutz vor Wasser und Staub ist nicht gewährleistet und kann mit der Zeit als Resultat von normaler Abnutzung geringer werden. Eine nasse Tastatur darf nicht geladen werden. Die Tastatur kann mit einem feuchten Desinfektionstuch gereinigt werden. Die Garantie deckt keine Schäden durch Flüssigkeiten ab. Die Tests wurden von Trigiants im Juli 2020 mit einem Prototypen der Tastatur von help2type durchgeführt. Die tatsächlichen Ergebnisse können variieren. 2. Funktionalität help2type funktioniert mit IOS und Android. 3. Nutzung Um help2type optimal zu nutzen, befolge die Bedienungsanleitung. Lade die Batterie vor der ersten Nutzung mindestens 4 Stunden. Die Laufzeit ist abhängig von der Nutzung. Stecke dafür das mitgelieferte USB C Kabel in die Tastatur und verbinde es mit einem marktüblichen Ladestecker. Für Fehlfunktionen des Ladesteckers ist help2type nicht haftbar. Aktiviere Bluetooth auf Deinem Smartphone Es sollte vermieden werden, seitlichen Druck auf das Band auszuüben. Es wird empfohlen, die Tastatur nicht am Smartphon befestigt in der Hosentasche zu transportieren. Es können Schäden entstehen. Für eine optimale Funktionalität sollte die Tastatur immer in der Schutztasche transportiert werden.
4. Befestigung Nimm die dünne magnetische Platte aus der Verpackung. Halte sie an die Rückseite des Deckels aus Plexiglas der Tastatur. Die richtige Positionierung ergibt sich aus den Führungsschienen. Positioniere die Tastatur nach Deinen Bedürfnissen mit dem Gummi nach unten auf dem Bildschirm. Klappe das Plexi nach hinten. Stelle sicher, dass die Uhrenbänder das Smartphone leicht berühren. Die Uhrenbändel sollten leichte Bewegungsfreiheit haben, damit Du ein besseres Flipp Erlebnis geniessen kannst. Die magnetische Platte hat einen geschützten Kleber. Entferne das Schutzpapier. Drücke nun die Klebstreifenoberfläche auf die Rückseite Deines Smartphones. Falls Du mit der Platzierung nicht ganz zufrieden bist, kannst Du die Platte einmal vorsichtig abziehen und neu positionieren. Dein GPS und Deine Induktionsladestation funktionieren trotz Magnet weiterhin einwandfrei. Das Plexi dient zudem als Schutz Deiner Tastatur. Pass trotzdem auf, dass Dir die Tastatur nicht aus den Händen fällt.
5. Bluetooth Verbindung Schalte die Tastatur oben rechts ein. Für Android schiebe den Schalter bis in die Mitte. Für IOS schiebe den schalter ganz nach links. Aktiviere auf Deinem Smartphone Bluetooth: Einstellungen, Bluetooth, einschalten Jetzt zeigt Bluetooth alle Geräte in deiner Nähe an. Scrolle dafür nach unten. Die Tastatur wird als help2type angezeigt. Wähle help2type, um sie mit deinem Smartphone zu verbinden. Wähle nochmals "verbinden". 6. Tastatur einrichten Schalte Deine Tastatur mit dem Schiebe-Knopf oben rechts ein. Die Basis ist das bekannte QWERTZ-Layout. Damit die Symbole und Sonderzeichen stimmen, musst Du die Hardware- und Softwaretastatur auf Schweizerdeutsch umstellen. Das kannst Du folgendermassen machen: Wähle Einstellungen, Allgemein, Tastatur, Tastaturen und wähle dort Deutsch Schweiz QWERTZ. Öffne nun z. B. die Notizen und tippe unten Links auf "nächste Tastatur". Wähle Deutsch Schweiz. 7. Tastenbelegung 7.1 Basis In der obersten Linie findest Du die Buchstaben Q bis P. In der zweiten Linie sind A bis L. In der dritten Linie sind Shift, danach Y bis M und ganz rechts die Löschen-Taste. In der untersten Linie ist die Funktionstaste, die Command-Taste, das Punkt, die grosse Taste in der Mitte ist das Leerzeichen, danach das Komma und die letzte breitere Taste ist Enter.
7.2 Tastenbelegung Sonderzeichen: 7.2.1 Funktionstaste: In der obersten Reihe kannst Du die Zahlen 1-0 schreiben. In der zweiten Reihe findest Du: Hashtag/Nummernzeichen, -, +, kaufmännisches &, =, //Slash, linke Klammer, rechte Klammer, @ In der dritten Reihe sind: Shift, _, !, ?, Tilde, Euro, %, *, Löschen/Delete In der 4ten Reihe sind: :/Doppelpunkt und das Strichpunkt/Semikolon jeweils links bzw. rechts der Leertaste Mit der Funktionstaste kombiniert mit der Leertaste erscheint oder verschwindet bei IOS die Touch-Tastatur auf Deinem Smartphone. Für Dich spannend, wenn Du das Layout verändern oder auf die Emojis umschalten möchtest. Die gleiche Funktion muss bei Android in den Tastaturkonfigurationen aktiviert werden. Wenn die externe und interne Tastatur gleichzeitig aktiv ist Im einfachsten Fall kann man die aufpoppende interne (Software-) Tastatur mit der „Pfeil-zurück-Taste“ des Android-Smartphones verschwinden lassen. Bei neueren Versionen des Betriebssystems gibt es unter den Systemeinstellungen und unter dem Punkt „Sprachen & Eingabe“ den Unterpunkt „Physische Tastatur“. Hier drauf getippt gelangt man zu einem Schalter: „Bildschirmtastatur anzeigen (wenn physische Tastatur aktiviert)“. Mit der Funktion «Plus Enter» simulierst Du den Home Button als Einzelklick
7.2.2 Command: Mit Command sind in der obersten Reihe folgende Zeichen hinterlegt: Paragraph, Trema, Akut, Gravis, £, $, ü, Zirkon Flex, ö, öffnendes einfaches Anführungszeichen In der zweiten Reihe findest Du: Ä, öffnendes doppeltes Anführungszeichen, , linke eckige Klammer, rechte eckige Klammer, linke geschweifte Klammer, rechte geschweifte Klammer, Grad In der dritten Reihe findest Du: Home, end, ç, Cursor auf, Cursor ab, Cursor links, Cursor rechts In der untersten Reihe ist auf dem Punkt das E-Akut und auf dem Komma das EGravis Command kombiniert mit der Leertaste lässt den Hintergrund der Tastatur für 5 Sekunden aufleuchten. 8. Technische Daten Layout: QWERTZ Verbindung: Bluetooth 4.0 Abmessungen/Grösse: Breite 5,5 cm; Länge 6,6 cm; Höhe 0,8 cm (Geschlossen 1,3 cm) Gewicht: 39 Gramm Batterie: 190MAA Material: Acrylnitril-Butadien-Styrol-Copolymerisat (ABS)
9. Problemlösung
Wird help2type nicht verbunden, versuche folgendes:
Check den Batteriestatus und lade die Batterie
Check, ob der Einschaltknopf auf Deinem Betriebssystem eingerastet ist
Starte Bluetooth neu
Prüfe, ob Du das richtige Gerät bei Bluetooth verbunden hast
Starte dein Smartphone neu
Antirutsch funktioniert nicht mehr:
Wenn Deine Tastatur auf dem Bildschirm rutscht, musst Du die Rückseite der Tastatur
mit einem feuchten Tuch oder mit Desinfektionsmittel reinigen. Danach funktioniert der
Antirutsch wieder einwandfrei.
Bildschirm wird schwarz, wenn ich die Tastatur von help2type auf dem Bildschirm
platziere:
1. Einstellungen> Anzeige> Versehentliche Berührung deaktivieren und testen.
2. Wie bei einem Anruf *#0*# eingeben und auf Sensor tippen. Decke die
Sensoren links vom Lautsprecher ab. Dabei sollten sich die Angaben bei
Proxymeter-Sensor und Lights-Sensor stark ändern.
Bildschirmtastatur wird nicht angezeigt/verschwindet bei der Eingabe:
Bei allen Samsung Modellen funktioniert die Anzeige der virtuellen Bildschirmtastatur
mit allen externen Tastaturen leider nicht.
Folgende Lösung:
1. Lade im Google PlayStore die Microsoft Swiftkey App herunter
2. Installiere Swiftkey (Eine Verbindung mit dem Google-Konto ist nicht notwendig)
3. Aktiviere unter System> Allgemeine Verwaltung> Eingabe und Sprache, die
Swifttastatur an Stelle der Samsung Tastatur
4. Bildschirmtastatur auf „ein/blau“ schalten
10. Visualisierung
Für die Visualisierung der Anleitung folge dem Link:
https://www.help2type.ch/tutorialsSie können auch lesen