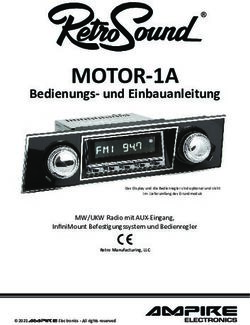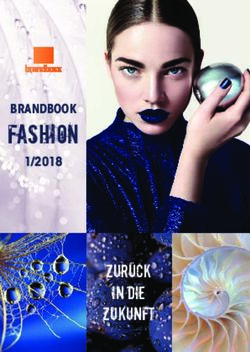Bedienungsanleitung (Nur bei den Modellen LK6530i, LK7530i und LK8630i)
←
→
Transkription von Seiteninhalten
Wenn Ihr Browser die Seite nicht korrekt rendert, bitte, lesen Sie den Inhalt der Seite unten
NovoTouch – Bedienungsanleitung
Inhalt
Sicherheit ..................................................................................... 4
Richtlinienkonformität ............................................................................................... 6
Lieferumfang................................................................................ 8
Optionales Zubehö r.................................................................................................... 9
Ü bersicht .................................................................................... 10
Display von vorne..................................................................................................... 10
Display von hinten.................................................................................................... 11
Display von rechts.................................................................................................... 12
Display von unten..................................................................................................... 13
Fernbedienung ......................................................................................................... 14
Batterien einlegen ............................................................................................................................... 15
Fernbedienung benutzen .................................................................................................................... 15
Wandhalterung installieren ...................................................... 16
OPS-Modul VKA05 installieren ................................................ 19
Verbindungen ............................................................................ 20
HDMI-Eingang (1.4/2.0)............................................................................................. 20
DisplayPort-Eingang ................................................................................................ 20
VGA-Eingang ............................................................................................................ 21
Audioeingang ........................................................................................................... 21
LAN (RJ-45) ............................................................................................................... 22
Touch......................................................................................................................... 22
AV-Eingang ............................................................................................................... 23
RS-232 ....................................................................................................................... 23
USB (2.0 / 3.0) ........................................................................................................... 23
microSD..................................................................................................................... 24
HDMI-Ausgang .......................................................................................................... 24
Audioausgang .......................................................................................................... 24
Koaxialausgang ........................................................................................................ 25
Erste Schritte ............................................................................. 26
Display mit Strom versorgen ................................................................................... 26
Eingangsquelle wechseln ........................................................................................ 27
Internetverbindung einrichten ................................................................................. 28
Copyright © 2017 Vivitek. Vivitek ist eine Marke der Delta Electronics, Inc. Seite 2NovoTouch – Bedienungsanleitung
WLAN-Verbindung einrichten ............................................................................................................. 28
Anzeigeeinstellungen............................................................................................... 30
Audio ................................................................................................................................................... 31
Leinwand............................................................................................................................................. 31
Anzeige ............................................................................................................................................... 32
Anpassen ............................................................................................................................................ 32
Display verwenden .................................................................... 33
Startbildschirm ......................................................................................................... 33
NovoConnect ............................................................................................................ 34
Browser ..................................................................................................................... 35
Hinweis ...................................................................................................................... 36
Systemeinstellungen................................................................................................ 37
Finder ........................................................................................................................ 38
Werkzeuge ................................................................................................................ 39
Display reinigen......................................................................... 40
Spezifikationen .......................................................................... 41
Problemlö sung .......................................................................... 42
Anhang (RS-232-Spezifikationen) ............................................ 43
Urheberrechtserklärung ........................................................... 47
Copyright © 2017 Vivitek. Vivitek ist eine Marke der Delta Electronics, Inc. Seite 3NovoTouch – Bedienungsanleitung
Sicherheit
Aufstellung
Platzieren Sie das Gerät nicht auf instabilen Wagen, Ständern, Stativen,
Halterungen, Tischen, oder Regalen.
Setzen Sie das Gerät keinem direkten Sonnenlicht oder anderen Wärmequellen aus.
Stellen Sie das Gerät nicht in die Nähe von Geräten, die Magnetfelder erzeugen.
Stellen Sie keine mit Flüssigkeiten gefüllten Gegenstände auf oder in die Nähe des
Gerätes. Achten Sie darauf, keine Flüssigkeiten über dem Gerät zu verschütten.
Legen Sie keine schweren Gegenstände auf dem Gerät ab.
Stromversorgung
Prüfen Sie, ob die Betriebsspannung des Gerätes mit der Spannung Ihrer örtlichen
Stromversorgung übereinstimmt.
Ziehen Sie den Netzstecker des Displays während eines Gewitters.
Trennen Sie das Display von der Stromversorgung, wenn es voraussichtlich längere
Zeit nicht benutzt wird.
Achten Sie darauf, dass das Netzkabel nicht physisch oder mechanisch beschädigt wird.
Verwenden Sie das Originalnetzkabel des Produktes. Nehmen Sie keine
Veränderungen oder Verlängerungen vor.
Stellen Sie sicher, dass die Stromversorgung geerdet ist.
Das mit dem Display gelieferte Netzkabel ist ausschließ lich für den Einsatz mit
diesem Gerät vorgesehen.
LED-Bildschirm
Dieser Flachbildschirm kann nur in Querformatmodus verwendet werden. Die
Anwendung in Hochformatmodus ist nicht unterstützt, bitte dieser Flachbildschirm
nicht vertikal nach oben oder nach unten installieren.
Berühren Sie das Gerät niemals mit harten oder scharfkantigen Gegenständen.
Verwenden Sie immer einen Stylus.
Malen Sie nicht mit Permanentmarkern oder trockenen Löschstiften auf den
Bildschirm. Falls trockene Löschstifte am Bildschirm verwendet werden, entfernen
Sie die Tinte so schnell wie möglich mit einem fusselfreien, nicht scheuernden Tuch.
Ziehen Sie vor dem Reinigen das Netzkabel.
Zur Verlängerung der Lebensdauer und zur Verbesserung der Anzeigeleistung
sollten Sie das Display nicht längere Zeit auf hohe Helligkeit einstellen.
Temperatur
Stellen Sie das Gerät nicht neben oder über einen Heizkörper.
Falls Ihr Gerät von einem kalten an einen warmen Ort gebracht wird, schließ en Sie
das Netzkabel nicht an und schalten Sie das Gerät frühestens nach 2 Stunden ein.
Nach dieser Zeit sollte die Feuchtigkeit im Inneren des Gerätes verdunstet sein.
Die normale Betriebstemperatur beträgt 0 bis 40 °C.
Copyright © 2017 Vivitek. Vivitek ist eine Marke der Delta Electronics, Inc. Seite 4NovoTouch – Bedienungsanleitung
Feuchtigkeit
Setzen Sie das Gerät keinem Regen aus, stellen Sie es nicht an feuchten Orten auf.
Achten Sie darauf, dass der Aufstellungsort trocken und kühl ist.
Normale Betriebsfeuchtigkeit beträgt 10 bis 90 %.
Belü ftung
Bitte stellen Sie das Gerät an einem gut belüfteten Ort auf, damit die Hitze leicht
abgeleitet werden kann.
Achten Sie auf genügend Platz zur Belüftung rund um das Gerät. Erforderlicher
Freiraum: Links, rechts und hinten > 10 cm, oben > 20 cm.
Kopfhö rer
Eine längere Benutzung von Kopfhörern bei hoher Lautstärke kann das Gehör
schädigen.
Bitte verringern Sie vor dem Einsatz von Kopfhörern die Lautstärke.
Batterien/Akkus
Bitte stellen Sie sicher, dass Batterien/Akkus nach der Benutzung sachgemäß
entsorgt und dem Recycling zugeführt wird.
Halten Sie Batterien/Akkus von Kindern fern.
Werfen Sie Batterien/Akkus NICHT ins Feuer.
Achten Sie bei den Fernbedienungsbatterien darauf, diese richtig herum einzulegen.
Wartung
Dieses Gerät sollte ausschließ lich von einem zertifizierten Techniker
gewartet/repariert werden.
Prüfen Sie die Displayhalterung regelmäß ig auf sicheren Halt.
Prüfen Sie den Montageort auf lose Schrauben, Lücken, Verschleiß ,
Anzeichen von Schäden oder nachlassender Stabilität.
Elektrische und elektronische Altgeräte entsorgen
Das Symbol an Ihrem Produkt oder seiner Verpackung zeigt an, dass das Produkt nicht
mit dem normalen Hausmüll entsorgt werden darf, sondern an eine Stelle zum
Recycling elektrischer und elektronischer Altgeräte übergeben werden muss.
Auswirkungen auf Umwelt und menschliche Gesundheit in Folge einer unsachgemäß en
Entsorgung des Produktes können verhindert werden. Zudem trägt das Recycling von
Materialien zum Schutz natürlicher Rohstoffe bei. Das Symbol gilt nur in der
Europäischen Union. Wenn Sie elektrische oder elektronische Geräte entsorgen
möchten, erkundigen Sie sich bei Regierungsbehörden oder Ihrem Händler nach der
richtigen Vorgehensweise.
Copyright © 2017 Vivitek. Vivitek ist eine Marke der Delta Electronics, Inc. Seite 5NovoTouch – Bedienungsanleitung
Wichtige Hinweise zum Recycling
Das Produkt kann andere elektronische Abfälle enthalten, die bei unsachgemäß er
Entsorgung Risiken bergen. Halten Sie sich an die Gesetze (auf Kommunal-, Landes-
oder Bundesebene) zu Recycling und Entsorgung. Weitere Informationen erhalten Sie
von der Electronic Industries Alliance (EIA) unter WWW.EIAE.ORG.
Richtlinienkonformität
FCC-Hinweis
Diese Ausrüstung wurde getestet und als mit den Grenzwerten für Digitalgeräte der
Klasse A gemäß Teil 15 der FCC-Regularien übereinstimmend befunden. Diese
Grenzwerte wurden geschaffen, um angemessenen Schutz gegen Störungen beim
Betrieb in kommerziellen Umgebungen zu gewährleisten.
Diese Ausrüstung erzeugt, verwendet und kann Hochfrequenzenergie abstrahlen und
kann - falls nicht in Ü bereinstimmung mit den Bedienungsanweisungen installiert und
verwendet - Störungen der Funkkommunikation verursachen. Beim Betrieb dieses
Gerätes in Wohngebieten kann es zu Störungen kommen. In diesem Fall hat der
Anwender die Störungen in eigenverantwortlich zu beseitigen.
Jegliche Ä nderungen oder Modifikationen, die nicht ausdrücklich von den für die
Ü bereinstimmung verantwortlichen Parteien zugelassen sind, können die Berechtigung
des Anwenders zum Betrieb des Gerätes erlöschen lassen.
Hinweis zur Federal Communications Commission (FCC) (nur USA)
Dieses Gerät erfüllt Teil 15 der FCC-Regularien. Der Betrieb unterliegt
den folgenden beiden Voraussetzungen: (1) Dieses Gerät darf keine
Störungen verursachen, und (2) dieses Gerät muss jegliche
empfangenen Störungen hinnehmen, einschließ lich Störungen, die zu
unbeabsichtigtem Betrieb führen können.
Kanada
Dieses Digitalgerät der Klasse A erfüllt die Richtlinien der Canadian ICES-003.
CE-Konformitätserklärung
Dieses Gerät stimmt mit den Anforderungen in der Richtlinie des Rates zur
Harmonisierung der Rechtsvorschriften der Mitgliedstaaten über die elektromagnetische
Verträglichkeit (2014/30/EU), der Niederspannungsrichtlinie (2014/35/EU) und der
RoHS-Richtlinie (2011/65/EU) überein.
Dieses Produkt wurde getestet und als mit den harmonisierten Standards für IT-Geräte
übereinstimmend befunden. Diese harmonisierten Standards werden in den Richtlinien
des Amtsblattes der Europäischen Union veröffentlicht.
Warnung: Dieses Gerät stimmt mit Klasse A von EN55032/CISPR 32 überein. In einer
Wohnumgebung kann dieses Gerät Funkstörungen verursachen.
Copyright © 2017 Vivitek. Vivitek ist eine Marke der Delta Electronics, Inc. Seite 6NovoTouch – Bedienungsanleitung Hinweis: Diese Ausrüstung wurde getestet und als mit den Grenzwerten für Digitalgeräte der Klasse A gemäß Teil 15 der FCC-Regularien übereinstimmend befunden. Diese Grenzwerte wurden geschaffen, um angemessenen Schutz gegen Störungen beim Betrieb in kommerziellen Umgebungen zu gewährleisten. Diese Ausrüstung erzeugt, verwendet und kann Hochfrequenzenergie abstrahlen und kann - falls nicht in Ü bereinstimmung mit den Bedienungsanweisungen installiert und verwendet - Störungen der Funkkommunikation verursachen. Beim Betrieb dieses Gerätes in Wohngebieten kann es zu Störungen kommen. In diesem Fall hat der Anwender die Störungen in eigenverantwortlich zu beseitigen. Sicherheitszertifizierungen FCC-A, cTUVus, CE, CB, EAC, RoHS Entsorgung und Recycling Dieses Produkt beinhaltet zudem möglicherweise elektronische Komponenten, die bei unsachgemäß er Entsorgung Gefahren bergen können. Recyceln oder entsorgen Sie dieses Produkt entsprechend Ihren lokalen, regionalen oder nationalen Vorschriften. Weitere Informationen erhalten Sie von der Electronic Industries Alliance unter www.eiae.org. Copyright © 2017 Vivitek. Vivitek ist eine Marke der Delta Electronics, Inc. Seite 7
NovoTouch – Bedienungsanleitung
Lieferumfang
Stellen Sie sicher, dass alle Artikel im Lieferumfang des Displays enthalten sind.
Folgende Artikel sollten enthalten sein:
NovoTouch OPS-Modul VKA05 (mit Antenne)
Fernbedienung Netzkabel
Wandmontageset Audiokabel
USB-Kabel VGA-Kabel
Copyright © 2017 Vivitek. Vivitek ist eine Marke der Delta Electronics, Inc. Seite 8NovoTouch – Bedienungsanleitung
Stylus x 3 CD mit Dokumentation
Batterien x 2 Kurzanleitung
Optionales Zubehö r
LauncherPlus (QL300) VKW21 PC-OPS-Modul
Copyright © 2017 Vivitek. Vivitek ist eine Marke der Delta Electronics, Inc. Seite 9NovoTouch – Bedienungsanleitung
Übersicht
Display von vorne
Die folgende Abbildung zeigt die Frontansicht des Displays und seiner Komponenten:
Nr. Element Beschreibung
Navigieren Sie mittels Berührungsgesten durch die Nutzerschnittstelle des Displays.
1 Touchscreen Wecken Sie das Display durch Antippen auf, wenn es sich im Bereitschaftsmodus
befindet (der Bildschirm ist ausgeschaltet, aber das Display ist eingeschaltet).
2 Magnetischer Stylus-Halter Nimmt die mit dem Display gelieferten Stylus auf.
Empfängt innerhalb einer Reichweite von 8 Metern das Signal von der Fernbedienung
3 IR-Fernbedienungssensor
des Displays.
Ein-/Austaste:
[Wenn das Display ausgeschaltet ist]:
Zum Einschalten des Displays drücken.
[Wenn das Display eingeschaltet ist]:
Zum Umschalten in den Bereitschaftsmodus drücken.
Ein-/Austaste / Halten Sie die Taste zum Abschalten des Displays 2 Sekunden gedrückt.
4
Statusanzeige-LED Statusanzeige-LED:
Blau: Display ist eingeschaltet oder im Bereitschaftsmodus.
Rot: Display ist an die Stromversorgung angeschlossen, aber nicht eingeschaltet.
Aus: Display ist nicht an die Stromversorgung angeschlossen.
Blinkt rot/blau: (1) Display ist im Bereitschaftsmodus, (2) Display schaltet sich aus
oder (3) Firmware wird aktualisiert
5 Startseite-Taste Ö ffnet des Startbildschirm des Displays.
6 Zurück-Taste Rückkehr zum vorherigen Bildschirm des Displays.
7 Einstellungstaste Ö ffnet das Eingangsquellenmenü des Displays.
Taste Lautstärke
8 Verringert oder erhöht die Lautstärke des Displays
erhöhen/verringern
Zum Anschließ en eines USB-Flash-Laufwerks zur Anzeige von Mediendateien oder
9 USB-3.0-Port
zum Anschließ en einer Maus/Tastatur.
Zum Anschließ en eines USB-Flash-Laufwerks zur Anzeige von Mediendateien oder
10 USB-2.0-Ports
zum Anschließ en einer Maus/Tastatur.
Copyright © 2017 Vivitek. Vivitek ist eine Marke der Delta Electronics, Inc. Seite 10NovoTouch – Bedienungsanleitung
Display von hinten
Die folgende Abbildung zeigt die Rückansicht des Displays und seiner Komponenten:
Nr. Element Beschreibung
1 Griffe Ermöglicht Ihnen sicheres Transportieren/Bewegen des Displays.
Schraubenlöcher für Zur Installation der mit dem Display gelieferten Wandhalterung. Weitere
2
Wandhalterung Informationen finden Sie im Abschnitt Wandhalterung installieren.
Copyright © 2017 Vivitek. Vivitek ist eine Marke der Delta Electronics, Inc. Seite 11NovoTouch – Bedienungsanleitung
Display von rechts
Die folgende Abbildung zeigt die rechte Seite des Displays und seiner Komponenten:
HINWEIS: Die Abbildung zeigt die rechte Seite nach Installation des OPS-Moduls VKA05. Weitere
Informationen zur Installation des OPS-Moduls finden Sie im Abschnitt OPS-Modul VKA05
installieren.
Nr. Element Beschreibung
1 Antennenanschluss Zum Anschließ en der mit dem OPS VKA05 gelieferten Antenne für WLAN-Signale.
2 Betriebsanzeige-LED Leuchtet, wenn das OPS VKA05 mit Strom versorgt wird.
3 Wiederherstellungstaste Setzt das OPS-Modul VKA05 zurück.
Zum Anschließ en eines USB-Flash-Laufwerks zur Anzeige von Mediendateien oder
4 USB-3.0-Ports
zum Anschließ en einer Maus/Tastatur.
5 microSD-Kartenschlitz Liest die auf einer microSD-Karte gespeicherten Mediendateien.
6 LAN-Anschluss Zum Abschließ en eines Routers für Internetzugriff.
Zum Anschließ en an ein zweites Anzeigegerät (Display oder Projektor) zum
7 HDMI-Ausgang
Duplizieren oder Erweitern des am Display angezeigten Videos.
Zum Anschließ en eines USB-Flash-Laufwerks zur Anzeige von Mediendateien oder
8 USB-2.0-Port
zum Anschließ en einer Maus/Tastatur.
Zum Anschließ en von Blu-ray-/DVD-Playern, Digitalempfänger, digitalen
9 HDMI-Eingang 1 (2.0) Medienplayern, Computern und anderen Videoquellen, die Video- und Audiosignale
übertragen sollen.
Zum Anschließ en von Blu-ray-/DVD-Playern, Digitalempfänger, digitalen
10 HDMI-Eingang 2 (1.4) Medienplayern, Computern und anderen Videoquellen, die Video- und Audiosignale
übertragen sollen.
Zum Anschließ en eines Computers, wodurch dieser über den Touchscreen
11 Touch-Anschluss 1
gesteuert werden kann.
Zum Anschließ en von Blu-ray-/DVD-Playern, Digitalempfänger, digitalen
12 HDMI-Eingang 3 (1.4) Medienplayern, Computern und anderen Videoquellen, die Video- und Audiosignale
übertragen sollen.
13 DisplayPort-Eingang Zum Anschließ en eines Computers zur Ü bertragung von Video- und Audiosignalen.
14 Audioeingang Zum Anschließ en einer Videoquelle zur Ü bertragung von Audiosignalen.
15 VGA-Eingang Zum Anschließ en eines Computers zur Ü bertragung von Videosignalen.
Zum Anschließ en eines Computers, wodurch dieser über den Touchscreen
16 Touch-Anschluss 2
gesteuert werden kann.
Copyright © 2017 Vivitek. Vivitek ist eine Marke der Delta Electronics, Inc. Seite 12NovoTouch – Bedienungsanleitung
Zum Anschließ en eines USB-Flash-Laufwerks zur Anzeige von Mediendateien oder
17 USB-2.0-Port
zum Anschließ en einer Maus/Tastatur.
Display von unten
Die folgende Abbildung zeigt die Unteransicht des Displays und seiner Komponenten:
Nr. Element Beschreibung
Aktiviert das Display,sobald es an eine Stromversorgung angeschlossen
1 Ein-/Ausschalter
ist.
2 Netzanschluss Zum Anschließ en an eine Steckdose.
Zum Anschließ en eines USB-Flash-Laufwerks zur Anzeige von
3 USB-2.0-Port
Mediendateien oder zum Anschließ en einer Maus/Tastatur.
Zum Anschließ en von DVD-Playern, Digitalempfängern und anderen
4 AV-Eingang
Eingangsgeräten, die analoge Video- und Audiosignale übertragen sollen
Zum Anschließ en externer Lautsprecher zur Ü bertragung von
5 Koaxialausgang
Audiosignalen.
6 RS-232-Anschluss Zum Anschließ en von Computern oder Servern für Steuerbefehle.
Zum Anschließ en externer Lautsprecher zur Ü bertragung von
7 Audioausgang
Audiosignalen.
8 LAN-Anschluss Deaktiviert: Schließ en Sie nichts an diesen Port an.
9 Lautsprecher Ü berträgt Audiosignale des Displays.
Copyright © 2017 Vivitek. Vivitek ist eine Marke der Delta Electronics, Inc. Seite 13NovoTouch – Bedienungsanleitung
Fernbedienung
Die folgende Abbildung zeigt die Fernbedienung des Displays und ihre Tasten:
Nr. Taste Beschreibung
1 Power (Ein-/Austaste) Zum Ein-/Ausschalten des Displays.
2 Windows-Menü* Führt die gleiche Aktion aus wie die Windows-Taste an einer PC-Tastatur.
3 Leertaste* Führt die gleiche Aktion aus wie die Leertaste an einer PC-Tastatur.
4 Ziffernfeld Zifferntasten
5 Anzeigeinformationen Zeigt Informationen zum aktuellen Kanal/Eingang.
6 Eingangsquelle Ö ffnet das Eingangsquellenmenü.
Displaytasten und
Aktiviert oder deaktiviert die Tasten an der Vorderseite des Displays und
7 Touchscreen
den Touchscreen des Displays.
sperren/freigeben
8 Leeranzeige Lässt das Display einen monochromen Bildschirm anzeigen.
Displaytasten
9 Aktiviert oder deaktiviert die Tasten an der Vorderseite des Displays.
sperren/freigeben
Navigiert zwischen verschiedenen am Bildschirm angezeigten
10 Navigationstasten
Anwendungen und Menüs.
Startet die Zeichenwerkzeuge des Displays. Weitere Informationen finden
11 Schnellzeichnen Sie im Abschnitt
Werkzeuge.
Führt die gleiche Aktion aus wie die Bild-nach-oben-/Bild-nach-unten-
12 Seite nach oben/unten*
Tasten an einer PC-Tastatur.
13 Funktionstasten Funktionstasten.
Führt die gleiche Aktion aus wie die Tasten F1 bis F12 an einer PC-
14 F1 - F12*
Tastatur.
15 Stumm Deaktiviert die Audiosignale des Displays.
Führt die gleiche Aktion aus wie die Tastenkombination Alt + F4 an einer
16 Alt + F4 (Fenster schließ en)*
PC-Tastatur.
Alt + Tab Führt die gleiche Aktion aus wie die Tastenkombination Alt + Tab an einer
17
(Fenster wechseln)* PC-Tastatur.
18 Funktionstaste Funktionstaste.
19 Startbildschirm Rückkehr zum Startbildschirm des Displays.
20 Einstellungsmenü Ö ffnet des Einstellungsmenü.
21 Bildschirm einfrieren Friert den Bildschirm ein (Standbild).
22 Backspace Löscht den eingegebenen Text.
Touchscreen Deaktiviert oder aktiviert den Touchscreen des Displays und
23
sperren/freigeben Berührungsgesten.
24 Zurück Rückkehr zum vorherigen Bildschirm.
25 Lautstärke +/- Passt die Lautstärke des Displays an.
Copyright © 2017 Vivitek. Vivitek ist eine Marke der Delta Electronics, Inc. Seite 14NovoTouch – Bedienungsanleitung
*Funktioniert nur, wenn eine OPS-Einheit mit Windows im Display installiert ist.
Batterien einlegen
Bevor Sie die Fernbedienung des Displays nutzen können, müssen Sie die beiden AAA-
Batterien im Lieferumfang des Displays einlegen.
1. Ö ffnen Sie die Batteriefachabdeckung an der Fernbedienung.
2. Legen Sie die Batterien ein. Achten Sie darauf, die Anschlüsse + und - der Batterien
an den entsprechenden Anschlüssen im Batteriefach auszurichten.
Warnung: Wenn Sie falsche Batterien bzw. die Batterien falsch herum einlegen, können
Schäden und Verletzungen auftreten.
3. Bringen Sie die Batteriefachabdeckung wieder an der Fernbedienung an.
Fernbedienung benutzen
Achten Sie bei Benutzung der Fernbedienung darauf, diese innerhalb einer Entfernung
von 8 Metern und eines horizontalen Winkels von 30 Grad auf den IR-Sensor an der
Vorderseite des Displays zu richten.
Copyright © 2017 Vivitek. Vivitek ist eine Marke der Delta Electronics, Inc. Seite 15NovoTouch – Bedienungsanleitung
Wandhalterung installieren
Stellen Sie Folgendes sicher, bevor Sie die Wandhalterung installieren:
Die Installation sollte ausschließ lich von einem zertifizierten Person ausgeführt werden.
Maximale Tragfähigkeit der Wandhalterung: 150 kg.
Legen Sie das Display zur Installation der Wandhalterung wie nachstehend gezeigt
mit der Bildschirmseite nach unten auf einen flachen, stabilen Untergrund, auf dem
Sie eine schützende Folie, ein Tuch oder ein Polster ausgebreitet haben. Legen Sie
das Display NICHT ohne schützende Unterlage auf einen Untergrund.
Achten Sie darauf, dass folgende Teile im Wandmontageset enthalten sind:
Buchstabe Element Anzahl
A Wandmontagerahmen 1
B Wandmontagehalterungen 2
C Halterungsschrauben 4
D Rahmenschrauben 2
E Unterlegscheiben 8
F Wandschrauben 8
G Dübel 8
Copyright © 2017 Vivitek. Vivitek ist eine Marke der Delta Electronics, Inc. Seite 16NovoTouch – Bedienungsanleitung Befolgen Sie zur Montage des NovoTouch an einer Wand die nachstehenden Anweisungen: NOTE: Dieser Flachbildschirm kann nur in Querformatmodus verwendet werden. Die Anwendung in Hochformatmodus ist nicht unterstützt, bitte dieser Flachbildschirm nicht vertikal nach oben oder nach unten installieren. 1. Installieren Sie die zwei (B) Wandmontagehalterungen mit den vier (C) Halterungsschrauben am Display. 2. Bringen Sie die acht (G) Dübel an der Stelle in der Wand an, an der Sie NovoTouch montieren möchten. 3. Installieren Sie den (A) Wandmontagerahmen an der Wand, indem Sie die acht (F) Wandschrauben und (E) Unterlegscheiben an den Dübeln befestigen. Copyright © 2017 Vivitek. Vivitek ist eine Marke der Delta Electronics, Inc. Seite 17
NovoTouch – Bedienungsanleitung 4. Montieren Sie die Wandmontagehalterungen des Displays an den Wandmontagerahmen. 5. Befestigen Sie die Wandmontagehalterungen mit den beiden (D) Rahmenschrauben am Rahmen. Copyright © 2017 Vivitek. Vivitek ist eine Marke der Delta Electronics, Inc. Seite 18
NovoTouch – Bedienungsanleitung
OPS-Modul VKA05 installieren
Bevor Sie mit der Benutzung des Displays beginnen, sollten Sie das OPS-Modul VKA05
installieren. Falls Sie das OPS-Modul VKA05 vor Inbetriebnahme des Displays nicht
installieren, stehen beim Display nicht alle Funktionen zur Verfügung. Gehen Sie zur
Installation des OPS-Moduls VKA05 wie folgt vor:
1. Entfernen Sie die beiden Befestigungsschrauben
der Steckplatzabdeckung am Display und entfernen
Sie die Steckplatzabdeckung.
2. Schieben Sie das OPS-Modul in den OPS-
Steckplatz.
3. Ziehen Sie die beiden unverlierbaren Schrauben am
OPS-Modul fest, bis das Modul richtig im Display
gesichert ist.
4. Installieren Sie die Antenne am Anschluss des
OPS-Moduls.
Copyright © 2017 Vivitek. Vivitek ist eine Marke der Delta Electronics, Inc. Seite 19NovoTouch – Bedienungsanleitung
Verbindungen
Diese Abschnitt beschreibt die Verbindungen für verschiedene Ports auf der rechten
Seite oder Unterseite des NovoTouch-Displays.
HINWEIS: Sie sollten alle Anschlüsse vor Einschalten des Displays vornehmen.
HDMI-Eingang (1.4/2.0)
Die HDMI-Eingänge können verschiedene Geräte aufnehmen, wie Blu-ray-/DVD-Player,
Digitalempfänger, digitale Medienplayer, Computer und andere Quellen, die Video- und
Audiosignale an den NovoTouch übertragen sollen. Wenn Sie ein Gerät mit dem HDMI-
Eingang verbinden:
Verwenden Sie ein HDMI-Kabel mit einem standardmäß igen Type-A-HDMI-Anschluss.
Wählen Sie den entsprechenden HDMI-Eingang im Eingangsquellenmenü am
NovoTouch. Weitere Informationen zur Auswahl von Eingangsquellen finden Sie im
Abschnitt Eingangsquelle wechseln.
DisplayPort-Eingang
Der DisplayPort-Eingang nimmt Computer zur Ü bertragung der Video- und Audiosignale
an den NovoTouch auf. Wenn Sie einen Computer mit dem HDMI Port verbinden:
Verwenden Sie ein herkömmliches DisplayPort-Kabel.
Wählen Sie den entsprechenden DisplayPort-Eingang im Eingangsquellenmenü am
NovoTouch. Weitere Informationen zur Auswahl von Eingangsquellen finden Sie im
Abschnitt Eingangsquelle wechseln.
Copyright © 2017 Vivitek. Vivitek ist eine Marke der Delta Electronics, Inc. Seite 20NovoTouch – Bedienungsanleitung
VGA-Eingang
Der VGA-Eingang nimmt vorwiegend Computer zur Ü bertragung der Videosignale an
den NovoTouch auf. Wenn Sie ein Gerät mit dem VGA-Eingang verbinden:
Verwenden Sie ein herkömmliches VGA-Kabel.
Wählen Sie den entsprechenden VGA-Eingang im Eingangsquellenmenü am
NovoTouch. Weitere Informationen zur Auswahl von Eingangsquellen finden Sie im
Abschnitt Eingangsquelle wechseln.
Wenn der NovoTouch auch die Audiosignale von angeschlossenen Geräten
übertragen soll, verbinden Sie ein Audiokabel mit dem Audioausgang des
Eingangsgeräte und dem Audioeingang des NovoTouch. Beachten Sie dazu den
nachstehenden Abschnitt Audioeingang.
Audioeingang
Der Audioeingang dient primär Anschlüssen, die über reine Videostreams verfügen (wie
VGA-Verbindungen), indem sie zur Ü bertragung der Audiosignale eine Verbindung zum
Audioausgang der Videoquelle herstellen. Wenn Sie ein Gerät mit dem Audioeingang
verbinden:
Verwenden Sie ein herkömmliches 3,5-mm-Audiokabel.
Copyright © 2017 Vivitek. Vivitek ist eine Marke der Delta Electronics, Inc. Seite 21NovoTouch – Bedienungsanleitung
LAN (RJ-45)
Der LAN- (RJ-45) Anschluss ermöglicht den Anschluss einer Routers oder Hubs, damit
NovoTouch auf das Internet zugreifen kann. Wenn Sie einen Router mit dem LAN-
Anschluss verbinden:
Verwenden Sie ein herkömmliches Ethernetkabel.
HINWEIS: Es funktioniert nur de LAN-Anschluss auf der rechten Seite des NovoTouch. Stellen
Sie keine Verbindung zu dem LAN-Anschluss an der Unterseite des NovoTouch her.
Touch
Ü ber den Touch-Port können Sie einen Computer (über einen seiner USB-Anschlüsse)
an den NovoTouch anschließ en und den Touchscreen am NovoTouch zur Steuerung
der Computers verwenden. Wenn Sie einen Computer mit dem Touch-Eingang
verbinden:
Verwenden Sie ein Type-A-zu-Type-B-USB-Kabel.
Achten Sie darauf, dass eine Videoverbindung zum Computer hergestellt ist. Zudem
muss die entsprechende Eingangsquelle im Eingangsquellenmenü ausgewählt sein,
damit der Touchscreen die Schnittstelle des Computers anzeigen kann.
Erlauben Sie dem Computer die Installation jeglicher erforderlicher Treiber.
Copyright © 2017 Vivitek. Vivitek ist eine Marke der Delta Electronics, Inc. Seite 22NovoTouch – Bedienungsanleitung
AV-Eingang
Der AV-Eingang kann verschiedene Geräte aufnehmen, wie DVD-Player,
Digitalempfänger und andere Quellen, die analoge Video- und Audiosignale an den
NovoTouch übertragen sollen. Wenn Sie ein Gerät mit dem AV-Eingang verbinden:
Verwenden Sie ein 3-zu-1-Composite/Cinch-Kabel oder ein entsprechendes Wandlerkabel.
Wählen Sie den entsprechenden AV-Eingang im Eingangsquellenmenü am NovoTouch.
Weitere Informationen zur Auswahl von Eingangsquellen finden Sie im Abschnitt
Eingangsquelle wechseln.
RS-232
Am AV-Eingang kann ein Computer oder Server zur Bereitstellung von Daten und
Steuersignalen an den NovoTouch angeschlossen werden. Wenn Sie ein Gerät mit dem
RS-232-Anschluss verbinden:
Verwenden Sie ein herkömmliches RS-232-Kabel.
USB (2.0 / 3.0)
An den USB-Anschlüssen können Sie USB-Flash-Laufwerke zur direkten Wiedergabe
gespeicherter Medien sowie USB-Geräte, wie Maus oder Tastatur, zur einfacheren
Navigation der NovoTouch-Schnittstelle anschließ en. Bei Anschluss eines USB-Flash-
Laufwerks:
Starten Sie die Finder-App zur Anzeige der auf dem Flash-Laufwerk gespeicherten
Mediendateien. Weitere Informationen finden Sie im Abschnitt Finder.
Copyright © 2017 Vivitek. Vivitek ist eine Marke der Delta Electronics, Inc. Seite 23NovoTouch – Bedienungsanleitung
microSD
Im microSD-Kartenschlitz können Sie eine microSD-Karte zur direkten Wiedergabe der
darauf gespeicherten Medien einstecken. Wenn eine microSD-Karte eingesteckt ist:
Starten Sie die Finder-App zur Anzeige der auf der Karte gespeicherten
Mediendateien. Weitere Informationen finden Sie im Abschnitt Finder.
HDMI-Ausgang
Ü ber den HDMI-Ausgang können Sie den HDMI-Eingang an anderen Displays oder
Projektoren anschließ en und so das am NovoTouch angezeigte Video am
angeschlossenen Display/Projektor duplizieren oder erweitern. Wenn Sie ein anderes
Anzeigegerät mit dem HDMI-Ausgang verbinden:
Verwenden Sie ein herkömmliches HDMI-Kabel.
Wählen Sie den entsprechenden HDMI-Eingang am zweiten Anzeigegerät.
Audioausgang
Am Audioausgang können Sie externe Lautsprecher zur Ü bertragung der Audiosignale vom
NovoTouch anschließ en. Wenn Sie externe Lautsprecher an den Audioausgang anschließ en:
Verwenden Sie ein herkömmliches 3,5-mm-Audiokabel.
Copyright © 2017 Vivitek. Vivitek ist eine Marke der Delta Electronics, Inc. Seite 24NovoTouch – Bedienungsanleitung Koaxialausgang Am Koaxialausgang können Sie externe Lautsprecher zur Ü bertragung der Audiosignale vom NovoTouch anschließ en. Wenn Sie externe Lautsprecher an den Kaoxialausgang anschließ en: Verwenden Sie ein herkömmliches Koaxialkabel. Copyright © 2017 Vivitek. Vivitek ist eine Marke der Delta Electronics, Inc. Seite 25
NovoTouch – Bedienungsanleitung Erste Schritte Display mit Strom versorgen Nachdem Sie NovoTouch an der gewünschten Position montiert/installiert haben, müssen Sie ihn wie folgt an die Stromversorgung anschließ en: 1. Schließ en Sie das mitgelieferte Netzkabel an das Display und eine Steckdose an. Hinweis: Verwenden Sie nur das mit dem Display gelieferte Netzkabel. 2. Schalten Sie die Stromversorgung über den Netzschalter an der Unterseite des Displays ein. 3. Drücken Sie zum Einschalten des Displays die Ein-/Austaste am Display oder an der Fernbedienung. Copyright © 2017 Vivitek. Vivitek ist eine Marke der Delta Electronics, Inc. Seite 26
NovoTouch – Bedienungsanleitung
Eingangsquelle wechseln
Ö ffnen Sie nach Verbindung des Videoeingangs das Eingangsquellenmenü und wählen
Sie die Eingangsquelle, die am Display angezeigt werden soll. Befolgen Sie zum Ö ffnen
des Eingangsquellenmenüs eine der nachstehenden Methoden:
Drücken Sie die Einstellungstaste an der Vorderseite des Displays
Drücken Sie die Eingang-Taste an der Fernbedienung.
Berühren und halten Sie eine Stelle im unteren Bereich des Touchscreens, wischen
Sie dann nach oben.
Copyright © 2017 Vivitek. Vivitek ist eine Marke der Delta Electronics, Inc. Seite 27NovoTouch – Bedienungsanleitung
Sobald das Eingangsquellenmenü geöffnet ist, wählen Sie den Videoeingang, der am
Display angezeigt werden soll. Videoeingänge, unter denen sich ein blauer Punkt befindet,
zeigen die aktuell angeschlossenen Videoeingänge.
HINWEIS: Falls keine Videoeingangsquelle verfügbar ist, können Sie festlegen, dass
NovoTouch die im Abschnitt Display verwenden beschriebene NovoTouch-Nutzerschnittstelle
aufrufen soll.
Internetverbindung einrichten
NovoTouch kann sich über eine der folgenden Methoden mit dem Internet verbinden:
Kabelverbindung via RJ-45-Anschluss. Weitere Informationen finden Sie im
Abschnitt LAN (RJ-45).
Eine WLAN-Verbindung.
WLAN-Verbindung einrichten
So richten Sie eine WLAN-Verbindung ein:
1. Wählen Sie WLAN aus dem Einstellungen-Menü.
Copyright © 2017 Vivitek. Vivitek ist eine Marke der Delta Electronics, Inc. Seite 28NovoTouch – Bedienungsanleitung 2. Schalten Sie den WLAN-Schalter im WLAN-Menü ein. 3. Wählen Sie den WLAN-Zugangspunkt/-Router, mit dem sich NovoTouch verbinden soll. 4. Geben Sie bei Bedarf ein Sicherheitskennwort ein. Copyright © 2017 Vivitek. Vivitek ist eine Marke der Delta Electronics, Inc. Seite 29
NovoTouch – Bedienungsanleitung
Anzeigeeinstellungen
Das Anzeigeeinstellungsmenü ist ein Bildschirmmenü, das Ihnen die Konfiguration
verschiedener Video-/Audioeinstellungen für das Display ermöglicht. Befolgen Sie zum
Ö ffnen des Anzeigeeinstellungsmenüs eine der nachstehenden Methoden:
Ö ffnen Sie das Eingangsquellenmenü, wählen Sie dann ••• links oben am
Eingangsquellenmenü.
Drücken Sie die Menu-Taste an der Fernbedienung.
Das Anzeigeeinstellungsmenü enthält folgende Untermenüs:
Audio
Leinwand
Anzeige
Anpassen
Copyright © 2017 Vivitek. Vivitek ist eine Marke der Delta Electronics, Inc. Seite 30NovoTouch – Bedienungsanleitung
Audio
Das Audio-Einstellungsmenü ermöglicht Ihnen die Anpassung der folgenden Einstellungen:
Element Beschreibung
Lautstärke Passt den Lautstärkepegel des Displays an.
Tiefen Passt den Pegel niedriger Frequenzen des Displays an.
Höhen Passt den Pegel hoher Frequenzen des Displays an.
Balance Passt den die Audiobalance links/rechts des Displays an.
Bietet verschiedene voreingestellte Audioeinstellungen für das Display.
Voreinstellungen Die verfügbaren Einstellungen sind: Standard, Konferenz, Unterricht und
Nutzer.
Stumm Deaktiviert die Audiosignale des Displays.
Leinwand
Das Bildschirm-Einstellungsmenü ermöglicht Ihnen die Anpassung der folgenden Einstellungen:
Element Beschreibung
Aktiviert oder deaktiviert den Pixelversatz, bei dem es sich um ein Werkzeug
Pixelversatz handelt, das eingebrannte Bilder durch regelmäß ige Bewegung des Einzelbildes
verhindert, sodass kein statischer Inhalt angezeigt wird.
4:3 Stellt ein Verhältnis von 4:3 für das Video ein.
16:9 Stellt ein Verhältnis von 16:9 für das Video ein.
Zeigt das Video ohne Skalierung, sodass jeder Pixel des Videos mit einem
PTP (Pixel-To-Pixel)
einzigen Pixel am Monitor übereinstimmt.
Copyright © 2017 Vivitek. Vivitek ist eine Marke der Delta Electronics, Inc. Seite 31NovoTouch – Bedienungsanleitung
Anzeige
Das Anzeige-Einstellungsmenü ermöglicht Ihnen die Anpassung der folgenden Einstellungen:
Element Beschreibung
Helligkeit Passt die Helligkeit des Displays an.
Kontrast Passt den Kontrast des Displays an.
Farbton Passt den Farbton des Displays an.
Schärfe Passt die Schärfe des Displays an.
Bietet verschiedene voreingestellte Videoeinstellungen für das Display.
Die verfügbaren Einstellungen sind: Standard, Hell, Weich, Nutzer, Kalt und
Voreinstellungen Warm.
Hinweis: Die Einstellungen Hell/Weich/Nutzer und Kalt/Warm können
unabhängig voneinander eingestellt werden.
Anpassen
Das Anpassen-Einstellungsmenü ermöglicht Ihnen die Anpassung der folgenden
Einstellungen:
Element Beschreibung
H. Position Passt die horizontale Position des Videos an.
V. Position Passt die vertikale Position des Videos an.
Takt Passt den Pixeltakt des Displays an.
Phase Passt die Phase des Displays an.
Auto Ermöglicht dem Display die automatische Anpassung der obigen Einstellungen.
Copyright © 2017 Vivitek. Vivitek ist eine Marke der Delta Electronics, Inc. Seite 32NovoTouch – Bedienungsanleitung
Display verwenden
Startbildschirm
Wenn NovoTouch eingeschaltet und keine Videoquelle ausgewählt ist oder die
NovoTouch-Option im Eingangsquellenmenü ausgewählt wird, erscheint
standardmäß ig der NovoTouch-Startbildschirm. Der Startbildschirm ist der
Hauptbildschirm des NovoTouch, über den Sie die folgenden wesentlichen auf dem
NovoTouch installierten Apps sowie mehrere berührungsbasierte Werkzeuge ausführen
können:
Nr. Element Beschreibung
Ö ffnet die App NovoConnect, die Nutzern für Präsentationen und
1 App NovoConnect kooperative Projekte die kabellose Projektion der Bildschirme ihres Gerätes
(PC, Tablet oder Smartphone) am NovoTouch ermöglicht.
2 Browser Ö ffnet die Webbrowser-App.
3 NT LiveScreen Ö ffnet die NT LiveScreen App für die NovoTouch-Ü bertragung.
4 NT LiveReceiver Ö ffnet die NT LiveReceiver-App für den Bildschirmempfang.
Ö ffnet ein Menü mit schnellen interaktiven Werkzeugen für den
Touchscreen.
5 Werkzeuge-Menü
Hinweis: Das Werkzeuge-Menü ist auch zugänglich, wenn eine App am
NovoTouch geöffnet ist.
6 Alle Apps Ö ffnet ein Menü aller auf NovoTouch installierter Apps.
7 NovoDS Ö ffnet die NovoDS-App.
8 Hinweis Ö ffnet die Skizzenblock-App.
Der Startbildschirm des NovoTouch ist nicht konfigurierbar. Allerdings können
zusätzlichen Bildschirmen App-Verknüpfungen und Widget zugefügt werden, indem Sie
den Touchscreen berühren und halten, bis das Widgets- und Verknüpfungen-
Auswahlmenü angezeigt wird.
Weitere Informationen zu den verschiedenen Apps und Werkzeugen auf der Startseite
finden Sie in folgenden Abschnitten.
Copyright © 2017 Vivitek. Vivitek ist eine Marke der Delta Electronics, Inc. Seite 33NovoTouch – Bedienungsanleitung
NovoConnect
NovoConnet ist eine App, mit der Nutzer ihre PCs, Macs, iPads/iPhones, oder Android-
Tablets/-Smartphones kabellos mit dem NovoTouch verbinden und den Bildschirm ihrer
Geräte am NovoTouch-Touchscreen in einer kooperativen Präsentationssitzung
projizieren können.
Befolgen Sie zur kabellosen Verbindung Ihres Gerätes mit NovoConnect und zum
Starten einer Präsentationssitzung die nachstehenden Schritte:
1. Laden Sie die benötigte Präsentationssoftware auf Ihr Gerät herunter und installieren
Sie diese. Beachten Sie dazu die folgende Tabelle:
Benö tigte
Art des Gerätes Download-Ort
Software
PC / Mac Desktop Streamer www.vivitekcorp.com
iPad / iPhone NovoPresenter Google Play Store
Android-Tablet / -Smartphone NovoPresenter iOS App Store
2. Wenn NovoTouch mit WLAN verbunden ist: Verbinden Sie Ihr Gerät über das
WLAN-Menü mit demselben WLAN-Netzwerk, mit dem auch NovoTouch verbunden
ist.
Wenn NovoTouch nicht mit WLAN verbunden ist: Verbinden Sie Ihr Gerät über das
WLAN-Menü mit der oben rechts auf der Startseite von NovoConnect angezeigten SSID.
3. Starten Sie Desktop Streamer oder NovoPresenter an Ihrem Gerät.
Copyright © 2017 Vivitek. Vivitek ist eine Marke der Delta Electronics, Inc. Seite 34NovoTouch – Bedienungsanleitung
4. Geben Sie die IP-Adresse und PIN oben rechts auf der Startseite von NovoConnect
im Anmeldemenü von Desktop Streamer oder NovoPresenter an.
5. Der Bildschirm des ersten Nutzers, der sich an der Präsentationssitzung anmeldet,
wird automatisch am NovoTouch-Touchscreen projiziert. Nachfolgende Nutzer
können sich ebenfalls mit denselben Anmeldedaten anmelden.
HINWEIS: Bei nachfolgenden Nutzern können IP-Adresse und PIN auf der Anmeldeseite
des ersten Nutzers eingesehen werden.
Weitere Informationen zu NovoConnect, Desktop Streamer und NovoPresenter,
einschließ lich einer vollständigen Beschreibung ihrer Funktionen und Optionen, finden
Sie in der Bedienungsanleitung von NovoConnect, die Sie von der Vivitek-Webseite
herunterladen können.
Browser
Ü ber die Browser-App können Sie am NovoTouch im Internet surfen, nachdem das
Display über Ethernet oder WLAN mit dem Internet verbunden wurde. Weitere
Informationen zur Verbindung des Displays mit dem Internet finden Sie in den
Abschnitten LAN (RJ-45) und WLAN-Verbindung einrichten.
Copyright © 2017 Vivitek. Vivitek ist eine Marke der Delta Electronics, Inc. Seite 35NovoTouch – Bedienungsanleitung
Hinweis
Ü ber die Notiz-App können Sie den Touchscreen als Skizzenblock verwenden und frei
Hand mittels Berührungsgesten am Display zeichnen.
Nr. Element Beschreibung
Ermöglicht Ihnen das Speichern/Ö ffnen/Starten neuer Zeichnungen, das
1 Dateimenü Importieren/Exportieren von Bildern und das Durchführen anderer
dateirelevanter Aktionen.
2 Schließ en Schließ t die Notiz-App.
Ermöglicht Ihnen das Auswählen und Verschieben der am Touchscreen
3 Cursor
gezeichneten Elemente.
Ermöglicht Ihnen das Zeichnen sowie das Konfigurieren der Größ e und
4 Zeichenwerkzeug
Farbe des Zeichenwerkzeugs, das Sie nutzen möchten.
Ermöglicht Ihnen das Löschen der am Touchscreen gezeichneten
5 Radierer
Elemente.
Ermöglicht Ihnen das Löschen aller am Touchscreen gezeichneten
6 Alles löschen
Elemente auf einmal.
7 Formen Ermöglicht Ihnen das Zufügen von Linien und Formen beim Zeichnen.
8 Zoom Ermöglicht Ihnen das Ä ndern des Zoomverhältnisses beim Zeichnen.
9 Rückgängig Bricht die vorherige Aktion ab.
10 Wiederholen Wiederholt die vorherige Aktion.
11 Seite zufügen Fügt der Zeichnung eine neue Seite hinzu.
12 Vorherige Seite Springt zur vorherigen Seite.
13 Nächste Seite Springt zur nächsten Seite.
Copyright © 2017 Vivitek. Vivitek ist eine Marke der Delta Electronics, Inc. Seite 36NovoTouch – Bedienungsanleitung Systemeinstellungen Ü ber das Systemeinstellungsmenü können Sie verschiedene Einstellungen zu System/Software des NovoTouch konfigurieren oder anzeigen. Copyright © 2017 Vivitek. Vivitek ist eine Marke der Delta Electronics, Inc. Seite 37
NovoTouch – Bedienungsanleitung
Finder
Ü ber die Finder-App können Sie durch die lokal auf NovoTouch sowie anderen mit den
Anschlüssen verbundenen Speichergeräten gespeicherten Dateien und Ordner
navigieren.
Nr. Element Beschreibung
Zeigt die verschiedenen Speichergeräte zur Navigation in der App;
1 Speichergeräteliste
ermöglicht die Auswahl eines Speichergerätes.
2 Zurück Springt zu dem zuvor im Navigationsfenster geöffneten Ordner.
3 Dateityp Ermöglicht Ihnen die Anzeige von Dateien basierend auf dem Dateityp.
4 Suche Ermöglicht Ihnen die Suche nach bestimmten Dateien.
5 Beenden Schließ t die Finder-App.
6 Anordnen Ordnet die Dateien nach Namen, Typ, Größ e oder Zeit.
7 Miniaturbild Schaltet das Navigationsfenster in die Miniaturbildansicht.
8 Liste Schaltet das Navigationsfenster in die Listenansicht.
Ermöglicht Ihnen die Auswahl mehrerer Dateien im Navigationsfenster.
Sobald Dateien ausgewählt sind, öffnet sich ein Dateiverwaltungsmenü,
9 select (Auswahl)
über das Sie die ausgewählten Dateien kopieren, einfügen, ausschneiden,
löschen usw. können.
Wählt alle Dateien im Navigationsfenster. Sobald Dateien ausgewählt sind,
10 Alles wählen öffnet sich ein Dateiverwaltungsmenü, über das Sie die ausgewählten
Dateien kopieren, einfügen, ausschneiden, löschen usw. können.
11 Navigationsfenster Navigiert durch die Dateiordner in diesem Fenster.
12 Dateidetails Zeigt Einzelheiten der im Navigationsfenster ausgewählten Datei.
Copyright © 2017 Vivitek. Vivitek ist eine Marke der Delta Electronics, Inc. Seite 38NovoTouch – Bedienungsanleitung
Werkzeuge
Die NovoTouch-Nutzerschnittstelle verfügt über mehrere interaktive Werkzeuge, die
über jeden Bildschirm/jede App der Schnittstelle verfügbar sind, indem Sie die
Pfeilschaltfläche auf der linken und rechten Seite des Touchscreens berühren.
Beachten Sie dazu die nachstehende Abbildung.
Die Werkzeuge beinhalten folgende Elemente:
Element Beschreibung
Rückkehr zum Startbildschirm des Displays.
Startet das Werkzeug für schnelle Anmerkungen, mit dem Sie Anmerkungen direkt auf dem am
Display angezeigten Bild erstellen können.
Startet das Werkzeug zum Einfrieren des Bildschirms, mit dem Sie das am Display angezeigte Bild
einfrieren und dann vergröß ern oder verkleinern können.
Ö ffnet das Menü weiterer interaktiver Werkzeuge:
Scheinwerfer: Beleuchtet nur einen Ausschnitt des am Display angezeigten Bildes.
Countdown: Verwandelt den Touchscreen in einen interaktiven Countdown.
Stoppuhr: Verwandelt den Touchscreen in eine interaktive Stoppuhr.
AirClass: Verwandelt den Touchscreen in ein interaktives Abstimmungswerkzeug.
Copyright © 2017 Vivitek. Vivitek ist eine Marke der Delta Electronics, Inc. Seite 39NovoTouch – Bedienungsanleitung
Display reinigen
Bitte befolgen Sie bei der Reinigung des NovoTouch-Displays die nachstehenden
Anweisungen, damit Display und Bildschirm nicht beschädigt werden.
Achten Sie darauf, das Gerät vor der Reinigung auszuschalten und von der
Stromversorgung zu trennen. Entfernen Sie dann alle Stylus, Stifte und sonstiges am
Display angebrachtes Zubehör.
Reinigen Sie die Blenden nicht mit Chemikalien.
Verwenden Sie eine Scheuermittel, sondern lediglich ein sauberes, weiches, fusselfreies
Tuch.
Sprühen Sie Wasser nicht direkt auf das Display. Füllen Sie eine Sprühflasche mit
Wasser und sprühen Sie es direkt auf das Reinigungstuch. Wischen Sie das Display
mit dem feuchten Reinigungstuch ab. Trocknen Sie es anschließ end mit einem
anderen sauberen, weichen, fusselfreien Tuch.
Achten Sie darauf, sämtlichen Staub, Schmutz und Schlieren vom Display zu
entfernen. Vergessen Sie auch nicht, auch die Ränder und Ecken abzuwischen.
Benutzen Sie beim Abwischen des Displays wie nachstehend gezeigt kreisförmige
Bewegungen:
Copyright © 2017 Vivitek. Vivitek ist eine Marke der Delta Electronics, Inc. Seite 40NovoTouch – Bedienungsanleitung
Spezifikationen
Modellname NovoTouch LK6530i NovoTouch LK7530i NovoTouch LK8630i
65-Zoll-LED (IPS-Bildschirm) mit 75-Zoll-LED (IPS-Bildschirm) mit 86-Zoll-LED (IPS-Bildschirm) mit
Typ/Grö ß e/Technologie des Displays
Hintergrundbeleuchtung Hintergrundbeleuchtung Hintergrundbeleuchtung
Helligkeit (typisch/Minimum) 350 cd/m2 / 300 cd/m2
Kontrastverhältnis (typisch) 1,200:1
Native Auflö sung 4K-Ultra-HD (3840 x 2160)
Betrachtungswinkel (H/V) 178 o/178 o
Seitenverhältnis 16:9
Reaktionszeit (ms) 8ms (typisch)
Touch-Technologie Infrarot-Touch
Berü hrungspunkte (Schreiben/Berü hren) 10 Punkte/20 Punkte
Flachbildschirm Orientierung Querformatmodus (Hochformatmodus nicht unterstützt)
Betriebssystemversion (mit installiertem VKA05) Android™ v6.0
Anzeige HDMI v2 (x 1), HDMI v1.4 (x 2), DisplayPort (x 1), VGA-Eingang (x 1)
Eingang
Audio Audioeingang (3,5 mm) (x 1), AV-Eingang (x 1)
Anzeige HDMI-Ausgang (1080p) (x 1)
Ausgang
Audio Audioausgang (3,5 mm) (x 1), Koaxialausgang (Cinch) (x 1)
Konnektivität Internet LAN (RJ45) (x 1)
Steuerung RS232 (x 1)
Vorne USB 2.0 (x 2), USB 3.0 (x 1)
USB Seite USB 2.0 (x 1), USB 3.0 (x 1), USB Type B (x 2) (Touch-Port)
Unten USB 2.0 (x 1)
NovoPro-Android-Modul (Steckplatz 1) Standard (120-polig)
OPS-PC-Modul (Steckplatz 2) Optional (120-polig)
Interne Lautsprecher 12 W (x 2) (Stereo)
1.521 x 915 x 99 mm 1.762 x 1.034 x 100 mm 1.988 x 1.178 x 99,6 mm
Abmessungen (L x H x D) (geschätzt)
(59,9 x 36 x 3,9 in) (69,4 x 40,7 x 3,9 in) (78,3 x 46,4 x 3,9 in)
Gewicht (geschätzt) 47 kg 60 kg 78 kg
Verfü gbare Farben Schwarz
Standardzubehö r Netzkabel, VGA-Kabel, USB-Kabel, Audiokabel, Stylus (x 3), Fernbedienung, Wandmontageset, Dokumentationsset
Copyright © 2017 Vivitek. Vivitek ist eine Marke der Delta Electronics, Inc. Seite 41NovoTouch –
Bedienungsanleitung
NovoTouch – Bedienungsanleitung
Problemlösung
Falls das Display nicht normal funktioniert
Prüfen Sie, ob sich andere Gegenstände zwischen der
1 Fernbedienung um dem IR-Sensorfenster befinden, die den
Fehler der Fernbedienung verursachen.
Fehlerhafte Fernbedienung Prüfen Sie, ob die Batterien in der Fernbedienung richtig
2
ausgerichtet sind.
Prüfen Sie, ob die Batterien in der Fernbedienung ersetzt werden
3
müssen.
1 Prüfen Sie aus, ob der Ruhezustand eingestellt ist.
2 Prüfen Sie, ob ein plötzlicher Stromausfall aufgetreten ist.
Gerät schaltet sich automatisch
Prüfen Sie, ob ein Signal vorliegt (nach einer bestimmten Dauer
aus
3 der Inaktivität schaltet sich das Display möglicherweise
automatisch aus).
Probleme mit dem PC-Modus
Signal ist auß erhalb des 1 Prüfen Sie, ob das Display richtig konfiguriert ist.
Bereichs 2 Prüfen Sie, ob die Auflösung optimal eingestellt ist.
Hintergrund weist vertikale 1 Wählen Sie die automatische Korrektur im Einstellungsmenü.
Linien oder Streifen auf 2 Passen Sie Takt und Phase im Einstellungsmenü an.
Prüfen Sie, ob die Videokabel falsch angeschlossen oder von
Bild ist blass oder erscheint in 1
minderer Qualität sind.
den falschen Farben
2 Passen Sie Helligkeit und Kontrast im Einstellungsmenü an.
Anzeigeformat wird nicht 1 Wählen Sie die automatische Korrektur im Einstellungsmenü.
unterstützt 2 Passen Sie Takt und Phase im Einstellungsmenü an.
Probleme mit der Touch-Funktion
1 Prüfen Sie, ob der Touchscreen-Treiber installiert ist.
Touch-Funktion ungültig Prüfen Sie, ob die Größ e des Kontaktpunktes mit dem Finger
2
vergleichbar ist.
Berührungsposition stimmt 1 Prüfen Sie, ob der Touchscreen-Treiber installiert ist.
nicht 2 Prüfen Sie, ob der Stift zum Bildschirm zeigt.
Videos laufen nicht normal
1 Prüfen Sie, ob sich das Gerät im Betriebsmodus befindet.
Prüfen Sie, ob das Signalkabel richtig angeschlossen und die
2
Kein Bild und kein Ton Signalquelle richtig ausgewählt ist.
Falls sich das Display im internen Computermodus befindet,
3
prüfen Sie, ob der interne Computer hochgefahren ist.
1 Prüfen Sie, ob das Signalkabel richtig angeschlossen ist.
Bild zeigt horizontale oder
Prüfen Sie, ob sich ein anderes Gerät oder Elektrowerkzeug in
vertikale Streifen oder flackert 2
der Nähe des Gerätes befindet.
Farblos, blass oder schwaches 1 Passen Sie Helligkeit und Kontrast im Einstellungsmenü an.
Bild 2 Prüfen Sie, ob das Signalkabel richtig angeschlossen ist.
Audio läuft nicht normal
1 Prüfen Sie, ob die Stumm-Taste gedrückt wurde.
Bilder werden ohne Ton
2 Drücken Sie zum Anpassen der Lautstärke VOL +/-.
angezeigt
3 Prüfen Sie, ob das Audiokabel richtig angeschlossen ist.
1 Passen Sie die Tonabstimmung im Einstellungsmenü an.
Nur ein Lautsprecher gibt Ton Prüfen Sie, ob der Ton über die Systemsteuerung des
2
aus Computers auf nur einen Kanal eingestellt wurde.
3 Prüfen Sie, ob das Audiokabel richtig angeschlossen ist.
Copyright © 2017 Vivitek. Vivitek ist eine Marke der Delta Electronics, Inc. Seite 42Sie können auch lesen