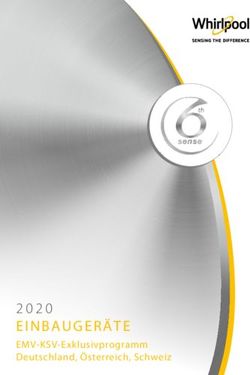Swyx Desktop for macOS Benutzerdokumentation - Stand: Juli 2020
←
→
Transkription von Seiteninhalten
Wenn Ihr Browser die Seite nicht korrekt rendert, bitte, lesen Sie den Inhalt der Seite unten
© 2020 Swyx Solutions GmbH. Alle Rechte vorbehalten. Rechtliche Hinweise Marken: Swyx, SwyxIt! und SwyxON sind eingetragene Marken der Swyx Solutions GmbH bzw. ihrer jeweiligen Besitzer. iPhone, iPad und macOS sind Marken der Apple Inc., die in den USA und weiteren Ländern eingetragen sind. IOS ist eine in den USA und weiteren Ländern eingetragene Marke von Cisco und wird in Lizenz verwen- det. Android™ ist eine Marke der Google LLC, die in den USA und weiteren Ländern eingetragen ist. Alle anderen Marken, Produktnamen, Unternehmensnamen, Handelsmarken und Servicemarken sind Eigentum der entsprechenden Rechtsinhaber. Die Inhalte dieser Dokumentation sind urheberrechtlich geschützt. Die Veröffentlichung im World Wide Web oder in sonstigen Diensten des Internet bedeutet noch keine Einverständniserklärung für eine anderweitige Nutzung durch Dritte. Jede vom deutschen Urheberrecht nicht zugelassene Verwertung bedarf der vorherigen schriftlichen Zustimmung der Swyx Solutions GmbH. Die Informationen in dieser Dokumentation wurden sorgfältig auf ihre Korrektheit überprüft, können auf- grund ständiger Aktualisierung und Änderungen jedoch Fehler enthalten. Swyx Solutions GmbH über- nimmt keine Verantwortung für Druck- oder Schreibfehler. Trotz sorgfältiger inhaltlicher Kontrolle übernimmt Swyx Solutions GmbH keine Haftung für die Inhalte externer Links und macht sich diese nicht zu eigen. Für den Inhalt der verlinkten Seiten sind ausschließ- lich deren Betreiber verantwortlich. Swyx Solutions GmbH Emil-Figge-Str. 86 D-44227 Dortmund office@swyx.com www.swyx.com
1
Übersicht der Funktionen ........................................................................... 4 Kontakte finden und anzeigen ................................................................ 24
8.1 Kontakte suchen .............................................................................. 24
Anmelden - Erste Schritte ........................................................................... 5
8.2 Kontaktquelle auswählen ................................................................. 24
Benutzeroberfläche ..................................................................................... 7 8.3 Kontakte einheitlich anzeigen ........................................................... 25
4.1 Kontakte ........................................................................................... 7
Favoriten hinzufügen und entfernen ...................................................... 26
4.2 Ereignisse ......................................................................................... 8
4.3 Favoriten ........................................................................................ 10 Telefonieren ................................................................................................ 28
4.4 Gruppen ......................................................................................... 10 10.1 Headset verwenden ......................................................................... 28
4.5 Chat ............................................................................................... 10 10.2 Tischtelefon verbinden ..................................................................... 28
4.6 Tastatur .......................................................................................... 11 10.3 Anrufe starten und beenden ............................................................. 28
4.7 Suche ............................................................................................. 11 10.4 Anruf auf Halten legen ..................................................................... 31
4.8 Profilbild ........................................................................................ 12 10.5 Rufnummer unterdrücken ................................................................ 31
4.9 Rufumleitungen .............................................................................. 12 10.6 Voicemails abspielen ....................................................................... 31
4.10 Widget-Ansicht ................................................................................ 13 10.7 Eingehende Anrufe verwalten ........................................................... 32
4.11 Erscheinungsbild von Swyx Desktop for macOS (Dunkelmodus) ............ 13 10.8 Anrufe übergeben ........................................................................... 32
4.12 Manueller Abruf der Daten von SwyxServer ........................................ 13 10.9 Anrufe stumm schalten .................................................................... 33
10.10 Tastatur einblenden ......................................................................... 33
Swyx Desktop for macOS einstellen ...................................................... 14
10.11 Zwei aktive Gespräche verwalten ....................................................... 33
5.1 Server-Einstellungen ........................................................................ 14
10.12 Wählen aus jeder Anwendung heraus ................................................ 35
5.2 Account-Einstellungen ..................................................................... 15
10.13 Klingelton auswählen ...................................................................... 35
5.3 Optionen ........................................................................................ 15
5.3.1 Kontakte einheitlich anzeigen .................................................... 16 Konferenzen starten und beenden ......................................................... 36
5.3.2 Anruf via Link, Setzen des Status „Abwesend“................................. 16
5.3.3 Rufnummern festlegen............................................................. 16
Chat ............................................................................................................... 37
12.1 Einzel-Chat...................................................................................... 37
5.4 Audio-Einstellungen ........................................................................ 17
12.2 Gruppen-Chat.................................................................................. 38
5.5 Tischtelefon verbinden (CTI-Modus) ................................................... 18
12.3 Weitere Optionen im Bereich Chat ..................................................... 40
5.6 Protokollierung ............................................................................... 19
Umgang mit Skripten ................................................................................ 41
Statussignalisierung einstellen ................................................................ 20
6.1 Status einstellen .............................................................................. 20 Symbolleiste anpassen .............................................................................. 44
6.2 Statustext eingeben ......................................................................... 21
Tastaturkürzel verwenden ........................................................................ 45
Rufumleitungen einstellen ....................................................................... 222
Swyx Desktop for macOS deinstallieren ............................................... 46
Wie werde ich Beta-Tester? ..................................................................... 47
Tipps bei Problemen ................................................................................. 48
18.1 Berechtigungsprobleme ................................................................... 48
18.2 Verbindungsprobleme zum SwyxServer ............................................. 48
18.3 Swyx Desktop for macOS aufräumen .................................................. 48
Umgang mit Systemfehlern ..................................................................... 50
Begriffserklärungen ................................................................................... 51Einleitung 3
Einleitung
Mit Swyx Desktop for macOS steht Ihnen ein softwarebasiertes Telefonie-
system zur Verfügung, das auf die schnelle und intuitive Kommunikation
mit Ihren Kontakten ausgelegt ist und Ihren Mac zusammen mit dem Tele-
fonserver SwyxServer zu einer leistungsfähigen Telefonanlage macht.
Swyx Desktop for macOS ab Version 3.0.0 unterstützt ausschließlich
eine macOS 10.12 (Sierra) Version.
Einen Überblick über die Leistungs- und Funktionsmerkmale von Swyx
Desktop for macOS finden Sie im Kapitel 2 Übersicht der
Funktionen, Seite 4.
Aktuelle Information zu unseren Produkten entnehmen Sie der Home-
page im Internet: http://www.swyx.deÜbersicht der Funktionen 4
2 Übersicht der Funktionen Chat
Einzel-Chats zwischen zwei Teilnehmern
Gruppen-Chats mit mehreren Teilnehmern
Kontakte
Kontakte verwalten und durchsuchen
Favoriten erstellen und verwalten
Apple Kontakte importieren und anzeigen
Statussignalisierung
Erreichbar
Abwesend
Nicht stören
Persönlichen Statustext eingeben
Telefonie
Anrufe übergeben
Mikrofon stumm schalten
Lautstärke von Mikrofon und Lautsprecher anpassen
Zwischen zwei aktiven Gesprächspartnern wechseln (Makeln)
Telefonkonferenzen einleiten und beenden
Individuelle Klingeltöne wählen
Wählen via Callto-/Tel- oder SwyxTel-Links
Steuerung eines zertifizierten SIP-Tischtelefons mit Hilfe des CTI-
Modus
Rufumleitungen
Eingehende Anrufe abhängig vom Status umleiten
Voicemail
Eingegangene Sprachnachrichten abspielen
Ereignisse
Datum und Zeit aller Anrufe anzeigen
Anrufe in Abwesenheit anzeigen
Anrufe direkt aus der Ereignisliste startenAnmelden - Erste Schritte 5
3 Anmelden - Erste Schritte
Wenn Swyx Desktop for macOS nicht bereits als Autostart-Programm für
Sie eingerichtet wurde, so starten Sie die Anwendung wie nachstehend
beschrieben.
Swyx Desktop for macOS ab Version 3.0.0 unterstützt ausschließlich
eine macOS 10.12 (Sierra) Version.
Bei der ersten Anmeldung erscheint das Fenster „Einstellungen“.
Beachten Sie bei der Speicherung und Verarbeitung von personen-
bezogenen Daten die jeweils anwendbaren gesetzlichen Daten-
schutzbestimmungen. Bei Fragen zum Thema Datenschutz in
SwyxWare wenden Sie sich an Ihren Administrator.
Personenbezogene Daten können nicht automatisch gelöscht wer-
den. Um die geltenden Datenschutzbestimmungen zu erfüllen, müs-
sen Sie ggf. die Einträge manuell löschen. Weitere Informationen
entnehmen Sie bitte der SwyxWare Administrator Dokumentation.
Um Swyx Desktop for macOS nutzen zu können, müssen Sie mit Swyx-
Server verbunden sein. Für weitere Informationen wenden Sie sich
bitte an Ihren Administrator.
Um sofort nach dem Start Ihres Mac telefonisch erreichbar zu sein,
gehen Sie in den Systemeinstellungen zum Punkt „Benutzer & Grup-
pen“ und klicken Sie auf die Registerkarte „Anmeldeobjekte“. Über
das „+“ unter der Liste der Programme können Sie Swyx Desktop zu
den Objekten hinzufügen, die nach dem Hochfahren automatisch 2 Geben Sie die Serveradressen des internen und externen Servers ein.
gestartet werden. Es muss mindestens eine Serveradresse eingegeben werden.
3 Klicken Sie auf „Account“.
So melden Sie sich bei Swyx Desktop an
1 Doppelklicken Sie auf das Swyx Desktop-Symbol im Dock.Anmelden - Erste Schritte 6
Unter dem Menüpunkt „Swyx Desktop | Einstellungen“ können Sie Ihre
Anmeldedaten jederzeit ändern.
So konfigurieren Sie Swyx Desktop for macOS mit Hilfe einer URL
(Schnelle Konfiguration)
1 Klicken Sie auf die URL, die Sie per E-Mail von Ihrem Administrator
erhalten haben.
Sie enthält folgende voreingestellte Parameter.
Benutzername
Interner Server
Externer Server
Verbindungsmodus
Verbindungsart
2 Geben Sie zur Übernahme der Daten sowie zur Anmeldung an Swyx
Desktop for macOS Ihr Kennwort ein und klicken Sie auf „Anwenden“.
Die Einstellungen wurden erfolgreich importiert.
4 Geben Sie Ihren Benutzernamen und Ihr Kennwort ein.
5 Aktivieren Sie die Option „Kennwort speichern“, wenn Sie Ihre Durch Klicken auf erhalten Sie eine Übersicht über die in der URL
Benutzerdaten für zukünftige Anmeldungen speichern möchten. enthaltenen Voreinstellungen.
6 Klicken Sie auf „Anmelden“.
Weitere Informationen finden Sie unter 5.2 Account- 3 Klicken Sie auf „Fortfahren“.
Einstellungen, Seite 15 Erscheint Ihr Profilbild mit einem grünen Kreis, sind Sie mit SwyxServer
verbunden und können Swyx Desktop for macOS uneingeschränkt
Erscheint Ihr Profilbild mit einem grünen Kreis, sind Sie mit SwyxServer
nutzen.
verbunden und können Swyx Desktop for macOS uneingeschränkt
nutzen.
Die Anzahl der Telefonie-Clients, die sich an SwyxServer anmelden
können, ist pro Benutzer auf vier begrenzt. Das heißt, ein Benutzer
kann sich z. B. mit einem Swyx Desktop Client, einem SwyxPhone am
Arbeitsplatz und einem weiteren SwyxPhone im Konferenzraum
gleichzeitig anmelden.Benutzeroberfläche Kontakte 7
4 Benutzeroberfläche Beachten Sie bei der Speicherung und Verarbeitung von personen-
bezogenen Daten die jeweils anwendbaren gesetzlichen Daten-
Die Benutzeroberfläche von Swyx Desktop ist so aufgebaut, dass Sie mit schutzbestimmungen. Bei Fragen zum Thema Datenschutz in
nur wenigen Klicks Zugriff auf alle hinterlegten Kontaktdaten Ihrer Kolle- SwyxWare wenden Sie sich an Ihren Administrator.
gen und Geschäftspartner haben.
Über die konfigurierbare Symbolleiste erreichen Sie mit einem Klick Ihre
Kontakte, Ihre Favoriten, Ihre Ereignisse sowie Gruppen, zu denen Sie Personenbezogene Daten können nicht automatisch gelöscht wer-
gehören. Auch Einstellungen, Rufumleitungen und Ihre CTI-Konfigura- den. Um die geltenden Datenschutzbestimmungen zu erfüllen, müs-
tion sind über die Symbolleiste aufrufbar. Siehe auch 14 Symbolleiste sen Sie ggf. die Einträge manuell löschen.
anpassen, Seite 44.
Favoriten Umleitungen Ihr Profil
Ereignisse Chat Einstellungen CTI Suchfeld
Gruppen
Kontakte
Kontaktliste
Kontakt- oder Kontaktprofil Tastatur In der Kontaktliste, auf der linken Seite, sehen Sie alle Kontakte, die Ihnen
Ereignisliste
aus den verschiedenen Kontaktquellen zur Verfügung stehen.
Kontaktquellenauswahl
4.1 Kontakte Oberhalb der Kontaktliste befindet sich eine Dropdownliste, aus der Sie
Innerhalb der „Kontakte“ haben Sie mehrere Möglichkeiten, Ihre auswählen können, welche Kontaktquellen Sie angezeigt bekommen
gespeicherten Kontakte zu durchsuchen und anzurufen. möchten. Sie können entweder Ihre Swyx-Kontakte, Ihre persönlichen
Apple-Kontakte oder alle Kontakte gleichzeitig anzeigen lassen.Benutzeroberfläche Ereignisse 8
Suchfeld
Im Suchfeld können Sie Ihre Kontakte nach Namen oder Rufnummern
durchsuchen. Zusätzlich dient das Suchfeld als Eingabefeld für Namen
oder Rufnummern.
Siehe auch Suche, Seite 11.
Kontaktprofil
Im Kontaktprofil in der Mitte des Fensters sehen Sie, sofern hinterlegt,
das Profilbild, den Statustext und alle verfügbaren Kontaktinformationen
(z.B. Rufnummern und E-Mail-Adressen) des gewählten Kontakts.
Die Datenaktualisierung des Swyx Desktop for macOS erfolgt auto-
matisch in zyklischen Abständen. Zur manuellen Aktualisierung Ihrer
Kontaktliste können Sie zusätzlich die Tastenkombination „CMD“ + „R“
nutzen. Siehe auch Manueller Abruf der Daten von
SwyxServer, Seite 13.
Innerhalb des Kontaktprofils befindet sich zudem die Registerkarte
4.2 Ereignisse
„Ereignisse“, in der Sie eine Historie getätigter und empfangener Anrufe Innerhalb der „Ereignisse“ sind alle empfangenen und getätigten
sehen können, aufgelistet in chronologischer Reihenfolge. Anrufe chronologisch aufgelistet.
Sofern auf dem Server Daten wie z. B. die Anrufdauer zur Verfügung ste-
hen, werden auch diese angezeigt. Durch Klick auf das erhalten Sie
dann detaillierte Information zu einem Anruf.Benutzeroberfläche Ereignisse 9
Ein Pfeil zeigt an, ob es sich um einen empfangenen, getätigten oder ver-
Die Datenaktualisierung des Swyx Desktop for macOS erfolgt auto- passten Anruf handelt. Wenn Sie eine Voicemail empfangen haben, wird
matisch in zyklischen Abständen. Zur manuellen Aktualisierung der dies ebenfalls mit einem Symbol angezeigt.
Ereignisliste können Sie zusätzlich die Tastenkombination „CMD“ +
„R“ nutzen. Siehe auch Manueller Abruf der Daten von Symbol Erläuterung
SwyxServer, Seite 13. Eingegangener Anruf
Beachten Sie bei der Speicherung und Verarbeitung von personen-
bezogenen Daten die jeweils anwendbaren gesetzlichen Daten- Getätigter Anruf
schutzbestimmungen. Bei Fragen zum Thema Datenschutz in
SwyxWare wenden Sie sich an Ihren Administrator.
Entgangener Anruf
Personenbezogene Daten können nicht automatisch gelöscht wer-
den. Um die geltenden Datenschutzbestimmungen zu erfüllen, müs-
sen Sie ggf. die Einträge manuell löschen.
Empfangene Voicemail
Wenn Sie Anrufe in Abwesenheit erhalten, erscheint das Icon „Ereig-
nisse“ in der Symbolleiste rot.
Tritt ein Ereignis wiederholt auf, wird dies zusammengefasst in einer
Zeile, ergänzt um die Anzahl der Wiederholungen, dargestellt.
Befindet sich ein Kontakt momentan in einem Gespräch, wird der Kreis So rufen Sie die Ereignisse im Detail auf
um sein Profilbild zusätzlich mit einem roten Punkt versehen. . 1 Klicken Sie auf das Ereignis.
Ist der Kreis um das Profilbild eines Kontakts mit einem weißen Punkt Zunächst wird das Profil des beteiligten Teilnehmers angezeigt.
gekennzeichnet , hat der Kontakt eine Gruppe angerufen, in der Sie 2 Klicken Sie auf „Anrufe“, um eine Übersicht der einzelnen Ereignisse
Mitglied sind. zu erhalten.Benutzeroberfläche Favoriten 10
4.3 Favoriten Siehe auch 9 Favoriten hinzufügen und entfernen, Seite 26.
Innerhalb der „Favoriten“ können Sie Personen und Gruppen hinzu- Die Datenaktualisierung des Swyx Desktop for macOS erfolgt auto-
fügen, mit denen Sie regelmäßig telefonieren. Anhand des farbigen Krei- matisch in zyklischen Abständen. Zur manuellen Aktualisierung der
ses können Sie genau sehen, ob Ihr Kontakt gerade erreichbar, Favoritenliste können Sie zusätzlich die Tastenkombination „CMD“ +
abwesend, im Gespräch oder abgemeldet ist. „R“ nutzen. Siehe auch Manueller Abruf der Daten von
SwyxServer, Seite 13.
Beachten Sie bei der Speicherung und Verarbeitung von personen-
bezogenen Daten die jeweils anwendbaren gesetzlichen Daten- 4.4 Gruppen
schutzbestimmungen. Bei Fragen zum Thema Datenschutz in
SwyxWare wenden Sie sich an Ihren Administrator. Unter „Gruppen“ finden Sie alle Gruppen, in denen Sie Mitglied sind
und die über eine Telefonnummer verfügen und somit erreichbar sind.
Hier können Sie jeder Gruppe einen individuellen Klingelton zuweisen
sowie die Anrufhistorie einsehen.
Personenbezogene Daten können nicht automatisch gelöscht wer-
den. Um die geltenden Datenschutzbestimmungen zu erfüllen, müs-
sen Sie ggf. die Einträge manuell löschen.
4.5 Chat
Unter „Chat“ können Sie Textnachrichten mit einem oder mehreren Teil-
nehmern austauschen. Siehe auch 12 Chat, Seite 37.
Statusinformationen werden nur bei Kontakten angezeigt, die am
gleichen oder an einem verbundenen SwyxServer angemeldet sind.
Die Profilbilder externer Kontakte und Gruppen sind mit einem
grauen Kreis versehen.Benutzeroberfläche Tastatur 11
Für die zur Verfügungstellung des Swyx Messenger (Chat) werden
benutzerbezogene Daten an unseren Auftragsverarbeiter Voiceworks
B.V. (ebenfalls Teil der Enreach Gruppe) auf der Grundlage eines ent-
sprechenden Auftragsverarbeitungsvertrages übermittelt und dort
verarbeitet. Durch die Nutzung der Produkte werden verschiedene
Daten wie IP-Adresse, Login-Daten, Chat-Nachrichten und Namen
der Kommunikationspartner übermittelt. Bitte beachten Sie dazu Ihre
Informationspflichten nach Art. 13/14 DSGVO gegenüber Ihren Nut-
zern.
4.6 Tastatur 4.7 Suche
Das Suchfeld ist ein multifunktionales Feld, welches gleichzeitig zur
Auf der rechten Seite des Fensters steht Ihnen zudem ein Ziffernblock zur
Suche als auch zur Direktwahl genutzt werden kann. Zusätzlich wird die
Verfügung, den Sie wie bei einem normalen Telefon zur Direkteingabe
Buchstabenwahl (Vanity-Rufnummer) unterstützt, in dem Sie eine Ruf-
von Rufnummern nutzen können. Die eingegebene Telefonnummer wird
nummer durch eine Buchstabenfolge darstellen können.
im Suchfeld angezeigt.
Oberhalb der Tastatur wird Ihre Rufnummer angezeigt, die Sie standard-
mäßig für ausgehende Rufe festgelegt haben.
Durch Klicken und Halten der linken Maustaste auf der Taste können
Sie einen Ruf zu Ihrer Voicemail aufbauen, um Ihre Voicemails abzurufen. Direktwahl über das Suchfeld
Tippen Sie eine Rufnummer ein, können Sie den Rufaufbau durch Drü-
cken der Eingabetaste direkt starten. Zur Eingabe müssen Sie nicht dasBenutzeroberfläche Profilbild 12
Suchfeld aktivieren. Egal wo Sie sich im Swyx Desktop for macOS befin-
den, die Eingabe die Sie tätigen, wird automatisch in das Suchfeld
geschrieben. Somit ist es möglich, einen Ruf durch wenige Eingaben und
Klicks aufzubauen.
Bei Eingabe der Rufnummer werden außerdem die passenden Kontakte
in der jeweiligen Liste, in der Sie sich zum Zeitpunkt der Suche befinden Siehe auch 6 Statussignalisierung einstellen, Seite 20.
(Kontakt- oder Ereignisliste), angezeigt.
Wird Ihr Ruf nicht angenommen, verbleibt die Rufnummer im Suchfeld. So ändern Sie Ihr Profilbild
Somit kann unmittelbar ein erneuter Versuch durch Drücken der Einga- 1 Klicken Sie auf Ihr Profilbild in der oberen rechten Ecke.
betaste gestartet werden, ohne dass Sie nochmals dir Rufnummer einge- Es erscheint das Fenster zum Einstellen der Statusinformationen.
ben müssen.
2 Klicken Sie auf Ihr Profilbild.
Sie haben folgende Möglichkeiten:
Eingabe eines Namens
Standard
Sobald Sie einen Namen in das Suchfeld eingeben, wird die Kontakt- Sie wählen ein Standardbild aus, welches auf Ihrem Mac zur Verfü-
bzw. Ereignisliste ausgeblendet und die Suchergebnisse werden mit Ein- gung steht.
gabe jedes Zeichens automatisch aktualisiert und semantisch gruppiert. Letzte
Markieren Sie den gewünschten Kontakt in der Liste und wählen Sie in
Sie wählen eines Ihrer zuletzt verwendeten Profilbilder aus.
seinem Profil die Telefonnummer aus, über die Sie ihn erreichen möch-
Kamera
ten.
Sie nehmen mit Hilfe der Kamera ein neues Profilbild auf.
Andere
Vanity-Rufnummer
Sie wählen ein vorhandenes Bild aus einem Album Ihres Mac aus.
Als Vanity-Rufnummer bezeichnet man die Methode, eine Rufnummer
mittels Buchstaben darzustellen. Man bedient sich dabei jeweils dem
Die Datenaktualisierung des Swyx Desktop for macOS erfolgt auto-
Buchstaben, der laut Standard-Telefontastatur einer bestimmten Zahl
matisch in zyklischen Abständen. Zur manuellen Aktualisierung des
zugeordnet ist. Die Vanity-Nummer „Swyx“ würde somit der Rufnummer Profilbildes können Sie zusätzlich die Tastenkombination „CMD“ + „R“
„7999“ entsprechen. nutzen. Siehe auch Manueller Abruf der Daten von
SwyxServer, Seite 13.
Suchfeld leeren
Durch Drücken der ESC-Taste können Sie den Inhalt des Suchfeldes
löschen, z. B. wenn der Anruf nicht erfolgreich war oder Sie eine neue 4.9 Rufumleitungen
Sucheingabe tätigen möchten.
Über die Schaltfläche „Rufumleitung“ in der Symbolleiste können Sie
Ihre Rufumleitungen einstellen.
4.8 Profilbild Siehe auch 7 Rufumleitungen einstellen, Seite 22.
Ihr Profilbild bietet Ihnen Zugriff auf Ihre Statusinformationen. Hier kön-
nen Sie Ihren Statustext eingeben, Ihre Verfügbarkeit ändern oder auch
Ihr Profilbild ändern.Benutzeroberfläche Widget-Ansicht 13
4.10 Widget-Ansicht 4.12 Manueller Abruf der Daten von
Während Sie an Ihrem Mac arbeiten, können Sie die Anwendung natür- SwyxServer
lich auch in den Hintergrund verschieben, damit Ihnen Ihr Schreibtisch in
Neben der automatischen Aktualisierung der Daten zwischen SwyxServer
vollem Umfang zur Verfügung steht. Läuft ein anderes Programm im Vor-
und Swyx Desktop for macOS, können Sie - je nach Bedarf - ebenfalls
dergrund, erscheint bei einem eingehenden Anruf die Widget-Ansicht,
eine manuelle Aktualisierung vornehmen.
von der aus Sie Anrufe direkt annehmen oder ablehnen können.
So nehmen Sie eine manuelle Aktualisierung der Daten Ihrer App vor
1 Klicken Sie im Menü auf „Datei | Aktualisieren“
oder
nutzen Sie die Tastenkombination „CMD“ + „R“.
Daten die Ihre Favoriten, Ereignisse, Kontakte, Profilbilder etc.
betreffen, werden von SwyxServer abgerufen und angezeigt.
4.11 Erscheinungsbild von Swyx Desktop for
macOS (Dunkelmodus)
Swyx Desktop for macOS unterstützt auch den macOS Erscheinungsbild-
modus „Dunkel“. Diese Darstellung ist angenehmer für Ihre Augen und
lässt vor allem Texte besser erkennen.
So wechseln Sie in den dunklen Darstellungsmodus
1 Klicken Sie in der Menüleiste Ihres Macs auf das Apple-Logo.
2 Klicken Sie auf „Systemeinstellungen“.
3 Klicken Sie auf „Allgemein“.
4 Wählen Sie beim Eintrag „Erscheinungsbild:“ „Dunkel“.
Der dunkle Darstellungsmodus wird aktiviert.Swyx Desktop for macOS einstellen Server-Einstellungen 14
5 Swyx Desktop for macOS einstellen
Dieses Kapitel beschreibt, wie Sie das Verhalten verschiedener Swyx
Desktop for macOS Funktionen einstellen können. Der Bereich „Einstel-
lungen“ ist unterteilt in die Registerkarten „Server“, „Account“, „Optio-
nen“, „Audio“, „CTI“ und „Protokollierung“.
Beachten Sie bei der Speicherung und Verarbeitung von personen-
bezogenen Daten die jeweils anwendbaren gesetzlichen Daten-
schutzbestimmungen. Bei Fragen zum Thema Datenschutz in
SwyxWare wenden Sie sich an Ihren Administrator.
Personenbezogene Daten können nicht automatisch gelöscht wer-
den. Um die geltenden Datenschutzbestimmungen zu erfüllen, müs-
sen Sie ggf. die Einträge manuell löschen. Weitere Informationen
entnehmen Sie bitte der SwyxWare Administrator Dokumentation.
Um Swyx Desktop for macOS nutzen zu können, müssen Sie mit
SwyxServer verbunden sein. Für weitere Informationen wenden Sie
sich bitte an Ihren Administrator.
2 Geben Sie die Serveradressen des internen und externen Servers ein.
Interner Server: SwyxServer Adresse
5.1 Server-Einstellungen Externer Server: SwyxRemoteConnector Adresse
Der SwyxRemoteConnector ermöglicht eine Verbindung mit
Im Bereich „Server“ hinterlegen Sie die Serveradressen. SwyxServer, wenn Sie sich außerhalb Ihres Firmennetzwerks befin-
den. Die Verschlüsselung erfolgt über TLS (Transport Layer Secu-
So hinterlegen Sie die Serveradressen des internen und externen rity), die dabei verwendeten Zertifikate werden von Ihrem
Administrator verwaltet und bereitgestellt.
Servers
Um sich via SwyxRemoteConnector mit SwyxServer zu verbinden
1 Klicken Sie auf „Einstellungen“ und wählen Sie die Registerkarte wählen Sie eine der beiden Optionen aus:
„Server“. Automatisch
Es wird automatisch versucht eine direkte Verbindung zu SwyxSer-
ver herzustellen. Wenn die Verbindung fehlschlägt, z. B. weil Sie
sich außer Reichweite Ihres Firmennetzwerkes befinden, werden
Sie via SwyxRemoteConnector mit SwyxServer verbunden.
ImmerSwyx Desktop for macOS einstellen Account-Einstellungen 15
Die Verbindung mit SwyxServer erfolgt immer via SwyxRemoteCon- 3 Aktivieren Sie die Option „Kennwort speichern“, wenn Sie Ihre
nector. Benutzerdaten für zukünftige Anmeldungen sichern möchten.
Wenn keine Verbindung via SwyxRemoteConnector möglich ist, 4 Klicken Sie auf „Anmelden“.
wird nicht versucht eine Verbindung über Ihr Firmennetzwerk her-
zustellen. Erscheint Ihr Profilbild mit einem grünen Kreis, sind Sie mit SwyxServer
verbunden und können Swyx Desktop for macOS uneingeschränkt nut-
zen.
Bei einer Verbindung über den SwyxRemoteConnector wird die CTI-
Funktion nicht unterstützt. So ändern Sie Ihr Kennwort
1 Klicken Sie auf „Einstellungen“ und wählen Sie die Registerkarte
„Account“.
5.2 Account-Einstellungen 2 Klicken Sie auf „Kennwort ändern ...“.
Im Bereich „Account“ hinterlegen Sie Ihre Benutzerdaten. 3 Geben Sie Ihr altes Kennwort ein.
4 Geben Sie ein neues Kennwort ein und wiederholen Sie die Eingabe.
So hinterlegen Sie Benutzernamen und Kennwort 5 Klicken Sie auf „Kennwort ändern“.
Es erscheint die Meldung „Kennwortänderung erfolgreich“.
1 Klicken Sie auf „Einstellungen“ und wählen Sie die Registerkarte
„Account“.
Haben Sie das Kennwort im Swyx Desktop for macOS geändert, müs-
sen Sie es bei Nutzung eines weiteren Clients z. B. Swyx Mobile for iOS
auch dort ändern. Die Aktualisierung muss entsprechend auch
andersherum im Swyx Desktop erfolgen, sollten Sie das Kennwort in
einem anderen Client geändert haben. Denken Sie daran, das Kenn-
wort ggf. auch im Apple Schlüsselbund zu löschen oder zu aktualisie-
ren.
5.3 Optionen
Im Bereich „Optionen“:
tauschen Sie die Anzeige von Vor- und Nachname Ihrer Swyx-
Kontakte innerhalb der Listen. Alle Kontakte, egal aus welcher
Quelle, werden anschließend einheitlich nach [Nachname,
Vorname] angezeigt. Siehe auch Kontakte einheitlich
anzeigen, Seite 16.
stellen Sie ein, wenn ein Anruf via Link (Callto-, Tel- oder SwyxTel-
Link) vor Ausführung zunächst bestätigt werden soll. Siehe auch
Anruf via Link, Setzen des Status „Abwesend“, Seite 16.
legen Sie fest, wann Ihr Status als „Abwesend“ gekennzeichnet
2 Geben Sie Ihren Benutzernamen und Ihr Kennwort ein. werden soll. Siehe auch Anruf via Link, Setzen des StatusSwyx Desktop for macOS einstellen Optionen 16
„Abwesend“, Seite 16. 2 Aktivieren Sie die Option „Vor-/Nachname austauschen“, wenn alle
legen Sie fest, ob die Termine Ihres Kalenders zur Statusanzeige Kontakte, egal aus welcher Quelle, einheitlich nach [Nachname,
genutzt werden sollen und wenn ja, der Betreff Ihres Termins Vorname] sortiert und angezeigt werden sollen.
angezeigt werden soll. Siehe auch Anruf via Link, Setzen des Status
„Abwesend“, Seite 16. 5.3.2 Anruf via Link, Setzen des Status „Abwesend“
legen Sie fest, welche Ihrer Rufnummern standardmäßig signalisiert
werden soll. Siehe auch Rufnummern festlegen, Seite 16. So legen Sie fest, ob Sie einen Anruf via Link vor Ausführung erlau-
ben möchten
5.3.1 Kontakte einheitlich anzeigen
Sie können einen Anruf via Callto-, Tel- oder SwyxTel-Link ausführen.
Da Ihre Kontakte aus verschiedenen Quellen stammen, werden Sie unter
1 Klicken Sie auf „Einstellungen“ und wählen Sie die Registerkarte
Umständen unterschiedlich dargestellt, z. B. [Vorname, Nachname] im „Optionen“.
Vergleich zu [Nachname, Vorname].
2 Aktivieren Sie die Option „Link-Wählen bestätigen“, wenn ein Anruf
via Link vor Ausführung, zunächst bestätigt werden soll.
So legen Sie fest, wann Ihr Status auf „Abwesend“ gesetzt werden
soll
1 Klicken Sie auf „Einstellungen“ und wählen Sie die Registerkarte
„Optionen“.
2 Aktivieren Sie „Als ‚Abwesend‘ anzeigen, wenn inaktiv für“, falls Ihr
Status automatisch auf „Abwesend“ gesetzt werden soll, sofern Sie die
hier ausgewählten Minuten inaktiv waren.
3 Aktivieren Sie „Statusinformationen aus dem Kalender“, um den
gewünschten Kalender zu wählen, aus welchem die
Statusinformationen genutzt werden sollen.
4 Aktivieren Sie „Betreff des Termins als Statustext anzeigen“, wenn der
Betreff des Termins für dessen Dauer in Ihrem Statustext angezeigt
werden soll.
So tauschen Sie Vor- und Nachnamen der Swyx-Kontakte
5.3.3 Rufnummern festlegen
SwyxServer unterscheidet nicht zwischen Vor- und Nachnamen, d. h. sie
Sie nutzen mehrere Rufnummern? Innerhalb der Einstellungen können
werden möglicherweise vertauscht. Über diese Option können Sie die-
Sie festlegen, welche Ihrer Rufnummern Sie standardmäßig bei ausge-
sen Umstand korrigieren.
henden Rufen signalisieren möchten oder ob Sie Ihre Rufnummer unter-
1 Klicken Sie auf „Einstellungen“ und wählen Sie die Registerkarte drücken möchten, um einen anonymen Anruf zu tätigen.
„Optionen“.Swyx Desktop for macOS einstellen Audio-Einstellungen 17
4 Bestätigen Sie die Auswahl durch Klick auf „Fertig“.
Ihre Nummer wird ab jetzt bei allen ausgehenden Rufen unter-
drückt.
Ihre Rufnummer wird solange bei externen Anrufen unterdrückt, bis
Sie die Option wieder deaktivieren.
Die Funktion „Rufnummer unterdrücken“ steht im CTI-Modus nicht
zur Verfügung.
Siehe auch So unterdrücken Sie Ihre Rufnummer spontan, Seite 31.
5.4 Audio-Einstellungen
So legen Sie Ihre Standardrufnummer fest Im Bereich „Audio“ stellen Sei ein, ob Sie Lautsprecher und Mikrofon
Ihres Mac, eines Tischtelefons oder ein angeschlossenes Headset zum
1 Klicken Sie auf „Einstellungen“ und wählen Sie die Registerkarte
Telefonieren benutzen möchten.
„Optionen“.
2 Klicken Sie auf „Rufnummern ...“.
Das Fenster „Anrufer Identifikation“ öffnet sich.
So legen Sie die Audio-Einstellungen fest
3 Klicken Sie auf die Rufnummer, die bei ausgehenden Rufen 1 Klicken Sie auf „Einstellungen“ und wählen Sie die Registerkarte
signalisiert werden soll. „Audio“.
Die ausgewählte Nummer wird durch ein Häkchen gekennzeichnet.
4 Bestätigen Sie die Auswahl durch Klick auf „Fertig“.
So legen Sie fest, dass Ihre Rufnummer bei ausgehenden Rufen
unterdrückt wird
1 Klicken Sie auf „Einstellungen“ und wählen Sie die Registerkarte
„Optionen“.
2 Klicken Sie auf „Rufnummern“.
Das Fenster „Anrufer Identifikation“ öffnet sich.
3 Aktivieren Sie „Nummer unterdrücken“.Swyx Desktop for macOS einstellen Tischtelefon verbinden (CTI-Modus) 18
sem Fall unabhängig vom Mac und funktioniert auch dann, wenn der Mac
ausgeschaltet ist.
Vorausetzungen:
Verwenden Sie eines der unterstützten Yealink-Tischtelefone: SIP-
T41S, SIP-T42S, SIP-T46S und SIP-T48S. Weitere Informationen zu den
Tischtelefonen finden auf unserer Dokumentationsseite .
Stellen Sie sicher, dass Ihr Tischtelefon und Swyx Desktop mit demsel-
ben Netzwerk verbunden sind.
Melden Sie sich am Tischtelefon und Swyx Desktop mit demselben
Benutzernamen an.
So verbinden Sie ein Tischtelefon
1 Klicken Sie auf „Einstellungen“ und wählen Sie die Registerkarte „CTI“,
um ein zertifiziertes SIP-Tischtelefon mit Ihrem Swyx Desktop for
macOS zu verbinden.
Lautsprecher und Mikrofon
Legen Sie fest, welchen Lautsprecher und welches Mikrofon Sie
zum Telefonieren nutzen möchten z. B. den des Mac oder den eines
angeschlossenen Headsets. Über den Schieberegler können Sie
jeweils die gewünschte Lautstärke einstellen.
Klingelton
Wählen Sie den gewünschten Klingelton aus und legen Sie das
Gerät für die Tonausgabe fest.
Weitere Informationen finden Sie unter 10.13 Klingelton
auswählen, Seite 35
2 Legen Sie die gewünschte Lautstärke jeweils über den Schieberegler
fest.
Siehe auch 10.1 Headset verwenden, Seite 28.
5.5 Tischtelefon verbinden (CTI-Modus)
Mit Swyx Desktop haben Sie die Möglichkeit, zertifizierte SIP-Tischtele- 2 Wählen Sie das gewünschte Gerät aus und klicken Sie auf
fone von Ihrem Mac aus zu steuern. „Verbinden“.
Ist das Tischtelefon verbunden erscheint das Symbol in der
Swyx Desktop ist auf dem Mac des Benutzers installiert und steuert mit rechten oberen Ecke des Clients. Durch Klick auf das Symbol gelan-
aktiviertem CTI-Modus ein Tischtelefon, welches unter demselben Swyx- gen Sie in die Audio-Einstellungen und können die Eingangs- und
Ware-Benutzer angemeldet sein muss. Das Tischtelefon arbeitet in die-Swyx Desktop for macOS einstellen Protokollierung 19
Ausgangslautstärke des Tischtelefons festlegen. Siehe auch 4.8 2 Aktivieren Sie „Analysedaten teilen“, wenn Sie zur stetigen
Profilbild, Seite 12. Verbesserung von Swyx Desktop for macOS durch die Sammlung
Ab jetzt können Sie alle Funktionen für das Tischtelefon im Swyx Ihrer anonymisierten Nutzungsdaten beitragen möchten.
Desktop for macOS ausführen. 3 Aktivieren Sie „Protokoll aufzeichnen“, um die Protokollierung zu
aktivieren. Die Protokolle können durch Klicken auf „Speichern“ lokal
Ein rotes CTI-Symbol in der Symbolleiste signalisiert Fehlermeldun- als Datei gespeichert werden. Diese Datei kann anschließend beliebig
gen im CTI-Umfeld. Schauen Sie in diesem Fall unter „Einstellunge | verteilt werden (ggf. nach vorheriger Verschlüsselung durch den
CTI“ nach. Benutzer).
So aktivieren Sie die Funktion „Skripte bei eingehenden Anrufen
5.6 Protokollierung ausführen“
Im Bereich „Protokollierung“ legen Sie fest, ob Sie die App-Entwickler bei 1 Klicken Sie auf „Einstellungen“ und wählen Sie die Registerkarte
der Verbesserung von Swyx Desktop for macOS unterstützen möchten. „Protokollierung“.
Außerdem können Sie in diesem Bereich Skripte auswählen, die bei ein-
2 Aktivieren Sie „Skripte bei eingehenden Anrufen ausführen“, wenn Sie
gehenden Anrufen ausgeführt werden sollen. ein Skript bei einem eingehenden Anruf ausführen wollen, welches
unter „~Library/Application Scripts/com.swyx.Swyx-Desktop/“
So tragen Sie zur Verbesserung von Swyx Desktop for macOS bei hinterlegt wurde.
1 Klicken Sie auf „Einstellungen“ und wählen Sie die Registerkarte Weitere Informationen finden Sie unter 13 Umgang mit
„Protokollierung“. Skripten, Seite 41.Statussignalisierung einstellen Status einstellen 20
6 Statussignalisierung einstellen Sind Sie außer an Swyx Desktop for macOS an weiteren Clients ange-
meldet, so werden alle hier getätigten Statusaktualisierungen an die-
Die Statussignalisierung von Swyx Desktop for macOS ist ein nützliches sen Clients angezeigt. Anders verhält es sich beim Status
Feature, um Ihren Kontakten genaue Auskunft über Ihre Verfügbarkeit zu „Abgemeldet“. Solange Sie noch mit mindestens einem anderen End-
geben. Dies geschieht einerseits über das Einstellen Ihres Status und gerät außer Swyx Desktop for macOS an SwyxServer angemeldet
andererseits über die Eingabe einer persönlichen Statusmeldung. sind, bleibt Ihr Status angemeldet. Erst, wenn Sie sich mit dem letzten
Endgerät abmelden, werden Sie auf allen Clients als abgemeldet dar-
Ihre Verfügbarkeit und die Statusmeldung werden nur bei Kontakten gestellt.
angezeigt, die am gleichen oder an einem verbundenen SwyxServer
angemeldet sind. So stellen Sie Ihren Status ein
1 Klicken Sie auf Ihr Profilbild in der oberen rechten Ecke.
6.1 Status einstellen Es erscheint das Fenster zum Einstellen der Statusinformationen.
Ihr Status wird in Form eines farbigen Kreises um Ihr Profilbild auf der
Kontaktliste Ihrer Kontakte angezeigt. Folgende Statusinformationen ste-
hen Ihnen zur Verfügung.
Status Erläuterung
Dieser Status signalisiert Ihrem
Gesprächspartner, dass Sie für
Gespräche zur Verfügung stehen.
Dieser Status signalisiert Ihrem
Gesprächspartner, dass Sie Anrufe
eventuell nicht annehmen können.
Dieser Status signalisiert Ihrem
Gesprächspartner, dass Sie nicht für
Gespräche zur Verfügung stehen.
Dieser Status wird angezeigt, wenn
Ihre Verbindung zum SwyxServer
getrennt wurde.
Der Status „Abgemeldet“ kann nicht manuell eingestellt werden.Statussignalisierung einstellen Statustext eingeben 21
2 Klicken Sie auf den gewünschten Status.
Der Status erscheint als farbiger Kreis um Ihr Profilbild.
6.2 Statustext eingeben
Um Ihren Kontakten neben Ihrem Status weitere Informationen zu Ihrer
Verfügbarkeit geben zu können, haben Sie die Möglichkeit, einen per-
sönlichen Statustext einzugeben.
So geben Sie Ihre Statustext ein
1 Klicken Sie auf Ihr Profilbild in der oberen rechten Ecke.
Es erscheint das Fenster zum Einstellen der Statusinformationen.
2 Geben Sie in das Textfeld unter Ihrem Benutzernamen den Text ein,
der zusätzlich zu Ihrem Status angezeigt werden soll.
Der eingegebene Statustext wird unabhängig vom ausgewählten Sta-
tus angezeigt (auch wenn Ihr Mac ausgeschaltet ist). Mit Hilfe dieser
Option können Sie z.B. genauere Angaben zu Ihren Urlaubszeiten
hinterlegen, damit Ihr Gesprächspartner sehen kann, ab wann Sie
wieder erreichbar sind.Rufumleitungen einstellen 22
7 Rufumleitungen einstellen Umleitungssta-
Erläuterung
tus
Mit Swyx Desktop for macOS können Sie Rufumleitungen unabhängig
Deaktiviert Eingehende Anrufe werden nicht umgeleitet
von Ihrem jeweiligen Status einstellen und individuell auswählen, ob und
wohin ein Anruf umgeleitet werden soll, wenn Sie den Anruf nicht anneh- Aktiviert Eingehende Anrufe werden an eine andere Rufnum-
men oder sich im Gespräch befinden. Natürlich können auch alle Anrufe mer umgeleitet
direkt umgeleitet werden.
Zur Voicemail Eingehende Anrufe werden an Ihre Voicemail
umgeleitet
So aktivieren Sie eine Rufumleitung
1 Wählen Sie aus der Dropdownliste „Bei Nichtannahme“, „Bei Besetzt“
oder „Alle Anrufe“ die Option „Aktiviert“.
2 Klicken Sie in die Zeile „Umleiten zu“.
Es erscheint ein Menü, in dem Sie die gewünschte Nummer aus-
wählen bzw. über die Tastatur manuell eingeben können.
So stellen Sie Ihre Rufumleitungen ein
1 Klicken Sie auf die Schaltfläche „Rufumleitung“ in der
Symbolleiste.
Es erscheint das Fenster zum Einstellen der Statusinformationen Folgende Optionen stehen Ihnen zur Auswahl:
und der Rufumleitung.
2 Wählen Sie aus, ob und wohin eine Umleitung erfolgen soll: Registerkarte Erläuterung
Bei Nichtannahme Kontakte Klicken Sie in der Liste auf den gewünschten Kontakt
Bei Besetzt und dann auf die Zeile der Telefonnummer, zu der
Sie Ihre Anrufe umleiten möchten.
Alle Anrufe
Folgende Optionen stehen Ihnen zur Auswahl:Rufumleitungen einstellen 23
Registerkarte Erläuterung
Favoriten Klicken Sie auf den Kontakt, zu dem Sie Ihre Anrufe
umleiten möchten.
Ereignisse Klicken Sie in der Ereignisliste auf den Kontakt, zu
dem Sie Ihre Anrufe umleiten möchten.
Tastatur Geben Sie die Rufnummer ein, zu der Sie Ihre
Anrufe umleiten möchten.
Wenn Sie Ihre Rufumleitung „Bei Nichtannahme“ aktivieren, können
Sie zusätzlich einstellen, ab wann die Rufumleitung aktiviert werden
soll.
3 Klicken Sie auf die angezeigte Sekundenzahl in der Zeile „Nach“.
4 Geben Sie die Anzahl der Sekunden ein (min. 5, max. 180 Sekunden),
nach der Ihre Rufumleitung aktiviert werden soll, wenn Sie den Anruf
nicht annehmen.
Wenn Sie für „Alle Anrufe“ eine Rufumleitung einstellen, werden alle
anderen Einstellungen deaktiviert, d.h. alle eingehenden Anrufe wer-
den sofort zum gewählten Kontakt weitergeleitet.
Wenn Sie für „Alle Anrufe“ eine Rufumleitung einstellen, wird das Icon
„Umleitung“ in der Symbolleiste rot angezeigt.Kontakte finden und anzeigen Kontakte suchen 24
8 Kontakte finden und anzeigen 8.1 Kontakte suchen
Das Feld zur Kontaktsuche befindet sich oberhalb der Tastatur. Sie kön-
Innerhalb der „Kontakte“ stehen Ihnen zahlreiche Optionen zur Verfü- nen einen Namen oder eine Rufnummer eingeben, um Ihre Kontakte zu
gung, um Kontakte zu finden und anzeigen zu lassen. durchsuchen.
Beachten Sie bei der Speicherung und Verarbeitung von personen-
bezogenen Daten die jeweils anwendbaren gesetzlichen Daten-
schutzbestimmungen. Bei Fragen zum Thema Datenschutz in
SwyxWare wenden Sie sich an Ihren Administrator.
Weitere Informationen finden Sie unter 4.7 Suche, Seite 11.
Personenbezogene Daten können nicht automatisch gelöscht wer-
den. Um die geltenden Datenschutzbestimmungen zu erfüllen, müs-
8.2 Kontaktquelle auswählen
sen Sie ggf. die Einträge manuell löschen. Sie können individuell auswählen, welche Kontaktquellen Sie in Ihrer
Kontaktliste angezeigt haben möchten.
So wählen Sie Ihre individuelle Kontaktliste aus
1 Klicken Sie auf den senkrechten Pfeil der Dropdownliste zur
Quellenauswahl.
Folgende Kontaktgruppen stehen Ihnen zur Auswahl:
Kontaktgruppe Erläuterung
Alle Quellen Die Kontakte aus allen Kontaktgruppen werden in
alphabetischer Reihenfolge angezeigt.
Swyx Alle Kontakte, die am SwyxServer Ihres Unterneh-
mens registriert sind, werden angezeigt.
Apple Alle Kontakte, die sich in Ihrem macOS-Programm
„Kontakte“ befinden, werden angezeigt.
Chat Alle Kontakte, mit denen Sie eine Chat-Konversation
starten können, werden angezeigt.Kontakte finden und anzeigen Kontakte einheitlich anzeigen 25
8.3 Kontakte einheitlich anzeigen
Da Ihre Kontakte aus verschiedenen Quellen stammen, werden Sie unter
Umständen unterschiedlich sortiert und dargestellt, z. B. [Vorname, Nach-
name] im Vergleich zu [Nachname, Vorname].
Weitere Informationen finden Sie unter 5.3.1 Kontakte einheitlich
anzeigen, Seite 16.Favoriten hinzufügen und entfernen 26
9 Favoriten hinzufügen und entfernen
Kollegen und Geschäftspartner, mit denen Sie häufig telefonieren, kön-
nen als Favoriten hinterlegt werden. Die entsprechende Nummer steht
Ihnen dann im Menü Favoriten als Schnellwahl zur Verfügung, d. h. der
Wählvorgang beginnt unmittelbar, wenn Sie auf das Profilbild klicken.
Beachten Sie bei der Speicherung und Verarbeitung von personen-
bezogenen Daten die jeweils anwendbaren gesetzlichen Daten-
schutzbestimmungen. Bei Fragen zum Thema Datenschutz in
SwyxWare wenden Sie sich an Ihren Administrator.
Personenbezogene Daten können nicht automatisch gelöscht wer-
den. Um die geltenden Datenschutzbestimmungen zu erfüllen, müs-
sen Sie ggf. die Einträge manuell löschen.
So fügen Sie einen Kontakt zu Ihren Favoriten hinzu
1 Klicken Sie in der Kontaktliste auf den Kontakt, den Sie Ihren Favoriten
hinzufügen möchten.
Es erscheint in der Mitte des Fensters das entsprechende Kontakt- Der Kontakt erscheint nun in Ihrer Favoritenliste.
profil.
2 Klicken Sie auf den Stern neben der Rufnummer, die Sie als So entfernen Sie einen Kontakt aus Ihren Favoriten
Schnellwahlnummer hinzufügen möchten.
1 Klicken Sie in der Kontaktliste auf den Kontakt, den Sie aus Ihren
Favoriten entfernen möchten.
2 Klicken Sie im angezeigten Kontaktprofil auf den gelben Stern neben
der Rufnummer.
Der Stern wird grau und der Kontakt aus Ihren Favoriten entfernt.
Alternativ können Sie den Kontakt innerhalb der Registerkarte
„Favoriten“ über die Option „Entfernt [Kontakt] aus den Favoriten“ im
Kontextmenü entfernen.
So sortieren Sie Ihre Favoriten Ihren Bedürfnissen entsprechend
1 Klicken Sie mit der linken Maustaste auf den Favoriten, den Sie
verschieben möchten und halten Sie die Taste gedrückt.
2 Ziehen Sie den Favoriten an die gewünschte Stelle.Favoriten hinzufügen und entfernen 27
3 Lassen Sie die Taste los.
Der Kontakt wird an die gewünschte Stelle verschoben.
Das Sortieren von Favoriten ist erst ab einer macOS Version größer
Yosemite verfügbar.Telefonieren Headset verwenden 28
10 Telefonieren Die Verwendung eines Bluetooth-Headsets ist am Mac nur in Verbin-
dung mit einem USB-Dongle möglich.
Wenn es ums Telefonieren geht, lässt Swyx Desktop for macOS keine
Wünsche offen. So können Sie z.B. mit nur einem Mausklick Ihr Mikrofon
stumm schalten, einen Anruf an einen anderen Kontakt übergeben, zwei
aktive Anrufe zu einer Konferenz verbinden oder zwischen zwei aktiven 10.2 Tischtelefon verbinden
Gesprächsteilnehmern hin- und herwechseln.
Mit Swyx Desktop haben Sie die Möglichkeit, zertifizierte SIP-Tischtele-
fone von Ihrem Mac aus zu steuern.
Weiter Informationen finden Sie unter 5.5 Tischtelefon verbinden (CTI-
10.1 Headset verwenden Modus), Seite 18.
Mit Swyx Desktop for macOS können Sie entweder über das integrierte
Mikrofon und den Lautsprecher Ihres Mac telefonieren (Standard) oder
ein Headset benutzen. Die entsprechenden Audio-Einstellungen lassen
10.3 Anrufe starten und beenden
sich zu jeder Zeit ändern. Mit Swyx Desktop for macOS haben Sie mehrere Möglichkeiten, um
Anrufe zu tätigen.
So verwenden Sie zum Telefonieren ein Headset
Beachten Sie bei der Speicherung und Verarbeitung von personen-
1 Verbinden Sie Ihr Headset mit Ihrem Mac.
bezogenen Daten die jeweils anwendbaren gesetzlichen Daten-
2 Klicken Sie auf „Einstellungen“ und wählen Sie „Audio“. schutzbestimmungen. Bei Fragen zum Thema Datenschutz in
3 Wählen Sie aus der Dropdown-Liste sowohl für den Lautsprecher als SwyxWare wenden Sie sich an Ihren Administrator.
auch für das Mikrofon Ihr angeschlossenes Headset aus.
Wenn Sie Ihr Headset nicht mehr benutzen möchten, können Sie an Personenbezogene Daten können nicht automatisch gelöscht wer-
dieser Stelle jederzeit wieder den Lautsprecher und das Mikrofon den. Um die geltenden Datenschutzbestimmungen zu erfüllen, müs-
Ihres Mac zum Telefonieren auswählen. sen Sie ggf. die Einträge manuell löschen.
So starten und beenden Sie einen Anruf über die Kontakt- und Ereig-
Die hier getätigten Einstellungen betreffen nur den ein- und
ausgehenden Kanal der Telefongespräche. Die akustische nisliste
Signalisierung eingehender Anrufe wird hierdurch nicht beeinflusst, 1 Klicken Sie auf den gewünschten Kontakt in der Kontakt- oder
sondern durch die Einstellungen des Betriebssystems gesteuert. Ereignisliste
Sollten Sie auch die akustische Signalisierung eingehender Anrufe Es erscheint das Kontaktprofil.
über beispielsweise ein angeschlossenes Headset bevorzugen, so
nehmen Sie die Einstellungen in den Systemeinstellungen des
Betriebssystems vor.Telefonieren Anrufe starten und beenden 29
Der Anruf startet automatisch und wird rechts in der Anrufleiste
angezeigt.
4 Klicken Sie auf die Hörertaste „Auflegen“, um den Anruf zu beenden.
2 Klicken Sie auf das Telefonhörersymbol neben der Nummer, unter
der Sie Ihren Kontakt anrufen möchten. So starten und beenden Sie einen Anruf über die Tastatur
Der Anruf startet automatisch und wird rechts in der Anrufleiste
angezeigt. 1 Tippen Sie die gewünschte Rufnummer ein.
Haben Sie mehrere Telefonnummern, können Sie durch einen Zur Eingabe müssen Sie nicht das Suchfeld aktivieren. Egal wo Sie sich
Rechtsklick auf das Telefonhörersymbol auswählen, über welche im Swyx Desktop for macOS befinden, die Eingabe die Sie tätigen,
Rufnummer Sie den Ruf führen möchten. wird automatisch in das Suchfeld geschrieben.
Alternativ können Sie die gewünschte Rufnummer mit der Maus über
3 Klicken Sie auf die Hörertaste „Auflegen“, um den Anruf zu beenden.
die Ziffern der Tastatur eingeben.
Haben Sie mehrere Telefonnummern, können Sie durch einen
Rechtsklick auf die Hörertaste auswählen, über welche Ihrer
Rufnummern Sie den Ruf führen möchten.
2 Drücken Sie die Eingabetaste oder
So starten und beenden Sie einen Anruf über die Favoritenliste Klicken Sie auf die Hörertaste „Annehmen“, um den Wählvorgang
einzuleiten.
1 Klicken Sie auf die Registerkarte Favoriten.
2 Bewegen Sie den Mauszeiger über das Profilbild des Kontaktes, den
Sie anrufen möchten.
Haben Sie mehrere Telefonnummern, können Sie durch einen
Rechtsklick auf das Profilbild auswählen, über welche Rufnummer Sie
3 Klicken Sie auf die Hörertaste „Auflegen“, um den Anruf zu beenden.
den Ruf führen möchten.
3 Klicken Sie auf das Telefonhörersymbol.
Wird der Ruf nicht angenommen, verbleibt die Rufnummer im Such-
feld. Somit kann unmittelbar ein erneuter Anrufversuch durch Drü-
cken der Eingabetaste gestartet werden.Telefonieren Anrufe starten und beenden 30
So starten Sie einen Anruf über einen Link (Callto-, Tel- oder SwyxTel-
Link) Die Verwendung einer PIN in Zusammenhang mit einer Telefonnum-
mer innerhalb des SwyxTel-Links verlangt nach einem abschließenden
1 Klicken Sie auf den Link mit der Telefonnummer.
#-Zeichen. Um sicherzustellen, dass das #-Zeichen innerhalb des Links
Je nach Konfiguration, erscheint eine Abfrage, in der Sie den Anruf
korrekt gelesen wird, nutzen Sie statt „#“ bitte die kodierte Form „%23“
bestätigen müssen. Soll diese Abfrage zukünftig nicht mehr
(siehe Beispiele).
erscheinen, so aktivieren Sie „Diese Meldung nicht mehr anzeigen“.
Sie können die hier getroffene Entscheidung jederzeit innerhalb der
Einstellungen ändern (siehe So legen Sie fest, ob Sie einen Anruf via So nutzen Sie callto-Links innerhalb einer HTML-Datei oder E-Mail
Link vor Ausführung erlauben möchten, Seite 16).
Um einen callto-Link innerhalb einer HTML-Datei nutzen zu können, muss
2 Klicken Sie auf „Anrufen“. er folgendes Format haben:
Swyx Desktop for macOS öffnet sich und der Ruf zur verlinkten
Telefonnummer wird aufgebaut. display-text
Sollte die Callto/Tel-Link-Funktion bereits mit einer anderen App (z. B. wobei
Apple FaceTime oder Skype) verknüpft sein, so müssen Sie die Verknüp- [phone-no] die zu wählende Telefonnummer und
fung aufheben, um Swyx Desktop for macOS als Standard-App für die
[display-text] den anklickbaren Text innerhalb der HTML-Seite darstellt.
Nutzung der Link-Funktion festzulegen. Legen Sie z. B. in den FaceTime-
Einstellungen „Swyx Desktop“ als Standard für Anrufe fest.
Beispiel:
Call Marie Dupont via callto-Link
So nutzen Sie einen SwyxTel-Link innerhalb einer HTML-Datei oder
+491601234567
E-Mail
Um einen SwyxTel-Link innerhalb einer HTML-Datei oder E-Mail nutzen zu So nutzen Sie tel-Links innerhalb einer HTML-Datei oder E-Mail
können, muss er folgendes Format haben: Um einen tel-Link innerhalb einer HTML-Datei nutzen zu können, muss er
display-text folgendes Format haben:
wobei display-text
[phone-no] die zu wählende Telefonnummer und wobei
[display-text] den anklickbaren Text innerhalb der HTML-Seite darstellt. [phone-no] die zu wählende Telefonnummer und
[display-text] den anklickbaren Text innerhalb der HTML-Seite darstellt.
Beispiele:
Call Marie Dupont via SwyxTel-Link +491601234567
Call Marie Dupont via tel-Link
Call Conference with PIN via SwyxTel-Link +492314777123x45678#Sie können auch lesen