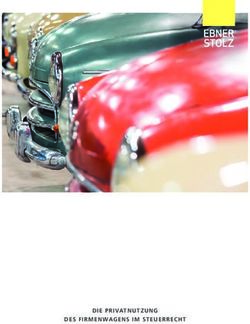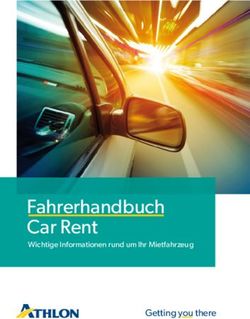BENUTZERHANDBUCH ALLES, WAS DU ÜBER AUTOLOGG WISSEN MUSST - WWW.AUTOLOGG.COM - ELEKTRONISCHES FAHRTENBUCH VON AUTOLOGG
←
→
Transkription von Seiteninhalten
Wenn Ihr Browser die Seite nicht korrekt rendert, bitte, lesen Sie den Inhalt der Seite unten
Benutzerhandbuch
Alles, was du über AutoLogg wissen musst.
www.autologg.com
support@autologg.com
+43 1 205 773 5320Inhaltsverzeichnis 1
Inhaltsverzeichnis
1. Die ersten Schritte 2 7. Fahrzeugwechsel 18
1.1 Registrierung im Webportal3 7.1 Fahrzeugwechsel bei Connected19
1.2 Verbinden mit der AutoLogg Box 3 8. Finanzamt-Konformität 20
1.2.1 Anbringen der Box im Fahrzeug 5 8.1 Anerkennung Finanzamt 20
1.3 Verbinden mit dem Fahrzeug 6 8.2 Revisionssicherheit 20
2. Technische Daten 7 9. Kilometerstand 21
3. Die App 8 9.1 Nach der ersten Fahrt 21
3.1 Einloggen in die App 8 9.2 Fehlende Fahrten (Gaps) 22
3.2 Start der App 9 10. Hotspots 23
3.3 Offene Fahrten 9 10.1 Hotspots importieren / exportieren 23
3.4 Privatfahrten 10
11. Wichtige Hinweise 24
3.5 Geschäftsfahrten 10
12. Management-Feature 25
3.6 Zweck, Partner und Notizen 11
3.7 Arbeitsweg 11 12.1 Übersicht 25
3.8 Mischfahrten (Deutschland) 12 12.2 Gruppe anlegen 26
3.9 Fahrten verbinden / trennen 13 12.3 Managen der Gruppe 27
3.10 Hotspots 13 12.4 Privatsphäre 28
13. Accountverwaltung 29
4. Verschiedene Endgeräte 14
13.1 Übersicht Zugangsdaten 29
5. Änderungen 15
5.1 Änderungen von Ausgangs- & Zielort15
5.2 Löschen von Einträgen 15
6. Export 16
6.1 Fahrtenbuchexport- Dateiformate16
6.2 Details von Privatfahrten im Export 16
6.3 PDF-Ausdruck 17
www.autologg.comDie ersten Schritte 2
1. Die ersten Schritte
1 Registrieren
2
Dein Fahrzeug
mit AutoLogg
verbinden
Direkt mit dem oder Box
Fahrzeug im Fahrzeug
verbinden* anstecken
3 App downloaden
& einloggen
* AutoLogg kommuniziert direkt mit dem Fahrzeug. Wie erkenne ich, dass mein Auto dafür geeignet ist?
Für dein Fahrzeug gibt es eine App vom Hersteller - Beispiel: BMW ConnectedDrive App UP
www.autologg.comDie ersten Schritte 3
1.1 Registrierung im Webportal
Die Registrierung erfolgt
über das Webportal unter:
my.autologg.com/register
Nach deiner Anmeldung kannst du entscheiden, wie du dein Fahrzeug verbinden
möchtest:
Die im Webportal angelegten Zugangsdaten sind dieselben wie zur Anmeldung
in der App.
1.2. Verbinden mit der AutoLogg-Box
1 AutoLogg- Box
Wir rufen Daten über die Box wie
z.B. GPS-Position und Kilometerstand
ab um Fahrten für das Fahrtenbuch zu
Box verbinden generieren.
UP
www.autologg.comDie ersten Schritte 4
Die Member Card
Der AutoLogg-Key zur
Registrierung befindet sich auf
der Member Card. Diese wird
im AutoLogg-Paket mitgeliefert
und wird für die Registrierung
der Box benötigt.
UP
www.autologg.comDie ersten Schritte 5
1.2.1 Anbringen der Box im Fahrzeug
2 3 5
1
4
Der OBD-Steckplatz befindet sich bei den meisten Fahrzeugen unter dem
Lenkrad im Fußraumbereich.
Bitte beachten: Über dem Steckplatz kann sich eine Abdeckung befinden.
Hier befindet sich der OBD2-Steckplatz üblicherweise:
1 Bereich zwischen Lenkrad und Fußraum
2 Bereich links unterhalb des Lenkrades
3 Bereich rechts unterhalb des Lenkrades
4 Mittelkonsole
5 Handschuhfach Achte darauf, dass du das Kabel im
Fußraum gut verstaust um beim Fahren
nicht gestört zu werden.
UP
www.autologg.comDie ersten Schritte 6
1.3 Verbinden mit dem Fahrzeug
Für das Verbinden über AutoLogg Connected wird keine Box benötigt.
2 Connected Car
Wir rufen Daten wie
z.B. GPS-Position und Kilometerstand
ab um Fahrten für das Fahrtenbuch zu
generieren.
Fahrzeug verbinden
Fahrzeug verbinden
Verfügbar für bestimmte Marken. Details auf unserer Website.
Nachdem du die VIN deines Fahrzeuges eingegeben hast, wirst du mit ein paar
Schritten durch die Registrierung geleitet. Die einzelnen Schritte werden dir direkt
im Webportal beim Verbinden angezeigt.
Die VIN findest du auf deinem Fahrzeugschein
UP
www.autologg.comTechnische Daten 7
2. Technische Daten
Integrierter SIM-Chip
Integriertes GPS-Modul
Status-LED
Hat man die Box im Fahrzeug angesteckt, leuchtet die LED auf der Rückseite
zunächst eine kurze Zeit durchgängig und blinkt im Anschluss alle 30 Sekunden
für eine kurze Weile. Das bedeutet, dass die Box eine Verbindung zum Server
aufbaut. Ab Mototstart blinkt die Box wieder alle 30 Sekunden - Das ist völlig
normal und soll auch so sein.
Nach der Erstinstallation kann es ungefähr 20 Minuten dauern bis die erste Fahrt
in der App sichtbar ist.
UP
www.autologg.comDie App 8
3. Die App
3.1 Einloggen in die App
Nach dem Download
(im Google Play oder iTunes Store)
kann die App gestartet werden.
Hier werden die zuvor im Webportal
selbst festgelegten Zugangsdaten
verwendet.
Nach der ersten Fahrt wirst du in der App aufgefordert den aktuelllen
Kilometerstand einzutragen. Es kann bis zu 20 Minuten dauern bis die Fahrt in
der App erscheint.
Dies gilt nur bei Nutzung der AutoLogg Box. Bei AutoLogg Connected
ist das nicht nötig.
UP
www.autologg.comDie App 9
3.2 Start der App
In der App werden die zuvor im
Webportal selbst festgelegten
Zugangsdaten verwendet. Es kann einige
Minuten dauern bis Fahrten in der App
erscheinen.
Nach der ersten Fahrt wird in der App
nach dem aktuellen Kilometerstand
gefragt. Bitte einfach mit dem Tacho
vergleichen.
! Nur bei Nutzung der AutoLogg Box.
3.3 Offene Fahrten
Hier werden dir alle, zur Bearbeitung offenen,
Fahrten angezeigt. Sobald du eine Fahrt als
privat, beruflich oder Arbeitsweg markiert hast,
verschwindet sie aus dieser Liste. Bereits
bearbeitete Fahrten findest du unter der
„Lupe“.
UP
www.autologg.comDie App 10
3.4 Privatfahrten
Wische nach links um eine Fahrt als
„Privat“ zuzordnen. Sie verschwindet kurz
darauf aus der Liste.
Mit der „Lupe“ unten in der
Navigation können zugeordnete
Fahrten einfach korrigiert werden.
Eine Änderung ist nur innerhalb von
48h nach Zuordnung möglich!
3.5 Geschäftsfahrten
Um eine Fahrt als „Geschäftlich“ zuzuordnen,
wische nach rechts. Du wirst danach zu
einer Folge-Seite geleitet, auf der du den
Geschäftspartner, Zweck und Arbeitsweg
definieren kannst.
UP
www.autologg.comDie App 11
3.6 Zweck, Partner und Notizen
Auf dieser Seite können Infos zur einer Fahrt
komplettiert werden, wie Geschäftspartner,
Zweck oder sonstige Details.
Alle weiteren Informationen wie Startadresse,
Endadresse, Dauer oder Zeit werden von
AutoLogg automatisch ausgefüllt.
Die Fahrt kann oben rechts auch
wieder privat zugeordnet werden, falls
diese versehentlich falsch zugewiesen wurde.
3.7 Arbeitsweg
Der Arbeitsweg kann gesondert unter
„Zweck“ definiert werden und erscheint auch
zur Vorauswahl im Drop-Down-Menü.
Im Export wird der Arbeitsweg
in einer separaten Spalte aufgeführt und die
Kilometer hierfür zusätzlich auch einzeln
zusammengefasst.
UP
www.autologg.comNur für User aus Deutschland Die App 12
3.8 Mischfahrten (Deutschland)
Fahrten können als Mischfahrt (mit privatem
und geschäftlichem Anteil) gespeichert
werden. Dazu auf die Fahrt klicken und die
Skala beliebig nach links oder rechts
schieben. Für den geschäftlichen Anteil
müssen Geschäftspartner und Zweck
eingetragen werden.
UP
www.autologg.comDie App 13
3.9 Fahrten verbinden / trennen
Mit einem Klick auf den Wochentag können
Fahrten miteinander verbunden und dann
gemeinsam zugeordnet werden. Bitte
beachte, dass sich keine Fahrten dazwischen
befinden dürfen.
Wenn du eine verbundene Fahrt wieder
trennen möchtest, einfach in den Fahrtdetails
auf das Trennsymbol rechts klicken.
3.10 Hotspots
Mit dem Nutzen der Hotspots kannst du
einfach häufig besuchte Adressen definieren.
Einmal speichern u. AutoLogg erkennt bei der
nächsten Anfahrt, dass du dich in der Nähe
dieser Adresse befindest. Adresse, Name und
optional Notizen werden dann bereits für dich
ausgefüllt.
Der Radius deiner Hotspots kann bei
Bedarf im Webportal verändert werden.
UP
www.autologg.comVerschiedene Endgeräte 14
4. Verschiedene Endgeräte
Eine Zuordnung der Fahrten ist via Smartphone, Tablet oder PC möglich.
Das Feature „Bearbeitung im Web“ kann selbst freigeschaltet werden,
und zwar unter Profil/Einstellungen. Ab Aktivieung erscheint links im Menü
ein neues Icon - „Fahrten“. Hier können alle Fahrten ganz einfach
eingesehen und zugeordnet werden.
UP
www.autologg.comÄnderungen 15
5. Änderungen
5.1 Änderungen von Ausgangs- & Zielort
Die angezeigten Adressen werden mithilfe von Geolokationsdiensten aus den
GPS-Daten ermittelt. Bei jedem GPS-Empfänger, wie zum Beispiel auch bei
Navigationsgeräten, dauert es eine gewisse Zeit bis eine stabile Verbindung zu
den Satelliten aufgebaut wurde. Sollte kurz nach Fahrtantritt noch kein stabiles
Signal vorhanden sein, können die Adressen von deinem tatsächlichen Ziel
abweichen. Die Adressen können manuell angepasst werden. Dafür einfach
auf die Adresse klicken und gewünschte Anpassungen vornehmen.
Ist die Fahrt einmal zugeordnet, können Änderungen anschließend nur
binnen 48 Stunden durchgeführt werden. Hotspots können dir das Eintragen
stark erleichtern (Mehr dazu unter Pkt. 3.10/Seite 13).
5.2 Löschen von Einträgen
Um die Durchgängigkeit für das Finanzamt und somit die Konformität zu
gewährleisten, ist ein Löschen von Einträgen nicht möglich.
UP
www.autologg.comExport 16
6. Export
6.1 Fahrtenbuchexport- Dateiformate
Du kannst dein Fahrtenbuch entweder als PDF (für Steuerbehörden) oder als CSV
für weitere Zwecke herunterladen, einen beliebigen Zeitraum definieren und so
oft drucken, wie du möchtest.
6.2 Details von Privatfahrten im Export
Viele Kunden wünschen sich, dass die privaten Fahrten im PDFAusdruck auch
privat bleiben. Das ist verständlich. Deshalb werden bei Privatfahrten lediglich
der Anfangs- und Endkilometerstand sowie das Datum angezeigt. Sollte es
allerdings doch gewünscht werden, gibt es die Möglichkeit Details
privater Fahrten optional anzeigen zu lassen. Mit einem Klick im Webportal
entscheidest du dich für Details „ja“ oder „nein“.
UP
www.autologg.comExport 17
6.3 PDF-Ausdruck
Im PDF-Ausdruck werden Geschäftsfahrt, Privatfahrt und Arbeitsweg jeweils
abgekürzt dargestellt. Die Notizen erscheinen in einem gesonderten Feld - perfekt
um wichtige Details, wie z.B. den Grund für einen Umweg, Fahrer, etc. zu
dokumentieren. Der Arbeitsweg erscheint ebenso in einer gesonderten Zeile und
wird in Kilometer und Zeit extra aufgeführt.
Abb.: Ausschnitt aus einem PDF-Ausdruck von AutoLogg für das Finanzamt
UP
www.autologg.comFahrzeugwechsel 18
7. Fahrzeugwechsel
Wechsel eines Fahrzeuges
Es müssen erst alle Fahrten des zuvor genutzten Fahrzeuges
abgeschlossen sein. Einfach alle Fahrten zuordnen und speichern -
schon kann gewechselt werden.
Einen Fahrzeugwechsel kannst du vornehmen indem du zuerst dein
neues Fahrzeug im Webportal anlegst und danach die AutoLogg Box
umsteckst. Das Alte wird automatisch im Webportal archiviert. Es gehen
keine Fahrten verloren. Beim Fahrtenbuchexport fürs Finanzamt musst du
dann für beide Fahrzeuge einen Export erstellen um die Durchgängigkeit
sicherzustellen.
UP
www.autologg.comFahrzeugwechsel 19
7.1 Fahrzeugwechsel bei AutoLogg Connected
Bitte kategorisiere auch hier alle Fahrten, bevor du dein Fahrtenbuch
abschließt. Einfach alle Fahrten zuordnen und speichern.
Für Connected musst du ein neues Fahrzeug anlegen nachdem du das
Fahrtenbuch abgeschlossen hast. Danach bekommst du automatisch eine
neue AutoLogg-ID zugewiesen.
UP
www.autologg.comFinanzamt-Konformität 20
8. Finanzamt-Konformität
8.1 Anerkennung durch das Finanzamt
Unser elektronisches Fahrtenbuch wurde in enger Abstimmung mit
Finanzämtern in Deutschland und Österreich entwickelt und erfüllt alle
Anforderungen an ein ordnungsgemäß geführtes Fahrtenbuch.
Mit AutoLogg lassen sich dieselben Erkenntnisse, wie aus einem manuell
geführten Fahrtenbuch gewinnen.
8.2 Revisionssicherheit
AutoLogg ist revisionssicher. Als revisionssicher wird ein elektronisches
Fahrtenbuch dann bezeichnet, wenn nachträgliche Änderungen, genau wie beim
analogen Fahrtenbuch, vom System dokumentiert und nachvollziehbar
dargestellt werden.
Selbstverantwortung für Finanzamt-Konformität
Lieber AutoLogg Kunde,
mit AutoLogg stellen wir dir ein Instrument für die
ordnungsgemäße Führung zur Verfügung, mit dem du alle
nötigen Angaben dokumentieren und ein nach Vorschrift
geführtes Fahrtenbuch zeitnah (innerhalb von 7 Tagen)
erstellen kannst. Es liegt in deiner Verantwortung alle
geforderten Angaben auch zu erfassen.
UP
www.autologg.comKilometerstand 21
9. Kilometerstand
9.1 Nach der ersten Fahrt Kilometerstand eintragen
Nach der ersten Fahrt mit AutoLogg muss der Kilometerstand
eingegeben werden. Bitte beachte, dass es ein paar Minuten dauern kann,
bis Fahrten in der App erscheinen. Die Eingabe des tatsächlichen
Kilometerstandes deines Fahrzeuges stellt sicher, dass mögliche Differenzen
ausgeschlossen werden können. Es versichert auch, dass nach einem
Werkstattbesuch der Kilometerstand wieder korrekt ist. Wenn AutoLogg noch
keine Fahrt registrieren konnte, so wird unter Kilometerstand immer
„Warte auf Fahrzeugdaten“ angezeigt.
Dies gilt nur bei Nutzung der AutoLogg Box. Bei AutoLogg Connected
ist das nicht nötig.
UP
www.autologg.comKilometerstand 22
9.2 Fehlende Fahrten (Gaps)
Wird in der App rechts oben „Kilometerstand“ angezeigt, so bedeutet dies, dass
kurzzeitig keine Verbindung über Mobilfunknetz hergestellt werden konnte oder
eine Fahrt ohne Box stattgefunden hat. Das System erkennt den aktuellen Kilome-
terstand und bemerkt eine Lücke.
So kannst du deine Fahrten eintragen:
Θ Einfach im Startscreen rechts oben auf Kilometerstand klicken.
Θ Dann wird eine Fahrt mit den gesamten Kilometern zwischen der letzten
aufgezeichneten Fahrt und der ersten neuen empfangenen Fahrt angezeigt.
Θ Die kannst du beliebig aufteilen. Einfach Adressen, Datum sowie Uhrzeit & An-
kunfts-Kilometerstand beginnend mit der ersten fehlenden Fahrt ändern und
abspeichern.
Θ Es wird so lange eine erneute Kilometerstandswarnung angezeigt bis der
Ankunftskilometerstand der eingetragenen Fahrt dem Abfahrts-Kilometerstand
der ersten neuen empfangenen Fahrt entspricht.
Gaps werden als offene Fahrten gespeichert und können verbunden
werden.
UP
www.autologg.comHotspots 23
10. Hotspots
10.1 Hotspots importieren / exportieren
Hotspots können in der App und im Webportal erstellt werden.
Im Webportal gibt es zusätzlich die Funktion mehrere Hotspots gleichzeitig zu
importieren und auch zu exportieren.
Hotspots importieren
Klicke auf den Button „Hotspots importieren“ und du gelangst zur Verwaltung
deiner Hotspots. Es gibt mehrere Möglichkeiten:
Importieren
Um das richtige Format zu wählen, exportiere dir zuerst eine
Vorlage mit dem Export-Button und befülle diese. Diese Datei
kannst du anschließend über diesen Button hochladen und die
Hotspots werden dir in der Liste angezeigt.
Exportieren
Über diesen Button kannst du all deine Hotspots in ein Excel
exportieren. So lassen sich Hotspots ohne weiteres in ein anderes
Konto importieren.
Löschen
Mit dem Lösch-Button kannst du ausgewählte Hotspots per Klick
entfernen.
Neue Zeile einfügen
Mit diesem Button kannst du in der Liste ohne Import einen neuen
Hotspot einfügen.
Speichern
Nachdem du deine Verwaltung vorgenommen hast, kannst du
über dieses Icon deine Änderungen speichern.
UP
www.autologg.comWichtige Hinweise 24
11. Wichtige Hinweise
Stromverbrauch
Die AutoLogg-Box braucht wenig Strom. Damit die Batterie nicht unnötig
belastet wird, ist es notwendig , dass die Box bei längeren Standzeiten vom
Fahrzeug abgesteckt wird.
Was sind längere Standzeiten?
Bei Stehzeiten von ca. 7 Tagen empfehlen wir ein Abstecken der Box um
unnötigen Batterieverbrauch zu vermeiden.
UP
www.autologg.comManagement-Feature 25
12. Management-Feature
12.1 Übersicht
Jeder Mitarbeiter bekommt sein eigenes elektronisches Fahrtenbuch und führt
dies auch selbst. Der Verantwortliche sieht im Gruppen-Management alle
zugewiesenen und die Anzahl noch offener Fahrten. Die bereits zugewiesenen
Fahrten werden detailliert dargestellt und können jederzeit eingesehen bzw.
heruntergeladen werden. Zusätzlich zeigen unsere Fahrtstatistiken
beispielsweise die gefahrenen Kilometer gesamt, detailliert – privat/geschäftlich/
Arbeitsweg, zurückgelegte Kilometer je Woche und Monat oder meistbesuchte
Hotspots.
Auf einer Karte werden außerdem die zugewiesenen Firmenfahrzeuge
angezeigt - und zwar mit dem Standpunkt nach der letzten getätigten Fahrt.
UP
www.autologg.comManagement-Feature 26
12.2 Gruppe anlegen
Wurde der User für das Management-Feature freigeschaltet erscheint ein neuer
Reiter „Meine Gruppen“ links im Menü.
Eine Gruppe anzulegen funktioniert mit 4 einfachen Schritten:
Schritt 1: Eine neue Gruppe anlegen
1 Unter „neue Gruppe erstellen“ kann eine Gruppe angelegt und
der Name sowie eine Beschreibung bestimmt werden.
Neue Gruppe erstellen
Schritt 2: Die eigene Mitgliedschaft bearbeiten
2 Unter „Meine Mitgliedschaft“ kann die eigene Box für die Gruppe
freigegeben werden. Außerdem können Hotspots einzeln oder
alle künftig erstellten automatisch mit der Gruppe geteilt werden.
Meine Mitgliedschaft
Schritt 3: Gruppe verwalten
3 Unter „Gruppe verwalten“ können der Besitzer sowie
festgelegte Administratoren die Gruppe verwalten.
Gruppe verwalten
Schritt 4: Einladungen versenden
4 Unter „Einladung erstellen“ können Einladungen versendet
werden um künftige Mitglieder hinzuzufügen.
Einladung erstellen
UP
www.autologg.comManagement-Feature 27
12.3 Managen der Gruppe
Unter „Gruppe verwalten“ können alle User, freigegebene AutoLogg-Boxen sowie
Hotspots der Gruppe verwaltet werden.
Mitglieder
Hier werden alle Mitglieder der Gruppe aufgelistet. Adminrechte können für
einzelne oder mehrere User verliehen oder entzogen werden. Ein Admin besitzt
größtenteils dieselben Rechte wie der Gruppenbesitzer. Lediglich die Gruppe
löschen und umbenennen ist dem Administrator nicht gestattet.
Boxen
Hier werden alle freigegebenen Boxen angezeigt inkl. einer Übersicht mit dem
Standpunkt nach der letzten getätigten Fahrt. Alle Boxen können vom Besitzer und
Administratoren der Gruppe jederzeit entfernt werden.
Einladungen
Unter „Einladungen“ erscheinen alle offenen, angenommene sowie abgelehnte
Einladungen.
Hotspots
Hier werden alle geteilten Hotspots jedes Mitgliedes angezeigt und können vom
Besitzer und den Administratoren jederzeit aus der Gruppe entfernt werden.
Jeder User der seine in der App angelegten Hotspots teilt, bleibt Besitzer dieser
Hotspots. Sollte er einen mit der Gruppe geteilten Hotspot in seiner App löschen
oder nicht mehr teilen, dann verschwindet dieser automatisch auch aus der Liste
der geteilten Hotspots.
Export
Die bereits zugewiesenen Fahrten aller AutoLogg-Boxen werden unter „Export“
dargestellt und können jederzeit eingesehen bzw. exportiert werden.
UP
www.autologg.comManagement-Feature 28
12.4 Privatsphäre
Vom Administrator und Besitzer einer Gruppe können im Fahrtenbuchexport so-
wie in der Fahrtenübersicht zugeordnete Fahrten jederzeit eingesehen werden.
Die Details, wie Adressen, Uhrzeit und Notizen der Privatfahrten werden nicht an-
gezeigt, sondern nur der Anfangs- und Endkilometerstand dieser Fahrten - Ebenso
wie in einem analogen Fahrtenbuch.
Freigabe der Box
Jedes Mitglied der Gruppe hat die Möglichkeit die eigene AutoLogg Box für den
Administrator freizugeben. Dieser kann nach Freigabe die Position des Fahrzeuges
nach der letzten getätigten Fahrt, zugeordnete Fahrten und
geteilte Hotspots des jeweiligen Users sehen.
Die Adressen der Privatfahrten werden nicht mit in den Export
aufgenommen - lediglich Anfangs- und Endkilomterstand einer privaten Fahrt.
Geteilte Hotspots
AutoLogg bietet die Möglichkeit eigene Hotspots aus der App mit einer
Gruppe zu teilen. Dies kann vor allem bei häufig angereisten Kunden oder Baustel-
len nützlich sein. Die Hotspots aus der eigenen App werden
automatisch ins Webportal von AutoLogg übertragen. Hier kann jeder User seine
eigenen Hospots sehen und entweder einzeln ausgewählte oder, bei Kick auf den
entsprechenden Button unter „Einstellungen“, automatisch alle zukünftig erstellten
Hotspots mit der Gruppe teilen.
> Sollte ein „Automatisches Teilen“ aktiviert worden sein, kann dies jederzeit wie-
der umgestellt oder ein manuelles Freigeben einzelner Hotspots hiervon vorge-
nommen werden.
UP
www.autologg.comAccountverwaltung 29
13. Accountverwaltung
13.1 Übersicht Zugangsdaten
Die Zugänge bei Shop und Fahrtenbuch sind voneinander getrennt.
Unter www.autologg.com kannst du diese verwalten.
1 Shop- Account
2 Fahrtenbuch- Account
UP
www.autologg.comAutoLogg GmbH
Mühlstraße 21
A-4614 Marchtrenk
www.autologg.com
UPSie können auch lesen