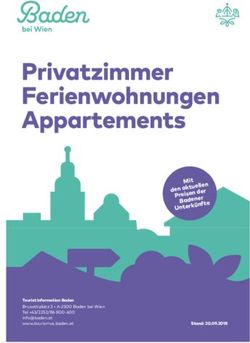BENUTZERHANDBUCH Für AdministratorInnen von Veranstaltern - Salzburg Radelt
←
→
Transkription von Seiteninhalten
Wenn Ihr Browser die Seite nicht korrekt rendert, bitte, lesen Sie den Inhalt der Seite unten
1. Veranstalter erstellen und verwalten
1.1 Einloggen als Veranstalter
1.2 Zusätzliche AdministratorInnen anlegen
1.3 Unterveranstalter anlegen
1.4 Veranstalter löschen
1.5 Veranstalter zu Aktionen anmelden
2. Personen und Gruppen
2.1 Einzelpersonen erstellen
2.2 TeilnehmerInnen Fahrt Kilometer eintragen
2.3 TeilnehmerInnen suchen
2.4 TeilnehmerInnen löschen
2.5 Personen zu Aktionen anmelden
2.8. TeilnehmerInnenlisten in Excel exportieren
3. Eingabefehler erkennen und korrigieren
3.1 TeilnehmerInnen User Passwort ändern
3.2 Falsche TeilnehmerInnen Angaben korrigieren
3.3 Impersonate Funktion: Zugreifen auf TeilnehmerInnen-Profile
4. Aktion auf eigenen Kanälen bewerben
4.1 Aktion und km Stand auf eigener Homepage bewerben
4.2 Anmeldelink für Newsletter und Homepage
5. Newsletter erstellen – Informationen folgen
6. Verlosungstool
7. Webshop Bestellungen tätigen und verwalten
21.VERANSTALTER ERSTELLEN UND VERWALTEN
1.1 Einloggen als Veranstalter
• Sobald Sie als AdministratorIn eines Veranstalters registriert und freigeschaltet sind, können
Sie sich unter salzburg.radelt.at/dashboard mit Ihren Zugangsdaten einloggen:
3 Sie befinden Sich nun in Ihrem TeilnehmerInnen-Home-Bildschirm. Rechts oben in der
Menüleiste können Sie ein Ausklapp-Menü öffnen, indem Sie auf Ihren Benutzernamen
klicken. Klicken Sie dann auf den Unterpunkt „Admin Bereich“.
Nun befinden Sie sich in Ihrem persönlichen Veranstalter-AdministratorInnen-Bereich. In
der linken Seitenleiste befindet sich das Hauptmenü. Auf der hellgrauen Pinnwand finden
Sie aktuelle Nachrichten.
41.VERANSTALTER ERSTELLEN UND VERWALTEN
1.2 Zusätzliche AdministratorInnen anlegen
• Sie können Ihrem Veranstalter jederzeit zusätzliche AdministratorInnen hinzufügen. Achtung:
diese müssen vorab bereits in der Personenliste angelegt worden sein! Um zusätzliche
AdministratorInnen hinzuzufügen, klicken Sie in der linken Seitenleiste auf den Unterpunkt
„Veranstalter“ und wählen in der Veranstalterübersicht den gewünschten Veranstalter.
Klicken Sie nun auf das „Augen-Symbol“ rechts in der Zeile.
• Sie befinden sich nun in der Veranstalter-Detailansicht. Scrollen Sie abwärts, bis Sie zum
Begriff „Administrator“ gelangen. Klicken Sie nun auf den schwarzen Balken „Administrator
ankoppeln“ rechts.
5• Sie können nun mithilfe eines Suchwerkzeugs die gewünschte Person in der Personenliste
suchen.
• Sobald Sie die gewünschte Person gefunden haben, klicken Sie auf den schwarzen Balken
„Administrator ankoppeln“ rechts.
Sie befinden Sich nun in Ihrem Teilnehmer-Home-Bildschirm. Rechts oben in der
Menüleisten können Sie ein Ausklapp-Menü öffnen, indem Sie auf Ihren Benutzernamen
klicken. Klicken Sie dann auf den Unterpunkt „Admin Bereich“.
6• Der / Die neue AdministratorIn erscheint nun in der Liste der AdministratorInnen in der
Veranstalter-Detailansicht.
71.VERANSTALTER ERSTELLEN UND VERWALTEN
1.3 Unterveranstalter anlegen
• AdministratorInnen können den von Ihnen verwalteten Veranstaltern Unterveranstalter
zuordnen (z.B. Standorte bei Betrieben, Klassen bei Schulen). Wählen Sie dazu im linken
Hauptmenü unter dem Punkt „Veranstalterverwaltung“ den Unterpunkt „Veranstalter“.
Um einen Unterveranstalter zu erstellen, klicken Sie neben dem gewünschten
Hauptveranstalter auf das "Ansehen-Symbol" (Auge):
8 Sie befinden sich nun auf der Detail-Seite des Hauptveranstalters. Scrollen Sie nach unten
bis der Begriff „Unterveranstalter“ erscheint. Klicken Sie auf den schwarzen Balken rechts
„Unterveranstalter erstellen“.
Füllen Sie die Veranstalter Details aus.
9 Klicken Sie final auf den schwarzen Kasten „Unterveranstalter erstellen“.
In Ihrer Veranstalter-Übersicht finden Sie nun Ihren neuen Unterveranstalter angelegt
und einem Hauptveranstalter (in diesem Fall „Energieinstitut Vorarlberg“) zugeordnet.
ACHTUNG: Ihr neuer Unterveranstalter muss von Ihrem Bundesland-Administrator
bestätigt werden. Ist das geschehen, erscheint in der Status-Spalte dann ebenfalls ein
grünes „Bestätigt-Symbol“.
101.VERANSTALTER ERSTELLEN UND VERWALTEN
1.4 Veranstalter löschen
• Um einen Veranstalter zu löschen, schreiben Sie bitte eine E-Mail an Ihre(n) Bundesland-
AdministratorIn. Den Kontakt finden Sie in der Fußleiste Ihres Home-Bildschirms
(salzburg.radelt.at) unter dem Punkt „Kontakt“.
111. ANMELDUNG ZU AKTIONEN
1.5 Veranstalter zu Aktionen anmelden
• AdministratorInnen können Ihren Veranstalter selbst zu laufenden Aktionen (z.B. Salzburg radelt
2020) anmelden.
• Wird eine neue Aktion gestartet, zu der sich Veranstalter anmelden können, erscheint eine
Infobox im grauen Home-Bereich. Durch Klicken des Kastens in der Infobox erfolgt die
Anmeldung.
• Eine weitere Möglichkeit, den Veranstalter zu laufenden Aktionen anzumelden, ist über die
Veranstalterverwaltung. Wählen Sie dafür links im Hauptmenü unter dem Punkt
„Veranstalterverwaltung“ den Punkt „Veranstalter“. Sie befinden sich nun in der
Veranstalterliste. In der Zeile des gewünschten Veranstalters finden Sie rechts ein kleines
Aufklapp-Menü mit dem Titel „Aktionen.“ Öffnen Sie dieses durch Klicken und wählen Sie den
Unterpunkt „zu Aktion anmelden.“ (in der Sidebar ist der Punkt Veranstalter nicht sichtbar)
12• Es öffnet sich ein Fenster. Wählen Sie jene Aktion aus, zu der Sie Ihren Veranstalter anmelden
wollen und geben Sie die Anzahl an Personen (z.B. Betriebe Mitarbeitende, Gemeinden
EinwohnerInnen, Vereine Vereinsmitglieder) an. ACHTUNG: die letzte Zeile „Name des
Veranstalters in dieser Aktion“ ist nicht auszufüllen (Sonderfunktion für Schulen)! Klicken Sie
anschließend auf den schwarzen Balken „Aktion ausführen“. Ihr Veranstalter ist nun zu Ihrer
gewünschten Aktion angemeldet. Sie können die Anmeldung im Hauptmenü auf der linken Seite
im Punkt „Aktionen“ – „aktuelle Aktionen“ einsehen.
Wie viele
Mitarbeitende,
Mitglieder,
SchülerInnen,
StudentInnen
oder
EinwohnerInnen
hat dein
Veranstalter?
Name des
Veranstalters in
dieser Aktion
• Verwalten Sie mehrere Veranstalter, dann können Sie auch alle Veranstalter gleichzeitig zu
einer Aktion anmelden. Wählen Sie dafür links im Hauptmenü unter dem Punkt
„Veranstalterverwaltung“ den Punkt „Veranstalter“. Wählen Sie die Veranstalter mittels
Häkchen aus, die Sie zur Aktion anmelden wollen.
13Wählen Sie bei „Aktion auswählen“ “zu Aktion anmelden“ und bestätigen Sie die Auswahl
durch Klicken des Dreiecks rechts davon.
Wählen Sie im aufgehenden Fenster die gewünschte Aktion aus und geben Sie die aktuelle
Anzahl an Mitarbeitenden, EinwohnerInnen etc. an und Bestätigen Sie mit “Aktion
ausführen“. ACHTUNG: die letzte Zeile „Name des Veranstalters in dieser Aktion“ ist nicht
auszufüllen (Sonderfunktion für Schulen)! Ihre Veranstalter sind nun zur Aktion angemeldet.
Name des
Veranstalters
in dieser
Aktion
142. EINZELPERSONEN UND GRUPPEN ERSTELLEN UND VERWALTEN
2.1 Einzelpersonen hinzufügen
• Wählen Sie in der linken Seitenleiste unter dem Punkt „Teilnehmerverwaltung“ den
Unterpunkt „Personen“. Sie befinden sich nun in Ihrer Personenliste. (Diese enthält alle
Personen, die sich jemals für Ihren Veranstalter registriert haben, also auch jene der
abgelaufenen Jahre. Aktive TeilnehmerInnen von 2020 finden Sie hingegen in der
TeilnehmerInnenliste unter dem Punkt „Aktuelle Aktionen.“)
Um eine neue Person hinzuzufügen, klicken Sie rechts oben auf den schwarzen Kasten
„Person erstellen“.
• Füllen Sie das Formular mit den Daten der Person aus.
15• Klicken Sie abschließend rechts unten auf den schwarzen Balken „Person erstellen“. Die neu
angelegte Person finden Sie anschließend wieder in der Personenliste.
162. EINZELPERSONEN UND GRUPPEN ERSTELLEN UND VERWALTEN
2.2 TeilnehmerInnen Fahrt Kilometer eintragen
• Für Personen, die Ihre gefahrenen km nicht selbst ins System eintragen können oder wollen,
kann diese Aufgabe von der/vom AdministratorIn erledigt werden. Es gibt dazu zwei
verschiedene Wege: per Nutzerprofil aus der TeilnehmerInnen-Perspektive oder über Ihren
Admin-Bereich.
2.2.1 Per Nutzerprofil aus der TeilnehmerInnen-Perspektive
• Sie können sich mit der „Impersonate“-Funktion direkt das Nutzerprofil der gewünschten Person
anzeigen lassen, so wie sie dieses auf ihrem Bildschirm sieht. Wählen Sie links in der Seitenleiste
unter dem Punkt „Teilnehmerverwaltung“ den Unterpunkt „Personen.“ Sie befinden sich nun in
der Personenliste. Wählen Sie eine Person aus, indem Sie im Kästchen links des Namens ein
Häkchen setzen. Klicken Sie in derselben Zeile nun auf das „Impersonate-Symbol“ (Männchen)
rechts.
• Sie befinden sich nun direkt im Nutzerprofil der teilnehmenden Person, so wie sie es wahrnimmt.
Tragen Sie ihre geradelten Kilometer ein, klicken Sie anschließend auf den roten Kasten „OK“.
Wenn Sie auf den weißen Kasten „Reverse impersonate“ klicken, landen Sie wieder in Ihrem
Admin-Bereich.
172.2.2 In Ihrem Admin-Bereich
• Wählen Sie in der Seitenleiste unter dem Punkt „Teilnehmerverwaltung“ den Unterpunkt
„Personen“. Sie befinden sich nun in der Personenliste. Wählen Sie nun eine(n) TeilnehmerIn aus,
in dem Sie im kleinen Kästchen links ihres/seines Namens ein Häkchen setzen. Oberhalb der
Personenliste öffnet sich nun ein Ausklapp-Menü mit den Begriffen „Aktion wählen.“
• Wählen Sie nun im Aufklapp-Menü den Punkt „Als Excel exportieren“.
• Klicken Sie im Aufklapp-Menü auf den Punkt „Fahrt eintragen“. Bestätigen Sie diesen Vorgang
mit dem kleinen Pfeil rechts des Ausklapp-Menüs.
18• Nun öffnet sich ein kleineres Fenster. Tragen Sie in die vorgesehenen Felder nun die Daten der
Person ein. Schließen Sie den Vorgang ab, indem Sie auf den schwarzen Balken „Aktion
ausführen“ klicken. Nun sind die geradelten Kilometer der/m TeilnehmerIn auf ihrem/seinem
Nutzerprofil gutgeschrieben.
192. EINZELPERSONEN UND GRUPPEN ERSTELLEN UND VERWALTEN
2.3 TeilnehmerInnen suchen und nach Kriterien filtern
2.3.1 TeilnehmerInnen suchen mit der Suchfunktion
• Um bestimmte TeilnehmerInnen ohne langes Scrollen zu finden, können Sie die Suchfunktion in
der Personenliste nutzen. Wählen Sie dazu im Hauptmenü links unter dem Punkt
„Teilnehmerverwaltung“ den Punkt „Personen“. Sie finden sich nun in der Personenliste.
Oberhalb dieser befindet sich eine Suchmaske samt „Lupen-Symbol“. Geben Sie in dieses Feld
den Namen der gesuchten Person ein.
202.3.2 TeilnehmerInnen finden mithilfe der Filter-Funktion
• Um in den umfangreichen Listen schnell die gewünschten TeilnehmerInnen zu finden,
können Sie sie mittels Filterfunktion nach Aktionen oder Veranstaltern anzeigen lassen.
Wählen Sie dazu im Hauptmenü links unter dem Punkt „Teilnehmerverwaltung“ den Punkt
„Personen“. Sie finden sich nun in der Personenliste.
Klicken Sie dann rechts oberhalb der Personenliste auf das „Trichter-Symbol“. Nun können
Sie entweder nach Aktion (z.B. Salzburg radelt 2020) oder Veranstalter oder nach beiden
filtern. Die Personen, die einem oder mehreren Ihrer Kriterien entsprechen, werden dann in
der Personenliste angezeigt.
212. EINZELPERSONEN UND GRUPPEN ERSTELLEN UND VERWALTEN
2.4 TeilnehmerInnen löschen
• ACHTUNG! Sie als Veranstalter-Administrator können nur Personen löschen, die noch keine
Kilometer eingetragen haben. Sobald ein/e TeilnehmerIn km eingetragen hat, kann ihr/sein
Profil nur noch von der zuständigen Bundesland-Administrator-Stelle gelöscht werden. Die
Email-Adresse und Telefonnummer finden Sie auf der Seite von „Salzburg radelt“ ganz unten in
der Fußzeile unter dem Menüpunkt „Kontakt“.
Nur wenn die betreffende Person noch keine Kilometer eingegeben hat, finden Sie rechts in der
jeweiligen Zeile das „Mülleimer“ Symbol vor, mithilfe dessen Sie das angelegte Profil löschen
können.
222. PERSONEN UND GRUPPEN
2.5 Einzelpersonen und mehrere Personen zu Aktionen anmelden
• Wählen Sie im Hauptmenü links den Punkt unter dem Punkt „Teilnehmerverwaltung“ den
Unterpunkt „Personen“. Sie befinden sich nun in der Personenliste. Diese enthält alle jemals
aktiven Personen, auch jene der vergangenen Jahre. Um eine Person zu einer Aktion
anzumelden, wählen Sie die betreffende Person aus, indem Sie links des Namens ein Häkchen in
das kleine Kästchen setzen. Wenn Sie mehrere Personen anmelden wollen, setzen Sie demnach
mehrere Häkchen. Daraufhin erscheint oberhalb der Personenliste rechts ein Aufklapp-Menü mit
dem Betreff „Aktion auswählen“. Öffnen Sie das Aufklapp-Menü durch einen Klick darauf.
Wählen Sie nun den Punkt „zu Aktionen anmelden.“ Bestätigen Sie diesen Vorgang, indem Sie
auf das kleine Dreieck rechts davon klicken.
• Es öffnet sich ein Fenster. Wählen Sie Aktion (z.B. Salzburg radelt 2020) und den Veranstalter, für
den Sie die betreffende Person anmelden wollen. Bestätigen Sie den Vorgang mit „Aktion
ausführen.“ Ihr/e TeilnehmerIn ist nun angemeldet und wurde der Teilnehmendenliste
hinzugefügt.
23• Die Teilnehmendenlisten aktueller und abgeschlossener Aktionen finden Sie im Hauptmenü auf
der linken Seite. Sie finden Sie unter dem Menüpunkt „Aktionen“. Um z.B. die
Teilnehmendenliste einer aktuellen Aktion einzusehen, wählen Sie die jeweilige Aktion und
klicken auf das „Auge-Symbol“ in derselben Zeile rechts. So gelangen Sie zur Detailansicht der
jeweiligen Aktion.
• In der Detailansicht der jeweiligen Aktion finden Sie nicht nur die gesamte Statistik Ihres
Veranstalters tagesaktuell aufbereitet, sondern bei weiterem Runterscrollen auch die komplette
Teilnehmendenliste.
242. EINZELPERSONEN UND GRUPPEN ERSTELLEN UND VERWALTEN
2.6 TeilnehmerInnen Liste Statistik in Excel exportieren
• Sie haben die Möglichkeit, TeilnehmerInnen Statistiken zu einer Aktion in Excel-Listen zu
exportieren.
Wählen Sie im Hauptmenü links unter dem Punkt „Aktionen“ den Punkt „aktuelle Aktionen“ oder
„abgeschlossene Aktionen“ aus und wählen Sie die gewünschte Aktion durch Klick auf das Auge
rechts aus. Sie sehen nun die Teilnehmendenliste.
Wählen Sie alle passenden Personen aus, die Sie in der Teilnehmendenliste exportieren wollen.
Wenn Sie alle Personen auswählen wollen, klicken Sie bitte auf das übergeordnete Häkchen und
wählen den Punkt „Alle passenden auswählen“.
Sobald sie die Häkchen gesetzt haben, erscheint rechts oberhalb der Personenliste ein kleines
Aufklapp-Menü mit dem Titel „Aktion wählen.“
25• Wählen Sie nun im Aufklapp-Menü den Punkt „Als Excel exportieren“ und Bestätigen Sie mit Klick
auf das Dreieck.
• Wählen Sie im sich öffnenden Fenster „Aktion ausführen“. Das Excel wird nun in Ihren
Downloadbereich heruntergeladen.
263. Eingabefehler erkennen und korrigieren
3.1 TeilnehmerInnen User Passwort ändern
• Für Personen, die Ihr Nutzerpasswort vergessen haben und es mangels E-Mail-Adresse nicht
zurücksetzen können, kann diese Aufgabe vom Administrator erledigt werden.
Wählen Sie dazu in der Seitenleiste unter dem Punkt „Teilnehmerverwaltung“ den Unterpunkt
„Personen.“ Sie befinden sich nun in der Personenliste. Wählen Sie eine Person aus, indem Sie im
Kästchen links des Namens ein Häkchen setzen. Klicken Sie in derselben Zeile nun auf das
„Bearbeiten-Symbol“ (Block und Stift) rechts.
• Sie befinden sich nun in der bearbeitbaren Detailansicht der betreffenden Person. Scrollen Sie
nach unten bis zum Punkt „Benutzer“. Wählen Sie (ggf. gemeinsam) ein neues Passwort und
setzen Sie es anstatt des verschlüsselten alten Passworts ein. Scrollen Sie anschließend bis ganz
nach unten und klicken Sie auf den schwarzen Balken „Person aktualisieren“. ACHTUNG: Denken
Sie daran, der/m TeilnehmerIn sein neues Passwort mitzuteilen.
273. Eingabefehler erkennen und korrigieren
3.1 TeilnehmerInnen User Daten ändern
• Manchmal geschieht es, dass TeilnehmerInnen falsche Angaben machen oder z.B. eine alte E-
Mail-Adresse hinterlegt haben, die nicht mehr gültig sind. Im Admin-Bereich kann die/der
AdministratorIn diese Angaben korrigieren.
Wählen Sie dazu in der Seitenleiste unter dem Punkt „Teilnehmerverwaltung“ den Unterpunkt
„Personen.“ Sie befinden sich nun in der Personenliste. Wählen Sie eine Person aus, indem Sie im
Kästchen links des Namens ein Häkchen setzen. Klicken Sie in derselben Zeile nun auf das
„Bearbeiten-Symbol“ (Block und Stift) rechts.
• Sie befinden sich nun in der bearbeitbaren Detailansicht der gewünschten Person. Ersetzen Sie
die fehlerhaften Angaben durch die richtigen. Scrollen Sie dann nach ganz unten und klicken Sie
auf den schwarzen Balken „Person aktualisieren“.
283. EINGABEFEHLER ERKENNEN UND KORRIGIEREN
3.4 Impersonate-Funktion: Nutzerprofil aus Nutzersicht
• Damit Sie als AdministratorIn eines Veranstalters Anfragen und Probleme Ihrer TeilnehmerInnen
schneller nachvollziehen und bearbeiten können, wurde die „Impersonate Funktion“ eingeführt.
Sie erlaubt es Ihnen, das Nutzerprofil der einzelnen Person so zu sehen wie diese auch und
parallel mit ihr ein Problem betrachten zu können.
Wählen Sie dazu rechts in der Seitenleiste unter dem Punkt „Teilnehmerverwaltung“ den
Unterpunkt „Personen.“ Sie befinden sich nun in der Personenliste. Wählen Sie eine Person aus,
indem Sie im Kästchen links des Namens ein Häkchen setzen. Klicken Sie in derselben Zeile nun
auf das „Impersonate-Symbol“ (Männchen) rechts.
• Sie befinden sich nun direkt im Nutzerprofil der jeweiligen Person, so wie sie es wahrnimmt. Nun
können Sie bei Fragen und Problemen parallel mit der/dem TeilnehmerIn ihr/sein Nutzerprofil
betrachten. Um zurück in Ihren Admin-Bereich zu gelangen, klicken Sie am rechten
Bildschirmrand auf den weißen Kasten „Reverse Impersonate“.
294. AKTION AUF EIGENEN KANÄLEN BEWERBEN
4.1 Aktion und aktuellen Kilometerstand auf eigener Homepage bewerben
• Um die aktuellen Statistikwerte einer aktiven Aktion auszuspielen, hat jeder Veranstalter die
Möglichkeit, auf seiner Website ein sogenanntes „Widget“ einzubinden. Dieses ist eine Mini-
Anwendung, die als kleines Fenster auf der Homepage sichtbar wird; darin sind die aktuellen
Statistikwerte des jeweiligen Veranstalters zu sehen.
(Beispiel Vorjahr)
Wählen Sie im linken Hauptmenü unter dem Punkt „Veranstalterverwaltung“ den
Unterpunkt „Veranstalter“ aus. Sie befinden sich nun in der Veranstalterliste. Wählen Sie den
gewünschten Veranstalter aus, indem Sie das Häkchen links des Veranstalternamens setzen.
Klicken Sie dann auf das „Auge-Symbol“ in derselben Zeile rechts. Damit gelangen Sie in die
Veranstalter-Detailansicht.
30• Sie befinden sich nun in der Veranstalter-Detailansicht. Scrollen Sie abwärts bis Sie als 6.
Punkt zum Begriff „Statistik Widget“ gelangen. Dort finden Sie den HTML-Code, den Sie oder
der Web-Administrator Ihres Veranstalters auf der jeweiligen Homepage einbinden kann.
314. AKTION AUF EIGENEN KANÄLEN BEWERBEN
4.2 Anmeldelink für Homepage oder Newsletter
• Um Ihren TeilnehmerInnen die Anmeldung zu erleichtern, können Sie einen Direktlink auf
Ihre eigene Homepage oder in einen Newsletter kopieren. Wenn Ihre TeilnehmerInnen auf
den Direktlink klicken, ist der jeweilige Veranstalter bei der Anmeldung direkt vorausgewählt.
Wählen Sie im linken Hauptmenü unter dem Punkt „Veranstalterverwaltung“ den
Unterpunkt „Veranstalter“ aus. Sie befinden sich nun in der Veranstalterliste. Wählen Sie den
gewünschten Veranstalter aus, indem Sie das Häkchen links des Veranstalternamens setzen.
Klicken Sie dann auf das „Auge-Symbol“ in derselben Zeile rechts. Damit gelangen Sie in die
Veranstalter-Detailansicht.
• Sie befinden sich nun in der Veranstalter-Detailansicht. Scrollen Sie abwärts bis Sie als 7.
Punkt zum Begriff „Direktlink Veranstalteranmeldung“ gelangen. Dort finden Sie den
Direktlink, den Sie mithilfe der rechten Maustaste kopieren und auf Ihrer Homepage oder in
Ihren Newsletter einfügen können.
326.0 VERLOSUNGSTOOL
• Nachdem eine Aktion abgeschlossen ist, können mit Hilfe des Verlosungstools einzelne oder
auch mehrere GewinnerInnen ermittelt werden. Wählen Sie dazu in der linken Seitenleiste
unter dem Menüpunkt „Aktionen“ den Unterpunkt „Auswertung.“
Sie finden nun verschiedene Filtermöglichkeiten vor: Kategorien wie Aktion, Veranstalter und
Unterveranstalter.
Rechts oben befinden sich außerdem zwei Statistikfilter, mit deren Hilfe Sie alle
TeilnehmerInnen herausfiltern können, die bestimmte Bedingungen erfüllen.
o Sie können nach gefahrenen Kilometern filtern, z.B. geradelte Kilometer mehr (>) als
300.
o Sie können nach Tagen, an denen geradelt wurde, filtern: z.B geradelte Tage mehr (>)
als 25.
o Sie können auch beide Bedingungen wählen: Füllen Sie dazu einfach beide
Statistikfilter mit Ihren Daten. Dann werden Ihnen nur Personen angezeigt, die beide
Bedingungen erfüllen (also z.B. mehr als 25 Tage auf dem Rad und zugleich mehr als
300 km gefahren).
o Zusätzlich können Sie den Filter "Zufallstreffer" einsetzen, um eine gewisse Anzahl an
GewinnerInnen (aus der jeweiligen Liste), die die mit dem Filter gewählten
Bedingungen erfüllen, zufällig zu ermitteln.
ACHTUNG: Um Ihre Auswahl zu bestätigen, ist es nötig, die Eingabetaste (ENTER) zu
betätigen!
In Ihrer Liste befinden sich dann nur noch diejenigen Personen, die Ihren Kriterien
entsprechen.
33• Sie können sich diese Liste als Excel-Liste exportieren lassen, z.B. um Sie als Motivation für
Ihre MitarbeiterInnen ans Schwarze Brett zu hängen. Setzen Sie dazu das kleine Häkchen bei
„Alle auswählen“. Rechts auf derselben Höhe erscheint ein Aufklapp-Menü mit dem Begriff
„Aktion auswählen“. Klicken Sie darauf, um es auszuklappen und wählen Sie dann die Aktion
„als Excel exportieren“. Bestätigen Sie Ihre Auswahl mit dem kleinen Dreieck daneben.
• Es öffnet sich ein kleines Fenster. Klicken Sie auf den schwarzen Balken „Aktion ausführen“.
Ihre Liste wird heruntergeladen. Sie finden Sie in Ihrem Downloads-Ordner.
347.0 WEBSHOP BESTELLUNGEN
7.1 Webshop Bestellungen tätigen, einsehen und stornieren
• Als Veranstalter-AdministratorIn haben Sie die Möglichkeit, Folder und Plakate kostenfrei im
Webshop zu bestellen. Diesen finden Sie nicht in Ihrem Admin-Bereich, sondern auf Ihrem
Nutzerprofil von AdministratorInnen im Ausklapp-Menü unter Ihrem Namen.
• Im Webshop finden Sie verschiedene Werbemittel vor.
35 Durch Klicken auf das Produkt gelangen Sie in die Detailansicht und können die
gewünschte Menge durch Eintippen definieren und anschließend in den Warenkorb
legen.
• Wenn das Produkt erfolgreich im Warenkorb abgelegt wurde, erscheint über den einzelnen
Produkten ein hellgrüner Balken mit der Info: „Produkt erfolgreich in den Warenkorb gelegt“.
Sie können nun entweder weiter bestellen oder über den roten Button „Weiter“ Ihre
Bestelladresse angeben. Um die Bestellung abzuschließen, klicken Sie anschließend auf
„Bestellen.“
36• Wenn Ihre Bestellung erfolgreich war, erscheint oberhalb der Produkte ein hellgrüner Balken
mit der Information: „Bestellung wurde erfolgreich aufgegeben“. Dahinter befindet sich in
roter Schrift der Link „zur Bestellübersicht“. Wenn Sie auf diesen klicken, gelangen Sie wieder
in den Admin-Bereich Ihres Veranstalters.
37• Ihre Bestellübersicht veranschaulicht Ihnen alle je getätigten Bestellungen samt Auftraggeber
und Status der Bestellung. Sie können diese Bestellübersicht auch aufrufen, indem Sie im
Hauptmenü auf der linken Seite unter dem Punkt „Veranstalterverwaltung“ den Unterpunkt
„Meine Bestellungen“ anklicken.
• Sie können Ihre Bestellungen noch einmal im Detail prüfen, indem Sie vor die jeweilige
Bestellung ein Häkchen setzen und auf das „Auge-Symbol“ rechts in derselben Zeile klicken.
Somit gelangen Sie auf die Detailansicht der einzelnen Bestellung.
38• Sie können sich Ihre Bestellungen auch als Excel-Liste exportieren lassen, um diese in Ihren
Akten abzulegen. Wählen Sie dafür bitte die gewünschten Bestellungen, indem Sie vor den
jeweiligen Auswahl-Häkchen setzen. Nun erscheint oberhalb der Bestellungen ein Ausklapp-
Menü mit den Begriffen „Aktion auswählen“. Klicken Sie darauf und wählen Sie anschließend
den Punkt „Bestellungen als Excel exportieren.“
• Es öffnet sich ein kleines Fenster. Klicken Sie auf den schwarzen Balken „Aktion ausführen“.
Ihre Liste wird heruntergeladen. Sie finden Sie in Ihrem Downloads-Ordner.
• Bestellungen können nicht durch AdministratorInnen storniert werden. Wende Sie sich dazu
an Ihren Bundesland-Admin.
39Sie können auch lesen