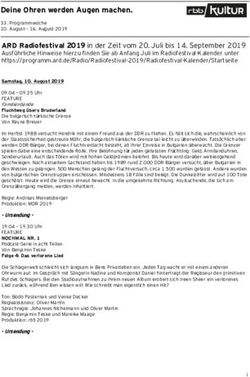Benutzerhandbuch Governikus Communicator - Governikus Communicator, Release 3.5.0.0
←
→
Transkription von Seiteninhalten
Wenn Ihr Browser die Seite nicht korrekt rendert, bitte, lesen Sie den Inhalt der Seite unten
Benutzerhandbuch
Governikus Communicator
Governikus Communicator, Release 3.5.0.0
© 2011 bremen online services Entwicklungs- und Betriebsgesellschaft mbH & Co. KGBenutzerhandbuch Governikus Communicator
Inhaltsverzeichnis
1 Rechtliche Informationen und weitere Hinweise ................................................................ 6
2 Über dieses Handbuch ...................................................................................................... 7
3 Governikus Communicator auf einen Blick ........................................................................ 8
3.1 Rechtsverbindliche Kommunikation mit dem Governikus Communicator ................. 8
3.2 Governikus Communicator für Dienstleister und für Kunden..................................... 9
3.3 Weitere Informationen ............................................................................................... 9
4 Systemanforderungen ..................................................................................................... 10
5 Installation und Start der Anwendung.............................................................................. 16
5.1 Installation ............................................................................................................... 16
5.2 Erster Start der Anwendung .................................................................................... 19
5.2.1 Java Web Start .............................................................................................. 20
5.2.2 Java Web Start-Sicherheitswarnung ............................................................. 21
5.3 Java Lizenzbedingungen......................................................................................... 21
5.4 Start der Anwendung............................................................................................... 23
5.5 Governikus Communicator beenden ....................................................................... 25
5.6 Governikus Communicator deinstallieren ................................................................ 25
6 Anwendungsoberfläche ................................................................................................... 26
6.1 Die Postkorbleiste.................................................................................................... 27
6.2 Der Nachrichtenbereich........................................................................................... 28
6.3 Die Registerkarten................................................................................................... 32
7 Handhabung des Postfachs............................................................................................. 36
7.1 Postfach eröffnen .................................................................................................... 36
7.1.1 Registerkarte Visitenkarte.............................................................................. 37
7.1.2 Eingabefelder................................................................................................. 38
7.1.3 Registerkarte Grundeinstellungen ................................................................. 40
7.1.4 Eingabefelder................................................................................................. 40
7.1.5 Postfachzertifikat wechseln ........................................................................... 43
7.2 Postfach Operationen.............................................................................................. 43
8 Einstellungen im Postfach ............................................................................................... 46
8.1 Allgemeine Funktionen des Menüs "Optionen" ....................................................... 46
8.2 Zusätzliche Funktionen im Postfach für Dienstleister .............................................. 49
8.3 Funktionen des Menüs "Extras"............................................................................... 51
8.4 Zusätzliche Funktionen im Postfach für Bürger ....................................................... 53
9 Informationen zum Postfach ............................................................................................ 54
10 Nachrichten erstellen und verwalten................................................................................ 58
10.1 Nachrichten erstellen............................................................................................... 58
10.2 Auswahl des Empfängers über das Adressbuch ..................................................... 60
10.2.1 Registerkarte Nutzer.............................................................................. 61
10.2.2 Registerkarte Verteilerlisten .................................................................. 64
10.2.2.1 Eigenschaften der Verteilerliste bearbeiten.............................. 66
10.2.2.2 Verteilerliste bearbeiten............................................................ 67
10.2.3 Registerkarte Favoriten ......................................................................... 70
10.3 Nachrichtenvorlagen................................................................................................ 72
10.3.1 Vorlagen verwalten ................................................................................ 73
10.4 Neue Nachricht über Fachdatenimport (Generische Schnittstelle).......................... 74
10.5 Nachrichten versenden............................................................................................ 74
10.6 Nachrichten empfangen .......................................................................................... 76
10.7 Nachträgliche Verifikation von Zertifikaten bei empfangenen Nachrichten ............. 77Benutzerhandbuch Governikus Communicator
10.7.1 Zertifikate über Kontextmenü prüfen ..................................................... 77
10.7.2 Nachverifikation von Nachrichten .......................................................... 78
10.8 Nachrichten suchen................................................................................................. 78
10.9 Nachrichten verarbeiten .......................................................................................... 80
10.10 Fachdaten übernehmen................................................................................. 85
10.11 Zusätzliche Funktionen für Dienstleister ........................................................ 86
11 Protokolle......................................................................................................................... 88
11.1 Sendeprotokoll......................................................................................................... 88
11.2 Eingangsbestätigung ............................................................................................... 88
11.3 Prüfprotokoll ............................................................................................................ 88
11.4 Signierte Anhänge ................................................................................................... 88
12 Ergebnis der Zertifikatsprüfung........................................................................................ 90
13 Hinweise zu Fehlermeldungen ........................................................................................ 91
14 Index ................................................................................................................................ 93
Anhang 1: Problembehebung beim Drucken aus dem Kontextmenü unter Microsoft©
Windows................................................................................................................................. 98Benutzerhandbuch Governikus Communicator Abbildungsverzeichnis Abbildung 1: Java Control Panel von JWS 6..........................................................................17 Abbildung 2: Netzwerkeinstellungen ......................................................................................18 Abbildung 3: Laufzeiteinstellungen für Java-Anwendungen...................................................18 Abbildung 4: Java Control Panel - Erweitert...........................................................................19 Abbildung 5: Java Web Start lädt die Anwendung .................................................................20 Abbildung 6: Anzeige des Download-Status ..........................................................................21 Abbildung 7: Sicherheitswarnung...........................................................................................21 Abbildung 8: Java-Lizenzbedingungen ..................................................................................22 Abbildung 9: Governikus Communicator Lizenzbedingungen................................................23 Abbildung 10: Auswahl des Nachrichtenordners....................................................................24 Abbildung 11: Governikus Communicator Anwendungsoberfläche .......................................26 Abbildung 12: Registerkarte Visitenkarte ...............................................................................38 Abbildung 13: Registerkarte Grundeinstellungen...................................................................40 Abbildung 14: Dialog Erstellung von Software-Zertifikaten ....................................................42 Abbildung 15: Auswahl des Verschlüsselungszertifikats........................................................42 Abbildung 16: Exporteinstellungen, Register "Eingang".........................................................47 Abbildung 17: Einstellungen für automatisches Senden ........................................................49 Abbildung 18: Berichtseinstellungen ......................................................................................51 Abbildung 19: Verbindungseinstellungen Synchronisationsmodul.........................................55 Abbildung 20: Nachrichtenfenster ..........................................................................................58 Abbildung 21: Empfänger-Auswahl in der Registerkarte Nutzer mit Beispieleinträgen..........61 Abbildung 22: Detailinformationen zur ausgewählten Adresse ..............................................63 Abbildung 23: Empfänger-Auswahl in der Registerkarte Verteilerlisten.................................64 Abbildung 24: Eigenschaften einer Verteilerliste....................................................................66 Abbildung 25: Verteilerliste bearbeiten...................................................................................67 Abbildung 26: Empfängerauswahl in der Registerkarte Favoriten mit Beispieleinträgen .......70 Abbildung 27: Auswahl Nachrichtenvorlagen.........................................................................72 Abbildung 28: Speichern einer neuen Vorlage.......................................................................72 Abbildung 29: Verwaltung von Nachrichtenvorlagen..............................................................73 Abbildung 30: Neue Suche mit verschiedenen Suchkriterien ................................................78 Abbildung 31: Eingabe Datum für Zertifikatsprüfung..............................................................90 Abbildung 32: Fehlermeldung Beispiel 1 - Proxyeinstellungen ..............................................91 Abbildung 33: Fehlermeldung Beispiel 2 - Proxyeinstellungen ..............................................91 Abbildung 34: Status zu den Servern.....................................................................................91 Abbildung 35: Windows-Dialog "Ordneroptionen"..................................................................98 Abbildung 36: Windows-Dialog "Dateityp bearbeiten"............................................................99
Benutzerhandbuch Governikus Communicator Abbildung 37: Windows-Dialog "Vorgang bearbeiten" ...........................................................99
Benutzerhandbuch Governikus Communicator
1 Rechtliche Informationen und weitere Hinweise
Obwohl diese Produktdokumentation nach bestem Wissen und mit größter Sorgfalt erstellt
wurde, können Fehler und Ungenauigkeiten nicht vollständig ausgeschlossen werden. Eine
juristische Verantwortung oder Haftung für eventuell verbliebene fehlerhafte Angaben und
deren Folgen wird nicht übernommen. Die in dieser Produktdokumentation enthaltenen
Angaben spiegeln den aktuellen Entwicklungsstand wider und können ohne Ankündigung
geändert werden. Künftige Auflagen können zusätzliche Informationen enthalten. Technische
und typografische Fehler werden in künftigen Auflagen korrigiert.
Diese Produktinformation sowie sämtliche urheberrechtsfähigen Materialien, die mit dem
Produkt vertrieben werden, sind urheberrechtlich geschützt. Alle Rechte sind der bremen
online services Entwicklungs- und Betriebsgesellschaft mbH & Co. KG, Bremen (bos KG)
vorbehalten. Alle urheberrechtsfähigen Materialien dürfen ohne vorherige Einwilligung der
bos KG weder ganz noch teilweise kopiert oder auf sonstige Art und Weise reproduziert
werden. Für rechtmäßige Nutzer des Produkts gilt diese Einwilligung im Rahmen der
vertraglichen Vereinbarungen als erteilt. Jegliche Kopien dieser Produktinformation, bzw. von
Teilen daraus, müssen den gleichen Hinweis auf das Urheberrecht enthalten wie das
Original.
Governikus und Governikus Communicator sind eingetragene Marken der bos KG, Bremen.
Andere in diesem Produkt aufgeführte Produkt- und/ oder Firmennamen sind möglicherweise
Marken weiterer Eigentümer, deren Rechte ebenfalls zu wahren sind.
Sofern in dem vorliegenden Produkt für Personen ausschließlich die männliche Form benutzt
wird, geschieht dies nur aus Gründen der besseren Lesbarkeit und hat keinen
diskriminierenden Hintergrund.
6Benutzerhandbuch Governikus Communicator
2 Über dieses Handbuch
Dieses Benutzerhandbuch soll Sie in die Lage versetzen, mit den unterschiedlichen
Funktionen des Governikus Communicator sinnvoll umzugehen, bzw. Ihnen bei Fragen oder
Problemen unterstützend zur Seite stehen.
Das dritte Kapitel umfasst eine Kurzbeschreibung des Produkts Governikus Communicator.
Im vierten Kapitel sind die Systemanforderungen aufgeführt, die für die Nutzung des
Governikus Communicator erfüllt sein müssen. Im fünften Kapitel werden die Installation und
der Start des Governikus Communicator Schritt für Schritt erklärt. Das sechste Kapitel
beschreibt die Anwendungsoberfläche des Governikus Communicator. Die nächsten drei
Kapitel (7, 8, 9) behandeln das Governikus Communicator Postfach: Einrichtung,
Einstellungen und zum Postfach bereitgestellte Informationen werden dargestellt. Kapitel 10
erklärt den Umgang mit Governikus Communicator Nachrichten (Erstellung, Versand,
Empfang und Verwaltung). Kapitel 11 und 12 erläutern die verschiedenen Protokolle, die bei
der Nutzung des Governikus Communicator generiert werden, und wie diese zu
interpretieren sind. Im letzten Kapitel (13) wird kurz auf den Umgang mit Fehlermeldungen
hingewiesen.
Leseempfehlungen:
Wenn Sie den Governikus Communicator installieren, empfehlen wir vorrangig die
Kapitel "Systemanforderungen" und "Installation und Start der Anwendung".
Wenn Sie schnell mit der bereits installierten Anwendung arbeiten möchten,
überspringen Sie die Kapitel "Systemanforderungen" und "Installation".
Wenn Sie als Dienstleister den Governikus Communicator häufig nutzen, könnte das
Kapitel "Einstellungen im Postfach" von besonderem Interesse für Sie sein.
Wir wünschen Ihnen viel Erfolg bei der Nutzung des Governikus Communicator.
7Benutzerhandbuch Governikus Communicator
3 Governikus Communicator auf einen Blick
Der Governikus Communicator ist ein komfortables Kommunikationstool auf Basis der
Software Governikus. Der Governikus Communicator bietet Dienstleistern sowie deren
Kunden die Möglichkeit einer sicheren und rechtsverbindlichen Kommunikation über das
Internet. Eine starke Verschlüsselung sorgt für die Vertraulichkeit. Falls erforderlich oder
gewünscht, können elektronische Signaturen unterschiedlichen Niveaus eingesetzt werden.
3.1 Rechtsverbindliche Kommunikation mit dem Governikus
Communicator
Datenübermittlung
OSCI (Online Services Computer Interface) ist der Standard für die sichere
Datenübermittlung in Deutschland. Der Governikus Communicator überträgt die Daten in
Form von OSCI-Nachrichten. Authentizität, Integrität, Nicht-Abstreitbarkeit und
Vertraulichkeit in der Kommunikation können mit OSCI-Nachrichten gewährleistet werden.
Durch Protokollierungs- und Quittungsmechanismen wird das "Elektronische Einschreiben
mit Rückschein" realisiert. Den hohen Anforderungen des Datenschutzes wird Rechnung
getragen, indem alle Nachrichten "Ende-zu-Ende" verschlüsselt werden.
Zertifikatsverwaltung
Zum Verschlüsseln von OSCI-Nachrichten benutzt der Governikus Communicator Schlüssel,
deren bestätigende Zertifikate gleichzeitig zur Adressierung der Nachrichten verwendet
werden. Um mit dem Governikus Communicator nach der Installation auch adressiert
werden zu können, müssen Sie sich über einen Registrierungsdienst anmelden. Dies
geschieht, indem die in einer Visitenkarte einzugebenden Daten an einen Verzeichnisdienst
übertragen werden - natürlich verschlüsselt. Mit diesem Vorgang werden Sie in einem
zentralen Adressbuch (Verzeichnisdienst) registriert und können so später als Empfänger
von Nachrichten ausgewählt werden. Den registrierten Kunden wird für die Auswahl des
Empfängers ein Adressbuch mit den registrierten Dienstleistern angezeigt. Letzteren wird für
die Auswahl des Empfängers ein Adressbuch mit allen registrierten Nutzern des Governikus
Communicator (Kunden und Dienstleistern) angezeigt.
Zugang
Der Governikus Communicator ist eine Java-Applikation, die über Java Web Start von einem
Web Server per HTTP auf den Computer des Nutzers geladen wird.
Kommunikationsablauf
Die Daten werden in Form von Nachrichten zwischen Kunden (z. B. Bürgern) und
Dienstleistern (z. B. Behörden) ausgetauscht. Dabei können Kunden und Dienstleister
sowohl Absender als auch Empfänger von Nachrichten sein. Die zu einer Nachricht
gehörenden Daten werden nach ihrer Erfassung oder Übernahme innerhalb des Governikus
Communicator
visualisiert,
von den Absendern gegebenenfalls elektronisch signiert und dann
vom Governikus Communicator im OSCI-Format an einen sogenannten Intermediär
(auch OSCI Manager genannt) gesendet.
8Benutzerhandbuch Governikus Communicator
Der OSCI-Manager
prüft die Transportsignatur und die Zertifikate,
erstellt darüber einen Laufzettel und
hält die Nachricht im Postfach des Empfängers zum Abruf bereit.
Die Nachricht kann nun, wiederum im OSCI-Format, über den Governikus Communicator
oder ein anderes OSCI-Tool des Empfängers abgeholt werden.
Nach diesem Schema läuft die Kommunikation zwischen Kommunikationspartnern
grundsätzlich immer ab.
3.2 Governikus Communicator für Dienstleister und für Kunden
Der Governikus Communicator wurde für die unstrukturierte Kommunikation in und mit der
öffentlichen Verwaltung in Deutschland entwickelt. Der Governikus Communicator ist eine
Client-Anwendung, mit der Daten über einen OSCI-Manager von und mit anderen
Governikus Communicator Clients ausgetauscht werden können. Es werden zwei
Governikus Communicator Clients unterschieden: Clients für Dienstleister (z. B. Behörden)
und Clients für Kunden (z. B. Bürger). Der Hauptunterschied zwischen diesen Clients ist die
beschränkte oder unbeschränkte Auswahlmöglichkeit der Empfänger:
Kunden können nur die am System angemeldeten Dienstleister adressieren.
Dienstleister können sowohl die Kunden als auch die angeschlossenen Dienstleister
als Empfänger der Governikus Communicator Nachrichten auswählen.
Weitere Unterschiede bestehen im Funktionsumfang. Daher wird bei einigen hier
beschriebenen Funktionen zusätzlich erwähnt, dass diese Funktion nur für Dienstleister bzw.
nur für Bürger vorhanden ist.
3.3 Weitere Informationen
Weitere Informationen zum Governikus Communicator finden Sie unter
http://www.governikus-communicator.de.
Produktbeschreibungen, Referenzberichte und Betriebshandbücher für Betreiber von
Verzeichnisdiensten für den Governikus Communicator können Sie über den Hersteller
beziehen.
Informationen über die bremen online services GmbH & Co. KG, den Hersteller des
Governikus Communicator, erhalten Sie unter http://www.bos-bremen.de.
Informationen zu OSCI stellt die Koordinierungsstelle für IT-Standards (KoSIT), ehemals
OSCI-Leitstelle des KoopA ADV unter http://www.osci.de bereit.
9Benutzerhandbuch Governikus Communicator
4 Systemanforderungen
Hardware
Für die Nutzung des Governikus Communicator benötigt der Nutzer einen PC mit
mindestens 2 GB RAM Arbeitsspeicher und 2 GHZ Prozessor. Daneben empfiehlt die bos
KG 1 GB Speicherplatz und einen hinreichend schnellen Internetanschluss, beispielsweise
DSL, da beim Start des Governikus Communicator und der Übermittlung von
umfangreicheren Nachrichten größere Datenmengen übertragen werden können. Die
Bildschirmauflösung sollte 1.024x768 Pixel nicht unterschreiten. Der Schriftgrad sollte auf
"Normal" gestellt sein. Ggf. sind eine Signaturkarte und ein Chipkartenlesegerät
bereitzustellen.
Browser
Zum Aufruf und Download des Governikus Communicator benötigen Sie einen Web-
Browser.
Unterstützte Betriebssysteme
Zurzeit werden folgende Betriebssysteme unterstützt:
openSUSE 11.x
Microsoft © Windows XP
Microsoft © Windows Vista
Microsoft © Windows 7
Die Betriebssysteme, unter denen die Anwendung funktioniert, finden Sie auch unter der
Internetadresse http://www.governikus-communicator.de oder ggf. auf der Internetseite des
jeweiligen angeschlossenen Dienstleisters.
Die unterstützten Betriebssysteme in Verbindung mit der unterstützten JRE finden Sie in
folgender Tabelle aufgelistet.
Betriebssystem Versionslinie JRE 1.6.0
openSUSE 11.x ab 1.6.0_26
Microsoft © Windows XP ab 1.6.0_26
Microsoft © Windows Vista ab 1.6.0_26
Microsoft © Windows 7 ab 1.6.0_26
Tabelle 1: Unterstützte Betriebssysteme in Kombination mit der JRE
Achtung: Auf Systemen mit 64-Bit-Java können derzeit Anhänge und
Nachrichten nicht per E-Mail über ein Standard-E-Mail-Programm
versendet werden. Der Versand erfolgt daher direkt aus der Anwendung
heraus. Diese Einschränkung betrifft auch den Debug-Modus. Für den
Versand ist es erforderlich, dass Sie einmalig Ihre E-Mail-Adresse
sowie den Namen und Port des verwendeten SMTP-Servers angeben.
10Benutzerhandbuch Governikus Communicator
Achtung: Bei den Tests wurde festgestellt, dass es zu Problemen beim
Start der Anwendung kommen kann, wenn auf dem Rechner des
Nutzers unterschiedliche Bit-Versionen des Java Runtime Environment
(JRE) und von Java Web Start installiert sind. Achten Sie also bitte
darauf, dass JRE und Java Web Start in einer einheitlichen Version,
entweder als 32-Bit oder als 64-Bit Version, installiert sind.
Java Runtime Environment
Der Governikus Communicator ist eine in Java™ realisierte Applikation, welche eine
bestimmte Java™ Runtime Environment (JRE) voraussetzt.
Die Anwendung selbst basiert auf Deployment- und Aktivierungsmechanismen, die mit
Java™ Web Start zur Verfügung gestellt werden; diese Komponente gehört zum
Installationsumfang des JRE. Java™ Web Start dient der automatischen Installation der
Authentisierungsanwendung incl. aller benötigten Ressourcen auf den PC des Nutzers. Die
auf dem Server bereitgestellten Ressourcen müssen digital signiert sein. Ein Web-Server
beantwortet einen HTTP-Request auf ein JNLP Ressourcefile mit der Auslieferung der
"JNLP-Datei" (MIME-Type "application/x-java-jnlp-file jnlp") an den Browser, welche die
benötigten Ressourcen für die Client-Anwendung spezifiziert. Der spezifizierte MIME-Type
bewirkt die Übergabe der Ressourcedefinitionen an ein Executable für diesen MIME-Type
(javaws.exe). Dieses Executable übernimmt den Download der spezifizierten Ressourcen
vom Web-Server und die Aktivierung der Java™ Applikation in einer Java™ Virtual Machine
(JVM).
Alle adressierten Ressourcen hält Java™ Web Start lokal in einem speziellen Cache vor. Bei
Folgeaktivierungen des Links auf das identische JNLP-File erfolgt lediglich ein differentieller
Download der ggf. serverseitig geänderten Teilkomponenten des Ressourcebundles der
Anwendung. Dieser Mechanismus garantiert, dass der Nutzer jeweils mit der aktuellsten
Version der Anwendung arbeitet und minimiert gleichzeitig das Download-Volumen.
Des Weiteren beinhaltet Java™ Web Start differenzierte Sicherheitsmechanismen; der
Nutzer muss beim Start einer solchen Anwendung von dieser benötigte Zugriffe auf
Ressourcen außerhalb der "Java-Sandbox" seines Rechners (z. B. COM-Port für die
Ansteuerung des Lesegeräts, Drucker etc.) explizit zulassen. Vor der Installation von
Ressourcen im Cache und dem Start der Anwendung wird deren Integrität (digitale Signatur)
überprüft; eingesetzte Zertifikate werden angezeigt, der Nutzer kann bei Zweifeln die Aktion
abbrechen.
Zur Ausführung der Anwendung ist eine Java Runtime Environment (JRE) unbedingt
erforderlich. Im Allgemeinen wird die JRE als Bestandteil eines der genannten Browser
automatisch und ohne Ihr Zutun mit installiert. Sollte die JRE auf dem gewünschten Rechner
dennoch nicht existieren, besteht die Möglichkeit, das aktuell für die Nutzung des Governikus
Communicator empfohlene Softwarepaket kostenlos aus dem Downloadbereich der
Internetadresse http://www.bos-bremen.de/de/support/1854619/ oder ggf. auf der
Internetseite des jeweiligen angeschlossenen Dienstleisters auf Ihren Rechner
herunterzuladen, siehe dazu auch das Kapitel "Installation".
Um die Anwendung über eine Internetseite aufzurufen, benötigen Sie das Programm Java
Web Start (JWS). Wenn Sie die JRE installieren, wird JWS automatisch mit installiert.
Derzeit wird mit dem Governikus Communicator die JRE-Versionslinie
1.6_x (mindestens 1.6.0_26, von bos getestet mit Version 1.6.0_27)
unterstützt.
11Benutzerhandbuch Governikus Communicator
Grundsätzlich empfehlen wir den Einsatz der von Oracle bereitgestellten aktuellen JRE-
Version, da Oracle die JRE laufend weiterentwickelt und ggf. vorhandene Sicherheitslücken
schließt, die zum Zeitpunkt des Testens noch nicht bekannt waren.
Achtung:
Informationen zu möglichen aktuell auftretenden Problemen, die auf
Java/Oracle zurückzuführen sind, finden Sie auf http://www.bos-
bremen.de.
Hinweis:
Oracle wird den Support für Java 6 ab August 2012 einstellen. Die bos
KG empfiehlt daher, rechtzeitig den Governikus Communicator auf
Java 7 umzustellen.
Der Governikus Communicator wird Java 7 spätestens im Frühjahr
unterstützen.
Benötigte Rechte für Installation, Update und Betrieb
Um den Governikus Communicator zu installieren bzw. zu verwenden, werden für
verschiedene Vorgänge unterschiedliche Zugriffsrechte am Rechner benötigt.
Zur Installation von Java Runtime Environment/Java Web Start sowie zur ersten
Installation des Governikus Communicator benötigen Sie lokale Administratorrechte für
Ihren Arbeitsplatzcomputer, weil dabei Änderungen an den sogenannten Java-Policies
vorgenommen werden.
Für später erforderliche Updates werden dagegen nur die normalen Rechte eines
Standardbenutzers benötigt. Bitte sprechen Sie für die Erstinstallation gegebenenfalls
Ihren Systemadministrator an.
Die Rechte werden hier zusammengefasst dargestellt.
Vorgang Lese-/Schreibrechte
Java-Installation/-Update Abhängig vom Betriebssystem (Administratorrechte)
Governikus Communicator Java-Verzeichnis (Administratorrechte)
Neuinstallation/Update
Nutzerverzeichnis
Ziel-Verzeichnis für das lokale Postfach
Java-Preferences (bei Microsoft © Windows in der
Registry)
Governikus Communicator - Nutzerverzeichnis
Betrieb
12Benutzerhandbuch Governikus Communicator
Vorgang Lese-/Schreibrechte
Ziel-Verzeichnis für das lokale Postfach
Java-Preferences (bei Microsoft © Windows in der
Registry)
Im Governikus Communicator definiertes Export-
verzeichnis für zu exportierende Nachrichten
Im Postfach definiertes Importverzeichnis für zu
importierende Nachrichten und für die Datei-
schnittstelle des Fachdatenimports
Tabelle 2: Zugriffsrechte für Installation und Betrieb des Governikus Communicator
Unterstützte Karten und Kartenlesegeräte
Bei Verwendung einer Signaturkarte benötigen Sie ein Chipkarten-Lesegerät, das an den PC
angeschlossen wird.
Welche Karten und Kartenleser in welcher Kombination unterstützt werden, ist abhängig von
der verwendeten Governikus-Kartenansteuerung (MCard).
Bezugsquellen:
Eine Liste der aktuell vom Governikus Communicator unterstützten
Geräte finden Sie im Dokument "Unterstützte Betriebssysteme -
Chipkartenlesegeräte – Signaturkarten" im bos Portal oder auf der
Webseite des jeweiligen Dienstleisters.
Achtung:
Für die Erzeugung einer qualifizierten Signatur dürfen nur Chipkarten-
lesegeräte verwendet werden, die gemäß Deutschem Signaturgesetz
(SigG) bestätigt sind und wenn diese Bestätigung bei der
Bundesnetzagentur (BNetzA) veröffentlicht wurde. Zum Zeitpunkt des
Inverkehrbringens dieser Applikation genügen nur die benannten
Chipkartenlesegeräte diesen Anforderungen.
Die Karten-Leser-Ansteuerung dieser Applikation unterstützt auch
Chipkartenlesegeräte, die keine sichere PIN-Eingabe erlauben oder
(noch) nicht bestätigt sind. Wenn Sie einen solchen Chipkartenleser
verwenden, nutzen Sie diese Applikation nicht als Signaturan-
wendungskomponente (SAK) mit der qualifizierte Signaturen erzeugt
werden dürfen.
Datenübermittlung mit dem Governikus Communicator über ein Netzwerk
Wenn Ihr Internet-Rechner, mit dem Sie den Governikus Communicator nutzen möchten,
über eine Netzwerkumgebung auf das Internet zugreift, sind einige Dinge zu beachten.
Leiten Sie in dem Fall folgende Informationen ggf. an die Administratorin oder den
Administrator weiter:
Die gesamte Kommunikation findet über Port 80 statt
13Benutzerhandbuch Governikus Communicator
Um mit dem Verzeichnisdienst kommunizieren zu können (HTTPS), muss der Port 443
eingehende Verbindungen zulassen
Als Dienste werden von der Anwendung HTTP und SOAP benötigt
Der MIME Type von .jar - Dateien darf nicht verändert werden
Ihr Proxy muss zusätzlich den MIME-Type "application/x-java-jnlp-file jnlp" unterstützen
Es dürfen keine 'jnlp' und 'jar' Dateien gefiltert werden
Die HTTP Methode HEAD muss erlaubt sein (dies ist normalerweise Standard)
Unterstützung von Terminal-Servern
Die Governikus Kartenansteuerung nutzt, außer beim Zugriff auf einen Kobil KAAN
Professional, den PC/SC-Standard. Dieser bietet zur Ansteuerung von Kartenlesern eine
einheitliche Schnittstelle. Die Betriebssysteme (etwa Microsoft © Windows oder Linux) bieten
einen Smartcard-Dienst, der von Governikus unter Verwendung dieses Standards adressiert
wird.
Heutige Terminalserver-Software kann nun über beispielsweise virtuelle USB-Ports dem
Treiber eines Kartenlesers vorspielen, dass sich das Lesegerät am lokalen Rechner (dem
Terminalserver) befindet, obwohl es sich tatsächlich an der Arbeitsstation des Nutzers
befindet.
Informationen zu den von der bos KG getesteten Kombinationen aus
Terminalserver, Kartenlesegerät und Betriebssystem sowie Hinweise
zur Installation finden Sie im Dokument "GOVERNIKUS_
COMMUNICATOR_Unterstuetzte_Kombinationen_Terminalserver.pdf".
Achtung:
Zurzeit gibt es keinen Support für die Unterstützung von
Terminalservern.
Größenbeschränkungen des Governikus Communicator Postfachs
Bei einer Anzahl von 1000 Nachrichten pro Postfach (Postein- und Ausgang, Gesendete
Nachrichten) und einer maximalen Größe von 2 Gigabyte pro Postfach funktioniert der
Governikus Communicator mit einer erwartungskonformen Schnelligkeit. Darüber
hinausgehend ist mit Performanceeinbußen zu rechnen.
Der Governikus Communicator unterliegt für die Übermittlung von großen Nachrichten
folgenden Beschränkungen:
Verbindungs- Größe des mögl. Verbindungsart
geschwindigkeit in kB Upload in kB
33,6 6.488 Modem (56k)
64 12.360 ISDN
128 24.719 ISDN mit Kanalbündelung, Standard
DSL
14Benutzerhandbuch Governikus Communicator
Verbindungs- Größe des mögl. Verbindungsart
geschwindigkeit in kB Upload in kB
512 98.877 max. bei DSL (T-DSL 3000) mit idealen
Bedingungen
1.000 193.119 direkte Anbindung über Provider
Tabelle 3: Größenbeschränkungen des Governikus Communicator Postfachs
15Benutzerhandbuch Governikus Communicator
5 Installation und Start der Anwendung
Dieses Kapitel beschreibt die Schritte zur Installation und erstmaligen Inbetriebnahme.
5.1 Installation
Die Java Runtime Environment
Die Java Laufzeitumgebung (JRE) ist aus zwei Gründen erforderlich:
1. Der Governikus Communicator ist eine in Java erstellte Anwendung, die eine JRE zur
Ausführung benötigt.
2. Java Web Start wird grundsätzlich automatisch in Kombination mit der JRE installiert. Die
Erstinstallation der Anwendung geschieht ebenfalls über die Anwendung Java Web Start,
indem man den entsprechenden JNLP-Link anklickt. Anschließend wird die Anwendung
über diesen Link und Java Web Start aufgerufen, allerdings nicht mehr neu installiert.
Java Web Start verbindet sich vor jedem Start der Anwendung mit dem Server, auf dem
die Installationsdateien abgelegt sind. Auf diesem Server findet eine Überprüfung der
Aktualität statt. Ist eine der Komponenten auf dem Server aktueller als die auf Ihrem
Rechner, wird diese vor dem Start der Anwendung aktualisiert. Damit ist sichergestellt,
dass Sie die Anwendung immer in der aktuellen Version starten.
Installation der Java Runtime Environment
Bitte prüfen Sie, ob die korrekte Java™-Version installiert ist.
Hinweis:
Wenn Sie nicht wissen, welche Version der JRE oder ob überhaupt
eine JRE auf Ihrem Rechner installiert ist, gehen Sie wie folgt vor.
Für Microsoft © Windows-Anwender:
Öffnen Sie über "Start"/"Programme"/"Zubehör" ein Eingabeaufforder-
ungsfenster (DOS Prompt).
Geben Sie dort diesen Befehl ein: java –version.
Es wird entweder die Version Ihrer JRE ausgegeben oder, wenn noch
kein JRE installiert wurde, die Ausgabe "Befehl konnte nicht gefunden
werden".
Für Linux-Anwender:
Öffnen Sie eine Shell und geben Sie dort diesen Befehl ein: java –
version.
Es wird entweder die Version Ihrer JRE ausgegeben oder, wenn noch
kein JRE installiert wurde, die Ausgabe "Command not found".
Ist die benötigte Java™-Version nicht vorhanden, muss diese installiert werden. Zur
Installation stellen Sie bitte sicher, dass Sie für den betreffenden Rechner
Administratorrechte besitzen; wenden Sie sich gegebenenfalls an Ihren Netzwerk- oder
Systemadministrator. Bitte deinstallieren Sie ältere oder andere JRE oder Java Web Start
(JWS) Versionen, da es sonst zu Problemen bei der Installation kommen kann.
16Benutzerhandbuch Governikus Communicator
Bezugsquellen:
Das JRE steht auf der Seite von Oracle zum kostenlosen Download
bereit:
http://www.oracle.com/us/technologies/java/index.html
Wählen Sie in der Auswahlliste unter "Java 2 Platform, Standard
Edition (J2SE)" eine Version aus.
Bitte speichern Sie die Datei auf Ihrem Rechner. Nach dem vollständigen Download können
Sie die Installation starten, indem Sie die Datei "jre-1_6_0_xx-xxxxx.exe" ausführen. Lesen
und akzeptieren Sie die Lizenzbestimmungen und folgen Sie danach den Anweisungen des
Installationsassistenten.
Nachdem die JRE-Installation erfolgreich abgeschlossen ist, können Sie mit der Installation
der Anwendung fortfahren.
Einstellungen in Java Web Start
Wenn Ihnen die richtige Version vorliegt, nehmen Sie zunächst bitte einige Einstellungen an
dem Programm Java Web Start (JWS) vor. Dazu starten Sie das Programm Java Web Start
(normalerweise liegt eine Verknüpfung des Programms auf dem Desktop Ihres Rechners).
Hinweis:
Der Dateiname des Programms Java Web Start lautet: javaws.exe.
Die nachfolgenden Beschreibungen und Abbildungen wurden mit JWS
6 erstellt.
Abbildung 1: Java Control Panel von JWS 6
17Benutzerhandbuch Governikus Communicator
Im Java Control Panel wählen Sie die Registerkarte „Allgemein“ aus und drücken Sie den
"Netzwerkeinstellungen"-Button:
Abbildung 2: Netzwerkeinstellungen
Prüfen Sie bitte, ob die Einstellungen stimmen. Sofern Sie einen Proxy nutzen, müssen Sie
diesen unter "Proxyserver verwenden" manuell hinzufügen.
Schließen Sie nun die Netzwerkeinstellungen über den "OK"-Button.
Jetzt müssen Sie noch überprüfen, ob die korrekte Java-Version in der Registerkarte "Java"
aktiviert wurde. Betätigen Sie dazu im Abschnitt "Laufzeiteinstellungen für Java-
Anwendungen" den Button "Anzeigen…":
Abbildung 3: Laufzeiteinstellungen für Java-Anwendungen
Achtung:
Es können mehrere JRE auf einem Rechner installiert sein!
Wenn Sie mehrere JRE auf Ihrem Rechner haben, müssen Sie
sicherstellen, dass Java Web Start mit der für die Anwendung
notwendigen Version arbeitet.
Durch Anklicken der Checkbox in der Spalte "Aktiviert" können Sie die korrekte JRE-Version
aktivieren und alte Versionen deaktivieren.
Ist alles korrekt eingestellt, können Sie das Fenster "Einstellungen der JNLP Runtime" durch
Klicken auf "OK" wieder schließen.
18Benutzerhandbuch Governikus Communicator
Um bei Problemen schnell nachvollziehen zu können, wo die Ursachen liegen, ist es sinnvoll,
die Vorgänge in einer log-Datei mitzuschreiben. Dazu müssen Sie auf der Registerkarte
"Erweitert" des Java Control Panels den Bereich "Debugging" durch Klick auf das "+" öffnen.
Abbildung 4: Java Control Panel - Erweitert
Klicken Sie hier nun die Checkbox "Protokolldateien aktivieren" an.
Bestätigen Sie Ihre Eingaben bitte mit "OK" und beenden Sie die Anwendung Java Web
Start.
5.2 Erster Start der Anwendung
Mit der Installation einer passenden JRE auf Ihrem Computer haben Sie die notwendigen
Voraussetzungen geschaffen, um die Anwendung zu starten. Bitte beachten Sie, dass Sie
hierzu online sein müssen.
Starten Sie Ihren Web Browser und geben Sie die Installationsadresse der Anwendung an.
Diese wird Ihnen von Ihrem Systemadministrator bekannt gemacht. Die Adresse ist eine
URL, die über HTTP erreicht wird und folgendermaßen aussehen kann:
http://www.example.com:8000/ordner/client.jnlp
Die Adressbestandteile haben die folgende Bedeutung:
www.example.com: Dies ist die Adresse des Servers, auf dem die Installationsdateien
abgelegt sind. Ersetzen Sie example.com durch den Namen des Installationsservers.
:8000: Dies ist die Portnummer, über die Sie den Installationsbereich erreichen. Die
Portnummer wird von Ihrem Systemadministrator vergeben.
19Benutzerhandbuch Governikus Communicator
/ordner/: Dies ist der Pfad-/Verzeichnisname, unter dem die Installationsdateien liegen.
Der Pfad kann länger sein und einen anderen Namen haben.
Client.jnlp: Über diese Datei wird die Installation gestartet. Der Name "client" der
Datei, kann auch anders gewählt sein. Die Dateierweiterung ".jnlp" ist immer dieselbe.
JNLP steht für Java Network Launching Protocol. Diese Dateierweiterung ist mit Java
Web Start (JWS) assoziiert. Mit dem Aufruf dieser Datei - über die oben angegebene
Adresse - wird JWS gestartet und führt die JNLP Datei aus. Das bedeutet, die
Anwendung wird installiert und danach automatisch gestartet.
Es erscheint das folgende oder ein ähnliches Fenster, das anzeigt, dass die Anwendung
geladen wird:
Abbildung 5: Java Web Start lädt die Anwendung
Hinweis:
Sie können die Anwendung später auch direkt von der Java Web Start
(JWS) Programmoberfläche aus starten. Diese stellt alle auf dem PC
bereits lokal vorhandenen JWS-Anwendungen über ein Auswahlmenü
dar.
Über den Cache-Viewer der JWS-Anwendung haben Sie auch die Möglichkeit, ein Icon zum
Start der Anwendung direkt auf Ihren Desktop zu legen. Öffnen Sie dazu die Anzeige der
temporären Internet-Dateien. Markieren Sie die Anwendung in der Liste und wählen Sie über
das Kontextmenü den Punkt "Verknüpfungen installieren".
5.2.1 Java Web Start
Die Anwendung wird immer mit Java Web Start (JWS) installiert und danach auch immer mit
JWS gestartet. JWS ermittelt fehlende bzw. aktuellere Module und startet nach kurzer Zeit
den Download-Vorgang vom Server. Je nach benötigter Datenmenge, verfügbarer
Netzanbindung und Auslastung des Servers kann der Download unter Umständen mehrere
Minuten in Anspruch nehmen.
Der Download-Umfang hängt davon ab, ob Sie die Anwendung erstmalig
herunterladen oder ob eine Aktualisierung stattfindet. Ersteres wird - je nach
Netzanbindung - einige Zeit in Anspruch nehmen, da die Anwendung komplett geladen
wird. Beim Starten einer bereits installierten Anwendung ist der Aufwand dagegen sehr
viel geringer, da nur die aktualisierten Dateien geladen werden.
Dieser Aktualisierungs-Download erfolgt entweder bei bestehender Online-Verbindung
beim Start der Anwendung oder beim nachträglichen Herstellen einer Online-
Verbindung, beispielsweise beim Senden und Empfangen der Nachrichten.
20Benutzerhandbuch Governikus Communicator
Abbildung 6: Anzeige des Download-Status
5.2.2 Java Web Start-Sicherheitswarnung
Sobald der Download erfolgreich beendet wurde, erscheint eine Meldung, mit der JWS den
unbeschränkten Zugriff auf den lokalen Rechner und das Netzwerk fordert.
In dieser Sicherheitswarnung der Oracle wird das Zertifikat genannt, mit dem die gerade
herunter geladenen Module signiert wurden, sowie das Trust Center, das die Authentizität
dieses Zertifikats garantiert.
Die folgende Abbildung zeigt einen Warndialog, der je nach Version des bei Ihnen
installierten JRE so oder ähnlich aussieht.
Abbildung 7: Sicherheitswarnung
Klicken Sie auf den "Installieren"-Button (in anderen JRE Versionen kann dieser Button mit
"Ausführen" bezeichnet sein), um den Programmstart fertig zu stellen. Die
Sicherheitswarnung von Oracle. erscheint nur beim ersten Download der Anwendung. Die
Programmoberfläche wird angezeigt.
5.3 Java Lizenzbedingungen
Beim ersten Start der Anwendung erscheint nun das Fenster "Unlimited Strength Java
Cryptography Extension Policy Files", das in Englisch über die Java-Lizenzbedingungen
21Benutzerhandbuch Governikus Communicator
informiert. Dabei werden Dateien im Installationsordner von Java gespeichert, die die
Nutzung einer starken Verschlüsselung ermöglichen. Daher sind Schreibrechte auf diesem
Verzeichnis erforderlich. Bitte lesen Sie die Erklärung und stimmen Sie dieser zu, indem Sie
auf den "Ja"-Button klicken. Die folgende Abbildung zeigt den Lizenztext, der je nach Version
der bei Ihnen installierten JRE, so oder ähnlich aussieht.
Abbildung 8: Java-Lizenzbedingungen
Hinweis: Unter Microsoft © Windows Vista und Microsoft © Windows 7
erscheint eventuell der Hinweis, dass Sie nicht über Adminis-
tratorrechte verfügen. Dieser Hinweis kann auch erscheinen, wenn Sie
als Administrator angemeldet sind. Sie müssen in diesem Fall die
Benutzerberechtigung anpassen. Gehen Sie wie folgt vor:
Microsoft © Windows Vista:
Gehen Sie auf "Start" und anschließend auf "Systemsteuerung".
Wählen Sie "Benutzerkonten" und dann "Benutzerkontensteuerung
ein- oder ausschalten".
Das Kontrollkästchen "Benutzerkontensteuerung verwenden, um den
Computer sicherer zu machen" darf nicht angehakt sein.
Bestätigen Sie mit "OK".
Wenn Sie diese Einstellungen geändert haben, starten Sie den PC
neu, damit die Änderungen übernommen werden. Beachten Sie, dass
diese Änderung für alle Benutzer gilt. Anschließend starten Sie erneut
die Anwendung. Nach der Installation können die Einstellungen wieder
auf die vorherige Sicherheitsstufe zurückgesetzt werden.
22Benutzerhandbuch Governikus Communicator
Microsoft © Windows 7:
Gehen Sie auf "Start". Geben Sie In der Suchleiste "uac" ein. Es
erscheint “Einstellungen der Benutzerkontensteuerung ändern”.
Drücken Sie die Eingabe-Taste. Es erscheinen die “Einstellungen für
Benutzerkontensteuerung".
Ziehen Sie den Regler komplett nach unten auf "Nie benachrichtigen".
Nun erscheint kein Warnhinweis mehr, wenn Änderungen am System
vorgenommen werden.
Bestätigen Sie mit OK.
Wenn Sie diese Einstellungen geändert haben, starten Sie den PC
neu, damit die Änderungen übernommen werden. Beachten Sie, dass
diese Änderung für alle Benutzer gilt. Anschließend starten Sie die
Anwendung erneut. Nach der Installation können die Einstellungen
wieder auf die vorherige Sicherheitsstufe zurückgesetzt werden.
5.4 Start der Anwendung
Nach dem Download der Dateien und der Anzeige der verschiedenen Meldungen während
der Installation befinden Sie sich nun in der eigentlichen Anwendung.
Zur Begrüßung wird vor der eigentlichen Anwendungsoberfläche des Governikus
Communicator ein Startbild eingeblendet.
Dieses Bild wird auch bei jedem folgenden Aufruf der Anwendung am Anfang
erscheinen.
Lizenzbedingungen
Beim ersten Aufruf der Anwendung erscheint ein Fenster mit zwei Funktionen: Zum einen
informiert es Sie über die geltenden Lizenzbedingungen der Anwendung, zum anderen dient
es dazu, Ihren zukünftigen Speicherort des Nachrichtenordners für die auf OSCI basierende
Kommunikation dauerhaft festzulegen.
Abbildung 9: Governikus Communicator Lizenzbedingungen
Bitte lesen Sie sich zunächst die Lizenzbedingungen aufmerksam durch.
23Benutzerhandbuch Governikus Communicator
Stimmen Sie den Bedingungen zu, wenn Sie die Anwendung benutzen möchten.
Auswahl des Nachrichtenordners
Im nächsten Schritt wird der Nachrichtenordner festgelegt.
Achtung:
Sie können dieses Verzeichnis nur beim ersten Start der Anwendung
definieren und im Nachhinein nicht mehr ohne Weiteres ändern.
Bitte überlegen Sie, bevor Sie den Nachrichtenordner auswählen, wie Sie vermeiden
können, dass der Ordner umbenannt wird. Welche Bereiche auf Ihrer Festplatte werden in
absehbarer Zeit weder umbenannt noch verschoben? Wir empfehlen Ihnen, den Standard-
Nachrichtenordner für die Anwendung auf einer hohen Ebene im Verzeichnissystem auf Ihrer
Festplatte anzulegen, also zum Beispiel: c:\OSCI-Nachrichten. Die Anwendung legt in
diesem Verzeichnis einen Ordner "osci_governikus" an und speichert in einem Unterordner
alle Nachrichten und deren Anhänge.
Wenn Sie Ihre Vorüberlegungen abgeschlossen haben, klicken Sie bitte auf den Button
"Auswählen".
Verwenden Sie die sich jetzt öffnende Verzeichnisauswahl-Box, um das Arbeits-
verzeichnis für Ihr neues Postfach festzulegen. Navigieren Sie zum gewünschten
Verzeichnis und legen Sie es mit dem "Auswählen" Button fest.
Abbildung 10: Auswahl des Nachrichtenordners
Nach der Festlegung des Nachrichtenordners wird das Verzeichnisauswahlfenster
ausgeblendet und Sie sehen wieder das zuvor geöffnete Fenster "Auswahl Nachrichten-
Ordner und Lizenzbedingungen".
Bitte kontrollieren Sie, ob der ausgewählte Nachrichtenordner korrekt ist und klicken
Sie auf den "OK"-Button.
24Benutzerhandbuch Governikus Communicator
Zufallszahlenerzeugung
Die Kommunikation der Anwendung mit den Serverkomponenten erfolgt verschlüsselt. Für
diese Verschlüsselung ist eine Zufallszahl erforderlich. Stehen nicht genug Daten für deren
Erstellung zur Verfügung, wird einmalig beim Programmstart die "Zufallszahlengenerierung"
in einem Fenster geöffnet. Bitte bewegen Sie dann solange die Maus oder drücken Sie
beliebige Tasten, bis der Fortschrittsbalken die Erstellung einer Zufallszahl anzeigt. Nach
deren Erstellung wird das Fenster geschlossen und das Programm fortgeführt.
Die Einrichtung (Eröffnung) Ihres Postfachs wird im Kapitel "Handhabung des Postfachs"
erläutert.
5.5 Governikus Communicator beenden
Über den Menüpunkt "Datei" können Sie die Anwendung schließen. Wenn sich im "Ausgang"
noch Nachrichten befinden, werden Sie bei der Abmeldung darauf hingewiesen.
5.6 Governikus Communicator deinstallieren
Mit dem Löschen des letzten Postfachs der Anwendung wird der Nutzer gefragt, ob auch der
Governikus Communicator Client selbst gelöscht werden soll. Wenn das Postfach nur
gelöscht wurde, um ein anderes Postfach anzulegen, dann sollte diese Frage verneint
werden. Ansonsten zieht eine Bestätigung das Löschen aller zugehörigen Properties, Java-
Einstellungen und Dateien nach sich.
Wurde diese Sicherheitsabfrage zunächst mit "nein" beantwortet, so kann später - sofern
kein neues Postfach angelegt wurde - die Anwendung über das Datei-Menü und die Option
"Löschen und Beenden" entfernt und der Anwendungs-Client geschlossen werden.
Hinweis:
Zusammen mit anderen Anwendungs-Clients, die auf dem Governikus
Communicator Framework beruhen, genutzte Dateien werden nicht
gelöscht, solange noch andere Clients installiert sind, die diese
Dateien verwenden.
25Benutzerhandbuch Governikus Communicator
6 Anwendungsoberfläche
Das Layout der Anwendung ist an das von Microsoft Outlook angelehnt. Die
Anwendungsoberfläche besteht im Wesentlichen aus einem Verwaltungsfenster, in dem
gesendete und empfangene Nachrichten dargestellt werden.
Weitere Dialogfenster öffnen sich entsprechend der Nutzeraktivitäten bei Bedarf. So gibt es
z. B. einen Anmeldedialog beim ersten Aufruf der Anwendung, ein Dialogfenster zur
Erstellung neuer Nachrichten, einen Dialog zur Festlegung der individuellen
Postfacheinstellungen und so weiter. Die wesentlichen Bestandteile des Verwaltungsfensters
sind die Symbolleiste, die Postkorbleiste, der Nachrichtenbereich und die Registerkarten.
Abbildung 11: Governikus Communicator Anwendungsoberfläche
Die Symbolleiste
Über die Buttons in der Symbolleiste können Nachrichten erstellt und bearbeitet werden. Auf
die gleichen Funktionen zum Erstellen und Bearbeiten von Nachrichten kann unter dem
Menüpunkt "Nachrichten" zugegriffen werden.
Die Postkorbleiste mit Statusbereich
Die Postkorbleiste befindet sich am linken Rand der Anwendungsoberfläche und ermöglicht
die Auswahl von "Eingang", "Ausgang", "Gesendete" und "Archiv". Der von Ihnen aktuell
ausgewählte Postkorb wird in der Postkorbleiste farbig hinterlegt und in der Beschriftung
("Posteingang", "Postausgang", "Gesendete Nachrichten" und "Nachrichtenarchiv") über
dem Nachrichtenbereich angezeigt.
Im unteren Teil der Postkorbleiste befindet sich der Statusbereich. Hier werden die
automatischen Prozesse zur Laufzeit angezeigt.
26Benutzerhandbuch Governikus Communicator
Der Nachrichtenbereich
Im Nachrichtenbereich des Verwaltungsfensters werden die wichtigsten Daten zu den
erstellten, gesendeten und empfangenen Nachrichten angezeigt. Je nach Postkorb werden
verschiedene Informationen für den Nutzer bereitgestellt. Die verschiedenen Spalten im
Nachrichtenbereich sind im Kapitel "Der Nachrichtenbereich" beschrieben.
Registerkarten
Die acht Registerkarten zeigen alle Informationen, die die Anwendung zu einer Nachricht
speichert. Markieren Sie dazu im Nachrichtenbereich im oberen Teil des Verwaltungs-
fensters die gewünschte Nachricht und klicken Sie dann in der unteren Fensterhälfte auf die
Reiter der Registerkarten. Bitte beachten Sie, dass je nachdem welcher Postkorb gerade
aktiv ist, nur bestimmte Registerkarten anwählbar sind. Die Bedeutungen der verschiedenen
Registerkarten werden im Kapitel "Die Registerkarten" erläutert.
6.1 Die Postkorbleiste
Der Eingang
Klicken Sie auf den Button "Eingang", um alle empfangenen Nachrichten anzuzeigen. Im
Nachrichtenbereich des Verwaltungsfensters werden die Spalten "Gesamtstatus der
Nachricht", "Signaturniveau", "Anhänge", "(un)gelesen", "beantwortet/weitergeleitet",
"exportiert", "importiert", "Eingang auf dem Server" (= Ende des Empfangsvorgangs),
"Nachrichtentyp", "Betreff", "Von" (= Absender), "Unterzeichner" und "Nachrichten-ID" ange-
zeigt. Per Klick über die rechte Maustaste auf die Titelzeile der Leiste können die
Einstellungen zur Anzeige der Spalten vorgenommen werden.
Bei den Registerkarten im unteren Bereich sind "Nachricht", "Visitenkarte", ggf. "Anhänge",
Inhaltsdaten, "Prüfprotokoll", ggf. "Signierte Anhänge" und "Zertifikate" aktiviert.
Der Ausgang
Klicken Sie auf den Button "Ausgang", um alle zum Senden bereitstehenden Nachrichten
anzuzeigen. Im Nachrichtenbereich des Verwaltungsfensters werden die Spalten "Signiert
ja/nein", "Signaturniveau", "Anhänge", "(un)gelesen", "importiert", "Erzeugt",
"Nachrichtentyp", "Betreff", Empfänger ("An"), "Unterzeichner" und "Nachrichten-ID"
angezeigt. Per Klick über die rechte Maustaste auf die Titelzeile der Leiste können die
Einstellungen zur Anzeige der Spalten vorgenommen werden.
Bei den Registerkarten im unteren Bereich sind "Nachricht", "Visitenkarte", ggf. "Anhänge".
"Inhaltsdaten" und "Zertifikate" aktiviert.
Gesendete
Klicken Sie auf den Button "Gesendete", um alle bereits gesendeten Nachrichten anzu-
zeigen. Im Nachrichtenbereich des Verwaltungsdialogs werden die Spalten "Abholung der
Nachricht", "Signaturniveau", "Anhänge", "(un)gelesen", "exportiert", "Eingang auf dem
Server" (= Ende des Empfangsvorgangs), "Nachrichtentyp", "Betreff", Empfänger ("An"),
"Unterzeichner" und "Nachrichten-ID" angezeigt. Per Klick über die rechte Maustaste auf die
Titelzeile der Leiste können die Einstellungen zur Anzeige der Spalten vorgenommen
werden.
Bei den Registerkarten im unteren Bereich sind "Nachricht", "Visitenkarte", ggf. "Anhänge",
"Inhaltsdaten", "Sendeprotokoll", "Eingangsbestätigung" und "Zertifikate" aktiviert.
27Sie können auch lesen