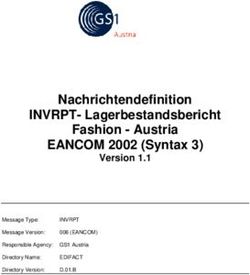AWSToolkit for VS Code - Benutzerhandbuch - Amazon.com
←
→
Transkription von Seiteninhalten
Wenn Ihr Browser die Seite nicht korrekt rendert, bitte, lesen Sie den Inhalt der Seite unten
AWSToolkit for VS Code Benutzerhandbuch AWSToolkit for VS Code: Benutzerhandbuch Copyright © Amazon Web Services, Inc. and/or its affiliates. All rights reserved. Die Marken und Handelsmarken von Amazon dürfen nicht in einer Weise in Verbindung mit nicht von Amazon stammenden Produkten oder Services verwendet werden, die geeignet ist, Kunden irrezuführen oder Amazon in irgendeiner Weise herabzusetzen oder zu diskreditieren. Alle anderen Marken, die nicht im Besitz von Amazon sind, gehören den jeweiligen Besitzern, die möglicherweise mit Amazon verbunden sind oder von Amazon gesponsert werden.
AWSToolkit for VS Code Benutzerhandbuch
Table of Contents
AWS Toolkit for Visual Studio Code ..................................................................................................... 1
Was ist AWS Toolkit for Visual Studio Code ? ................................................................................ 1
Ähnliche Informationen ................................................................................................................ 1
Einrichten .......................................................................................................................................... 2
Installieren des Toolkit for VS Code .............................................................................................. 2
Prerequisites ...................................................................................................................... 2
Installieren des Toolkit for VS Code ...................................................................................... 3
Anmeldeinformationen einrichten ................................................................................................... 4
benutzenAWS-unterstützte Anmeldeinformationen ................................................................... 4
Verwenden eines externen Anmeldeinformationsprozesses ..................................................... 10
Herstellen einer Verbindung mit AWS .......................................................................................... 10
Verbinden mitAWSÜber das Toolkit for VS Code ................................................................... 10
Mehrere verwendenAWS-Konten mit dem Toolkit ................................................................... 13
ÄndernAWSRegionen ................................................................................................................ 13
Hinzufügen einer Region zum AWS Explorer ........................................................................ 14
Ausblenden einer Region aus dem AWS Explorer .................................................................. 15
Konfigurieren der Toolchain ........................................................................................................ 16
Konfigurieren einer Toolchain für .NET Core ......................................................................... 16
Konfigurieren einer Toolchain für Node.js ............................................................................. 17
Konfigurieren einer Toolchain für Python .............................................................................. 17
Konfigurieren einer Toolchain für Java ................................................................................. 17
Konfigurieren einer Toolchain für Go .................................................................................... 17
Verwenden der Toolchain ................................................................................................... 18
Navigieren im Toolkit for VS Code ...................................................................................................... 19
Grundlegende Benutzeroberflächenkomponenten ........................................................................... 19
Der AWS-Explorer ............................................................................................................. 19
Der AWS CDK-Explorer ..................................................................................................... 20
Befehlsorte ............................................................................................................................... 20
-Befehlspalette für Visual Studio .......................................................................................... 20
AWSExplorer-Menü ........................................................................................................... 22
Arbeiten mit AWS-Services ................................................................................................................ 23
AWS-Explorer ........................................................................................................................... 23
Amazon API Gateway ....................................................................................................... 25
AWS App Runner ............................................................................................................. 25
AWS CloudFormation-Stacks .............................................................................................. 31
Amazon CloudWatch Logs ................................................................................................. 32
Amazon EventBridge ......................................................................................................... 35
AWS Lambda-Funktionen ................................................................................................... 37
Amazon S3 ...................................................................................................................... 43
AWS Systems Manager ..................................................................................................... 47
AWS Step Functions ......................................................................................................... 51
Amazon ECS ........................................................................................................................... 59
Verwenden von IntelliSense für Task-Definitionsdateien .......................................................... 59
AWS CDK-Explorer ................................................................................................................... 60
AWS CDK-Anwendungen ................................................................................................... 60
AWS Serverless Application ...................................................................................................... 63
Voraussetzungen und Voraussetzungen ............................................................................... 63
IAM-Berechtigungen für serverlose Anwendungen .................................................................. 64
Erstellen einer neuen serverlosen Anwendung (lokal) ............................................................. 64
Öffnen einer serverlosen Anwendung (lokal) ......................................................................... 65
Ausführen und Debuggen einer serverlosen Anwendung aus Vorlage (lokal) ............................... 65
Bereitstellen einer serverlosen Anwendung auf demAWSCloud ................................................ 66
Löschen einer serverlosen Anwendung aus demAWSCloud ..................................................... 68
Ausführen und Debuggen von Lambda Funktionen direkt aus dem Code ................................... 68
iiiAWSToolkit for VS Code Benutzerhandbuch
Ausführen und Debuggen lokaler Amazon API Gateway Ressourcen ........................................ 71
Konfigurationsoptionen zum Debuggen von serverlosen Anwendungen ...................................... 73
Fehlersuche ..................................................................................................................... 78
Sicherheit ........................................................................................................................................ 80
Datenschutz ............................................................................................................................. 80
Identity and Access Management ................................................................................................ 81
Protokollieren und überwachen ................................................................................................... 81
Compliance-Validierung .............................................................................................................. 82
Ausfallsicherheit ........................................................................................................................ 82
Sicherheit der Infrastruktur ......................................................................................................... 83
Konfigurations- und Schwachstellenanalyse .................................................................................. 83
Dokumentverlauf ............................................................................................................................... 84
.................................................................................................................................................. lxxxvi
ivAWSToolkit for VS Code Benutzerhandbuch
Was ist AWS Toolkit for Visual Studio Code ?
AWS Toolkit for Visual Studio Code
Dies ist das Benutzerhandbuch fürAWSToolkit for VS Codeaus. Informationen zum AWS Toolkit for Visual
Studio finden Sie im Benutzerhandbuch für das AWS Toolkit for Visual Studio.
Was ist AWS Toolkit for Visual Studio Code ?
Das Toolkit for VS Code ist eine Open-Source-Erweiterung für den Visual Studio-Code (VS-Code) -Editor.
Diese Erweiterung erleichtert Entwicklern das Entwickeln, lokale Debuggen und Bereitstellen serverloser
Anwendungen, die Amazon Web Services (AWS) enthalten.
Topics
• AWS Toolkit for Visual Studio Code -Einrichtung (p. 2)
• Navigieren im AWS Toolkit for Visual Studio Code (p. 19)
• Arbeiten mit AWS-Services (p. 23)
Ähnliche Informationen
Verwenden Sie die folgenden Ressourcen für den Zugriff auf den Quellcode für das Toolkit oder zum
Anzeigen derzeit offener Probleme.
• Quellcode
• Problemverfolgung
Weitere Informationen zum Visual Studio-Code -Editor finden Sie unterhttps://code.visualstudio.com/.aus.
1AWSToolkit for VS Code Benutzerhandbuch
Installieren des Toolkit for VS Code
AWS Toolkit for Visual Studio Code -
Einrichtung
Dieser Abschnitt hilft Ihnen beim Einrichten des AWS Toolkit for Visual Studio Code . Sie finden darin
Informationen zum Installieren und Konfigurieren des Toolkits, zum Einrichten Ihrer Anmeldeinformationen
und zum Herstellen einer Verbindung mitAWSaus.
Themen
• Installieren des AWS Toolkit for Visual Studio Code (p. 2)
• Einrichten von Anmeldeinformationen für AWS Toolkit for Visual Studio Code (p. 4)
• Verbinden mit AWS über das AWS Toolkit for Visual Studio Code (p. 10)
• ÄndernAWSRegionen (p. 13)
• Konfigurieren der Toolchain (p. 16)
Installieren des AWS Toolkit for Visual Studio Code
In diesem Abschnitt wird beschrieben, wie Sie das AWS Toolkit for Visual Studio Code installieren.
Prerequisites
Required
Um das Toolkit for VS Code installieren zu können, benötigen Sie Folgendes:
• Ein Amazon Web Services KontoSo rufen Sie einAWS-Konto öffnen SieAWSWebsite vonaus. Klicken
Sie aufErstellen einesAWSKonto, oderRegistrierenWenn Sie die Website bereits besucht haben. Wenn
Sie sich registrieren, können Sie alle von AWS angebotenen Services nutzen.
• Ein unterstütztes BetriebssystemDas Toolkit for VS Code wird unter Windows, Linux und macOS
unterstützt.
• VS Code Version 1.42.0 oder höher— Wir versuchen, das Toolkit for VS Code aktuell zu halten, mit der
Standardversion, die aufVS-Code-Download-Seiteaus.
Optional
Um bestimmte Funktionen des Toolkit for VS Code verwenden zu können, benötigen Sie Folgendes:
• Code-EntwicklungDas relevante SDK für die Sprache, die Sie verwenden möchten. Sie können von den
folgenden Links herunterladen oder Ihren bevorzugten Paketmanager verwenden:
• .NET SDK: https://dotnet.microsoft.com/download
• Node.js SDK: https://nodejs.org/en/download
• Python SDK: https://www.python.org/downloads
• Java-SDK:http://aws.amazon.com/corretto/
• So wechseln Sie SDK:https://golang.org/doc/install
• AWS SAMCLI— Dies ist einAWSCLI Tool, mit dem Sie Ihre serverlosen Anwendungen lokal entwickeln,
testen und analysieren können. Dies ist für die Installation des Toolkits nicht erforderlich. Wir empfehlen
jedoch, dass Sie es (und Docker, wie nachfolgend beschrieben) installieren, da es für alle AWS
2AWSToolkit for VS Code Benutzerhandbuch
Installieren des Toolkit for VS Code
Serverless Application Model (AWS SAM)-Funktionen erforderlich ist, z. B. Erstellen einer neuen
serverlosen Anwendung (lokal) (p. 64).
Weitere Informationen finden Sie unter Installieren der AWS SAM-CLI im AWS Serverless Application
Model Entwicklerhandbuch.
• Docker— DieAWS SAMCLI erfordert diese Open-Source-Software-Container-Plattform. Weitere
Informationen und Anweisungen zum Herunterladen finden Sie unter Docker.
• Package Manager— Ein Paketmanager, mit dem Sie Anwendungscode herunterladen und freigeben
können.
• .NET: NuGet
• Node.js:npm
• Python:pip
• Java: Gradleoder .Maven
Installieren des Toolkit for VS Code
1. Starten Sie den VS-Code-Editor.
2. In derAktivitätsleisteWählen Sie auf der Seite des VS Code-EditorsErweiterungen. Dadurch wird
dasErweiterungen-Ansicht, mit der Sie auf den VS Code Marketplace zugreifen können.
3. Suchen Sie im Suchfeld für Erweiterungen nach AWS Toolkit . Wählen Sie den Eintrag aus, um die
entsprechenden Details im rechten Bereich anzuzeigen.
4. Klicken Sie rechts auf Install (Installieren).
5. Wenn Sie nach der Installation aufgefordert werden, den Editor neu zu starten, wählen Sie Reload
Required (Neu laden erforderlich), um die Installation abzuschließen.
Nachdem Sie das Toolkit for VS Code installiert haben, sollten Sie IhreAnmeldedaten (p. 4), um Ihnen
den Zugriff auf IhreAWSRessourcen innerhalb von VS Code.
3AWSToolkit for VS Code Benutzerhandbuch
Anmeldeinformationen einrichten
Einrichten von Anmeldeinformationen für AWS
Toolkit for Visual Studio Code
In diesem Abschnitt werden die Typen von Anmeldeinformationen dargestellt, die Sie mit demAWSToolkit
for VS Code. Darin finden Sie Informationen zum Abrufen und Konfigurieren dieser Anmeldeinformationen.
Sie können Anmeldeinformationen überAWSStellen Sie sie dem Toolkit unter Verwendung von
Konfigurationsdateien bereit. Sie können Anmeldeinformationen auch über einen externen Prozess für
Anmeldeinformationen abrufen, der nicht direkt von AWS unterstützt wird.
Themen
• benutzenAWS-unterstützte Anmeldeinformationen (p. 4)
• Verwenden eines externen Anmeldeinformationsprozesses (p. 10)
benutzenAWS-unterstützte Anmeldeinformationen
AWS-Anmeldeinformationen können für dieAWSToolkit for VS Code mithilfe IhrerfreigegebenAWSconfig-
Dateioder IhrefreigegebenAWSAnmeldeinformationenaus. Die Methoden zur Verwendung dieser Dateien
sind die gleichen wie die für die AWS CLI. Allgemeine Informationen zur Verwendung dieser Dateien
finden Sie unterKonfigurations- und AnmeldeinformationsdateienimAWS Command Line Interface-
Benutzerhandbuchaus.
Themen
• Einrichten vonAWSZugriffsschlüssel (p. 4)
• Einrichten IhrerAWSAnmeldedaten (p. 5)
• Verwenden von AWS SSO-Anmeldeinformationen (p. 8)
Einrichten vonAWSZugriffsschlüssel
So greifen Sie auf Amazon Web Services zu (AWS) mit dem AWS Toolkit for Visual Studio Code
Für das Toolkit müssen Sie mitAWS-Konto Anmeldeinformationen. Um dies mit AWS-unterstützten
Anmeldeinformationen zu tun, müssen Sie zuerst entsprechende AWS-Zugriffsschlüssel abrufen.
Weitere Informationen zu Benutzern und Anmeldeinformationen, die nicht Teil dieses Handbuchs sind,
finden Sie in den folgenden Ressourcen:
• AWS-SicherheitsanmeldeinformationenimAmazon Web Services — Allgemeine Referenz
• Übersicht über Identitätsverwaltung: BenutzerimIAM User Guide
Was sind?AWSZugriffsschlüssel
Zugriffsschlüssel sind die Anmeldeinformationen, die Sie für Ihre AWS-Identifizierung verwenden
und die Ihnen einen programmgesteuerten Zugriff auf AWS-Services und -Ressourcen ermöglichen.
Zugriffstasten können mit IhremAWS-Konto (dem „Root-Benutzer“ des Kontos) oder mit Benutzern, die Sie
mit erstellen,AWS Identity and Access Management(IAM).
Warning
Da der Root-Benutzer im Wesentlichen ein Administrator mit vollem Zugriff auf Dienste und
Ressourcen ist, empfehlen wir Ihnen, stattdessen einen IAM-Benutzer mit nur den Berechtigungen
4AWSToolkit for VS Code Benutzerhandbuch
benutzenAWS-unterstützte Anmeldeinformationen
zu erstellen, die für die Ausführung der erforderlichen Aufgaben erforderlich sind. Anschließend
können Sie für Ihre Anmeldeinformationen einen Zugriffsschlüssel verwenden, der mit diesem
Benutzer verknüpft ist. Details dazu finden Sie unter .Erstellen eines IAM-Benutzers in
IhrerAWSKontoimIAM User Guideaus.
Ein Zugriffsschlüssel besteht aus einer Zugriffsschlüssel-ID, die mit einem Benutzernamen vergleichbar ist,
und einem geheimen Zugriffsschlüssel, der mit einem Passwort vergleichbar ist. Dieser Zugriffsschlüssel
wird zum Signieren Ihrer programmgesteuerten Anforderungen an AWS verwendet. Wenn Sie noch keine
Zugriffsschlüssel besitzen, können Sie diese über die AWS Management Console erstellen. Es wird
empfohlen, dass Sie Zugriffsschlüssel für einen IAM-Benutzer anstelle der Schlüssel für den Root-Benutzer
Ihres Kontos verwenden.aus.
Note
Um Zugriffsschlüssel zu erstellen, müssen Sie Berechtigungen zum Ausführen der erforderlichen
IAM-Aktionen besitzen. Weitere Informationen finden Sie unterIAM-Benutzerberechtigungen zur
Verwaltung von Passwortrichtlinien und Anmeldeinformationen erteilenimIAM User Guideaus.
Holen Sie sich IhreAWSZugriffsschlüssel
1. Öffnen Sie die IAM-Konsole unter https://console.aws.amazon.com/iam/.
2. Wählen Sie im Navigationsmenü Users (Benutzer).
3. Wählen Sie Ihren IAM-Benutzernamen (nicht das Kontrollkästchen) aus, um die zugehörigen Details
anzuzeigen.
4. Wählen Sie auf der Registerkarte Security Credentials (Sicherheitsanmeldeinformationen) die Option
Create access key (Zugriffsschlüssel erstellen) aus.
5. Wählen Sie zum Anzeigen des neuen Zugriffsschlüssels Show aus. Die Anmeldeinformationen sehen
in etwa wie folgt aus:
• Zugriffsschlüssel-ID: AKIAIOSFODNN7EXAMPLE AMPLE
• Geheimer Zugriffsschlüssel: wJalrXUtnFEMI/K7MDENG/bPxRfiCYEXAMPLEKEY
6. Wählen Sie zum Herunterladen des Schlüsselpaares Download .csv file aus. Speichern Sie die
Schlüssel an einem sicheren Ort.
Important
• Behandeln Sie die Schlüssel vertraulich, um Ihr AWS-Konto zu schützen, und senden Sie
sie niemals per E-Mail. Geben Sie die Schlüssel nicht außerhalb Ihrer Organisation weiter,
auch nicht im Falle von Anfragen, die von AWS oder Amazon.com zu kommen scheinen.
Niemand, der Amazon legitim vertritt, wird Sie nach dem geheimen Schlüssel fragen.
• Sie können den geheimen Schlüssel nicht wiederherstellen, wenn Sie ihn verlieren.
Stattdessen müssen Sie aus Sicherheitsgründen ein neues Schlüsselpaar anlegen und das
alte Paar löschen.
Nachdem Sie IhreAWS-Zugriffsschlüssel verwenden, können Sie dieAWSToolkit for VS Code, um
sie in Ihrem freigegebenenAWSKonfigurationsdatei oder Ihre freigegebeneAWSTools ebenfalls
unterstützt. Weitere Informationen erhalten Sie unter Fügen Sie Ihre hinzuAWSZugriffsschlüssel für Ihre
Umgebung (p. 6).
Einrichten IhrerAWSAnmeldedaten
So greifen Sie auf Amazon Web Services zu (AWS) mit dem AWS Toolkit for Visual Studio Code , müssen
Sie IhreAWS-Anmeldeinformationen, die für das Toolkit verfügbar sind. Wenn Sie AWS-unterstützte
Anmeldeinformationen verwenden möchten, lesen Sie in diesem Thema weiter. Informationen zum
Verwenden eines externen Anmeldeinformationsprozesses finden Sie unter Verwenden eines externen
Anmeldeinformationsprozesses (p. 10).
5AWSToolkit for VS Code Benutzerhandbuch
benutzenAWS-unterstützte Anmeldeinformationen
Note
Einige Funktionen des Toolkit for VS Code, z. B. das Erstellen einer serverlosen Anwendung,
erfordern keineAWS-Anmeldeinformationen.
Holen Sie sich IhreAWSZugriffsschlüssel
Wenn Sie noch nicht über geeignete AWS-Zugriffsschlüssel verfügen, die in Ihrer freigegebenen AWS-
Konfigurationsdatei oder Ihrer freigegebenen AWS-Anmeldeinformationsdatei gespeichert werden können,
müssen Sie diese jetzt abrufen.
Lesen Sie dazu den Abschnitt Einrichten vonAWSZugriffsschlüssel (p. 4).
Informationen zu freigegebenenAWSfiles
Ihre freigegebene AWS-Konfigurationsdatei und Ihre freigegebene AWS-Anmeldeinformationsdatei sind
Dateien, die Sie zum Speichern von Konfigurations- und Anmeldeinformationen für AWS verwenden
können. Standardmäßig befinden sich diese Dateien im .aws-Verzeichnis in Ihrem Home-Verzeichnis und
sind jeweils als config und credentials benannt. Weitere Informationen finden Sie unterWo werden die
Konfigurationseinstellungen gespeichert?imAWS Command Line Interface-Benutzerhandbuchaus.
Das Toolkit for VS Code findet und verwendetAWSZugriffstasten über Ihre
freigegebenenAWSKonfigurationsdatei und Ihre freigegebeneAWSTools ebenfalls unterstützt. Dies ist die
Methode, die von der AWS CLI und den AWS SDKs verwendet wird. Zugriffsschlüssel, die Sie im Toolkit
for VS Code eingeben, werden in einer dieser Dateien gespeichert.
Diese freigegebenen Dateien können die Anmeldeinformationen für mehrere AWS-Konten enthalten,
die als Profile gespeichert sind. Mehrere Konten können z. B. nützlich sein, um Entwicklern und
Administratoren separate Ressourcen für die Entwicklung und für die Freigabe oder Veröffentlichung
bereitzustellen.
Fügen Sie Ihre hinzuAWSZugriffsschlüssel für Ihre Umgebung
Wenn Sie bereits IhreAWS-Anmeldeinformationen (z. B. mithilfe derAWS CLI) erkennt das Toolkit for
VS Code automatisch diese Anmeldeinformationen und stellt sie dem Toolkit zur Verfügung. Wenn Sie
IhreAWS-Anmeldeinformationen oder wenn Sie zusätzlicheAWSSie können dies wie hier gezeigt über das
Toolkit for VS Code tun.
Note
Alternativ zu diesen Verfahren können Sie mit dem aws configureAWS CLI-Befehl AWS-
Anmeldeinformationen zu Ihrer Umgebung hinzufügen. Sie können auchaws configurezum
Einrichten der Standard-AWSDie Region, die für bestimmte Vorgänge wie das Erstellen einer
serverlosen Anwendung erforderlich ist.
Erstellen Sie die freigegebeneAWSAnmeldeinformationen
• Wenn Sie bereits über eine freigegebene AWS-Anmeldeinformationsdatei verfügen, können Sie mit dem
nächsten Verfahren (p. 7) fortfahren.
• Wenn Sie bereits über eine freigegebene AWS Konfigurationsdatei verfügen und sie verwenden
möchten, können Sie mit dem nächsten Verfahren (p. 7) fortfahren.
• Wenn Sie nur über eine freigegebene AWS-Konfigurationsdatei verfügen, sie aber NICHT verwenden
möchten, müssen Sie mit für Ihr Betriebssystem normalen Methoden zunächst eine freigegebene
AWS-Anmeldeinformationsdatei erstellen. Danach können Sie mit dem nächsten Verfahren (p. 7)
fortfahren.
Gehen Sie folgendermaßen vor, um die freigegebene Datei mit den AWS-Anmeldeinformationen zu
erstellen.
1. Öffnen Sie den VS-Code.
6AWSToolkit for VS Code Benutzerhandbuch
benutzenAWS-unterstützte Anmeldeinformationen
2. Um die Befehlspalette zu öffnen, wählen Sie in der Menüleiste Ansicht, Befehlspalette. Oder
verwenden Sie die folgenden Tastenkombinationen:
• Windows und Linux — PresseStrg+Umschalt+Paus.
• macOS — Drücken SieUmschalt+Befehl+Paus.
3. SearchAWSund wählen SieAWS: Profil für Anmeldeinformationen erstellenaus.
4. Geben Sie einen Namen für das ursprüngliche Profil ein.
5. Geben Sie die Zugriffsschlüssel-ID für die Anmeldeinformationen ein. Wenn Sie
keine Zugriffsschlüssel-ID haben, finden Sie weitere Informationen unter Einrichten
vonAWSZugriffsschlüssel (p. 4).
6. Geben Sie den geheimen Zugriffsschlüssel für die Anmeldeinformationen ein. Wenn Sie
keinen geheimen Zugriffsschlüssel haben, finden Sie weitere Informationen unter Einrichten
vonAWSZugriffsschlüssel (p. 4).
Nachdem Sie dieses Verfahren abgeschlossen haben, können Sie die freigegebene AWS-
Anmeldeinformationsdatei überprüfen, indem Sie sie direkt öffnen oder die ersten drei Schritte des
nächsten Verfahrens ausführen (ohne Aktualisierungen vorzunehmen).
Aktualisieren Sie eine Ihrer freigegebenen Dateien
Gehen Sie folgendermaßen vor, um der vorhandenen freigegebenen AWS-Konfigurationsdatei oder
freigegebenen AWS-Anmeldeinformationsdatei ein neues Profil hinzuzufügen. Sie können auch ein
vorhandenes Profil aktualisieren.
1. VS-Code öffnenaus.
2. Um die Befehlspalette zu öffnen, wählen Sie in der Menüleiste Ansicht, Befehlspalette. Oder
verwenden Sie die folgenden Tastenkombinationen:
7AWSToolkit for VS Code Benutzerhandbuch
benutzenAWS-unterstützte Anmeldeinformationen
• Windows und Linux — PresseStrg+Umschalt+Paus.
• macOS — Drücken SieUmschalt+Befehl+Paus.
3. SearchAWSund wählen SieAWS: Profil für Anmeldeinformationen erstellenaus.
4. Wenn eine oder beide der freigegebenen Dateien im VS-Code-Editor geöffnet werden, fügen Sie ein
Profil hinzu oder aktualisieren Sie es.
5. Wenn Sie die Aktualisierung der Datei abgeschlossen haben, speichern Sie sie.
Hinzufügen zusätzlicher Anmeldeinformationsprofile
Sie können zusätzliche Profile und Anmeldeinformationen hinzufügen. Hierzu geht folgendermaßen vor:
Öffnen Sie das-Befehlspaletteund wählen SieAWS: Profil für Anmeldeinformationen erstellenaus. Dadurch
wird die Anmeldeinformationsdatei geöffnet. Auf dieser Seite können Sie unter Ihrem ersten Profil ein
neues Profil hinzufügen, wie im folgenden Beispiel:
# Amazon Web Services Credentials File used by AWS CLI, SDKs, and tools
# This file was created by the AWS Toolkit for Visual Studio Code extension.
#
# Your AWS credentials are represented by access keys associated with IAM users.
# For information about how to create and manage AWS access keys for a user, see:
# https://docs.aws.amazon.com/IAM/latest/UserGuide/id_credentials_access-keys.html
#
# This credential file can store multiple access keys by placing each one in a
# named "profile". For information about how to change the access keys in a
# profile or to add a new profile with a different access key, see:
# https://docs.aws.amazon.com/cli/latest/userguide/cli-config-files.html
#
[Profile1_Name]
# The access key and secret key pair identify your account and grant access to AWS.
aws_access_key_id = AKIAIOSFODNN7EXAMPLE
# Treat your secret key like a password. Never share your secret key with anyone. Do
# not post it in online forums, or store it in a source control system. If your secret
# key is ever disclosed, immediately use IAM to delete the access key and secret key
# and create a new key pair. Then, update this file with the replacement key details.
aws_secret_access_key = wJalrXUtnFEMI/K7MDENG/bPxRfiCYEXAMPLEKEY
[Profile2_Name]
aws_access_key_id = AKIAI44QH8DHBEXAMPLE
aws_secret_access_key = je7MtGbClwBF/2Zp9Utk/h3yCo8nvbEXAMPLEKEY
Verwenden von AWS SSO-Anmeldeinformationen
Herstellen einer Verbindung mitAWS Single Sign-On(AWS SSOSie müssen die folgenden
Voraussetzungen erfüllen:
8AWSToolkit for VS Code Benutzerhandbuch
benutzenAWS-unterstützte Anmeldeinformationen
1. Aktivieren vonAWS SSO— Dazu gehört die Auswahl Ihrer Identitätsquelle und das Einrichten vonAWS
SSOZugriff auf IhreAWS-Konten. Weitere Informationen finden Sie unterErste SchritteimAWS Single
Sign-On-Benutzerhandbuchaus.
2. Hinzufügen einerAWS SSO-Profil— MitAWS SSOdefinieren Sie ein benanntes Profil in der
Anmeldeinformationsdatei oder Konfiguration, mit der Sie temporäre Anmeldeinformationen für
IhreAWSKonto. Die Profildefinition gibt dieAWS SSO Portalbenutzernsowie dieAWSDer Benutzer, der
Zugriff anfordert, ist mit der IAM-Rolle verknüpft.
So fügen Sie eine hinzuAWS SSO-Profil
Im folgenden Verfahren wird beschrieben, wie Sie einenAWS SSO-Profil zu
Ihremcredentialsoder .configfile.
Hinzufügen einesAWS SSOProfil zu Ihrer Anmeldeinformationsdatei in VS-Code
1. Öffnen Sie den VS-Code.
2. Um die Befehlspalette zu öffnen, wählen Sie in der Menüleiste Ansicht, Befehlspalette. Oder
verwenden Sie die folgenden Tastenkombinationen:
• Windows und Linux — PresseStrg+Umschalt+Paus.
• macOS — Drücken SieUmschalt+Befehl+Paus.
3. SearchAWSund wählen SieAWS: Profil für Anmeldeinformationen erstellenaus. Dadurch wird die
Anmeldeinformationsdatei geöffnet.
4. Wählen Sie entweder diecredentialsoder .configDatei unter[default]eine Vorlage für einen
benanntenAWS SSO-Profil. Ein Beispielprofil folgt:
... Named profile in credentials file ...
[profile sso-user-1]
sso_start_url = https://example.com/start
sso_region = us-east-2
sso_account_id = 123456789011
sso_role_name = readOnly
region = us-west-2
Important
Verwenden Sie nicht das Wort-Profil, wenn Sie einen Eintrag in der Anmeldeinformationsdatei
erstellen. Der Grund dafür ist, dass die Anmeldeinformationsdatei ein anderes Namensformat
als die Konfigurationsdatei verwendet. Präfixwort einschließenprofileWenn Sie ein
benanntes Profil in der Konfigurationsdatei konfigurieren.
Beachten Sie Folgendes, wenn Sie Ihrem Profil Werte zuweisen:
• sso_start_url— Die URL, die auf dieAWS SSO-Portalbenutzern.
• sso_region— DieAWSRegion, die IhreAWS SSOPortalhost. Dies kann von der
abweichen.AWSRegion, die später in der Standardeinstellung angegeben wurderegion-Parameter.
• sso_account_id— DieAWS-Konto-ID, die die IAM-Rolle mit der Berechtigung enthält, die Sie
diesemAWS SSO-Benutzer.
• sso_role_name— Der Name der IAM-Rolle, die die Berechtigungen des Benutzers definiert, wenn
dieses Profil zum Abrufen von Anmeldeinformationen überAWS SSOaus.
• region— Der StandardwertAWSRegion, dass dieseAWS SSO-Benutzer wird sich anmelden.
9AWSToolkit for VS Code Benutzerhandbuch
Verwenden eines externen Anmeldeinformationsprozesses
Anmelden mitAWS SSO
Wenn Sie sich mit einemAWS SSO-Profil verwenden, wird der Standardbrowser für das angegebene Portal
gestartet. Sie müssen überprüfen, ob IhreAWS SSOanmelden, bevor Sie auf IhreAWS-Ressourcen in VS-
Code. Wenn Ihre Anmeldeinformationen ablaufen, müssen Sie den Verbindungsvorgang wiederholen, um
neue temporäre Anmeldeinformationen zu erhalten.
Verwenden eines externen
Anmeldeinformationsprozesses
Wenn Sie einen Prozess zum Generieren oder Suchen von Anmeldeinformationen haben,
der nicht direkt vonAWSkönnen Sie dieAWSToolkit for VS Code, um diesen Prozess anstelle
vongespeichertAWSAnmeldedaten (p. 4)aus.
Die Methode zur Angabe eines solchen externen Prozesses für Anmeldeinformationen ist die gleiche wie
für die AWS CLI und besteht darin, eine credential_process-Definition zu Ihrer freigegebenen AWS-
Konfigurationsdatei hinzuzufügen. Weitere Informationen über die entsprechende Vorgehensweise finden
Sie unterBeschaffung von Anmeldeinformationen über einen externen ProcessimAWS Command Line
Interface-Benutzerhandbuchaus.
Verbinden mit AWS über das AWS Toolkit for Visual
Studio Code
Um mit Amazon Web Services zu interagieren (AWS) über das AWS Toolkit for Visual Studio Code Sie
müssen eine Verbindung mit herstellenAWSaus.
Verbinden mitAWSÜber das Toolkit for VS Code
1. Öffnen Sie den VS-Code.
2. Um die Befehlspalette zu öffnen, wählen Sie in der Menüleiste Ansicht, Befehlspalette. Oder
verwenden Sie die folgenden Tastenkombinationen:
• Windows und Linux — PresseStrg+Umschalt+Paus.
• macOS — DrückenUmschalt+Befehl+Paus.
3. Search forAWSund wählen SieAWS: Verbinden mitAWSaus.
4. Wählen Sie ein Profil aus der Liste aus.
10AWSToolkit for VS Code Benutzerhandbuch
Verbinden mitAWSÜber das Toolkit for VS Code
Wenn Sie kein Anmeldeinformationsprofil eingerichtet haben, werden Sie aufgefordert, ein Profil
einzurichten. Suchen Sie in der rechten unteren Ecke des Editors nach einem Pop-up. Wählen Sie
Yes (Ja) und folgen Sie dem Einrichtungsassistenten, um einen Profilnamen, Ihre Zugriffsschlüssel-
ID und Ihren geheimen Zugriffsschlüssel einzugeben. Details hierzu finden Sie unter Einrichten
IhrerAWSAnmeldedaten (p. 5).
Note
Wenn Sie einen externen Anmeldevorgang bereitstellen möchten, anstatt AWS-unterstützte
Anmeldeinformationen zu verwenden, wählen Sie No (Nein) und schlagen Sie stattdessen
unter Verwenden eines externen Anmeldeinformationsprozesses (p. 10) nach.
5. Öffnen SieAWS: ExplorerSide Bar, die wir alsAWSExplorerÜberprüfen der Verbindung.
Sie sehen entweder eine Liste mitAWSRegionen (wenn Siealle Regionen sichtbar
gemacht (p. 14)imAWSExplorer) oder eine Nachricht zum Hinzufügen von Regionen
zumAWSExploreraus.
VorHinzufügen von Regionen (p. 13)auf dieAWSExplorerDies wird folgendes angezeigt.
11AWSToolkit for VS Code Benutzerhandbuch
Verbinden mitAWSÜber das Toolkit for VS Code
Nach dem Hinzufügen von Regionen zumAWSExplorerWenn Sie etwa wie folgt aussehen.
12AWSToolkit for VS Code Benutzerhandbuch
Mehrere verwendenAWS-Konten mit dem Toolkit
Mehrere verwendenAWS-Konten mit dem Toolkit
Möglicherweise haben Sie mehrereAWS-Konten, auf die Sie über das Toolkit for VS Code zugreifen
möchten. Mehrere Konten können z. B. nützlich sein, um Entwicklern und Administratoren separate
Ressourcen für die Entwicklung und für die Freigabe oder Veröffentlichung bereitzustellen.
Separate Sätze vonAWS-Anmeldeinformationen werden als-Profileinnerhalb der gemeinsam
genutztenAWSKonfigurationsdatei oder die freigegebeneAWSTools ebenfalls unterstützt. Um einen
anderen Satz von Anmeldeinformationen auszuwählen, führen Sie die Schritte im vorherigen Verfahren aus
und wählen Sie ein anderes Profil aus.
ÄndernAWSRegionen
Wenn Sie Ihre Anmeldeinformationen einrichten, gibt das AWS Toolkit for Visual Studio Code
automatisch ausgewählt und zeigt die StandardeinstellungAWSRegion für diese Anmeldeinformationen
imAWSExploreraus. In diesem Thema wird beschrieben, wie Sie die Liste der Regionen ändern, die im
AWS Explorer angezeigt wird.
13AWSToolkit for VS Code Benutzerhandbuch
Hinzufügen einer Region zum AWS Explorer
Hinzufügen einer Region zum AWS Explorer
1. Um die Befehlspalette zu öffnen, wählen Sie in der Menüleiste Ansicht, Befehlspalette. Oder
verwenden Sie die folgenden Tastenkombinationen:
• Windows und Linux — PresseStrg+Umschalt+Paus.
• macOS — Drücken SieUmschalt+Befehl+Paus.
2. Search forAWSund wählen SieAWS: Region im Explorer anzeigenaus.
3. Wählen Sie die Region aus, die Sie zum AWS Explorer hinzufügen möchten.
Note
Die Liste enthält nur die Regionen, die zum Hinzufügen zum AWS Explorer verfügbar sind.
Bereits hinzugefügte Regionen werden nicht in der Liste angezeigt.
4. Stellen Sie sicher, dass die Region jetzt im AWS Explorer angezeigt wird.
14AWSToolkit for VS Code Benutzerhandbuch
Ausblenden einer Region aus dem AWS Explorer
Ausblenden einer Region aus dem AWS Explorer
1. Wählen Sie das Symbol AWS in der Aktivitätsleiste, um den AWS Explorer zu öffnen.
2. Wählen Sie eine der Regionen in der Liste aus und öffnen Sie das Kontextmenü.
15AWSToolkit for VS Code Benutzerhandbuch
Konfigurieren der Toolchain
3. Klicken Sie aufHide Region from the Exploreraus.
Konfigurieren der Toolchain
Die AWS Toolkit for Visual Studio Code Das unterstützt mehrere Sprachen, die Sie für die Interaktion
mitAWSaus. In diesem Thema wird beschrieben, wie Sie die Toolchain für jede dieser Sprachen einrichten.
Konfigurieren einer Toolchain für .NET Core
1. Stellen Sie sicher, dass Sie über dasAWSVerwenden des Toolkit for VS Codeinstalliert (p. 3)aus.
2. Installieren Sie die C # -Erweiterung. Diese Erweiterung ermöglicht VS Code das Debuggen von NET
Core-Anwendungen.
3. Öffnen Sie eine AWS Serverless Application Model-(AWS SAM)-Anwendung, oder erstellen Sie
eine (p. 64).
4. Kopieren Sie den Ordner, der template.yaml enthält.
16AWSToolkit for VS Code Benutzerhandbuch
Konfigurieren einer Toolchain für Node.js
Konfigurieren einer Toolchain für Node.js
Beim Debuggen einer TypeScript Lambda Fuktion direkt aus dem Quellcode (die
Startkonfiguration“target„:“code„) muss der TypeScript Compiler global installiert sein. Weitere
Informationen zur Installation von finden Sie im AbschnittTypeScriptauf https://www.npmjs.com/.
1. Stellen Sie sicher, dass Sie über dasAWSVerwenden des Toolkit for VS Codeinstalliert (p. 3)aus.
2. Öffnen Sie eine AWS SAM-Anwendung, oder erstellen Sie eine (p. 64).
3. Kopieren Sie den Ordner, der template.yaml enthält.
Konfigurieren einer Toolchain für Python
1. Stellen Sie sicher, dass Sie über dasAWSVerwenden des Toolkit for VS Codeinstalliert (p. 3)aus.
2. Installieren Sie die Python-Erweiterung für Visual Studio-Code. Diese Erweiterung ermöglicht VS Code
das Debuggen von Python-Anwendungen.
3. Öffnen Sie eine AWS SAM-Anwendung, oder erstellen Sie eine (p. 64).
4. Kopieren Sie den Ordner, der template.yaml enthält.
5. Öffnen Sie ein Terminal im Stammverzeichnis Ihrer Anwendung, und konfigurieren Sie virtualenv,
indem Sie python -m venv ./.venv ausführen.
Note
Sie müssen virtualenv nur einmal pro System konfigurieren.
6. Aktivieren Sie virtualenv, indem Sie einen der folgenden Codes ausführen:
• Bash-Shell: ./.venv/Scripts/activate
• PowerShell: ./.venv/Scripts/Activate.ps1
Konfigurieren einer Toolchain für Java
1. Stellen Sie sicher, dass Sie über dasAWSVerwenden des Toolkit for VS Codeinstalliert (p. 3)aus.
2. Installieren desJava-Erweiterung und Java 11aus. Diese Erweiterung ermöglicht VS Code Java-
Funktionen zu erkennen.
3. Installieren desJava Debugger-Erweiterungaus. Mit dieser Erweiterung kann VS Code Java-
Anwendungen debuggen.
4. Öffnen Sie eine AWS SAM-Anwendung, oder erstellen Sie eine (p. 64).
5. Kopieren Sie den Ordner, der template.yaml enthält.
Konfigurieren einer Toolchain für Go
1. Stellen Sie sicher, dass Sie über dasAWSVerwenden des Toolkit for VS Codeinstalliert (p. 3)aus.
2. Go 1.14 oder höher ist für das Debuggen von Go Lambda Funktionen erforderlich.
3. Installieren desGo Erweiterungaus.
Note
Version 0.25.0 oder höher ist für das Debuggen von Go1.15+ Laufzeiten erforderlich.
4. Installieren Sie Go-Tools mithilfe der-Befehl-Palette:
a. Wählen Sie in der BefehlspaletteGo: Install/Update Toolsaus.
17AWSToolkit for VS Code Benutzerhandbuch
Verwenden der Toolchain
b. Wählen Sie in den Kontrollkästchen-Sets die Optiondlvundgoplsaus.
5. Öffnen Sie eine AWS SAM-Anwendung, oder erstellen Sie eine (p. 64).
6. Kopieren Sie den Ordner, der template.yaml enthält.
Verwenden der Toolchain
Nachdem Sie Ihre Toolchain fertig eingerichtet haben, können Sie sie verwenden, umAusführen oder
Debuggen (p. 65)dieAWS SAMAnwendung.
18AWSToolkit for VS Code Benutzerhandbuch
Grundlegende Benutzeroberflächenkomponenten
Navigieren im AWS Toolkit for Visual
Studio Code
In diesem Thema wird beschrieben, wie Sie im AWS Toolkit for Visual Studio Code navigieren. Stellen Sie
sicher, dass Sie zuerst das Toolkit installieren (p. 2), bevor Sie dieses Thema lesen.
Allgemeine Informationen zur Visual Studio-Code-Benutzeroberfläche finden Sie imUI-Dokumentationfür
VS Code.
Grundlegende Benutzeroberflächenkomponenten
Im Folgenden finden Sie die grundlegenden Benutzeroberflächenkomponenten desAWSCode Toolkit for
VS Code.
Der AWS-Explorer
• Die folgende Abbildung zeigt die grundlegenden Benutzeroberflächenkomponenten des AWS-Explorers.
Weitere Details dazu, was Sie damit tun können, finden Sie unter Arbeiten mit AWS-Services im AWS-
Explorer (p. 23).
DieAWSExplorerist auch alsAWS: Explorer-Leisteaus.
19AWSToolkit for VS Code Benutzerhandbuch
Der AWS CDK-Explorer
Der AWS CDK-Explorer
• Die folgende Abbildung zeigt die grundlegenden Benutzeroberflächenkomponenten des AWS CDK-
Explorers. Weitere Details dazu, was Sie damit tun können, finden Sie unter Arbeiten mit dem AWS
CDK-Explorer (p. 60).
Dies ist die Vorabdokumentation einer Funktion, die als Vorversion vorliegt. Änderungen sind
vorbehalten.
Befehlsorte
Sie können die Befehle für das Toolkit for VS Code an verschiedenen Stellen finden.
-Befehlspalette für Visual Studio
Die -Befehlspalette für VS Code enthält alle Befehle, die Sie für die Arbeit mitAWS-Services. Um diese
Befehle anzuzeigen, öffnen Sie die VS Code-Befehlspalette imAnzeigen-Menü. Oder verwenden Sie die
folgenden Tastenkombinationen:
• Windows und Linux — PresseStrg+Umschalt+Paus.
• macOS — DrückenUmschalt+Befehl+Paus.
20AWSToolkit for VS Code Benutzerhandbuch
-Befehlspalette für Visual Studio
Dann können Sie nach“AWS„.
21AWSToolkit for VS Code Benutzerhandbuch
AWSExplorer-Menü
AWSExplorer-Menü
DieAWSExplorerverfügt über einWeitere Aktionen-Menü mit den gängigsten Befehle für die Arbeit mitAWS-
Services.
22AWSToolkit for VS Code Benutzerhandbuch
AWS-Explorer
Arbeiten mit AWS-Services
Die AWS Toolkit for Visual Studio Code ermöglicht Ihnen das Anzeigen verschiedener AWS-Services und
die Arbeit damit. Dabei wird davon ausgegangen, dass SieInstallieren und Konfigurieren (p. 2)das Toolkit
for VS Code auf Ihrem System.
Themen
• Arbeiten mit AWS-Services im AWS-Explorer (p. 23)
• Arbeiten mit Amazon Elastic Container Service (p. 59)
• Arbeiten mit dem AWS CDK-Explorer (p. 60)
• Arbeiten mit serverlosen Anwendungen (p. 63)
Arbeiten mit AWS-Services im AWS-Explorer
Im AWS-Explorer erhalten Sie eine Ansicht einiger der AWS-Services, mit denen Sie arbeiten können,
wenn Sie AWS Toolkit for Visual Studio Code verwenden. Sie finden eine allgemeine Ansicht des AWS-
Explorers im Thema Navigation (p. 19).
In diesem Abschnitt finden Sie Informationen dazu, wie Sie auf dieAWSExplorerin VS-Code. Es wird davon
ausgegangen, dass Sie bereitsinstalliert und konfiguriert (p. 2)das Toolkit for VS Code auf Ihrem System.
Einige wichtige Punkte:
• Wenn das Toolkit korrekt installiert und bestätigt wurde, sollten Elemente imAWSExploreraus. Zeigen Sie
zur Anzeige desAWSExplorer, wählen Sie dieAWS-Symbol im VerzeichnisAktivitätsleisteaus.
Beispiel:
23AWSToolkit for VS Code Benutzerhandbuch
AWS-Explorer
• Bestimmte Funktionen erfordern bestimmte AWS-Berechtigungen. So zeigen Sie beispielsweise dieAWS
Lambda-Funktionen in IhremAWS-Konto die Anmeldeinformationen, die Sie inAnmeldeinformationen
einrichten (p. 4)muss mindestens schreibgeschützte Lambda Berechtigungen enthalten. Weitere
Informationen zu den Berechtigungen, die die einzelnen Features benötigen, finden Sie in den folgenden
Themen.
Themen
• Arbeiten mit Amazon API Gateway (p. 25)
• Verwenden von AWS App Runner mit AWS Toolkit for Visual Studio Code (p. 25)
• Arbeiten mitAWS CloudFormationStacks (p. 31)
• Arbeiten mit CloudWatch Logs mithilfe der AWS Toolkit for Visual Studio Code (p. 32)
• Arbeiten mit Amazon EventBridge (p. 35)
• Arbeiten mit AWS Lambda-Funktionen (p. 37)
• Arbeiten mit Amazon S3 (p. 43)
• Arbeiten mit Systems Manager Automation-Dokumenten (p. 47)
• Arbeiten mit AWS Step Functions (p. 51)
24AWSToolkit for VS Code Benutzerhandbuch
Amazon API Gateway
Arbeiten mit Amazon API Gateway
Sie können RemoteAPI Gateway Ressourcen in Ihrem verbundenenAWS-Konto mit demAWS Toolkit for
Visual Studio Codeaus.
Note
Diese Funktion unterstützt kein Debuggen.
So durchsuchen und führen Sie RemoteAPI Gateway Ressourcen
1. In derAWSExplorer, wählen SieAPI Gateway, um das Menü zu erweitern. Die Remote API Gateway
Ressourcen werden aufgelistet.
2. Suchen Sie die API Gateway Ressource, die Sie aufrufen möchten, öffnen Sie das Kontextmenü
(rechte Maustaste) und wählen SieAufrufen von aufAWSaus.
3. Geben Sie im Parameterformular die Aufrufparameter an.
4. Um die RemoteAPI Gateway Ressource auszuführen, wählen SieAufrufenaus. Die Ergebnisse werden
in derVS-Code-Ausgabe-Ansicht.
Verwenden von AWS App Runner mit AWS Toolkit for
Visual Studio Code
AWS App Runnerbietet eine schnelle, einfache und kostengünstige Möglichkeit, vom Quellcode oder
einem Container-Image direkt in eine skalierbare und sichere Webanwendung imAWSWolke. Wenn Sie es
verwenden, müssen Sie keine neuen Technologien erlernen, entscheiden, welchen Compute-Service Sie
verwenden möchten, oder wissen, wie Sie bereitstellen und konfigurierenAWSRessourcen schätzen.
Sie könnenAWS App Runnerzum Erstellen und Verwalten von Diensten auf der Grundlage
einesQuellbildoder-Quellcodeaus. Wenn Sie ein Quellbild verwenden, können Sie ein öffentliches oder
privates Container-Image auswählen, das in einem Bild-Repository gespeichert ist. App Runner unterstützt
die folgenden Image-Repository-Anbieter:
• Amazon Elastic Container Registry (Amazon ECR): Speichert private Images in Ihrem AWS Konto.
• Öffentlich Amazon Elastic Container Registry Öffentlich (Amazon ECR öffentlich): Speichert öffentlich
lesbare Bilder.
Wenn Sie die Quellcodeoption auswählen, können Sie die Bereitstellung aus einem Quellcode-Repository
ausführen, das von einem unterstützten Repository-Anbieter verwaltet wird. Derzeit unterstützt App
RunnerGitHub-Repository-Provider.
Prerequisites
Um mit App Runner zu interagieren, verwenden Sie die AWS Toolkit for Visual Studio Code erfordert
Folgendes:
• Ein AWS-Konto
• Eine Version von AWS Toolkit for Visual Studio Code dass FunktionenAWS App Runner
Stellen Sie zusätzlich zu diesen Kernanforderungen sicher, dass alle relevanten IAM-Benutzer
Berechtigungen für die Interaktion mit dem App Runner-Dienst haben. Außerdem müssen Sie bestimmte
Informationen über Ihre Dienstquelle wie den Container-Image-URI oder die Verbindung zum GitHub
Repository abrufen. Diese Informationen benötigen Sie beim Erstellen Ihres App Runner-Service.
25AWSToolkit for VS Code Benutzerhandbuch
AWS App Runner
Konfigurieren von IAM-Berechtigungen für App Runner
Die einfachste Möglichkeit, die Berechtigungen zu erteilen, die für App Runner erforderlich sind,
besteht darin, eine vorhandeneAWSverwaltete Richtlinie auf die relevantenAWS Identity and Access
Management(IAM) -Entität, insbesondere ein Benutzer oder eine Gruppe. Mit App Runner können Sie zwei
verwaltete -Richtlinien an IAM-Benutzer anfügen:
• AWSAppRunnerFullAccess: Ermöglicht Benutzern, alle App Runner-Aktionen auszuführen.
• AWSAppRunnerReadOnlyAccess: Benutzern das Auflisten und Anzeigen von Details zu App Runner-
Ressourcen gestatten.
Wenn Sie ein privates Repository aus der Amazon Elastic Container Registry (Amazon ECR) als Service-
Quelle auswählen, müssen Sie außerdem die folgende Zugriffsrolle für Ihren App Runner-Service erstellen:
• AWSAppRunnerServicePolicyForECRAccessErmöglicht App Runner den Zugriff auf Amazon Elastic
Container Registry (Amazon ECR) -Images in Ihrem Konto.
Sie können diese Rolle automatisch erstellen, wenn Sie Ihre Dienstinstanz mit-Befehlspaletteaus.
Note
DieAWSServiceRoleForApprunnerEine serviceverknüpfte Rolle ermöglichtAWS App Runner, um
die folgenden Aufgaben auszuführen:
• Senden von Protokollen an Amazon CloudWatch Logs Protokollgruppen
• Erstellen Sie Amazon CloudWatch Events regeln, um Amazon Elastic Container Registry
(Amazon ECR) Images Push zu abonnieren.
Sie müssen die serviceverknüpfte Rolle nicht manuell erstellen. Wenn Sie ein erstellenAWS App
RunnerimAWS Management Consoleoder mithilfe von API-Operationen, die vonAWS Toolkit for
Visual Studio Code,AWS App Runnererstellt diese serviceverknüpfte Rolle für Sie.
Weitere Informationen finden Sie unterIdentity and Access Management für App RunnerimAWS App
RunnerEntwicklerhandbuchaus.
Abrufen von Servicequellen für App Runner
Sie könnenAWSApp Runner, um Dienste aus einem Quellimage oder Quellcode bereitzustellen.
Source image
Wenn Sie die Bereitstellung von einem Quellimage durchführen, können Sie einen Link zum
Repository für dieses Image von einem privaten oder öffentlichenAWS-Image-Registrierung.
• Private Registry von Amazon ECR: Kopieren Sie den URI für ein privates Repository, das die
Amazon ECR-Konsole verwendet, unterhttps://console.aws.amazon.com/ecr/repositoriesaus.
• Öffentliches Amazon-ECR-Register: Kopieren Sie den URI für ein öffentliches Repository, das die
Amazon ECR Public Gallery verwendet, unterhttps://gallery.ecr.aws/aus.
Note
Sie können den URI für ein privates Amazon ECR-Repository auch direkt vonAWSExplorerIn
Toolkit for VS Code:
• ÖffnenAWSExplorerund erweitern Sie denECR, um die Liste der Repositories für
diesenAWSRegion :
26AWSToolkit for VS Code Benutzerhandbuch
AWS App Runner
• Rechtsklicken Sie auf ein Repository und wählenKopieren des Projektarchivs, um den Link
in die Zwischenablage zu kopieren.
Sie geben den URI für das Image-Repository an, wenn Sie Ihre Dienstinstanz mit dem-Befehlspalette
Weitere Informationen finden Sie unterApp Runner-Dienst basierend auf einem QuellbildimAWS App
RunnerEntwicklerhandbuchaus.
Source code
Damit Ihr Quellcode auf einemAWS App Runner-Dienst muss dieser Code in einem Git-Repository
gespeichert werden, das von einem unterstützten Repository-Anbieter verwaltet wird. App Runner
unterstützt einen Quellcode-Repository-Anbieter: GitHub.
Weitere Informationen zum Einrichten eines GitHub Repositorys finden Sie in derErste Schritte
Dokumentationauf GitHub:
Um Ihren Quellcode in einem App Runner-Dienst aus einem GitHub Repository bereitzustellen, stellt
App Runner eine Verbindung zu GitHub her. Wenn Ihr Repository privat ist (d. h., es ist auf GitHub
nicht öffentlich zugänglich), müssen Sie App Runner Verbindungsdetails zur Verfügung stellen.
Important
Um GitHub Verbindungen zu erstellen, müssen Sie die App Runner-Konsole (https://
console.aws.amazon.com/apprunner), um eine Verbindung zu erstellen, die GitHub
mitAWSaus. Sie können die Verbindungen auswählen, die auf der RegisterkarteGitHub
VerbindungenSeite, wenn Sie Ihre Dienstinstanz mit VS-Code's-Befehlspaletteaus.
Weitere Informationen finden Sie unterVerwalten von App Runner-VerbindungenimAWS App
RunnerEntwicklerhandbuchaus.
Die App Runner-Dienstinstanz stellt eine verwaltete Laufzeit bereit, mit der Ihr Code erstellt und
ausgeführt werden kann.AWS App Runnerunterstützt derzeit die folgenden -Laufzeitumgebungen:
• Python-verwaltete Laufzeit
• Node.js verwaltete Laufzeit
Im Rahmen Ihrer Dienstkonfiguration geben Sie Informationen darüber an, wie der App Runner-
Dienst Ihren Dienst erstellt und startet. Sie können diese Informationen über das-Befehlspaletteoder
geben Sie eine YAML-formatierteApp Runneraus. Die Werte in dieser Datei weisen App Runner
an, wie Sie Ihren Dienst erstellen und starten und Laufzeitkontext bereitstellen. Dazu gehören
relevante Netzwerkeinstellungen und Umgebungsvariablen. Die Konfigurationsdatei hat den
Namenapprunner.yamlaus. Es wird automatisch zum Stammverzeichnis des Repositorys Ihrer
Anwendung hinzugefügt.
Pricing
Ihnen werden die Rechen- und Speicherressourcen berechnet, die Ihre Anwendung verwendet. Wenn Sie
Ihre Bereitstellungen automatisieren, zahlen Sie außerdem eine festgelegte monatliche Gebühr für jede
Anwendung, die alle automatisierten Bereitstellungen für diesen Monat abdeckt. Wenn Sie sich für die
Bereitstellung aus dem Quellcode entscheiden, zahlen Sie zusätzlich eine Build-Gebühr für die Zeit, die
App Runner benötigt, um einen Container aus Ihrem Quellcode zu erstellen.
Weitere Informationen finden Sie unter AWS App Runner- Preise.
Themen
• Erstellen von App Runner Services (p. 28)
• Verwalten von App Runner Services (p. 30)
27AWSToolkit for VS Code Benutzerhandbuch
AWS App Runner
Erstellen von App Runner Services
Sie können einen App Runner-Dienst in Toolkit for VS Code erstellen, indem Sie dieAWSExplorerund
VS Code-Befehlspaletteaus. Nachdem Sie sich entschieden haben, einen Dienst in einem
bestimmtenAWSRegion, nummerierte Schritte, die von der-BefehlspaletteSie führen Sie durch den
Konfigurationsvorgang der Service-Instance, auf der Ihre Anwendung ausgeführt wird.
Bevor Sie einen App Runner-Service erstellen, sollten Sie sicherstellen, dass Sie die-
Voraussetzungen (p. 25)aus. Dies umfasst die Bereitstellung der relevanten IAM-Berechtigungen und
die Bestätigung des spezifischen Quell-Repositorys, das Sie bereitstellen möchten.
So erstellen Sie einen App Runner-Dienst
1. ÖffnenAWSÖffnen Sie Explorer, sofern noch nicht geschehen.
2. Klicken Sie auf dieApp Runner-Knoten und wählen SieService erstellenaus.
Die-Befehlspalette-Anzeigen an.
3. FürWählen Sie einen Quellcode -Standorttyp aus, wählen SieECRoderAblageaus.
Wenn SieECRangeben, geben Sie ein Container-Image in einem Repository an, das von der Amazon
Elastic Container Registry verwaltet wird. Wenn SieAblageangeben, geben Sie ein Quellcode-
Repository an, das von einem unterstützten Repository-Anbieter verwaltet wird. Derzeit unterstützt App
RunnerGitHub-Repository-Provider.
Bereitstellen von ECR
1. FürWählen Sie ein Image-Repository aus oder gebendie URL des Bild-Repositorys aus, das von Ihrer
privaten Amazon ECR-Registry oder der Amazon ECR-Public Gallery verwaltet wird, oder geben Sie
sie ein.
Note
Wenn Sie ein Repository aus der Amazon ECR Public Gallery angeben, stellen Sie sicher,
dass automatische Bereitstellungen deaktiviert sind, da App Runner keine automatischen
Bereitstellungen für ein Image in einem öffentlichen ECR-Repository unterstützt.
Automatische Bereitstellungen sind standardmäßig ausgeschaltet. Dies wird angezeigt, wenn
das Symbol auf der-Befehlspalette-Header verfügt über eine diagonale Linie durch sie. Wenn
Sie automatische Bereitstellungen aktivieren möchten, werden Sie in einer Meldung darüber
informiert, dass diese Option zusätzliche Kosten anfallen kann.
2. Wenn das Symbol-Befehlspalette-Schritt meldet, dassKeine Tags gefunden, müssen Sie einen Schritt
zurückgehen, um ein Repository auszuwählen, das ein getaggtes Container-Image enthält.
3. Wenn Sie eine private Registrierung von Amazon ECR verwenden, benötigen Sie die ECR-
ZugriffsrolleApprunnereCraccessRolleDas ermöglicht App Runner auf Amazon Elastic Container
Registry (Amazon ECR) -Images in Ihrem Konto. Wählen Sie das „+“ -Symbol auf der-Befehlspalette-
Header, um diese Rolle automatisch zu erstellen. (Eine Zugriffsrolle ist nicht erforderlich, wenn Ihr Bild
in Amazon ECR Public gespeichert ist, wo Bilder öffentlich verfügbar sind.)
4. FürPortden IP-Port ein, der vom Dienst verwendet wird (Port8000, zum Beispiel).
5. FürKonfigurieren von Umgebungsvariablenkönnen Sie eine Datei angeben, die Umgebungsvariablen
enthält, die zum Anpassen des Verhaltens in Ihrer Dienstinstanz verwendet werden. Oder Sie können
diesen Schritt überspringen.
6. FürBenennen des ServicesGeben Sie einen eindeutigen Namen ohne Leerzeichen ein und drücken
Sie dieGeben Sie ein.aus.
7. FürWählen Sie Instanzkonfiguration auseine Kombination aus CPU-Einheiten und Arbeitsspeicher in
GB für Ihre Dienstinstanz aus.
Wenn der Service erstellt wird, wechselt der Status vonErstellenaufAusführen vonaus.
28Sie können auch lesen