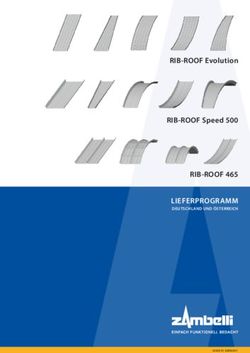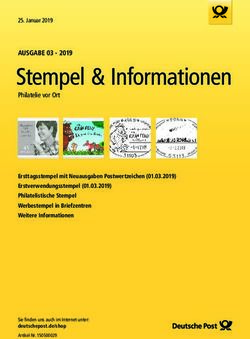Benutzerleitfaden zum eStore von NTT - Schulungshandbuch - 03 March 2021 | Dokumenten-Version 2.0
←
→
Transkription von Seiteninhalten
Wenn Ihr Browser die Seite nicht korrekt rendert, bitte, lesen Sie den Inhalt der Seite unten
Benutzerleitfaden zum eStore von NTT
NTT Kontaktdaten
Wir freuen uns über alle Anfragen zu diesem Dokument, seinen Inhalten, seinem Aufbau
oder Umfang. Bitte wenden Sie sich an:
NTT Austria GmbH NTT Germany AG & Co. KG
Austria Campus 3 Horexstraße 7
Jakov-Lind-Straße 5, 4. OG 61352 Bad Homburg v. d. Höhe
1020 Wien Deutschland
Österreich
Serviceline: +43 5 77 33-5656 Serviceline: 0800 1014078 (gebührenfrei)
Tel.: +43 5 77 33-0 Tel.: + 49 6172 6808-0
E-Mail: AT.estore@global.ntt E-Mail: DE.estore@global.ntt
Bitte geben Sie die Referenz „Client User’s Guide to NTT’s eStore“ in jeglicher
Korrespondenz oder Bestellung an.
Geschäftsbedingungen
Die Nutzung des eStore sowie Verkäufe und Käufe von diesem unterliegen
„Allgemeinen Geschäftsbedingungen für die Nutzung von NTT eStore“. Unsere
Allgemeinen Geschäftsbedingungen finden Sie unter:
https://hello.global.ntt/de-de/legal/terms-and-conditions
Vertrauliche Infor mationen des Unternehmens zu
Seite 2 von 38
Kunden/Lieferanten
03 March 2021 | Version 2.0
© NTT Ger man y AG & Co. KGBenutzerleitfaden zum eStore von NTT
Inhaltsverzeichnis
NTT Kontaktdaten..................................................................................... 2
Geschäftsbedingungen ............................................................................. 2
1. Was ist NTT eStore? ........................................................ 5
2. Was macht eStore?.......................................................... 6
2.1. Die eStore-Homepage .................................................................... 6
2.2. Suchleiste ..................................................................................... 7
2.3. Hauptmenü.................................................................................... 7
2.4. Mein Profil ..................................................................................... 7
2.5. Suchleiste für Angebote und Aufträge .............................................. 8
2.6. Produktspezifikationsseite .............................................................. 8
2.7. Cisco-Konfigurator ......................................................................... 9
2.8. Guided Selling ............................................................................... 9
3. Wie verwende ich eStore? ............................................. 10
3.1. Wie verwende ich eStore? ............................................................ 10
3.2. Registrierung für eStore ............................................................... 11
3.3. Anmelden .................................................................................... 12
3.3.1 Benutzerprofile .......................................................................................... 14
3.3.2 Sprache und Ländereinstellungen .............................................................. 15
3.4. Erstellen eines rein technischen Angebotes.................................... 15
3.5. Erstellen eines technischen und eines Dienstleistungsangebotes ..... 16
3.5.1 So erstellen Sie ein Angebot für Produkt- und Support-Services ................ 17
3.5.2 So erstellen Sie ein Angebot für Technik und Technical Services ................ 17
3.6. Wie kann ich Genehmigungsworkflows innerhalb von eStore
einrichten? .................................................................................. 18
3.6.1 Wie verwende ich den Workflow-Ersteller? ................................................ 18
3.6.2 Wie sieht der Genehmigungsprozess in eStore aus?.................................. 27
3.7. Was sind Favoriten bzw. Lieblingsprodukte?................................... 28
3.7.1 Favoriten einrichten ................................................................................... 29
3.7.2 Meine Favoriten anzeigen.......................................................................... 29
3.7.3 Hinzufügen eines Favoriten zu meinem Warenkorb .................................... 29
3.7.4 Ein Produkt aus meiner Favoritenliste entfernen ........................................ 29
3.8. Was sind Produktpakete? ............................................................. 30
Vertrauliche Infor mationen des Unternehmens zu
Seite 3 von 38
Kunden/Lieferanten
03 March 2021 | Version 2.0
© NTT Ger man y AG & Co. KGBenutzerleitfaden zum eStore von NTT
3.8.1 Wie kann ich auf ein Bundle zugreifen? ..................................................... 30
3.8.2 Wie kann ich ein Bundle ändern oder löschen? .......................................... 30
3.9. Was sind „Meine Vorlagen“? ......................................................... 30
3.9.1 Wie erstelle ich eine Vorlage? ................................................................... 31
3.9.2 Wie kann ich auf „Meine Vorlagen“ zugreifen? ........................................... 31
3.10. Meine Warenkörbe ....................................................................... 32
3.10.1 Einen Warenkorb speichern ....................................................................... 32
3.10.2 Arbeiten an einem gespeicherten Warenkorb ............................................. 33
3.10.3 Wie reaktiviere ich einen gespeicherten Warenkorb, der mir übertragen
wurde? ...................................................................................................... 34
3.10.4 Zusammenführung geseicherter Warenkörbe ............................................. 35
3.10.5 Löschen eines Warenkorbs ........................................................................ 35
3.11. Bestellungen ............................................................................... 35
3.11.1 Bestellungen – Statusbedeutungen............................................................ 36
3.11.2 Bestellungen – Kontrollnummern ............................................................... 37
3.11.3 Bestellungen – Seriennummern ................................................................. 37
Vertrauliche Infor mationen des Unternehmens zu
Seite 4 von 38
Kunden/Lieferanten
03 March 2021 | Version 2.0
© NTT Ger man y AG & Co. KGBenutzerleitfaden zum eStore von NTT
1. Was ist NTT eStore?
eStore ist eine E-Commerce-Plattform, die ein einfaches Self-Service-
Angebots- und Bestellverfahren für eine Vielzahl von Produkten und
Services bietet. eStore ermöglicht Ihnen, das einfache Anbieten, Bestellen
und Kaufen von Technologie, Software, Abonnements als auch Support- und
technischen Dienstleistungen.
Wir haben die eStore-Plattform entwickelt, damit Sie besser mit NTT
zusammenarbeiten und Ihr Einkaufserlebnis verbessern können. Sein
Design, seine Funktionen und Funktionalität ermöglichen es Ihnen, zu einem
für Sie passenden Zeitpunkt auf die von uns verkauften Produkte und
Dienstleistungen zuzugreifen, Angebote zu genehmigen und Bestelldetails
bereitzustellen. Die Automatisierung des gesamten Prozesses führt zu einer
effizienteren Auftragsabwicklung, indem Sie direkten Zugang zu
Informationen über unser Produktangebot erhalten und wertvolle Zeit
sparen.
Das Erscheinungsbild des eStore ähnelt bereits bestehenden beliebten
Verbraucher-Websites. Der anpassbare Aufbau der Plattform bietet Kunden
jedoch die Möglichkeit, alle Produkte und Dienstleistungen einzusehen, die
als relevant für ihre Geschäftsbedürfnisse eingestuft wurden und daher von
potentiellem Interesse sein könnten. Das intuitive und benutzerfreundliche
Design der Plattform erleichtert die Navigation und ermöglicht das schnelle
Auffinden technischer Lösungen mit nur wenigen Klicks.
Vertrauliche Infor mationen des Unternehmens zu
Seite 5 von 38
Kunden/Lieferanten
03 March 2021 | Version 2.0
© NTT Ger man y AG & Co. KGBenutzerleitfaden zum eStore von NTT
2. Was macht eStore?
eStore wurde entwickelt, um ein benutzerfreundliches Selbstbedienungs-
Einkaufserlebnis anzubieten, das die Auftragsabwicklung für Sie, unseren
Kunden, beschleunigt. Die Plattform ist so konfiguriert, dass sie Ihren
geschäftlichen Bedürfnissen entspricht, so dass Sie sich nur Produkte
anzeigen lassen können, die für Ihren IT-Bedarf relevant sind. Dadurch
reduzieren Sie den Zeitaufwand, der mit dem Kauf von Produkten und der
Genehmigung des Kaufs verbunden ist.
2.1. Die eStore-Homepage
Die Homepage ist die Startseite, die nach Anmeldung beim eStore
aufgerufen wird. Sie verfügt über verschiedene Abschnitte und Funktionen:
• Bilder-Karussell – In der Mitte des eStore befindet sich ein
Karussell, welches Sie durch eine Reihe von Bildern führt. Klicken Sie
auf die Bilder oder den Produktnamen, um auf eine Seite mit
Produktdetails oder auf eine entsprechende Website weitergeleitet zu
werden.
• Unsere Bestseller – Unter dem Karussell wird ein horizontaler
Bildlauf mit dem Titel Unsere Bestseller angezeigt. Hier werden
Ihnen die meistverkauften Produkte angezeigt. Klicken Sie auf ein
Produktbild oder ein Herstellerlogo und Sie werden entsprechend
weitergeleitet.
• Produktempfehlungen – Unter dem Bilder-Karussell befindet sich
gegebenenfalls außerdem ein horizontaler Bildlauf mit dem Titel
Produktempfehlungen (Featured Products). Dieser zeigt Produkte,
die für Sie von Interesse sein können oder die derzeit rabattiert sind.
Klicken Sie auf die Bilder der Produktdetailseite und Sie werden
entsprechend weitergeleitet.
• Kürzlich angesehene Produkte – Unten auf der Homepage befindet
sich eine horizontale Liste anklickbarer Bilder. Die hier abgebildeten
Produkte haben Sie sich zuletzt auf eStore angesehen. Klicken Sie auf
das Bild oder den Produktnamen und Sie werden zur Produktdetailseite
weitergeleitet.
• Kürzlich angesehene Dokumente – Unten auf der Homepage
befindet sich außerdem eine Liste von Dokumenten (Angebote und
Bestellungen), die Sie zuletzt auf eStore angesehen haben. Durch
Klicken auf den Hyperlink wird das ausgewählte Dokument erneut
geöffnet.
• Angebote zur Genehmigung – Unten auf der Homepage befindet
sich eine Liste von Angeboten, die auf Ihre Genehmigung warten.
Durch Klicken auf den Hyperlink wird das Dokument geöffnet,
welches die Artikeldetails, die Zusammenfassung des Warenkorbs,
die allgemeinen Geschäftsbedingungen sowie die Preise anzeigt.
Vertrauliche Infor mationen des Unternehmens zu
Seite 6 von 38
Kunden/Lieferanten
03 March 2021 | Version 2.0
© NTT Ger man y AG & Co. KGBenutzerleitfaden zum eStore von NTT
• Ereigniskacheln – Rechts neben dem Bilder-Karussell werden immer
wieder eine Reihe von anklickbaren Veranstaltungskacheln in einer
vertikalen Liste angezeigt. Diese bewerben bevorstehende Webinare,
Messen usw., die für Sie von Interesse sein könnten. Klicken Sie auf
die Kachel, um zu den entsprechenden Details weitergeleitet zu
werden.
• Fußzeile – In der Fußzeile finden Sie die Nutzungsbedingungen des
jeweiligen Landes, die Copyright-Richtlinie, die Datenschutz-
richtlinien, die Cookie-Richtlinie und einen Link, um Ihre lokale NTT
zu kontaktieren, sowie verschiedene andere klickbare Links.
2.2. Suchleiste
Oben im Bildschirm befindet sich die Kopfzeile, welche über eine Suchleiste
verfügt. Hier können Sie einen Produktnamen oder eine SKU-Nummer
eingeben (eine 17-stellige eindeutige Referenz, die zur Ermittlung des
Preises, der Produktauswahl und des Herstellers des Produkts verwendet
wird).
Um Suchergebnisse zu filtern, gibt es ein Dropdown-Menü in der Suchleiste,
über das Sie die gewünschte Produktkategorie auswählen können. Alternativ
können Sie die Kontrollkästchen-Filter verwenden, um Ihre Suchergebnisse
einzuschränken.
2.3. Hauptmenü
Das Hauptmenü (auf der linken Seite) ist in verschiedene Produktkategorien
unterteilt: Kommunikationstechnik, Netzwerk und Sicherheit. Die
angezeigten Produkte der einzelnen Kategorien wurden als relevant für Ihre
Geschäftsbedürfnisse identifiziert, um Ihnen die Suche zu vereinfachen.
2.4. Mein Profil
Wenn Sie bei Ihrem Benutzernamen (oben rechts auf dem Bildschirm) das
Dropdown-Menü öffnen, wird eine Reihe von Unterbereichen anzeigt, wie
z. B. Meine Vorlagen, Meine Angebote, Meine Bestellungen und Mein
Profil. Innerhalb dieses Dropdown-Menüs können Sie sich also frühere und
bestehende Bestellungen anzeigen lassen, Angebote verwalten und
Vorlagen konfigurieren, so dass Sie Artikel schnell nachbestellen können.
Darüber hinaus können Sie die in Ihrem Konto gespeicherten Adressen
verwalten, Ihr Benutzerprofil aktualisieren und administrative Aufgaben, wie
die Pflege von Adressen, die Verwaltung Ihrer Organisation und Benutzer
sowie die Einrichtung von Genehmigungs-Workflows durchführen (sofern
Ihnen Admin-Rechte zugewiesen wurden).
Im Bereich Benutzerprofil können Sie außerdem angeben, in welcher
Sprache Sie eStore anzeigen möchten und für welche Branche(n) Sie sich
interessieren, so dass wir sicherstellen können, dass wir nur
Vertrauliche Infor mationen des Unternehmens zu
Seite 7 von 38
Kunden/Lieferanten
03 March 2021 | Version 2.0
© NTT Ger man y AG & Co. KGBenutzerleitfaden zum eStore von NTT
Marketingmitteilungen und Veranstaltungen anzeigen, die für Sie relevant
sind.
2.5. Suchleiste für Angebote und Aufträge
Wenn Sie die Details eines Angebots oder einer Bestellung einsehen
möchten, können Sie das Suchfeld für Angebote und Bestellungen
verwenden, indem Sie einen Suchbegriff, Ihre Bestätigungsnummer,
Angebots-/Bestellnummer oder einen Produktnamen eingeben. Alle
Angebote oder Bestellungen, die diese Begriffe enthalten, werden in den
Suchergebnissen angezeigt.
Alternativ können Sie auch in das Suchfeld klicken und die Eingabetaste
drücken, um eine Liste aller Angebote und Aufträge zu generieren, die für
Ihre Firma erstellt wurden. Die erzeugte Liste zeigt den Dokumententyp, die
Dokumentennummer sowie den Namen, das Erstellungsdatum, den
Gesamtwert und den Status an. Wenn Sie auf die mit einem Hyperlink
versehene Belegnummer klicken, werden die Belegdetails geöffnet.
2.6. Produktspezifikationsseite
Nachdem Sie nach einem Produkt gesucht und es aus der Suchergebnisliste
ausgewählt haben, können Sie sich die Produktdetails anzeigen lassen,
indem Sie auf eine der folgenden Optionen klicken, um die
Produktspezifikationsseite zu starten:
• den Produktnamen (Hyperlink)
• die Schaltfläche Erfahren Sie mehr rechts
• das Bild links neben dem Produktnamen
Auf der Produktspezifikationsseite sehen Sie:
• den Produktnamen
• die Artikelnummer des Produkts oder die Hersteller-Teilenummer
• den Namen des Herstellers
• den Namen Ihres Rahmenvertrags (falls zutreffend)
• den Preis des Produkts (pro Einheit*)
• alle Abbildungen des Produkts (sofern verfügbar, andernfalls wird das
Logo des Herstellers angezeigt)
• eine High-Level-Beschreibung des Produkts und seiner Merkmale
• technische Spezifikationen des Produkts
• alle verfügbaren Herstellerhandbücher
Vertrauliche Infor mationen des Unternehmens zu
Seite 8 von 38
Kunden/Lieferanten
03 March 2021 | Version 2.0
© NTT Ger man y AG & Co. KGBenutzerleitfaden zum eStore von NTT
*Wenn das Produkt von mehreren Lieferanten angeboten wird, werden die
verschiedenen Kaufoptionen zusammen mit der jeweiligen Lagerverfügbarkeit,
Vorlaufzeit und dem Preis pro Einheit angezeigt.
2.7. Cisco-Konfigurator
Der Cisco-Konfigurator wurde in den eStore integriert, um unseren Kunden
mehr Transparenz über ihre Angebote und Bestellungen zu bieten. Der
Cisco-Konfigurator ist aufgrund des erforderlichen technischen Wissens
komplex in der Anwendung und wurde daher im eStore nur für Benutzer
erstellt, denen ein fortgeschrittenes Benutzerprofil zugewiesen wurde.
Standardbenutzern werden vorkonfigurierte Produktpakete zur Verfügung
gestellt, um die Inanspruchnahme des Konfigurators zu vermeiden, ohne
jedoch die verfügbare Produktpalette einzuschränken.
Um die gültige Konfiguration von Produkten zu erleichtern, weist der
Konfigurator die Benutzer auf die Menge sowie auf die für eine Konfiguration
benötigten Komponenten hin. Sobald alle benötigten Komponenten
ausgewählt wurden, validiert der Konfigurator diese mit Cisco, bevor er den
Benutzern ermöglicht, das Produkt dem Warenkorb hinzuzufügen. Produkte
und Dienstleistungen können bei Bedarf vor dem Aufgeben einer Bestellung
neu konfiguriert werden.
2.8. Guided Selling
Guided Selling ist eine Funktion, die zukünftig im eStore verfügbar sein wird.
Dieses intelligente, Bot-basierte KI-Feature unterstützt Sie auf Grundlage
von Musterabgleichen, um Technologielösungen zu identifizieren, die Ihren
geschäftlichen Bedürfnissen entsprechen.
(Zum Zeitpunkt der Erstellung dieses Dokuments befindet sich diese Funktion noch in der
Entwicklung und wird voraussichtlich später im Jahr 2021 bereitgestellt.)
Vertrauliche Infor mationen des Unternehmens zu
Seite 9 von 38
Kunden/Lieferanten
03 March 2021 | Version 2.0
© NTT Ger man y AG & Co. KGBenutzerleitfaden zum eStore von NTT
3. Wie verwende ich eStore?
3.1. Wie verwende ich eStore?
eStore verfügt über eine vertraute Benutzeroberfläche, die in ihrer
Funktionalität anderen Online-Shopping-Plattformen ähnelt. Sie melden sich
auch hier über die URL mit einem registrierten Benutzernamen an.
Sobald Sie sich angemeldet haben, können Sie über die Suchleiste durch
Eingabe des Namens oder der Produktnummer des Herstellers nach
bestimmten Produkten suchen. Oder Sie wählen eine Produktkategorie, z.B.
Kommunikationstechnik, Netzwerke oder Sicherheit im Hauptmenü aus und
durchstöbern die verschiedenen Angebote.
Wenn Sie das Dropdown-Menü über Ihren Benutzernamen (oben rechts)
öffnen, können Sie frühere und aktuelle Bestellungen sowie Angebote
einsehen, die Ihnen zur Genehmigung vorgelegt wurden. Sie können zudem
auf Berichte zugreifen, die eine Zusammenfassung sowie eine detaillierte
Aufschlüsselung Ihrer Bestellungen anzeigen.
Um den Bestellprozess zu vereinfachen und zu beschleunigen, können Sie
als Standardbenutzer Warenkörbe abrufen, die Ihnen von einem NTT-
Verkäufer zugewiesen wurden sowie Vorlagen für Nachbestellungen
erstellen und aus vorkonfigurierten Paketen auswählen. Für diejenigen unter
Ihnen, die über ein tiefergehendes technisches Verständnis verfügen,
ermöglicht das fortgeschrittene Benutzerprofil, den Cisco-Konfigurator zu
nutzen. So können Sie aus einer größeren Auswahl von Produkten wählen.
Sobald Sie alle Artikel und alle erforderlichen Dienste zum Warenkorb
hinzugefügt haben, können Sie Ihren Warenkorb zur Genehmigung vorlegen,
Fortgeschrittene Benutzer:
Als eStore-Benutzer mit einem fortgeschrittenen Profil (Advanced User)
haben Sie Zugriff auf ein breiteres Produktspektrum als Standardbenutzer.
Die Ihnen zur Verfügung stehenden Produkte umfassen Artikel, die die
Verwendung des Cisco-Konfigurators voraussetzen. Damit können Sie
Subkomponenten auswählen, die am besten mit Ihrem technischen Setup
kompatibel sind.
falls Ihre Organisation Genehmigungsworkflows eingerichtet hat. Alternativ
können Sie die Bestellung aufgeben und dann Ihren Bestellstatus über den
Bereich Meine Bestellungen im Dropdown-Menü unter Ihrem
Benutzernamen verfolgen.
Hinweis: Nach dem Klicken auf Jetzt kaufen ist die Bestellung endgültig
und kann nicht mehr angepasst oder storniert werden.
Vertrauliche Infor mationen des Unternehmens zu
Seite 10 von 38
Kunden/Lieferanten
03 March 2021 | Version 2.0
© NTT Ger man y AG & Co. KGBenutzerleitfaden zum eStore von NTT
3.2. Registrierung für eStore
Es gibt mehrere Möglichkeiten, sich für eStore zu registrieren und Ihr
Benutzerkonto anzulegen:
• NTT erstellt das Konto Ihres Unternehmens und die Konten der
einzelnen Benutzer in Ihrem Namen.
• Wir erstellen das eStore-Konto Ihres Unternehmens und die mit Ihrem
Unternehmen verbundenen Benutzer registrieren sich selbst.
• Sie registrieren das eStore-Konto Ihres Unternehmens selbst und
sobald dies abgeschlossen ist, können sich die Benutzer Ihres
Unternehmens selbst registrieren.
Die Selbstregistrierung erfolgt nahezu sofort und ist daher die
zeitsparendste Art, Ihr eStore-Konto zu erstellen.
Die URL des eStore lautet https://estore.nttltd.global.ntt. Es handelt sich um
eine private Site, was bedeutet, dass Sie ein aktives registriertes
Benutzerkonto haben müssen, um die Site betreten zu können. Wenn Sie
auf diese URL zugreifen, können Sie sich als Unternehmen und/oder als
einzelner Benutzer für eStore registrieren und sich anmelden.
Um sich als Unternehmen für eStore zu registrieren, müssen Sie das
folgende Formular ausfüllen:
Vertrauliche Infor mationen des Unternehmens zu
Seite 11 von 38
Kunden/Lieferanten
03 March 2021 | Version 2.0
© NTT Ger man y AG & Co. KGBenutzerleitfaden zum eStore von NTT
3.3. Anmelden
Bei Ihrer ersten Anmeldung im eStore über die Ihnen bekannte URL, wird
das System Sie dazu auffordern, erst das angegebene temporäre Passwort
und dann ein neues, von Ihnen gewähltes sicheres Passwort einzugeben.
Sie müssen das neue Passwort bestätigen, indem Sie es ein zweites Mal
eingeben und im Anschluss auf Senden (Submit) klicken.
Wenn Sie Ihr Passwort vergessen haben, klicken Sie auf den Link auf der
Anmeldeseite, um ein neues anzufordern:
Vertrauliche Infor mationen des Unternehmens zu
Seite 12 von 38
Kunden/Lieferanten
03 March 2021 | Version 2.0
© NTT Ger man y AG & Co. KGBenutzerleitfaden zum eStore von NTT
Geben Sie einfach den Ihnen zugewiesenen eStore-Benutzernamen ein und
markieren Sie das Feld „recaptcha“, um zu bestätigen, dass Sie kein Bot
sind.
Der eStore sendet Ihnen dann per E-Mail ein neues temporäres Passwort
zu, damit Sie sich erneut anmelden und Ihr Passwort ändern können.
Nachdem Sie sich angemeldet haben, gelangen Sie auf die Startseite des
eStore.
Typischerweise werden Sie Folgendes sehen:
• ein rollierendes Karussell, bestehend aus einer Reihe anklickbarer
Werbebilder, in der Mitte der Seite
• eine Reihe von Ereigniskacheln auf der rechten Seite der Seite
• das erweiterbare Hauptmenü auf der linken Seite der Seite
• die Produktsuchleiste oben auf der Seite
• die Angebots-/Auftragssuchleiste auf der rechten Seite der Seite
• Ihren Benutzernamen, der beim Anklicken ein Dropdown-Menü öffnet
• eine horizontal rollierende Leiste mit den Bestsellern (d. h. unseren
am häufigsten verkauften Produkten)
• eine horizontal rollierende Leiste der Featured Products
• Ihre zuletzt angesehenen Produkte
• Ihre kürzlich angesehenen Dokumente
• Angebote zur Genehmigung (wenn Ihnen die Rolle des Genehmigers
zugewiesen wurde und alle Warenkörbe oder Angebote an Sie
übermittelt wurden)
Vertrauliche Infor mationen des Unternehmens zu
Seite 13 von 38
Kunden/Lieferanten
03 March 2021 | Version 2.0
© NTT Ger man y AG & Co. KGBenutzerleitfaden zum eStore von NTT
3.3.1 Benutzerprofile
Derzeit gibt es zwei Arten von eStore-Benutzerprofilen: „Standard“ und
„Fortgeschritten bzw. Advanced“. Das Benutzerprofil Advanced ermöglicht es
Benutzern mit technischen Kenntnissen, Produkte nach ihren Bedürfnissen
zu konfigurieren, während das Benutzerprofil Standard nur Zugriff auf nicht
konfigurierbare Produkte und vorkonfigurierte Produktpakete hat. Beide
Benutzerprofile werden jedoch das gleiche Einkaufserlebnis haben, da der
eStore gleich aussehen wird:
• das Advanced-Benutzerprofil wird Benutzern mit technischen
Kenntnissen ermöglichen, Produkte nach ihren Bedürfnissen zu
konfigurieren
• Das Standardbenutzerprofil greift auf eine kleinere Produktpalette zu,
welche ausschließlich nicht-konfigurierbare bzw. vorkonfigurierte
Produktpakete enthält.
Kundenprofile können entsprechend den Anforderungen des Unternehmens
zugewiesen und geändert werden. Darüber hinaus kann jeder Benutzer
individuelle Berechtigungen erhalten (z. B. die Rolle, Warenkörbe allgemein
zu genehmigen oder bis zu einer festgelegten Genehmigungsgrenze).
Außerdem kann die Sichtbarkeit von Produkten eingeschränkt werden, um
Ihnen das Einkaufserlebnis zu vereinfachen (d. h. die Zuweisung von
bestimmten Produktgruppen, z. B. nur Sichtbarkeit von Produkten, die sich
auf Netzwerke oder Sicherheit beziehen anstatt die Sichtbarkeit auf alle
Produkte zu gewähren).
Client-Usern können auch Admin-Rechte gewährt werden, wodurch diese in
die Lage versetzt werden, andere User innerhalb ihrer Organisation
anzulegen und zu verwalten, Berichte zu generieren und Genehmigungs-
Workflows zu erstellen und zu pflegen.
3.3.1.1 Benutzerprofil: Standard
Die große Mehrheit der eStore-Benutzer wird dem Standardbenutzerprofil
zugewiesen, da für die Verwendung des Cisco-Konfigurators technisches
Wissen erforderlich ist, um Subkomponenten, Abonnements und Lizenzen
auszuwählen. Folglich werden Standardbenutzer weniger Produkte im
eStore sehen als fortgeschrittene Benutzer, da viele unserer Produkte
technisches Wissen erfordern, um sie zu konfigurieren.
3.3.1.2 Benutzerprofil: Advanced
Das fortgeschrittene Benutzerprofil ermöglicht es Benutzern mit
technischem Wissen, ein breites Spektrum an Produkten und vorhandenen
konfigurierten Produktpaketen mit dem Cisco-Konfigurator auszuwählen, der
im eStore integriert wurde.
Vertrauliche Infor mationen des Unternehmens zu
Seite 14 von 38
Kunden/Lieferanten
03 March 2021 | Version 2.0
© NTT Ger man y AG & Co. KGBenutzerleitfaden zum eStore von NTT
3.3.2 Sprache und Ländereinstellungen
Auf der eStore-Landingpage können Benutzer vor dem Einloggen ihre
bevorzugten Sprach- und Ländereinstellungen über das Dropdown-Menü
auswählen. Dies bestimmt die Sprache, in der eStore angezeigt wird, die zur
Auswahl stehenden Adressen, den Inhalt des Hilfebereichs und die Sprache
bestimmter Links (z. B. Allgemeine Geschäftsbedingungen usw.), auf die
durch Klicken auf die Marketingkacheln und die Links in der Fußzeile der
Website zugegriffen wird.
3.4. Erstellen eines rein technischen Angebotes
Um einen Warenkorb vorzubereiten, der nur Produktartikel (d. h. ohne
hinzugefügte Dienstleistungen) enthält, können Sie wie folgt vorgehen:
• Verwenden Sie die Suchleiste, um nach einzelnen Artikeln zu suchen; oder
• öffnen Sie das Hauptmenü auf der linken Seite des Bildschirms, um zu den
Produktkategorien zu navigieren und das Gesuchte zu finden.
Sie können sich die gewünschten Produktdetails anzeigen lassen, indem Sie
entweder den Produktnamen (Hyperlink), das Bild daneben oder die
Schaltfläche Erfahren Sie mehr anklicken, um die Produktspezifikations-
seite zu öffnen. Alternativ können Sie das Produkt Ihrem Warenkorb über die
Suchergebnisseite hinzufügen, indem Sie auf In den Warenkorb klicken,
ohne sich die Produktdetails anzeigen zu lassen.
Hinweis: Wenn ein Produkt aus verschiedenen Quellen zum Kauf angeboten
wird, können Sie anstelle der Schaltfläche In den Warenkorb eine
Schaltfläche Kaufoption auswählen. Wenn Sie auf erstere klicken, werden
die verschiedenen Kaufoptionen angezeigt, so dass Sie den Artikel
auswählen können, der Ihren geschäftlichen Anforderungen am besten
entspricht.
Fortgeschrittene Benutzer:
Konfigurierbare Produkte können leicht erkannt werden, da sie eine blaue
Schaltfläche Konfigurieren anstelle der normalen Schaltfläche „In den
Warenkorb“ haben.
Bevor Sie ein solches Produkt Ihrem Warenkorb hinzufügen können,
müssen Sie es über den Cisco-Konfigurator konfigurieren. Dieser hilft Ihnen
bei der Konfiguration, indem Sie die schriftlichen Anweisungen im roten
Textfeld oben auf dem Bildschirm befolgen.
Wenn Sie Ihre Auswahl getroffen haben, verschwindet das rote Textfeld,
und Sie können auf die blaue Schaltfläche Fertig klicken. Wählen Sie alle
erforderlichen Lizenzen oder Abonnements aus und bestätigen Sie Ihre
Konfiguration.
Nur dann können Sie das Produkt Ihrem Warenkorb hinzufügen.
Wenn Sie das/die gewünschte(n) Produkt(e) gefunden und in den Warenkorb
gelegt haben, klicken Sie auf das Warenkorb-Symbol oben rechts auf dem
Vertrauliche Infor mationen des Unternehmens zu
Seite 15 von 38
Kunden/Lieferanten
03 March 2021 | Version 2.0
© NTT Ger man y AG & Co. KGBenutzerleitfaden zum eStore von NTT
Bildschirm, um Ihren Warenkorb zu öffnen. Hier können Sie die Menge jedes
Artikels anpassen, indem Sie die Anzahl im Feld Menge ändern, oder nicht
mehr benötigte Artikel entfernen, indem Sie den Hyperlink unter jedem
Produkt verwenden.
Wenn Sie Kopien von Dokumenten zu Ihrer Bestellung hinzufügen möchten,
können Sie dies auf der Seite Warenkorb tun, indem Sie den Abschnitt
Anhänge über den Artikeldetails und der Zusammenfassung des
Warenkorbs erweitern. Erweitern Sie dazu den Bereich über das blaue Pfeil-
Symbol rechts.
Um die Bestellung abzuschicken, klicken Sie auf die blaue Schaltfläche
Check-Out unten rechts auf dem Bildschirm. Dadurch wird die Seite mit den
Adressen geöffnet. Wählen Sie die Rechnungsadresse, die Lieferadresse
und die Installationsadresse aus und fügen Sie bei Bedarf Kontaktdetails
hinzu. Wenn die von Ihnen gewünschte Adresse nicht angezeigt wird,
können Sie an dieser Stelle eine neue Adresse hinzufügen, indem Sie auf
den Link Neue Adresse hinzufügen klicken. Daraufhin öffnet sich ein
Popup-Fenster, in dem Sie die neuen Adressdetails eingeben können.
eStore speichert alle neu hinzugefügten Adressen und Kontaktdetails zur
späteren Verwendung, wenn Sie das Kontrollkästchen Neue Adresse
anfordern aktivieren.
Wenn ein Genehmigungsworkflow eingerichtet und der Warenkorb
genehmigt wurde, werden Sie aufgefordert, etwaige Kommentare
einzugeben und eine Person auszuwählen, an die der Warenkorb zur
Genehmigung weitergeleitet werden soll. Durch das Klicken auf die
Schaltfläche Prüfung können Sie Ihren Warenkorb überprüfen, bevor Sie ihn
mit Klick auf Abschließen und senden abschicken.
Wenn keine Genehmigung erforderlich ist, gehen Sie zur Seite Check-Out,
in der Sie Ihre Bestelldetails und Lieferanweisungen eingeben müssen. Hier
können Sie alle Details Ihrer Bestellung und alle hochgeladenen Anhänge
überprüfen, bevor Sie auf Jetzt kaufen klicken, um Ihre Bestellung an NTT
abzuschicken.
Hinweis: Nach dem Klicken auf Jetzt kaufen ist die Bestellung endgültig
und kann nicht mehr angepasst oder storniert werden.
3.5. Erstellen eines technischen und eines Dienstleistungsangebotes
Bestimmte Produkte können mit dazugehörigen Dienstleistungen bestellt
werden. NTT bietet verschiedene Services an, die Folgendes umfassen:
• NTT’s Uptime – Diese umfassen unsere Support-Dienstleistungen zur
Wartung und Fehlerbehebung.
• Pakete der technischen Dienstleistungen – Diese umfassen Onsite
und Offsite Surveys, Vor-Ort-Schulungen sowie erweiterte
Funktionsprüfungen installierter Produkte.
Vertrauliche Infor mationen des Unternehmens zu
Seite 16 von 38
Kunden/Lieferanten
03 March 2021 | Version 2.0
© NTT Ger man y AG & Co. KGBenutzerleitfaden zum eStore von NTT
Hinweis: Es ist nicht gestattet, Hardware im eStore und damit
verbundene Dienstleistungen separat zu bestellen. Wenn Sie Hardware
und zugehörige Dienste bestellen möchten, sollten Sie sich an Ihren
Client Manager wenden.
3.5.1 So erstellen Sie ein Angebot für Produkt- und Support-Services
Um Support-Services in eine Bestellung aufzunehmen, klicken Sie, nachdem
Sie Ihren Warenkorb zusammengestellt haben, auf die blaue Schaltfläche
Check Out. Als Nächstes gelangen Sie auf die Seite Adressen, wo Sie Ihre
Rechnungs-, Versand- und Installationsadresse auswählen und ggf. Ihre
Kontaktdaten eingeben sollten.
Nachdem Sie auf Weiter geklickt haben, gelangen Sie auf die Seite Support
Services. Hier können Sie die Art der Dienstleistung, die Vertragsdauer und
das gewünschte SLA (Service Level Agreement) auswählen. Sie können
einen Typ und eine Stufe des Uptime-Services für alle in Frage kommenden
Artikel in Ihrem Warenkorb oben auf der Seite auswählen, oder Sie können
diese auf der Ebene der einzelnen Artikel auswählen. Wenn keine Services
benötigt werden, wählen Sie im Dropdown-Menü die Option Keine Services.
Bestimmte Produkte sind auch für Herstellerservices geeignet. Dies wird
durch das Erscheinen eines Abschnitts "Manufacturer Services" auf der
Seite Support Services angezeigt. Treffen Sie Ihre Auswahl wie oben
beschrieben.
Klicken Sie auf Weiter, um fortzufahren.
Wie zuvor sollten Sie nun Ihren Warenkorb überprüfen, Ihre Bestelldaten
und eventuelle Lieferanweisungen hinzufügen, bevor Sie die Allgemeinen
Geschäftsbedingungen für Ihren Kauf überprüfen und die Bestellung
aufgeben.
3.5.2 So erstellen Sie ein Angebot für Technik und Technical Services
Um den Technischen Service in eine Bestellung einzubinden, klicken Sie
nach dem Erstellen Ihres Warenkorbs auf die blaue Schaltfläche Check Out.
Als nächstes kommen Sie auf die Seite Adressen, auf der Sie Ihre
Rechnungs-, Versand- und Installationsadresse auswählen und ggf. Ihre
Kontaktdaten eingeben sollten.
Falls zutreffend, gelangen Sie als nächstes auf die Seite Support Services.
Nachdem Sie auf Weiter geklickt haben, gelangen Sie auf die Seite für den
technischen Service. Hier können Sie aus verschiedenen technischen
Service-Paketen wählen und die gewünschte Vertragslaufzeit festlegen. In
der Infografik auf dem Bildschirm finden Sie Details zu den verschiedenen
Elementen der einzelnen Pakete.
Wählen Sie das Paket und die Vertragslaufzeit, die für alle in Frage
kommenden Artikel in Ihrem Warenkorb gelten sollen, oben auf der Seite
Vertrauliche Infor mationen des Unternehmens zu
Seite 17 von 38
Kunden/Lieferanten
03 March 2021 | Version 2.0
© NTT Ger man y AG & Co. KGBenutzerleitfaden zum eStore von NTT
über die Dropdown-Menüs aus, oder wählen Sie sie auf Ebene der einzelnen
Artikel aus.
Wenn keine Serviceleistungen erforderlich sind, wählen Sie im Dropdown-
Menü Service die Option Keine Services aus.
Klicken Sie auf die Schaltfläche Weiter, um fortzufahren.
Wie zuvor sollten Sie nun Ihren Warenkorb überprüfen und Ihre Bestelldaten
und eventuelle Lieferanweisungen hinzufügen, bevor Sie die Allgemeinen
Geschäftsbedingungen für Ihren Kauf überprüfen und die Bestellung
aufgeben.
3.6. Wie kann ich Genehmigungsworkflows innerhalb von eStore
einrichten?
Um den Genehmigungsprozess für Angebote zu beschleunigen, haben wir
einen Workflow-Ersteller im eStore eingebaut, um Kunden (die eine Admin-
Rolle haben) die Möglichkeit zu geben, automatisierte interne
Genehmigungsworkflows zu verwenden. Hierzu muss NTT Ihren Benutzern
zunächst Rollen (nämlich „Käufer“ [Shopper]/“Genehmiger“ [Approver]) und
Genehmigungsgrenzen zugewiesen haben.
Hinweis: Kunden können auch ihre eigenen/spezifischen
Genehmigungsworkflows im eStore erstellen. Wir benötigen den/die
Benutzernamen derjenigen Benutzer, die während des Onboarding-
Prozesses Administratorrechte erhalten, damit sie einfache interne
Workflows unter Verwendung der zuvor erwähnten „Käufer/Genehmiger“-
Rollen und Genehmigungsgrenzen einrichten und pflegen können.
Ein typischer Workflow besteht aus einem Käufer, der einen Warenkorb
zusammenstellt und ihn dann an einen Genehmiger sendet, der entweder
den Warenkorb genehmigt und ihn an NTT als Auftrag sendet oder eine
Überarbeitung/Ablehnung des Warenkorbs beantragt.
Diese Workflows können entsprechend den Genehmigungsgrenzen Ihrer
Benutzer eingestellt werden und der Einkäufer kann wählen, wem er den
Warenkorb zur Genehmigung weiterleiten möchte, falls es verschiedene
Benutzer gibt, die für verschiedene Abteilungen zuständig sind.
Sie können Ihre Genehmigungs-Workflows auch so konfigurieren, dass
Warenkörbe zur Überprüfung an NTT übermittelt werden, bevor
Bestellungen aufgegeben werden.
3.6.1 Wie verwende ich den Workflow-Ersteller?
Die Seite Genehmigungsworkflow (Approval Workflow) ist nur für Benutzer
sichtbar, die Administratorrechte erhalten haben. Auf diese Seite gelangen
Sie, indem Sie im Hauptmenü auf Admin (Administrator) klicken. Diese
Schaltfläche ist nur für Benutzer sichtbar, die den erforderlichen Zugriff zum
Erstellen, Verwalten und Bearbeiten der Konfigurationseinstellungen für die
Kunden-Genehmigungsworkflows haben. Der Kunde bestimmt den Benutzer,
Vertrauliche Infor mationen des Unternehmens zu
Seite 18 von 38
Kunden/Lieferanten
03 March 2021 | Version 2.0
© NTT Ger man y AG & Co. KGBenutzerleitfaden zum eStore von NTT
dem die Rechte des Genehmigers während des Onboarding-Prozesses
gewährt werden sollen.
Benutzer mit einem Admin-Profil können:
• Genehmigungsworkflows konfigurieren und anpassen
• als Genehmiger für Genehmigungsworkflows fungieren
• auf der Workflow-Ersteller-Seite vorhandene Workflows bearbeiten
oder löschen (der aktive Workflow wird mit einem Sternchen
angezeigt)
• einen neuen Workflow erstellen
Hinweis: Es wird immer nur ein aktiver Workflow (der Standard-Workflow)
vorhanden sein. Mehrere Workflows können nicht gleichzeitig aktiv sein. Ein
einzelner Workflow kann jedoch mehrere Pfade aufweisen.
Um die Verwendung von Genehmigungs-Workflows zu erleichtern, können
wir Ihnen Vorlagen erstellen und zuweisen, die Sie an Ihre internen
Genehmigungsprozesse anpassen und/oder als Standard-Genehmigungs-
Workflow festlegen können.
Um einen neuen Workflow zu erstellen, sollten Sie die nun folgenden
Schritte befolgen: 3.6.1.1 – 3.6.1.4.
3.6.1.1 Workflow-Namen eingeben
Geben Sie einen Namen ein, anhand dessen Sie Ihren Workflow
identifizieren können, und klicken Sie dann auf die Schaltfläche Erstellen.
3.6.1.2 Workflow-Regeln erstellen
Die Symbole, die zum Erstellen des Workflows verwendet werden, werden
links auf der Seite angezeigt. Die folgenden Symbole sind verfügbar:
• Shopper – Diese Person stellt die Warenkörbe zusammen.
• Genehmiger – Dies ist die Person, die für die Genehmigung von
Warenkörben verantwortlich ist.
• NTT-Prüfung – Diese Phase des Workflows erfordert einen NTT-
Verkäufer, um den Warenkorb ggf. zu überprüfen und zu genehmigen.
Wählen Sie die erforderlichen Symbole aus dem linken Menü aus und legen
Sie diese im Hauptbildschirm ab.
Um dem Workflow einen Schritt hinzuzufügen, kann der Benutzer eine Rolle
(entweder den Pfeil oder den Namen) per Drag & Drop auf den Workflow
ziehen.
Vertrauliche Infor mationen des Unternehmens zu
Seite 19 von 38
Kunden/Lieferanten
03 March 2021 | Version 2.0
© NTT Ger man y AG & Co. KGBenutzerleitfaden zum eStore von NTT
3.6.1.3 Workflow-Antworten erstellen
Um die möglichen Aktionen zu definieren, die von jeder Rolle durchgeführt
werden sollen, sollte der Benutzer Antworten zum Workflow hinzufügen. Der
Benutzer sollte die Rolle auswählen, die die Antwort initiiert und den Pfeil in
die andere Rolle ziehen, die mit der Antwort verknüpft ist. Nachdem der Pfeil
beide Rollen verknüpft hat, betätigen Sie per Doppelklick den Pfeil, um die
Antworteigenschaften zu bestimmen.
Es gibt mehrere Antworten, die definiert werden könnten:
• Absenden – Dies ist der Pfad vom Käufer zum Genehmiger. Bitte
geben Sie eine Maßnahme an, wenn der Genehmigungsworkflow für
Warenkörbe über einem bestimmten Betrag ausgelöst werden soll.
• Überarbeitung anfordern – Ein Genehmiger kann den Warenkorb an
den Käufer zurückgeben, mit der Bitte an den Ersteller, Informationen
zu beantworten, bevor er den Warenkorb erneut abschickt.
• Bestellung – Somit wird der Auftrag bei NTT eingereicht.
• Ablehnen – Dies informiert den Ersteller des Warenkorbs, dass das
Angebot abgelehnt wurde und Sie das Dokument anschließend nicht
erneut anzeigen können.
• Genehmigen – Dadurch wird der Ersteller des Warenkorbs
benachrichtigt, dass das Angebot genehmigt wurde, und er kann mit
der Auftragserteilung fortfahren.
3.6.1.4 Workflow-Benachrichtigungen im Zusammenhang mit den Antworten erstellen
Nach der Definition des Workflow-Antworttyps sollte der Benutzer die
Benachrichtigungsparameter definieren. Betätigen Sie dazu per Doppelklick
den Pfeil, der zwei Rollen innerhalb des Workflows verknüpft. Dadurch wird
der Manager für Antworteigenschaften und Benachrichtigungen (ein Popup-
Bildschirm) gestartet.
Wählen Sie auf der Registerkarte Antworten (Responses) die gewünschte
Antwort (z. B. Genehmigen) aus der Dropdown-Liste aus.
Hinweis: Wenn die Antwort, die Sie benötigen, nicht in der Liste verfügbar
ist, können Sie eine neue Antwort hinzufügen.
Wenn Sie den Antworttyp ausgewählt haben, definieren Sie den/die
Ausdruck(e), den/die das System anwenden soll, um den Workflow
einzuleiten.
Beispiel: Wenn Sie einen Genehmigungsworkflow einrichten möchten, damit
alle Warenkörbe im Wert von 500,00 € oder mehr zur Genehmigung
vorgelegt werden, müssen Sie folgende Antwort erstellen:
Vertrauliche Infor mationen des Unternehmens zu
Seite 20 von 38
Kunden/Lieferanten
03 March 2021 | Version 2.0
© NTT Ger man y AG & Co. KGBenutzerleitfaden zum eStore von NTT
Die Entscheidung, welcher Genehmiger den Warenkorb erhält, trifft der
Ersteller des Warenkorbs beim Einreichen. Hier werden nur die Regeln
definiert, die den Prozess steuern.
Workflows können einfach oder komplex sein, und jeder Schritt des
Workflows kann eine oder mehrere Antworten haben:
Abbildung 1 – Ein einfacher Genehmigungs-Workflow
Vertrauliche Infor mationen des Unternehmens zu
Seite 21 von 38
Kunden/Lieferanten
03 March 2021 | Version 2.0
© NTT Ger man y AG & Co. KGBenutzerleitfaden zum eStore von NTT
Abbildung 2 – Ein komplexerer Genehmigungs-Workflow
Abbildung 3: Ein komplexer Genehmigungs-Workflow der zwei Genehmigungsebenen
erfordert
Wie oben dargestellt, können Sie andere Antworten angeben (z. B. Antrag
auf Überarbeitung/Ablehnung/Einreichung zur Überprüfung), die das
Verhalten im weiteren Verlauf bestimmen.
Im ersten Workflow (Abb. 1) sendet der Käufer die Bestellung direkt an NTT,
ohne eine interne Genehmigung einzuholen. Der Workflow hat keine
Bedingungsschwellen (wie Genehmigungsgrenze oder Warenkorbwert), um
eine Genehmigung auszulösen.
Im Gegensatz dazu hat der zweite Workflow (Abb.2) eine
Genehmigungsschwelle von 100 €. Liegt der Wert des Warenkorbs unter
Vertrauliche Infor mationen des Unternehmens zu
Seite 22 von 38
Kunden/Lieferanten
03 March 2021 | Version 2.0
© NTT Ger man y AG & Co. KGBenutzerleitfaden zum eStore von NTT
oder gleich 100 €, kann Käufer die Bestellung aufgeben, ohne eine
Genehmigung einzuholen. Übersteigt der Wert des Warenkorbs jedoch
100 €, fordert der Workflow den Käufer auf, den Warenkorb zur
Genehmigung vorzulegen. In diesem Szenario kann der Genehmigende:
• eine Überarbeitung des Angebots/Einkaufswagens anfordern, oder
• die Bestellung genehmigen. In diesem Fall wird der Einkaufswagen
an den Kunden zurückgeschickt, der ihn dann als Bestellung an NTT
weiterleitet.
Der endgültige Arbeitsablauf (Abb. 3) ist wieder komplexer und umfasst zwei
Genehmigungsstufen. Alle vom Käufer erstellten Warenkörbe werden zur
Genehmigung vorgelegt. Wenn der Gesamtwert des Warenkorbs unter
1.000 € liegt, wird der Warenkorb an den Kunden zurückgeschickt, damit
dieser die Bestellung aufgeben kann. Liegt der Gesamtwert des Warenkorbs
jedoch bei 1.000 € oder darüber, ist eine zweite Genehmigung erforderlich.
Sobald der Genehmiger seine Genehmigung erteilt hat, wird der
Einkaufswagen an den Käufer zurückgegeben, damit dieser die Bestellung
aufgeben kann. Sollte einer der beiden Genehmiger dies verweigern,
können sie den Warenkorb an den Käufer zurückgeben und eine Revision
anfordern.
Mit dem Workflow-Builder können Sie auch Ihre eigenen Genehmigungs-
Workflows erstellen, um die internen Genehmigungsprozesse Ihres
Unternehmens abzubilden. Klicken Sie dazu auf den Link Neuen Workflow
erstellen.
Bestimmen Sie in der Liste auf der linken Seite des Bildschirms, welche
Rollen (z. B. Einkäufer, Genehmiger usw.) Sie im Workflow benötigen,
klicken Sie diese an (eine nach der anderen) und ziehen Sie sie in die Mitte
der Seite.
Nachdem Sie die gewünschten Benutzerrollen ausgewählt haben, müssen
Sie festlegen, wie sich der Workflow verhält. Klicken Sie dazu auf eine der
Rollen und es erscheint ein blauer Pfeil rechts neben dem Symbol. Klicken
Sie diesen an und ziehen Sie ihn auf das nächste Rollensymbol. Um
personalisierte E-Mail-Benachrichtigungen zu erstellen, wird eStore durch
Vertrauliche Infor mationen des Unternehmens zu
Seite 23 von 38
Kunden/Lieferanten
03 March 2021 | Version 2.0
© NTT Ger man y AG & Co. KGBenutzerleitfaden zum eStore von NTT
die Eingabe der in der Legende aufgeführten Zeichen aufgefordert, die
erforderlichen Details automatisch einzufügen, wie unten gezeigt:
Wenn der Cursor das nächste Rollensymbol erreicht, sehen Sie einen
schwachen grauen Rahmen, der das Symbol umrandet. Lassen Sie den Pfeil
los, solange die graue Umrandung sichtbar ist.
Wiederholen Sie die obigen Schritte so oft wie nötig, um die verschiedenen
Rollen zu verknüpfen.
Sie müssen nun die Antworten für jede Stufe des Workflows definieren.
Wählen Sie dazu den Pfeil aus, indem Sie ihn durch einmaliges Klicken
markieren und dann durch einen Doppelklick ein Popup-Fenster aufrufen.
Vertrauliche Infor mationen des Unternehmens zu
Seite 24 von 38
Kunden/Lieferanten
03 March 2021 | Version 2.0
© NTT Ger man y AG & Co. KGBenutzerleitfaden zum eStore von NTT
In diesem Popup können Sie die Antworten und alle Bedingungen oder
Ausdrücke definieren, die den Workflow auslösen werden. Zu den Standard-
Antwortoptionen gehören:
• Bestellen
• Genehmigen
• Ablehnen
• Revision beantragen
• Einreichen
Hinweise: Sie können eine neue Beantwortung hinzufügen, indem Sie auf
die blaue Ellipsen-Schaltfläche (...) rechts neben der Dropdown-Liste der
Beantwortungen klicken.
Sie können die Liste der möglichen Antworten auch bearbeiten, indem Sie
auf Antworten verwalten (unterhalb der Liste der Workflows) klicken.
Sie können die Ausdrücke festlegen, die das Verhalten des Workflows
bestimmen (falls zutreffend):
Sie können Ausdrücke so definieren, dass der Workflow entweder durch den
Warenkorbwert oder das Genehmigungslimit des Einreichers ausgelöst wird,
Vertrauliche Infor mationen des Unternehmens zu
Seite 25 von 38
Kunden/Lieferanten
03 March 2021 | Version 2.0
© NTT Ger man y AG & Co. KGBenutzerleitfaden zum eStore von NTT
und Sie können auch den Wert angeben, bei dem der Workflow ausgelöst
wird. Ein Workflow kann mehrere Ausdrücke haben.
Nachdem Sie die verschiedenen Antworten erstellt haben, müssen Sie die
Benachrichtigungen vorbereiten, die automatisch durch die verschiedenen
im Workflow definierten Antworten erzeugt werden. Klicken Sie dazu auf die
Registerkarte Benachrichtigungen am oberen Rand des Popup-Fensters.
Auf dieser Registerkarte können Sie die verschiedenen E-Mail-
Benachrichtigungen konfigurieren, die durch die unterschiedlichen
Antworten des Genehmigungs-Workflows ausgelöst werden. Dazu können
Sie entweder aus den verfügbaren Standard-Benachrichtigungen auswählen
(indem Sie die Dropdown-Liste Benachrichtigung auswählen öffnen und
Ihre gewünschte Benachrichtigung auswählen), oder Sie können eine
benutzerdefinierte Benachrichtigung erstellen, in der Sie einen eigenen
Betreff und Text der E-Mail-Benachrichtigung eingeben können. Sie können
auch wählen, ob die E-Mail-Benachrichtigung in CC (Copy) an einen
anderen Benutzer gesendet werden soll.
Um personalisierte E-Mail-Benachrichtigungen zu erstellen, wird eStore
durch die Eingabe der in der Legende aufgeführten Zeichen aufgefordert,
die erforderlichen Details automatisch einzufügen, wie unten gezeigt:
Vertrauliche Infor mationen des Unternehmens zu
Seite 26 von 38
Kunden/Lieferanten
03 March 2021 | Version 2.0
© NTT Ger man y AG & Co. KGBenutzerleitfaden zum eStore von NTT
3.6.2 Wie sieht der Genehmigungsprozess in eStore aus?
Wenn ein Benutzer einen Warenkorb erstellt hat und versucht, ihn
abzuschicken, prüft eStore die Käuferkonfiguration, um zu bestimmen, ob
ein aktiver Workflow vorhanden ist. Wenn ein Workflow aktiv ist, kann durch
eStore nachvollzogen werden, ob der Workflow durch den Warenkorb
ausgelöst wird. Infolgedessen wird der Käufer darüber informiert, dass der
Warenkorb genehmigt werden muss. Der Käufer muss daher einen
Genehmiger auswählen, an den er den Warenkorb schicken möchte.
Hinweis:
• Der Workflow-Check erfolgt nur, wenn der Warenkorb ausgecheckt ist
und nicht, während er zusammengestellt wird. Er erfolgt auch dann
nicht, wenn ein Warenkorb bearbeitet wird oder seine
Eigentümerschaft von einem NTT-Verkäufer auf einen Benutzer
übertragen wird.
• Die erste Prüfung, ob der Workflow ausgelöst wird, erfolgt bezogen
auf den Benutzer, der den Warenkorb abschickt, und nicht bezogen
auf den Benutzer, der den Warenkorb zusammengestellt hat.
eStore vergleicht den Wert des Warenkorbs mit dem im Workflow definierten
Wert oder der Autorisierungsgrenze des Benutzers, je nachdem, wie der
Workflow eingerichtet wurde:
• eStore wird alle für die Berechnung erforderlichen
Währungsänderungen vornehmen. (Die Währung für den Warenkorb
wird nicht geändert, nur um die Werte zu vergleichen).
• Wenn der Vergleich gegen die Genehmigungsgrenze verstößt und die
Autorisierungsgrenze nicht konfiguriert ist (der Wert ist in der
Benutzerkonfiguration leer), dann gibt es keine Begrenzung und der
Workflow wird nicht ausgelöst.
Wenn der Vergleich den Workflow auslöst, folgt eStore dem festgelegten
Workflow, indem:
• eine E-Mail an die erste Rolle im Workflow gesendet wird
(wahrscheinlich ein Genehmiger, aber nicht unbedingt);
• der Warenkorb in den Besitz der Person übergeht, die die E-Mail mit
der Bitte um Aktion erhalten hat.
In vielen Fällen wird es mehrere Personen geben, denen die Rolle des
Genehmigers zugewiesen wurde. eStore kann die Eigentümerschaft am
Warenkorb nicht mehreren Personen gleichzeitig zuweisen, so dass der
Käufer sich entscheiden muss, wem er den Warenkorb zuerst zuschicken
möchte. Die verfügbaren Auswahlmöglichkeiten werden in einem Dropdown-
Menü angezeigt, in dem alle Personen mit dieser Rolle aufgelistet sind.
Hinweis: Die Dropdown-Liste erscheint nicht, wenn nur einer Person die
Rolle des Genehmigers zugewiesen wurde.
Vertrauliche Infor mationen des Unternehmens zu
Seite 27 von 38
Kunden/Lieferanten
03 March 2021 | Version 2.0
© NTT Ger man y AG & Co. KGBenutzerleitfaden zum eStore von NTT
Der Einkäufer wählt einen Genehmiger aus und klickt auf Prüfung. Dadurch
gelangen Sie zur Seite Warenkorb-Überprüfung, auf der Sie Ihren
Warenkorb überprüfen können, bevor Sie auf Abschließen und absenden
klicken, um den Warenkorb an den von Ihnen gewählten Genehmigenden zu
senden und so den Workflow einzuleiten.
3.6.2.1 Wie kann ich die Überarbeitung eines Angebots genehmigen, ablehnen oder
anfordern?
Wenn Ihnen ein Angebot zur Genehmigung vorgelegt wurde, erhalten Sie
eine E-Mail mit einem Hyperlink zum eStore und den Einzelheiten des
Angebots.
Alternativ können Sie sich in Ihrem eStore-Konto anmelden, auf Meine
Warenkörbe klicken (im Dropdown-Menü unter Ihrem Namen), und das
Angebot, das auf Ihre Genehmigung wartet, unter der Kopfzeile
Warenkörbe zur Genehmigung finden. Klicken Sie auf den Bestellnummer-
Hyperlink, um die Bestelldetails zu öffnen und anzuzeigen.
Um zu entscheiden, welche Aktion mit der Bestellung durchgeführt werden
soll, sehen Sie auf dem Bildschirm unten mehrere weiße oder blaue
Aktionsschaltflächen. Klicken Sie zum Genehmigen auf die Schaltfläche
Genehmigen. Nachdem die Seite Check-Out geöffnet wurde, wählen Sie
die gewünschte Rechnungs-, Empfänger- und Installationsadressen aus.
Klicken Sie auf Bestellung überprüfen, um fortzufahren. Geben Sie Ihre
Bestelldetails zusammen mit allen relevanten Lieferinformationen ein,
überprüfen Sie den Warenkorb, scrollen Sie nach unten, um die allgemeinen
Geschäftsbedingungen zu lesen, und markieren Sie das Kontrollkästchen,
um zu bestätigen, dass Sie zustimmen, bevor Sie Ihre Bestellung über die
Schaltfläche Jetzt kaufen abschicken. Sie sehen dann eine
Bestätigungsmeldung, die anzeigt, dass die Bestellung abgeschickt wurde
und dass Sie bald Ihre Bestellbestätigung mit Ihrer Bestellnummer erhalten.
Wenn Sie den Warenkorb ablehnen, sehen Sie die Schaltfläche Ablehnen.
Durch Klicken auf diese Schaltfläche wird eine Popup-Meldung erzeugt, die
Sie darüber informiert, dass Sie das Dokument nach der Ablehnung nicht
mehr anzeigen können. Durch Klicken auf OK wird eine neue Seite geöffnet,
auf der Sie Kommentare im Pflichtfeld einfügen sollen, um den Warenkorb
an Ihren ausgewählten Empfänger zurückzuschicken, indem Sie auf
Abschließen und abschicken klicken. In ähnlicher Weise fordert Sie die
Auswahl von Überprüfung anfordern dazu auf, Kommentare einzugeben
und Ihren gewählten Empfänger auszuwählen, bevor Sie auf Abschließen
und absenden klicken, um den Einkaufswagen wieder dem Einkäufer
zuzuordnen.
3.7. Was sind Favoriten bzw. Lieblingsprodukte?
Um den Einkaufsprozess für Sie zu beschleunigen, haben wir die Funktion
Meine Favoriten entwickelt, die mit dem Sternsymbol gekennzeichnet ist.
Der erwartete Nutzen besteht darin, dass Benutzer wiederholt gekaufte
Vertrauliche Infor mationen des Unternehmens zu
Seite 28 von 38
Kunden/Lieferanten
03 March 2021 | Version 2.0
© NTT Ger man y AG & Co. KGSie können auch lesen