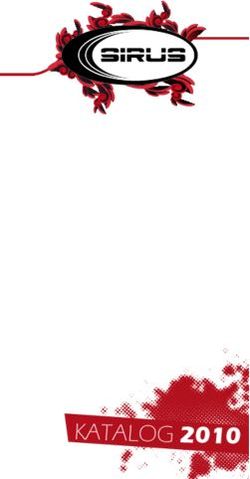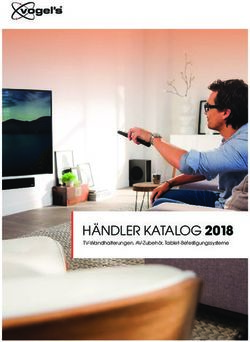User's Guide - SB1500 / SB1502 - Billiger.de
←
→
Transkription von Seiteninhalten
Wenn Ihr Browser die Seite nicht korrekt rendert, bitte, lesen Sie den Inhalt der Seite unten
Einleitung
Wir gratulieren Ihnen zum Erwerb der jüngsten Audio-Revolution von Creative, der Sound Blaster Z-
Series! Mit Spitzentechnologie vom führenden Anbieter der PC-Audio-Branche bietet Ihnen die
langlebige Sound Blaster Z-Series Unterhaltung auf lange Sicht mit Ihrem PCI Express (PCIe®)-fähigen
Personal Computer.
Dieses Benutzerhandbuch enthält Informationen zur Installation der Software und zur Verwendung Ihrer
Audiokarte.
Systemanforderungen
Mindestanforderungen
l Intel® Core™2 Duo oder äquivalenter AMD®-Prozessor (Core™2 2.0 GHz, äquivalenter oder schnel-
lerer AMD-Prozessor empfohlen)
l Intel- oder AMD-kompatibles Hauptplatine
l Microsoft® Windows® 8 32-Bit oder 64-Bit; Windows 7 32-Bit oder 64-Bit
l 1 GB RAM
l >600 MB freier Festplattenspeicher
l Verfügbarer PCI Express Steckplatz*
l Ein CD- oder DVD ROM-Laufwerk für die Installation der Software
l Qualitätskopfhörer oder Aktivlautsprecher (separat erhältlich)
Zusätzliche Anforderungen (falls anwendbar)
DVD-Video
l 6-fach DVD-ROM-Laufwerk (oder schneller)
l Installierte DVD-Player-Software, wie InterVideo® WinDVD® oder CyberLink® PowerDVD®
(jeweils aktuellste Version wird empfohlen)
l 5.1-Lautsprecher für optimales Hörerlebnis
Hinweis
l *Einige Hauptplatinen reservieren den PCI-Express-x16 Steckplatz nur für Grafikkarten. Verwenden
Sie einen x1 oder x4 Steckplatz als Alternative. Einzelheiten finden Sie in der Dokumentation der
Hauptplatine.
l Die Systemanforderungen anderer Anwendungen können höher sein. Einzelheiten finden Sie in der
Dokumentation der Anwendung.
Einleitung 1Weitere Hilfestellung
Für aktuelle Nachrichten und Produktinformationen zu Sound Blaster besuchen Sie
www.soundblaster.com. Auf der Website finden Sie auch Informationen zur Kaufentscheidung,
technische Hilfe und aktuelle Treiberupdates.
Verwenden von Creative Software AutoUpdate
Das Auffinden, Herunterladen und Installieren von Creative-Produkten ist durch das neue web-basierte
Creative Software AutoUpdate-System noch einfacher und schneller geworden.
Wenn Sie über das Internet eine Verbindung mit Creative Software AutoUpdate herstellen, wird Ihre
Computerkonfiguration von der Website analysiert, um das verwendete Betriebssystem, die Sprache
und die auf Ihrem System installierten Creative-Produkte festzustellen.
Nach der Onlineanalyse wählen Sie aus einer Liste der für Sie relevanten Software- und Treiberupdates.
Die Dateien werden dann auf Ihr System geladen und für Sie installiert.
Weitere Informationen zu Creative Software AutoUpdate finden Sie unter
www.soundblaster.com/support.
Hinweis
l Bei der erstmaligen Nutzung von Creative Software AutoUpdate werden Sie möglicherweise zum
Download einer zur Systeminspektion notwendigen Browserkomponente aufgefordert. Überprüfen
Sie, ob der Inhalt von Creative Labs, Inc., signiert ist, und klicken Sie dann auf Ja.
l Achten Sie auch darauf, dass alle Creative-Produkte auf demselben Computer angeschlossen und
installiert sind, auf dem auch Creative Software AutoUpdate ausgeführt wird.
Einleitung 2Informationen zur Hardware
Anweisungen zur Installation Ihrer Sound Blaster Z-Series und von Zubehörteilen finden Sie in der
Kurzreferenz.
Weitere Informationen zu Ihrem Produkt finden Sie in den nachfolgenden Abschnitten:
l Ihre Sound Blaster Z-Series Audiokarte
l Audio Control Module
Hinweis
Die tatsächlichen Produkte unterscheiden sich möglicherweise leicht von den in diesem Kapitel
gezeigten.
Ihre Sound Blaster Z-Series Audiokarte
Über die folgenden Buchsen und Anschlüsse kann Ihre Sound Blaster Z-Series Audiokarte mit einer
Vielzahl unterschiedlicher Geräte verbunden werden:
SB1502
1
2 8
3
4
5
6
7
SB1500 / SB1506
1
8
2
3
4
5
6
7
Informationen zur Hardware 3Buchse oder Beschreibung
Anschluss
1. Line-In-/Mikrofon-Ein- Anschluss von Line-Level-Quellen (z.B. MP3-Player)
gangsbuchse oder von Mikrofonen mit 3,5mm-Stecker.
2. Kopfhörerbuchse Zum Anschluss von Kopfhörern mit 3,5mm-
Stereostecker.
3. Line-Out-1-Buchse Anschluss des vorderen linken und des vorderen
(Vorne L/R) rechten Eingangs analoger Aktivlautsprecher oder
eines A/V-Empfängers.
4. Line-Out-2-Buchse Anschluss des hinteren linken und hinteren rechten
(Hinten L/R) Eingangs analoger Aktivlautsprecher oder eines
A/V-Empfängers.
5. Line-Out-3-Buchse Anschluss der Eingänge vorne/Center
(Center/Subwoofer) und Subwoofer analoger Aktivlautsprecher oder
eines A/V-Empfängers.
6. Optische S/PDIF-Aus- Anschluss von Aufnahmegeräten mit optischen
gangsbuchse Anschlüssen (z. B. MiniDisc-Recorder, digitale
Audiokassettenrecorder oder externe
Festplattenrecorder).
7. Optischer S/PDIF-Ein- Anschluss von Wiedergabegeräten mit optischen
gang Anschlüssen (z. B. MiniDisc-Player, digitale
Audiokassettenrecorder oder DVD-Player).
8. Front Panel Header-Audi- Verbinden Sie ein Ende des Intel Front Panel Audio-
oanschluss Kabels mit diesem Anschluss (separat erhältlichen).
Weitere Informationen finden Sie unter Front Panel
Header-Audioanschluss.
Hinweis:
Zum Auswählen des gewünschten Eingabegerätes (beispielsweise Mikrofon oder Line-In) in der
Sound Blaster Z-Series Systemsteuerung umschalten. Weitere Informationen hierzu finden Sie in den
Mixer-Einstellungen der Sound Blaster Z-Series Systemsteuerung.
Informationen zur Hardware 4Audio Control Module
Das externe ACM (Audio Control Module) stellt ein integriertes Mikrofon mit Beamforming und
Anschlüssen für Mikrofon und Kopfhörer zur Verfügung.
Hinweis:
Das Zubehörteil ACM ist nur im Lieferumfang der Sound Blaster Zx enthalten.
1
2
3 5
4 6
Buchse, Anschluss oder Kom- Beschreibung
ponente
1. Lautstärkeregler Regelt die Wiedergabelautstärke der
Soundkarte.
2. Beamforming-Mikrofon Eingebautes Sound Blaster Beam-
forming-Mikrofon
3. 6,3 mm Mikrofoneingangsbuchse Anschluss von Line-Level-
Quellen (z.B. MP3-Player) oder von
Mikrofonen mit 6,3 mm-Stecker.
4. 6,3 mm Kopfhörerbuchse Anschluss von Stereokopfhörern oder
Headsets mit 6,3 mm Stecker.
5. 3,5mm Mikrofoneingangsbuchse Anschluss von Line-Level-Quellen (z.B.
MP3-Player) oder von Mikrofonen mit
3,5mm-Stecker.
6. 3,5mm Kopfhörerbuchse Zum Anschluss von Kopfhörern oder
Headsets mit 3,5mm-Stereostecker.
Hinweis:
Die 6,3 mm Mikrofoneingangsbuchse hat Priorität vor der 3,5 mm Mikrofoneingangsbuchse
Nach Anschluss an die Sound Blaster Z Series sorgt das integrierte Mikrofon mit Beamforming durch die
CrystalVoice-Technik für kristallklare Gesprächsqualität in Multiplayer-Spielen, Online-Chats und
Videokonferenzen. Dabei verbessert es auch die Gesprächsqualität für beliebte VoIP-Lösungen. Voice-
Effekte lassen sich über die Sound Blaster Z Series Systemsteuerung konfigurieren.
Die Anschlussoptionen 3,5 mm und 6,3 mm für Mikrofon- und Kopfhörerbuchse ermöglichen Ihnen die
freie Auswahl des zur Aufnahme verwendeten Headsets oder Mikrofons sowie eine audiophilie-taugliche
Verbindung zwischen ACM und Sound Blaster Zx über vergoldete Buchsen.
Informationen zur Hardware 5Der Lautstärkeregler am ACM regelt die Lautstärke der Kopfhörer und gibt Ihnen somit schnelle
Kontrolle über die Wiedergabelautstärke von Spielen oder Musik.
Hinweis:
Der ACM-Lautstärkeregler ermöglicht Ihnen das komfortable Einstellen der Kopfhörerlautstärke im
Rahmen der am Computer maximal eingestellten Master-Lautstärke. Wir empfehlen Ihnen, vor der
Nutzung des ACM die gewünschte maximale Lautstärke am Computer festzulegen.
Informationen zur Hardware 6Anschließen der Lautsprecher und Kopfhörer
Die hier gezeigten Anschlüsse und zugehörigen Komponenten können von denen Ihres
Lautsprechersystems abweichen. Informationen hinsichtlich der entsprechenden Eingänge Ihres
Lautsprechersystems finden Sie im zugehörigen Benutzerhandbuch. Durch Upmixing der Stereoquelle
(beispielsweise CD-Audio, MP3, WMA, MIDI und Wave) erhalten Sie Mehrkanalsound für Ihre
Lautsprecher und Kopfhörer.
Weitere Informationen dazu, wie Sie an Ihre Audiokarte verschiedene Arten von Lautsprechersystemen
anschließen können, finden Sie in den nachfolgenden Abschnitten:
l Anschließen analoger Lautsprechersysteme
l Anschließen digitaler Lautsprechersysteme
l Anschließen von Heimkinosystemen
l Anschließen von Kopfhörern und Headsets
l Anschließen des Audio Control Module
Tipps bezüglich der Anordnung Ihrer Lautsprecher finden Sie unter Positionieren der Lautsprecher.
Eine Aufstellung der unterstützten Creative-Lautsprechersysteme finden Sie auf
www.soundblaster.com.
Hinweis
l Die tatsächlichen Produkte unterscheiden sich möglicherweise leicht von den in diesem Kapitel
gezeigten.
l Wählen Sie für das beste Audioerlebnis das korrekte Lautsprecher-Setup bzw. eine geeignete
Kopfhöreroption in der Sound Blaster Z-Series Systemsteuerung. Weitere Informationen finden Sie
in der entsprechenden Online-Hilfe.
l Die in diesen Themen abgebildeten Kabel können im Lieferumfang Ihres Peripheriegeräts enthalten
sein oder separat erhältlich von www.creative.com.
l Weitere Informationen zu den in diesem Kapitel erwähnten Creative-Peripheriegeräten finden Sie
auf www.creative.com.
Anschließen der Lautsprecher und Kopfhörer 7Positionieren der Lautsprecher
Eine gute Positionierung der Lautsprecher ist äußerst wichtig, um mit dem Audiosystem optimale
Leistung und ein bestmögliches Klangerlebnis zu erzielen. Nachstehend werden Empfehlungen für 5.1-
Kanal-Lautsprecher aufgeführt.
Detaillierte Informationen zur Positionierung der Lautsprecher finden Sie im Benutzerhandbuch Ihres
Lautsprechersystems.
Für 5.1-Lautsprechersystem:
1
3
2 4
6 5
Lautsprecherkomponente
1. Subwoofer
2. Vorderer linker
3. Vorne Mitte
4. Vorne rechts
5. Hinten rechts
6. Hinten links
Anschließen der Lautsprecher und Kopfhörer 8Anschließen analoger Lautsprechersysteme
Sie können analoge Lautsprechersysteme für bis zu 5.1-Kanäle anschließen. Weitere Informationen zu
dieser Anwendung finden Sie in den nachfolgenden Abschnitten:
l Analoger 2.1-Kanal-Lautsprecher
l Analoger 5.1-Kanal-Lautsprecher
Analoger 2.1-Kanal-Lautsprecher
2
1
3
audio
inputs
audio
inputs
speakers
Buchse, Anschluss oder Kabel
1. Line-Out-1-Buchse (Vorne L/R)
2. 2-Kanal-Audiokabel (nicht im Lieferumfang
enthalten)
3. Audio-Eingang
Anschließen der Lautsprecher und Kopfhörer 9Analoger 5.1-Kanal-Lautsprecher
4
1
2
3
6 5 7
audio
inputs
front rear center/
subwoofer
front
speakers
center audio
speaker inputs
front rear center/
subwoofer
rear
speakers
Buchse, Anschluss oder Kabel
1. Line-Out-1-Buchse (Vorne L/R)
2. Line-Out-2-Buchse (Hinten L/R)
3. Line-Out-3-Buchse (Center/Subwoofer)
4. 5.1-Kanal-Audiokabel (nicht im Lieferumfang
enthalten)
5. Front-Buchse (Audioeingang)
6. Audio-Eingang für Rücklautsprecher
7. Audio-Eingang für Center-Laut-
sprecher/Subwoofer
Anschließen der Lautsprecher und Kopfhörer 10Anschließen digitaler Lautsprechersysteme
Ihre Sound Blaster Z-Series enthält einen optischen S/PDIF-Ausgang für den Anschluss digitaler
Lautsprechersysteme. Bei den meisten digitalen Lautsprechersystemen wird die Audiokarte an den
Subwoofer oder ein externes Gerät angeschlossen.
Weitere Informationen zu den Lautsprecheranschlüssen finden Sie in der Dokumentation des digitalen
Lautsprechersystems.
So schließen Sie Ihre digitalen Lautsprecher an die Sound Blaster Z-Series an
AUDIO INPUTS
ANALOG
1
2 3 2
3
LEFT RIGHT
AUDIO
COAXIAL OUTPUTS
1 FRONT
OPTICAL REAR
1
CENTRE/
SUBWOOFER/
REAR CENTER
2
~
16V AC IN
STANDBY/ SELECT UPMIX
POWER VOLUME
3 MASTER CENTER SIDE REAR SUB TREBLE 5.1 7.1 6.1 7.1
UPMIX
MIN MAX
STANDBY/
POWER
M-PORT
MUTE
CENTERREAR
SIDE
VOL
SUB
TREBLE
UPMIX
SPEAKER
CONFIGURATION
-- 6.1/7.1
-- 5.1
Buchse, Anschluss oder Kabel
1. Optischer S/PDIF-Ausgang
2. Optisches Kabel (separat erhältlich)
3. Optischer S/PDIF-Eingang
Anschließen der Lautsprecher und Kopfhörer 11Anschließen von Heimkinosystemen
Ihre Sound Blaster Z-Series enthält einen optischen S/PDIF-Ausgang für den Anschluss von
Heimkinosystemen. In den meisten Heimkinosystemen wird die Audiokarte an einen A/V-Empfänger
angeschlossen.
Weitere Informationen zu den Lautsprecherausgängen Ihres A/V-Empfängers finden Sie in der
Dokumentation des A/V-Empfängersystems.
Anschließen Ihres A/V-Empfängers an die Sound Blaster Z-Series
2 3
INPUT SELECTOR VOL
POWER
1 INPUT MODE PROGRAM EFFECT
BASS TREBLE BALANCE VIDEO L R
PHONE
Buchse, Anschluss oder Kabel
1. Optische S/PDIF-Ausgangsbuchse
2. Optisches Kabel (separat erhältlich)
3. Optischer S/PDIF-Eingang
Anschließen der Lautsprecher und Kopfhörer 12Anschließen Ihres A/V Empfängers über Line-Level-Eingänge
Falls Ihr A/V-Empfänger Mehrkanal-Line-Level-Eingänge unterstützt, können Sie diese direkt an die
Line Out-Buchsen Ihrer Soundkarte anschließen, anstatt den optischer S/PDIF-Ausgang zu verwenden
(siehe Abbildung).
Anschluss an die Line-Out-1-Buchse (Vorne L/R)
2
3
1
4
Buchse, Anschluss oder Kabel Beschreibung
1. Line-Out-1-Buchse (Vorne L/R) Verbinden Sie diesen Anschluss mithilfe
eines 3,5mm-auf-Cinch-Stereokabels (sep-
arat erhältlich) mit den Vorne-Links- und
Vorne-Rechts-Buchsen Ihres A/V Emp-
fängers.
2. 3,5mm-auf-Cinch-Stereokabel (sep- Verbindet Audiokarte und A/V Empfänger.
arat erhältlich)
3. Buchse vorne rechts Verbinden Sie diesen Anschluss mithilfe
eines 3,5mm-auf-Cinch-Stereokabels (sep-
arat erhältlich) mit der Line-Out-1-Buchse
der Audiokarte.
4. Buchse vorne links Verbinden Sie diesen Anschluss mithilfe
eines 3,5mm-auf-Cinch-Stereokabels (sep-
arat erhältlich) mit der Line-Out-1-Buchse
der Audiokarte.
Anschließen der Lautsprecher und Kopfhörer 13Anschluss an Line-Out-2-Buchse (Hinten L/R)
2
3
1
4
Buchse, Anschluss oder Kabel Beschreibung
1. Line-Out-2-Buchse (Hinten L/R) Verbinden Sie diesen Anschluss mithilfe
eines 3,5mm-auf-Cinch-Stereokabels (sep-
arat erhältlich) mit den Hinten-links- und
Hinten-rechts-Buchsen Ihres A/V Emp-
fängers.
2. 3,5mm-auf-Cinch-Stereokabel (sep- Verbindet Audiokarte und A/V Empfänger.
arat erhältlich)
3. Buchse Hinten rechts Verbinden Sie diesen Anschluss mithilfe
eines 3,5mm-auf-Cinch-Stereokabels (sep-
arat erhältlich) mit der Line-Out-1-Buchse
der Audiokarte.
4. Hinten links Buchse Verbinden Sie diesen Anschluss mithilfe
eines 3,5mm-auf-Cinch-Stereokabels (sep-
arat erhältlich) mit der Line-Out-1-Buchse
der Audiokarte.
Anschließen der Lautsprecher und Kopfhörer 14Anschluss an Line-Out-3-Buchse (Center/Subwoofer)
2
3
1
4
Buchse, Anschluss oder Kabel Beschreibung
1. Line-Out-3-Buchse (Center/Sub- Verbinden Sie diesen Anschluss mithilfe
woofer) eines 3,5mm-auf-Cinch-Stereokabels (sep-
arat erhältlich) mit den Center- und Sub-
woofer-Buchsen Ihres A/V Empfängers.
2. 3,5mm-auf-Cinch-Stereokabel (sep- Verbindet Audiokarte und A/V Empfänger.
arat erhältlich)
3. Subwoofer-Buchse Verbinden Sie diesen Anschluss mithilfe
eines 3,5mm-RCA-Stereokabels (separat
erhältlich) mit der Line-Out-3-Buchse der
Audiokarte.
4. Center Buchse Verbinden Sie diesen Anschluss mithilfe
eines 3,5mm-RCA-Stereokabels (separat
erhältlich) mit der Line-Out-3-Buchse der
Audiokarte.
Anschließen der Lautsprecher und Kopfhörer 15Anschließen von Kopfhörern und Headsets
Hören Sie sich nicht über längere Zeit hinweg laute Audioaufnahmen über Ohrhörer oder
Kopfhörer an, da dies zu Gehörschäden führen kann.
So schließen Sie digitale Kopfhörer oder Headsets an die Sound Blaster Z-Series an
Für Kopfhörer:
1
Buchse, Anschluss oder Kabel Beschreibung
1. Kopfhörerbuchse Zum Anschluss von Kopfhörern mit
3,5mm-Stereostecker.
Für Headsets:
1
2
Buchse, Anschluss oder Kabel Beschreibung
1. Line-In-/Mikrofon-Eingangsbuchse Zum Anschluss des 3,5mm-Mik-
rofonsteckers Ihres Headsets.
2. Kopfhörerbuchse Zum Anschluss von Kopfhörern mit
3,5mm-Stereostecker.
Anschließen der Lautsprecher und Kopfhörer 16Anschließen des Audio Control Module
Das Zubehörteil ACM ist nur im Lieferumfang der Sound Blaster Zx enthalten.
So schließen Sie das ACM an die Sound Blaster Z-Series an
1
2
Buchse, Anschluss oder Kabel Beschreibung
1. Line-In-/Mikrofon-Eingangsbuchse Zum Anschluss des 3,5mm-
Mikrofonsteckers des ACM.
2. Kopfhörerbuchse Zum Anschluss des ACM mit 3,5mm-
Stecker.
Anschließen der Lautsprecher und Kopfhörer 17So schließen Sie digitale Kopfhörer oder Headsets an das ACM an
2
OR
1
Buchse, Anschluss oder Kabel Beschreibung
1. 3,5mm Kopfhörerbuchse Zum Anschluss von Kopfhörern oder Head-
sets mit 3,5mm-Stereostecker.
2. 3,5mm Mikrofoneingangsbuchse Anschluss von Line-Level-
Quellen (z.B. MP3-Player) oder von
Mikrofonen mit 3,5mm-Stecker.
Hinweis:
Wenn zwei Kopfhörer gleichzeitig an die 6,3mm- und die 3,5mm-Kopfhörerbuchse angeschlossen
werden, erfolgt die gleiche Ausgabe über beide Kopfhörer.
Die Mikrofon-Eingangsbuchsen des ACM folgen jedoch der nachstehenden Prioritätsreihenfolge:
l Priorität 1: 6,3 mm Mikrofoneingangsbuchse
l Priorität 2: 3,5mm Mikrofoneingangsbuchse
l Priorität 3: Integriertes Mikrofon mit Beamforming
Wenn der Benutzer beispielsweise sowohl an die 6,3mm- als auch an die 3,5mm-Mikrofon-
Eingangsbuchse ein externes Mikrofon anschließt, erhält die 6,3mm-Mikrofon-Eingangsbuchse Priorität
vor der 3,5-mm-Eingangsbuchse und dem eingebauten Beamforming-Mikrofon. Falls jedoch an keine
der Mikrofon-Eingangsbuchsen ein Mikrofon angeschlossen wird, wird das eingebaute Beamforming-
Mikrofon aktiviert.
Anschließen der Lautsprecher und Kopfhörer 18Installieren und Deinstallieren der Software
Sie müssen Gerätetreiber und Anwendungen installieren, um Ihre Sound Blaster Z-Series Audiokarte in
vollem Umfang nutzen zu können. In einigen Situationen ist es erforderlich, einige oder auch alle
Anwendungen und Gerätetreiber im Rahmen der Problembehebung, zur Änderung von Konfigurationen
oder auch zur Aktualisierung veralteter Treiber- oder Anwendungsversionen zu deinstallieren. Weitere
Informationen zu dieser Anwendung finden Sie in den nachfolgenden Abschnitten:
l Deinstallieren von Treibern und Anwendungen
l Installieren der Treiber und Anwendungen
Deinstallieren von Treibern und Anwendungen
Schließen Sie zunächst alle Audioanwendungen. Anwendungen, die während der
Deinstallation ausgeführt werden, können nicht entfernt werden.
Für Windows 7:
1. Klicken Sie auf Start > Systemsteuerung > Programme deinstallieren.
2. Wählen Sie den Eintrag Sound Blaster Z-Series.
3. Klicken Sie auf Deinstallieren/ändern.
Falls das Dialogfeld Benutzerkontensteuerung erscheint, klicken Sie auf Weiter.
4. Klicken Sie auf die Schaltfläche Ja.
5. Starten Sie den Computer nach Aufforderung neu.
Für Windows 8:
1. Klicken Sie auf der rechten Symbolleiste auf Einstellungen > Systemsteuerung > Programm
deinstallieren.
2. Wählen Sie den Eintrag Sound Blaster Z-Series.
3. Klicken Sie auf die Schaltfläche oder Option Deinstallieren.
4. Klicken Sie auf die Schaltfläche Ja.
5. Starten Sie den Computer nach Aufforderung neu.
Um die Deinstallation abzuschließen, müssen Sie auch folgende Komponenten deinstallieren:
l Dolby Digital Live Pack
l DTS Connect Pack
So entfernen Sie Dolby Digital Live:
Hinweis
Führen Sie die folgenden Schritte NUR aus, wenn KEINE anderen Creative-Anwendungen auf Ihrem
System ausgeführt werden, die den Dolby Digital Live Encoder erfordern.
Für Windows 7:
1. Klicken Sie auf Start > Systemsteuerung > Programme deinstallieren.
2. Wählen Sie den Eintrag Dolby Digital Live Pack.
3. Klicken Sie auf die Schaltfläche oder Option Deinstallieren/ändern.
Falls das Dialogfeld Deinstallation bestätigen erscheint, klicken Sie auf OK.
Für Windows 8:
1. Klicken Sie auf der rechten Symbolleiste auf Einstellungen > Systemsteuerung > Programm
deinstallieren.
Installieren und Deinstallieren der Software 192. Wählen Sie den Eintrag Dolby Digital Live Pack.
3. Klicken Sie auf die Schaltfläche oder Option Deinstallieren.
So entfernen Sie DTS Connect:
Hinweis
Führen Sie die folgenden Schritte NUR aus, wenn KEINE anderen Creative-Anwendungen auf Ihrem
System ausgeführt werden, die den DTS Connect Encoder erfordern.
Für Windows 7:
1. Wechseln Sie erneut zum Fenster Start > Systemsteuerung > Programme deinstallieren.
2. Wählen Sie den Eintrag DTS Connect Pack.
3. Klicken Sie auf die Schaltfläche oder Option Deinstallieren/ändern.
Falls das Dialogfeld Deinstallation bestätigen erscheint, klicken Sie auf OK.
Für Windows 8:
1. Klicken Sie auf der rechten Symbolleiste auf Einstellungen > Systemsteuerung > Programm
deinstallieren.
2. Wählen Sie den Eintrag DTS Connect Pack.
3. Klicken Sie auf die Schaltfläche oder Option Deinstallieren.
Nachdem Sie die Schritte oben durchgeführt haben, können Sie die originalen oder aktualisierten
Gerätetreiber und Anwendungen der Sound Blaster Z-Series installieren. Einzelheiten zur Installation
der Software finden Sie unter Installieren der Treiber und Anwendungen.
Installieren und Deinstallieren der Software 20Installieren der Treiber und Anwendungen
Vergewissern Sie sich, bevor Sie fortfahren, dass die Audiokarte installiert ist.
Anleitungen zum Installieren der Audiokarte entnehmen Sie der Broschüre
Schnelleinstieg.
Schalten Sie nach dem Einstecken der Audiokarte den Computer ein. Windows erkennt die Audiokarte
automatisch und durchsucht das System nach den Gerätetreibern.
Für Windows 7:
1. Legen Sie die Installations-CD in das CD oder DVD-Laufwerk ein.
Die CD wird automatisch gestartet. Ist dies nicht der Fall, führen Sie folgende Schritte aus:
i. Klicken Sie auf Start > Computer.
ii. Klicken Sie mit der rechten Maustaste auf das Symbol des CD/DVD-Laufwerks, und klicken Sie
dann auf AutoPlay öffnen.
2. Befolgen Sie die Anweisungen am Bildschirm, um die Installation anzuschließen.
Klicken Sie auf Installieren, falls die folgende Meldung angezeigt wird.
3. Starten Sie den Computer nach Aufforderung neu.
Für Windows 8:
1. Legen Sie die Installations-CD in das CD oder DVD-Laufwerk ein.
2. Nach einer kurzen Zeit wird das Laufwerksymbol angezeigt. Klicken Sie auf das Symbol und wählen
Sie Setup.exe ausführen.
Falls das Laufwerksymbol nicht angezeigt wird, befolgen Sie die nachfolgenden Schritte:
i. Klicken Sie mit der rechten Maustaste auf den Windows-Startbildschirm und klicken Sie auf Alle
Apps.
ii. Klicken Sie auf Computer.
iii. Klicken Sie mit der rechten Maustaste auf das Symbol des CD/DVD-Laufwerks, und klicken Sie
dann auf AutoPlay öffnen.
Installieren und Deinstallieren der Software 213. Um die Installation zu beenden, folgen Sie den Anweisungen auf dem Bildschirm.
Falls die nachstehende Meldung angezeigt wird, klicken Sie auf Installieren.
4. Starten Sie den Computer nach Aufforderung neu.
Installieren und Deinstallieren der Software 22Verwendung der Sound Blaster Z-Series
Ihre Sound Blaster Z-Series arbeitet nahtlos mit vielen externen Geräten zusammen, um verschiedene
Aufgaben auszuführen. Weitere Informationen zu dieser Anwendung finden Sie in den nachfolgenden
Abschnitten:
l Wiedergabe von Spielen
l Wiedergabe von DVDs
l Wiedergeben/Aufnehmen von Musik
l Erstellen von Musik
l Chatten / Gaming
Hinweis
l Die tatsächlichen Produkte unterscheiden sich möglicherweise leicht von den in diesem Kapitel
gezeigten.
l Die in diesen Themen abgebildeten Kabel können im Lieferumfang Ihres Peripheriegeräts enthalten
sein oder separat erhältlich von www.creative.com.
l Weitere Informationen zu den in diesem Kapitel erwähnten Creative-Peripheriegeräten finden Sie
auf www.creative.com.
Wiedergabe von Spielen
Ihre Sound Blaster Z-Series wurde unter Einsatz modernster Audiotechnik von Creative speziell zur
Verbesserung des Spielesounds entwickelt. Damit wird das Spielen so aufregend wie nie zuvor!
Um mehr über die folgenden Audiotechnologien zu erfahren, siehe www.soundblaster.com.
EAX ADVANCED HD
Lassen Sie Ihre Spiele mit EAX® ADVANCED HD™ zur Wirklichkeit werden und tauchen Sie in Welten
ein, die Entwickler für Sie geschaffen haben!
Erleben Sie mehrere gleichzeitig abgespielte Audioeffekte und präzise Umgebungseinstellungen für ein
lebensechtes Umfeld und verbesserten Realitätssinn.
Jeder Effekt wird außerdem in seiner 3D-Umgebung genau platziert. So können Sie Spielvorgänge
räumlich orten und sind bereits anhand der Hörkulisse über Ihre Freunde und Feinde im Spiel
informiert.
EAX ADVANCED HD ist eine Anwendung, die Ihnen besonders in Multiplayer-Spielen einen großen
Spielvorteil gibt.
Creative ALchemy
Creative ALchemy ist ein leistungsfähiges Werkzeug, das der Audioausgabe von DirectSound®3D-
Spielen auf Windows 7 oder Windows 8 wieder zu altem Glanz verhilft - mit vollem Surroundklang und
hardware-beschleunigter Audiomischung, Abtastratenkonversion und EAX-Effekten.
Dolby Digital Live
Dolby Digital Live ist eine Echtzeitkodiertechnik von Dolby Laboratories, die jedes Audiosignal für die
Übertragung und Wiedergabe durch Ihr Heimkino- oder digitales Lautsprechersystem in einen Dolby
Digital-Bitstream konvertiert.
Gestalten Sie Ihre Spiele mit Hilfe von Dolby Digital Live aufregend und realistisch. Begleitgeräusche
und Effekte der angezeigten Spielwelt werden getreu reproduziert und lassen Sie in die Welt des 5.1-
Kanal-Surroundklangs eintauchen. Dort stehen Sie mitten im Geschehen.
Weitere Informationen über Dolby Digital Live erfahren Sie auf www.dolby.com.
Verwendung der Sound Blaster Z-Series 23DTS Connect
DTS Connect ist eine Technik zur Echtzeitkodierung von DTS, Inc. für interaktive Medien und ist nur für
PC verfügbar. Dabei wird ein beliebiges Audiosignal auf dem Computer in das 5.1-Kanal DTS-Format
umgewandelt und über ein einzelnes Digitalkabel übertragen.
Mit Dolby Digital Live oder DTS Connect brauchen Sie nur ein einziges Digitalkabel, um Ihren Computer
an Ihr Heimkinosystem anzuschließen, wodurch die Installation vereinfacht wird und unschöne
Kabelstränge vermieden werden.
Weitere Informationen zum Anschluss Ihres A/V-Empfängers oder Ihres digitalen Lautsprechersystems
an Ihre Audiokarte finden Sie in den nachfolgenden Abschnitten:
l Anschließen von Heimkinosystemen
l Anschließen digitaler Lautsprechersysteme
Wiedergabe von DVDs
Ihre DVDs sind mit Dolby Digital Audio-Technik kodiert, die dekodiert werden müssen, um
Mehrkanalaudio auf 5.1-Lautsprechersystemen zu genießen.
Dekodieren mit einer DVD-Spieler-Software
Mit Dolby Digital kodierte Signale Ihrer DVDs lassen sich mit einer DVD-Player-Software dekodieren,
wobei das Mehrkanal-Audiosignal über Ihr Audiogerät an die Lautsprecher ausgegeben wird.
Hierzu müssen Sie eine DVD-Player-Software wie PowerDVD oder WinDVD installieren (neueste Version
wird empfohlen).
Decodieren mit einem externen Decoder
Sie können mit Dolby Digital oder DTS kodierte Signale Ihrer DVDs durch Ihre Audiokarte hindurch an
einen externen Decoder (z.B. einen A/V-Empfänger) leiten, bzw. das Mehrkanalaudiosignal an Ihr 5.1-
Lautsprechersystem übertragen. Einige digitale Lautsprechersysteme sind auch in der Lage, mit Dolby
Digital oder DTS kodierte Signale selbständig zu dekodieren.
Weitere Informationen hierzu finden Sie in der Dokumentation Ihres externen Decoders oder Ihres
digitalen Lautsprechersystems.
Weitere Informationen zum Anschluss Ihres A/V-Empfängers oder Ihres digitalen Lautsprechersystems
an Ihre Audiokarte finden Sie in den nachfolgenden Abschnitten:
l Anschließen von Heimkinosystemen
l Anschließen digitaler Lautsprechersysteme
Verwendung der Sound Blaster Z-Series 24Wiedergeben/Aufnehmen von Musik
Sie können durch das Anschließen externer Geräte an Ihre Sound Blaster Z-Series (z. B. DAT-Player
oder -Recorder) über diese Musik abspielen oder aufnehmen.
So schließen Sie digitalen Geräte an die Sound Blaster Z-Series an
3
1
2
Buchse, Anschluss oder Beschreibung
Kabel
1. Optischer S/PDIF-Ausgang Anschluss von Aufnahmegeräten mit
optischen Anschlüssen (z. B. MiniDisc-
Recorder, DAT-Recorder oder externe
Festplattenrecorder).
2. Optischer S/PDIF-Eingang Anschluss von Wiedergabegeräten mit
optischen Anschlüssen (z. B. DAT-
Player, MiniDisc-Player, oder DVD-
Spieler).
3. Optisches Kabel (separat Zum Anschluss Ihres Wiedergabe- oder
erhältlich) Aufnahmegerätes an die Sound Blaster
Z-Series.
Verwendung der Sound Blaster Z-Series 25Erstellen von Musik
Mithilfe Ihrer Sound Blaster Z-Series können Sie zu Hause ein Tonstudio einrichten.
Sie können eigene Aufnahmen mit mehreren Musiktiteln produzieren, die über MIDI-Synthesizer oder E-
Gitarre erstellt werden. Alternativ können Sie die E-Gitarre über einen Vorverstärker an den Line-In-
Anschluss anschließen. Verwenden Sie einen Adapter, falls Ihr Vorverstärker über einen größeren
Stecker (z. B. einen 6,35-mm-Stecker) verfügt.
Sie können auch ein Mikrofon an die Sound Blaster Z-Zeries anschließen.
1
Buchse, Anschluss oder Beschreibung
Kabel
1. Line-In-/Mikrofon- Anschluss von Line-Level-Quellen (z. B.
Eingangsbuchse MP3-Player) oder eines Mikrofons mit
3,5mm-Stecker.
Chatten / Gaming
Ihre Sound Blaster Z-Series kann auch an Freisprechmikrofone oder an das Sound Blaster Mikrofon mit
Beamforming angeschlossen werden - damit wird das Chatten im Netz kinderleicht. Erleben Sie jetzt
kristallklare Gespräche beim Gaming und anderen Online-Chats.
1
Buchse, Anschluss oder Beschreibung
Kabel
1. Line-In-/Mikrofon- Anschluss von Mikrofonen oder des
Eingangsbuchse Sound Blaster-Mikrofons mit
Beamforming mit 3,5mm-Stecker.
Verwendung der Sound Blaster Z-Series 26Verwendung von Creative-Softwarepaket
Die folgende Software wurde für Sie entwickelt, damit Sie sowohl auf grundlegende als auch auf die
erweiterten Funktionen Ihrer Audiokarte zugreifen können. Wir empfehlen Ihnen, sich mit den
Funktionen der Software vertraut zu machen, damit Sie die umfassenden Möglichkeiten Ihrer
Audiokarte optimal ausschöpfen können.
Weitere Informationen zu den einzelnen Anwendungen finden Sie in der jeweiligen Onlinehilfe. Die Hilfe
erreichen Sie je nach Anwendung, indem Sie in deren Symbolleiste auf klicken oder im Menü
Hilfe die Option Hilfethemen auswählen.
Anwendungen
l Sound Blaster Z-Series Systemsteuerung
l Creative ALchemy
l Creative Software AutoUpdate
l Creative Host Open AL/EAX5.0 HD
l Creative-Produktregistrierung
l Creative-Diagnose
l Dolby Digital Live Encoder
l DTS Connect Encoder
l Einrichten der Sound Blaster Lautsprecher
Verschiedene weitere Bonus-Anwendungen von Creative sind ebenfalls kompatibel zu Ihrer Audiokarte.
Öffnen Sie www.creative.com/support und wechseln Sie zur jeweiligen Produktseite, um diese
Anwendungen anzuzeigen und herunterzuladen.
Hinweis
l Die im Lieferumfang der Audiokarte enthaltenen Anwendungen sind unter Umständen nicht mit den
hier beschriebenen Anwendungen identisch und wurden in bestimmten Fällen von Fremdherstellern
entwickelt.
l Einige Anwendungen sind nur unter bestimmten Betriebssystemen oder für bestimmte Kar-
tenmodelle verfügbar.
l Die Farben der Sound Blaster Z-Series Systemsteuerung sind möglicherweise von Soundkarte zu
Soundkarte verschieden.
Verwendung von Creative-Softwarepaket 27Sound Blaster Z-Series Systemsteuerung
Verwalten Ihrer Profile
Klicken Sie zur Anzeige des Profilfensters auf die Schaltfläche .
Aktivieren Sie eines der Profile durch Klicken auf und Auswählen des
Profils aus der Liste.
Klicken Sie auf , um alle Einstellungen des aktuellen Profils zu
speichern oder ein neues Profil zu erstellen. Klicken Sie auf , um
das aktive Profil zu löschen.
Profile tauschen
Sie können die benutzerdefinierten Einstellungen exportieren und an andere weitergeben oder
benutzerdefinierte Einstellungen anderer Gamer selbst importieren.
Anpassen Ihres Avatars
Sie können den Avatar für jedes Profil einzeln anpassen. Doppelklicken Sie auf den aktuellen Avatar,
um das Auswahlfenster zu öffnen. Sie können entweder einen Avatar aus der Liste auswählen oder auf
klicken, um eine eigene Bilddatei auszuwählen, die als Avatar verwendet werden soll.
Verwendung von Creative-Softwarepaket 28Anpassen der Master-Lautstärke
Ziehen Sie den Schieberegler für die Master-Lautstärke auf den
gewünschten Wert. Durch Klicken auf das Lautsprecher-Symbol können
Sie die Lautstärke stummschalten bzw. aktivieren.
Konfigurieren der Softwareeinstellungen
Klicken Sie auf die einzelnen Funktionen, um die zugehörigen
Einstellungsseiten aufzurufen. Weitere Informationen über die einzelnen
Funktionen finden Sie in den entsprechenden Abschnitten in diesem
Handbuch.
Konfigurieren der allgemeinen Einstellungen
Sie können die Spracheinstellungen verändern oder die Einstellungen auf die
Standardwerte zurücksetzen. Sie können auch nach Software-Aktualisierungen
suchen. Klicken Sie auf und konfigurieren Sie verschiedene Optionen aus der angezeigten Liste,
beispielsweise:
l "Optionen" - System aktivieren, um automatisch nach Software-Aktualisierungen zu suchen, wenn
Ihr Computer online ist.
l Legt fest, ob die Sound Blaster Z-Series Systemsteuerung beim Start von Windows aktiviert wird.
l Standardeinstellungen wiederherstellen.
l Audiowiedergabegerät auswählen
l Wählen Sie die für Ihr System verfügbaren unterstützten Software-Sprachen.
l Manuell nach Software suchen und aktualisieren
l Allgemeine Informationen zur Software "Sound Blaster Z-Series Systemsteuerung".
Verwendung von Creative-Softwarepaket 29SBX Pro Studio Einstellungen
1. SBX Pro Studio Erweiterungen
Auswählen, um die einzelnen Erweiterungen ein- oder auszuschalten. Sie können den Mauszeiger
über die einzelnen Erweiterungen führen, um eine kurze Erläuterung anzuzeigen.
2. Schieberegler für Erweiterungsintensität
Legt fest, in welchem Umfang ein bestimmter Erweiterungseffekt angewendet werden soll.
3. Audiotest-Steuerelemente
Wiedergabe/Pause oder Anhalten des Testvideos
Noch bessere Hörerlebnisse
Die Erweiterungsstufe, die auf die einzelnen Erweiterungen angewendet wird, lässt sich über den
jeweiligen Schieberegler einstellen, indem dieser nach links (verringern) oder nach rechts (vergrößern)
gezogen wird. Um die Auswirkungen der Audioerweiterungen zu testen, klicken Sie auf und hören
Sie das Demovideo an.
l SBX Pro Studio Surround bietet Immersionssteuerung für einen natürlichen Eindruck von
Audiotiefe nicht nur um Sie herum, sondern auch über und unter Ihnen. Entlocken Sie Ihren
Audioinhalten eine natürliche Raumwirkung, eine Audiotiefe mit spannenden 3D-Surround-Effekten.
Genießen Sie ein unglaublich lebensechtes Audioerlebnis über Stereolautsprecher oder Kopfhörer.
l SBX Pro Studio Crystalizer stellt den Dynamikbereich wieder her, der beim Komprimieren von
iTunes- oder MP3-Musik verloren geht. Dadurch hört sich die Musik so gut an, wie sie vom Künstler
beabsichtigt wurde, und sorgt für eine zusätzliche realistische Ebene in Filmen und Spielen.
l SBX Pro Studio Bass füllt den Niederfrequenzbereich aus und sorgt für Extrawirkung für ein
besseres Unterhaltungserlebnis. Dadurch wird das Sound-Erlebnis ohne Subwoofer drastisch
verbessert.
l SBX Pro Studio Smart Volume misst automatisch und kontinuierlich die Wiedergabelautstärke
und kompensiert durch geeignete Verstärkung oder Abschwächung abrupte Lautstärkeänderungen,
beispielsweise beim Übergang zwischen Songs.
l SBX Pro Studio Dialog Plus verbessert die Stimmenwiedergabe in Filmen für klarere Dialoge,
damit Dialoge für den Hörer nicht im restlichen Soundtrack und störenden Umgebungsgeräuschen
untergehen.
Verwendung von Creative-Softwarepaket 30CrystalVoice-Einstellungen
1. Wählen Sie zunächst das Aufnahmegerät aus.
2. Aktivieren Sie anschließend CrystalVoice und legen Sie fest, welche der verfügbaren Erweiterungen
ein- oder ausgeschaltet werden sollen.
Spaß mit CrystalVoice
Klicken Sie nach der Konfiguration auf und sprechen Sie in Ihr Mikrofon, um den Klang Ihrer
Stimme mit CrystalVoice zu testen. Gegebenenfalls anpassen.
l CrystalVoice FX verfremdet die Stimme des Sprechers mit verschiedenen Effekten, um die
Stimmlage zu verändern, interessante Akzente zu imitieren oder wie ein Fremder zu klingen.
l CrystalVoice Smart Volume passt automatisch die Lautsprecher-Lautstärke an, um eine
gleichförmige Lautstärke zu erzielen. Auf diese Weise kann der Sprecher normal reden, unabhängig
davon, ob er sich dicht am Mikrofon befindet oder weiter entfernt ist.
l CrystalVoice Noise Reduction hebt die Stimme des Sprechers deutlich vor
Hintergrundgeräuschen hervor, indem die Funktion die Umgebungsgeräusche laufend überwacht
und unerwünschte Geräusche herausfiltert, die störend auf die Unterhaltung wirken.
l CrystalVoice Acoustic Echo Cancellation entfernt Echos und verbessert die Verständlichkeit
des Gesprächspartners. Echos sind ein häufiges Problem bei der Sprachkommunikation und haben
negativen Einfluss auf die Verständlichkeit des Gesprächs.
l CrystalVoice Focus unterdrückt Geräusche außerhalb eines Bereichs, in dem sich der Sprecher
befindet, so dass dieser erstaunlich klar gehört wird. Mehrere Mikrofone werden genutzt, um die
Stimme des Sprechers zu fokussieren, zu verbessern und Geräusche außerhalb des Bereichs
auszublenden.
Verwendung von Creative-Softwarepaket 31Scout Mode
Scout Mode verbessert Ihr Gehör und ermöglicht es Ihnen, Spielgegner auch aus weiterer Entfernung zu
hören – das verschafft Ihnen einen taktischen Vorteil im Kampf.
1. Scout Mode
Zum Ein- oder Ausschalten des Scout Mode.
Klicken Sie auf , um Tastenkürzel für das Aktivieren oder Deaktivieren des Scout
Mode festzulegen.
Verwendung von Creative-Softwarepaket 32Lautsprecher/Kopfhörer-Einstellungen
1. Umschalten zwischen Lautsprecher- und Kopfhörer-Modus.
2. Lautsprecher / Kopfhörerkonfiguration
Wählen Sie Ihre aktuelle Lautsprecher- oder Kopfhörerkonfiguration aus.
Hinweis:
Stereo Direct ist eine Option zur direkten Wiedergabe an Stereolautsprecher mit 192 kHz Abtastrate
pro Kanal. Folgende Funktionen werden bei dieser Wiedergabeart nicht angewendet:
l SBX Pro Studio Suite mit Audioerweiterungen
l DTS Connect
l Dolby Digital Live
l Equalizer
Audio-Wiedergabe prüfen
Wählen Sie die für Ihr Setup geeignete Konfiguration aus und klicken Sie auf , um ein Audio-
Clip-Beispiel über Ihr Setup wiederzugeben.
Verwendung von Creative-Softwarepaket 33Heimkinoeinstellungen
1. Encoder-Einstellungen
Wählen Sie "Kein Encoder" aus, um die Kodierung zu deaktivieren, oder wählen Sie "Dolby Digital
Live" oder "DTS Connect" aus, um den jeweiligen Encoder zu aktivieren.
Einrichten von DTS Connect
Aktivieren oder deaktivieren Sie unter DTS Connect die Option "DTS Neo:PC" und konfigurieren Sie die
unterschiedlichen Einstellungen anhand der gewünschten Audiowiedergabe. Weitere Informationen zu
DTS Connect erhalten Sie auf www.dts.com.
Verwendung von Creative-Softwarepaket 34Mixer-Einstellungen
1. Lautstärkeregler
Anpassen der Lautstärke für Wiedergabe und Aufnahme der unterschiedlichen Ein- und Ausgänge.
2. Eingabegerät
Wählen Sie die Eingabegerätequelle aus folgenden Analogquellen: Mikrofon vorne, Mikrofon hinten
oder Line-In hinten. Nur eine Quelle kann jeweils aktiv sein.
Anpassen der Mixer-Einstellungen
Schieben Sie die Lautstärkeregler nach rechts für lauter und nach links für leiser. Klicken Sie auf das
Symbol zum Stummschalten/Aktivieren des Ein-/Ausgangs. Durch Klicken auf das Symbol
können Sie die Einstellungen des Ein-/Ausgangs anpassen.
Verwendung von Creative-Softwarepaket 35Auswählen der Eingabegerätequelle
Ihre Audiokarte unterstützt die Audioeingabe aus folgenden Analogquellen:
l Mikrofon frontseitig (Intel HD Front-Panel)
l Mikrofon hinten (Line-In-/Mikrofon-Eingangsbuchse)
l Line-In hinten (Line-In-/Mikrofon-Eingangsbuchse)
Nur jeweils einer der genannten Eingänge kann aktiv sein. Die Konfiguration der Eingabegeräte
ermöglicht Ihnen das Festlegen der Eingabequelle, die aktiviert werden soll.
Schritt 1: Starten Sie die Sound Blaster Z-Series Systemsteuerung aus dem Windows-Startmenü.
Schritt 2: Wählen Sie "Mixer", um die Schnittstelle zur Mixer-Konfiguration anzuzeigen.
Schritt 3: Klicken Sie auf die Schaltfläche "Eingabegerät" und wählen Sie die gewünschte Eingangsquelle
aus.
Falls Sie beispielsweise von einem Mikrofon aufnehmen möchten, das an die Intel HD Front Panel-
Mikrofonbuchse angeschlossen ist, wählen Sie wie in der obigen Abbildung gezeigt "Mikrofon frontseitig"
aus.
Verwendung von Creative-Softwarepaket 36Equalizer-Einstellungen
1. EQ-Voreinstellungen
Wählen Sie eine Equalizer-Voreinstellung aus, die auf Ihr Audio angewendet werden soll.
2. EQ-Schieberegler
Zum Anpassen Ihrer Equalizer-Einstellungen.
Anpassen der EQ-Einstellungen
Aktivieren Sie das EQ-Kontrollkästchen, um diese Funktion zu aktivieren, klicken Sie auf den EQ-
Dropdown-Pfeil und wählen Sie eine Voreinstellung aus der Liste.
Durch das Auswählen einer Voreinstellung werden die EQ-Schieberegler auf geeignete Werte
eingestellt. Sie können die Equalizer-Einstellungen durch Hoch- und Herunterziehen der Schieberegler
auf die gewünschte Stufe justieren. Klicken Sie auf , um die neue Konfiguration als neue
Voreinstellung zu speichern.
Hinweis
Die Liste der Standard-EQ-Voreinstellungen kann nicht gelöscht oder überschrieben werden.
Verwendung von Creative-Softwarepaket 37Einstellungen für erweiterte Funktionen
1. Stereomix über Digitalausgang abspielen
Aktivieren Sie das Kontrollkästchen, um das Audiosignal mit seinen Effekten per Downmix in einen
Stereo-PCM-Stream zu konvertieren, der über den Digitalausgang wiedergegeben wird.
Hinweis
Sie müssen zunächst "Lautsprecher" als Wiedergabegerät auswählen, bevor Sie diese Funktion
verwenden.
Verwendung von Creative-Softwarepaket 38Verwenden Ihres Audiogerätes
Wiedergabe von Spielen
Ihr Audiogerät ist mit den modernsten Audiotechniken und -Softwarebestandteilen von Creative
ausgestattet, um die Audioleistung von Spielen zu verbessern. SBX Pro Studio läutet die nächste Stufe
Ihres Spielerlebnisses ein – hören Sie Spieldetails heraus, die Ihnen bisher verborgen blieben!
Einzelheiten zu den verschiedenen SBX Pro Studio Erweiterungen und ihrer Konfiguration finden Sie im
Abschnitt SBX Pro Studio Einstellungen.
Creative ALchemy
Beim Spielen von DirectSound®3D-Spielen auf Windows 7 und Windows 8 verlieren die Spiele Ihre
Präsenz- und Umgebungseffekte aufgrund der veränderten Audioarchitektur.
Um diese Effekte wiederherzustellen und ganz in die Audiowelt eintauchen zu können, befolgen Sie
folgende Schritte:
Aktivieren Sie den Windows XP-Kompatibilitätsmodus
1. Wechseln Sie zu dem Ordner, in den das Spiel installiert wurde.
2. Klicken Sie mit der rechten Maustaste auf die Verknüpfung zum Spielstart und wählen Sie Eigen-
schaften.
3. Wählen Sie die Registerkarte Kompatibilität und aktivieren Sie anschließend das Kontrollkästchen
Kompatibilitätsmodus.
4. Klicken Sie auf den Dropdown-Pfeil Kompatibilitätsmodus und wählen Sie Windows XP (Serv-
ice Pack 2) aus. Klicken Sie anschließend auf OK.
Aktivieren des Spiels in Creative ALchemy
Für Windows 7:
1. Klicken Sie auf Start > Programme > Creative > ALchemy > Creative ALchemy
2. Das Spiel sollte automatisch erkannt und in der linken Spalte angezeigt werden.
3. Wählen Sie das Spiel aus und klicken Sie auf , um den Eintrag in die rechte Spalte zu ver-
schieben.
4. Schließen Sie die Anwendung.
Für Windows 8:
1. Klicken Sie im Windows-Startbildschirm auf Creative ALchemy
2. Das Spiel sollte automatisch erkannt und in der linken Spalte angezeigt werden.
3. Wählen Sie das Spiel aus und klicken Sie auf , um den Eintrag in die rechte Spalte zu ver-
schieben.
4. Schließen Sie die Anwendung.
Beim Starten des Spiels sollten Sie die Originaleffekte hören.
Hinweis
Falls das Spiel nicht erkannt wird, gehen Sie wie folgt vor:
1. Wechseln Sie zu dem Ordner, in den das Spiel installiert wurde.
2. Klicken Sie mit der rechten Maustaste auf die Verknüpfung zum Spielstart und wählen Sie die
Option "Als Administrator ausführen".
3. Beenden Sie die Anwendung und starten Sie Creative ALchemy erneut. Das Spiel sollte jetzt in der
linken Spalte angezeigt werden.
Verwendung von Creative-Softwarepaket 39Kommunizieren mit dem Voice-over-Internet-Protokoll (VoIP)
In Verbindung mit einem Headset bietet Ihr Audiogerät außergewöhnliche Akustikleistung in VoIP-
Anwendungen wie Ventrilo® und TeamSpeak®. Hören Sie in Multiplayer-Spielen genauer und seien Sie
für Ihre Team-Mitglieder klarer verständlich – ein klarer taktischer Vorteil.
Diese Voice-Kommunikation kann mithilfe von CrystalVoice-Erweiterungen weiter verbessert werden.
Einzelheiten hierzu finden Sie im Abschnitt CrystalVoice-Einstellungen.
Verwendung von Creative-Softwarepaket 40Erstellen eines Audio-'Sweet Spots' mit dem Einrichten der Sound
Blaster Lautsprecher
Im Allgemeinen gibt es bei einer 5.1-Lautsprecherkonfiguration eine ideale Lautsprecherplatzierung, bei
der Ihre Hörposition zum "Sweet Spot" wird, an dem Sie die bestmögliche Surround- und Klangleistung
erleben. Lesen Sie hierzu den Abschnitt Positionieren der Lautsprecher oder die Dokumentation Ihres
Lautsprechersystems zur empfohlenen Platzierung.
In vielen Fällen ist es jedoch leider aus Platzgründen oder aufgrund der Möblierung usw. nicht möglich,
die Lautsprecher ideal zu platzieren. Aus diesem Grund liegt den Sound Blaster Z-Series Audiokarten die
Anwendung Einrichten der Sound Blaster Lautsprecher bei. Starten Sie einfach diese Anwendung über
die Sound Blaster Z-Series Systemsteuerung (Symbol in den Lautsprecher/Kopfhörereinstellungen)
oder das Windows-Startmenü und passen Sie die Einstellungen an, um eine virtuelle
Lautsprecherplatzierung vorzunehmen.
Lautsprecherkonfiguration
Hier können Sie Ihr aktuelles Lautsprechersystem konfigurieren und Sound-Tests vornehmen, um Ihre
Konfiguration zu prüfen.
Bass-Management
Über die verschiedenen Optionen auf dieser Registerkarte können Sie den Bassanteil der Wiedergabe an
den Subwoofer leiten. Mithilfe eines Basstests können Sie die ausgefilterten Frequenzen beurteilen,
während ein Tonsignal vom vorderen Lautsprecher zum Subwoofer übergeleitet wird. Gegebenenfalls
anpassen.
Verwendung von Creative-Softwarepaket 41Polaritätsauswahl
Falls Sie einen AV-Receiver besitzen, müssen Ihre Lautsprecher entsprechend gepolt sein
(Signalphase), damit Klangeffekte richtig wiedergegeben werden. Die Registerkarte "Polaritätsauswahl"
hilft Ihnen dabei, alle negativen und positiven Anschlüsse am A/V-Receiver den Eingängen am
Lautsprecher zuzuordnen.
Klicken Sie auf die Schaltfläche "Start" und befolgen Sie die Anweisungen am Bildschirm zur
Überprüfung der Lautsprecherverkabelung.
Lautsprecherposition
Diese Registerkarte hilft Ihnen dabei, die klangliche Leistung der Lautsprecher zu maximieren, wenn Sie
die Lautsprecher aus Platzgründen nicht optimal platzieren können. Folgende Angaben sind erforderlich:
l Distanz zwischen idealer Hörposition und den einzelnen Lautsprechern
l Winkel der Lautsprecherausrichtung
l Position des vorderen Center-Kanals (falls vorhanden), um die aktuelle Position entweder über oder
unterhalb des Monitors auszugleichen
Verwendung von Creative-Softwarepaket 42Lautsprecherpegel
Diese Einstellungsgruppe ermöglicht es Ihnen, eine ausgewogene Lautstärkeverteilung der einzelnen
Lautsprecher zu erzielen. Der Lautsprecherpegel ist hauptsächlich vom Abstand des Lautsprechers zum
Hörer abhängig.
Klicken Sie auf die Schaltfläche "Pegeltest" und passen Sie die Lautsprecherpegel einzeln an.
Verwendung von Creative-Softwarepaket 43Allgemeine technische Daten
In diesem Abschnitt sind die technischen Daten der Sound Blaster Z-Series Audiokarte aufgeführt.
PCI Bus Mastering
l Kompatibel mit der PCI-Spezifikation Version 1.1
l Busmaster reduziert die Reaktionszeit und verbessert die Systemleistung.
Sound Blaster Sound Core3D Audioprozessor
l Erweiterte hardwaretechnisch beschleunigte Verarbeitung von digitalen Effekten
l Spezieller DSP-Chip, der die Audiodaten sowohl zeit- als auch frequenzbasiert verarbeiten können
Professionelle digitale Audioverarbeitung
l 24-Bit Analog/Digital-Umsetzung von Analogeingabe mit Abtastraten bis zu 96 kHz
l 24-Bit Digital/Analog-Umsetzung digitaler Quellen auf Analogausgänge
l 16-Bit- bis 24-Bit-Abtastraten bei der Aufnahme: 44.1, 48 und 96 kHz
l Unterstützt das S/PDIF-Format (Sony/Philips Digital Interface) mit einer Qualität von bis zu
24 Bit/96 kHz
l S/PDIF-Ausgabe bei wählbarer Abtastrate von 44.1, 48 oder 96 kHz in der Microsoft-Sys-
temsteuerung
l Die S/PDIF-Ausgabe steht bei der Wiedergabe geschützter digitaler Audioinhalte, die mit der DRM-
Technologie (Digital Rights Management) erstellt wurden, nicht zur Verfügung.
Hinweis
In Abhängigkeit von Ihrer Systemkonfiguration steht möglicherweise nur die Abtastfrequenz 48 kHz
oder 96 kHz zur Verfügung.
Flexible Mixersteuerung
l Wählbare Eingabequelle, verschiedene Audioquellen für Aufnahme
l Einstellbare Master-Lautstärkeregelung
l Unabhängige Lautstärkeregelung
SBX Pro Studio Technik
l SBX Pro Studio Crystalizer
l SBX Pro Studio Surround
l SBX Pro Studio Bass
l SBX Pro Studio Dialog Plus
l SBX Pro Studio Smart Volume
Sound Blaster CrystalVoice Technik
l CrystalVoice Acoustic Echo Cancellation
l CrystalVoice Noise Reduction
l CrystalVoice Smart Volume
l CrystalVoice FX
l CrystalVoice Focus
Allgemeine technische Daten 44Anschlussmöglichkeiten
In diesem Abschnitt sind die technischen Daten der Sound Blaster Z-Series Audiokarte aufgeführt.
Ihre Sound Blaster Z-Series Audiokarte
Audioeingänge
l 1x 3,5 mm-Eingangsbuchse für analoge Line-In- oder Mic-In-Verbindungen
l 1x Optische S/PDIF-Eingangsbuchse für Digital-In-Verbindung
Audioausgänge
l 1x 3,5 mm-Kopfhörerbuchse
l 3x 3,5 mm-Line-Out-Buchse für sechs analoge Line-Out-Kanäle:
Vorne links, vorne rechts, vorne Center, Subwoofer, hinten links und hinten rechts
l 1x Optische S/PDIF-Ausgangsbuchse für Digital-Out-Verbindung
Schnittstellen
l 1x 2/5-poliger Frontplattenanschluss zur Verbindung mit Intel HD Front Panel Audio-Stand-
ardanschluss
Front Panel Header-Audioanschluss
Anschlusskompatibilität
l Nur kompatibel mit Intel HD Front Panel Audio-Standardanschluss
Nicht kompatibel mit AC97 oder Intel-kompatiblem HD Front Panel Audio-Anschluss
Allgemeine technische Daten 45Pin-Konfiguration
Pin Signalbezeichnung Beschreibung
1 PORT 1L Analog-Anschluss 1 - linker Kanal (Mikrofon)
2 GND Masse
3 PORT 1R Analog-Anschluss 1 - rechter Kanal (Mikrofon)
4 PRESENCE# Aktive-Low-Signal, mit dem das BIOS
darüber informiert wird, dass ein Intel HD
Audio-Dongle an den Analog-Frontanschluss
angeschlossen ist.
PRESENCE# = 0, wenn ein Intel HD Audio-
Dongle angeschlossen ist
5 PORT 2R Analog-Anschluss 2 - rechter Kanal (Kopfhörer)
6 SENSE1_RETURN Antwortsignal der Buchsenerkennung für Front-
platte (JACK1)
7 SENSE_SEND Abtastleitung des Intel HD Audio CODEC-Wider-
standsnetzwerks zur Buchsenerkennung
8 KEY Signal für mech. Steckererkennung
9 PORT 2L Analog-Anschluss 2 - linker Kanal (Kopfhörer)
10 SENSE2_RETURN Antwortsignal der Buchsenerkennung für Front-
platte (JACK2)
Allgemeine technische Daten 46Problemlösung
Dieser Abschnitt enthält Informationen zur Lösung von Problemen, die bei der Installation oder beim
normalen Einsatz der Audiogerät auftreten können. Dazu gehören:
l Probleme mit digitalen Audiogeräten
l Probleme mit Dolby Digital Live oder DTS Connect
l Probleme mit mehreren Audiogeräten
l Audioprobleme
Wenn technische Probleme mit diesem Gerät auftreten sollten, haben Sie über die Online-Knowledge
Base die Möglichkeit, selbst nach den Ursachen von Fehlern und Möglichkeiten zu deren Behebung zu
suchen. Öffnen Sie www.soundblaster.com und wählen Sie dort Ihre Region aus.
Probleme mit digitalen Audiogeräten
Knackgeräusche während der Wiedergabe.
Die DMA-Funktion ist möglicherweise für die Laufwerke Ihres Computers nicht aktiviert.
So lösen Sie dieses Problem:
Für Windows 7:
1. Klicken Sie auf Start > Systemsteuerung > Hardware und Sound > Geräte-Manager.
Wenn das Dialogfeld Benutzerkontensteuerung angezeigt wird, klicken Sie auf die Schaltfläche
Fortfahren.
2. Doppelklicken Sie auf das Symbol IDE ATA/ATAPI-Controller.
3. Klicken Sie jeweils mit der rechten Maustaste auf die einzelnen ATA-Kanäle in der Liste und wählen
Sie Eigenschaften.
4. Klicken Sie die Registerkarte Erweiterte Einstellungen und aktivieren Sie das Kontrollkästchen
DMA aktivieren.
5. Klicken Sie auf die Schaltfläche OK .
Für Windows 8:
1. Klicken Sie in der rechten Symbolleiste auf Einstellungen > Systemsteuerung > Hardware
und Sound > Geräteverwaltung. Falls das Dialogfeld Benutzerkontensteuerung angezeigt
wird, klicken Sie auf die Schaltfläche Fortsetzen.
2. Doppelklicken Sie auf das Symbol IDE ATA/ATAPI-Controller.
3. Klicken Sie jeweils mit der rechten Maustaste auf die einzelnen ATA-Kanäle in der Liste und wählen
Sie Eigenschaften.
4. Klicken Sie die Registerkarte Erweiterte Einstellungen und aktivieren Sie das Kontrollkästchen
DMA aktivieren.
5. Klicken Sie auf die Schaltfläche OK .
Probleme mit Dolby Digital Live oder DTS Connect
Probleme mit Dolby Digital Live oder DTS Connect
Vor der Aktivierung von Dolby Digital Live oder DTS Connect:
l Beenden Sie alle Audiowiedergaben über das gewähltes Ausgabegerät. Anderenfalls lässt sich Dolby
Digital Live nicht aktivieren.
Problemlösung 47Sie können auch lesen