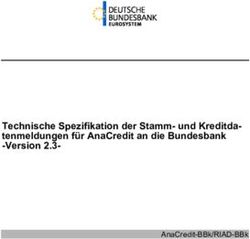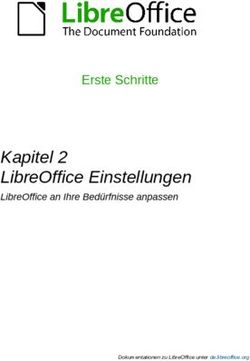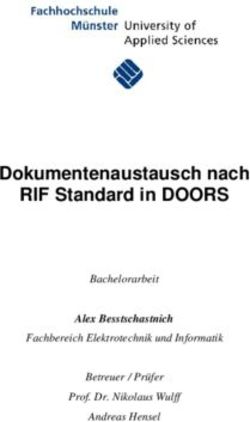Erweiterungen für LibreOffice erstellen - Andreas Mantke 17. April 2021 - von Andreas Mantke
←
→
Transkription von Seiteninhalten
Wenn Ihr Browser die Seite nicht korrekt rendert, bitte, lesen Sie den Inhalt der Seite unten
Erweiterungen für LibreOffice erstellen © Andreas Mantke This work is licensed under a Creative Commons Attribution-NonCommercial 4.0 International License. Dieses Werk ist lizenziert unter der Creative Commons Attribution-NonCommercial 4.0 International License. https://creativecommons.org/licenses/by-nc/4.0/ https://creativecommons.org/licenses/by-nc/4.0/legalcode 2
Inhaltsverzeichnis
1 Arten von Erweiterungen 9
2 Der Container OXT und sein Inhalt 11
2.1 Die Datei description.xml . . . . . . . . . . . . . . . . . . . . . . . . . . 11
2.2 Meta-Informationen . . . . . . . . . . . . . . . . . . . . . . . . . . . . . 16
2.3 Erstellen der Extension-Datei . . . . . . . . . . . . . . . . . . . . . . . . 17
2.4 Erste Testinstallation der Extension . . . . . . . . . . . . . . . . . . . . 18
2.5 Weitere Einträge in der Datei description.xml . . . . . . . . . . . . . . . 19
3 Auslieferung von Inhalten mit Extensions 25
3.1 Gallery-Extension . . . . . . . . . . . . . . . . . . . . . . . . . . . . . . . 25
3.1.1 Neues Gallery-Thema erstellen . . . . . . . . . . . . . . . . . . . 25
3.1.2 Die Dateien des neuen Gallery-Themas . . . . . . . . . . . . . . 27
3.1.3 Bauen der Gallery-Extension . . . . . . . . . . . . . . . . . . . . 28
3.2 Template-Extension . . . . . . . . . . . . . . . . . . . . . . . . . . . . . 29
3.3 AutoText-Extension . . . . . . . . . . . . . . . . . . . . . . . . . . . . . 33
3.4 Autokorrektur-Extension . . . . . . . . . . . . . . . . . . . . . . . . . . . 37
3.5 Farbpaletten-Extension . . . . . . . . . . . . . . . . . . . . . . . . . . . 42
4 Ein neues Icon-Set mit einer Extension ausliefern 45
4.1 Bauen der Icon-Set-Extension . . . . . . . . . . . . . . . . . . . . . . . . 45
3Abbildungsverzeichnis
2.1 Fehlermeldung wegen fehlerhafter Namespace-Deklaration . . . . . . . . 12
2.2 Fehlermeldung wegen fehlender Datei manifest.xml beim Entfernen der
Extension . . . . . . . . . . . . . . . . . . . . . . . . . . . . . . . . . . . 16
2.3 Der LibreOffice Extension Manager nach Installation der neuen Extension 18
3.1 Die LibreOffice Gallery . . . . . . . . . . . . . . . . . . . . . . . . . . . . 26
3.2 Das neue Gallery-Thema mit einigen Grafiken . . . . . . . . . . . . . . . 27
3.3 Der Dialog Vorlagen verwalten mit neuer Kategorie education . . . . . . 32
3.4 Anzeige der verfügbaren Textbausteine . . . . . . . . . . . . . . . . . . . 35
3.5 Anzeige Autokorrektur-Extension im Extension-Manager nach Installa-
tion . . . . . . . . . . . . . . . . . . . . . . . . . . . . . . . . . . . . . . 40
3.6 Der Dialog Fläche . . . . . . . . . . . . . . . . . . . . . . . . . . . . . . 43
5Vorwort
Für das Entwickeln von LibreOffice finden sich Informationen auf verschiedenen Res-
sourcen. Zum Teil muss ersatzweise auf - nicht unbedingt noch aktuelle - Informationen
zu OpenOffice.org zurückgegriffen werden. Das Ziel dieses Dokumentes ist es, möglichst
detaillierte Informationen zur eigenständigen Entwicklung von neuen LibreOffice Ex-
tensions zu geben. Die Darstellung soll dabei anhand von Beispielen erfolgen. Diese
werden die unterschiedlichen Bereiche beleuchten, mit denen weitere oder besonde-
re Inhalte oder neue bzw. erweiterte Funktionen zu LibreOffice hinzugefügt werden
können. Es geht also sowohl um beispielsweise das Hinzufügen von eigenen Themen
zur sogenannten Gallery wie auch um weitere Funktionalität unter Verwenden von
Programmiersprachen, wie z.B. Python. Für die letztere Programmiersprache bringt
LibreOffice bereits eine Umgebung von Python 3 mit.
Das Dokument ist eine Arbeit im Fluss und wird nach und nach um weitere Kapitel
ergänzt werden. Es ist aktuell nur in deutscher Sprache verfügbar. Eine Lokalisation
in andere Sprachen ist aber für die Zukunft eine Option.
71 Arten von Erweiterungen
Für LibreOffice können Sie Extensions (Erweiterungen) erstellen, die mit verschiedenen
Programmiersprachen arbeiten. Es sind die folgenden Sprachen verfügbar:
• C++
• Python
• Java
• JavaScript
• LibreOffice Basic
Außerdem können Sie mit Extensions auch Konfigurationsdateien für LibreOffice für
Ihre Benutzer beispielsweise im Rahmen einer automatischen Installation ausrollen.
Mit Extensions können Sie auch eine neue Gallery (Zusammenstellung von Grafiken),
weitere Paletten, Autotexte oder Assistenten für LibreOffice bereit stellen.
Alle Erweiterungen von LibreOffice werden in einer komprimierten Container-Datei
mit der Dateiendung .oxt gepackt. Sie können, sofern Sie unter einer freien Software-
Lizenz stehen, über die Seite https://extensions.libreoffice.org veröffentlicht und geteilt
bzw. zum Download angeboten werden.
92 Der Container OXT und sein
Inhalt
Innerhalb des komprimierten Datei-Containers OXT befinden sich mehrere Dateien
und es ist regelmäßig auch eine spezielle Struktur angelegt. Diese Struktur und der
Inhalt der einzelnen Dateien des Containers sollen nun anhand eines konkreten Bei-
spiels erläutert werden. Diese Beispielextension soll den Namen „myfirstextension.oxt“
führen. Wir erstellen dazu zunächst ein Verzeichnis mit dem Namen „myfirstextensi-
on“. In diesem erzeugen wir dann die Textdatei description.xml, die wir im folgenden
Abschnitt bearbeiten.
2.1 Die Datei description.xml
Wir öffnen nun die zuvor erstellte Datei „description.xml“ mit einem Texteditor. Diese
Datei wird die wesentlichen Verwaltungsinformationen der Extension enthalten. Sie
startet mit einer XML-Deklaration einschließlich Encoding:
Danach folgt das Description-Tag, das mit einer Definition versehen ist und als Root
alle beschreibenden Elemente einschließt:
Bereits mit diesem rudimentären Inhalt könnte die Extension als komprimierter OXT-
Container (Zip-Container) vom LibreOffice Extension-Manager geladen werden, aller-
dings fehlen für den Anwender noch die wesentlichen Grundinformationen und die
Extension hat auch noch keine Funktionalität.
Sofern sich bei der Vorgabe der Deklaration des Namespace im -Tag
ein Fehler (z.B. ein Tippfehler) eingeschlichen hat, erhalten Sie eventuell beim Versuch
der Installation der Extension eine Fehlermeldung wie im Bildschirmfoto unten.
112 Der Container OXT und sein Inhalt
Abbildung 2.1: Fehlermeldung wegen fehlerhafter Namespace-Deklaration
Identifier
Als erste Ergänzung fügen wir in das Description-Tag einen sogenannten Identifier
ein. Dies ist eine eindeutige Bezeichnung der Extension für den LibreOffice Extension-
manager. Es ist möglich, dass zwei inhaltlich bzw. auf Dateiebene identische Extensions
vom Extensionmanager geladen werden, sofern sie unterschiedliche Identifier haben,
nicht aber anders herum. Deshalb ist es wichtig, dass sie einen Identifier wählen, auf
den nur Sie Zugriff haben bzw. der regelmäßig nur von Ihnen in dieser Form gewählt
werden wird.
Der Identifier spielt dabei auch bei einem eventuell vorgesehenen Online-Update der
Extension später eine wesentliche Rolle. Für unser Beispiel verwenden wir:
< i d e n t i f i e r v a l u e="o r g . mycompany . m y f i r s t e x t e n s i o n " />
Version
Als nächstes fügen wir die Angabe der Versionsnummer (Release-Nummer) der Ex-
tension in das Description-Tag als neues Tag ein:
Als Werte (Value) kommen hier positive Zahlen in Betracht, die eine Versionsnummer
der Extension darstellen können. Die Versions-Nummer kann aus lediglich einer posi-
tiven Ziffer (größer Null) oder einer Kolonne von mehreren durch Punkt getrennten
Ziffern bestehen, z.B. 0.1.3. Das Benennungsschema sollte dabei den üblichen Ge-
flogenheiten folgen. Die erste Ziffer bezeichnet insoweit Major-(Haupt-)Releases (mit
eventueller Inkompatibilität zu bisherigen Haupt-Releases). Die zweite Ziffer steht für
Änderungen im Sinne von Minor-Releases (mit kompatiblen Änderungen), während
die dritte Ziffer Micro-Releases anzeigt (mit beispielsweise Fehlerbereinigungen).
122.1 Die Datei description.xml
Plattform
Eine LibreOffice Extension kann sowohl für alle Plattformen von LibreOffice lauf-
fähig sein, als auch lediglich für einzelne. Dies wird über das Platform-Tag gesteuert.
Wir gehen davon aus, dass die Extension für alle Plattformen geeignet ist und fügen
daher folgende Zeile ein:
Der Wert ("value") kann entweder eine oder mehrere Plattformen mit Komma getrennt
enthalten. Beispielsweise in folgender Form:
Die Extension kann nur installiert werden, wenn eine der angegebenen Plattformen
dem laufenden Betriebssystem entspricht. Falls als Wert keine Plattform angegeben
wird, kann die Extension unter keinem laufenden Betriebssystem installiert werden.
Der Extensionmanager von LibreOffice kann hier keine Plattform (Betriebssystem)
ausfindig machen, auf dem die Extension lauffähig ist, und bricht daher die Installation
ab.
Die folgende Tabelle listet alle möglichen Plattformen auf, die als Wert verwen-
det werden können, unabhängig davon, ob sie von LibreOffice unterstützt werden oder
nicht.
132 Der Container OXT und sein Inhalt
Platform Token (Plattform-Schlüssel)
Token (Schlüssel) Beschreibung
all Umfasst alle Plattformen
freebsd_x86 FreeBSD Betriebssystem auf X86-Plattform
freebsd_x86_64 FreeBSD Betriebssystem auf 64bit-Plattform
linux_arm_eabi (Aktuell nicht unterstützt) Linux Betriebssystem auf einer
ARM-CPU unter Verwenden von ËABI"
linux_arm_oabi (Aktuell nicht unterstützt) Linux Betriebssystem auf einer
ARM-CPU unter Verwenden von ÖABI"
linux_ia64 Linux Betriebssystem auf einer ia64 CPU
linux_mips_eb (Aktuell nicht unterstützt) Linux Betriebssystem auf einer
MIPS CPU unter verwenden von ’EB’ ABI
linux_mips_el (Aktuell nicht unterstützt) Linux Betriebssystem auf einer
MIPS CPU unter verwenden von ’EL’ ABI.
linux_powerpc Linux Betriebssystem auf einer POWERPC CPU.
linux_powerpc64 (Aktuell nicht unterstützt) Linux Betriebssystem auf einer
POWERPC 64bit CPU.
linux_s390 Linux Betriebssystem auf einer s390 CPU.
linux_s390x (Aktuell nicht unterstützt) Linux Betriebssystem auf einer
s390x CPU.
linux_sparc Linux Betriebssystem auf einer SPARC CPU.
linux_x86 Linux Betriebssystem auf einer x86 CPU.
linux_x86_64 Linux Betriebssystem auf einer x86 64 bit CPU
macosx_powerpc Mac X Betriebssystem auf einer POWERPC CPU
macosx_x86 Mac X Betriebssystem auf einer x86 CPU
macosx_x86_64 Mac X Betriebssystem auf einer x86-64 CPU
os2_x86 OS/2 Betriebssystem auf einer x86 CPU
solaris_sparc Solaris Betriebssystem auf einer SPARC CPU
solaris_x86 Solaris Betriebssystem auf einer x86 CPU
windows_x86 Windows operating system running on a x86 CPU
Rückwärtskompatibilität von Plattformen
Teilweise wird ein LibreOffice-32-bit-Build auch auf 64-bit-Linux-Plattformen ausge-
führt. In einem solchen Fall vergleicht der Extensionmanager die Plattform der Ex-
tension mit derjenigen, für die LibreOffice erstellt wurde. Die folgende Tabelle enthält
einige Beispiele für Kombinationen und die jeweiligen Ergebnisse.
142.1 Die Datei description.xml
Extension Platt- LibreOffice erstellt Plattform, auf der Resultat
form für Plattform LibreOffice läuft
Linux_x86 Linux_x86 Linux_x86 OK
Linux_x86 Linux_x86 Linux_x86_64 OK
Linux_x86 Linux_x86_64 Linux_x86_64 Scheitert
Linux_x86_64 Linux_x86 Linux_x86_64 Scheitert
Anzeigename der Extension
Als nächstes fügen wir dem Description-Tag einen Namen hinzu, der im Exten-
sionmanager angezeigt wird. Dieser Name kann auch für die einzelne Lokalisierungen
vorgegeben werden. Der umschließende Tag lautet . Der angezeigte
Name wird dann in einem oder mehreren -Tags vorgegeben.
Sofern der -Tag einen Zusatz bzgl. der Sprache (lang) enthält, wird dieser
Text für die entsprechende Lokalisierung angezeigt. Ohne einen solchen Zusatz bzw.
für andere Lokalisierungen ohne eigenen -Tag wird der Standard bzw. die
englische Version angezeigt. Für unsere Beispiel-Extension fügen wir dem Description-
Tag folgendes hinzu:
Meine e r s t e L i b r e O f f i c e Extension
My f i r s t L i b r e O f f i c e e x t e n s i o n
Autor
Nun fügen wir noch den Autor über das -Tag der Description hinzu. In
unserem Beispiel lautet der Tag für mich selbst folgendermaßen:
Andreas Mantke
Der -Tag muss zumindest einen -Tag haben. Letzterer Tag kann
wieder für unterschiedliche Lokalisierungen über einen lang-Zusatz vorgegeben wer-
den. Der -Tag selbst enthält eine URL zusammen mit dem ggfs. lokalisierten
Namen des Autors.
152 Der Container OXT und sein Inhalt
Die Datei description.xml sieht nun wie folgt aus:
< i d e n t i f i e r v a l u e="o r g . mycompany . m y f i r s t e x t e n s i o n " />
Meine e r s t e L i b r e O f f i c e Extension
My f i r s t L i b r e O f f i c e e x t e n s i o n
Andreas Mantke
2.2 Meta-Informationen
Eine LibreOffice Extension benötigt zumindest eine Datei „manifest.xml“, die weitere
Verwaltungsinformationen enthalten kann. Ohne diese Datei ließe sich die Extension
zwar installieren, aber eine Deinstallation würde scheitern mit einer Fehlermeldung
wie im folgenden Bildschirmfoto.
Abbildung 2.2: Fehlermeldung wegen fehlender Datei manifest.xml beim Entfernen der
Extension
Wir legen dazu ein Unterverzeichnis „META-INF“ und in diesem eine neue Datei
manifest.xml an. Die Datei bekommt zunächst nur folgenden Inhalt:
162.3 Erstellen der Extension-Datei
Zu den möglichen weiteren Inhalten dieser Datei wird an späterer Stelle in diesem
Dokument Näheres erläutert.
2.3 Erstellen der Extension-Datei
Mit diesen ersten Versionen der Dateien description.xml und manfest.xml können wir
nun eine Testversion der Extension-Datei erstellen und versuchen, die Extension noch
ohne Funktionalität mit dem Extensionmanager zu installieren (und wieder zu deinstal-
lieren). Bei der Extension-Datei (*.oxt) handelt es sich um einen komprimierten Con-
tainer. Um diesen zu erstellen, können Sie dem für die Test-Extension erstellten Ver-
zeichnis folgendes Python-Buildskript hinzufügen. Dieses Skript hat Björn Michaelsen
erstellt. Es steht unter der Mozilla Public License (MPL) und ist beispielsweise hier zu
finden:
https://gerrit.libreoffice.org/gitweb?p=sdk-examples.git;a=blob;f=Bundes
Git/build;h=4e29b2addb081599100c5e8b48c384bbfff427ca;hb=HEAD
Das Skript setzt voraus, dass im Verzeichnis eine weitere Textdatei mit dem Namen
extensionname.txt vorhanden ist, die den Namen der Extension enthält. Dieser lautet
für unsere erste Beispiel-Extension:
m y f i r s t e x t e n s i o n . oxt
Das Build-Skript mit dem Namen „build“ sieht folgendermaßen aus:
#!/ u s r / b i n / env python
# This S o u r c e Code Form i s s u b j e c t t o t h e terms o f t h e
# M o z i l l a P u b l i c L i c e n s e , v . 2 . 0 . I f a copy o f t h e MPL was
# not d i s t r i b u t e d with t h i s f i l e , You can o b t a i n one a t
# h t t p : / / m o z i l l a . o r g /MPL/ 2 . 0 / .
from z i p f i l e import Z i p F i l e
import os , o s . path , s y s
s c r i p t d i r = o s . path . dirname ( o s . path . abspath ( s y s . argv [ 0 ] ) )
extensionname = open (
o s . path . j o i n ( s c r i p t d i r ,
’ extensionname . txt ’ ) ) . r e a d l i n e s ( ) [ 0 ] . r s t r i p ( ’ \ n ’ )
with Z i p F i l e ( extensionname , ’w’ ) a s t u e s d a y z i p :
os . chdir ( s c r i p t d i r )
f o r r o o t , d i r s , f i l e s i n o s . walk ( ’ . ’ ) :
f o r name i n f i l e s :
i f not name == extensionname :
t u e s d a y z i p . w r i t e ( o s . path . j o i n ( r o o t , name ) )
172 Der Container OXT und sein Inhalt
Da das Skript in der Programmier-Sprache Python geschrieben ist, müssen Sie darauf
achten, dass die Einrückungen korrekt übernommen werden. Das Skript selbst rufen
Sie später einfach mit
python . / b u i l d
auf. Die Extension-Datei wird dadurch in dem Verzeichnis der Test-Extension erstellt.
2.4 Erste Testinstallation der Extension
Die gerade erstellte OXT-Datei installieren wir nun testweise mit dem Extension-
manager von LibreOffice. Wir starten dazu LibreOffice und wählen im Menü Extras
den Eintrag „Extension Manager“. In der sich öffnenden Dialogbox aktivieren wir die
Schaltfläche „Hinzufügen“ und navigieren in dem nun geöffneten Datei-Dialog zu der
gerade erstellten OXT-Datei und bestätigen die Auswahl über die Schaltfläche „Öff-
nen“. Die neue Extension sollte anschließend im Dialogfenster gelistet sein.
Abbildung 2.3: Der LibreOffice Extension Manager nach Installation der neuen Exten-
sion
Auf der rechten Seite des Eintrags für die neue Extension befindet sich der Name
des Autors verbunden mit einem Link zu der URL, die in dem -Tag innerhalb
des -Tags angegeben wurde. Dieser Link kann mit einem Mausklick im
Standard-Browser aufgerufen werden.
Markieren Sie nun den neuen Eintrag im LibreOffice Extension Manager und dein-
stallieren Sie die Extension wieder über die nun angezeigte Schaltfläche „Entfernen“.
182.5 Weitere Einträge in der Datei description.xml
Die Extension sollte sich damit nach Bestätigen des folgenden Benutzerdialogs fehler-
frei entfernen lassen. Sofern dies nicht der Fall ist, könnte dies beispielsweise an einer
fehlenden Datei manifest.xml (siehe dazu oben) liegen.
2.5 Weitere Einträge in der Datei description.xml
Auf der Abbildung im letzten Abschnitt ist zu sehen, dass für die Test-Extension
im LibreOffice Extension Manager keine Grafik bzw. ein Logo angezeigt wird, wie
beispielsweise für den MySQL Connector. Um ein solches Logo einzubinden, existiert
der -Tag.
Erstellen Sie nun ein neues Unterverzeichnis „images “und anschließend eine neue
Grafik bzw. ein neues Logo im Dateiformat PNG und der Dimension 42 mal 42 Pixel.
Die Grafikdatei speichern Sie dann unter dem Namen "extensionicon_42.png" im
neuen Unterverzeichnis. Um das Logo einzubinden, fügen Sie dem -Tag
folgenden Eintrag hinzu:
In dem Tag hinter „xlink:href “wird die relative URL zu der Grafikdatei angegeben.
Neben dem Link zu der Default-Grafik ist es möglich, parallel eine alternative Grafik
mit hohem Kontrast, mit einem weiteren Tag anzugeben:
Minimale LibreOffice Version
Es ist möglich, für die Extension eine minimale Version von LibreOffice anzugeben.
Dies geschieht über den -Tag. Dieser Tag braucht eine Namespace-
Deklaration, die hinter „xmlns:lo“ erfolgt. Innerhalb der -Tag wird
dann mit einem weiteren Tag die minimale LibreOffice-Version, für das Beispiel Version
4.2, angegeben.
Die Vorgabe einer auch maximalen Version von LibreOffice, wie dies früher für
OpenOffice.org möglich war, steht nicht mehr zur Verfügung. Der Tag für die Angabe
der minimalen LibreOffice-Version erfordert neben der Übergabe des Wertes („value“)
mit der Nummer des Releases (nur zweistellig, nicht ein etwaiges Micro-Release) auch
192 Der Container OXT und sein Inhalt die Vorgabe des Namens als Zeichenkette. Für die Anzeige der Meldung über die mi- nimal erforderliche LibreOffice-Version im Extension Manager wird allerdings nur auf das angegebene Value zurückgegriffen. Beschreibung der Extension Der Extension kann eine Erläuterung Ihrer Funktionsweise über den -Tag hinzugefügt werden, wobei dieser mehrere Lokalisierungen der Be- schreibung aufzunehmen kann. Hierzu legen wir zunächst ein weiteres Unterverzeichnis „description“ und darin zwei neue zunächst leere Textdateien "description_de.txt" und "description_en.txt" an. Diese können später mit Informationen in deutscher und englischer Sprache befüllt werden. Wir binden diese beiden Beschreibungsdateien über folgende Ergänzung des -Tag ein: Der in ihnen abgelegte Text wird nach der Installation im Extension Manager als Erläuterung angezeigt. Er sollte daher möglichst kurz und präzise formuliert werden und gegebenenfalls für ausführlichere Informationen auf eine externe Ressource (z.B. eine Webseite oder ein Wiki) verweisen. Die Bezeichner für die Lokalisierung richten sich nach RFC 3066. Es sind daher sowohl Lokalisierungsbezeichner in der zuvor benutzten Form als auch spezifischere zulässig wie beispielsweise: Release Notes Es ist zwar möglich, in der Datei description.xml ein Tag für Release-Notes vorzu- geben, allerdings hat dies für den Anwender keinen praktischen Nutzen, da ihm die Verbindung zu einer in dem -Tag eingestellten Verlinkung zu einer URL im Extension Manager nicht angezeigt wird. Sofern für den Anwender wich- tige Informationen zur Funktionsweise der Extension und zu Änderungen des oder der Release angezeigt werden sollen, eignet sich daher allein der zuvor beschriebene -Tag und eine darin verlinkte externe Ressource am besten. 20
2.5 Weitere Einträge in der Datei description.xml
Registration / Lizenz
Das Registration-Element ermöglicht im Moment allein die Vorgabe der Lizenz der
Extension, wobei auch hier wieder die Möglichkeit der parallelen Übermittlung von
unterschiedlichen Lokalisierungen besteht.
Das -Element enthält ein -Element, welches wieder
für jede Lokalisierung ein -Element beinhaltet. Im -
Element steht ein notwendiges Attribut „accept-by “. Optional sind zwei weitere At-
tribute in diesem Element möglich: „suppress-on-update“ und „suppress-if-required“.
Attribut Beschreibung
accept-by Erforderlich. Der Wert kann entweder „user“ oder „ad-
min“ sein. „user“ bedeutet, dass jeder Benutzer der
Lizenz zuzustimmen hat. Dies heißt dann, dass die Ex-
tension nur vom Benutzer und nicht vom Administra-
tor als systemweite (shared) Extension installiert wer-
den kann. Sofern der Wert „admin“ gesetzt ist, kann
die Extension auch als shared (geteilt / systemweit) in-
stalliert werden. In diesem Fall muss lediglich die Per-
son, die die Extension installiert, der Lizenz zustim-
men. Die einzelnen Benutzer werden nicht gefragt, ob
sie die Lizenz akzeptieren. Sie können die Extension
einfach verwenden.
suppress-on-update Optional. Falls das Attribut nicht gesetzt ist, wird als
Wert „false“ angenommen. Sofern das Attribut mit
dem Wert „true“ vorgegeben ist, wird bei einem Up-
date der Extension (gleiche ID, aber eventuell andere
Version) der Lizenzdialog nicht erneut angezeigt.
suppress-if-required Optional. Falls das Attribut nicht gesetzt ist, wird als
Wert „false“ angenommen. Der Wert „true“ weist dar-
auf hin, dass der Lizenzdialog während der Installation
nicht angezeigt wird, sofern dies gewünscht wird. Dies
kann dann durch den Schalter --suppress-license
von unopkg vorgegeben werden und wird implizit für
mitgelieferte (gebündelte) Extensions vorausgesetzt.
Legen Sie nun ein weiteres Unterverzeichnis „registration“ und darin die Textda-
teien "license_de.txt" und "license_en.txt" an. Es reicht zunächst, wenn die
Dateien existieren, auch wenn sie aktuell noch keinen Inhalt haben. Ihr späterer Inhalt
wird, sofern nicht in der Einstellung unterdrückt, dem Benutzer im Installationsdialog
angezeigt. In dem Dialog wird dann abgefragt, ob die Lizenz akzeptiert wird.
212 Der Container OXT und sein Inhalt
Die Datei description.xml hat mit den weiteren vorgenommenen Ergänzungen nun
folgenden Inhalt:
< i d e n t i f i e r v a l u e="o r g . mycompany . m y f i r s t e x t e n s i o n " />
Meine e r s t e L i b r e O f f i c e Extension
My f i r s t L i b r e O f f i c e e x t e n s i o n
Andreas Mantke
222.5 Weitere Einträge in der Datei description.xml
Eine entsprechende Basisvorlage für eine LibreOffice Extension finden Sie im Github-
Repository unter folgender Adresse: https://github.com/andreasma/extensionbo
ok/tree/master/extensiontemplates/extension_basic_design/example01.
233 Auslieferung von Inhalten mit
Extensions
Mit einer LibreOffice Extension lassen sich verschiedene Arten von Inhalten zu dem
Standard-Programm ergänzen. So ist es beispielsweise möglich, der Gallery, einem
Verwaltungsmodul für Grafiken, Zeichnungen, Musik und andere Multimediadateien,
neue Bereiche und Dateien hinzuzufügen. Wie Sie eine solche Extension erstellen, soll
im folgenden Abschnitt erläutert werden.
3.1 Gallery-Extension
Bevor wir eine Gallery-Extension erstellen können, müssen wir zunächst mit LibreOffi-
ce ein entsprechendes neues Gallery-Thema erstellen, das wir dann mit neuen Inhalten
(z.B. Grafiken) befüllen und die entstandenen Dateien exportieren.
3.1.1 Neues Gallery-Thema erstellen
Beginnen wir also mit dem Erstellen eines neuen Gallery-Themas in LibreOffice. Star-
ten Sie das Programm. Die Gallery rufen Sie über das Menü „Ansicht“ und den dortigen
Eintrag „Gallery“ auf. Die Gallery wird damit in der Seitenleiste geöffnet (früher wurde
sie oberhalb des Bearbeitungsfensters unterhalb der Menüleiste angezeigt). Im oberen
Bereich werden die vorhandenen Themen in Ihrem LibreOffice aufgeführt. Erstellen Sie
nun über die Schaltfläche „Neues Thema“ und den folgenden Dialog ein solches The-
ma. Auf dem ersten Register („Allgemein“) des Dialogs geben Sie einen Namen für das
Thema vor. Sofern Sie bereits zuvor Grafiken, Zeichnungen oder Multimedia-Dateien
erstellt haben, können Sie diese über das Register „Dateien“ direkt dem Thema hin-
zufügen. Wir nennen das Thema „Tiere“ , da wir einige Grafiken mit offenen Lizenzen
aus dem Openclipart-Projekt in unserer Beispiel-Extension in der LibreOffice-Gallery
verfügbar machen wollen.
253 Auslieferung von Inhalten mit Extensions
Abbildung 3.1: Die LibreOffice Gallery
Die Grafiken auf der Seite von OpenClipart (https://openclipart.org) werden dort
unter Public Domain veröffentlicht. Dort wird dazu die Creative Commons Zero 1.0
Public Domain License (https://creativecommons.org/publicdomain/zero/1.0/) ver-
wendet.
Für unser gerade erstelltes Tier-Thema in der Gallery laden wir mehrere Tiergrafiken
von der OpenClipart-Webseite möglichst im Vektorformat (SVG) herunter, z.B. einen
Elefanten (Elephant), einen Tiger und einen Wolf. Wir können diese Grafiken nun im
SVG-Dateiformat in das gerade erstellte Thema der Gallery einfügen. Dazu rufen wir
mit einem rechten Mausklick auf das Thema das Kontextmenü auf und wählen dort
den Eintrag „Eigenschaften“ aus. Damit gelangen wir wieder in den Dialog, in dem wir
auf dem Register „Dateien“ neue Grafiken oder andere Dateien dem Thema hinzufügen
können. Oben im Dialog können wir in dem Ausklappmenü hinter Dateitypus vorgeben,
welche Art von Datei wir hinzufügen wollen. Nach einem Mausklick auf die Schaltfläche
„Hinzufügen“ öffnet sich der Dateidialog, mit dem wir zu dem Verzeichnis und der
Datei navigieren, die wir einfügen wollen. Über die Schaltfläche „Öffnen“ wird das
Hinzufügen sodann ausgelöst.
Zwar ist es möglich, SVG-Grafiken in die Gallery einzufügen, allerdings führt dies
aktuell regelmäßig dazu, dass LibreOffice längere Zeit für das Hinzufügen benötigt, sehr
viel Systemressourcen (CPU-Power) beansprucht und sich später auch beim Einfügen
von Grafiken aus der Gallery in ein Dokument sehr viel Zeit nimmt bzw. scheitert. Die
Grafiken sollten daher zunächst in ein Pixel-Dateiformat wie beispielsweise PNG umge-
263.1 Gallery-Extension
wandelt werden. Dafür kann z.B. das Programm Inkscape (https://inkscape.org/de/)
verwandt werden, sofern eine Umwandlung nicht auf der Kommandozeile erledigt wer-
den soll.
Abbildung 3.2: Das neue Gallery-Thema mit einigen Grafiken
Exkurs
Auf der Kommandozeile lassen sich Grafiken mit dem Programm „convert“ aus dem
Programmpaket ImageMagick konvertieren. Soll nur von einem Dateiformat in ein
anderes konvertiert werden, reicht ein einfaches Kommando nach folgendem Muster:
c o n v e r t d a t e i 1 . svg d a t e i 1 . png
Die Datei „datei1.svg“ wird damit in das Dateiformat PNG umgewandelt. Das Pro-
gramm convert bietet darüber hinaus aber sehr viele Möglichkeiten, Grafiken schnell
und komfortabel auf der Kommandozeile und viele Dateien in einem Durchgang zu
bearbeiten. Ein Überblick zu den vielfältigen Optionen lässt sich auf der Seite htt-
ps://www.imagemagick.org/script/convert.php gewinnen. Das Programmpaket Image-
Magick ist sowohl für das Linux Betriebssystem sowie andere Betriebssysteme der Nix-
Welt als auch für das Betriebssystem Windows verfügbar. Es kann von der Projektsei-
te (https:/wie/www.imagemagick.org) heruntergeladen oder beispielsweise unter dem
Betriebssystem Linux als Paket der jeweiligen Distribution installiert werden.
3.1.2 Die Dateien des neuen Gallery-Themas
Das neue Gallery-Thema ist nun erstellt und einige Dateien eingefügt worden. Es
wurde von LibreOffice unter den Konfigurationsdateien des Benutzers abgelegt. Der
273 Auslieferung von Inhalten mit Extensions genaue Speicherort und der Dateiname wird angezeigt, wenn im Kontextmenü des neuen Gallery-Themas der Befehl „Eigenschaften“ aufgerufen wird. Auf dem Regis- ter „Allgemein“ wird hinter „Ort“ der Pfad und Name des neuen Themas angezeigt. Ein Gallery-Thema besteht immer aus drei Dateien mit den Dateiendungen „sdg“, „sdv“ und „thm“. LibreOffice vergibt für ein neues Thema aktuell immer Dateinamen mit der Zeichenkette „neues thema“. Die Dateinamen lassen sich ändern. Es ist al- lerdings darauf zu achten, dass alle drei zusammengehörenden Dateien eines neuen Themas den gleichen Dateinamen vor der Dateiextension erhalten. Wir benennen die Dateien des neuen Themas also um in „tiere.sdg“, „tiere.sdv“ und „tiere.thm“. Damit haben wir die Gallery-Dateien für die neue Beispiel-Gallery-Extension fertig gestellt und können damit die Extension erstellen. 3.1.3 Bauen der Gallery-Extension Im Kapitel Der Container OXT und sein Inhalt haben wir ein erste LibreOffice Exten- sion in Ihrer Grundstruktur erstellt. Diese Extension soll nun um die weitere Funktio- nalität einer Gallery-Extension erweitert werden. Dazu legen wir im Grundverzeichnis einen weiteren Ordner „gallery“ an und kopieren in diesen die im vorhergehenden Abschnitt erstellten drei Gallery-Dateien. Im Grundverzeichnis erstellen wir weiterhin eine neue Textdatei „paths.xcu“. Die Datei paths.xcu Die Datei paths.xcu beginnt mit einer XML-Definition, gefolgt von einer XML- Struktur: 28
3.2 Template-Extension
Zunächst wird ein XML-Element für eine Extension definiert, die keinen Programm-
code enthält. Darauf folgt der Pfad, in dem der Inhalt abgelegt werden soll. Mit dem
Schlüsselwort „InternalPaths“ werden alle Verzeichnisse gekennzeichnet, die etwas ent-
halten können, die der Benutzer nicht ändern, aber beispielsweise durch Extension-
Pakete erweitern, also mit eigenen Inhalten bevölkern kann. Hier ist es die LibreOffice
Gallery. Das Schlüsselwort „fuse“ bewirkt das Vereinigen von bisherigem Inhalt der
Gallery mit neuem Inhalt. Sofern bereits ein Verzeichnis mit dem entsprechenden Na-
men vorhanden ist, wird der Inhalt der Extension hinzugefügt, andernfalls wird ein
neues Verzeichnis mit dem entsprechenden Namen angelegt.
Wenn Sie die Datei paths.xcu mit dem zuvor dargestellten Inhalt erstellt haben,
wird diese allerdings noch nicht in der Extension aktiv eingebunden. Dafür ist eine
kleine Ergänzung in der in Kapitel 2 erstellten Datei „manifest.xml“ um folgende Zeile
erforderlich:
Diese Zeile ist zwischen:
und
einzufügen. Anschließend kann die LibreOffice Extension mit dem in Kapitel 2 er-
stellten Buildskript gebündelt werden. Nach einer Installation der Extension mit dem
LibreOffice Extension Manager sollte danach in der Gallery ein neues Thema „Tie-
re“ mit den entsprechenden Grafiken angezeigt werden.
Während der Installation werden Sie feststellen, dass Sie lediglich eine weiße Seite im
Dialog „Lizenzvertrag für die Extension-Software“ angezeigt bekommen. Dies beruht
darauf, dass die im Kapitel 2 erstellten Dateien für die Lizenzinformationen noch
ohne Inhalt sind. Bevor Sie eine Extension veröffentlichen, müssen Sie diese Dateien
bearbeiten und dort die erforderlichen Informationen ablegen.
Eine entsprechende Vorlage für eine LibreOffice Gallery Extension finden Sie im
Github-Repository unter folgender Adresse: https://github.com/andreasma/exten
sionbook/tree/master/extensiontemplates/gallery_extension/galleryextensio
nexample01.
3.2 Template-Extension
Mit einer LibreOffice Extension lassen sich den Anwendern auch Vorlagen (Templa-
tes) für ihre täglichen Arbeit oder bestimmte Aufgaben zur Verfügung stellen. Die
Vorlagen werden dann, sofern sie für einzelne Benutzer installiert werden, in ihrem
jeweiligen Benutzerprofil abgelegt. Wo sich diese Einstellungen und insbesondere die
293 Auslieferung von Inhalten mit Extensions
Vorlagen befinden (oder später befinden werden, sofern bisher noch keine vorhanden
sind), erfahren Sie bei einem Aufruf von „Optionen“ im Menü „Extras“. Dort befindet
sich unter „LibreOffice“ der Eintrag „Pfade“. Wenn Sie diesen auswählen, sehen Sie auf
der rechten Seite im Dialog die einzelnen Pfade (Paths), so auch den für die Vorlagen
(„Dokumentvorlagen“).
Gegenüber der Gallery-Extension aus dem vorhergehenden Abschnitt ändern sich
für eine LibreOffice Extension mit Dokumentvorlagen nur das Verzeichnis, in dem die
Vorlagen abgelegt werden, und wenige Einträge in der Datei „paths.xcu“. Sofern der
Eintrag zu den Pfaden für die Vorlagen in der Benutzerkonfiguration auf ein Verzeich-
nis „templates“ zeigt, ist lediglich das Wort „gallery“ durch das Wort „template“ zu
ersetzen. Die Datei paths.xcu sieht dann wie folgt aus:
Nun fehlt noch das Verzeichnis mit den Dokumentenvorlagen. Dazu legen wir ein sol-
ches mit dem Namen „template“ im Grundverzeichnis an. Je nachdem welche Arten
von Vorlagen mit der Extension zur Verfügung gestellt werden sollen, ist im Unter-
verzeichnis template sinnvoller Weise eine weitere Struktur mit eigenen Unterverzeich-
nissen anzulegen. Diese in der Dateihierarchie tieferen Unterverzeichnisse enthalten
dann Dokumentenvorlagen zu einzelnen Themengebieten, beispielsweise Vorlagen für
das Schreibprogramm Writer (z.B. Briefvorlagen, Rechnungsvorlagen) oder Präsenta-
tionsvorlagen.
Es gibt bereits einige von LibreOffice für die von ihm mitgelieferten Dokumentenvor-
lagen verwendete Unterverzeichnisnamen, die bei der Benennung der Unterverzeich-
nisse im Verzeichnis template der Extension berücksichtigt werden sollten. Sie können
sich diese Struktur im Programmverzeichnis von LibreOffice im Unterverzeichnis /s-
hare/template/common ansehen. Einige Beispiele:
• officore = Geschäftliche Korrespondenz
303.2 Template-Extension
• offimisc = Sonstige geschäftliche Dokumente
• personal = Private Korrespondenz und Dokumente
• presnt = Präsentationsvorlagen
• layout = Präsentationshintergründe
• misc = Diverses
Um die Beispiel-Extension für Dokumentenvorlagen mit entsprechenden Dokumen-
ten zu bevölkern, laden Sie von der LibreOffice Webseite für Extensions und Templa-
tes (Vorlagen) htts://extensions.libreoffice.org Vorlagendokumente aus verschiedenen
Themenbereichen herunter, beispielsweise eine oder mehrere Briefvorlagen, Präsenta-
tionsvorlagen und Vorlagen für Lebensläufe.
Sie können auch weitere Unterverzeichnisse für themenspezifische Vorlagen anle-
gen, beispielsweise „education“ für Bildung oder „magazine“ für Zeitschriften- bzw.
Magazin-Vorlagen. Entsprechende Vorlagendokumente finden Sie auf der LibreOffice
Webseite für Extensions und Templates.
Sofern Sie Ihre Beispiel-Vorlagen-Extension mit solchen weiteren Unterverzeichnis-
sen mit entsprechenden Dokumentvorlagen ausgestattet haben, können Sie diese The-
menbereiche in der Vorlagenverwaltung von LibreOffice gefiltert anzeigen lassen. Die-
sen Dialog rufen Sie über das Menü „Datei - Vorlagen - Vorlagen verwalten“ auf. Im
Dialog können Sie dann filtern nach der Art der Dokumente, z.B. Textdokument, und
nach Kategorien, z.B. Education. Sofern entsprechende Vorlagen vorhanden sind, wer-
den Sie unten im Dialog angezeigt.
313 Auslieferung von Inhalten mit Extensions
Abbildung 3.3: Der Dialog Vorlagen verwalten mit neuer Kategorie education
Die Benennung der Kategorie mit „education“ im Filter der Vorlagenverwaltung lässt
sich wie auch die Benennung anderer Kategorien sprachlich anpassen. Dazu legen Sie
im Verzeichnis „template“ der Extension eine neue Datei „groupuinames.xml“ an. Mit
dieser werden dann für die einzelnen Kategorien die Namen gesetzt. Die Datei kann
dann beispielsweise folgenden Inhalt bekommen:
Es ist nicht nötig, Verzeichnisnamen für Verzeichnisse aus der Standardinstallation
von LibreOffice in der neuen XML-Datei erneut vorzugeben. Der zweite goupuinames-
Eintrag war daher nicht erforderlich. Es wäre aber möglich gewesen, den mit der
Extension neu im Unterverzeichnis „presnt“ verfügbar gemachten Präsentationsvor-
lagen einen abweichenden Kategorienamen zuzuordnen, beispielsweise „Community-
323.3 AutoText-Extension
Präsentationen“. Die von LibreOffice mitgelieferten Präsentationsvorlagen würden dann
weiterhin mit der Kategorie „Präsentationen“ angezeigt, während die neuen der Ex-
tension unter „Community-Präsentationen“ eingeordnet wären.
Eventuell wollen Sie eine Extension mit Vorlagen für unterschiedliche Sprachen bau-
en, wobei dem Anwender nur die Vorlagen aufgelistet werden, die zu seiner Sprachein-
stellung passen. Dies ist mit den Einstellungen für eine Multilanguage-Template- bzw.
Mehrsprachen-Vorlagen-Extension möglich. Zunächst werden im Unterverzeichnis „tem-
plate“ für die vorgesehenen Lokalisierungen neue Unterverzeichnisse angelegt. Die Be-
nennung hat dabei der ISO-Sprachkodierung zu folgen, also beispielsweise „en-US“ für
englischsprachige, „de“ für deutschsprachige und „fr“ für französischsprachige Vorlagen.
In diesen Unterverzeichnissen für die einzelnen Lokalen werden dann jeweils wieder
Unterverzeichnisse für die einzelnen Kategorien angelegt. Um deren Darstellung bzw.
Benennung im Kategorien-Filter des Vorlagenverwaltungs-Dialogs zu steuern, werden
in den Unterverzeichnissen der Lokalen jeweils wieder „groupuinames.xml“ Dateien
nach dem zuvor dargestellten Muster angelegt.
Danach bedarf es noch einer kleinen Änderung in der Datei „paths.xcu“. Dort ist die
Zeile:
durch die Zeile:
zu ersetzen. Die Ergänzung „$(vlang)“ bewirkt, dass nur auf die Vorlagen der Exten-
sion in dem zur Spracheinstellung der Programmoberfläche passenden Unterverzeichnis
zugegriffen und diese dem Anwender präsentiert werden. Die Vorlagen aus den Unter-
verzeichnissen mit anderen Sprachkodierungen werden ausgeblendet.
Es ist nicht möglich, in der Extension zusätzlich noch einen Bereich mit sprachu-
nabhängigen Vorlagen anzulegen. Sofern solche Vorlagen - beispielsweise Präsentati-
onshintergründe - allen Benutzern, unabhängig von der Oberflächen-Spracheinstellung
verfügbar sein sollen, ist ihre Ablage folglich in dem entsprechenden Unterverzeichnis
jeder Lokale vorzunehmen.
Eine entsprechende Vorlage für eine LibreOffice Template(Vorlagen)-Extension fin-
den Sie im Github-Repository unter folgender Adresse: https://github.com/andreas
ma/extensionbook/tree/master/extensiontemplates/template_extension/templ
ateextensionexample01.
3.3 AutoText-Extension
Das Erstellen von Textdokumenten lässt sich insbesondere auch im beruflichen Umfeld
mit dem Aufruf von Textbausteinen deutlich beschleunigen und erleichtern. LibreOffice
bietet dazu die Möglichkeit, sogenannte Autotexte zu speichern. Dies sind im Regelfall
häufiger verwendete Texte, die in LibreOffice auch mit Grafiken, Tabellen und Feldbe-
fehlen verbunden sein können. Mit solchen Autotexten lassen sich dann beispielsweise
große Teile von Schriftsätzen erstellen und diese auch mit individualisierten Daten wie
Aktenzeichen oder Datum des Bezugsschreibens versehen.
333 Auslieferung von Inhalten mit Extensions
Im beruflichen Umfeld werden oft eine Vielzahl von Standardtexten entwickelt, mit
denen sich Anfragen von Kunden und Lieferanten schnell, effektiv und zielgenau beant-
worten lassen. Solche Standardtexte können, nachdem sie von einem Anwender erstellt
worden sind, mit Hilfe einer Extension verteilt und so allen Benutzern zugänglich ge-
macht werden.
Erster Schritt auf dem Weg zu einer AutoText-Extension ist das Erstellen von Au-
totexten. Diese werden dann von LibreOffice in einem gezippten Archiv mit der Datei-
endung „bau“ im Benutzerverzeichnis gespeichert. Wo dieses für den Benutzer abgelegt
wird, erfahren Sie bei Aufruf von „Optionen“ im Menü Extras von LibreOffice in dem
damit aufgerufenen Dialog unter dem Eintrag „LibreOffice - Pfade“. Dort ist der Pfad
(oder mehrere) hinter dem Eintrag „AutoText“ gelistet.
Welche Textbausteine in der installierten Version von LibreOffice für den Benutzer
bereits vorhanden sind, lässt sich folgendermaßen prüfen:
• Rufen Sie im Menü Extras den Befehl „Makros - Makro ausführen“ auf.
• Öffnen Sie im Dialog links „LibreOffice Makros“und unter diesen „Gimmicks“ so-
wie danach „AutoText“.
• Im Dialog auf der rechten Seite wählen Sie mit einem Mausklick „Main“.
• Schließen Sie den Dialog über die Schaltfläche „Ausführen“ ab.
• Nach Ausführen des Makros wird Ihnen ein neues Dokument mit den verfügbaren
Textbausteinen angezeigt, das Sie sich ausdrucken oder speichern können.
343.3 AutoText-Extension
Abbildung 3.4: Anzeige der verfügbaren Textbausteine
Auch wenn auf dem System Autotexte in anderen Sprachen vorhanden sind, werden
mit dem Makro nur diejenigen ausgegeben, die der Spracheinstellung der Oberfläche
von LibreOffice entsprechen. Diese werden sortiert nach unterschiedlichen Kategorien
aufgelistet, beispielsweise solche für Visitenkarten und solche für normale Textdoku-
mente. Am Ende der Liste befindet sich ein Bereich bzw. eine Kategorie, in der Ihre
eigenen Autotexte aufgelistet werden.
Nachdem Sie nun ermittelt bzw. angezeigt haben, welche Textbausteine bereits in
Ihrem System vorhanden sind, geht es nun darum, neue Bausteine für eine AutoText-
Extension zu erstellen. Dazu rufen wir in LibreOffice im Menü „Extras“ den Eintrag
„AutoText“ auf. In dem aufgerufenen Dialog klicken Sie auf die Schaltfläche „Pfad“ und
353 Auslieferung von Inhalten mit Extensions schauen, ob der Pfad zum AutoText-Verzeichnis in den Konfigurations-Einstellungen Ihres Benutzers bereits existiert. Sofern er nicht vorhanden ist, fügen Sie diesen nun hinzu und schließen den Dialog über die Schaltfläche „OK“ ab. Danach rufen Sie im AutoText-Dialog die Kategorien über die entsprechende Schaltfläche auf. Fügen Sie dort oben im Feld „Kategorie“ den Namen Ihrer neuen Kategorie ein, z.B. „Standar- dantworten“. Unter Pfad wählen Sie den zuvor unter Pfaden eventuell hinzugefügten Pfad zu den Autotexten für Ihren Benutzer und schließen den Dialog über die Schaltflä- che „OK“ ab. Sie haben damit im Unterverzeichnis „autotext“ eine neue gezippte bau- Datei mit dem Namen Ihrer Kategorie, also beispielsweise „Standardantworten.bau“ erzeugt. Schließen Sie den AutoText-Dialog wieder und schreiben Sie Ihren ersten Textbau- stein in das geöffnete Textdokument. Diesen Text markieren Sie danach und rufen wieder den AutoText-Dialog auf. Geben Sie im Feld Name nun die gewünschte Be- zeichnung für Ihren Textbaustein und rechts ein Kürzel ein. Danach ordnen Sie den neuen Textbaustein noch einer Kategorie zu. Dazu wählen Sie die von Ihnen zuvor erstellte Kategorie im Feld unten aus. Danach klicken Sie auf die Schaltfläche „Auto- Text“ und wählen im Ausklappmenü „Neu“ aus. Damit haben Sie Ihren Textbaustein der Kategorie hinzugefügt. Nach Schließen des AutoText-Dialogs verfahren Sie entspre- chend mit weiteren Textbausteinen, die Sie für die neue Extension verfassen wollen. Die AutoTexte sind dann jeweils unter Eingabe des vorgegebenen Kürzels und die Taste „F3“ einzufügen. Nachdem Sie nun die Bau-Dateien mit den Textbausteinen fertig gestellt haben, müs- sen diese nur noch in eine LibreOffice Extension eingebaut werden. Sie erstellen dazu zunächst ein Unterverzeichnis „autotext“ im Grundverzeichnis der Extension. Danach erstellen Sie eine neue oder bearbeiten Sie die Datei „paths.xcu“, die sich ebenfalls im Extension-Grundverzeichnis befinden muss. Die Datei sollte danach folgenden Inhalt haben: 36
3.4 Autokorrektur-Extension
Gegenüber der im vorhergehenden Abschnitt erläuterten Vorlagen-Extension än-
dern sich in der Autotext-Extension das Schlüsselwort Name. Dieses lautet nunmehr
„AutoText“. Außerdem ändert sich natürlich auch der Pfad zu dem Verzeichnis, in
dem die Textbaustein-Zip-Dateien liegen. Dieser verweist auf das Unterverzeichnis
„autotext“. In letzteres Unterverzeichnis kopieren Sie nun die von Ihnen erstellten
Textbaustein-Zip-Dateien. Danach bauen Sie die Extension mit dem Python-Build-
Skript. Entfernen Sie aus dem Autotext-Verzeichnis ihrer Benutzerkonfiguration die
erstellten Textbaustein-Zip-Archive und kontrollieren Sie, dass Ihre Textbausteine sich
nicht mehr in der Liste der Autotexte befinden. Im Anschluss installieren sie mit dem
Extension-Manager ihre AutoText-Extension. Sie sollten nun wieder ihre Textbaustei-
ne in der Liste der Autotexte angeboten bekommen.
Die Textbausteine werden regelmäßig nur für eine Spracheinstellung von LibreOffi-
ce sinnvoll verwendbar sein, so dass die Autotexte nach Lokalisierungen gruppiert im
Unterverzeichnis „autotext“ abgelegt werden sollten. Dazu erstellen Sie für jede Lokali-
sierung, für die Sie eine Textbaustein-Zip-Datei generiert haben, ein Unterverzeichnis,
dessen Benennung der ISO-Sprachkodierung folgt, also beispielsweise „en-US“ für eng-
lischsprachige, „de“ für deutschsprachige und „fr“ für französischsprachige Vorlagen.
Die angelegten Unterverzeichnisse dürfen später nicht leer sein, d.h., sie müssen jeweils
zumindest eine Textbaustein-Zip-Datei enthalten. Andernfalls wird nach der Installa-
tion der Extension bei einem Zugriff auf das Verzeichnis im Rahmen des Aufrufs der
AutoText-Funktion eine Fehlermeldung angezeigt.
Sofern Sie die Textbausteine nach Lokalisierungen gruppiert in Unterverzeichnissen
ablegen, müssen Sie die Datei „paths.xcu“ anpassen. Dort ist die Zeile:
durch die Zeile:
zu ersetzen.
Eine entsprechende Vorlage für eine LibreOffice AutoText-Extension finden Sie im
Github-Repository unter folgender Adresse: https://github.com/andreasma/exten
sionbook/tree/master/extensiontemplates/auto-text_extension/autotextexten
sionexample01.
3.4 Autokorrektur-Extension
Eine weitere schöne Möglichkeit besteht darin, LibreOffice eigene automatische Kor-
rekturen (Autokorrektur) beizubringen und diese anschließend in eine Extension ver-
packt an andere Benutzer auszuliefern. Diese Autokorrektur-Funktion hat einen Bei-
tragenden zu LibreOffice dazu gebracht, eine Erweiterung namens PCSteno für Li-
breOffice zu erstellen. Diese besteht aus einer selbst erstellten Autokorrektur-Datei
acor_de-DE.dat, die vom Anwender in das Unterverzeichnis „autocorr“ kopiert werden
373 Auslieferung von Inhalten mit Extensions
muss. Nach einem Neustart von LibreOffice kann damit mit wenigen Tastaturanschlä-
gen Text schnell eingegeben werden. Der Benutzer muss allerdings die entsprechenden
Kürzel/Abkürzungen erlernen; z.B. „nmh“ für „nicht mehr“ oder „svj“ für „soviel“.
Das Ganze lässt sich allerdings auch eleganter mit einer LibreOffice-Extension an den
Anwender ausliefern. Wie dies funktioniert, soll nun kurz unter Verwenden des Beispiels
PCSteno gezeigt werden. Zunächst muss ein neues Verzeichnis „testpcsteno“ erstellt
werden. Darin legen wir eine Datei descrciption.xml etwa mit folgendem Inhalt an:
< i d e n t i f i e r v a l u e="o r g . l i b r e o f f i c e . t e s t p c s t e n o " />
Test PC Steno f ü r L i b r e o f f i c e
Test PC Steno f o r L i b r e O f f i c e
Andreas Mantke
Für das Beispiel habe ich im Wert (value) des Identifiers „libreoffice“ als Namen des
Unternehmems eingesetzt und als Veröffentlicher (Publisher) meinen eigenen Namen
und mein Blog eingetragen. Für die Veröffentlichung der entsprechenden Extension
sind diese Werte durch die Daten des Extension-Autors zu ersetzen.
Damit die Extension auch deinstalliert werden kann, muss noch eine Datei manifest.xml
in einem Unterverzeichnis META-INF hinzugefügt werden:
In dieser Datei wird eine Datei paths.xcu referenziert, die nun noch zu erstellen ist
mit folgendem Inhalt:3.4 Autokorrektur-Extension
o o r : package="o r g . o p e n o f f i c e . O f f i c e "
o o r : name="Paths "
xmlns : i n s t a l l ="h t t p : / / o p e n o f f i c e . o r g /2004/ i n s t a l l a t i o n "
xmlns : o o r="h t t p : / / o p e n o f f i c e . o r g /2001/ r e g i s t r y "
xmlns : xs="h t t p : / /www. w3 . o r g /2001/XMLSchema"
xmlns : x s i ="h t t p : / /www. w3 . o r g /2001/XMLSchema−i n s t a n c e ">
Nach den allgemeinen Definitionen werden in den Zeilen beginnend mit „node“ die
speziellen Daten für eine Autokorrektur-Extension gesetzt. Der oor:name wird mit
„AutoCorrect“ definiert und der Pfad wird auf das Verzeichnis „autocorr“ gesetzt.
Die übrigen Vorgaben in den Node-Tags entsprechen denen, die bereits weiter oben im
Abschnitt zur Gallery-Extension besprochen wurden.
Nun fehlt noch die Autokorrektur-Datei, die mit der Extension verteilt werden soll.
Dazu erstellt man ein neues Unterverzeichnis autocorr. In dieses wird sodann die
Datei arcor_de-DE.dat abgelegt.
Die Extension kann nun mit dem Build-Skript, das oben im Abschnitt „Erstellen der
Extension-Datei“ beschrieben und erstellt wurde, gebaut werden. Diese Datei build
mit dem enthaltenen Python-Skript muss sich ebenfalls im in diesem Abschnitt ange-
legten Verzeichnis „testpcsteno“ befinden. Sein Aufruf ist ebenfalls oben beschrieben.
393 Auslieferung von Inhalten mit Extensions
Abbildung 3.5: Anzeige Autokorrektur-Extension im Extension-Manager nach Instal-
lation
Es ist auch für Autokorrektur-Extensions möglich, die Autokorrekturen nach Loka-
lisierungen auszuliefern. Dazu ist die Zeile
durch
zu ersetzen. In dem Unterverzeichnis ist für die auszuliefernden Lokalisierungen ein
Unterverzeichnis anzulegen und die jeweilige Autokorrektur-Datei dort abzulegen. Als
Beispiel für die Lokalisierung Deutsch ist somit ein Unterverzeichnis „de“ anzulegen
und darin die Autokorrektur-Datei für diese Lokalisierung abzulegen.
Mit der Installation der Autokorrektur-Extension wird allerdings für LibreOffice eine
zuvor vom Benutzer erstellte eigene Autokorrektur-Liste(/-Datei) nicht mehr sichtbar.
Sie bleibt zwar im Unterordner „autocorr“ erhalten, die dort enthaltenen Korrekturen
sind allerdings für den Benutzer nicht mehr verfügbar. Sie gehen jedoch nicht komplett
verloren, sondern sind nach der Deinstallation der Autokorrektur-Extension für den
Benutzer wieder verfügbar. Die mit der Extension übermittelte Autokorrektur-Datei
genießt somit Priorität vor der Datei im Unterverzeichnis „autocorr“.
Da sich bei der Einbindung von Extensions Änderungen ergeben haben, ist es wich-
tig, zumindest eine minimale Version von LibreOffice anzugeben. Da ältere Versionen
403.4 Autokorrektur-Extension
von LibreOffice keine Sicherheitsupdates mehr erhalten, sollte als minimale Version
zumindest LibreOffice 4.2 gewählt werden (mit dieser Version gab es einige Ände-
rungen für Extensions). Der Datei description.xml werden hierfür folgende Zeilen
hinzugefügt:
Der Extension fehlt nun noch eine Beschreibung, die sowohl eine Erläuterung des
Zwecks als auch der Funktionsweise der Extension gibt. Hierzu gibt es das Description-
Tag, das auf eine entsprechende Textdatei mit der Beschreibung verweisen kann. Es ist
dabei möglich, für jede Lokalisierung auf eine eigene Datei zu verweisen. Die hier als
Beispiel gewählte Autokorrektur-Erweiterung PCSteno ist nur in deutscher Sprache
lokalisiert. Es soll jedoch dennoch bereits die Lokale im Description-Tag vorgesehen
werden. Die Ergänzung zur Datei description.xml lautet dann folgendermaßen:
Nun muss noch ein Unterverzeichnis „description“ erstellt und dort eine neue Text-
datei description_de.txt angelegt werden. Diese Datei kann einen längeren Beschrei-
bungstext enthalten. Es ist allerdings nicht sinnvoll, dort eine vollständige Dokumenta-
tion unterzubringen, da das Rendern im Extension-Manager bei längeren Texten nicht
optimal ist. Es sollten daher nur einige grundsätzliche Erläuterungen und Hinweise
aufgenommen werden und im Übrigen auf eine Datei mit der vollständigen Dokumen-
tation verwiesen werden, die beispielsweise auf der LibreOffice Extensions-Website
http://extensions.libreoffice.org vom Autor der Extension zum Download (im
Dateiformat ODT oder PDF) bereit gestellt werden kann.
Bevor die Extension auf der LibreOffice Extensions-Website veröffentlicht werden
kann, ist die Datei description.xml noch um den Verweis auf die Lizenz zu ergän-
zen, unter der die Extension veröffentlicht wird und die vom Anwender bei der In-
stallation akzeptiert werden muss. Hierzu wird zunächst ein weiteres Unterverzeichnis
„registration“ angelegt, in dem, gegebenenfalls in unterschiedlichen Lokalisierungen
Dateien mit den Lizenztexten abgelegt werden, z.B. für die deutsche Lokalisierung
license_de.txt.
Anschließend wird die Datei description.xml um folgende Eintragung ergänzt:
41Sie können auch lesen