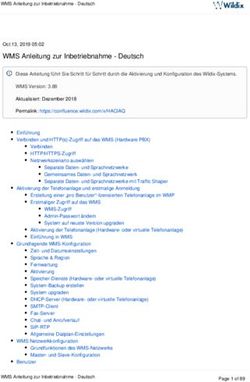Benutzerverwaltungstool 1.7 - Machine translated content - Citrix Product Documentation
←
→
Transkription von Seiteninhalten
Wenn Ihr Browser die Seite nicht korrekt rendert, bitte, lesen Sie den Inhalt der Seite unten
Benutzerverwaltungstool 1.7
Machine translated content
Disclaimer
Die offizielle Version dieses Inhalts ist auf Englisch. Für den einfachen Einstieg wird Teil des Inhalts der Citrix
Dokumentation maschinell übersetzt. Citrix hat keine Kontrolle über maschinell übersetzte Inhalte, die Fehler,
Ungenauigkeiten oder eine ungeeignete Sprache enthalten können. Es wird keine Garantie, weder ausdrücklich
noch stillschweigend, für die Genauigkeit, Zuverlässigkeit, Eignung oder Richtigkeit von Übersetzungen aus dem
englischen Original in eine andere Sprache oder für die Konformität Ihres Citrix Produkts oder Ihres Diensts mit
maschinell übersetzten Inhalten gegeben, und jegliche Garantie, die im Rahmen der anwendbaren Endbenutzer‑
Lizenzvereinbarung oder der Vertragsbedingungen oder einer anderen Vereinbarung mit Citrix gegeben wird, dass
das Produkt oder den Dienst mit der Dokumentation übereinstimmt, gilt nicht in dem Umfang, in dem diese Doku‑
mentation maschinell übersetzt wurde. Citrix kann nicht für Schäden oder Probleme verantwortlich gemacht wer‑
den, die durch die Verwendung maschinell übersetzter Inhalte entstehen können.
Citrix Product Documentation | docs.citrix.com August 25, 2021Benutzerverwaltungstool 1.7 Contents Konfigurieren 3 Provision user accounts and distribution groups 5 Systemanforderungen 7 Upgrade 8 Info 9 Installieren 13 Informationen zum ShareFile‑Benutzerverwaltungstool 16 Migrieren von Benutzern zwischen Speicherzonen 17 © 1999 – 2021 Citrix Systems, Inc. All rights reserved. 2
Benutzerverwaltungstool 1.7 Konfigurieren April 20, 2021 Jul 29, 2014 Um die in diesem Thema beschriebenen Optionen zu ändern, klicken Sie auf das Symbol. Benutzer in ShareFile deaktivieren Standardmäßig behält das Benutzerverwaltungstool ShareFile Benutzerkonten bei, die nicht durch die aktuellen Regeln erstellt werden. Dadurch wird das automatische Löschen von ShareFile Benutzerkonten verhindert, die außerhalb des Benutzerverwaltungsprogramms erstellt wurden. Aktivieren Sie die Option Benutzer automatisch deaktivieren, die nicht Teil der Domänenregeln sind, nur wenn Sie ShareFile Benutzerkonten entfernen möchten, die nicht den aktuellen Regeln für die Kontoerstellung entsprechen. Fortsetzen oder Beenden von geplanten Jobs nach einem Fehler Sie können festlegen, ob geplante Aufträge fortgesetzt werden sollen, wenn das Benutzerverwal‑ tungstool eine Regel aufgrund eines Problems, z. B. eines fehlenden Nachnamens oder einer E‑Mail‑Adresse in einem Active Directory Datensatz, nicht verarbeiten kann. Standardmäßig werden geplante Aufträge nach Auftreten eines Fehlers mit der nächsten Regel fortgesetzt. Nachdem das Benutzerverwaltungstool eine Regel aufgrund eines Fehlers übersprungen hat, über‑ springt es auch alle nachfolgenden Regeln, die auf demselben AD‑Objekt basieren. Wenn z. B. die Aktion zum Erstellen von Benutzern für eine bestimmte AD‑Gruppe fehlschlägt, überspringt das Tool auch eine Aktion zum Erstellen einer Verteilergruppe für dieselbe AD‑Gruppe. Dadurch wird verhin‑ dert, dass eine Verteilergruppe mit Mitgliedern erstellt wird, die noch nicht als ShareFile Benutzer erstellt wurden. Bei Regeln, die direkt über die Registerkarte Benutzerverwaltungswerkzeug‑Regeln ausgeführt wer‑ den, überspringt das Benutzerverwaltungstool immer eine Regel, die einen Fehler verursacht, und fährt mit der nächsten Regel fort. Active Directory Vorgänge protokollieren Standardmäßig stellt das Benutzerverwaltungsprogramm ein detailliertes Protokoll der Active Direc‑ tory Vorgänge bereit. Die Seite “Optionen” enthält einen Link zu dieser Protokolldatei und enthält auch eine Option zum Deaktivieren der Protokollierung. © 1999 – 2021 Citrix Systems, Inc. All rights reserved. 3
Benutzerverwaltungstool 1.7
Konfigurieren eines Proxyservers
Um einen Proxyserver für das Benutzerverwaltungstool anzugeben, müssen Sie als administrativer
Benutzer angemeldet sein. Daher können geplante Aufträge, die unter einem Windows‑Dienstkonto
ausgeführt werden, den Proxyserver erst verwenden, wenn Sie den Auftrag so konfigurieren, dass die
Proxyeinstellungen verwendet werden. In den folgenden Schritten wird beschrieben, wie Sie einen
Proxyserver angeben, die Einstellungen exportieren und dann einen geplanten Auftrag für die Ver‑
wendung dieser Einstellungen konfigurieren.
1. Melden Sie sich bei Windows als administrativer Benutzer an.
2. Klicken Sie auf das Symbol, um die Seite Optionen zu öffnen, klicken Sie auf Proxy konfig‑
urieren, und geben Sie dann die Proxy‑Einstellungen an.
Wenn Sie geplante Aufträge als Administrator ausführen, haben Sie das Proxy‑Setup
abgeschlossen.
3. Wenn geplante Aufträge als ein anderer Benutzer ausgeführt werden, z. B. ein Windows‑
Dienstkonto, exportieren Sie die Proxy‑Einstellungen: Klicken Sie auf der Seite Optionen auf
Proxy‑Einstellungen exportieren.
Die Proxy‑Einstellungen werden nach C:\ProgramData\Citrix\ShareFile\Benutzerverwaltungstool\
proxy.config exportiert. Die Datei wird mit der Windows Data Protect API (DPAPI) Verschlüs‑
selung auf Maschinenebene sowie einem Schlüssel verschlüsselt, der für die Installation des
Benutzerverwaltungstools eindeutig ist. Verwenden Sie diese Datei für alle Aufträge, die von
dem Computer aus geplant sind, auf dem Sie angemeldet sind.
4. Konfigurieren Sie jeden geplanten Auftrag für die Verwendung der exportierten Proxy‑
Einstellungen.
a) Öffnen Sie die Windows Geplante Tasks Verwaltungskonsole, klicken Sie mit der rechten
Maustaste auf den Auftrag, den Sie mit den Proxy‑Einstellungen konfigurieren müssen,
und wählen Sie dann Eigenschaftenaus.
b) Klicken Sie auf die Registerkarte Aktionen, wählen Sie die Aktion Programm starten aus,
und klicken Sie dann auf Bearbeiten.
c) Fügen Sie am Ende des Eintrags Argumente hinzufügen Folgendes hinzu: Ein Leerzeichen
gefolgt von /importproxy.
Stellen Sie sicher, dass Sie das Argument nach dem vorhandenen Eintrag und einem
Leerzeichen eingeben.
d) Nachdem Sie auf OK geklickt haben, werden Sie vom Taskplaner möglicherweise gefragt,
ob C:\Program mit einigen Argumenten ausgeführt werden soll. Klicken Sie auf Nein.
Nachdem der geplante Auftrag die Proxy‑Einstellungen erfolgreich verwendet hat, enthält die
Datei umt.log die folgenden Einträge:
© 1999 – 2021 Citrix Systems, Inc. All rights reserved. 4Benutzerverwaltungstool 1.7
pre codeblock ImportedProxy_Get Found exported proxy settings at:
C:\ProgramData\Citrix\ShareFile\User Management Tool\proxy.config
Retrieved proxy settings from file.
Provision user accounts and distribution groups
April 20, 2021
Nov 13, 2014
Sie stellen Benutzerkonten bereit, indem Sie AD‑Organisationseinheiten (OUs) auswählen. Das Be‑
nutzerverwaltungstool gleicht Konten basierend auf der E‑Mail‑Adresse ab und fügt Mitarbeiterkon‑
toinformationen in ShareFile hinzu oder aktualisiert sie.
Wenn Sie eine Verteilergruppe hinzufügen und Mitarbeiterkonten erstellen, werden Benutzerkonten
nur dann mit AD verknüpft, wenn diese Benutzer bereits über ein ShareFile Mitarbeiterkonto verfü‑
gen. Wenn sich ein Mitarbeiter nicht in ShareFile befindet, wird er nicht in der mit dem Benutzerver‑
waltungstool erstellten Verteilergruppe angezeigt.
Wenn ShareFile mit AD synchronisiert wird, verwendet ShareFile Anmeldenamen und E‑Mail‑
Adressen, um Mitarbeiterkonten mit AD zu validieren. AD‑Gruppen, die über das Benutzerverwal‑
tungsprogramm mit ShareFile synchronisiert wurden, werden als Verteilergruppe in ShareFile
synchronisiert.
ShareFile hat eine Beschränkung von 2000 Benutzern pro Verteilergruppe.
1. Melden Sie sich beim Benutzerverwaltungsprogramm an.
Eine Verknüpfung für das Tool befindet sich im Windows‑Startmenü. Das Tool wird unter
C:\Program Files\ ShareFile\ umt.exe installiert.
Die verbundene Subdomain wird im Dashboard angezeigt. Um eine Verbindung zu einer an‑
deren Subdomain herzustellen, klicken Sie auf das Symbol.
2. So fügen Sie Benutzer aus AD hinzu:
a) Klicken Sie auf die Registerkarte Benutzer.
Ihre AD‑Organisationseinheiten (OUs) werden angezeigt.
b) Klicken Sie auf ein oder mehrere Objekte, und klicken Sie dann auf Regel hinzufügen.
c) Überprüfen und aktualisieren Sie im Dialogfeld Benutzerregel bearbeiten die Optionen
nach Bedarf.
Sie können Speicherkontingente angeben, ob Werte aus AD für ShareFile Mitarbeiterin‑
formationen verwendet werden sollen, und Einstellungen für neue Konten wie Storage‑
© 1999 – 2021 Citrix Systems, Inc. All rights reserved. 5Benutzerverwaltungstool 1.7
Zone und Benutzerberechtigungen. Weitere Informationen erhalten Sie, wenn Sie auf das
Fragezeichensymbol im Dialogfeld klicken.
Die Einstellungen werden angewendet, wenn ein neues Konto erstellt wird.
3. So fügen Sie Verteilergruppen aus AD hinzu:
a) Klicken Sie auf die Registerkarte Gruppen.
b) Klicken Sie auf eine oder mehrere Gruppen, und klicken Sie dann auf Regel hinzufügen.
Das Dialogfeld Gruppenregel bearbeiten wird geöffnet.
c) Um neue Mitarbeiterkonten und Verteilergruppen zu erstellen und zu aktualisieren, ak‑
tivieren Sie die Kontrollkästchen ShareFile Verteilergruppe erstellen… und die ShareFile
e‑Verteilergruppe aktualisieren….
Wenn Sie Mitarbeiterkonten erstellen möchten und ein Benutzer in einer AD‑Gruppe bere‑
its über ein ShareFile Mitarbeiterkonto verfügt, wird das Konto mit AD verknüpft.
d) Überprüfen und aktualisieren Sie diese Optionen im Dialogfeld Benutzerregel bearbeiten
nach Bedarf.
4. So wenden Sie die hinzugefügten Regeln an:
a) Klicken Sie auf die Registerkarte Regeln.
• Im Bereich Regeln werden alle hinzugefügten Regeln aufgelistet.
• Im Bereich “Gewünschte Benutzer” oder “Gewünschte Gruppen” werden die Be‑
nutzer oder Gruppen aufgeführt, die von der ausgewählten Regel hinzugefügt werden
sollen.
• Im Bereich “Aktionen” werden die Ergebnisse der angewendeten Regeln angezeigt.
b) So verwalten Sie Regeln:
• Um eine Regel aktiv oder inaktiv zu machen, klicken Sie auf ein Kalendersymbol. Das
Kalendersymbol für eine inaktive Regel ist abgeblendet.
• Um eine Regel zu löschen, wählen Sie sie aus, und klicken Sie auf Löschen.
• Um die Benutzerkonten oder Gruppen anzuzeigen, die von einer Regel hinzugefügt
werden sollen, wählen Sie die Regel aus. Die hinzuzufügten Informationen werden im
Bereich “Gewünschte Benutzer” oder “Gewünschte Gruppen” angezeigt.
c) Um eine Vorschau der Ergebnisse aller aktiven Regeln anzuzeigen, klicken Sie auf Aktual‑
isieren.
Die Änderungen, die beim Ausführen der Regeln auftreten, werden im Bereich Aktionen
angezeigt. Wenn keine Änderungen aufgeführt sind, haben die angewendeten Regeln
keine neuen oder geänderten Benutzerkonten oder ‑gruppen zur Folge. Klicken Sie auf
einen Benutzer, um die von AD bereitgestellten Details anzuzeigen.
© 1999 – 2021 Citrix Systems, Inc. All rights reserved. 6Benutzerverwaltungstool 1.7
d) Um die aktiven Regeln sofort anzuwenden, klicken Sie auf Jetzt übernehmen.
Geben Sie einen Synchronisierungszeitplan an, um sicherzustellen, dass ShareFile mit AD‑
Änderungen auf dem neuesten Stand gehalten wird.
5. Um die AD‑Synchronisierung für alle aktiven Regeln zu planen, klicken Sie auf Zeitplan, und
verwenden Sie das Dialogfeld Job speichern, um einen benannten Job zu erstellen und einen
Synchronisationszeitplan anzugeben. Sie können auch einen Auftrag aktualisieren.
Aufträge werden unter%ProgramData%\ Citrix\ ShareFile\ UserManagementTool\ Jobs gespe‑
ichert.
Der Windows‑Benutzerkontext, der beim Erstellen eines Auftrags wirksam ist, wird auch zum
Ausführen des Auftrags verwendet.
Hinweis: Wenn Sie erweiterte Planungsfunktionen wie Trigger und Bedingungen angeben
möchten, geben Sie einen
Zeitplan für die
manuelle Planung an, und verwenden Sie dann den Windows Taskplaner.
Wenn Sie den geplanten Job als Benutzer ohne Administratorrechte ausführen, müssen Sie ihn
so konfigurieren, dass er die Proxyeinstellungen verwendet, wie im Abschnitt “Konfigurieren
eines Proxyservers” unter beschrieben Konfigurieren des Benutzerverwaltungstools.
6. Klicken Sie auf die Registerkarte Dashboard, um aktuelle Aktivitäten und Synchronisation‑
sergebnisse anzuzeigen.
Systemanforderungen
June 11, 2020
Apr 11, 2017
Betriebssystem‑Anforderungen
• Windows Server 2012 R2
• Windows Server 2012
• Windows Server 2008 R2
• Windows Server 2008
• Windows 8
• Windows 7
.NET‑Anforderungen
• .NET Framework 4.5
© 1999 – 2021 Citrix Systems, Inc. All rights reserved. 7Benutzerverwaltungstool 1.7
• Installieren Sie .NET Framework auf einem in der Domäne eingebundenen Computer oder VM,
um eine optimale Leistung zu erzielen.
WICHTIG: Benutzer auf den folgenden Computern müssen manuell .NET 3.5 aktivieren, um die
Datei ShareFileProxyConfig.exe auszuführen.
• Windows Server 2012R2
• Windows 8 oder höher
Informationen zum manuellen Aktivieren von .NET 3.5 finden Sie im folgenden Microsoft‑Artikel:
https://msdn.microsoft.com/en‑us/library/windows/desktop/hh848079%28v=vs.85%29.aspx
Sonstige Anforderungen
• Minimale Bildschirmauflösung von 1024 x 768
• Verfügbare Mitarbeiterbenutzerlizenzen für jedes neue Benutzerkonto, das vom Benutzerver‑
waltungstool hinzugefügt werden soll
ShareFile Administrator‑ und Benutzerberechtigungen
Active Directory Konten
• Für Verbindungen mit der AD‑Domäne, die zum Erstellen von Benutzern und Verteilergruppen
in ShareFile verwendet wird, ist ein AD‑Benutzerkonto erforderlich, das über vollständige Lese‑
berechtigung für die AD‑Domäne verfügt.
• Active Directory Konten müssen die folgenden erforderlichen Attribute haben:
| CN | Ldap‑Display‑Name |
| ————————‑ | —————————————– |
| E‑mail‑Addresses | mail |
| ms‑DS‑Phonetic‑First‑Name | msDS‑PhoneticFirstName |
| ms‑DS‑Phonetic‑Last‑Name | msDS‑PhoneticLastName |
| Object‑Guid | objectGUID |
| SAM‑Account‑Name | sAMAccountName (verwendet vor Windows 2000) |
| User‑Principal‑Name | userPrincipalName |
Upgrade
June 11, 2020
Nov 01, 2013
Hinweis: Wenn Sie ein Upgrade von einer Version des Benutzerverwaltungstools, die älter als Release
1.5 ist, werden vorhandene Regeln in die ShareFile Cloud verschoben.
© 1999 – 2021 Citrix Systems, Inc. All rights reserved. 8Benutzerverwaltungstool 1.7
Stellen Sie sicher, dass Ihre Umgebung die erfüllt, Systemanforderungen bevor Sie das Tool aktual‑
isieren.
1. Laden Sie auf der ShareFile Downloadseite unter MyCitrix.com das neueste Benutzerverwaltungstool‑
Installationsprogramm auf einen Server herunter, der sich in der AD‑Domäne befindet.
2. Schließen Sie die Installation ab.
Eine Verknüpfung für das Werkzeug wird im Startmenü und auf dem Desktop platziert.
3. Starten Sie das Benutzerverwaltungstool. Die Anmeldeseite des Benutzerverwaltungstools
wird angezeigt.
4. Geben Sie die ShareFile Kontoinformationen ein, und klicken Sie dann auf Anmelden.
Account‑URL ist die URL Ihres ShareFile Kontos im Formular https://mysubdomain.
sharefile.com oder in Europa https://mysubdomain.sharefile.eu.
Das Fenster “Benutzerverwaltungstool” wird angezeigt.
5. Wenn Sie einen Proxyserver konfigurieren müssen, klicken Sie auf das Optionssymbol und dann
auf Proxy konfigurieren.
Info
April 20, 2021
Neuerungen im Benutzerverwaltungstool 1.7.6
Benutzerverwaltungstool 1.7.6 enthält die folgenden Verbesserungen und Fehlerbehebungen:
• Wenn der UMT den deaktivierten Status des Benutzers nicht lesen kann, belassen wir den Be‑
nutzer als “unbekannt” und füllen eine Nachricht aus, in der die UMT angefordert wird, im er‑
höhten Modus (oder mit erhöhten Berechtigungen) ausgeführt zu werden.
• Um die UMT im erhöhten Modus auszuführen, klicken Sie mit der rechten Maustaste auf das Pro‑
grammsymbol des Benutzerverwaltungstools und wählen Sie “Als Administrator ausführen”.
Wenn Sie UMT zum Planen von Aufgaben verwenden, wählen Sie beim Erstellen der Aufgabe
“Mit höchster Berechtigung ausführen”.
• Es wurde ein Fehler behoben, durch den der Benutzer als Client erstellt wurde, wenn eine Grup‑
penregel zum UMT hinzugefügt wurde und sich ein Benutzer in dieser Gruppe nicht in ShareFile
befindet (oder sich über die Benutzerregel in ShareFile befinden).
• Wenn der Benutzer eine sekundäre ShareFile E‑Mail‑Adresse über die ShareFile‑Webanwendung
hinzufügt, ist der UMT nun solche Aktionen bekannt.
© 1999 – 2021 Citrix Systems, Inc. All rights reserved. 9Benutzerverwaltungstool 1.7
• Es wurde ein Fehler behoben, durch den nach dem Erstellen und erfolgreichen Ausführen einer
Regel die Schaltfläche “Aktualisieren” keine neu hinzugefügten Mitglieder der Gruppe in der
Spalte “Aktionen” angezeigt wurden, sofern UMT nicht neu gestartet wurde.
Tipp
Wenn beim Verweisen auf “Versuchen Sie, AD Diagnoseprotokollierung zu aktivieren” oder “Ver‑
suchen Sie, UMT mit erhöhten Rechten auszuführen” ein Fehler auftritt, sollten Sie Folgendes
tun:
1. Führen Sie das UMT‑Tool als Administrator aus, indem Sie mit der rechten Maustaste auf das
UMT‑Programmsymbol klicken und Ausführen als… Administrator auswählen, oder bear‑
beiten Sie die Verknüpfungseigenschaften, um auf der Registerkarte Erweitert immer als
Administrator ausführen zu können.
2. Wenn Sie mit geplanten Tasks arbeiten, wählen Sie beim Erstellen einer Task “Mit höchsten
Rechten ausführen”.
Neuerungen im Benutzerverwaltungstool 1.7.5
Das Benutzerverwaltungstool 1.7.5 enthält Leistungsverbesserungen.
Neuerungen im Benutzerverwaltungstool 1.7.4
Benutzerverwaltungstool 1.7.4 enthält die folgenden Verbesserungen:
• Aktualisieren Sie auf die Registerkarte Gruppen. Gruppen werden nicht mehr automatisch
geladen. Benutzer müssen einzeln nach ihnen suchen. Hinweis: Wenn Sie keinen Text in das
Suchfeld einfügen und auf “Suchen” klicken, wird versucht, alle Unternehmensgruppen zu
laden.
– Es gibt zwei Einstellungen, wie Sie auf der Registerkarte Gruppen nach Gruppen suchen
können:
* Enthält: Gibt alle Gruppen mit Namen zurück, die den angegebenen Suchbegriff (n)
enthalten
* Beginnt mit: Gibt alle Gruppen zurück, deren Namen mit dem angegebenen Suchbe‑
griff beginnen
• Zurückgegebene Gruppen werden nun alphabetisch neu sortiert
• E‑Mail‑Benachrichtigungen werden gesendet, wenn ein Client an einen Mitarbeiter gefragt wird
Neuerungen im Benutzerverwaltungstool 1.7.3
Benutzerverwaltungstool 1.7.3 enthält die folgenden Verbesserungen:
© 1999 – 2021 Citrix Systems, Inc. All rights reserved. 10Benutzerverwaltungstool 1.7
• Das Benutzerverwaltungstool unterstützt jetzt die Provisioning Benutzerkonten in eingeschränk‑
ten Zonen.
• Wenn Sie eine Regel aktualisieren, die Teil geplanter Aufträge ist, zeigt das Benutzerverwal‑
tungstool eine Meldung an, in der Sie daran erinnert werden, die Aufträge zu aktualisieren.
Neuerungen im Benutzerverwaltungstool 1.7.1
• Mit einer neuen globalen Option können Sie festlegen, ob geplante Aufträge fortgesetzt wer‑
den sollen, wenn das Benutzerverwaltungstool eine Regel aufgrund eines Problems, z. B. eines
fehlenden Nachnamens oder einer E‑Mail‑Adresse in einem Active Directory Datensatz, nicht ve‑
rarbeiten kann. Zuvor stoppte das Tool Aufträge immer, wenn ein Fehler aufgetreten ist. Stan‑
dardmäßig setzt das Benutzerverwaltungstool nun mit der nächsten Regel fort, nachdem ein
Fehler auftritt.
Das Werkzeug überspringt auch nachfolgende Regeln, die auf demselben AD‑Objekt basieren
wie eine Regel, die zu einem Fehler führte. Wenn z. B. die Aktion zum Erstellen von Benutzern
für eine bestimmte AD‑Gruppe fehlschlägt, überspringt das Tool auch eine Aktion zum Erstellen
einer Verteilergruppe für dieselbe AD‑Gruppe. Dadurch wird verhindert, dass eine Verteiler‑
gruppe mit Mitgliedern erstellt wird, die noch nicht als ShareFile Benutzer erstellt wurden.
• Die Seite Optionen enthält die Schaltfläche Speichern oder Schließen, damit Sie wissen, ob Ihre
Änderungen gespeichert wurden.
• Geplante Aufträge können nun die Proxyeinstellungen verwenden, die für das Benutzerverwal‑
tungsprogramm konfiguriert wurden, auch wenn diese Aufträge unter einem anderen Konto
ausgeführt werden, z. B. einem Windows‑Dienstkonto. Diese Funktion erfordert eine Konfig‑
uration, wie im Abschnitt “Proxyserver konfigurieren” von beschrieben Konfigurieren des Be‑
nutzerverwaltungstools.
Neuerungen im Benutzerverwaltungstool 1.7
• Unterstützung für die Migration einer Gruppe von AD‑Benutzern zu einer anderen StorageZone,
einschließlich von Citrix verwalteten und lokalen Zonen.
Klicken Sie zunächst im Benutzerverwaltungstool auf die neue Registerkarte Zonen.
• Speicherkontingent pro Benutzer für ShareFile‑Dateien und ‑Ordner. Geben Sie das Kontingent
an, wenn Sie Konten mit dem Benutzerverwaltungstool Provisioning.
Im Dialogfeld Benutzerregel bearbeiten können Sie das Standardspeicherkontingent verwen‑
den, das in den kontoweiten ShareFile Voreinstellungen angegeben ist, oder Sie können ein
Speicherkontingent angeben, um den Standardwert zu überschreiben.
Ein Benutzer, der sich in mehreren AD‑Gruppen befindet, ist das größte in den Gruppen
angegebene Kontingent zulässig.
© 1999 – 2021 Citrix Systems, Inc. All rights reserved. 11Benutzerverwaltungstool 1.7
Behobene Probleme
Im Benutzerverwaltungstool 1.7.5 behobene Probleme:
• Es wurde eine Regel hinzugefügt, die verhindert, dass ein Benutzer innerhalb einer Regel mehr
als 50 Zeichen in das Firmenfeld eingibt (SFUMT‑53)
• Es wurde ein Problem behoben, bei dem UMT möglicherweise keine Benutzer in einer Gruppe
importiert, wenn sich Benutzer in einer bestimmten benannten Organisationseinheit befinden
(SFUMT‑51)
In Benutzerverwaltungstool 1.7.4 behobene Probleme:
• Layout‑Probleme und Registry‑Fehler behoben (SFUMIT‑40)
Im Benutzerverwaltungstool 1.7.3 behobene Probleme:
• Das Benutzerverwaltungstool unterstützt die Provisioning von Benutzerkonten in eingeschränk‑
ten StorageZones nicht. [#SFUMT‑42]
• Bei einigen Konten weisen geplante Tasks alle neuen Benutzer der falschen Zone zu. [#SFUMT
‑34]
Im Benutzerverwaltungstool 1.7 behobene Probleme:
• Das Benutzerverwaltungstool‑Installationsprogramm fordert Sie auf, .NET Framework 4.0
anstelle des erforderlichen .NET Framework 4.5 zu installieren. [#17846]
• Das Benutzerverwaltungsprogramm gibt nicht an, dass eine Verteilergruppe nicht erstellt
wurde, da sie mehr als 2000 Benutzer enthält, die von ShareFile zugelassen sind. [#127822 und
#91356]
• Ein geplanter Auftrag wird nicht ausgeführt, wenn Sie den Job mit dem Standarddatum “Start
am” speichern. Um dieses Problem zu umgehen, geben Sie ein anderes Startdatum ein, und
ändern Sie dann das Datum wieder auf das aktuelle Datum. [#87453]
• Die Einstellung Vorhandenen Auftrag aktualisieren ist im Dialogfeld Auftrag speichern aktiv,
auch wenn keine geplanten Aufträge vorhanden sind. [#88609]
• Das Benutzerverwaltungstool erlaubt ungültige Werte für benutzerdefinierte Speicherkontin‑
gente. [#89554]
• Das Benutzerverwaltungstool kann einen Auftrag nicht ausführen, der ein Leerzeichen im Auf‑
tragsnamen enthält. Um dieses Problem zu umgehen, verwenden Sie keine Leerzeichen in Auf‑
tragsnamen. [#17230]
Bekannte Probleme
• Wenn Ihre Site ShareFile Zwei‑Schritt‑Verifizierung verwendet, müssen Sie ein spezifisches Ken‑
nwort für das Benutzerverwaltungsprogramm verwenden, um sich bei der Site anzumelden.
© 1999 – 2021 Citrix Systems, Inc. All rights reserved. 12Benutzerverwaltungstool 1.7
• Das Benutzerverwaltungsprogramm erstellt eine neue Verteilergruppe, wenn es einen Verteil‑
ergruppennamen in ShareFile findet, der einem AD‑Gruppennamen entspricht. Das Tool kom‑
biniert die AD‑Gruppe nicht mit der vorhandenen Verteilergruppe.
Installieren
April 20, 2021
Apr 11, 2017
Das Benutzerverwaltungstool speichert Kontoprovisioning regeln mit Ihren Kontoinformationen in
der ShareFile Cloud. Sie können das Tool auf jedem Computer installieren und auf Ihre Regeln zu‑
greifen, indem Sie sich bei Ihrem ShareFile Konto anmelden.
Die für die Anmeldung am Benutzerverwaltungstool erforderlichen ShareFile Kontoinformationen
werden auf Ihrem lokalen Computer in der Konfigurationsdatei für jeden Auftrag gespeichert und mit
DPAPI‑Verschlüsselung gesichert. Wenn Sie das Benutzerverwaltungstool öffnen, sind die URL und
der Benutzername des ShareFile Kontos vorausgefüllt, und Sie müssen Ihr Kennwort eingeben.
Stellen Sie sicher, dass Ihre Umgebung die erfüllt, Systemanforderungen bevor Sie das Tool instal‑
lieren.
Erste Schritte
Erstellen Sie in AD eine Testgruppe, die einige Benutzer enthält, die bereits ShareFile Mitarbeiterkon‑
ten haben. Wenn dies nicht möglich ist, identifizieren Sie eine AD Organization Unit (OU), die Sie zum
Testen verwenden können.
Laden Sie auf der ShareFile Downloadseite unter MyCitrix.com das Benutzerverwaltungsprogramm
auf einen Server herunter, der sich in der AD‑Domäne befindet.
Wenn Sie die Synchronisierung nicht planen, können Sie das Tool stattdessen auf einer Arbeitsstation
installieren.
Führen Sie das Installationsprogramm aus, und folgen Sie den Anweisungen, um die Installation
abzuschließen.
Eine Verknüpfung für das Werkzeug wird im Startmenü und auf dem Desktop platziert.
Starten Sie das Benutzerverwaltungstool.Die Anmeldeseite des Benutzerverwaltungstools wird
angezeigt.
Geben Sie die ShareFile Kontoinformationen ein, und klicken Sie dann auf Anmelden.
Account‑URL ist die URL Ihres ShareFile Kontos im Formular https://mysubdomain.sharefile.
com oder in Europa https://mysubdomain.sharefile.eu.
© 1999 – 2021 Citrix Systems, Inc. All rights reserved. 13Benutzerverwaltungstool 1.7
Geben Sie eine E‑Mail‑Adresse an, die einem Administrator‑ oder Dienstbenutzer im ShareFile Konto
zugeordnet ist.
Das Fenster “Benutzerverwaltungstool” wird angezeigt.
Stellen Sie eine Verbindung mit der AD‑Domäne her, die zum Erstellen von Benutzern und Verteiler‑
gruppen in ShareFile verwendet werden soll.
Geben Sie ein AD‑Benutzerkonto an, das über vollständige Leseberechtigung für die AD‑Domäne ver‑
fügt.
Proxyserver
Wenn Sie einen Proxyserver konfigurieren müssen, klicken Sie auf das Symbol und dann auf Proxy
konfigurieren.
• Installieren Sie .NET Framework auf einem in der Domäne eingebundenen Computer oder VM,
um eine optimale Leistung zu erzielen.
WICHTIG: Benutzer auf den folgenden Computern müssen manuell .NET 3.5 aktivieren, um die Datei
ShareFileProxyConfig.exe auszuführen.
• Windows Server 2012R2
• Windows 8 oder höher
Informationen zum manuellen Aktivieren von .NET 3.5 finden Sie im folgenden Microsoft‑Artikel:
https://msdn.microsoft.com/en‑us/library/windows/desktop/hh848079%28v=vs.85%29.aspx
Nächste Schritte
Klicken Sie auf der Grundlage der Testgruppe oder Organisationseinheit, die Sie in Schritt 1 identi‑
fiziert haben, entweder auf die Registerkarte Gruppen oder Benutzer, klicken Sie auf die Testgruppe
oder Organisationseinheit, und klicken Sie dann auf Regel hinzufügen.
Klicken Sie auf die Registerkarte Regeln und dann auf Aktualisieren. Die Änderungen, die bei der
Ausführung der Regeln auftreten, werden im Bereich Aktionen angezeigt. Wenn keine Änderungen
aufgeführt sind, haben die angewendeten Regeln keine neuen oder geänderten Benutzerkonten oder
‑gruppen zur Folge.
Planen der AD‑Synchronisierung: Klicken Sie auf Zeitplan, und verwenden Sie dann das Dialogfeld
Job speichern, um einen benannten Job zu erstellen und einen Synchronisationszeitplan anzugeben.
Melden Sie sich nach der geplanten Synchronisierung an der ShareFile Schnittstelle an, und über‑
prüfen Sie, ob die Konten erstellt wurden.
Wenn Sie auf die Registerkarte Gruppen geklickthaben: Aktivieren Sie im Dialogfeld Gruppen‑
regel bearbeiten die Kontrollkästchen für ShareFile‑Verteilergruppe erstellen… und ShareFile
© 1999 – 2021 Citrix Systems, Inc. All rights reserved. 14Benutzerverwaltungstool 1.7 e‑Verteilergruppe aktualisieren…, um neue Mitarbeiterkonten und Verteilergruppen zu erstellen und zu aktualisieren. Wenn die AD‑Gruppe Benutzer enthält, die keine ShareFile Konten haben, können Sie auch die Mitarbeiterkonten erstellen. Überprüfen und aktualisieren Sie die angezeigten Benutzeroptionen nach Bedarf. Die Optionen gelten für jeden erstellten Benutzer. Wenn Sie auf die Registerkarte Benutzer geklickthaben: Überprüfen und aktualisieren Sie die Op‑ tionen im Dialogfeld Benutzerregel bearbeiten nach Bedarf. Die Optionen gelten für jeden erstellten Benutzer. Der Windows‑Benutzerkontext, der beim Erstellen eines Auftrags wirksam ist, wird auch zum Aus‑ führen des Auftrags verwendet. Hinweis: Wenn Sie einen Auftrag erstellen möchten, der erweiterte Konfiguration wie Trigger, Aktio‑ nen oder Bedingungen verwendet, geben Sie einen Zeitplan für das Handbuch an, und verwenden Sie dann den Windows‑Taskplaner. © 1999 – 2021 Citrix Systems, Inc. All rights reserved. 15
Benutzerverwaltungstool 1.7
Informationen zum ShareFile‑Benutzerverwaltungstool
April 20, 2021
Mär 13, 2017
Mit dem Benutzerverwaltungstool können Sie Mitarbeiter‑Benutzerkonten und ShareFile‑
Verteilergruppen aus Active Directory (AD) bereitstellen.
Das Benutzerverwaltungstool:
• Ermöglicht es bereitgestellten Benutzern, sich mit ihren AD‑Anmeldeinformationen bei Share‑
File anzumelden.
• Speichert Benutzerkontenprovisioning regeln mit Ihren Kontoinformationen in der ShareFile
Cloud.
Sie können das Tool auf jedem Computer installieren und auf Ihre Regeln zugreifen, indem Sie
sich bei Ihrem ShareFile Konto anmelden.
• Vergleicht ShareFile‑Konten basierend auf der E‑Mail‑Adresse mit AD, verknüpft Ihre vorhan‑
denen ShareFile Mitarbeiterkonten mit AD und aktualisiert Mitarbeiterkontoinformationen in
ShareFile.
• Ermöglicht das Angeben von Optionen, einschließlich der Authentifizierungsmethode und der
standardmäßigen StorageZone, für jede Provisioning regel.
• Ermöglicht die Verwendung von Verteilergruppen zum Verwalten von Ordnern und zum ein‑
fachen Freigeben von Dokumenten für eine Gruppe.
• Synchronisiert ShareFile mit Änderungen in Active Directory basierend auf dem von Ihnen fest‑
gelegten Zeitplan.
Sie können mehrere benannte Synchronisationsaufträge im Benutzerverwaltungstool er‑
stellen. Zum Ausführen eines Auftrags verwendet das Benutzerverwaltungstool denselben
© 1999 – 2021 Citrix Systems, Inc. All rights reserved. 16Benutzerverwaltungstool 1.7
Windows‑Benutzerkontext, der beim Planen des Auftrags aktiv war.
• Unterstützt eine Proxy‑Serververbindung zwischen dem Benutzerverwaltungstool und Share‑
File.
• Enthält eine Protokolldatei zur Behebung von Problemen mit ShareFile API‑bezogenen Proble‑
men.
Wichtig: Mit der XenMobile Konsole können Sie ShareFile Konfiguration durchführen und Service‑
Level und Lizenznutzung überwachen. Wenn Sie XenMobile mit ShareFile verwenden, lesen Sie die
XenMobile Dokumentation.
Migrieren von Benutzern zwischen Speicherzonen
April 20, 2021
ShareFile bietet eine Vielzahl von Speicheroptionen, darunter von Citrix verwalteter Cloud‑Speicher
an mehreren weltweiten Standorten sowie Speicher, den Sie mit dem ShareFile Storage Zone Con‑
troller verwalten. Das User Management Tool ermöglicht es Ihnen, ShareFile‑Benutzer basierend auf
ihrer Mitgliedschaft in AD‑Gruppen oder Organisationseinheiten (OUs) zwischen Speicherzonen zu mi‑
grieren.
Hinweis:
Diese Migration umfasst Benutzerdaten, jedoch keine gemeinsam genutzten Daten. Zu den
Daten des Benutzers gehören alle Dateibox‑Daten.
1. Wählen Sie im User Management Tool (nicht richtlinienbasierte Administration) die Regis‑
terkarte Zonen aus.
2. Wählen Sie in der Active Directory Liste die Gruppe oder Organisationseinheit aus, die die Be‑
nutzer enthält, die migriert werden sollen.
Die ausgewählte Gruppe oder Organisationseinheit muss keiner vorhandenen Regel
entsprechen. Sie haben die Möglichkeit, einzelne Benutzer aus der Auswahl zu entfernen.
Eine Liste der AD‑Benutzer, die bereits über ShareFile Konten verfügen, wird angezeigt.
3. Wählen Sie eine Speicherzone aus dem Dropdown‑Menü über der Liste der Benutzer aus.
Das Benutzerverwaltungstool wählt jeden Benutzer aus, der sich noch nicht in der aus‑
gewählten Zone befindet.
4. Ändern Sie bei Bedarf die Benutzerauswahl, indem Sie einzelne Kontrollkästchen aktivieren
oder deaktivieren. Um alle Kontrollkästchen zu deaktivieren, klicken Sie auf Alle löschen.
© 1999 – 2021 Citrix Systems, Inc. All rights reserved. 17Benutzerverwaltungstool 1.7
5. Um die Migration zu starten, wählen Sie Übernehmen aus.
Das Benutzerverwaltungstool plant die Datenmigration und informiert Sie darüber, dass die
Zone für die Benutzerkonten geändert wurde. Die Datenmigration ist für Benutzer transparent
und kann je nach Datenmenge Tage oder Wochen dauern.
© 1999 – 2021 Citrix Systems, Inc. All rights reserved. 18Benutzerverwaltungstool 1.7 © 1999 – 2021 Citrix Systems, Inc. All rights reserved. 19
Locations
Corporate Headquarters | 851 Cypress Creek Road Fort Lauderdale, FL 33309, United States
Silicon Valley | 4988 Great America Parkway Santa Clara, CA 95054, United States
© 2021 Citrix Systems, Inc. All rights reserved. Citrix, the Citrix logo, and other marks appearing herein are property of
Citrix Systems, Inc. and/or one or more of its subsidiaries, and may be registered with the U.S. Patent and Trademark
Office and in other countries. All other marks are the property of their respective owner(s).
Citrix Product Documentation | docs.citrix.com August 25, 2021Sie können auch lesen