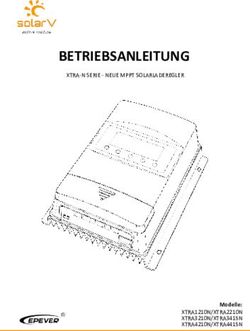Übersicht zur Erläuterung der Unterschiede zwischen Movie Magic Budgeting 7 und 10
←
→
Transkription von Seiteninhalten
Wenn Ihr Browser die Seite nicht korrekt rendert, bitte, lesen Sie den Inhalt der Seite unten
ISBN : 978-1-913580-40-7
Movie Magic Budgeting 10 ist ein MAC- und PC-kompatibles Softwareprogramm, das
von EP (Entertainment Partners) entwickelt und herausgebracht wurde.
Diese Übersicht wurde für Benutzer von Movie Magic Budgeting 7 (MMB 7)
entwickelt und behandelt Feature für Feature die Unterschiede zwischen Movie
Magic Budgeting 7 und 10 und erläutert neue Möglichkeiten bei der Ausführung
bestimmter Tasks.
Inhalt
● Einführung
● Eine verbundene Software
● Neues Interface
● Innerhalb des Budgets navigieren
● Automatisch speichern
● Eine Datei duplizieren
● Senden einer Datei
● Die Tools
● The 4th Level (Die 4. Ebene)
● Caption (Beschriftung)
● Kontextmenüs per Klick mit der rechten Maustaste
● Notizen hinzufügen
● Shortcut
● Suchen und Ersetzen
Copyright © Vidatech Ltd (trading as Moviesoft) 2021 - All rights reserved. No part of this publication may be reproduced or
transmitted in any form or by any means without the prior written consent of the publisher.
2/35● Tausende- und Dezimaltrennzeichen
● Split-Screen - Budgets nebeneinander
● Importieren von Movie Magic Scheduling 6 Bibliotheken
● Bericht und PDF drucken
Copyright © Vidatech Ltd (trading as Moviesoft) 2021 - All rights reserved. No part of this publication may be reproduced or
transmitted in any form or by any means without the prior written consent of the publisher.
3/35EINFÜHRUNG
Obwohl Movie Magic Budgeting 10 (MMB 10) über ein brandneues Interface verfügt,
bleibt die Philosophie der Software dieselbe. Infolgedessen sind MMB7 und MMB 10
vollständig cross-kompatibel.
Sie können alle mit MMB7 erstellten Budgets in MMB10 importieren. Ebenso können
Sie bei Bedarf alle mit MMB10 erstellten Budgets in MMB7 exportieren.
Das Budget besteht weiterhin aus drei Hauptebenen (Levels):
1. Topsheet (Topsheet)
2. Account Level (Kontenebene)
3. Details Level (Detailebene)
MMB 10 bietet weiterhin dieselben Tools und Module an, darunter:
● Groups (Gruppen)
● Globals (Globals)
● Fringes (Nebenkosten)
● Currency (Währung)
● Credits (Credits)
und Funktionen wie:
● Print and Report (Drucken und Bericht)
● Sub-Budgets (Unterbudgets)
● Budget comparison (Budgetvergleich)
Es wurden jedoch viele neue Funktionen eingeführt und viele Funktionen der
Software neu organisiert.
Warum? Weil EP für die Zukunft eine robuste und stabile Software entwickeln
musste, die auf der heutigen Technologie basiert.
Copyright © Vidatech Ltd (trading as Moviesoft) 2021 - All rights reserved. No part of this publication may be reproduced or
transmitted in any form or by any means without the prior written consent of the publisher.
4/35MMB 10 - EINE VERBUNDENE ANWENDUNG
Kauf und Installation
● Sie können MMB 10 als Monats- oder Jahresabonnement erwerben. Mit dem
monatlichen Abonnement erhalten Sie den ersten Monat kostenlos. Darüber
hinaus können Sie sich jederzeit an- und abmelden und haben trotzdem noch
Zugriff auf alle Ihre Dateien.
● Um MMB10 zu installieren, müssen Sie zunächst ein Konto bei my.ep.com
erstellen. Sobald Sie Ihr Abonnement gekauft haben, können Sie Ihre MMB 10
Anwendung herunterladen und auf einem MAC oder PC, Laptop oder Desktop
installieren.
● Wenn Sie MMB 10 installieren, erstellt die Anwendung einen proprietären
Bereich, in dem alle Ihre Projekte, Dateien, Vorlagen und Bibliotheken
automatisch gespeichert werden. Auf diesen „unsichtbaren“ Bereich kann
außerhalb der Software nicht über Ihren Mac Finder oder Ihren Windows
Arbeitsplatz zugegriffen werden.
Da MMB 10 eine verbundene Anwendung ist, wird auf dem sicheren Cloud-
Server von EP eine Kopie Ihres privaten Speicherplatzes einschließlich aller
Ihrer Dateien erstellt, während Sie Ihre Software installieren. Während Sie
arbeiten, werden alle Ihre Daten sowohl auf Ihrem Computer als auch auf dem
EP-Server gespeichert. Sie müssen sich nicht selbst um diese
Synchronisierung kümmern. Dies geschieht automatisch.
Dies bedeutet auch, dass Sie sich bei einem Absturz Ihres Computers keine
Sorgen machen müssen, dass alle Ihre Dateien verloren gegangen sind.
Wenn Sie MMB10 auf einem neuen Computer installieren, können Sie auf alle
auf dem EP-Server gespeicherten Dateien zugreifen.
Was passiert, wenn ich keine Internetverbindung habe?
● MMB10 funktioniert ohne Internetverbindung noch sieben weitere Tage. Über
diesen Zeitraum hinaus können Sie MMB10 weiterhin verwenden, wenn Sie
die Anwendung nicht schließen. Wenn Sie Ihre Anwendung schließen,
Copyright © Vidatech Ltd (trading as Moviesoft) 2021 - All rights reserved. No part of this publication may be reproduced or
transmitted in any form or by any means without the prior written consent of the publisher.
5/35benötigen Sie eine Internetverbindung, um Ihre Lizenz vom EP-Server
bestätigen zu lassen.
● Wenn Sie sieben Tage ohne Internetverbindung arbeiten, werden die Dateien
nur auf Ihrem Computer gespeichert. Sobald Sie eine Verbindung zum
Internet hergestellt haben, werden alle Ihre Dateien synchronisiert und auch
auf dem Server gespeichert.
MMB 10 auf mehreren Computern installieren
● Sie können MMB 10 auf beliebig vielen Computern installieren und auf
dieselben Bibliotheken zugreifen. Sie können jedoch jeweils nur einen
Computer gleichzeitig verwenden.
● Im Gegensatz zu MMB 7 müssen Sie Ihre Lizenz nicht mehr aktivieren oder
deaktivieren, wenn Sie Ihren Computer wechseln. Sie müssen sich nur in Ihr
Konto auf my.ep.com einloggen und neu installieren, um das
Installationsprogramm auf Ihren neuen Computer herunterzuladen.
Copyright © Vidatech Ltd (trading as Moviesoft) 2021 - All rights reserved. No part of this publication may be reproduced or
transmitted in any form or by any means without the prior written consent of the publisher.
6/35EIN NEUES INTERFACE
Das MMB 10 Interface wurde komplett neu gestaltet. Es besteht aus zwei
unterschiedlichen Fenstern:
● The “Startup Window” (Das „Startfenster“) ist der geschützte Bereich, von dem
aus Sie Ihre Projekte verwalten, einschließlich Ihrer Budgets, Vorlagen,
Archive, Bibliotheken usw.
● The “Budget Window” (Das „Budgetfenster“) ist der Bereich, in dem Sie Ihr
Budget bearbeiten.
Im Startup Window
• Hier können Sie:
o Ihr Projekt (oder Ihren Ordner) erstellen und bearbeiten
o Ihre Dateien duplizieren und umbenennen
o Ihre Dateien/Budgets archivieren
o Sub-Budgets erstellen
o MMB 7 Dateien importieren
Copyright © Vidatech Ltd (trading as Moviesoft) 2021 - All rights reserved. No part of this publication may be reproduced or
transmitted in any form or by any means without the prior written consent of the publisher.
7/35● Dieser geschützte Bereich wird automatisch mit dem EP-Server
synchronisiert.
● Wenn Sie ein Budget auswählen und auf Open Budget klicken, öffnet MMB 10
das Budgetfenster.
Im Budget window können Sie:
● Ihr Budget bearbeiten
● Alle Daten im Zusammenhang mit Ihrem Budget visualisieren
● Alle Ihre Tools sehen und bearbeiten (Globals, Fringes, Groups, etc)
● Mehrere Dateien gleichzeitig öffnen und über die Registerkarte Navigation
darauf zugreifen, wie Sie es mit einem Internetbrowser tun würden.
● Klicken Sie auf Open / New um zum Setup Fenster zurückzukehren.
Copyright © Vidatech Ltd (trading as Moviesoft) 2021 - All rights reserved. No part of this publication may be reproduced or
transmitted in any form or by any means without the prior written consent of the publisher.
8/35“Traditionelles” Menü
● Obwohl alle Funktionen sowohl im Startup- als auch im Budget Fenster
enthalten sind, bietet MMB 10 ein Menü in der oberen Leiste wie in MMB 7. Es
befindet sich oben links auf Ihrem Bildschirm und ermöglicht Ihnen den Zugriff
auf einige zusätzliche Funktionen.
Über das Window Menü können Sie beispielsweise zu den StartUp Windows
zurückkehren:
Copyright © Vidatech Ltd (trading as Moviesoft) 2021 - All rights reserved. No part of this publication may be reproduced or
transmitted in any form or by any means without the prior written consent of the publisher.
9/35Oder auf Ihre Tool Einstellungen zugreifen:
Copyright © Vidatech Ltd (trading as Moviesoft) 2021 - All rights reserved. No part of this publication may be reproduced or
transmitted in any form or by any means without the prior written consent of the publisher.
10/35NAVIGATION INNERHALB DES BUDGETS
Dies ist eine der wichtigsten Änderungen des neuen MMB 10. Sie müssen sich an
einige neue Verfahren gewöhnen.
Lassen Sie uns zunächst sehen, was sich nicht ändert (im Vergleich zu MMB
7).
● Die drei Hauptebenen eines Budgets und ihre Gliederung:
○ Topsheet
○ Account
○ Details
● Durch Doppelklicken auf eine Kategorie des Topsheets greifen Sie auf die in
dieser Kategorie enthaltenen Konten (Accounts) zu.
● Durch Doppelklicken auf ein beliebiges Konto des Account Levels gelangen
Sie auf das in diesem Konto enthaltene Details Level.
● Darüber hinaus bleiben die in MMB 7 verwendeten Shortcuts unverändert:
○ STRG (CMD) + T : Topsheet
○ STRG (CMD) + ▲ : ein Level nach oben gehen
○ STRG (CMD) + ▼ : ein Level nach unten gehen
○ STRG (CMD) + ► oder ◀ : innerhalb desselben Levels navigieren
● Mit der rechten Maustaste (oder Strg + Klick) können Sie auf ein vollständiges
Kontextmenü zugreifen (siehe Absatz zur rechten Maustaste weiter unten).
Copyright © Vidatech Ltd (trading as Moviesoft) 2021 - All rights reserved. No part of this publication may be reproduced or
transmitted in any form or by any means without the prior written consent of the publisher.
11/35Nun wollen wir sehen, was sich geändert hat:
● Das 4th level (4. Ebene) existiert nicht mehr. Es wurde durch ein
leistungsstarkes Kopieren und Einfügen aus Excel ersetzt. (siehe Abschnitt
zur 4. Ebene weiter unten)
● Im Gegensatz zu MMB 7 haben Sie keinen Zugriff mehr auf die obere Leiste,
von der aus Sie auf die verschiedenen Ebenen zugreifen können.
● Mit Version 10 greifen Sie jetzt mithilfe der in der Baumstruktur enthaltenen
Liste auf die verschiedenen Ebenen zu. Dieser neue Navigationsmodus bietet
den großen Vorteil, ein bestimmtes Konto direkt zu finden und darauf
zuzugreifen und so die Anzahl der Klicks zu verringern.
Ratschlag: Wir empfehlen, etwas Zeit damit zu verbringen, sich an diesen neuen
Navigationsmodus zu gewöhnen.
Copyright © Vidatech Ltd (trading as Moviesoft) 2021 - All rights reserved. No part of this publication may be reproduced or
transmitted in any form or by any means without the prior written consent of the publisher.
12/35Copyright © Vidatech Ltd (trading as Moviesoft) 2021 - All rights reserved. No part of this publication may be reproduced or
transmitted in any form or by any means without the prior written consent of the publisher.
13/35EIN BUDGET SPEICHERN (DATEI)
● Mit MMB 10 müssen Sie Ihre Datei nicht mehr speichern. Dies erfolgt
automatisch (ähnlich wie bei anderen webbasierten Serveranwendungen). Die
Dateien werden nicht nur auf Ihrem Computer gespeichert, sondern auch auf
dem EP-Server. Sie müssen nichts tun.
SPEICHERN UNTER / DUPLIZIEREN
● Die Funktion Speichern unter ist nicht mehr vorhanden. Sie wurde durch die
Funktion Duplicate (Duplizieren) ersetzt.
● Wenn Sie eine neue Version Ihrer Datei speichern möchten, müssen Sie
diese im Startfenster duplizieren.
Copyright © Vidatech Ltd (trading as Moviesoft) 2021 - All rights reserved. No part of this publication may be reproduced or
transmitted in any form or by any means without the prior written consent of the publisher.
14/35Ratschlag: Wenn Sie eine Version Ihres Budgets behalten müssen, bevor Sie wichtige
Änderungen vornehmen, empfehlen wir Ihnen, dies zu Beginn zu tun. Es gibt keine
Möglichkeit, eine alte Version derselben Datei wiederherzustellen, es sei denn, sie wurde
am Anfang dupliziert.
EINE DATEI SENDEN
● Um eine Datei an einen anderen MMB 10 Nutzer zu senden, verwenden
Sie die Schaltfläche Share (Teilen) oben links im Budgetfenster.
● Ihr Kollege kann dieses Budget über den Freigabeordner (sharing folder), auf den Sie
über das Startfenster zugreifen können, öffnen und bearbeiten.
● Eine Option ermöglicht es Ihnen, eine aktualisierte Version Ihrer Datei zu senden.
Wichtig:
Der Begriff „Teilen“ kann verwirrend sein. Hier teilen Sie eine Datei nicht wie bei einer
Online-Bewerbung. Vielmehr senden Sie Ihre Datei einfach wie per E-Mail. Dies ist jedoch
eine viel sicherere Methode, da Sie im MMB10 Ökosystem bleiben. Sobald Ihr Kollege die
Datei in seiner freigegebenen Umgebung erhält und mit der Arbeit beginnt, werden alle von
ihm vorgenommenen Änderungen nicht in Ihrer Datei angezeigt.
Denken Sie daran: Wenn Sie eine MMB10 Datei freigeben, wird sie tatsächlich gesendet..
Copyright © Vidatech Ltd (trading as Moviesoft) 2021 - All rights reserved. No part of this publication may be reproduced or
transmitted in any form or by any means without the prior written consent of the publisher.
15/35● Wenn Sie Ihre Datei an einen MMB 7 Nutzer senden, müssen Sie sie zuerst
als MMB 7-Datei exportieren und dann per E-Mail senden.
Wenn Sie einen Export Ihres MMB 10 in MMB 7 erstellen, wird die exportierte
Datei auf Ihrem Computer gespeichert.
Um Ihre Datei in das MMB 7 Format zu exportieren, öffnen Sie die MMB 10
Datei und gehen Sie zu File > Export MM7 Budget:
Wenn Ihr Partner Änderungen vornimmt und Ihnen die aktualisierte Datei
erneut sendet, können Sie diese Datei aus Ihrem Startup window erneut
importieren:
Wählen Sie Import MMB7 Budget / Template
Copyright © Vidatech Ltd (trading as Moviesoft) 2021 - All rights reserved. No part of this publication may be reproduced or
transmitted in any form or by any means without the prior written consent of the publisher.
16/35DIE TOOLS
● All die Tools “Group, Globals, Fringes, Location, Set, Unit and Currency”
befinden sich nicht mehr in schwebenden Fenstern. Die Tools Tabellen
werden jetzt auf der rechten Seite Ihres Budgets oder darunter angezeigt, wie
in den beiden folgenden Screenshots gezeigt:
Copyright © Vidatech Ltd (trading as Moviesoft) 2021 - All rights reserved. No part of this publication may be reproduced or
transmitted in any form or by any means without the prior written consent of the publisher.
17/35Mit dem Tools Button oben rechts in Ihrem Budgetfenster können Sie die
Tools Anzeige ein- oder ausschalten. Das Rechtecksymbol direkt unter dem
Kippschalter bestimmt die Position der Anzeige entweder rechts oder
unterhalb des Budgets.
● Wenn das Tools Fenster neben Ihrem Budget angezeigt wird, können Sie
schnell sehen, welche Daten/Werte/Rates angewendet wurden oder nicht.
Von dort aus können Sie diese auch anpassen. Aktivieren oder deaktivieren
Sie die Kontrollkästchen in einer bestimmten Zeile Ihres Budgets, je nachdem,
ob Sie die Daten anwenden möchten oder nicht.
Copyright © Vidatech Ltd (trading as Moviesoft) 2021 - All rights reserved. No part of this publication may be reproduced or
transmitted in any form or by any means without the prior written consent of the publisher.
18/35● Um vorhandene Daten aus Ihren Tools hinzuzufügen oder zu bearbeiten,
müssen Sie auf eines der Symbole oben in Ihrem Budgetfenster klicken.
Fügen Sie dann Ihre Daten hinzu oder bearbeiten Sie sie, genau wie bei
MMB7.
● Mit dieser neuen Version 10 können Sie jetzt alle Ihre Bibliotheken separat
in der Cloud speichern. Öffnen Sie einfach Ihre Tool Bibliothek, wählen Sie
die Felder aus, die Sie speichern möchten, und klicken Sie auf UPLOAD TO
CLOUD.
Copyright © Vidatech Ltd (trading as Moviesoft) 2021 - All rights reserved. No part of this publication may be reproduced or
transmitted in any form or by any means without the prior written consent of the publisher.
19/35● Sobald Ihre Bibliotheken in der Cloud gespeichert sind, können Sie sie erneut
in jedes Ihrer Budgets herunterladen.
Wenn Sie beispielsweise Ihre Fringes für Irland und Großbritannien erstellt
haben (im Rahmen einer bilateralen Koproduktion), können Sie sie separat in
der Cloud speichern und für ein anderes Projekt wiederverwenden.
Dies kann mit allen Datentypen der Tools erfolgen.
Copyright © Vidatech Ltd (trading as Moviesoft) 2021 - All rights reserved. No part of this publication may be reproduced or
transmitted in any form or by any means without the prior written consent of the publisher.
20/35Vertragliche Gebühren und Gutschriften (Charges and Credit)
● Bevor Sie Gebühren oder Gutschriften in Ihr Topsheet einfügen, müssen Sie
diese aus den dafür kreierten Tools Charges or Credit erstellen.
Copyright © Vidatech Ltd (trading as Moviesoft) 2021 - All rights reserved. No part of this publication may be reproduced or
transmitted in any form or by any means without the prior written consent of the publisher.
21/354TH LEVEL (4. EBENE)
● Wie bereits erwähnt, existiert das 4th level nicht mehr. Es wurde jetzt durch
ein leistungsstarkes Kopieren/Einfügen aus Excel (copy/paste from Excel)
ersetzt.
Warnung: Sie müssen sicherstellen, dass die Anzahl der Spalten in Ihrem Excel-
Dokument mit den Spalten in Ihrem Detail Level übereinstimmt. Sobald Ihr Excel genau
Ihrem Detail Level entspricht, funktioniert das Kopieren und Einfügen einwandfrei. Es ist
sehr wirkungsvoll.
Warnung: Es ist sehr wichtig, dass Sie sowohl in Excel als auch in MMB 10 dasselbe
Format für Ihre Dezimal- und Tausendertrennzeichen verwenden.
Zum Beispiel:
€1.000.00 oder €1.000,00 für eintausend. Excel und MMB 10 müssen übereinstimmen.
CAPTION
● Das Caption Menü ist in MMB 10 noch nicht vorhanden.
Copyright © Vidatech Ltd (trading as Moviesoft) 2021 - All rights reserved. No part of this publication may be reproduced or
transmitted in any form or by any means without the prior written consent of the publisher.
22/35RECHTS-KLICK OR STRG-KLICK
● Mit der rechten Maustaste können Sie schnell auf Ihre wichtigsten Funktionen
zugreifen. Es öffnet sich ein sogenanntes Kontextmenü. Je nachdem, ob Sie
sich auf dem Topsheet, auf dem Account Level oder dem Details Level
befinden, variiert das Kontextmenü.
Um das Kontextmenü zu generieren, klicken Sie mit der rechten Maustaste
oder bei gedrückter Strg-Taste auf die Zelle oder das Element, das Sie
bearbeiten möchten.
Topsheet: Liste der Funktionen, auf die im Kontextmenü zugegriffen werden
kann:
Copyright © Vidatech Ltd (trading as Moviesoft) 2021 - All rights reserved. No part of this publication may be reproduced or
transmitted in any form or by any means without the prior written consent of the publisher.
23/35Account Level: Liste der Funktionen, auf die im Kontextmenü zugegriffen
werden kann:
Detail Level: Liste der Funktionen, auf die im Kontextmenü zugegriffen
werden kann:
I
Copyright © Vidatech Ltd (trading as Moviesoft) 2021 - All rights reserved. No part of this publication may be reproduced or
transmitted in any form or by any means without the prior written consent of the publisher.
24/35Wenn Sie Zellen aus Excel einfügen möchten, werden diese auch im Kontextmenü
angezeigt.
Copyright © Vidatech Ltd (trading as Moviesoft) 2021 - All rights reserved. No part of this publication may be reproduced or
transmitted in any form or by any means without the prior written consent of the publisher.
25/35NOTIZEN (NOTES) HINZUFÜGEN
● Von allen Kontextmenüs aus können Sie Notes hinzufügen. Diese Notizen
werden auf der rechten Seite Ihres Budgets angezeigt (Registerkarte "Notes"):
Zusätzlich wird neben der Gesamtspalte ein "Notizblatt" Symbol in die Tabelle
eingefügt:
● Drucken Ihrer Notizen oder als PDF versenden:
Mit MMB 10 können Sie endlich einen Bericht erstellen, der alle Notizen
enthält.
Klicken Sie auf Report > Reports Setup
Klicken Sie auf Included Sections
Copyright © Vidatech Ltd (trading as Moviesoft) 2021 - All rights reserved. No part of this publication may be reproduced or
transmitted in any form or by any means without the prior written consent of the publisher.
26/35Wählen Sie im nächsten Fenster Notes Report aus und klicken Sie auf Apply
to Report. Anschließend können Sie ein PDF Ihrer Notizen erstellen.
Copyright © Vidatech Ltd (trading as Moviesoft) 2021 - All rights reserved. No part of this publication may be reproduced or
transmitted in any form or by any means without the prior written consent of the publisher.
27/35SHORTCUT
● Mit einem Shortcut Tool können Sie einen Zeilenblock an einer beliebigen
Stelle in Ihrem Budget kopieren und einfügen.
Um einen Shortcut zu erstellen:
○ Wählen Sie aus Ihrem Budget die Zeile aus, die Sie speichern möchten
○ Klicken Sie auf den Sh Tab auf der rechten Seite Ihres Budgets
○ Klicken Sie auf New Short Cut
○ Wählen Sie die Informationen aus, die Sie in Ihre Verknüpfung
aufnehmen möchten
Copyright © Vidatech Ltd (trading as Moviesoft) 2021 - All rights reserved. No part of this publication may be reproduced or
transmitted in any form or by any means without the prior written consent of the publisher.
28/35SEARCH FEATURE (SUCHFUNKTION)
● Auf die Suchfunktion kann über die Schaltfläche FIND oben rechts im
Budgetfenster zugegriffen werden.
● Wenn Sie auf FIND klicken, werden die verschiedenen Felder für Ihre
Suchparameter auf der rechten Seite Ihres Budgets angezeigt. (Find Tab)
Copyright © Vidatech Ltd (trading as Moviesoft) 2021 - All rights reserved. No part of this publication may be reproduced or
transmitted in any form or by any means without the prior written consent of the publisher.
29/35DEZIMAL- UND TAUSENDER SEPARATOREN
● Sie können die Trennzeichen jetzt einfach einstellen.
● Zum Beispiel: Eintausend Euro können als €1,000.00 oder €1.000,00
angezeigt werden.
Öffnen Sie zum Ändern der Einstellungen das Currency Tool im
Budgetfenster. Klicken Sie auf die Separator Zelle Ihrer Währung. Ein
Dropdown-Menü mit verschiedenen Optionen wird geöffnet.
Copyright © Vidatech Ltd (trading as Moviesoft) 2021 - All rights reserved. No part of this publication may be reproduced or
transmitted in any form or by any means without the prior written consent of the publisher.
30/35SPLIT-SCREEN
● Mit der Split-Screen Funktion können Sie zwei Budgets nebeneinander
anzeigen.
● Um diese Funktion nutzen zu können, müssen zwei Budgets geöffnet sein.
Wählen Sie rechts das Budget aus, das Sie sehen möchten, klicken Sie auf
den “traffic light“ Button und wählen Sie Open in Split-Screen.
● Ihr Budget wird nun nebeneinander angezeigt:
Copyright © Vidatech Ltd (trading as Moviesoft) 2021 - All rights reserved. No part of this publication may be reproduced or
transmitted in any form or by any means without the prior written consent of the publisher.
31/35MOVIE MAGIC SCHEDULING 6 LIBRARIES IMPORTIEREN
● Mit MMB 10 importieren Sie Ihre MMS 6 Bibliotheken aus dem File Menü
Ihres Budgetfensters.
● Die aus Ihrer MM Scheduling Datei importierten Elemente werden in der
Shortcut Tool Box (Sh shortcuts) angezeigt.
Copyright © Vidatech Ltd (trading as Moviesoft) 2021 - All rights reserved. No part of this publication may be reproduced or
transmitted in any form or by any means without the prior written consent of the publisher.
32/35VERBILDLICHTER REPORT (BERICHT) UND PDF
● So erstellen Sie einen Report zum Drucken auf einem physischen Drucker
oder als PDF-Datei:
Klicken Sie auf Report > Report Setup
● Von hier können Sie anpassen, was im Bericht angezeigt werden soll,
einschließlich:
○ Ändern der Größe der Zeilen auf Ihrem Topsheet oder Accounts Level
○ Auswahl der Accounts und Informationen, die Sie drucken möchten
○ Personalisierung der Kopf- und Fußzeile
● Das Druckfenster ist vollständig interaktiv. Auf dem Bildschirm wird eine „as
printed“ Version angezeigt.
Copyright © Vidatech Ltd (trading as Moviesoft) 2021 - All rights reserved. No part of this publication may be reproduced or
transmitted in any form or by any means without the prior written consent of the publisher.
33/35● Weitere Einstellungen in diesem Abschnitt:
● Personalisierung von header and footer:
Copyright © Vidatech Ltd (trading as Moviesoft) 2021 - All rights reserved. No part of this publication may be reproduced or
transmitted in any form or by any means without the prior written consent of the publisher.
34/35● Durch Klicken auf den blauen header oder footer Button wird ein neues Fenster
geöffnet. Ziehen Sie das blaue Feld, das Sie in einem der beiden Felder anzeigen
möchten, per Drag & Drop.
Copyright © Vidatech Ltd (trading as Moviesoft) 2021 - All rights reserved. No part of this publication may be reproduced or
transmitted in any form or by any means without the prior written consent of the publisher.
35/35Sie können auch lesen