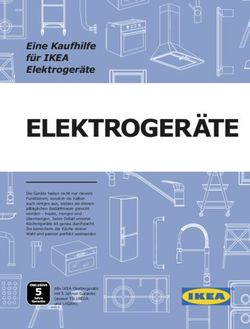Remote Control Touch Benutzerhandbuch / 01.01.2020
←
→
Transkription von Seiteninhalten
Wenn Ihr Browser die Seite nicht korrekt rendert, bitte, lesen Sie den Inhalt der Seite unten
REMOTE CONTROL TOUCH | BENUTZERHANDBUCH / Seite 2 von 94
Inhaltsverzeichnis
1 LIZENZVERTRAG................................................................................ 6
2 PRODUKTHAFTUNG .......................................................................... 7
3 Übersicht ............................................................................................. 8
4 Systemvoraussetzungen.................................................................... 9
4.1 Weiterführende Anleitungen ........................................................................... 10
4.2 Zusätzliche Funktionen über optionale Lizenzen ............................................ 11
4.3 Firmware Care ................................................................................................ 12
5 Remote Control Touch / BLUEPIRAT Remote - Hardware ............. 13
5.1 Position der Anschlüsse und Bedienelemente ................................................ 13
5.1.1 Draufsicht ............................................................................................................. 13
5.1.2 Seitenansicht, von rechts ..................................................................................... 14
5.1.3 Rückseite ............................................................................................................. 14
5.2 Funktion der Anschlüsse und Bedienelemente ............................................... 15
5.2.1 Anschlüsse ........................................................................................................... 15
5.2.2 Helligkeitssensor .................................................................................................. 15
5.2.2.1 Nachtmodus .................................................................................................. 15
5.2.3 Home-Button ........................................................................................................ 15
5.2.4 Lautsprecher ........................................................................................................ 16
5.2.5 LEDs .................................................................................................................... 16
5.2.6 Mikrofon ............................................................................................................... 16
5.2.7 Touch-Display ...................................................................................................... 16
5.2.8 Micro-USB-Anschluss........................................................................................... 17
5.2.8.1 USB-Speicher (nur BLUEPIRAT Remote): .................................................... 17
5.2.9 SD-Karten-Slot (nur BLUEPIRAT Remote) ........................................................... 18
5.3 Zubehör .......................................................................................................... 20
5.4 Installation....................................................................................................... 20
5.4.1 Verkabelung ......................................................................................................... 20
5.4.1.1 Stromversorgung der Remote Control Touch ................................................ 21
5.4.1.2 Stromversorgung incl. Kabelsatz der BLUEPIRAT Remote ........................... 21
5.4.1.3 Im Netzwerk .................................................................................................. 22
5.5 System Client.................................................................................................. 23
5.6 Verbinden der RCTouch / bP Remote mit einem Datenlogger ....................... 25
5.6.1 Konfigurieren der Netzwerkeinstellungen ............................................................. 25
5.6.2 System Link (TSL) aktivieren ................................................................................ 26
5.7 Zurücksetzen der Netzwerkeinstellungen ....................................................... 27
5.8 Wecken der Remote Control Touch über Kl 15 .............................................. 28
5.8.1 Konfiguration VOR Firmware Version 03.02.01 .................................................... 28REMOTE CONTROL TOUCH | BENUTZERHANDBUCH / Seite 3 von 94
6 Oberfläche ......................................................................................... 30
6.1 Aufbau der Ansichten ..................................................................................... 31
6.1.1 Kopfleiste ............................................................................................................. 31
6.1.1.1 Warnmeldungen............................................................................................ 32
6.1.2 Seitenmenü .......................................................................................................... 34
6.1.3 Registerleiste ....................................................................................................... 34
6.2 Applikationen | .................................................. 34
6.2.1 Die Applikation [Status] | .............................................................................. 36
6.2.1.1 Status - Overview .......................................................................................... 36
6.2.1.2 Status - *Gerätename n* ............................................................................... 37
6.2.2 Die Applikation [Driver View] | ...................................................................... 38
6.2.2.1 Driver View – Function keys .......................................................................... 38
6.2.2.2 Driver View – Marker list ............................................................................... 38
6.2.2.3 Driver View – Notifications ............................................................................ 39
6.2.2.4 Driver View – Test drive ................................................................................ 41
6.2.2.5 Driver View – Shutdown ................................................................................ 42
6.2.3 Die Applikation [Busload] | ........................................................................... 44
6.2.3.1 Busload - CAN/Serial/LIN/Ethernet/Camera/CCP_XCP ................................ 44
6.2.3.2 Busload - MOST150...................................................................................... 45
6.2.3.3 Busload - GPS .............................................................................................. 47
6.2.4 Die Applikation [Settings] | ............................................................................ 48
6.2.4.1 Settings - General ......................................................................................... 48
6.2.4.2 Settings – Orientation.................................................................................... 50
6.2.5 Die Applikation [TSA Monitor] | ..................................................................... 51
6.2.6 Die Applikation [Camera Viewer] | ................................................................ 52
6.3 Anzeigen ......................................................................................................... 54
6.3.1 Gerätestatus......................................................................................................... 56
6.3.1.1 Speicher voll ................................................................................................. 56
6.4 Weitere Ansichten ........................................................................................... 58
6.4.1 AlertDialog............................................................................................................ 58
6.4.2 FW-Update ........................................................................................................... 58
6.4.3 Launcher .............................................................................................................. 59
6.4.4 RC Monitor ........................................................................................................... 60
6.4.5 RC Text ................................................................................................................ 61
6.4.6 Standby ................................................................................................................ 61REMOTE CONTROL TOUCH | BENUTZERHANDBUCH / Seite 4 von 94
6.5 Einschränkungen der RC Touch im Stand-alone Modus ................................ 62
6.5.1 Applikationen der Remote Control Touch ............................................................. 62
6.5.2 Applikationen des System Client .......................................................................... 62
7 Bedienung ......................................................................................... 65
7.1 Gerät einschalten ............................................................................................ 65
7.2 Gerät ausschalten ........................................................................................... 65
7.3 Applikation durchscrollen ................................................................................ 65
7.4 Applikation wechseln ...................................................................................... 66
7.5 Funktionstaste auslösen ................................................................................. 66
7.6 Hintergrundbeleuchtung regulieren ................................................................. 66
7.6.1 Automatisch regulieren ......................................................................................... 66
7.6.2 Manuell regulieren ................................................................................................ 67
7.7 Lautstärke regulieren ...................................................................................... 67
7.8 Registerkarte wechseln .................................................................................. 68
7.9 Seitenmenü öffnen und schließen .................................................................. 68
7.10 Marker setzen / / .......................................................... 68
7.10.1 Marker mit Voice Note .................................................................... 70
7.10.2 Marker ohne Voice Note ...................................................................... 71
7.11 Voice Note abspielen ...................................................................................... 72
7.12 Registerkarte durchscrollen ............................................................................ 73
7.13 Registerleiste durchscrollen ............................................................................ 73
7.14 Firmware aktualisieren ........................................................................... 73
8 Wartungs- und Sicherheitsbestimmungen ..................................... 77
8.1 Regulatory Information only for the Remote Control Touch ............................ 79
9 Datenblatt Remote Control Touch ................................................... 80
10 Datenblatt BLUEPIRAT Remote ....................................................... 81
11 Pinbelegung und Kabelbäume......................................................... 84
11.1 Pinbelegung des Remote Control Touch Anschlusses ................................... 84
11.1.1 Kontakte des Remote Control Touch Anschlusses .......................................... 84
11.2 Pinbelegung der BLUEPIRAT Remote Anschlusses ...................................... 85
11.3 RJ45 Ethernet Anschlüsse.............................................................................. 86
12 Abkürzungen ..................................................................................... 87REMOTE CONTROL TOUCH | BENUTZERHANDBUCH / Seite 5 von 94 13 Abbildungsverzeichnis..................................................................... 89 14 Tabellenverzeichnis .......................................................................... 92 15 Versionshistorie................................................................................ 93 16 Kontakt .............................................................................................. 94
REMOTE CONTROL TOUCH | BENUTZERHANDBUCH / Seite 6 von 94
1 LIZENZVERTRAG
Lesen Sie bitte die Lizenzvereinbarung dieses Lizenzvertrages sorgfältig, bevor Sie die Software installieren. Durch
das Installieren der Software stimmen Sie den Bedingungen dieses Lizenzvertrages zu.
Diese Software-Lizenzvereinbarung, nachfolgend als „Lizenz“ bezeichnet, enthält alle Rechte und Beschränkungen
für Endanwender, die den Gebrauch der begleitenden Software, Bedienungsanleitung und sonstigen Unterlagen,
nachfolgend als „Software“ bezeichnet, regeln.
1. Dieser Lizenzvertrag ist eine Vereinbarung zwischen dem Lizenzgeber und Lizenznehmer, der die Lizenz
erhält, um die genannte Software zu verwenden.
2. Dem Lizenznehmer ist bekannt, dass dies nur eine beschränkte, nicht exklusive Lizenz ist. Dies bedeutet,
dass der Lizenznehmer keinerlei Recht auf Lizenzvergabe hat. Der Lizenzgeber ist und bleibt der Eigentü-
mer aller Titel, Rechte und Interessen an der Software.
3. Die Software ist urheberrechtlich geschütztes Eigentum der MAGNA Telemotive GmbH. Das Programm o-
der Teile davon dürfen nicht an Dritte vermietet, verkauft, weiterlizenziert oder sonst in irgendeiner Form
ohne ausdrückliche, schriftliche Genehmigung der MAGNA Telemotive GmbH weitervermarktet werden. Der
Anwender darf die Software und deren Bestandteile weder verändern, modifizieren noch sonst in irgendei-
ner Form rückentwickeln oder dekompilieren.
4. Diese Software unterliegt keiner Garantie. Die Software wurde verkauft wie sie ist, ohne jegliche Garantie.
Falls irgendwann ein Benutzer sein System ändert, trägt der Lizenzgeber keine Verantwortung dafür, die
Software zu ändern, damit sie wieder funktioniert.
5. Diese Lizenz erlaubt dem Lizenznehmer, die Software auf mehr als einem Computersystem zu installieren,
solange die Software nicht gleichzeitig auf mehr als einem Computersystem verwendet wird. Der Lizenzneh-
mer darf keine Kopien der Software machen oder Kopien der Software erlauben, wenn keine Autorisierung
dafür besteht. Der Lizenznehmer darf lediglich zu Sicherungszwecken Kopien der Software machen. Der
Lizenznehmer ist nicht berechtigt, die Software oder ihre Rechte aus dieser Lizenzvereinbarung weiterzuge-
ben oder zu übertragen.
6. Der Lizenzgeber ist gegenüber dem Lizenznehmer weder für Schäden, einschließlich kompensatorischer,
spezieller, beiläufiger, exemplarischer, strafender oder folgenreicher Schäden, verantwortlich, die sich aus
dem Gebrauch dieser Software durch den Lizenznehmer ergeben.
7. Der Lizenznehmer ist bereit, den Lizenzgeber zu schützen, zu entschädigen und fern zu halten von allen
Ansprüchen, Verlusten, Schäden, Beschwerden oder Ausgaben, die mit den Geschäftsoperationen des Li-
zenznehmers verbunden sind oder sich aus diesen ergeben.
8. Der Lizenzgeber hat das Recht, diesen Lizenzvertrag sofort zu kündigen und das Softwarebenutzungsrecht
des Lizenznehmers zu begrenzen, falls es zu einem Vertragsbruch seitens des Lizenznehmers kommt. Die
Laufdauer des Lizenzvertrages ist auf unbestimmte Zeit festgelegt.
9. Der Lizenznehmer ist bereit, dem Lizenzgeber alle Kopien der Software bei Kündigung des Lizenzvertrages
zurückzugeben oder zu zerstören.
10. Dieser Lizenzvertrag beendet und ersetzt alle vorherigen Verhandlungen, Vereinbarungen und Abmachun-
gen, zwischen dem Lizenzgeber und Lizenznehmer bezüglich dieser Software.
11. Dieser Lizenzvertrag unterliegt deutschem Recht.
12. Wenn eine Bestimmung dieses Lizenzvertrages nichtig ist, wird dadurch die Gültigkeit der verbleibenden
Bestimmungen dieses Lizenzvertrages nicht berührt. Diese nichtige Bestimmung wird durch eine gültige, in
Übereinstimmung mit den gesetzlichen Vorschriften stehende Bestimmung mit ähnlicher Absicht und ähnli-
chen, wirtschaftlichen Auswirkungen ersetzt.
13. Der Lizenzvertrag kommt durch Übergabe der Software von dem Lizenzgeber an den Lizenznehmer und/o-
der durch den Gebrauch der Software durch den Lizenznehmer wirksam zustande. Dieser Lizenzvertrag ist
auch ohne die Unterschrift des Lizenzgebers gültig.
14. Die Lizenz erlischt automatisch, wenn der Lizenznehmer den hier beschriebenen Lizenzbestimmungen nicht
zustimmt oder gegen die Lizenzbestimmungen dieses Lizenzvertrages verstößt. Bei Beendigung ist der Li-
zenznehmer verpflichtet, sowohl die Software als auch sämtliche Kopien der Software in bereits installierter
Form oder gespeichert auf einem Datenträger zu löschen, zu vernichten oder der MAGNA Telemotive
GmbH zurück zu geben.
15. Der Lizenznehmer haftet für alle Schäden, welche dem Lizenzgeber durch die Verletzung dieses Lizenzver-
trags entstehen.REMOTE CONTROL TOUCH | BENUTZERHANDBUCH / Seite 7 von 94 2 PRODUKTHAFTUNG Die Allgemeinen Verkaufs- und Lieferbedingungen der MAGNA Telemotive GmbH finden Sie auf unserer Webseite (www.telemotive.de) im Impressum
REMOTE CONTROL TOUCH | BENUTZERHANDBUCH / Seite 8 von 94
3 Übersicht
Diese Anleitung beschreibt die Nutzung der.
Remote Control Touch
BLUEPIRAT Remote
der MAGNA Telemotive GmbH.
Es werden die Konfiguration und Anwendung dieser Funktion beschrieben. Für allgemeine
Punkte wird auf die Benutzerhandbücher des verwendeten Datenloggers, sowie des gemein-
sam gültigen System Client verwiesen.
Dieses Dokument bezieht sich auf die Firmware Version 03.04.03 und den System Client ab
Version 3.4.3- Einige Eigenschaften und Funktionen variieren je nach Modell und installierter
Lizenz oder stehen in älteren Versionen nicht zur Verfügung.
Software-Updates und Anleitungen für andere, optional erhältliche, lizenzpflichtige Erweiterun-
gen stehen im ServiceCenter der MAGNA Telemotive GmbH zur Verfügung (Adresse siehe un-
ter Kontakt auf der letzten Seite).
Um einen möglichst zuverlässigen Betrieb Ihres Systems zu gewährleisten, stellen Sie bitte si-
cher, dass Sie immer eine aktuelle Version der Firmware und Software verwenden.
IndexREMOTE CONTROL TOUCH | BENUTZERHANDBUCH / Seite 9 von 94 4 Systemvoraussetzungen Kontrolleinheit Um die Geräte mit dem System Client konfigurieren zu können, ist ein PC oder Laptop mit Windows nötig. Damit können später auch die aufgezeichneten Daten vom Datenlogger herun- tergeladen und offline (ohne angeschlossenen Datenlogger) weiterverarbeitet werden. System Client Der Software-Client ermöglicht die Konfiguration der Geräte sowie das Herunterladen und Kon- vertieren der aufgezeichneten Daten. Ein Firmwareupdate der Geräte kann ebenfalls durch den System Client erfolgen, damit Ihre Geräte immer auf dem neusten Stand sind. BLUEPIRAT2 / BLUEPIRAT2 5E / BLUEPIRAT Mini Die Buskommunikation zwischen den Steuergeräten und Busteilnehmern wird von den Daten- loggern sehr präzise aufgezeichnet. Die aufgezeichneten Daten können über Ethernet von den Datenloggern heruntergeladen und z. B. auf einem Testrechner analysiert werden. Der BLUEPIRAT2 ist unser All-in-one-Datenlogger der Spitzenklasse. Sieben Modelle decken alle relevanten Schnittstellen ab. Der BLUEPIRAT2 5E bietet zusätzlich optimiertes Power Management mit Power Backup, fünf eingebaute Ethernet-Buchsen sowie besonders schnelles Aufstarten. Der BLUEPIRAT2 / 5E ist über System Link flexibel erweiterbar. Der BLUEPIRAT Mini ist der weltweit kleinste Datenlogger mit diesem herausragenden Funkti- onsumfang. Er punktet mit weitreichender Schnittstellenabdeckung, stabilem Temperaturverhal- ten, sehr geringem Energieverbrauch, 4-fach GBit Ethernet und vielem mehr. Über System Link (TSL) können mehrere unterschiedlicher BLUEPIRAT Mini zu einem Gesamtsystem kombi- niert, und so einfach verwaltet werden. Remote Control Touch Bedienen Sie Ihren BLUEPIRAT Mini oder BLUEPIRAT2 sicher und komfortabel vom Fahrer- oder Beifahrersitz aus. Über System Link wird unsere neue Fernbedienung Teil Ihres Logger- Netzwerks. Eine Fernbedienung kann so alle verbundenen Logger bedienen. BLUEPIRAT Remote Während die Remote Control Touch eine reine Fernbedienung zur Verwaltung einzelner Geräte oder eines TSL Verbundes ist, bietet der BLUEPIRAT Remote zusätzliche Loggerfunktionalität durch einen internen Speicher und einige Schnittstellen an. Lizenz Eine installierte Lizenz auf dem Datenlogger ist für die Benutzung einiger Zusatzfeatures not- wendig. Einstellungen bei lizensierten Features können nur mit einer gültigen Lizenz vorgenom- men werden. Sollten Sie eine entsprechende Lizenz für Ihr Produkt benötigen, wenden Sie sich bitte an unse- ren Vertrieb. (Adresse siehe Kontakt auf der letzten Seite)
REMOTE CONTROL TOUCH | BENUTZERHANDBUCH / Seite 10 von 94 4.1 Weiterführende Anleitungen Außer dieser Anleitung finden Sie in unserem ServiceCenter unter https://sc.telemotive.de/blue- pirat Haupt-Anleitungen für den Client sowie für die einzelnen Datenlogger-Generationen. Benutzerhandbuch für den System Client https://sc.telemotive.de/4/uploads/media/TelemotiveSystemClient_Benutzerhandbuch.pdf Benutzerhandbuch für den BLUEPIRAT2 / BLUEPIRAT2 5E https://www.telemotive.de/4/uploads/media/blue_PiraT2_Benutzerhandbuch.pdf Benutzerhandbuch für den BLUEPIRAT Mini https://www.telemotive.de/4/uploads/media/blue_PiraT_Mini_Benutzerhandbuch.pdf Benutzerhandbuch für die Remote Control Touch https://sc.telemotive.de/4/uploads/media/RCTouch_Benutzerhandbuch.pdf Benutzerhandbuch für die BLUEPIRAT Remote https://sc.telemotive.de/4/uploads/media/blue_PiraT_Remote_Benutzerhandbuch.pdf Um bei Bedarf schnell darauf zugreifen zu können, sind die wichtigsten Handbücher auch im Client verlinkt und über den Menüpunkt [Hilfe] direkt aus dem Client erreichbar: Abbildung 4.1: Verlinkung der Handbücher im Client Für lizenzpflichtige Erweiterungen stehen im ServiceCenter separate Anleitungen zur Verfü- gung. Eine Liste der lizenzpflichtigen Zusatzfunktionen finden Sie in den Benutzerhandbüchern im Kapitel Zusätzliche Funktionen über optionale Lizenzen.
REMOTE CONTROL TOUCH | BENUTZERHANDBUCH / Seite 11 von 94
4.2 Zusätzliche Funktionen über optionale Lizenzen
Zusätzliche Funktionen können durch den Kauf von Lizenzen und deren Installation aktiviert
werden. Diese Lizenzen sind über unseren Vertrieb zu beziehen. Für jede lizenzpflichtige Zu-
satzfunktion finden Sie eine komplette Anleitung in unserem ServiceCenter. Derzeit stehen fol-
gende Lizenzen zur Verfügung.
Funktion Beschreibung
Kameraanbindung Video-Aufnahme über Videoserver oder Netzwerk-Kameras
WLAN Unterstützung von W-LAN
(802.11, 802.11a, 802.11n), (802.11ac ab FW 02.04.01)
GPS Logging Tracking der GPS-Daten (momentan nur für BLUEPIRAT2 Ver 1.x)
Messungen mit CCP CAN Calibration Protocol
Messungen mit XCP Universal Measurement and Calibration Protocol, Aktuell ist die Funktionalität für
Ethernet (XCP on Ethernet) und den CAN-Bus (XCP on CAN) verfügbar.
MOST150 Streaming Logging MOST150 synchronous / isochronous Daten
MLBevo Mit der Lizenz Connected-Gateway MLBevo können Sie Daten des ATOP
Steuergerätes MLBevo über USB auf den Telemotive Datenloggern aufzeichnen
und später mit dem System Client konvertiert werden.
(ab FW 02.01.01)
Download Terminal Das Download Terminal erlaubt eine automatisierte Abarbeitung von konfigu-
rierten Aufgaben für festgelegte Geräte-Gruppen.
(ab FW 02.03.01)
Testautomatisierung Schnittstelle zur Anbindung von Testautomatisierungs-Werkzeugen. Aktuell wird
das Senden von CAN-Nachrichten unterstützt.
(ab FW 02.04.01)
Mobilfunk Ermöglicht das Versenden von Statusmeldungen des Loggers über das Mobil-
funknetz.
(ab FW 03.01.01)
Tabelle 4.1: Zusätzliche Funktionen über optionale LizenzenREMOTE CONTROL TOUCH | BENUTZERHANDBUCH / Seite 12 von 94
4.3 Firmware Care
Die MAGNA Telemotive GmbH investiert sehr viel in die Weiterentwicklung Ihrer Produkte.
Hierzu werden regelmäßig neue Funktionen und Erweiterungen über Firmware- und Client-Re-
leases zur Verfügung gestellt.
Wichtigste Eckpunkte
Im Rahmen des Service Produkts „Firmware Care“ werden neue Software und Firmware Versi-
onen zeitlich limitiert als Download zur Verfügung gestellt. Ab Kaufdatum des BLUEPIRAT Ra-
pid steht Ihnen dieser Service für 12 Monate zur Verfügung. Dieser Zeitraum ist verlängerbar.
Für Details wenden Sie sich bitte an Ihren Vertriebspartner (Adressen siehe Kontakt am Ende
des Handbuchs).
Betroffene BLUEPIRAT Produkte
BLUEPIRAT Mini
BLUEPIRAT2 5E
BLUEPIRAT2
BLUEPIRAT Remote
Remote Control Touch
BLUEPIRAT Rapid
Zu beachten:
Erweiterungen sind nur in der aktuellen Firmware möglich.
Achtung:
Bitte beachten Sie, dass Firmware-Updates für neue Hauptversionen (03.00.01 / 04.00.01)
lizenzpflichtig sind und NICHT auf Geräte ohne entsprechende Lizenz aufgespielt werden
können.
Sollten Sie eine entsprechende Lizenz für Ihr Produkt benötigen, wenden Sie sich bitte an unse-
ren Vertrieb unter TMO.Sales@magna.com. (Adresse siehe unter Kontakt auf der letzten Seite)
IndexREMOTE CONTROL TOUCH | BENUTZERHANDBUCH / Seite 13 von 94
5 Remote Control Touch / BLUEPIRAT Remote - Hard-
ware
Dieses Kapitel beschreibt die Hardware der Remote Control Touch sowie des BLUEPIRAT
Remote. Die Position und Funktion der Anschlüsse sowie Zubehör und Installation der Hard-
und Software werden erläutert.
Die Remote Control Touch ist Fernbedienung und externes Anzeigegerät für die Datenlogger
BLUEPIRAT Mini, BLUEPIRAT2 oder einen TSL-Verbund.
Die Remote Control Touch ermöglicht Ihnen:
Buslast, Status und Speicher verfügbarer Schnittstellen anzuzeigen,
Datum und Uhrzeit anzuzeigen,
Funktionstasten auszulösen,
gesetzte Marker anzuzeigen,
Hintergrundbeleuchtung und Lautstärke zu regulieren,
Trigger zu setzen,
Voice Notes aufzuzeichnen und abzuspielen.
Der BLUEPIRAT Remote hat zusätzliche Schnittstellen und einen internen Speicher, kann da-
her auch als Stand-alone Gerät betrieben werden und Daten aufzeichnen.
5.1 Position der Anschlüsse und Bedienelemente
5.1.1 Draufsicht
Lautsprecher
Helligkeitssensor
Home-Button
Active-LED
State-LED
Mikrofon Touch-Display
Abbildung 5.1: Draufsicht mit BedienelementenREMOTE CONTROL TOUCH | BENUTZERHANDBUCH / Seite 14 von 94
5.1.2 Seitenansicht, von rechts
1 8-pol LEMO-Buchse (RCT) 2 26 pol SUB-D (bPR) 3 2x Gbit-Ethernet (RJ45)
Abbildung 5.2: Seitenansicht, von rechts mit Anschlüssen
5.1.3 Rückseite
4 SD Karten Slot 5 Micro-USB
6 4-pol Audio-Klinkenbuchse
Stereo-Out/Mikrofon (3,5 mm)
OMTP
Abbildung 5.3: Rückseitenansicht mit Anschlüssen
IndexREMOTE CONTROL TOUCH | BENUTZERHANDBUCH / Seite 15 von 94
5.2 Funktion der Anschlüsse und Bedienelemente
Die Funktionalität der Anschlüsse und Bedienelemente wird durch Bedingungen, wie beispiels-
weise Nässe, Dunkelheit, Hitze oder Kälte, mechanische Einwirkung, Verschmutzung o. ä., be-
einträchtigt.
Befolgen Sie daher die Punkte in Kapitel 8 Wartungs- und Sicherheitsbestimmungen.
5.2.1 Anschlüsse
Die Anschlüsse dienen zur Verkabelung der Geräte, zum Beispiel zur Stromversorgung.
Anschluss Kabel Verbindung zu …
Nr. Bezeichnung
1 8-pol LEMO-Buchse Powerkabel mit LEMO-Steckverbinder Stromquelle
(nur RCTouch) auf Bananenstecker
2 26 pol SUB-D Stromquelle
(nur bP Remote)
Schnittstellen
3 2x Gbit-Ethernet (RJ45) Gbit-Ethernet-Kabel Clientrechner oder
Datenlogger
4 SD Karten Slot Datenaufzeichnung
(nur bP Remote)
5 Micro-USB 2.0 Mikro-USB-Verbindungskabel USB-Geräte
6 4-pol Audio-Klinken- 3,5" Klinke/Audiokabel Mikrofon, Lautspre-
buchse Stereo-Out/Mik- cher, Headset etc.
rofon (3,5 mm) OMTP
(CTIA funktioniert NICHT!)
Tabelle 5.1: Verfügbare Anschlüsse
5.2.2 Helligkeitssensor
Der Helligkeitssensor hilft dabei, die Hintergrundbeleuchtung des Displays in Abhängigkeit vom
Umgebungslicht anzupassen. Er dient allein der automatischen Regulierung und ist ständig ak-
tiv, um bei Bedarf den Bildschirm umzustellen.
5.2.2.1 Nachtmodus
Wenn die Umgebung der Geräte zu dunkel wird, stellen sie sich automatisch auf den Nachtmo-
dus um. In diesem Darstellungsmodus werden die Farben angepasst, um den Fahrer nicht zu
blenden. Der Nachtmodus wird zum Beispiel aktiv, sobald man in einen Tunnel fährt.
5.2.3 Home-Button
Der Home-Button dient dazu:
das Gerät ein- und auszuschalten,
in den [Home] Bildschirm zu wechseln.REMOTE CONTROL TOUCH | BENUTZERHANDBUCH / Seite 16 von 94
5.2.4 Lautsprecher
Der Lautsprecher dient dazu, Voice Notes abzuspielen. Die Lautstärke ist regulierbar.
5.2.5 LEDs
Aktivität und Betriebszustand der Remote Control Touch sowie BLUEPIRAT Remote ist an-
hand der LEDs erkennbar.
Aktivität Verhalten
/ Betriebszustand Active-LED State-LED
außer Betrieb kein Leuchten kein Leuchten
Firmware aktualisieren grünes Leuchten rotes Leuchten
Gerät aufwecken kurzes Aufleuchten kurzes Aufleuchten
Gerät ausschalten grünes Pulsieren kein Leuchten
Gerät einschalten grünes Blinken kein Leuchten
Gerät geht zu Standby grünes Pulsieren kein Leuchten
Home-Button drücken kurzes Aufleuchten kein Leuchten
im Fehlerstatus grünes Leuchten rotes Leuchten
in Betrieb grünes Leuchten kein Leuchten
Trigger setzen kurzes Aufleuchten kein Leuchten
Voice Note aufnehmen kurzes Aufleuchten Pulsieren, so lange Aufnahme läuft
Externes Medium erkannt
grünes Leuchten rotes Blinken
(nur BLUEPIRAT Remote)
Externes Medium voll grünes Leuchten rotes Pulsieren
Tabelle 5.2: LED-Verhalten
5.2.6 Mikrofon
Das Mikrofon dient dazu, Voice Notes zu Triggern aufzuzeichnen. Die Qualität der Sprachauf-
zeichnung ist abhängig von den Umgebungsgeräuschen.
5.2.7 Touch-Display
Das Display dient dazu, die Geräte zu bedienen. Nutzen Sie zum Bedienen ausschließlich die
Spitze des Fingers. Die Helligkeit ist regulierbar.REMOTE CONTROL TOUCH | BENUTZERHANDBUCH / Seite 17 von 94
5.2.8 Micro-USB-Anschluss
Der Micro-USB-2.0-Anschluss wird momentan im Host-Mode betrieben.
Er kann zum Aufzeichnen von Daten auf externen Speicher (nur BLUEPIRAT Remote!) sowie
für den Anschluss eines GPS, Mobilfunk oder WLAN-Moduls verwendet werden. Über WLAN ist
ein Zugriff durch den Client auf das Gerät möglich. Ferner kann darüber die Funktion Live View
betrieben werden.
5.2.8.1 USB-Speicher (nur BLUEPIRAT Remote):
Der USB-Speicher muss im FAT32 Dateiformat formatiert sein. Sie können USB-Speicherge-
räte mit einer maximalen Stromaufnahme von 500 mA anschließen. Eine externe Spannungs-
quelle muss nicht zusätzlich angeschlossen werden.
Wird der USB Medium im eingeschalteten Zustand gezogen, bestehen folgende Probleme:
Der Logger ist in einem undefinierten Zustand und zeichnet keine Daten mehr auf.
Erst nach einem Reboot verhält sich das Gerät wie erwartet.
Die Daten auf dem USB Medium können anschließend unlesbar sein, wenn es während
eines Schreibvorgangs gezogen wird.
Wenn Sie den BLUEPIRAT Remote mit der [ON / Trigger] -Taste ausschalten, haben Sie 5 Se-
kunden Zeit, den Datenträger zu entfernen, bevor der Logger wieder geweckt werden kann.
Hinweis:
Die MAGNA Telemotive GmbH empfiehlt in jedem Fall ein vorheriges Testen der Wech-
seldatenträger. Wir weisen darauf hin, dass es besonders bei USB Sticks mit USB 3.0
vorkommen kann, dass diese vom System nicht erkannt werden.
IndexREMOTE CONTROL TOUCH | BENUTZERHANDBUCH / Seite 18 von 94 5.2.9 SD-Karten-Slot (nur BLUEPIRAT Remote) Der BLUEPIRAT Remote bietet die Möglichkeit, die Daten parallel auf Wechseldatenträger wie SD Karte oder USB-Stick aufzuzeichnen. Die Konfiguration dieser Funktion ist im Benutzer- handbuch für den System Client beschrieben. Voraussetzung: Größe mindestens 4 GB (oder eine Partition mind. mit dieser Größe) Freier Speicher mindestens 3 GB für den Ringpuffer (nur bei Parallelaufzeichnung Dateisystem FAT32, NTFS oder ext4 Schreibschutz unlocked Folgende SD-Karten wurden von uns mit den Telemotive Datenloggern getestet und für die Be- nutzung freigegeben: Hersteller Bezeichnung Größe Typ SanDisk Extreme PRO 64 GB SDXC Transcend Ultimate Speed 16 GB SDHC Transcend Ultimate Speed 32 GB SDHC Transcend Ultimate Speed 64 GB SDXC Kingston SDA3 16 GB SDHC Kingston SD10VG2 32 GB SDHC Intenso 3431470 32 GB SDHC Intenso 3431490 Professional 64 GB SDXC Hama Class 10 45 Mbps 16 GB SDHC Hama Class 10 45 Mbps 64 GB SDXC Extrememory Performance Class 6 16 GB SDHC Extrememory HyPerformance Class 10 32 GB SDHC SanDisk Extreme 32 GB SDHC Tabelle 5.3: Kompatible SD-Karten Wird der Wechseldatenträger vom Logger erkannt, blinkt die rote STATE-LED. Eine schreibgeschützte SD-Karte wird durch das dauerhafte Aufleuchten der roten STATE-LED signalisiert. Außerdem wird der Schreibschutz im System Client mit einem rot markierten Ausrufezeichen in der Netzwerk-Logger Übersicht kenntlich gemacht und ein Eintrag im Fehlerreport „FC_MS_READ_ONLY“ mit einem entsprechenden Hinweis erzeugt. Schalten Sie dann den Logger aus, entsperren die Karte, führen Sie die SD-Karte wieder ein und starten das Gerät neu.
REMOTE CONTROL TOUCH | BENUTZERHANDBUCH / Seite 19 von 94
Achtung:
Das Entfernen der SD-Karte ohne vorheriges Herunterfahren, kann zum Verlust aller auf-
gezeichneten Daten führen.
Wird die SD-Karte im eingeschalteten Zustand gezogen, bestehen folgende Probleme:
Der Logger ist in einem undefinierten Zustand und zeichnet keine Daten mehr auf.
Erst nach einem Reboot verhält sich das Gerät wie erwartet.
Die Daten auf der SD-Karte können anschließend unlesbar sein, wenn während eines
Schreibvorgangs die SD-Karte gezogen wird.
Wenn Sie den BLUEPIRAT Remote mit der [ON / Trigger] -Taste ausschalten, haben Sie 5 Se-
kunden Zeit, den Datenträger zu entfernen, bevor der Logger wieder geweckt werden kann.
Weitere Hinweise zur Verwendung der SD Karte finden Sie im Handbuch des System Clients.
IndexREMOTE CONTROL TOUCH | BENUTZERHANDBUCH / Seite 20 von 94 5.3 Zubehör Die Remote Control Touch wird mit einem Powerkabel mit LEMO-Steckverbinder auf Bana- nenstecker (Länge: ~ 1,5 m) geliefert. Das Kabel des BLUEPIRAT Remote (Länge: ~ 1,5 m) wird über einen 26-pol SUB-D Stecker am Gerät angeschlossen und hat außer der Spannungsversorgung noch die Anschlüsse für die vorhandenen Schnittstellen. Weiteres Zubehör ist erwerbbar. Kompatibel sind: Einbauhalterung verschiedene Adapterkabel Bitte kontaktieren Sie unseren Vertrieb für weitere Informationen zu diesem ZubehörAbbil- dungsverzeichnis 5.4 Installation Die Remote Control Touch und BLUEPIRAT Remote brauchen eine Verbindung zur Strom- versorgung und eine zum Clientrechner Um alle Funktionen der Remote Control Touch zu nutzen, ist außerdem eine Verbindung zu mindestens einem BLUEPIRAT Datenlogger nötig. Dadurch entsteht ein System Link (TSL). Mehr Informationen zu Client und TSL finden Sie im Benutzerhandbuch für den System Cli- ent. 5.4.1 Verkabelung Hinweis: Verkabeln Sie die Remote Control Touch und BLUEPIRAT Remote ausschließlich mit Ge- räten der MAGNA Telemotive GmbH (BLUEPIRAT2, BLUEPIRAT Mini, Remote Control). Hinweis: Um die Geräte von der Stromversorgung zu trennen, schalten Sie das Gerät zuvor aus.
REMOTE CONTROL TOUCH | BENUTZERHANDBUCH / Seite 21 von 94 5.4.1.1 Stromversorgung der Remote Control Touch Der Stromanschluss der Remote Control Touch ähnelt dem der Remote Control Voice. Sie gleichen sich aber NICHT. Wir empfehlen daher, das gerätespezifische Kabel zu ver- wenden. Für den Anschluss der Remote Control Touch an die Stromversorgung wird ein Powerkabel mit LEMO Steckverbinder auf Bananenstecker benötigt. Abbildung 5.4: Powerkabel mit LEMO Steckverbinder auf Bananenstecker Verbinden Sie den LEMO Steckverbinder mit der Remote Control Touch und die Bananenste- cker mit der Stromversorgung (rot/Vbat/+/Klemme 30 und schwarz/Gnd/-/Klemme 31). 5.4.1.2 Stromversorgung incl. Kabelsatz der BLUEPIRAT Remote Für den Anschluss der BLUEPIRAT Remote an die Stromversorgung wird ein Kabelsatz mit 26-pol SUB-D Steckverbinder auf Bananenstecker benötigt. Abbildung 5.5: Powerkabel mit 26-pol SUB-D Steckverbinder auf Bananenstecker Verbinden Sie den 26-pol SUB-D Steckverbinder mit der BLUEPIRAT Remote und die Bana- nenstecker mit der Stromversorgung (rot/Vbat/+/Klemme 30 und schwarz/Gnd/-/Klemme 31).
REMOTE CONTROL TOUCH | BENUTZERHANDBUCH / Seite 22 von 94 5.4.1.3 Im Netzwerk Die Remote Control Touch / BLUEPIRAT Remote verfügt über zwei Ethernet-Buchsen. Die zu steuernden Logger werden direkt per Ethernet angeschlossen. Damit die angeschlossenen Logger erkannt werden, müssen diese einen TSL-Verbund mit der Remote Control Touch / BLUEPIRAT Remote bilden. An einer freien Ethernet-Buchse der TSL-Kette kann der Client- rechner angeschlossen werden. Abbildung 5.6: TSL-Verbund mit je einem bPMini, einer RCT und einem bP2 (Bsp.)
REMOTE CONTROL TOUCH | BENUTZERHANDBUCH / Seite 23 von 94
5.5 System Client
Hinweis:
Die Remote Control Touch / BLUEPIRAT Remote ist im Auslieferungszustand auf Auto-
matische DHCP-Konfiguration für TSL mit IP 192.168.0.233 konfiguriert.
Öffnen Sie Ihren Internetbrowser.
Geben Sie die IP-Adresse der Remote Control Touch / BLUEPIRAT Remote in die Adressleiste
ein. (Werkseinstellung der IP: 192.168.0.233)
Drücken Sie die Eingabetaste oder die [Enter] -Taste.
Der Computer verbindet sich mit dem Gerät.
Das TSL Client Portal öffnet sich.
Abbildung 5.7: Client Portal
Hinweis:
Ihre Netzwerkverbindung muss auf „IP-Adresse automatisch beziehen“ eingestellt sein.
Klicken Sie auf [Download], um den System Client direkt vom Gerät herunterzuladen.
Gehen Sie, je nach verwendetem Browser, folgendermaßen vor:REMOTE CONTROL TOUCH | BENUTZERHANDBUCH / Seite 24 von 94
Browser Vorgehen
Internet Explorer Klicken Sie auf [Speichern], um die Datei auf Ihrem System lokal zu spei-
chern.
Klicken Sie auf [Ausführen].
Mozilla Firefox Klicken Sie auf [Datei speichern], um die Datei auf Ihrem System lokal zu
speichern.
Klicken Sie auf den Pfeil rechts oben im Browsermenü und wählen Sie im
erscheinenden Kontextmenü die heruntergeladene Anwendung.
Wählen Sie im sich öffnenden Dialog die gewünschte Software-Sprache im Dropdown-Menü.
Klicken Sie auf [OK].
Folgen Sie den Anweisungen im nächsten Dialog und wählen Sie ein Installationsverzeichnis.
Klicken Sie auf [Installieren].
System Client wird installiert.
Verknüpfung zum „System Client“ erscheint auf dem Desktop und im Startmenü.
Abbildung 5.8: Verknüpfung zum System ClientREMOTE CONTROL TOUCH | BENUTZERHANDBUCH / Seite 25 von 94
5.6 Verbinden der RCTouch / bP Remote mit einem Datenlog-
ger
5.6.1 Konfigurieren der Netzwerkeinstellungen
Im Auslieferungszustand sind alle Geräte als Automatische DHCP-Konfiguration für TSL mit
IP 192.168.0.233 konfiguriert:
Abbildung 5.9: Automatische DHCP-Konfiguration für TSL
Die Netzwerkeinstellungen müssen daher NICHT verändert werden!
Wenn Ihre Umgebung andere Netzwerkeinstellungen voraussetzt, können Sie diese auch selbst
vergeben.
Wie Sie die Netzwerkeinstellungen der Geräte konfigurieren, können Sie im System Client Be-
nutzerhandbuch unter (Netzwerkeinstellungen) nachlesen. Das Handbuch ist im Client unter
dem Menüpunkt [Hilfe] verlinkt.
In unserem Beispiel wird die Remote Control Touch / BLUEPIRAT Remote als DHCP-Client
konfiguriert und anschließend mit dem Datenlogger verbunden (siehe Kapitel 5.4.1.2). In der
folgenden Abbildung werden die beiden Geräte im System Client angezeigt. Das obere Gerät
ist der Datenlogger, was man an der IP-Adresse erkennen kann. Für eine bessere Übersicht
sollten Sie Ihren Geräten einen Namen geben. Der Vorgang wird im System Client Handbuch
(Name) beschrieben.
Abbildung 5.10: Anzeige der beiden Geräte im ClientREMOTE CONTROL TOUCH | BENUTZERHANDBUCH / Seite 26 von 94
5.6.2 System Link (TSL) aktivieren
Im Auslieferungszustand und in den Defaultwerten ist TSL bereits aktiviert!
Natürlich kann die Einstellung bei weiteren Loggern auch per Hand vorgenommen werden:
Hierfür öffnen Sie jeweils den Reiter [TSL-Aktivierung] und setzen den Haken bei [TSL aktiv].
Detaillierte Informationen über TSL finden Sie im System Client Handbuch (Einrichtung und
Konfiguration eines TSL-Verbundes).
Abbildung 5.11: TSL aktivieren
Ist bei beiden Geräten TSL aktiviert, so werden diese als TSL-Verbund im Client angezeigt. Die
Geräte sind nun konfiguriert und können zusammen verwendet werden.
Abbildung 5.12: Darstellung des TSL-Verbunds im Client
IndexREMOTE CONTROL TOUCH | BENUTZERHANDBUCH / Seite 27 von 94
5.7 Zurücksetzen der Netzwerkeinstellungen
Hinweis:
Wenn Sie in Folge einer inkompatiblen Netzwerkeinstellung keinen Zugriff auf das Gerät
haben, besteht die Möglichkeit, die Netzwerkeinstellungen des Gerätes auf Standard-
werte zurückzusetzen: => Automatische DHCP-Konfiguration für TSL mit IP 192.168.0.233
Schalten Sie das Gerät aus
Drücken Sie den Home-Button.
Active-LED und State-LED leuchten kurz auf. Active-LED blinkt dann grün.
Drücken und halten Sie den Home-Button (etwa 20 Sek.), bis die State-LED zweimal rot blinkt.
State-LED blinkt zweimal rot.
Active-LED leuchtet grün.
Die Netzwerkeinstellungen werden zurückgesetzt.
Tippen Sie auf [Accept].
Popup mit Warnhinweis verschwindet.
Active-LED blinkt grün.
Ansicht „Launcher“ mit fortschreitendem Ladebalken erscheint im Display.
Popup mit Warnhinweis erscheint.
Tippen Sie auf [Accept].
Popup mit Warnhinweis verschwindet.
Die Remote Control Touch / BLUEPIRAT Remote ist eingeschaltet, wenn:
die Registerkarte [Driver view] erscheint und
die Active-LED grün leuchtet.
Verbinden Sie das Gerät direkt mit Ihrem PC und dann können Sie mit dem System Client wie-
der darauf zugreifen.
Mehr Informationen zu Client und TSL finden Sie im Benutzerhandbuch für den System Cli-
ent.REMOTE CONTROL TOUCH | BENUTZERHANDBUCH / Seite 28 von 94
5.8 Wecken der Remote Control Touch über Kl 15
Damit die Remote Control Touch in einem TSL Verbund mit den anderen Geräten gemeinsam
aufstartet, kann sie über KL 15 geweckt werden.
Als Konfiguration empfehlen wir folgendes:
Auf einem Gerät, welches über einen Datenbus geweckt wird, wird auf einem digitalen
Ausgang z.B. bei DigitalOut #2 der Initialwert auf 1 gesetzt. Damit wird er aktiv, sobald
der Logger aufstartet.
Abbildung 5.13: Setzen von DigitalOut #2 auf 1
Die DIG Out #2 Buchse des Loggers wird direkt mit dem Kl 15 Stecker der Remote
Control Touch verbunden und weckt diese dadurch auf.
Kl 15 an der Remote Control Touch wird auf [Aufwachen über Klemme 15] konfiguriert
Abbildung 5.14: Aufwachen über Klemme 15
Solange ein Teilnehmer des TSL-Verbundes Daten über einen Kanal, bei dem [Wachhalten bei
Buslast] aktiviert ist, empfängt, halten sich die TSL Teilnehmer untereinander wach, daher sollte
hier die Option [Wachhalten über Klemme 15] deaktiviert werden!
5.8.1 Konfiguration VOR Firmware Version 03.02.01
Die Möglichkeit der Konfiguration von Klemme 15 wurde erst mit Firmware Version 03.02.01 im-
plementiert, daher ist bei älteren Firmware Versionen eine Umgehungslösung notwendig, damit
Klemme 15 hier den Verbund nicht permanent wachhält.
Um dies zu erreichen, wird DigitalOut #2 bei dem Logger über einen Komplexen Trigger wie-
der auf 0 gesetzt, wenn der Logger aufgestartet ist.
Neuer Trigger => [x] Auslösung bei Nachrichtenempfang
Komplexes Ereignis => Ausdruck: AI.1 > 10
Aktion: [Setze digitalen Ausgang] => Kanal: DigitalOut #2 => Setze auf 0 (low)REMOTE CONTROL TOUCH | BENUTZERHANDBUCH / Seite 29 von 94 Abbildung 5.15: Zurücksetzen von DigitalOut #2 auf 0 Da Analog #1 nur die interne Spannung misst, tritt das Ereignis ein, sobald der Logger hoch- fährt und die Spannung über 10 V steigt (Al1 > 10). Die Trigger werden erst nach einer gewis- sen Bootzeit des Loggers verarbeitet, so dass das Signal an KL 15 ausreicht, um die Remote Control Touch zu wecken, bevor es über den Trigger wieder auf 0 gesetzt wird, damit die Ge- räte nicht permanent wachgehalten werden. Achtung: Die Abtastrate des Analogen Eingangs muss hierbei zwingend auf 1000 ms o- der höher eingestellt werden, da die permanenten Abfragen über den Trigger sonst das System stark belasten! Konfiguration => Analoger Eingang => Allgemeine Einstellungen Abbildung 5.16: Abtastintervall des Analogen Eingangs #1 Diese Umgehungslösung mit dem Trigger entfällt ab Firmware Version 03.02.01!
REMOTE CONTROL TOUCH | BENUTZERHANDBUCH / Seite 30 von 94 6 Oberfläche Dieses Kapitel beschreibt den Aufbau der Anwendung und ihrer einzelnen Ansichten sowie de- ren enthaltene Anzeigen. Die Software der Remote Control Touch / BLUEPIRAT Remote ist durch ihre grafikbasierte Oberfläche und die übersichtliche Gliederung sehr benutzerfreundlich. Die folgende Abbildung zeigt die Gliederung der Anwendung in der -Ansicht und fünf Applikationen. Die Ansichten der Applikationen beinhalten mindestens eine Registerkarte. Bei den Applikationen Driver View und Settings sind Anzahl und Benennung der Registerkarten festgelegt. Abbildung 6.1: Sitemap zur Anwendung Hinweis: „n“ steht für eine beliebige Anzahl Geräte Nach dem Einschalten wird beim ersten Öffnen einer Applikation die oberste Registerkarte an- gezeigt. Beim nächsten Öffnen wird, die Registerkarte gezeigt, die zuletzt geöffnet war.
REMOTE CONTROL TOUCH | BENUTZERHANDBUCH / Seite 31 von 94
6.1 Aufbau der Ansichten
Alle Ansichten bestehen aus einem Fenster und einem dunkelblauen Rahmen.
Da die Fensterinhalte je nach Ansicht variieren, sind sie in den folgenden Abschnitten dieses
Kapitels näher beschrieben.
Der dunkelblaue Rahmen enthält in allen Ansichten oben die Kopfleiste und unten, mit Aus-
nahme der -Ansicht, eine Registerleiste.
Kopfleiste
Fenster
Registerleiste
Abbildung 6.2: Bestandteile der Applikations-Ansichten
6.1.1 Kopfleiste
In jeder Ansicht enthält die Kopfleiste:
die Bezeichnung der momentanen Ansicht und
Datum und Uhrzeit des Gerätes oder des TSL-Verbunds.
einen Trigger ButtonREMOTE CONTROL TOUCH | BENUTZERHANDBUCH / Seite 32 von 94
In der -Ansicht:
befindet sich links das Telemotive Logo.
In den Ansichten der Applikationen enthält die Kopfleiste links:
die Schaltfläche bzw. für das Seitenmenü,
das Icon der momentanen Applikation (siehe Kapitel 6.2) und
den Gerätenamen im Standalone-Modus oder
„TSL: *Name des TSLs* (*Anzahl der TSL-Mitglieder*)“ im TSL-Verbund.
6.1.1.1 Warnmeldungen
Hier sehen Sie Beispiele für Warnmeldungen, die in der Titelleiste der Oberfläche angezeigt
werden.
Wenn der vorhandene Speicherplatz auf den Datenloggern einen Füllstand von 75 % erreicht,
wird in der Kopfleiste der RCTouch eine gelbe Warnmeldung angezeigt:
Steigt der Füllstand weiter, wird ab 95 % eine rote Fehlermeldung angezeigt
Wenn der Ringpuffer aktiv ist, werden die aktuellen Daten immer noch aufgezeichnet, jedoch
werden die älteren Daten nach und nach gelöscht. Für weitere Informationen siehe das Kapitel
Ringpuffer im Handbuch für den System Client.REMOTE CONTROL TOUCH | BENUTZERHANDBUCH / Seite 33 von 94
Meist ist der Warnhinweis direkt mit der Seite verlinkt, auf der die Warnung dann ausführlich be-
schrieben ist. Tippt man in diesem Fall oben auf die Titelleiste, wechselt das Display direkt zu
[Driver View] => [Notifications], wo eine Warnung zum Füllstand eines TSL Teilnehmers an-
gezeigt wird.
IndexREMOTE CONTROL TOUCH | BENUTZERHANDBUCH / Seite 34 von 94 6.1.2 Seitenmenü Über die Schaltfläche links in der Kopfleiste gelangt man zu den weiteren Applikationen. Abbildung 6.3: aufgeklapptes Seitenmenü Das Seitenmenü wird durch folgende Aktionen geschlossen: Tippen auf den Pfeil links oben in der Kopfleiste Tippen in das aufgeklappte Seitenmenü Tippen auf den Bereich rechts neben dem aufgeklappten Seitenmenü 6.1.3 Registerleiste In den Ansichten der Applikationen enthält die Registerleiste mindestens einen Reiter. Die Rei- ter dienen als Schaltfläche zu den Registerkarten. Inaktive Reiter enthalten den Namen der Re- gisterkarte in blauer Schrift, aktive in weißer, fettgeschriebener Schrift. Der aktive Reiter ist des Weiteren durch einen schmalen hellgelben Rand oben gekennzeichnet. 6.2 Applikationen | Für jede der Applikationen ist ein Icon festgelegt, um sie direkt starten zu können. In der [Home] Ansicht und im Seitenmenü dienen diese Icons als Schaltfläche zu den Applikationen und in den Registerkarten als Orientierungshilfe.
REMOTE CONTROL TOUCH | BENUTZERHANDBUCH / Seite 35 von 94
Abbildung 6.4: Home - Ansicht
Icon Name Funktion
Status Anzeige von Informationen zu angeschlossenen Geräten
Driver View Verwaltung der Funktionstasten, Marker und Voice Notes
Busload Anzeige aller verfügbaren Busse und deren Kanäle
Settings Justierung der Hintergrundbeleuchtung und der Lautstärke
TSA Monitor Anzeigen von TSA Modulen (ab Release 3.2.1 Enh. 10869)
Camera Viewer Livebilder angeschlossener Kameras (ab Release 3.2.1 Enh.932)
Tabelle 6.1: Übersicht ApplikationenREMOTE CONTROL TOUCH | BENUTZERHANDBUCH / Seite 36 von 94
6.2.1 Die Applikation [Status] |
Anzeige von Informationen zu angeschlossenen Geräten
Die Applikation Status enthält mindestens zwei Registerkarten:
die Registerkarte [Overview] und
die Registerkarte der Remote Control Touch / BLUEPIRAT Re-
mote, mit deren im System Client konfigurierten Namen.
Wenn weitere Geräte in einem TSL-Verbund verbunden sind, gibt es für
jedes Gerät eine nach ihm benannte Registerkarte.
6.2.1.1 Status - Overview
Das Fenster der Registerkarte [Overview] enthält neben dem Trigger-Zählerstand bei eine tabellarische Übersicht zu allen angeschlossenen Geräten mit folgenden Anzeigen:
Abbildung 6.5: Registerkarte „Overview“
IndexREMOTE CONTROL TOUCH | BENUTZERHANDBUCH / Seite 37 von 94
6.2.1.2 Status - *Gerätename n*
Hinweis: „n“ steht für eine beliebige Anzahl Geräte
Jedes in der Registerkarte [Overview] aufgeführte Gerät ist gesondert in einer nach ihm be-
nannten Registerkarte einsehbar.
Das Fenster dieser Registerkarten enthält, mit Ausnahme des Fensters der Remote Control
Touch, folgende Anzeigen:
1 Gerätename
2 Konfigurationsname
3 IP-Adresse und Subnetzmaske
1 2
4 DHCP-Modus
3 4 5 5 Terminal-IP-Adresse und Sub-
netzmaske
6 7 8 6 Speicherkapazität
7 Verbrauchter Speicheranteil
9 10
8 Geschützter Speicheranteil
9 Gerätestatus
10 Fehlerzahl
Abbildung 6.6: Registerkarte „*Gerätename n*“
Hinweis:
Die Remote Control Touch besitzt keinen internen Speicher. Daher werden verbrauchter
und geschützter Speicheranteil im Fenster ihrer Registerkarte nicht angezeigt.
Abbildung 6.7: Gerätestatus mit Fehlermeldung bei vollem SpeicherREMOTE CONTROL TOUCH | BENUTZERHANDBUCH / Seite 38 von 94
6.2.2 Die Applikation [Driver View] |
Verwaltung der Funktionstasten, Marker und Voice Notes
Die Applikatione Driver View dient zum setzen von Triggern, Aufneh-
men von Sprachnotizen oder Bedienung der Funktionstasten. Weitere
Funktionen sind Übersichten über vorhandene Marker und Hinweise,
Verwalten von Testfahrten und das Herunterfahren des TSL Verbundes.
6.2.2.1 Driver View – Function keys
Das Fenster der Registerkarte [Function keys] enthält auf der linken Seite zwei Schaltflächen
und auf der rechten zehn Funktionstasten. Die Funktionstasten können Sie mit „komplexen Trig-
gern“ belegen (siehe Benutzerhandbuch für den System Client). Der Name des komplexen
Triggers wird als Tastentext angezeigt.
Schaltfläche [Trigger
Funktionstasten [F1] bis [F10]
Anzahl Trigger
Schaltfläche [Record]
Abbildung 6.8: Registerkarte „Function keys“
6.2.2.2 Driver View – Marker list
Das Fenster der Registerkarte [Marker list] enthält links zwei Schaltflächen und rechts eine
Liste der gesetzten Marker. Die Marker werden nach Index sortiert und mit Datum und Zeit des
Setzens angegeben. Ein Trigger, der mit der Schaltfläche [Record] gesetzt wurde, enthält eine
Voice Note. Er ist durch die Schaltfläche im Marker-Eintrag erkennbar.REMOTE CONTROL TOUCH | BENUTZERHANDBUCH / Seite 39 von 94
Schaltfläche [Trigger]
Markerliste
Schaltfläche [Record]
Schaltfläche zur Voice Note
Abbildung 6.9: Registerkarte „Marker list“
6.2.2.3 Driver View – Notifications
Auf der Registerkarte [Notifications] wird links wieder der Trigger- und der Record-Button an-
gezeigt, auf der rechten Seite werden Hinweise angezeigt. Dazu gehören Aktionen, die durch
den Client initialisiert werden sowie Warnungen und Fehlermeldungen der Geräte.
Schaltfläche [Trigger]
Notification Liste
Schaltfläche [Record]
Abbildung 6.10: Registerkarte „Notifications“Sie können auch lesen