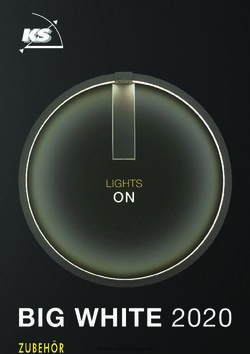Betriebs- und Montageanleitung - farbwerk nano - Aqua Computer
←
→
Transkription von Seiteninhalten
Wenn Ihr Browser die Seite nicht korrekt rendert, bitte, lesen Sie den Inhalt der Seite unten
aquacomputer FARBWERK NANO
Betriebs- und Montageanleitung
farbwerk nano
aquasuite Version X.17
Änderungen, Druckfehler und Irrtum vorbehalten!
Stand: April 2020
© 2019-2020 Aqua Computer GmbH & Co. KG - 23 -
Gelliehäuser Str. 1, 37130 GleichenFARBWERK NANO aquacomputer
Inhaltsverzeichnis
1. Einleitung...................................................................................25
2. Sicherheitshinweise.....................................................................26
3. Lieferumfang..............................................................................26
4. Elektrische Anschlüsse.................................................................26
4.1. Anschluss „USB“ (fünfpolig)..........................................................26
4.2. Anschluss „RGBpx“ (vierpolig)......................................................27
5. Intelligenter Taster.......................................................................27
5.1. Ein-/Ausschalten des Strips durch kurzen Tastendruck.....................27
5.2. Helligkeit anpassen durch Halten der Taste....................................27
5.3. Profil umschalten durch doppelten Tastendruck..............................27
6. aquasuite Software......................................................................27
6.1. Installation der aquasuite Software................................................28
6.2. Grundlegende Bedienung............................................................28
6.3. Symbole in der Auflistung.............................................................28
7. Übersichtsseiten (aquasuite).........................................................29
7.1. Desktopmodus...........................................................................29
7.2. Übersichtsseiten erstellen und zur Bearbeitung freischalten...............29
7.3. Neue Elemente hinzufügen..........................................................30
7.4. Vorhandene Elemente bearbeiten.................................................30
7.5. Einzelwert und Name..................................................................30
7.6. Detailanzeige.............................................................................30
7.7. Datenlogger-Diagramm..............................................................31
7.8. Benutzerdefinierte Elemente: Bilder, Texte, Zeichnungselemente.......31
7.9. Export und Import von Übersichtsseiten.........................................31
8. Daten-Schnellansicht und Datenlogger (aquasuite)........................32
8.1. Log-Einstellungen........................................................................32
8.2. Daten auswerten.........................................................................33
8.3. Manueller Datenexport................................................................34
8.4. Automatischer Datenexport..........................................................34
9. Sensoreinstellungen....................................................................35
9.1. Software-Sensoren......................................................................35
10. RGBpx-Einstellungen.................................................................36
10.1. Zusätzliche LED-Controller erstellen und konfigurieren..................36
10.2. Vorhandene LED-Controller konfigurieren....................................36
10.3. LED-Zuordnung verändern.........................................................37
10.4. LED-Controller duplizieren.........................................................37
10.5. LED-Controller mehrfach zuordnen.............................................37
10.6. LED-Controller löschen..............................................................37
10.7. Transparenz.............................................................................37
10.8. Sound-to-light-Effekte................................................................38
- 24 - Aqua Computer GmbH & Co. KG © 2019-2020
Gelliehäuser Str. 1, 37130 Gleichenaquacomputer FARBWERK NANO
10.9. AMBIENTpx-Effekt.....................................................................38
11. Profilverwaltung farbwerk nano..................................................38
11.1. Manuelle Profilauswahl..............................................................39
11.2. Automatische Profilauswahl........................................................39
12. Systemeinstellungen farbwerk nano............................................39
12.1. Geräteinformationen.................................................................39
12.2. Werkseinstellungen...................................................................39
12.3. Grundeinstellungen RGBpx........................................................39
12.4. USB Stromversorgung................................................................40
12.5. Firmwareupdate........................................................................40
13. Playground (aquasuite)..............................................................40
13.1. Virtuelle Softwaresensoren..........................................................40
13.2. Globale Profile.........................................................................41
13.3. Hotkeys...................................................................................41
14. aquasuite web..........................................................................42
14.1. Datenexport.............................................................................42
14.2. Datenzugriff.............................................................................42
14.3. Datenimport.............................................................................43
15. Grundeinstellungen (aquasuite).................................................43
15.1. Sprache...................................................................................43
15.2. Menüeinträge sortieren..............................................................43
15.3. Einheiten..................................................................................43
15.4. Anwendungsstart.......................................................................43
15.5. Hintergrunddienst verwalten.......................................................44
15.6. Audio und Video.......................................................................44
15.7. Updates und Aktualisierungsservice.............................................44
16. Technische Daten und Hinweise.................................................45
16.1. Technische Daten.....................................................................45
16.2. Pflegehinweise..........................................................................45
16.3. Hinweise zur Entsorgung............................................................45
16.4. Kontaktmöglichkeiten................................................................46
1. Einleitung
Das farbwerk nano ist ein RGBpx-Effektcontroller zur Ansteuerung von bis zu 90
individuell adressierbaren LEDs. Zusätzlich ist das Gerät mit einem Sensor zur Er-
fassung der Umgebungshelligkeit ausgestattet.
Im Rahmen der technischen Weiterentwicklung behalten wir uns vor, jederzeit Än-
derungen an den Produkten vorzunehmen. Es ist also möglich, dass das Ihnen vor-
liegende Produkt nicht exakt den Beschreibungen oder insbesondere auch den Ab-
bildungen in dieser Anleitung entspricht.
© 2019-2020 Aqua Computer GmbH & Co. KG - 25 -
Gelliehäuser Str. 1, 37130 GleichenFARBWERK NANO aquacomputer
2. Sicherheitshinweise
Die folgenden Sicherheitshinweise sind unbedingt zu beachten:
● Lesen Sie die Anleitung aufmerksam und vollständig!
● Sichern Sie vor Arbeiten an Ihrer Hardware unbedingt ihre Daten!
● Dieses Gerät ist nicht zur Verwendung in lebenserhaltenden Geräten geeig-
net oder in Geräten, in denen eine Fehlfunktion zu menschlichen Verletzun-
gen führen kann. Kunden der Aqua Computer GmbH & Co. KG, die das
Gerät in solchen Systemen einsetzen, tun dies auf eigenes Risiko und erklä-
ren einen vollständigen Haftungsausschluss für resultierende Schäden gegen
die Aqua Computer GmbH & Co. KG!
3. Lieferumfang
● Ein farbwerk nano Steuergerät
● Ein RGBpx LED-Strips 32 cm, Breite 10 mm, 15 adressierbare LEDs (Ersatz-
teilnummer 53268)
● Ein RGBpx-Anschlusskabel, Länge 50 cm (Ersatzteilnummer 53261)
● Interne Ausführung (Artikelnummer 53280): Ein USB-Anschlusskabel mit
weiblichem Steckverbinder (Ersatzteilnummer 53215)
● Externe Ausführung (Artikelnummer 53281): Ein USB-Anschlusskabel mit Typ
A-Stecker (Ersatzteilnummer 53281)
● Vier schwarze Kabelclips
● Schnellstartanleitung
4. Elektrische Anschlüsse
4.1. Anschluss „USB“ (fünfpolig)
Verbinden Sie diesen Anschluss mit einem freien USB-Anschluss Ihres Computers
oder mit einem geeigneten USB-Ladegerät. Achten Sie unbedingt auf korrekte
Ausrichtung der Anschlussstecker!
Der entsprechende Anschluss auf dem Mainboard ist meis-
tens eine neunpolige Stiftleiste mit zwei unabhängigen USB-
Ports. Beide Reihen mit 4/5 Pins können zum Anschluss ei-
nes USB-Gerätes verwendet werden. Die schwarzen Adern
müssen zur Seite mit dem fehlenden Pin ausgerichtet wer-
den, siehe Abbildung mit eingefärbten Pins.
Pinbelegung: Pin 1 +5 V (rot)
Pin 2 D– (weiß)
Pin 3 D+ (grün)
Pin 4 GND (schwarz)
Pin 5 nicht verbunden
- 26 - Aqua Computer GmbH & Co. KG © 2019-2020
Gelliehäuser Str. 1, 37130 Gleichenaquacomputer FARBWERK NANO
4.2. Anschluss „RGBpx“ (vierpolig)
Anschluss für bis zu 90 adressierbare LEDs.
Wenn das zu verbindende RGBpx-Produkt mehr als einen RGBpx-Anschluss auf-
weist, verwenden Sie unbedingt den mit „IN“ beschrifteten Steckverbinder! An den
Steckverbinder „OUT“ können weitere RGBpx-Produkte angeschlossen werden.
Kompatible RGBpx-Produkte:
● RGBpx LED-Strip (53268, 53269, 53270)
● RGBpx Beleuchtungsset für PC-Gehäuse (53271)
● RGBpx Beleuchtungsset für Monitore (53272)
● RGBpx Splitty4 (53267)
● RGBpx LED Ring von ULTITUBE Ausgleichsbehältern (34094, 34095,
34096, 34100, 34109, 34110)
● RGBpx LED Ring für ULTITUBE (34115)
● RGBpx LED-Ring für aqualis 450/880 (53274)
● RGBpx LED-Ring für aqualis 100/150 (53276)
● RGBpx LED-Ring für 60 mm Ausgleichsbehälter (53277)
● RGBpx-Anschlusskabel (53259, 53260, 53261, 53266)
5. Intelligenter Taster
Die Taste am farbwerk nano Controller hat je nach Bedienung drei Funktionen.
5.1. Ein-/Ausschalten des Strips durch kurzen Tastendruck
Durch kurze Betätigung der Taste können Sie den gesamten Strip ein- und aus-
schalten.
5.2. Helligkeit anpassen durch Halten der Taste
Durch Drücken und Halten der Taste können Sie die Helligkeit des gesamten Strips
einstellen.
5.3. Profil umschalten durch doppelten Tastendruck
Durch doppelte kurze Betätigung der Taste können Sie in der Reihenfolge 1-2-3-4
durch die Profile schalten. Nach Profil 4 wird wieder Profil 1 aufgerufen. Nähere
Informationen zur Profilverwaltung finden Sie in Kapitel 11. dieser Anleitung.
6. aquasuite Software
Mit der Windows-Software aquasuite steht Ihnen eine umfangreiche Software zur
Verfügung. Die Software dient der Konfiguration und Auswertung. Die Installation
der Software ist für den Betrieb nicht zwingend erforderlich. Alle vorgenommenen
Einstellungen können im Gerät gespeichert werden.
© 2019-2020 Aqua Computer GmbH & Co. KG - 27 -
Gelliehäuser Str. 1, 37130 GleichenFARBWERK NANO aquacomputer
Hinweis: Je nach eingesetztem Gerät sind einige der im weiteren Verlauf beschrie-
benen Funktionen in der Software eventuell nicht verfügbar.
6.1. Installation der aquasuite Software
Zur Konfiguration und Überwachung unserer Produkte mit USB-Schnittstellen bie-
ten wir auf unserer Website www.aqua-computer.de die aquasuite Software als
kostenlosen Download an. Sie finden das Installationsprogramm im Bereich Sup-
port unter Downloads/Software.
Das Installationsprogramm überprüft alle per USB verbundenen Geräte auf enthal-
tenen Aktualisierungsservice und bietet je nach gefundenen Geräten unterschiedli-
che Versionen der aquasuite zur Installation an. Sollte in keinem erkannten Gerät
ein Aktualisierungsservice für die aktuellste Version der aquasuite enthalten sein,
wird eine entsprechende Warnung angezeigt und auch die Installation einer älte-
ren Version angeboten, die ohne Kauf eines Aktualisierungsservices verwendet
werden kann. Für die Installation und Prüfung des Aktualisierungsservices wird eine
Internetverbindung benötigt.
Sie können die aktuellste Version der aquasuite auch installieren, falls kein ent-
sprechender Aktualisierungszeitraum in einem Gerät gefunden wurde. Anschlie-
ßend können Sie innerhalb der aquasuite einen passenden Aktualisierungsservice
erwerben oder einen vorhandenen Schlüssel eingeben. Sie finden die entsprechen-
den Funktionen im Bereich aquasuite/Updates.
6.2. Grundlegende Bedienung
Das Programmfenster der aquasuite Software ist in zwei Bereiche aufgeteilt. Am
linken Rand befindet sich eine Auflistung von Übersichtsseiten, Daten-Schnellan-
sicht, Datenlogger, Geräteseiten und aquasuite Grundeinstellungen, im rechten
Bereich wird das aktuell in der Auflistung ausgewählte Element angezeigt. Die Auf-
listung kann durch Mausklick auf das Pfeilsymbol in der oberen linken Ecke aus-
und eingeblendet werden.
Innerhalb der Auflistung können einzelne Elemente durch Mausklick auf die jewei-
lige Überschrift für eine bessere Übersicht auf- und zugeklappt werden. Die Über-
schriften können verschiedene Symbole enthalten, die im Folgenden erläutert wer-
den.
6.3. Symbole in der Auflistung
Zum Erstellen einer neuen Übersichtsseite klicken Sie mit der Maus auf
das Plus-Symbol in der Überschrift.
Durch Mausklick auf das Monitor-Symbol wird der Desktopmodus für die-
se Übersichtsseite aktiviert und deaktiviert. Bei aktiviertem Desktopmodus
wird das Symbol orange gefärbt.
- 28 - Aqua Computer GmbH & Co. KG © 2019-2020
Gelliehäuser Str. 1, 37130 Gleichenaquacomputer FARBWERK NANO
Übersichtsseite: Durch Mausklick auf das Schloss-Symbol wird diese
Übersichtsseite für Änderungen freigegeben oder gesperrt. Gerät: Das
Gerät kann wegen fehlendem Aktualisierungsservice nicht benutzt wer-
den, Details siehe Kapitel „Updates und Aktualisierungsservice“.
Durch Mausklick auf das Zahnrad-Symbol erreichen Sie die Einstellungs-
seite für die Grundeinstellungen des jeweiligen Listenelements.
Klicken Sie zum Speichern aller Einstellungen in einem Gerät auf das Dis-
kettensymbol in der Überschrift.
Dieses Symbol weist darauf hin, dass die Kommunikation mit diesem Ge-
rät derzeit nicht möglich ist. Prüfen Sie ggf. die USB-Verbindung und die
Spannungsversorgung des Gerätes.
Durch Mausklick auf dieses Symbol in der unteren linken Ecke des aqua-
suite-Fensters können Sie den Newsfeed zu aktuellen aquasuite-Updates
öffnen.
7. Übersichtsseiten (aquasuite)
Messwerte und Diagramme aus allen aktuell von der aquasuite erkannten Geräten
können in Übersichtsseiten angezeigt werden. Für jedes angeschlossene Gerät
wird automatisch beim ersten Start der Software eine vorkonfigurierte Übersichts-
seite generiert. Sie können diese Seite an Ihre Bedürfnisse anpassen oder selbst
neue Übersichtsseiten anlegen. Sie können innerhalb einer Übersichtsseite Daten
aller erkannten Geräte frei kombinieren.
7.1. Desktopmodus
Sie können jede Übersichtsseite der aquasuite direkt auf dem Desktop anzeigen
lassen. Aktivieren Sie dazu den Desktopmodus durch Mausklick auf das Moni-
tor-Symbol in der Auflistung. Es kann immer nur für eine Übersichtsseite der
Desktopmodus aktiviert werden. Im Desktopmodus überdecken Inhalte der Über-
sichtsseite gegebenenfalls Programmsymbole auf dem Desktop, Mausklicks wer-
den jedoch an eventuell verdeckte Symbole weitergeleitet.
Wenn eine Übersichtsseite bei aktiviertem Desktopmodus bearbeitet wird, wird die
Übersichtsseite für diesen Zeitraum wieder in der aquasuite angezeigt und der ak-
tuelle Desktop zur einfachen Orientierung als Hintergrund eingeblendet.
7.2. Übersichtsseiten erstellen und zur Bearbeitung freischalten
Zur Erstellung neuer Übersichtsseiten klicken Sie mit der Maus auf das Plus-Symbol
in der Überschrift „Übersichtsseiten“.
Vorhandene Übersichtsseiten können Sie durch einen Mausklick auf das Schloss-
Symbol in der Seitenauflistung zur Bearbeitung freischalten.
© 2019-2020 Aqua Computer GmbH & Co. KG - 29 -
Gelliehäuser Str. 1, 37130 GleichenFARBWERK NANO aquacomputer
7.3. Neue Elemente hinzufügen
Wenn die aktuell ausgewählte Übersichtsseite zur Bearbeitung freigeschaltet ist, er-
scheint oben rechts im Anzeigefenster ein weißes Plus-Symbol. Klicken Sie
zum Hinzufügen eines neuen Elements auf dieses Symbol und wählen Sie
das gewünschte Element aus. Die verfügbaren Daten werden als Baum-
struktur angezeigt, Unterpunkte können durch Klick auf die Pfeil-Symbole ein- bzw.
ausgeblendet werden.
Bestätigen Sie Ihre Auswahl durch Betätigen des Haken-Symbols in der unteren
rechten Ecke. Das gewählte Element erscheint oben links auf der Übersichtsseite
und das Einstellungsfenster des Steuerelements wird angezeigt. Die Einstellungen
werden in den nächsten Kapiteln beschrieben.
7.4. Vorhandene Elemente bearbeiten
Wenn die aktuell ausgewählte Übersichtsseite zur Bearbeitung freigeschaltet ist,
können Sie durch einen Rechtsklick auf ein Steuerelement das Kontextmenü öff-
nen.
Zum Bearbeiten der Einstellungen des Elements
wählen Sie „Einstellungen“ im Kontextmenü oder
führen Sie einen Doppelklick auf das Steuerele-
ment aus.
Um Elemente zu verschieben, klicken Sie auf das
zu verschiebende Element und halten sie die
Maustaste gedrückt. Bewegen Sie das Element
mit der Maus und lassen Sie an der gewünschten
Position die Maustaste wieder los.
7.5. Einzelwert und Name
Wenn die aktuell ausgewählte Übersichtsseite zur Bearbeitung freigeschaltet ist,
können Sie durch einen Rechtsklick auf einen Einzelwert das Kontextmenü öffnen
und die Einstellungen aufrufen.
Für Einzelwerte können Sie die Schriftart und -größe sowie die Schriftfarbe wählen,
die Position ändern und die Anzeige von Dezimalziffern und Einheiten konfigurie-
ren.
7.6. Detailanzeige
Wenn die aktuell ausgewählte Übersichtsseite zur Bearbeitung freigeschaltet ist,
können Sie durch einen Rechtsklick auf ein Steuerelement das Kontextmenü öffnen
und die Einstellungen aufrufen. Neben Position, Größe und Farben des Elementes
kann die Art der Datenvisualisierung ausgewählt und konfiguriert werden. Folgen-
de Darstellungen sind verfügbar:
● Nur Titel anzeigen: Stellt den Messwert kompakt nur in einer Überschrift dar.
● Textdarstellung: Stellt den Messwert als Zahl mit Überschrift dar.
- 30 - Aqua Computer GmbH & Co. KG © 2019-2020
Gelliehäuser Str. 1, 37130 Gleichenaquacomputer FARBWERK NANO
● Bargraph: Stellt den Messwert als Zahl sowie als Balkendiagramm dar.
● Diagramm: Stellt den Messwert als Diagramm im zeitlichen Verlauf dar.
● Zeigerinstrument: Stellt den Messwert als Zeigerinstrument dar.
Zu allen Darstellungsarten sind vielfältige Konfigurationsmöglichkeiten gegeben,
zusätzlich können unter „Statistik“ auch Minimum und Maximum sowie Durch-
schnittswert zusätzlich eingeblendet werden.
7.7. Datenlogger-Diagramm
Über dieses Element können Diagramme aus dem Datenlogger auf Übersichtssei-
ten angezeigt werden. Die anzuzeigenden Diagramme müssen vorher im Daten-
logger angelegt werden, das Vorgehen entnehmen Sie bitte dem nächsten Kapitel.
Im Reiter „Darstellung“ können Sie unter „Diagrammauswahl“ eines der vorberei-
teten Diagramme auswählen.
7.8. Benutzerdefinierte Elemente: Bilder, Texte, Zeichnungselemente
Über die benutzerdefinierten Elemente können neben einfachen Elementen wie
Texten, Kreisen, Rechtecken und Rahmen auch Bilder in die Übersichtsseiten ein-
gefügt werden. Fügen Sie zuerst ein „Benutzerdefiniertes Element“ in die Über-
sichtsseite ein. Wählen Sie im nachfolgenden Dialog auf dem Reiter „Darstellung“
das gewünschte Element aus und betätigen Sie die Schaltfläche „Vorgabe laden“.
Je nach gewähltem Element öffnet sich noch ein Eingabedialog, bevor der fertige
Code (XAML, Extensible Application Markup Language) des neu erstellten Elemen-
tes im unteren Teil des Fensters angezeigt wird. Den Code können Sie nun noch
anpassen, durch Betätigen der Schaltfläche „Ok“ wird das Element auf der Über-
sichtsseite gespeichert.
Beispielablauf zum Einfügen eines Bildes: Wählen Sie „Bild“ aus der Auswahlliste
aus und betätigen Sie die Schaltfläche „Lade Vorgabe“. Über das sich öffnende
Fenster können Sie die anzuzeigende Bilddatei auswählen. Der aus Ihrer Auswahl
generierte Code für das benutzerdefinierte Element wird im unteren Teil des Fens-
ters angezeigt und kann weiter angepasst werden. Speichern Sie das neue Element
durch Betätigen der Schaltfläche „Ok“. Das Bild wird auf der Übersichtsseite ange-
zeigt.
Mit den Datenverbindungen und Animationen stehen zusätzlich auch sehr mächti-
ge Elemente zur Verfügung, die zur Konfiguration etwas Programmierkenntnis er-
fordern.
7.9. Export und Import von Übersichtsseiten
Einzelne Elemente und ganze Übersichtsseiten können aus der aquasuite exportiert
und sowohl auf dem gleichen PC als auch auf anderen PCs wieder importiert wer-
den. Für alle Funktionen muss zunächst die Übersichtsseite zur Bearbeitung freige-
schaltet werden.
© 2019-2020 Aqua Computer GmbH & Co. KG - 31 -
Gelliehäuser Str. 1, 37130 GleichenFARBWERK NANO aquacomputer
Zum Exportieren einer Seite wählen Sie nach einem Rechtsklick auf eine freie Stelle
der aktuellen Seite die Funktion „Seite exportieren“ aus dem Kontextmenü aus,
zum Exportieren einzelner Elemente markieren Sie zunächst die Elemente mit der
Maus und wählen nach einem Rechtsklick die Funktion „Aktuelle Auswahl exportie-
ren“ aus.
Zum Importieren wählen Sie nach einem Rechtsklick auf eine freie Stelle der aktu-
ellen Seite die Funktion „Seite importieren“ oder „Elemente importieren“ aus dem
Kontextmenü aus. Bei Verwendung von „Seite importieren“ wird die aktuelle Seite
gelöscht und nur die importierten Elemente angezeigt, mit „Elemente importieren“
werden die importierten Elemente zusätzlich zu bereits vorhandenen auf die aktuel-
le Seite eingefügt. Beim Importieren werden die Elemente wie folgt Geräten zuge-
ordnet:
Ein Gerät mit identischer Seriennummer wie in den Importdaten ist vorhanden: Die
Zuordnung bleibt unverändert.
Es ist kein Gerät mit identischer Seriennummer vorhanden: Das Element wird dem
ersten gefundenen Gerät gleichen Typs zugeordnet.
Bei komplexen Seiten mit Daten aus mehreren Geräten empfiehlt es sich, die Da-
ten vor dem Import mit einem Texteditor auf die zu verwendenden Seriennummern
umzustellen.
8. Daten-Schnellansicht und Datenlogger (aquasuite)
Im Bereich „Daten-Schnellansicht“ kann auf alle derzeit von der aquasuite erfass-
ten Messwerte zugegriffen werden. Dies schließt Messwerte aus angeschlossenen
USB-Geräten sowie vom Hintergrunddienst bereitgestellte Hardwaredaten ein. Die
angezeigten Daten können über das Eingabefeld mit Lupensymbol gefiltert wer-
den, ein Diagramm zeigt den Verlauf über maximal zehn Minuten. Die hier ange-
zeigten Daten werden nicht dauerhaft gespeichert.
Im Gegensatz dazu können mit dem „Datenlogger“ gezielt Messwerte aus allen
angeschlossenen Aqua Computer Geräten und vom Hintergrunddienst bereitge-
stellte Hardwaredaten dauerhaft protokolliert werden. Die gespeicherten Daten
können anschließend als Diagramm ausgewertet oder als Datei exportiert werden.
Daten werden nur protokolliert, solange die aquasuite Software ausgeführt wird.
8.1. Log-Einstellungen
Klicken Sie auf das Feld „Log-Einstellungen“ unterhalb der Überschrift
„Datenlogger“ in der Auflistung, um Protokolle einzurichten. Zur Protokol-
lierung eines Messwertes erstellen Sie zuerst einen neuen Protokolldaten-
satz durch Mausklick auf das Plus-Symbol oben rechts im Einstellungsfenster. Sie
können den Datensatz frei benennen, das Speicherintervall festlegen sowie die au-
tomatische Löschung von alten Daten konfigurieren. Wählen Sie anschließend die
in diesem Protokolldatensatz zu speichernden Daten durch Mausklick auf das Plus-
Symbol im Fensterbereich „Datenquellen“ aus. Sie können beliebig viele Daten-
- 32 - Aqua Computer GmbH & Co. KG © 2019-2020
Gelliehäuser Str. 1, 37130 Gleichenaquacomputer FARBWERK NANO
quellen zu einem einzelnen Protokolldatensatz zuweisen, die Gesamtanzahl der
Protokolldatensätze ist ebenfalls unbeschränkt.
8.2. Daten auswerten
Gespeicherte Protokolldaten können visuell in der aquasuite als Diagram-
me ausgewertet werden. Klicken Sie dazu auf das Feld „Daten auswerten“
unterhalb der Überschrift „Datenlogger“ in der Auflistung. Das Diagramm
ist anfangs leer, direkt unter dem Diagramm finden Sie eine Reihe von Symbolen
zur Bearbeitung des Diagramms. Im unteren Bereich des Fensters werden die Ein-
stellungen für das Diagramm vorgenommen.
Zum Einfügen eines Messwertes in das Diagramm wählen Sie zuerst in den Dia-
grammeinstellungen den Reiter „Datenquellen“ aus und wählen Sie den ge-
wünschten Wert zur Anzeige aus. Falls keine Datenquellen angezeigt werden, müs-
sen Sie erst Daten zur Speicherung konfigurieren wie im Kapitel „Log-Einstellun-
gen“ beschrieben. Für den ausgewählten Wert können Sie nun im rechten Teil des
Fensters den auszuwertenden Zeitraum festlegen und die Daten durch Betätigen
der entsprechenden Schaltfläche zum Diagramm hinzufügen. Wiederholen Sie den
Vorgang, falls Sie mehrere Datensätze gleichzeitig anzeigen wollen.
Auf dem Reiter „Diagrammeinstellungen“ können Sie weitere Einstellungen für das
Diagramm und seine Achsen vornehmen. Der Reiter „Datenreihen formatieren“
bietet weitere Einstellungen wie Farbe und Linienstärke für die einzelnen angezeig-
ten Datenreihen. Schließlich können Sie auf dem Reiter „Diagramme verwalten“
das fertig konfigurierte Diagramm als Profil abspeichern, gespeicherte Profile auf-
rufen und auch löschen. Die hier gespeicherten Diagramme/Profile stehen auf den
Übersichtsseiten für das Element „Diagramm aus Datenlogger“ zur Verfügung.
Das angezeigte Diagramm können Sie über die unter dem Diagramm angezeigten
Symbole weiter bearbeiten und auch als Bilddatei abspeichern. Die jeweils aktive
Funktion wird durch einen orangefarbenen Rahmen um das entsprechende Symbol
angezeigt. Die Funktion der Symbole im Einzelnen:
Klicken Sie zum Speichern des aktuell angezeigten Diagramms als Bildda-
tei auf das Diskettensymbol und geben Sie im nachfolgenden Dialog den
gewünschten Namen und Speicherort an.
Mit dieser Funktion können Sie horizontale Linien in das Diagramm einfü-
gen. Klicken Sie dazu bei aktivierter Funktion an der gewünschten Positi-
on in das Diagramm.
Mit dieser Funktion können Sie vertikale Linien in das Diagramm einfü-
gen. Klicken Sie dazu bei aktivierter Funktion an der gewünschten Positi-
on in das Diagramm.
Mit dieser Funktion können Sie Textanmerkungen in das Diagramm einfü-
gen. Klicken Sie dazu bei aktivierter Funktion an der gewünschten Positi-
on in das Diagramm. Durch einen Klick in das Feld können Sie den Text
bearbeiten, per Drag-and-drop auf den kleinen Kreis neben dem Rahmen können
© 2019-2020 Aqua Computer GmbH & Co. KG - 33 -
Gelliehäuser Str. 1, 37130 GleichenFARBWERK NANO aquacomputer
Sie die Linie zum Textfeld beliebig platzieren. Vorhandene Textanmerkungen kön-
nen Sie per Drag-and-drop verschieben.
Mit dieser Funktion können Sie Linien und Textanmerkungen aus dem
Diagramm entfernen. Klicken Sie dazu bei aktivierter Funktion das zu lö-
schende Element an.
Mit dieser Funktion können Sie den angezeigten Diagrammausschnitt ver-
schieben. Halten Sie dazu bei aktivierter Funktion die Maustaste gedrückt
und bewegen Sie die Maus bis zur gewünschten Position. Lassen Sie dann
die Maustaste wieder los.
Mit dieser Funktion können Sie den im Diagramm angezeigten Bereich
vergrößern und verkleinern. Benutzen Sie dazu das Mausrad oder markie-
ren Sie den gewünschten Bereich. Ein Doppelklick in das Diagramm setzt
die Vergrößerungseinstellungen wieder zurück.
Durch Mausklick auf dieses Symbol können Sie das Diagramm komplett
löschen.
8.3. Manueller Datenexport
Gespeicherte Protokolldaten können als XML-Datei exportiert werden. Klicken Sie
dazu auf das Feld „Daten auswerten“ unterhalb der Überschrift „Datenlogger“ in
der Auflistung. Wählen Sie im unteren Teil des Fensters den Reiter „Datenquellen“
aus und wählen Sie den gewünschten Wert für den Export aus. Falls keine Daten-
quellen angezeigt werden, müssen Sie erst Daten zur Speicherung konfigurieren
wie im Kapitel „Log-Einstellungen“ beschrieben. Für den ausgewählten Wert kön-
nen Sie nun im rechten Teil des Fensters zu exportierenden Zeitraum festlegen und
die Daten durch Betätigen der entsprechenden Schaltfläche exportieren. Geben
Sie im nachfolgenden Dialog den gewünschten Namen und Speicherort an.
8.4. Automatischer Datenexport
Der automatische Datenexport erlaubt es, beliebige Werte aus der aqua-
suite in regelmäßigen Abständen in eine XML-Datei auf einem Datenträ-
ger oder in das RAM („memory mapped file“) zu speichern. Dabei wird
immer der alte Wert überschrieben, in der Datei befindet sich immer nur der aktu-
ellste Datensatz. Klicken Sie auf das Feld „Automatischer Datenexport“ unterhalb
der Überschrift „Datenlogger“ in der Auflistung, um die Einstellungen vorzuneh-
men. Erstellen Sie zuerst einen neuen Exportdatensatz durch Mausklick auf das
Plus-Symbol oben rechts im Einstellungsfenster. Sie können Dateinamen und Pfad
wählen sowie das Speicherintervall festlegen. Wählen Sie anschließend die zu ex-
portierenden Daten durch Mausklick auf das Plus-Symbol im Fensterbereich „Da-
tenquellen“ aus. Sie können beliebig viele Datenquellen zu einem einzelnen Ex-
portdatensatz zuweisen, die Gesamtanzahl der Exportdatensätze ist ebenfalls un-
beschränkt.
- 34 - Aqua Computer GmbH & Co. KG © 2019-2020
Gelliehäuser Str. 1, 37130 Gleichenaquacomputer FARBWERK NANO
9. Sensoreinstellungen
Klicken Sie auf die Geräteseite „Sensoren“ unterhalb des Eintrags „farb-
werk nano“. Im oberen Bereich des Fensters werden die 16 verwendba-
ren Sensoren mit aktuellem Messwert angezeigt. Im unteren Bereich des
Fensters kann die Konfiguration des ausgewählten Sensors vorgenommen werden.
9.1. Software-Sensoren
Die 16 Sensoren ermöglichen als Software-Sensoren die Datenübernahme von
Messwerten in das farbwerk nano, die vom Computer per USB-Verbindung über-
tragen werden.
Bei der Installation der aquasuite wird auch der Hintergrunddienst „Aqua Compu-
ter Service“ installiert, der sowohl selbst diverse Messwerte des Computers und im-
portierte Daten aus aquasuite web zur Verfügung stellt, als auch Daten von Dritt-
software übernehmen kann. Zur Datenübernahme aus Drittsoftware muss die Dritt-
software korrekt installiert, gestartet und konfiguriert sein.
In Verbindung mit dem „Aqua Computer Service“ wird derzeit die Datenübernah-
me aus den Programmen „HWiNFO“ (REALiX, Freeware, www.hwinfo.com) und
„AIDA64“ (FinalWire Ltd., kostenpflichtig, www.aida64.com) unterstützt.
HWiNFO stellt alle Sensoren automatisch zur Verfügung, im Programm muss die
Seite „Sensor Status“ geöffnet sein.
In den Einstellungen von AIDA64 muss unter „Externe Applikationen“ das Schrei-
ben per WMI für die auszugebenden Sensoren aktiviert sein:
© 2019-2020 Aqua Computer GmbH & Co. KG - 35 -
Gelliehäuser Str. 1, 37130 GleichenFARBWERK NANO aquacomputer
Jedem Software-Sensor kann nach Mausklick auf das Plus-Symbol neben der Be-
schriftung „Datenquelle“ einer der bereitgestellten Sensorwerte zugewiesen wer-
den.
Zur Manipulation des angezeigten Wertes kann für jeden Software-Sensor ein Ska-
lierungsfaktor sowie ein Offset eingestellt werden. Eine Anpassung des Skalie-
rungsfaktors ist regelmäßig bei Sensordaten aus Drittsoftware notwendig.
10. RGBpx-Einstellungen
Klicken Sie auf die Geräteseite „RGBpx“ unterhalb des Eintrags „farbwerk
nano“.
Wählen Sie in der RGBpx-Übersicht den RGBpx-Ausgang durch Maus-
klick aus.
Nach Auswahl des RGBpx-Ausgangs können neue LED-Controller hinzugefügt
werden. Für vorhandene LED-Controller können Lage und Anzahl der zugeordne-
ten LEDs verändert werden, Mehrfachzuordnungen vorgenommen und Einstellun-
gen verändert werden. Für jeden LED-Controller können außerdem die Profile fest-
gelegt werden, in denen der Controller aktiv ist.
10.1. Zusätzliche LED-Controller erstellen und konfigurieren
Nach Auswahl des RGBpx-Ausgangs können durch Klick auf das Plus-
Symbol oder nach Rechtsklick über den Menüpunkt „Neu“ des Kontext-
menüs neue LED-Controller hinzugefügt werden. Wählen Sie anschlie-
ßend aus der eingeblendeten Liste den gewünschten Effekt aus. Sie können auch
einen Namen für den LED-Controller definieren. Bestätigen Sie die Auswahl durch
betätigen des Haken-Symbols in der unteren rechten Ecke.
Die Einstellungen des neu hinzugefügten LED-Controllers können im unteren Be-
reich des Fensters verändert werden. Für jeden Controller können die Profile aus-
gewählt werden, in denen der Controller aktiv ist. Die meisten Effekte bieten um-
fangreiche Einstellmöglichkeiten wie Farbauswahl und Geschwindigkeitseinstellung
zur weiteren Individualisierung. Viele Effekte bieten außerdem die Möglichkeit, Ef-
fektparameter abhängig von aktuellen Sensorwerten zu modifizieren.
Insgesamt können bis zu 20 LED-Controller konfiguriert werden.
10.2. Vorhandene LED-Controller konfigurieren
Vorhandene LED-Controller können durch Mausklick auf den entspre-
chenden Farbbalken selektiert werden, anschließend können im unteren
Bereich des Fensters die Einstellungen verändert werden. Für jeden Con-
troller können außerdem die Profile ausgewählt werden, in denen der Controller
aktiv ist.
Nach Klick auf das Zahnrad-Symbol kann auch ein anderer Effekt ausgewählt wer-
den sowie der Name des LED-Controllers verändert werden. Bestätigen Sie die
Auswahl durch betätigen des Haken-Symbols in der unteren rechten Ecke.
- 36 - Aqua Computer GmbH & Co. KG © 2019-2020
Gelliehäuser Str. 1, 37130 Gleichenaquacomputer FARBWERK NANO
10.3. LED-Zuordnung verändern
Vorhandene LED-Controller können per „Drag&Drop“ der entsprechen-
den Farbbalken verschoben werden. Die horizontale Lage des Farbbal-
kens bestimmt die Lage des Effekts auf den angeschlossenen LEDs. Die
vertikale Lage bestimmt die Reihenfolge der Bearbeitung, wenn mehrere Effekte ei-
nem LED-Bereich zugeordnet sind. In der Darstellung weiter oben stehende Effekte
werden vorrangig vor weiter unten stehenden Effekten verarbeitet. (Siehe auch Ka-
pitel Transparenz.)
Die Länge des LED-Bereichs (entspricht der Anzahl der zugeordneten LEDs) kann
durch Verschieben der rechten/linken Begrenzung des Farbbalkens verändert wer-
den.
10.4. LED-Controller duplizieren
Markieren Sie den/die zu duplizierenden LED-Controller. Durch Klick auf
das Duplizieren-Symbol oder nach Rechtsklick über den Menüpunkt „Du-
plizieren“ des Kontextmenüs werden die gewählten Controller mit allen
Einstellungen dupliziert und als neue Controller angelegt.
Diese duplizierten Controller weisen vorerst die gleiche Konfiguration wie die Ori-
ginale auf, können aber beliebig verändert werden, ohne das ursprüngliche Origi-
nal zu verändern.
Insgesamt können bis zu 20 LED-Controller konfiguriert werden.
10.5. LED-Controller mehrfach zuordnen
Markieren Sie den/die mehrfach zuzuordnenden LED-Controller. Durch
Klick auf das Mehrfachzuordnung-Symbol oder nach Rechtsklick über den
Menüpunkt „Mehrfach zuweisen“ des Kontextmenüs werden die gewähl-
ten Controller dupliziert und mehrfach angezeigt.
Diese mehrfach zugeordneten Controller besitzen nur eine gemeinsame Konfigu-
ration. Außer Änderungen der Lage des LED-Bereichs wirken sich alle anderen Än-
derungen immer auf alle mehrfach zugewiesenen Controller aus.
Insgesamt können bis zu 60 Zuordnungen konfiguriert werden.
10.6. LED-Controller löschen
Markieren Sie den/die zu löschenden LED-Controller. Durch Klick auf das
Löschen-Symbol oder nach Rechtsklick über den Menüpunkt „Löschen“
des Kontextmenüs werden die gewählten Controller gelöscht.
10.7. Transparenz
In der Grundkonfiguration sind alle Farben der LED-Controller im farb-
werk nano als „deckend“ bzw. ohne Transparenz definiert. Sollten mehre-
re LED-Controller gleichzeitig einer LED oder einem LED-Bereich zuge-
© 2019-2020 Aqua Computer GmbH & Co. KG - 37 -
Gelliehäuser Str. 1, 37130 GleichenFARBWERK NANO aquacomputer
ordnet sein, bestimmt der LED-Controller mit der höchsten Priorität die Farbe der
LED. Wie zuvor beschrieben, ist dies immer der in der Darstellung am höchsten
platzierte LED-Controller.
Für fast alle Farbdefinitionen in den LED-Controllern kann allerdings die „Deck-
kraft“ bzw. Transparenz einzeln definiert werden, die zugehörigen Schieberegler in
der Farbauswahl sind durch ein Tropfen-Symbol gekennzeichnet. Dadurch kann
eine Überlagerung und Farbmischung für die überlappenden LED-Controller er-
zielt werden.
10.8. Sound-to-light-Effekte
Diese Effekte können zur Visualisierung der aktuellen Tonausgabe des Computers
verwendet werden. Im Einstellbereich des LED-Controllers wird eine Warnung an-
gezeigt, falls die Audioanalyse in der aquasuite deaktiviert ist. Bitte aktivieren Sie in
diesem Fall diese Funktion in den Grundeinstellungen der aquasuite. In den
Grundeinstellungen der aquasuite können außerdem die vorhandenen Audio-Filter
modifiziert werden sowie benutzerdefinierte Filter angelegt werden.
10.9. AMBIENTpx-Effekt
Der AMBIENTpx-Effekt gibt die Randbereiche des Monitorinhalts auf den ange-
schlossenen LEDs wieder. Dieser Effekt ist zur Verwendung mit an der Monitorrück-
seite montierten LED-Strips vorgesehen, um den Bildschirmhintergrund zu beleuch-
ten. Im Einstellbereich des LED-Controllers wird eine Warnung angezeigt, falls die
Videoanalyse in der aquasuite deaktiviert ist. Bitte aktivieren Sie in diesem Fall die-
se Funktion in den Grundeinstellungen der aquasuite.
Für jeden konfigurierten AMBIENTpx-Effekt kann der auszuwertende Monitor sowie
die Position und Breite des auszuwertenden Bereiches festgelegt werden.
Voraussetzungen und Funktionseinschränkungen:
● AMBIENTpx steht nur unter dem Betriebssystem Microsoft Windows 8.1 oder
neuer zur Verfügung.
● Bildschirminhalte, die mittels DRM oder anderer Maßnahmen eine Analyse
verbieten, können nicht ausgewertet werden.
● Multimonitor-Betrieb ist nur mit über Standardfunktionen des Betriebssystems
möglich. Spezialfunktionen der Grafikkartentreiber wie „NVIDIA Surround“
oder „AMD Eyefinity“ müssen deaktiviert sein.
● AMBIENTpx steht bei aktiviertem „NVIDIA G-Sync“ nicht zur Verfügung.
11. Profilverwaltung farbwerk nano
Klicken Sie auf die Geräteseite „Profile“ unterhalb des Eintrags „farbwerk
nano“.
Über die Profilverwaltung können bis zu vier unterschiedliche Konfigurati-
onen manuell oder automatisch ausgewählt werden. Zur sinnvollen Nutzung müs-
- 38 - Aqua Computer GmbH & Co. KG © 2019-2020
Gelliehäuser Str. 1, 37130 Gleichenaquacomputer FARBWERK NANO
sen LED-Controller entsprechend unterschiedlichen Profilen zugeordnet werden,
siehe vorhergehendes Kapitel.
11.1. Manuelle Profilauswahl
Durch Mausklick auf die entsprechenden Schaltflächen kann das aktive Profil aus-
gewählt werden.
11.2. Automatische Profilauswahl
Anhand von Sensorwerten, einem Timer oder aktuell gestarteten Anwendungen
kann das aktive Profil automatisch ausgewählt werden. Dazu können eine Vielzahl
von Bedingungen definiert werden, wobei (zutreffende) Einträge unten in der Liste
immer eine höhere Priorität haben als weiter oben stehende Einträge.
Der „Profiltimer“ kann in seiner Laufzeit festgelegt werden und steht als „Daten-
quelle“ zur Auswertung zur Verfügung. Bei aktivierter Funktion „Timer automatisch
zurücksetzen“ wird der Timer nach Ablauf der eingestellten Zeit wieder zurückge-
setzt und zählt erneut hoch, anderenfalls bleibt der Timer anschließend auf dem
Maximalwert stehen.
12. Systemeinstellungen farbwerk nano
Klicken Sie auf die Geräteseite „System“ unterhalb des Eintrags „farbwerk
nano“.
12.1. Geräteinformationen
Die angezeigten Daten zum Gerät benötigen Sie unter Umständen, wenn Sie Kon-
takt zu unserem Service aufnehmen. Sie können im Feld „Gerätebeschreibung“ ei-
nen Text eingeben, der sowohl in der Geräteliste als auch in der Daten-Schnellan-
zeige zur leichteren Unterscheidung der Geräte angezeigt wird.
12.2. Werkseinstellungen
Nach Betätigen der Schaltfläche „Gerät auf Werkseinstellungen zurücksetzen“ wer-
den die Standardwerte geladen. Das Gerät muss anschließend komplett neu konfi-
guriert werden!
12.3. Grundeinstellungen RGBpx
Sie können den RGBpx-Ausgang komplett deaktivieren oder die Helligkeit über ei-
nen Schieberegler reduzieren.
© 2019-2020 Aqua Computer GmbH & Co. KG - 39 -
Gelliehäuser Str. 1, 37130 GleichenFARBWERK NANO aquacomputer
12.4. USB Stromversorgung
Das farbwerk nano wird über den USB-Anschluss mit Spannung versorgt. In der
Werkseinstellung wird die Stromaufnahme auf maximal 0,5 A begrenzt. Dieser
Wert entspricht der maximal zulässigen Stromaufnahme gemäß USB-Spezifikation.
Bei einer großen Anzahl angeschlossener LEDs wird die Helligkeit entsprechend re-
duziert.
Alternativ kann durch Aktivieren des Auswahlfeldes die Stromaufnahme erst bei 2
A begrenzt werden. Verwenden Sie diese Funktion ausschließlich an USB-An- USB-An-
schlüssen, die explizit vom Hersteller für mindestens 2 A spezifiziert sind! Bei Über-
Über-
schreitung der zulässigen Stromaufnahme des USB-Anschlusses sind dauerhafte
Schäden möglich! Informationen finden Sie im Handbuch Ihres
Mainboards/Hubs/Netzadapters oder wenden Sie sich direkt an den Kundendienst
des entsprechenden Herstellers/Importeurs.
12.5. Firmwareupdate
Bei der Installation der Software aquasuite werden auch die aktuellen Firmwareda-
ten für alle unterstützten Aqua Computer Geräte installiert. Durch Betätigen der
Schaltfläche „Firmwareupdate starten“ können Sie die Firmware jederzeit aktuali-
sieren.
Trennen Sie während der Aktualisierung der Firmware auf keinen Fall das Gerät
vom PC und schalten Sie auf keinen Fall den PC aus! Nach erfolgreicher Aktuali-
sierung wird die aquasuite Software automatisch geschlossen. Beim nächsten Start
der Software muss das Gerät neu konfiguriert werden.
13. Playground (aquasuite)
Klicken Sie auf die Geräteseite „Playground“, um virtuelle Softwaresensoren, die
globale Profilverwaltung und Hotkeys zu konfigurieren.
13.1. Virtuelle Softwaresensoren
Virtuelle Softwaresensoren ermöglichen eine einfache und zugleich um-
fangreiche Anpassung und Verrechnung von Messwerten über mathema-
tische und logische Funktionen sowie Filter.
Erstellen Sie einen virtuellen Softwaresensor durch Mausklick auf das Plus-Symbol
oben rechts im Fenster „Virtuelle Softwaresensoren“. Jeder virtuelle Softwaresensor
enthält immer ein Element „Out“, das den resultierenden Sensorwert ausgibt. In
den Einstellungen dieses Elements können Sie für den Sensor einen Namen und
eine Einheit festlegen.
Im unteren Fensterbereich können Sie jetzt Datenquellen und Funktionsblöcke hin-
zufügen und die Ein- und Ausgänge der Blöcke durch Linien verbinden. Verbinden
Sie den Ausgang des letzten Funktionsblocks mit dem Element „Out“.
- 40 - Aqua Computer GmbH & Co. KG © 2019-2020
Gelliehäuser Str. 1, 37130 Gleichenaquacomputer FARBWERK NANO
Der resultierende virtuelle Sensor kann anschließend sowohl innerhalb der aqua-
suite beispielsweise in Übersichtsseiten verwendet werden, als auch an per USB
angeschlossene Geräte übertragen werden, die Softwaresensoren unterstützen.
Das folgende (sehr einfache) Beispiel bildet den Mittelwert aus zwei Temperaturen:
13.2. Globale Profile
Über die globale Profilverwaltung lassen sich bequem Einstellungen in
verschiedenen Geräten gleichzeitig ändern und Desktopseiten aktivieren.
Für jedes der vier Profile können individuelle Aktionen definiert werden,
die Umschaltung zwischen den Profilen kann manuell oder automatisch anhand
von konfigurierbaren Regeln erfolgen.
Zur Verwendung dieser Funktion sollten zuerst Profile innerhalb der einzelnen Ge-
rätekonfigurationen angelegt werden, diese Profile können dann über die globale
Profilverwaltung aktiviert werden. Nicht alle Gerätetypen unterstützen die Verwen-
dung von Profilen.
Zur Umschaltung der globalen Profile können wahlweise die Schaltflächen oben in
diesem Fenster, das Profil-Symbol in der Titelzeile des aquasuite-Fensters oder ein
Profil-Symbol im Systemtray verwendet werden.
Mögliche Anwendungen sind beispielsweise eine tageszeitgesteuerte Umschaltung
von Beleuchtungseinstellungen oder eine Änderung von Lüftereinstellungen beim
Start einer Grafikanwendung.
Hinweis zum Aktivieren von Profilen abhängig von laufenden Programmen: Zur
Konfiguration der entsprechenden Bedingung in der aquasuite muss das jeweilige
Programm bereits gestartet sein, die Auswahlliste in der aquasuite zeigt immer nur
aktuell laufende Programme bzw. Prozesse an.
13.3. Hotkeys
Hotkeys sind Tastenkombinationen, die systemweit funktionieren und als
Aktionen globale Profile oder Übersichtsseiten aktivieren können. Die ein-
gestellten Tastenkombinationen werden im Betriebssystem registriert und
vom Hintergrunddienst verarbeitet. Bei ausschließlicher Verwendung der Profilver-
waltung als zugeordnete Aktionen braucht die aquasuite anschließend nicht ge-
startet sein, bei Verwendung von Desktopseiten als Aktionen muss die aquasuite
gestartet sein.
Verwenden Sie keine Tastenkombinationen für diese Funktion, die für andere An-
wendungen benötigt werden.
© 2019-2020 Aqua Computer GmbH & Co. KG - 41 -
Gelliehäuser Str. 1, 37130 GleichenFARBWERK NANO aquacomputer
14. aquasuite web
Klicken Sie auf die Geräteseite „aquasuite web“, um Daten über das Internet zu
veröffentlichen oder Daten aus dem Internet zu importieren. Der verwendete Server
wird von Aqua Computer betrieben und zur Nutzung mit der aquasuite zur Verfü-
gung gestellt, ohne eine korrekte Funktion oder dauerhafte Verfügbarkeit zu ga-
rantieren. Aqua Computer behält sich das Recht vor, den Dienst jederzeit einzu-
schränken oder zu beenden.
14.1. Datenexport
Zum Veröffentlichen von Messwerten erstellen Sie zuerst einen neuen Ex-
portdatensatz durch Mausklick auf das Plus-Symbol oben rechts im Fens-
ter „Datenexport“. Sie können den Exportdatensatz frei benennen. Wäh-
len Sie anschließend die in diesem Exportdatensatz zu veröffentlichenden Daten
durch Mausklick auf das Plus-Symbol im Fensterbereich „Datenquellen“ aus.
Durch Mausklick auf das Zahnradsymbol kann der Name des jeweiligen Wertes
geändert werden. Sie können bis zu 30 Datenquellen zu einem einzelnen Export-
datensatz zuweisen, die Gesamtanzahl der Exportdatensätze ist auf 10 beschränkt.
Die ausgewählten Daten werden vom Aqua Computer Hintergrunddienst im Ab-
stand von etwa 15 Sekunden an den Aqua Computer Server gesendet, auch nach
Beenden der aquasuite.
Hinweise zur Datensicherheit: Alle in den Datenexporten konfigurierten Daten wer-
den transportverschlüsselt zum Aqua Computer Server übertragen. Der Server
speichert den Datensatz im flüchtigen Hauptspeicher bis zum Empfang eines neu-
en Datensatzes oder bis zum Ablauf einer Zeitspanne von 10 Minuten. Eine dauer-
hafte Speicherung oder Auswertung findet nicht statt, auch keine Zuordnung zu IP-
Adressen oder anderen personenbezogenen Daten. Die Daten stehen auf dem
Server ohne Zugangsbeschränkung für jedermann zur Verfügung, auch ein auto-
matisierter Abruf der Daten mit nachfolgender Protokollierung durch Dritte ist
möglich. Nutzen Sie den Datenexport entsprechend ausschließlich für Daten, die
Sie für jedermann einsehbar veröffentlichen wollen und dürfen.
14.2. Datenzugriff
Die veröffentlichten Daten werden vom Aqua Computer Server in ver-
schiedenen Datenformaten zur Verfügung gestellt. Grundsätzlich wird für
jeden Zugriff der „Zugriffscode“ des Datensatzes benötigt.
Neben dem Zugriff über einen beliebigen Internetbrowser und dem Import in die
aquasuite stehen die Daten auch als JSON-Daten und Circonus-kompatibel zur
Verfügung. Darüber hinaus generiert der Server aus den übermittelten Daten
Bannerbilder in zwei Größen, die sich beispielsweise zum Einbetten in Forum-Si-
gnaturen eignen. Der nötige Code für das Aqua Computer Forum wird automa-
tisch generiert.
- 42 - Aqua Computer GmbH & Co. KG © 2019-2020
Gelliehäuser Str. 1, 37130 Gleichenaquacomputer FARBWERK NANO
14.3. Datenimport
Zum Importieren eines auf dem Aqua Computer Server vorhandenen Da-
tensatzes benötigen Sie den „Zugriffscode“ des Datensatzes. Sie finden
den Zugriffscode in der aquasuite auf dem Computer, der die Daten zur
Verfügung stellt, im Bereich „Datenzugriff“.
Erstellen Sie einen neuen Import-Eintrag durch Mausklick auf das Plus-Symbol
oben rechts im Fenster „Datenimport“. Tragen Sie den Zugriffscode des zu impor-
tierenden Datensatzes ein. Es können bis zu 10 Datensätze (mit jeweils bis zu 30
enthaltenen Werten) importiert werden.
Sie können die erfolgreiche Datenübernahme im Bereich „Daten-Schnellansicht“
der aquasuite überprüfen. Dort sollte nach einigen Sekunden im Bereich „Daten
aus Aqua Computer Dienst“ ein Eintrag „aquasuite web“ zu finden sein, darunter
wiederum ein Unterpunkt mit dem Namen der importierten Daten sowie den ein-
zelnen Messwerten.
15. Grundeinstellungen (aquasuite)
Klicken Sie auf die Geräteseite „Einstellungen“ unterhalb des der Über-
schrift „aquasuite“, um die grundlegenden Einstellungen für Sprache, Ein-
heiten und Startverhalten der Software einzustellen.
15.1. Sprache
Stellen Sie hier die gewünschte Sprache für die Software ein. Anschließend muss
die Software unter Umständen neu gestartet werden.
15.2. Menüeinträge sortieren
Die Reihenfolge der Übersichtsseiten sowie der Geräte in der Auflistung kann wie
gewünscht sortiert werden. Aktivieren Sie dazu den Sortiermodus durch Anklicken
der Schaltfläche „Reihenfolge bearbeiten“ oder durch einen langen Mausklick auf
ein Element. Sortieren Sie anschließend die Listeneinträge durch Mausklick auf die
Pfeilsymbole und beenden Sie dann den Sortiermodus durch Mausklick auf das
Haken-Symbol im rechten Fensterbereich.
15.3. Einheiten
Stellen Sie hier die gewünschten Einheiten für die Anzeige von Messwerten ein. An-
schließend muss die Software unter Umständen neu gestartet werden.
15.4. Anwendungsstart
Nehmen Sie hier die gewünschten Einstellungen für das Startverhalten der Soft-
ware vor. Außerdem können Sie einstellen, ob die aquasuite bei minimierter Anzei-
ge aus der Taskleiste ausgeblendet werden soll.
© 2019-2020 Aqua Computer GmbH & Co. KG - 43 -
Gelliehäuser Str. 1, 37130 GleichenFARBWERK NANO aquacomputer
15.5. Hintergrunddienst verwalten
Der Hintergrunddienst konfiguriert für alle angeschlossenen Aqua Com-
puter Geräte spezielle USB-Funktionen im Betriebssystem, stellt Hard-
waredaten, Softwaresensoren, Profilverwaltung und aquasuite web zur
Verfügung und sollte daher immer aktiv sein.
Das in den Hintergrunddienst integrierte Hardware-Monitoring kann für einzelne
Bereiche deaktiviert werden, falls Probleme auftreten sollten.
15.6. Audio und Video
Der Hintergrunddienst kann Audio- und Videodaten analysieren und an-
geschlossenen Geräten zur Verfügung stellen. Beide Funktionen können
separat aktiviert und deaktiviert werden.
Hinweise zur Videoanalyse: Bildschirminhalte, die mittels DRM oder anderer Maß-
nahmen eine Analyse verbieten, können nicht ausgewertet werden. Bei variablen
oder modifizierten Bildwiederholraten einer Grafikkarte kann die Videoanalyse
fehlschlagen, bitte deaktivieren Sie gegebenenfalls diese Funktion in den Grafik-
einstellungen des Betriebssystems.
15.7. Updates und Aktualisierungsservice
Alle aquasuite Versionen ab Version 2017 benötigen zur Aktivierung ei-
nen zum Zeitpunkt der Veröffentlichung dieser Version aktiven Aktualisie-
rungsservice. Ein Aktualisierungsservice wird grundsätzlich einzelnen Ge-
räten zugeordnet, neu erworbene Geräte enthalten automatisch einen Aktualisie-
rungsservice für einen je nach Gerät unterschiedlichem Aktualisierungszeitraum.
Zur Aktivierung der Software muss mindestens ein Gerät im Computer einen pas-
senden Aktualisierungsservice enthalten, dessen Zeitraum das Datum der Veröf-
fentlichung der jeweiligen aquasuite Version einschließt. Sofern ein gültiger Aktua-
lisierungsservice für mindestens ein Gerät erkannt wurde, kann diese Version für
alle mit dem Computer verbundenen Geräte verwendet werden. Es ist nicht not-
wendig, dass jedes Gerät einen passenden Aktualisierungsservice enthält. Zur Prü-
fung des Aktualisierungsservice benötigt die aquasuite eine Internetverbindung.
Nach erfolgreicher Prüfung wird eine Datei mit den aktuellen Daten auf dem
Computer gespeichert. Eine erneute Prüfung findet erst nach der Installation einer
neuen Version (Update) oder beim Anschluss neuer Geräte statt. Neue Geräte
können erst nach erneuter Prüfung verwendet werden, auch wenn andere Geräte
mit passendem Aktualisierungsservice gleichzeitig verbunden sind.
Zum Erwerb eines Aktualisierungsservices betätigen Sie bitte die Schaltfläche „Kau-
fen“, die eine Internetseite mit den aktuellen Preisen und Zahlungsoptionen öffnet.
- 44 - Aqua Computer GmbH & Co. KG © 2019-2020
Gelliehäuser Str. 1, 37130 GleichenSie können auch lesen