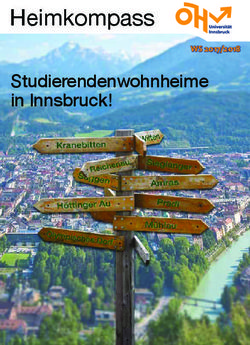BILDBEARBEITUNG APACHE OPENOFFICE DRAW-HANDBUCH - PROOO-BOX
←
→
Transkription von Seiteninhalten
Wenn Ihr Browser die Seite nicht korrekt rendert, bitte, lesen Sie den Inhalt der Seite unten
Inhaltsverzeichnis
Urheberrecht............................................................................................................................1
Hinweis für MAC-Benutzer.........................................................................................................2
Einführung............................................................................................................................3
Importieren von Raster und Vektorgrafiken.............................................................................3
Verknüpfen oder Einbetten................................................................................................4
Scannen...........................................................................................................................4
Einfügen aus der Zwischenablage......................................................................................5
Drag & Drop.....................................................................................................................5
Einfügen aus Datei ..........................................................................................................5
Exportieren...........................................................................................................................7
Export der kompletten Datei..............................................................................................7
Export einzelner Objekte...................................................................................................8
Export als Vektorgrafik......................................................................................................8
Export als Rastergrafik......................................................................................................8
Objekteigenschaften............................................................................................................10
Die Symbolleiste Bild ...........................................................................................................11
Zuschneiden........................................................................................................................13
Die Symbolleiste Grafikfilter..................................................................................................14
Pipette................................................................................................................................17
Beispiel: Fehlfarbe in Transparenz ändern.........................................................................17
Auswirkungen des Parameters "Toleranz".........................................................................18
Farbtiefe.........................................................................................................................18
Reduzierung der Farbtiefe...........................................................................................20
Umwandlung.......................................................................................................................22
Umwandeln in Kontur......................................................................................................22
Umwandeln in ein Polygon..............................................................................................22
Farbanzahl.................................................................................................................23
Punkt-Reduktion.........................................................................................................23
Löcher füllen..............................................................................................................23
Umwandeln in Bitmap.....................................................................................................26
Druckoptionen mit Rasterdaten.............................................................................................27Urheberrecht
Urheberrecht
Dieses Dokument ist urheberrechtlich geschützt © 2005-2018 durch alle Mitwirkende, wie unten aufgeführt. Sie
können es verteilen und / oder modifizieren, unter den Bedingungen der GNU General Public License, Version 3
oder höher, Link , oder den Creative Commons Attribution License, Link, Version 3.0 oder höher.
Alle Marken in diesem Handbuch sind Eigentum ihrer rechtmäßigen Eigentümer.
Der Titel der Originaldokumentation ist „Eding Pictures – Raster Graphics“.
Die ursprünglichen Autoren dieser Dokumentation sind:
Agnes Belzunce Daniel Carrera Regina Henschel Hazel Russman
Bernd Schukat Wolfgang Uhlig Martin Fox Jean Hollis Weber
Claire Wood Linda Wothington
Danksagung
Dieses Kapitel basiert auf einem ursprünglich französischen Text für OpenOffice.org 1.x von Michel Pinquier (ins
Englische übersetzt von Alex Thurgood) und dem vorherigen Inhalt überarbeitet von Jim Taylor. Das Kapitel wurde
für OpenOffice.org 2.0 von Linda, Daniel, Jean, und Agnes überarbeitet, und später ins Deutsche übersetzt von
Bernd, Wolfgang und Regina. Die deutschen Übersetzer haben diesem Kapitel eine große Menge von neuem
Informationen hinzugefügt. Die deutschen Revisionen wurden dann ins Englische übersetzt und für OpenOffice.org
3.3 von Martin Fox überarbeitet.
Datum der Veröffentlichung und Softwareversion
5. August 2011 veröffentlicht. Auf der Basis von OpenOffice.org 3.3.
Personen, die das Dokument in irgendeiner Weise nach dem oben angegebenen Veröffentlichungsdatum ver-
ändern, werden im Abschnitt „Beitragende“ mitsamt Datum der Veränderung aufgeführt.
Beitragende Datum und Grund der Veränderung
Claudia Wiebe Übersetzung in Deutsch, Anpassungen für AOO 4.1.5 (11.02.2018)
Jan-Christian Wienandt Übersetzung in Deutsch, Anpassungen für AOO 4.1.5, neues Layout (11.02.2018)
Die hier vorliegende Version der Dokumentation basiert auf Apache OpenOffice 4.1.5.
Das Layout dieses Dokumentes wurde angepasst an das der ProOO-Box Dokumentationen. Das Team der
ProOO-Box hat die Aktualisierung bestehender und Erstellung neuer, deutschsprachiger Dokumentationen für
Apache OpenOffice übernommen.
Zum Teil mussten die im Ursprungsdokument beschriebenen Funktionen und Aktionen aktualisiert werden
Verweise im Text auf externe Programme, Kapitel in dieser Anleitung und weiterer Literatur sind in Grün, Auswahl,
Anwahl oder Funktionen in Blau und der Tipp in Orange dargestellt. Besonders zu beachtende Hinweise, wie
kann es anders sein, in Rot. Natürlich gibt es hierzu auch entsprechende Symbole.
1Hinweis für MAC-Benutzer
Hinweis für MAC-Benutzer
Einige Tastenbelegungen und Menüeinträge unterscheiden sich zwischen Mac, Windows und Linux. Die folgende
Tabelle gibt hierzu einige Hinweise über die Unterschiede. Eine detailliertere Hilfe finden Sie in einer Liste der Hilfe
zur dieser Anwendung.
Windows/Linux entspricht am Mac Effekt
Extras | Einstellungen OpenOffice | Einstellungen Programmoptionen aufrufen
Rechtsklick Control+Klick Kontextmenü öffnen
Strg (Steuerung) (Befehl) Zusammen mit anderen Tasten
F5 Shift+z +F5 Öffnet den Navigator
F11 +T Öffnet den Dialog Formatvorlagen
2Einführung
Einführung
Vorherige Kapitel des Draw Handbuchs haben nur Vektorgrafiken behandelt. Draw enthält allerdings auch eine
Reihe von Funktionen für den Umgang mit Rastergrafiken (Bitmaps), wie Fotografien und gescannten Bildern,
einschließlich deren Import, Export und Konvertierung von Formaten.
Draw kann alle gängigen Grafikformate lesen. Draw enthält einen Teil der gleichen Funktionen eines spezialisierten
Rastergrafik-Programms wie z.B. Adobe Photoshop oder Gimp.
Importieren von Raster und Vektorgrafiken
Zum Importieren einer gespeicherten Grafik wählen Sie Einfügen | Bild | Aus Datei auf der Menüleiste oder
klicken Sie auf die Schaltfläche in der Symbolleiste Zeichnen. Draw besitzt Importfilter für viele verschiedene
Vektor- und Rastergrafikformate. Wenn Ihre Datei kein Standardgrafikformat hat, müssen Sie ein Format beim
Importieren auswählen.
Seit der Version 3.4 von OpenOffice wird das SVG-Format in allen Anwendungen
unterstützt. Öffnen Sie einfach die *.svg-Datei mit Datei | Öffnen und diese wird in
OpenOffice Draw in einer neuen Datei geöffnet. Sie können diese dann in einem
anderen Format abspeichern. Mit Version 4.0 und 4.1 wurde die Unterstützung /
Verarbeitung des SVG- Formats und dessen Export nochmals verbessert.
Wenn Sie die Option Vorschau im Dialogfeld Bild einfügen anklicken, zeigt Draw eine Vorschau des Bildes in dem
Feld auf der rechten Seite. Diese erleichtert Ihnen die Auswahl des gewünschten Bildes und sie können am
Dateiformat sehen, ob Sie die Datei importieren können oder ob ein anderes Format ausgewählt werden muss
(Abbildung 1).
Abbildung 1: Einfügen eines Bildes im Dialog Bild einfügen mit angewählter Vorschau
Bitte beachten Sie: Die Vorschaufunktion ist nur verfügbar, wenn Sie unter Extras
| Einstellungen | OpenOffice | Allgemein die Option OpenOffice-Dialoge
verwenden angewählt ist.
3Importieren von Raster und Vektorgrafiken
Verknüpfen oder Einbetten
Wenn Sie im Dialogfeld Bild einfügen Verknüpfen auswählen, wird ein Link auf die Grafik eingefügt und nicht als
Kopie (embedded) eingefügt. Der Link ist relativ zum Speicherort des Dokumentes, obwohl im Dialog Ver-
knüpfungen bearbeiten der vollständige, absolute Pfad des Links angezeigt wird. (Abbildung 2)
Abbildung 2: Bearbeiten von Verknüpfungen (Links) in einem Dokument
Wenn Sie Ihr Dokument zusammen mit der Grafik im selben Ordner speichern und verschieben diesen Ordner in
ein anderes Verzeichnis oder speichern den Ordner auf einem anderen PC, wird die Grafik weiterhin wie zuvor im
Dokument dargestellt.
Verknüpfte Grafiken / Bilder werden von OpenOffice nicht geändert. Jegliche Änderungen im Dokument wirken sich
nur auf die Ansicht im Dokument und nicht auf das Original aus. Insbesondere bleibt das Format einer verknüpften
Grafik unverändert. Handelt es sich jedoch um eine eingebettet Rastergrafik wird diese in einem OpenOffice
Dokument in das PNG-Format umgewandelt.
Mit einer Verknüpfung bleibt die Dateigröße des Dokuments klein, da nur der Link gespeichert wird. Das Bild kann
nicht bearbeitet oder durch ein anderes ersetzt werden, der Link würde immer noch funktionieren. Solange das
neue Bild den selben Namen wie die alte erhält, wird der Link neu aufgebaut und aktualisiert, wenn das Dokument
geöffnet ist. Allerdings sind einige Funktionen (z.B. Filter) nicht mehr anwendbar. Bei einer verlinkten Grafik lässt
sich die Pipette zum Farbaustausch nicht mehr verwenden.
Entfernt man den Link, wird das Bild im Dokument eingebettet. Dazu wählen Sie im Dialogfenster Verknüpfungen
bearbeiten zunächst den betreffenden Link aus und anschließend auf klicken Sie auf den Button Lösen. Damit
wird der Link entfernt und das Bild eingebettet (Abbildung 2).
Scannen
Mit den meisten Scannern können Sie ein gescanntes Bild in ein Dokument direkt einfügen. Gescannte Bilder sind
im Dokument im PNG-Format eingebettet .
Wenn Sie ein Linux-, oder ein anderes UNIX-ähnliches Betriebssystem verwenden, prüfen Sie, ob der Scanner
durch SANE unterstützt wird. Unter Windows muss ein entsprechender Twain-Treiber installiert sein. In OpenOffice
ist der Aufruf des Scanners bereits vorkonfiguriert. Unter Einfügen | Bild | Scannen | Quelle starten Sie den An-
4Importieren von Raster und Vektorgrafiken
meldevorgang für Ihren angeschlossenen Scanner.
So fügen Sie ein Bild aus dem Scanner ein:
1. Legen Sie das Bild (Foto/Grafik) in den Scanner und schalten Sie den Scanner ein.
2. Wählen Sie im Menü Einfügen | Bild | Scannen | Anfordern .
3. Der Rest der Prozedur hängt vom Scanner und dessen Schnittstelle ab. In der Regel müssen Sie im Menü
des Scanners, das auf dem Monitor erscheint, festlegen, ob Text oder Bild, schwarzweiß oder farbig
gescannt werden soll. Weitere Informationen entnehmen Sie bitte der Dokumentation des Scanners.
4. Wenn das Bild gescannt ist, erscheint es in Ihrem geöffneten OpenOffice-Dokument Draw oder Writer o.a..
Jetzt ist das Bild eingebettet und kann wie jedes andere Bild bearbeitet werden.
Einfügen aus der Zwischenablage
Die Zwischenablage bietet eine weitere Möglichkeit zum Einfügen von Bildern. Abhängig vom Betriebssystem und
der Quelle des Bildes können verschiedene Formate eingefügt werden. Einen Überblick über die Zwischenablage
erhalten Sie, indem Sie im Menü Bearbeiten | Inhalte einfügen anklicken. In dem sich öffnenden Fenster können
Sie dann das betreffende Objekt auswählen. Oder mittels Klick der rechten Maustaste das Kontextmenü öffnen und
Einfügen wählen. Die Möglichkeiten des Einfügens hängen vom Grafikformat aus der Zwischenablage ab. Am
einfachsten können Sie mit der Tastenkombination Strg + C ein Bild kopieren, dann landet dieses in der Zwischen-
ablage und kann im geöffneten OpenOffice-Dokument mit Strg + V an der Cursorposition eingefügt werden.
Drag & Drop
Drag & Drop ist auch in vielen Anwendungen möglich. Die genaue Art und Weise, wie Drag & Drop verwendet
werden kann, wird durch das verwendete Betriebssystem und die Grafikquelle bestimmt, unabhängig ob die Grafik
eingebettet oder verknüpft ist. Das Verhalten von Drag & Drop kann mit der Taste Strg bzw. der Tasten-
kombination Strg + Umschalttaste (Shift) gesteuert werden.
Objekte und Bilder, die häufig verwendet werden, können Sie in der Galerie abspeichern. Objekte können aus der
Galerie ganz einfach in das Dokument, z. B. auf die Draw Zeichenoberfläche, gezogen werden. Die Arbeit mit der
Galerie in Draw wird im Kapitel 10 , Fortgeschrittene Zeichentechniken behandelt.
Einfügen aus Datei
Sie haben die Möglichkeit einzelne Objekte, komplette Seiten oder einzelne Objekte aus vorhandenen Draw- oder
Impress-Dateien in Ihr geöffnetes Dokument einzufügen.
Um kompletten Seiten oder Objekte aus diesen in Ihr Dokument einzufügen, wählen Sie auf der Standardsymbol-
leiste Einfügen | Datei. Im sich öffnenden Dialogfenster wählen Sie die gewünschte Draw- oder Impress-Datei
aus. Im zweiten Schritt öffnet sich wiederum ein Fenster mit der Anzeige der gewählten Datei (Abbildung 3).
Abbildung 3: Dialog zum Einfügen von Seiten / Objekten
5Importieren von Raster und Vektorgrafiken
Zunächst wird der Link auf die ausgewählte Datei angezeigt. Mit Klick auf das + Symbol vor dem Dateinamen
erfolgen weitere Einblendungen. Diese sind abhängig von der Anzahl der Seiten / Folien des ausgewählten
Dokumentes und deren Inhalt. Vor jeder Seite / Folie ist wiederum ein + Symbol eingeblendet, ein Klick hierauf
öffnet die betreffende Seite / Folie und zeigt deren Inhalt an. In der folgenden Abbildung 4 ist ein Draw-Dokument
mit einer Seite und drei Objekten abgebildet .
Abbildung 4: Dialog zum Einfügen von Seiten / Objekten mit ausge-
wählter Seite und deren Inhalt
In Abbildung 4 ist zu erkennen, dass die ausgewählte Datei eine Seite (Folie 1) mit 3 Objekten beinhaltet. Um diese
Darstellung zu erreichen, ist es erforderlich, allen im Quelldokument eingebetteten Objekten einen Namen zu
geben. Erfolgt dies nicht, wird lediglich die jeweilige Seite (Folie) als Objekt angezeigt und kann nur komplett als
neue Seite in das aktuelle Dokument eingebunden werden (Abbildung 5).
Abbildung 5: Dialog zum Einfügen von Seiten / Objekten mit einer
Seite ohne Objektnamen
Um eines der angezeigten Objekte in Ihr Draw-Dokument einzufügen, wählen Sie dieses aus, mittels Klick auf OK
wird diese dann eingefügt. Möchten Sie mehrere Objekte einfügen, so wählen Sie diese mittels Anwahl und
gedrückter Strg - Taste aus. Für alle Objekte wählen Sie zuerst das oberste und anschließend das am unteren
Ende mit gleichzeitig gedrückter Umschalttaste (Shift) aus. Die unterschiedlichen Objekttypen sind an deren
Symbolen erkennbar. Für eine Rastergrafik wird das Symbol genutzt, für Zeichenobjekte und für ein OLE-
Objekt .
Möchten Sie ein Objekt oder eine komplette Seite (Folie) in ein Draw-Dokument einfügen, kann es zu Problemen
mit vorhandenen Namen geben. Ist ein Name im Ziel-Dokument bereits vorhanden, werden Sie aufgefordert den
Namen des einzufügenden Objektes, oder der Seite (Folie) zu ändern.
6Exportieren
Exportieren
Draw speichert seine Dokumente im Format *.odg. Einige wenige Programme können diese Dateien lesen. Um
Anwendern deren Programme das Format nicht lesen können, dennoch die Datei anzubieten, ist es möglich, die
betreffende Datei aus Draw heraus in ein anderes Format umzuwandeln. Wählen Sie Datei | Exportieren und
dann aus der Pull-down-Liste das entsprechende Format aus. (Abbildung 6).
Abbildung 6: Dialog Exportieren
Export der kompletten Datei
Die Optionen für das Dateiformat im oberen Bereich des Feld Dateiformat (HTML, XHTML, PDF, Flash) beziehen
sich immer auf die komplette Datei. Die Verwendung des Flash- oder HTML-Format bewirkt, dass jede Seite des
Dokuments als Rastergrafik exportiert wird. Einzelne Objekte der Seite können Sie nicht exportieren.
Ein mehrseitiges Dokument exportieren Sie über das Menü Datei | Exportieren und wählen Sie z.B. HTML-
Dokument als Dateityp. Der HTML-Export Wizard wird geöffnet. Folgen Sie den Anweisungen zum Erstellen der
Webseiten. Wenn Sie es wünschen, erzeugt der Assistent eine Navigationshilfe zum Blättern von Seite zu Seite.
Wenn Sie auf die Objekte mit Anwendungen zugreifen möchten, wählen Sie einen der Metafile Formate (JPEG,
PNG, TIFF, BMP usw.) aus der Dateitypenliste (siehe Abbildung 7). Damit wird nur die aktuelle Seite exportiert.
7Exportieren
Abbildung 7: Dialog Exportieren, Abschnitt mit Dateiauswahlliste für Metafile-Formate
Export einzelner Objekte
Um einzelne Objekte zu exportieren, müssen Sie diese zunächst auswählen. Eine Auswahl kann mehr als ein
Objekt beinhalten (z.B. bei Gruppierung). Achten Sie anschließend darauf, dass beim Exportdialog die Option
Auswahl angewählt ist.
Export als Vektorgrafik
Die Wahl der Vektorformate ist noch begrenzt. Ein Export in das DXF-Format (AUTOCAD) ist noch nicht möglich.
Das Exportieren einer Grafik in eine SVG-Datei ist seit Version 4.1.0 umgesetzt, bei 3D-Objekten werden nur die
Vorschaubilder exportiert. Am besten unterstützt werden die Metafile-Formate, ein Format davon wird in der Regel
erfolgreich exportiert.
Export als Rastergrafik
Die Auswahl der Formate für den Export als Rastergrafik ist groß, für die meisten anderen Anwendungen wird ein
Format gefunden. In Zweifelsfällen testen Sie mit unterschiedlichen Formaten, um zu sehen, welches die beste
Ergebnisse liefert. Einige Programme verhalten sich je nach importiertem Bildformat unterschiedlich.
Nachdem Sie einen Namen für die zu exportierende Datei eingefügt haben, wählen Sie das Dateiformat aus. Sie
können verschiedene Optionen für das exportierte Bild, z.B. Kompression, Farbe, Format und Version der
Metadatei festlegen. Einige Beispiele finden Sie im Dialog Optionen (Abbildung 8)
Wo der Dialog Exportieren eine Festlegung der Bildauflösung erlaubt, hat dies keine Auswirkungen auf die Anzahl
der Rasterpunkte im Bild. Vielmehr fügt Draw Informationen in das Bild ein, das anderen Programmen vorgibt,
welche Auflösung das Bild in der Darstellung haben soll. Das bedeutet unter anderem, dass fehlende Rasterpunkte
interpoliert werden können, wenn die Grafik in einem anderen Programm geöffnet wird.
Die tatsächliche Anzahl der Pixel ist abhängig von der Darstellungsmöglichkeit am Monitor (Bildschirmauflösung)
und der unter Extras | Einstellungen | OpenOffice Draw | Allgemein eingestellten Skalierung. Dies ist eine
Einschränkung der aktuellen Benutzeroberfläche. Es ist auch möglich, andere Auflösungen über Makros zu er-
stellen.
Eingebettete Rastergrafiken oder Objekte, die in eine Bitmap oder Metadatei konvertiert wurden (über das
Kontextmenü Umwandeln | in MetaFile, z.B. .png) können anschließend als Bild gespeichert werden. Aus dem
Kontextmenü wählen Sie Als Grafik speichern. Dies speichert das Bild ohne Draw spezifischen Ergänzungen, wie
z.b. Textelemente, Grenzen oder Schatten und ohne die Möglichkeit der Einstellung der verfügbaren Optionen
beim Export.
8Exportieren
Abbildung 8: Exportoptionen spezifischer Formate
Objekte können problemlos in Writer, Calc oder Impress Dokumente importiert werden. Objekte, die häufig ver-
wendet werden, speichern Sie am einfachsten in der Galerie ab. Sie können sie auch in die Zwischenablage
kopieren mit Strg + C , in das Dokument einfügen mit Strg + V. Da Writer und Calc nicht die gleiche Werkzeug-
palette wie Draw besitzen, macht es Sinn, eine komplexe Grafik in Draw zu erstellen, um sie dann in andere
OpenOffice Anwendungen zu kopieren. Die in Draw erstellen Objekte zu linken, ist nicht möglich, aber Sie können
die Draw Dokumente in den anderen Modulen als verknüpfte OLE-Objekte einfügen.
Zur Vermeidung von Problemen bei der Skalierung von Objekten mit Text nach einem Import in
Writer, konvertieren Sie das Objekt in ein Polygon, bevor Sie es in der Galerie speichern oder
kopieren und über die Zwischenablage in ein anderes Dokument einfügen. Siehe Umwandlung
in ein Polygon auf Seite 22.
9Objekteigenschaften
Objekteigenschaften
Wie bei anderen Objekten kann auch die Eigenschaft einer Rastergrafik geändert werden. Sie können das Format
der Grafik über das Menü Format oder über das Kontextmenü ändern. Verwenden Sie die Symbolleiste Bild zum
Hinzufügen oder Ändern von Filtern mithilfe der grafischen Filterleiste, wie auch für das Ändern die Zeilen- , und
Schatten Eigenschaften. Die Transparenz Eigenschaft im Menü Format bezieht sich nicht auf die Transparenz
der Rastergrafik selbst, sondern für den Hintergrund. Um die Transparenz der Grafik anzupassen müssen Sie die
Symbolleiste Bild benutzen.
Grafiken können auch ein Textelement besitzen. Weitere Informationen zu Text in Grafiken finden Sie in Kapitel
10, Fortgeschrittene Zeichentechniken.
Ändern Sie die Position und Größe der Grafik, oder drehen Sie sie mit den in Kapitel 3, Mit Objekten und
Objektpunkten arbeiten, beschriebenen Methoden. Rastergrafiken können gespiegelt werden mittels Ändern |
Spiegeln, beachten Sie aber, dass einige Metafile-Formate möglicherweise Probleme beim Spiegeln von Text
haben. Grafiken als Mitglied einer Gruppe verhalten sich wie andere Objekte, wenn die Eigenschaften der Gruppe
geändert werden.
Es ist eine gute Idee jedem Grafikobjekt einen eindeutigen Namen zu geben, dies geschieht mittels Namen aus
dem Menü Ändern oder aus dem Kontextmenü. Nur benannte Objekte sind im Navigator sichtbar und nur
benannte Objekte können direkt importiert werden in eine andere Datei.
10Die Symbolleiste Bild
Die Symbolleiste Bild
Wenn Sie aus der Menüleiste Ansicht | Symbolleisten | Bild angeklickt haben, wird die Symbolleiste Bild am Bild-
schirm unterhalb der Menüleiste temporär für die Dauer des geöffneten Dokumentes eingeblendet. Diese gezielte
Anwahl ist nicht zwingend notwendig, da jede Anwahl eines im Dokument gespeicherten Bildes diese Symbolleiste
automatisch für die Dauer der Anwahl einblendet. Ist die Symbolleiste Linie und Füllung eingeblendet, wird diese
bei einer Bildanwahl aus und die Symbolleiste Bild eingeblendet (Abbildung 9).
Abbildung 9: Symbolleiste Bild
Auch diese Symbolleiste kann als schwebende Symbolleiste im Dokument bewegt werden. Im Folgenden sind die
einzelnen Funktionen der Symbolleiste Bild mit Beispielen erläutert.
Filter Öffnet die Symbolleiste Filter, weiter Informationen hierüber auf Seite 18
Grafikmodus Verwenden Sie das Pull-down-Menü Grafikmodus zur Wiedergabe des
Bildes. Diese Einstellung wirkt sich nur auf die Anzeige und das Drucken
des Bildes aus. Das Bild selbst bleibt unverändert.
Standard Das Bild wird unverändert dargestellt.
Graustufen Das Bild wird in 256 Graustufen dargestellt
Schwarz / Weiß Das Bild wird in schwarzweiß dargestellt
Die Helligkeit und der Kontrast des Bildes werden soweit reduziert, dass das
Wasserzeichen
Bild als Wasserzeichen (Hintergrund) genutzt werden kann.
Farbe Verwenden Sie das Werkzeug Farbe zum Einstellen der Werte der drei
RGB-Farben, die Helligkeit, den Kontrast und den Gamma-Wert. Diese An-
passungen haben keine direkte Auswirkung auf das Original, sondern nur in
der bearbeiteten Kopie des Bildes im Dokument. Die entsprechenden
Werkzeuge zum Einstellen der jeweiligen Parameter erhalten Sie durch
Klick auf dieses Symbol. Es wird ein kleines Fenster eingeblendet.
Sie können zwischen Farbanteilen von -100% (keine Farbe) bis +100%
(volle Intensität) wählen. 0% stellt den ursprünglichen Wert dar.
Die Helligkeit kann von -100% (komplett schwarz) bis +100% (ganz weiß)
eingestellt werden.
Der Kontrast kann von -100% (min.) und +100% (max.) eingestellt werden.
Der Gammawert beeinflusst die Helligkeit der mittleren Farbtöne. Die Werte
liegen im Bereich von 0,10 min. bis 10 max..
Tipp: Ändern Sie diesen Wert, wenn Sie die Helligkeit verändern wollen. Mit
Kontrast erhalten Sie nicht das gewünschte Ergebnis.
Transparenz Der Grad der Transparenz des Bildes kann von 0% (keine Transparenz) bis
100% (vollständig transparent) angepasst werden.
11Die Symbolleiste Bild
Linie Öffnet das Dialogfenster Linie. In diesem Zusammenhang bedeutet Linie die
Umrandung des angewählten Bildes. Detaillierte Informationen heirüber im
Kapitel 4, Objekteigenschaften ändern.
Fläche Öffnet das Dialogfenster Fläche. Hier können Sie die Farbe, den Farb-
verlauf, Schraffuren und Füllungen des Bildes einstellen. Soll der Hinter-
grund der Grafik angezeigt werden, müssen Sie die Transparenz der Grafik
auf einen entsprechend hohen Wert einstellen.
Schatten Verwenden Sie dieses Werkzeug, um einen Schatteneffekt rund um die
Grafik zu erzeugen.
Zuschneiden Diese Funktion dient zum Zuschneiden des Bildes. Mit Klick auf diese
Schaltfläche ändern sich die grünen Griffe in blaue Beschnittmarken des
angewählten Bildes (Abbildung 10).
Ziehen Sie eine oder mehrere dieser Marken auf die gewünschte Größe
(Ausschnitt) des Bildes. Das genaueres Zuschneiden wird nachfolgend im
Abschnitt Zuschneiden beschrieben.
Abbildung 10: Beschnittmarken am Bild
12Zuschneiden
Zuschneiden
Abbildung 11: Dialogfenster Zuschneiden
Detailliertere Optionen für die Funktion Zuschneiden erhalten Sie über das Menü Format | Zuschneiden. Es
öffnet sich das Dialogfenster Zuschneiden (Abbildung 11). In diesem können Sie mittels Einstellungen in den
Feldern Links, Rechts, Oben und Unten den Abstand zum Rand, welcher abgeschnitten werden soll, festlegen.
Zusätzlich vom Zuschnitt, können Sie das Bild beliebig vergrößern oder verkleinern. Die neuen Abmessungen
werden in den Feldern unter Bildgröße angezeigt. In diese können Sie die neuen Abmessungen auch direkt be-
stimmen.
In Abbildung 11 können Sie sehen, dass 2 cm von der linken Seite und 1 cm von der oberen, unteren und rechten
Seite vom ursprünglichen Objekt abgezogen wird . Das Vorschaufenster zeigt den Standort der neuen Kanten der
Grafik. Die Skalierung für Höhe und Breite wurde bei 100% gelassen.
● Wenn Sie Skalierung beibehalten auswählen, wird bei einem Zuschnitt der Ränder der unter Skalierung
eingestellte Wert beibehalten. Bei der Darstellung in Abbildung 11 wird das Bild verkleinert.
● Wenn Sie Bildgröße beibehalten auswählen, wird bei einem Zuschnitt der Ränder der Maßstab des
Objektes vergrößert. Der ausgeschnittene Teil dann auf die ursprünglichen Maße vergrößert.
Achten Sie auf die folgenden Hinweise zu den möglichen Einstellungen des Dialogs:
Breite und Höhe werden als völlig unabhängige Werte behandelt. Ändern Sie eines der Parameter ohne den
anderen gleichzeitig mit anzupassen, kann dies zu erheblichen Verzerrungen des Bildes führen. Draw bietet hierzu
eine Lösung über das Kontextmenü an. Wählen sie aus dem Kontextmenü des angewählten Objektes Postion
und Größe aus. Im sich öffnenden Dialogfenster Postion und Größe wählen Sie die Registerseite Postion und
Größe aus. In dieser können Sie, sofern Seitenverhältnis beibehalten gewählt ist, entweder die Breit oder Höhe
des Bildes anpassen. Es erfolgt automatisch eine entsprechende Anpassung des anderen Parameters.
Im Dialog Zuschneiden ändern Sie nur die Ansicht des Bildes. Das Originalbild
bleibt unverändert. Wenn Sie ein verändertes Bild exportieren möchten, wählen
Sie im Menü Datei | Exportieren. Wenn Sie die Option Als Grafik speichern aus
dem Kontextmenü nutzen, werden die Änderungen nicht exportiert.
13Die Symbolleiste Grafikfilter
Die Symbolleiste Grafikfilter
Klicken Sie auf die Schaltfläche Filter der Symbolleiste Bild. Draw bietet elf Filtereffekte. Die Filter beziehen
sich auf die aktuelle Ansicht eines Objekts und können miteinander kombiniert werden. Filter werden immer auf die
gesamte Grafik angewandt, Teile des Objekts kann man damit nicht bearbeiten.
Invertieren kehrt (invertiert) die Farben eines Bildes um, so dass es wie ein Negativ erscheint.
Weichzeichnen verringert den Kontrast zwischen benachbarten Pixeln und erzeugt sanfte Über-
gänge. Wenn Sie den Filter mehrmals nacheinander anwenden, wird der Effekt verstärkt und das Bild
verliert mehr an Schärfe.
Schärfen erhöht den Kontrast zwischen benachbarten Pixeln die Helligkeitsunterschiede aufweisen.
Dies betont die Kanten. Eine mehrmalige Anwendung des Filters verstärkt die Wirkung.
Rauschen entfernen vergleicht jedes Pixel mit seinen Nachbarn um dann Extremwerte (Störpixel)
durch einen Mittelwert, ein Pixel mit einem durchschnittlichen Farbwert, zu ersetzen. Die Bildinfor-
mationen (Anzahl der Pixel) werden nicht erhöht. Da die Kontraste reduziert werden, selektiert unser
Gehirn leichter die daraus resultierende Grafik. Dieser Filter führt dazu, dass die Farbübergänge ge-
glättet werden (Antialisingeffekt).
14Die Symbolleiste Grafikfilter
Solarisation war ursprünglich beim Fotopapier eine photochemische Wirkung. Werden bei der Auf-
nahme Stellen extrem belichtet, erfahren Sie eine Umkehrung der Farbe und Helligkeit. Ähnliches tritt
auf, wenn beim Lichteinfall während des Entwicklungsprozess (Fotos die von Filmen mit Photopapier
entwickelt wurden) sich die Helligkeitswerte umkehren. Diese Phänomene werden auch für künstleri-
sche Produktion von Bildern genutzt.
Mit diesem Filter geben Sie einen Schwellenwert der Helligkeit vor, oberhalb dessen die Farbwerte
umgekehrt werden (mittleres Bild, Schwellenwert 70%). Mit der Option Invertieren wird das Bild
anschließend vollständig invertiert (Bild rechts).
Aging verleiht einem Bild den Look alter, vergilbter Fotos. Zuerst wird ein Graustufenbild aus dem
Original produziert und dann die Intensität der blauen und grünen Farbwerte verringert, so dass das
endgültige Bild dunkler und rötlicher wird. In der Mitte ist der Aging-Grad auf 0% eingestellt, im Bild
rechts auf 15%.
Poster verringert die Anzahl der Farben im Bild. Je weniger Farben, desto flächiger ohne Tiefen er-
scheint das Bild. In der Abbildung rechts wurde die Anzahl der Farben auf 8 reduziert. Die Ergeb-
nisse dieser Filter sind nicht immer überzeugend.
Der Pop-Art Filter soll die Farben des Bildes in Pop-Art ändern, aber das Ergebnis ist nicht über-
zeugend.
15Die Symbolleiste Grafikfilter
Kohlezeichnung simuliert das Bild als eine Holzkohlezeichnung darzustellen. Die Konturen sind grau
bis schwarz und die ursprünglichen Farben sind verschwunden.
Relief verwandelt das Bild in ein Flachrelief, indem auf einer beleuchteten Fläche alle starken
Kontraste der Ränder durch schwarze und weiße Pixel hervorgehoben und die schwachen Kontraste
durch Grauwerte ersetzt werden. Die Position des Lichteinfalls kann verändert werden, sie erzeugt
die Kontraste bzw. Schatten.
Mosaik reduziert die Farbtiefe oder Farbabstufungen und damit die Anzahl der Pixel. Eine Gruppe
Pixel deren Farbe ähnlich ist, wird auf ein Farbpixel reduziert. Dadurch werden die Farbabstufungen
in Form der quadratischen Pixel sichtbar, die Bildgröße bleibt gleich. Das ganze Bild erscheint als
Mosaik. Das mittlere und rechte Bild haben je eine Auflösung von 5 x 5 Pixeln. Beim Bild auf der
rechten Seite wurde auch Kanten hervorheben ausgewählt. Der Kontrast an den Rändern der Pixel
lässt das Bild etwas schärfer erscheinen.
Wenn das Bild verknüpft ist, werden die Filter nur in der aktuellen Ansicht ange-
wendet. Das Originalbild wird nicht geändert. Beim Schließen des bearbeiteten
Dokuments geht die Filteranwendung auch beim Abspeichern verloren. Sie sollten
daher das Bild exportieren, um eine Kopie mit den angewendeten Filtern zu
erstellen, wählen Sie Datei | Exportieren.
Wenn Sie eine eingebettetes Bild im Dokument mit den Filterfunktionen
bearbeiten, verändern Sie dieses. Diese Bearbeitung können Sie nur solange mit
Bearbeiten | Rückgängig: Bitmap Grafikfilter rückgängig machen, bis das
Dokument gespeichert wird. Beim Speichern und Schließen wird die Grafik im
aktuellen Bearbeitungszustand abgespeichert und die Anpassungen können nicht
mehr rückgängig gemacht werden!
16Pipette
Pipette
Verwenden Sie die Pipette (Extras | Pipette) zum Ändern einer Farbe in einem Bild oder stellen Sie die Farbe auf
transparent. Die ausgewählte Farbe der Pipette wird auf das gesamte Bild angewendet.
Die Farbänderungen lassen sich nur auf eine eingebetteten Grafik oder einem Bild anwenden. Bei einer verlinkter
Grafik oder einem Bild werden Sie mit einer Meldung aufgefordert, die Verknüpfung zu lösen.
Die Pipette kann bei allen Rastergrafikformaten und in einigen Metafile-Formaten angewendet werden.
Beispiel: Fehlfarbe in Transparenz ändern
Einige Anwendungen, die Transparenz nicht korrekt darstellen können, zeigen transparente Bereiche in der Farbe
Magenta und speichern dann die Grafik mit dieser Farbe ab, ohne eigentliche Transparenz-Informationen.
Bitmap-Grafik mit Bereichen in Magenta, die eigentlich transparent sein sollen. Auf der linken
Seite ist das ursprüngliche Bild, rechts das Bild nach dem Speichern mit MS Paint abgebildet.
Sie können die Transparenz für das Bild mit der Pipette wiederherstellen.
Öffnen Sie den Dialog Pipette über das
Menü Extras | Pipette und klicken Sie auf
das zu bearbeitende Bild.
Klicken Sie nun auf die Schaltfläche Pipette
um in den Modus Farbe aufnehmen zu
wechseln. Außerhalb des Dialoges ändert
sich der Cursor in eine Hand. Das Feld
neben dem Symbol zeigt die Farbe, über
die die Hand aktuell schwebt.
Klicken Sie auf die Farbe, die geändert
werden soll. Die erste Quellfarbe Magenta
ist nun markiert. In Ersetzen durch ist in
der Auswahlliste die Option Farblos bereits
eingestellt. Klicken Sie auf die Schaltfläche
Ersetzen rechts oben zur Änderung im Bild.
Es gibt keine Vorschau, sie sehen das
Ergebnis im kleinen Bild rechts unten.
Mittels Bearbeiten | Rückgängig können
Sie die Änderung widerrufen.
17Pipette
Das Dialogfeld wird nicht automatisch geschlossen, so können Sie in einem Arbeitsgang weitere Farben ersetzen.
Markieren Sie zuerst das Feld der Quellfarbe und wählen Sie wieder die Farbe mit der Pipette, die sich auf dem
Bild in eine Hand verwandelt, aus. Klicken Sie bei jeder Auswahl zur Kontrolle auf die Schaltfläche Ersetzen.
Schließen Sie den Dialog mit Strg + F4 oder dem Symbol Schließen (X) rechts oben im Fensterrahmen.
Draw verwendet einen separaten Alpha-Kanal für Transparenz, so dass Pixel unterschiedlicher Farben auch trans-
parent eingestellt werden können.
Es ist auch der umgekehrte Weg möglich, nämlich eine im Bild, oder Grafik, vorhandene Transparenz durch eine
bestimmte Farbe zu ersetzen. Hierzu wählen Sie nichts im Bild, oder Grafik, aus, sondern markieren unten im
Dialog Transparenz. Rechts daneben können Sie dann die Farbe einstellen, welche die Transparenz ersetzen soll.
Die Auswahlliste für die Ersatzfarbe zeigt alle in der aktuellen Farbpalette des Dokumentes vorhandenen Farben.
Es ist nicht möglich hier eine neue Farbe zu definieren. Möchten Sie trotzdem eine neue Wunschfarbe zuordnen,
muss diese im Vorwege der Palette zugefügt werden. Wie das gemacht wird, wird im Kapitel 8, Tipps und Tricks
erläutert.
Auswirkungen des Parameters "Toleranz"
Der Toleranzparameter beschreibt wie hoch der Prozentsatz der Übereinstimmung eines Farbwerts im Bild mit der
Quellfarbe sein muss, um die Quellfarbe zu ersetzen. In der folgenden Abbildung wird der rote Farbton am linken
Rand des Farbverlaufs als Quelle angegeben und Blau als Farbe zum Ersetzen. Das Original ist ein Rechteck mit
einem Farbverlauf von Rot auf Grün. Da die Pipette nicht auf Zeichnungen angewendet werden kann, wurden die
Rechtecke auf der linken Seite mittels Ändern | Umwandeln | In Bitmap in eine Rastergrafik umgewandelt. Diese
dann auf der rechten Seite in ein Enhanced Metafile exportiert und zum Vergleich eingefügt (Abbildung 12).
Abbildung 12: Auswirkungen des Parameters Toleranz
Wie Sie erkennen können, führt die Anwendung Ersetzen von Transparenz und
Farbe bei Rastergrafiken und Metadateien zu ganz unterschiedlichen Ergebnissen.
Dies ist ein bekanntes Problem, das in einer zukünftigen Version korrigiert werden
soll.
Farbtiefe
Es ist möglich die Farbtiefe in OpenOffice-Draw zu reduzieren. Die Werkzeuge hierzu sind seit der Version 2.0 von
OpenOffice nicht mehr verfügbar, aber die entsprechenden Befehle existieren noch. Sofern Sie diese weiterhin
nutzen möchten, sollten sie eine separate Symbolleiste einrichten. Da es für die einzelnen Befehle keine Symbole
gibt, ist das Hinzufügen zu einer bestehenden Symbolleiste nicht unproblematisch. Eine neue Symbolleiste
erstellen Sie im Menü unter Extras | Anpassen auf der Registerseite Symbolleisten. Dort klicken Sie unter
OpenOffice Draw Symbolleisten auf den Button Neu und geben im Dialog Name einen Namen für die neue
Symbolleiste ein. Belassen Sie den Eintrag unter Speichern in, ein Klick auf OK legt Ihre Symbolleiste an.
(Abbildung 13). Sie können die Symbolleiste auch nur in Ihrem Dokument speichern, diese ist dann auch nur dort
nutzbar.
18Pipette
Abbildung 13: Anlegen einer neuen Symbolleiste Farbtiefe
Nachdem die neue Symbolleiste erstellt ist, wird unter Symbolleisteninhalt | Befehle eine leere Liste angezeigt.
Diese muss mit den neuen Befehlen gefüllt werden. Hierzu klicken Sie auf den Button Hinzufügen, es öffnet sich
der Dialog Befehle hinzufügen. In diesem wählen Sie links unter Bereich Ändern. In der rechten Liste erscheinen
alle Befehle zum Bereich Ändern, die oberen 7 Befehle dienen der Funktion Farbtiefe (Abbildung 14) .
Abbildung 14: Dialogfenster Befehle hinzufügen
Fügen Sie jetzt die Befehle beginnend mit 1Bit-Gedithert bis 8Bit-Graustufenpalette Ihrer Symbolleiste zu. Jetzt
können Sie mittels der beiden Pfeile die Reihenfolge der übernommenen Befehle anpassen. Möchten Sie den
Befehlen jeweils ein Symbol zuordnen, dann klicken Sie auf den Button Ändern, im Auswahlmenü wählen Sie
Symbol austauschen. Dort können Sie aus allen verfügbaren Symbolen aller Symbolleisten wählen, oder Sie
importieren Ihre eigenen Symbole. Ein Klick auf den Button OK speichert die neue Symbolleiste ab.Jetzt kann
diese genutzt werden (Abbildung 15).
19Pipette
Abbildung 15: Neu erstellte Symbolleiste Farbtiefe ohne Symbole
Reduzierung der Farbtiefe
Nachdem im vorherigen Kapitel die Erstellung einer Symbolleiste mit den Befehlen zur Anpassung der Farbtiefe er-
klärt wurde, geht es nun an die Arbeit.
Original mit 24-Bit Farbtiefe (=8 Bit pro Kanal)
1 Bit-Gedithert
Der Eindruck von Graustufen wird durch ein Raster erzeugt. Tatsächlich gibt
es nur zwei Farben.
1 Bit-Schwellenwert
Der Schwellenwert bestimmt, welche Pixel schwarz und weiß sind, dieser ist
jedoch nicht direkt einstellbar. Mit den Reglern aus der Symbolleiste Farbe
beeinflussen Sie, welcher Teil des Bildes Schwarz dargestellt wird, durch
unterschiedliche Einstellungen der Farben im Bild - Rot, Grün, Blau, Höhe,
Helligkeit, Kontrast und / oder Gamma Wert. Hierzu müssen Sie das Bild
mittels Datei | Exportieren speichern und dann erneut einfügen, bevor sie
schließlich die Farbtiefe ändern.
4 Bit-Farbpalette
Mit 4 Bit können insgesamt 16 Farben dargestellt werden. Die Farbüber-
gänge sind hier recht fein, weil der Prozess nicht die 16 RGB-Grundfarben,
benutzt, sondern aus der Palette die beste Übereinstimmung mit den Farben
des Bildes wählt.
20Pipette
4 Bit-Graustufenpalette
8 Bit-Farbpalette
Mit 8 Bit können insgesamt 256 Farben dargestellt werden. Das Bild links ist
auf den ersten Blick sehr schwer vom Original zu unterscheiden. Die Bild-
datei besteht jedoch nur aus einem Drittel der Größe der 24 Bit-Version.
8 Bit-Graustufenpalette
21Umwandlung
Umwandlung
OpenOffice-Draw bietet Ihnen unterschiedliche Funktionen zum Umwandeln (Konvertieren) Ihres Bildes.
Umwandeln in Kontur
Alle Änderungen müssen abgeschlossen sein bevor Sie das Bild umwandeln. Das Bild anklicken, es erscheinen
die grünen Griffe. Dann wählen Sie aus dem Kontextmenü Umwandeln oder aus dem Menü Ändern |
Umwandeln den Befehl In Kontur. Dieser Befehl erzeugt aus dem ursprünglichen Bild ein geschlossenes Polygon
oder eine Gruppe von Polygonen mit vier Eckpunkten und dem Bild als Hintergrundgrafik. Das Bild kann jetzt nicht
mehr weiterbearbeitet werden.
Das Bild bleibt im Bitmap-Format, obwohl ein Polygon eigentlich eine Vektorgrafik ist. Ein Polygon bietet die
Möglichkeiten zu weiteren Veränderungen, z.B. können Sie die Form oder einen transparenten Farbverlauf
definieren.
Umwandeln in ein Polygon
Das Bild anklicken, aus dem Kontextmenü Umwandeln oder aus dem Menü Ändern | Umwandeln den Befehl In
Polygon wählen. Dieser Befehl konvertiert Bereiche der gleichen Farbe in kleine gefüllte Polygone. Das gesamte
Bild wird zu einer Vektorgrafik und die Größe kann - ohne Einbuße der Bildqualität oder Zerstörung des Textes -
angepasst werden. Das daraus resultierende Format wird eine Metadatei.
Abbildung 16: Umwandlung eines Bildes in Polygone
Der Dialog In Polygon umwandeln besitzt eine Reihe von Einstellungen, die mit der Vorschau getestet werden
können . Die Grafikkonvertierung kann einige Zeit in Anspruch nehmen, je nach Bildgröße, am unteren Rand des
Dialogs wird hierzu in Fortschrittsbalken angezeigt.
22Umwandlung
Farbanzahl
Draw berücksichtigt zwischen 8 und 32 Farben bei der Umwandlung. Das Bild kann jedoch weniger als 8 Farben
enthalten. Für jede Farbe im Bild, zeichnet Draw ein Polygon, das aus mehreren nicht verbundenen Teilen besteht.
Diese Polygone werden dann mit der entsprechenden Farbe gefüllt.
Der verwendete Algorithmus zur Reduzierung der Farben im Bild auf die berücksichtige, mögliche Anzahl ist nicht
optimal. Aus diesem Grund sollten Sie die Reduzierung der Anzahl der Farben durch Ändern der Farbtiefe oder mit
dem Filter Poster aus der Symbolleiste Grafik vorziehen . Weitere Informationen dazu auf den Seiten 11 und 15.
Punkt-Reduktion
Polygone werden nur dann gebildet, wenn sie größer als der angegebene Wert in der Einstellung sind. Die beiden
Abbildungen unten zeigen, dass mit einer um 1 Pixel erhöhten Auflösung, kleine Farbflecken wie sie typisch sind
für unregelmäßige Farbverläufe,einfach verschwinden (Abbildung 17).
Abbildung 17: Punktreduktion, links 2 Pixel, rechts 3 Pixel
Löcher füllen
Punktreduzierung kann zu kleinen Bereichen oder Löchern führen, die nicht durch ein Polygon abgedeckt sind.
Wenn die Option Füllen von Löchern markiert ist, wird eine zusätzliche Kachel mit der selben Hintergrundfarbe,
wie das zu füllende Loch erzeugt. Die Option Kachelgröße übernimmt als Voreinstellung die selbe Breite in Pixeln
entsprechend der Breite der quadratischen Löcher.
Originalbild Originalbild mit 16 Farben und 0 Pixel
Reduktion vektorisiert
Originalbild verwandelt mit dem Filter … und dann mit 16 Farben und 0 Pixel
Poster und 64 Farben Reduktion vektorisiert
23Umwandlung
Dieses Bild wurde mit dem Filter Poster mit einer Der Effekt wurde aus dem Bild auf der linken Seite
Reduktion von 4 Pixeln und einer Kachelgröße (Poster und vektorisiert) generiert, die Polygone wurden
von 16 Pixel bearbeitet. geteilt mit Ändern | Aufbrechen. Eine Anzahl der
Vordergrundpolygone (hier 6) wurde gelöscht, bis das
Hintergrundergebnis unten erreicht wurde.
Hinweis: Wollen Sie Polygone löschen, klicken Sie auf
eine bogenförmige, farbige Fläche (in der Statusleiste
steht: "Polygon nnn Punkten ausgewählt", nnn
entspricht der Anzahl der Punkte des Polygons) und ein
Rahmen (mit grünen Griffen) umschließt die Fläche der
ausgewählten Polygone. Drücken Sie die Entfernen
(Entf) Taste , um die Polygone zu löschen. Wiederholen
Sie das, bis Sie den gewünschten Effekt erzielt haben.
(hier wurde nur der Hintergrund angezeigt).
Wenn Sie als nächstes die vorhandene Metadatei aus dem Menü Ändern | Aufbrechen aufbrechen, erhalten Sie
Zugriff auf die einzelnen Polygone. Sie sollten die Polygone direkt nach dem Aufbrechen gruppieren, um damit
arbeiten zu können.
Mit diesem vektorisierten Bild können Sie alle - aus klassischen Zeichenprogrammen bekannten - Operationen
durchführen, z.B. eine gebogene Verzerrung. Für solche Umformungen, ist es günstiger, mittels Ändern |
Umwandeln eine Umwandlung mit Hintergrundkacheln zu nutzen, da die Ränder des Bildes gerade werden.
Abbildung 18: Vektorisiertes Bild, umgeformt mit Hintergrundkacheln
24Umwandlung
Wollen Sie dieses Werkzeug zum Vektorisieren des ersten Buchstaben eines Kapitels in einen besonderen Font
nutzen, wandeln Sie die Grafik in ein Polygon ohne Reduktion oder Hintergrundkacheln um. Mit Ändern |
Aufbrechen erzeugen Sie zwei Polygone. Das Beispiel sehen Sie unten.
Originalpolygon konvertiert aus einer Metadatei.
Brechen Sie die Grafik in zwei Polygone auf.
Nach der Konvertierung entstehen zwei Polygone, eins
mit dem sichtbaren Buchstaben und ein anderes un-
sichtbares Polygon, weil die Linie und Flächenfüllung
weiß sind. Sie können dieses unsichtbare Polygon aus-
wählen, indem Sie zuerst den sichtbaren Buchstaben
anklicken und dann drücken Sie Tab-Taste, dadurch
wird die aktuelle Auswahl auf das nächste Objekt ver-
schoben. In dem Beispiel auf der linken Seite, wurde die
Auswahl des unsichtbaren Polygons zur Seite ver-
schoben. Wenn Sie Raster anzeigen aktivieren und die
Rasterpunkte auf der Zeichenfläche hinter Objekten
auswählen, können Sie sehen, wo sich das unsichtbare
Polygon befindet.
Dieses unsichtbare Polygon umschließt den Buch-
staben. Nach Änderung der Flächenfüllung und Linien in
eine andere Farbe wird der Buchstabe sichtbar.
Umwandeln in Bitmap
Alle Zeichenobjekte sind Vektorgrafiken. Verwenden Sie den Befehl Umwandeln | Bitmap aus dem Kontextmenü
und die Vektorgrafik wird in eine Rastergrafik umgewandelt. Draw erstellt die Rastergrafik im PNG-Format mit einer
Farbtiefe von 24 Bit. Transparenz-Effekte aus der Vektorgrafik gehen leider bei der Umwandlung verloren, obwohl
das PNG-Format in Draw Transparenz unterstützt. Sie können aber mit dem Werkzeug Pipette die Transparenz
herstellen, weil mit der Pipette auch ein Alphakanal produziert wird.
Zur Bestimmung von Breite und Höhe der umgewandelten Grafik (Auflösung - Anzahl der Pixel) nutzt Draw die
DPI-Einstellung des Monitors und den von Ihnen eingestellten prozentualen Skalierungsfaktor von Draw unter
Extras | Einstellungen | OpenOffice | Ansicht im Abschnitt Benutzeroberfläche.
Beispiel:
Breite der Vektorgrafik: 1,5 Zoll
Monitor Einstellung des Betriebssystems: 96 dpi ( = 96 Punkte pro Zoll)
Skalierung von 130 %.
Berechnung: 1,5 Zoll x 96 dpi * 130% = 187 Pixel
Die tatsächliche Anzahl der Pixel variiert etwas von diesem Wert, was auf Auf- bzw. Abrundung zurückzuführen ist.
Wenn das Format es erlaubt, verwendet Draw einen dpi-Wert (hier 125 dpi), der es ermöglicht, die Berechnung
rückgängig zu machen und das Bild mit diesem Pixelwert mit der richtigen Breite von 1,5 Zoll zu erzeugen.
25Druckoptionen mit Rasterdaten
Druckoptionen mit Rasterdaten
Wenn Sie nur einen Schwarzweißdrucker oder Probleme mit dem Drucker haben, sollten Sie die folgenden Ein-
stellungen beachten.
Sie können den gesamten Text und alle Grafiken in Graustufen oder schwarzweiß ausdrucken. Die allgemeinen
Einstellungen hierzu finden Sie unter Extras | Einstellungen | OpenOffice Draw | Drucken im Abschnitt
Ausgabequalität (Abbildung 19).
Für das aktuelle Dokument verwenden Sie die Optionen im Dialogfeld Drucken vom Menü Datei | Drucken. Bei
schwarzweiß-Druck- und Graustufen, der Hintergrund wird dabei nicht gedruckt.
Abbildung 19: Einstellungen zum Ausdruck in Draw
Weitere Optionen finden Sie unter Extras | Einstellungen | OpenOffice Draw | Drucken (Abbildung 20) . Sie
beziehen sich auf die Optionen auf der Seite (Skalierung) und das Drucken anderer Formate. Sie betreffen die
Größe der Druckdatei und die Zeit des Druckvorgangs. Bei modernsten Systemen können Sie einfach die
Standardwerte akzeptieren. Die verschiedenen Betriebssysteme und Drucker haben ihre eigenen Anforderungen,
deshalb müssen die Einstellungen Ihrer jeweiligen Bedingungen am Drucker vorgenommen werden. Dazu sollten
Sie die Betriebsanleitung des Druckers lesen. Ansonsten finden Sie weitere Informationen in der Hilfedatei.
Abbildung 20: Dialog zur Einstellung der Druckoptionen in Draw
26Sie können auch lesen