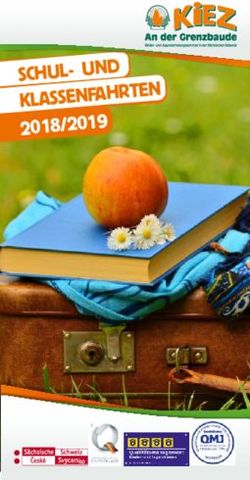Einführung in Writer Überblick über grundlegende Funktionen - Erste Schritte - The Document Foundation Wiki
←
→
Transkription von Seiteninhalten
Wenn Ihr Browser die Seite nicht korrekt rendert, bitte, lesen Sie den Inhalt der Seite unten
Erste Schritte
Kapitel 4
Einführung in Writer
Überblick über grundlegende Funktionen
Dokumentationen zu LibreOffice unter de.libreoffice.orgCopyright
Dieses Dokument unterliegt dem Copyright © 2019. Die Beitragenden sind unten aufgeführt. Sie
dürfen dieses Dokument unter den Bedingungen der GNU General Public License
(http://www.gnu.org/licenses/gpl.html), Version 3 oder höher, oder der Creative Commons
Attribution License (http://creativecommons.org/licenses/by/3.0/), Version 3.0 oder höher,
verändern und/oder weitergeben.
Warennamen werden ohne Gewährleistung der freien Verwendbarkeit benutzt.
Fast alle Hardware- und Softwarebezeichnungen und weitere Stichworte und sonstige Angaben,
die in diesem Buch verwendet werden, sind als eingetragene Marken geschützt.
Da es nicht möglich ist, in allen Fällen zeitnah zu ermitteln, ob ein Markenschutz besteht, wird das
Symbol (R) in diesem Buch nicht verwendet.
Mitwirkende/Autoren
Jochen Schiffers Gerhard Weydt
Rückmeldung (Feedback)
Kommentare oder Vorschläge zu diesem Dokument können Sie in deutscher Sprache an die
Adresse discuss@de.libreoffice.org senden.
Vorsicht Alles, was an eine Mailingliste geschickt wird, inklusive der E-Mail-Adresse und
anderer persönlicher Daten, die die E-Mail enthält, wird öffentlich archiviert und kann
nicht gelöscht werden. Also, schreiben Sie mit Bedacht!
Datum der Veröffentlichung und Softwareversion
Veröffentlicht am 16.02.2019. Basierend auf der LibreOffice Version 6.0.
2 Einführung in WriterInhalt
Inhalt dieses Kapitels ..................................................................................................................... 4
Was ist Writer? ............................................................................................................................... 4
Die Writer-Oberfläche .................................................................................................................... 4
Der Inhalt eines Textdokuments ..................................................................................................... 5
Eingabe von Text ....................................................................................................................... 6
Tabulatoren ........................................................................................................................... 6
Weitere Textbestandteile ........................................................................................................... 7
Spalten ................................................................................................................................. 7
Umbrüche ............................................................................................................................. 7
Aufzählungen ........................................................................................................................ 8
Nummerierungen .................................................................................................................. 9
Gliederungen ........................................................................................................................ 9
Aufzählungen, Nummerierungen oder Gliederungen ausschalten ........................................ 9
Texttabellen ........................................................................................................................... 9
Rahmen und Textfelder ....................................................................................................... 10
Sonstige Objekte ................................................................................................................. 10
Dokumentbezogene Eigenschaften ......................................................................................... 10
Seite ................................................................................................................................... 10
Kopf- und Fußzeile(n) ......................................................................................................... 11
Verzeichnisse ...................................................................................................................... 11
Der Navigator ........................................................................................................................... 11
Dokumentansicht .......................................................................................................................... 11
Den Text eines Textdokuments bearbeiten .................................................................................. 12
Text markieren ......................................................................................................................... 12
...mit der Maus .................................................................................................................... 12
... ohne Maus ...................................................................................................................... 13
Auswahlmodus ................................................................................................................... 13
Ausschneiden, Kopieren und Einfügen von Text ...................................................................... 14
Einfügen mit abweichender Formatierung ........................................................................... 15
Suchen und Ersetzen .......................................................................................................... 15
Sonderzeichen einfügen .......................................................................................................... 16
Formatierung ................................................................................................................................ 17
Formatieren von Text ............................................................................................................... 17
Direkte Formatierung von Text ............................................................................................ 18
Formatieren sonstiger Objekte ................................................................................................ 19
3Inhalt dieses Kapitels
Dieses Kapitel beschreibt knapp die wichtigsten Funktionen von Writer, so dass Sie anhand dieser
Beschreibungen schon viele nicht so komplizierte Dokumente erstellen können. Weitergehende
Informationen zu allen beschriebenen Themen finden Sie im Writer-Handbuch. Es wird daher in
der Regel nicht mehr auf dieses Handbuch verwiesen; nur Verweise auf andere Kapitel des
vorliegenden Handbuchs werden ggf. genannt.
Was ist Writer?
Writer ist die Komponente von LibreOffice, die sich mit der Erstellung von Textdokumenten
beschäftigt.
Als Basisfunktionalität bietet Writer wie jede ernstzunehmende Textverarbeitung
• ausgiebige Formatierungsmöglichkeiten für Absätze, Zeichen, Auflistungen, Seiten (direkt
oder über Formatvorlagen)
• Texttabellen, sogar mit grundlegenden Berechnungsfunktionen
• Rechtschreibprüfung
• Thesaurus (Wörterbuch)
• Silbentrennung
• Autokorrektur für häufig vorkommende Verschreibungen
• Suchen und Ersetzen
• Erzeugen von Verzeichnissen (Inhalt, Abbildungen, …) und Indizes
• Serienbrief-Erstellung
• Versionierung und Versionsvergleich
Darüber hinaus bietet Writer unter anderem folgende Funktionen:
• Methoden für das Seitenlayout wie Rahmen, Spalten und Tabellen.
• Einbettung von oder Verknüpfung mit Grafiken und anderen Objekten und Verfügbarkeit
aller Zeichenwerkzeuge.
• Verwendung von Globaldokumenten, die mehrere eigenständige Dokumente in einem
übergreifenden Dokument zusammenfassen, aber trotzdem individuell bearbeitbar sind.
• Integrierter Zugriff auf Datenquellen, z.B. Adressdaten oder eigene Base-Datenbanken
• Funktion zum Export in eine PDF-Datei unter Beibehaltung von Lesezeichen.
Die Writer-Oberfläche
Wenn Sie Writer öffnen, sehen Sie ein Fenster (Abbildung 1), in dessen Kopfteil Sie auf jeden Fall
eine Menüleiste finden und in der Regel (denn Sie können sie auch ausblenden) auch einige
Symbolleisten, die Seitenleiste und die Statusleiste am Fuß des Fensters. Der Text Ihres
Dokuments wird im Arbeitsbereich angezeigt und verwaltet (s. „Der Inhalt eines Textdokuments“
auf Seite 5), mit den Menübefehlen und den Symbolen der Symbolleisten und der Seitenleiste (und
in geringem Maß auch der Statusleiste) werden alle sonstigen Aktionen ausgelöst. Nähere
Informationen zu Menü-, Seiten- und Symbolleisten und zur Statusleiste finden Sie in Kapitel 1
„Einführung in LibreOffice“ dieses Handbuchs.
Wir werden die für die in diesem Kapitel beschriebenen Funktionen notwendigen Menübefehle und
Symbole jeweils an der entsprechenden Stelle benennen.
4 Einführung in WriterAbbildung 1: Das Writer-Fenster Auf ein spezielles Symbol von Writer in der Standardsymbolleiste, nämlich , wollen wir aller- dings gleich hinweisen. Damit legen Sie fest, ob Formatierungszeichen angezeigt werden sollen (Abbildung 2). Diese Zeichen werden nicht gedruckt, sind aber für die Beurteilung nützlich, ob ein Text so eingegeben ist, dass er nicht nur zufällig so wie gewünscht aussieht, sondern auch nach Textänderungen, die Verschiebungen im Gefüge bewirken, immer noch richtig dargestellt wird. Ohne diese Zeichen können Sie z. B. nicht immer auf einen Blick sehen, ob ein freier Platz am Ende einer Zeile (wie in der Abbildung rechts in der ersten Zeile) durch einen Absatz, einen Zeilen- umbruch oder durch ein langes nächstes Wort, das nicht mehr in die Zeile passt, erzeugt wurde. Um schnell zu sehen, wie der Text ohne die „störenden“ Formatierungszechen aussieht, können Sie schnell ber das Symbol zwischen den beiden Darstellungen wechseln. Abbildung 2: Text mit (links) und ohne Formatierungszeichen (rechts) Der Inhalt eines Textdokuments Die Dokumente, die in Writer erstellt werden, werden Textdokumente genannt und haben die Dateiendung .odt (oder .ott, wenn es sich um Dokumentvorlagen handelt, s. dazu das Kapitel 3 „Formate und Vorlagen“). Der Inhalt eines Textdokuments 5
Writer kann auch Dokumente im Microsoft-Format und vielen anderen Formaten
Tipp anzeigen und speichern. Näheres dazu finden Sie im Writer-Handbuch
In Kapitel 1 „Einführung in LibreOffice“ dieses Handbuchs ist beschrieben, wie Sie ein neues
Dokument erstellen, ein existierendes Dokument öffnen und ein Dokument speichern. Kapitel 3
„Formate und Vorlagen“ erklärt, wie Sie ein Dokument aus einer Vorlage erstellen.
Der Inhalt eines Textdokuments besteht grundsätzlich aus sogenanntem Fließtext (Einer Reihung
von vielen Wörtern, gegliedert z. B. durch Absätze), d. h., dass der Rest des Inhaltes nach rechts
und unten verschoben wird, wenn Sie irgendwo im Dokument etwas einfügen, bzw. dass er nach
links und oben gerückt wird, wenn Sie an einer Stelle etwas löschen. Tatsächlich ist der Inhalt des
Dokuments, was die Speicherform betrifft, eine lineare Abfolge der Zeichen, Formatierungen und
sonstigen Objekte, die das Dokument enthält. Die Verteilung auf Seiten erfolgt erst bei der Dar-
stellung am Bildschirm oder beim Druck oder der Ausgabe in sonstigen Formaten, z.B. PDF. Diese
Konstruktion ermöglicht das einfache nachträgliche Ändern, was ja insbesondere bei größeren
Dokumenten sehr häufig der Fall ist, und die flexible Anpassung an Formatänderungen, z.B. der
Größe der Seitenränder, der Schriftart und -größe oder der Absatzabstände usw.
Daneben können aber auch weitere Bestandteile in einem Textdokument enthalten sein, das
können spezialisierte Konstrukte wie Inhaltsverzeichnisse oder Indizes sein oder oder z. B.
grafische oder Zeichnungsobjekte. Die wesentlichen dieser Bestandteile werden im Folgenden
kurz beschrieben.
Eingabe von Text
Der reine Text besteht aus einer Abfolge von Zeichen, in der Regel Buchstaben, Zahlen und Satz-
zeichen und sonstigen allgemein gebräuchlichen Zeichen wie +, >,Der Tabulator ist ein Relikt aus den Zeiten der Schreibmaschine mit ihren begrenzten Möglichkei-
ten, wo er noch mangels besserer Alternativen die beste Wahl für viele Aufgabenstellungen war,
aber in einer Textverarbeitung wie LibreOffice ist er meistens nicht zu empfehlen.
In speziellen Fällen, beispielsweise direkt nach einem Zeilenwechsel, kann ein Tabulatorzeichen
benutzt werden, um einen Einzug zu erzeugen, da sich hier durch Einfügungen oder Löschungen
im vorangehenden Text keine Verschiebung dieser Zeile ergibt.
Aber im Allgemeinen gibt es bessere Alternativen:
• wenn Sie einen Einzug in Ihrem Text wünschen, vielleicht, um ein längeres Zitat optisch
von der Umgebung abzuheben, dann verwenden Sie eine Absatzformatierung (s.
„Formatierung“ auf Seite 17). Im Einzelfall formatieren Sie den Absatz über das Menü oder
direkt über die Schieber für den Einzug im waagrechten Lineal, oder Sie verwenden, be-
sonders wenn das im Dokument öfters vorkommt und Sie auch ein einheitliches Aussehen
erreichen wollen, eine Absatzvorlage, für die Sie den gewünschten Einzug (und wahr-
scheinlich anderes, z.B. eine andere Schrift und andere Abstände vor und nach dem
Absatz) einstellen. Für Zitate z.B. liefert LibreOffice bereits eine Absatzvorlage Zitat mit
Einrückung aus, die Sie Ihren Wünschen entsprechend im Dokument anpassen können.
• Wenn Sie tabellarische Darstellungen in Ihrem Text unterbringen wollen, verwenden Sie
lieber Texttabellen (s. „Texttabellen“ auf Seite 9); eine „Tabelle“ mit Tabulatoren kommt
sofort durcheinander, wenn ein Text länger ist als der Abstand von einem Tabulator zum
nächsten, alle restlichen Einträge in dieser Zeile sind dann verschoben. Bei einer echten
Tabelle wird dann innerhalb der Tabellenzelle umgebrochen, der Rest ist immer noch richtig
untereinander angeordnet, und das Anpassen der Spaltenbreite ist mit der Maus auch viel
einfacher als durch Änderung der Tabulatorenpositionen. Tabellen können übrigens auch
mit im Druck nicht sichtbaren Zellenbegrenzungen verwendet werden.
Weitere Textbestandteile
Zur Gestaltung des Texts eines Dokuments bietet Writer noch weitere Konstrukte an:
Spalten
Die übliche Form eines Textes ist sicher, dass er die ganze Breite einer Seite ausnutzt. Manchmal
möchte man den Text aber auch in mehreren Spalten nebeneinander anordnen. Dies erreichen Sie
über den Menüpunkt Format → Spalten, wo Sie neben der Anzahl der Spalten auch die Spalten-
breite und die Abstände der Spalten und einiges mehr einstellen können.
Wenn Sie die Spaltengliederung nur für einen Teil Ihres Dokuments benötigen, müssen Sie an der
entsprechenden Stelle einen sog. Bereich einfügen (Einfügen → Bereich…) und dort die Spalten
festlegen. Ein Bereich erlaubt die lokale Festlegung einiger Eigenschaften, die ansonsten für das
gesamte Dokument definiert werden. Neben der Spaltengliederung ist die auffallendste die Mög-
lichkeit, Fuß- und Endnoten für Bereiche separat am Ende des Bereichs anordnen zu lassen.
Verwechseln Sie die Einrichtung von Spalten nicht dem Einfügen einer Tabelle:
auch bei mehreren Spalten verhält sich der Text als Fließtext, der Text wird dyna-
misch so auf die Spalten verteilt, dass möglichst wenig vertikaler Platz verbraucht
Hinweis wird, eine feste Platzierung eines Texts in einer der Spalten ist damit also gerade
nicht möglich. Verwenden Sie daher für eine solche Aufgabenstellung eine Tabelle
(s. „Texttabellen“ auf Seite 9), ggf. mit einer einzigen Zeile.
Umbrüche
Auch wenn der Text des Dokuments im Prinzip ein Fließtext ist, wo die Seiten- (oder Spalten-)
Aufteilung sich durch den Text ergibt, gibt es manchmal Gründe, dass ein Absatz auf einer neuen
Der Inhalt eines Textdokuments 7Seite oder Spalte beginnen soll (beispielsweise Kapitel). Sie können das über die Menüpunkte
Einfügen → Seitenumbruch oder Einfügen → manueller Umbruch… erreichen oder – mit
erweiterten Möglichkeiten – über Format → Absatz → Textfluss im Abschnitt Umbrüche. Dort
können Sie sogar erreichen, dass der Absatz immer auf einer rechten Seite (mit ungerader
Nummer) mit eventuell eingeschobener Leerseite erscheint (s. den Abschnitt „Automatischer
Zeilenumbruch“ im Kapitel „Formate und Vorlagen“ dieses Handbuchs), was man vor allem für
Überschriften, meist der obersten Ebene, nutzt, damit ein Kapitel immer auf einer rechten Seite
beginnt.
Aufzählungen
Entgegen ihrem Namen zählen Aufzählungen gar nicht, sondern reihen nur mehrere Absätze auf;
dies ist eine Ungenauigkeit der deutschen Sprache. In LibreOffice werden sie normalerweise
gegenüber dem normalen Text eingerückt und mit einem Sonderzeichen oder Symbol als Beginn
dargestellt, was aber auch anders eingestellt werden kann.
Sie können einen Teil Ihres Texts als Aufzählung formatieren, indem Sie ihn markieren und dann
1. in der Symbolleiste Formatierung das Symbol Aufzählungszeichen umschalten (s.
Abbildung 3) wählen
• den Menüpunkt Format → Aufzählungszeichen und Nummerierung… →
Aufzählungszeichen wählen und dann eine der angebotenen Varianten
• in der Seitenleiste die Ansicht Formatvorlagen und dann das Symbol für Listenvorlagen
wählen und eine der vorhandenen Vorlagen für Aufzählungen
Sie können auch mehrstufige Aufzählungen erzeugen, indem Sie die Teile der Aufzählung, die Sie
als Unterpunkte des darüber liegenden Punktes ansehen wollen, markieren und mit dem Symbol
Einzug vergrößern der Symbolleiste Format oder dem Menüpunkt Format → Abstand → Einzug
vergrößern auf die nächste Ebene verschieben.
Abbildung 3: Symbole für Aufzählung/Nummerierung
8 Einführung in WriterNummerierungen
Sie können einen Teil Ihres Texts als nummerierte Liste formatieren, indem Sie ihn markieren und
dann
• in der Symbolleiste Formatierung den Punkt Nummerierung umschalten (s. Abbildung 3)
wählen
• den Menüpunkt Format → Aufzählungszeichen und Nummerierung… →
Nummerierungsart wählen und dann eine der angebotenen Varianten
• in der Seitenleiste die Ansicht Formatvorlagen und dann das Symbol für Listenvorlagen
wählen und eine der vorhandenen Vorlagen für Nummerierungen
Sie können auch mehrstufige Nummerierungen erzeugen, indem Sie die Teile der
Nummerierung, die Sie als Unterpunkte des darüber liegenden Punktes ansehen wollen,
markieren und mit dem Symbol Einzug vergrößern der Symbolleiste Format oder dem
Menüpunkt Format → Abstand → Einzug vergrößern auf die nächste Ebene verschieben.
Gliederungen
Wenn Ihnen die mehrstufigen Aufzählungen oder Nummerierungen, wie Sie in den vorigen
Abschnitten erzeugt wurden, nicht ausreichen oder Sie eine Kombination von Aufzählungen und
Nummerierungen benötigen, dann können Sie über das Kontextmenü (rechte Maustaste)
Aufzählungszeichen und Nummerierung… → Gliederung aus einer der vorgeschlagenen
Darstellungsformen wählen oder im gleichen Kontextmenü über Optionen die Darstellung jeder
Ebene selbst festlegen.
Aufzählungen, Nummerierungen oder Gliederungen ausschalten
Markieren Sie den Textabschnitt, für den Sie die genannte Formatierung ausschalten wollen, und
wählen Sie in der Symbolleiste Formatierung den Punkt Nummerierung umschalten wenn Sie
eine Formatierung als nummerierte Liste deaktivieren wollen, oder den Punkt Aufzählungs-
zeichen umschalten, wenn Sie eine Formatierung als Aufzählung oder Gliederung deaktivieren
wollen.
Wenn Sie einen Absatz mit einem dieser drei Formate formatiert haben, wird der Folgeabsatz, den
Sie durch Eingabe (Enter) erzeugen, automatisch mit dem gleichen Format versehen, was in der
Regel das gewünschte Verhalten ist. Sie können diese Fortsetzung der Formatierung abbrechen,
wenn Sie mit ihrer Aufzählung usw. am Ende angelangt sind, indem Sie entweder wie gerade be-
schrieben diese Formatierung des neuen Absatzes deaktivieren oder noch schneller, indem Sie,
bevor Sie Text eingeben, ein weiteres Mal die Taste Eingabe (Enter) betätigen; Sie haben dann
zwar zwischen dem Absatz, in dem der Cursor steht, und der Aufzählung einen leeren Absatz, aber
dieser ist schon ohne Aufzählung, Nummerierung oder Gliederung; zudem ist der vielleicht stören-
de zusätzliche Absatz leicht durch Betätigen der Taste Rück, bevor weitere Eingaben gemacht
werden, zu entfernen.
Texttabellen
Auch wenn der Menüpunkt nur Tabellen heißt, haben wir hier bewusst den Ausdruck „Texttabellen“
gewählt, um deutlich zu machen, dass es sich weder um Tabellendokumente noch um Calc-Tabel-
len handelt. Manche Funktionen sind zwar vergleichbar, aber wir reden hier von Tabellen, die
innerhalb eines Textdokuments verwendet werden.
Texttabellen in Writer bieten auch einige Berechnungsfunktionen, wie sie in einer Tabellenkalkula-
tion wie Calc zur Verfügung stehen, der Hauptzweck ist jedoch die flexible Darstellung tabellari-
scher Inhalte innerhalb eines Textdokuments. Tabellen bieten den Vorteil, dass für jede ihrer Zellen
die Aufbereitung des Fließtextes erfolgt, dass also z.B. bei Einfügen von Zeichen der Rest des Tex-
tes automatisch nach rechts/unten verschoben wird, inklusive Wortumbruch und eventueller Sil-
Der Inhalt eines Textdokuments 9bentrennung wie auch sonst im Text, wobei die Höhe der Tabellenzeile ggf. automatisch angepasst
wird. Die Spaltenbreiten der Tabelle lassen sich sehr schnell mit der Maus anpassen, es bestehen
weitgehende Formatierungsmöglichkeiten, z.B. für einzelne Zellen, Zeilen, Spalten (Rahmen,
Hintergründe, Schriftformatierung).
Die Gestaltungsmöglichkeiten sind denen bei der Verwendung eines Tabulators bei Weitem über-
legen, so dass hier nochmals von dessen Verwendung zur Darstellung von Tabellen abgeraten
werden soll.
Die Fülle der Möglichkeiten für Tabellen ist so groß, dass es dafür einen eigenen Menüpunkt im
Hauptmenü von Writer gibt. Einzelheiten finden Sie im Handbuch für Writer.
Rahmen und Textfelder
Rahmen sind eigene kleine Objekte innerhalb des Textes, die ähnliche, aber vereinfachte Eigen-
schaften wie der Haupttext haben. Rahmen können als Inhalt neben Text (einfach, Listen, Tabel-
len,…) auch Grafiken u.ä. enthalten. Sie haben aber ein Eigenleben und können frei in Bezug auf
die Seite, den Absatz , das Zeichen oder aber auch wie ein Zeichen platziert werden. Der Bezug
zum Text besteht in dem Anker, der bestimmt, relativ wozu der Rahmen im Dokument platziert
wird: Sie können über Format → Verankerung oder Kontextmenü → Verankerung festlegen, ob
der Rahmen eine feste Position relativ zur Seite, einem Absatz oder einem Zeichen haben soll
oder wie ein Zeichen im Text integriert werden soll. Details finden Sie im Handbuch für Writer.
Textfelder verhalten sich ähnlich wie Rahmen, bieten aber eingeschränkte Möglichkeiten, dafür
sind sie einfacher zu handhaben.
Sonstige Objekte
Sie können in einen Text auch andere Objekte wie Bilder, audiovisuelle Medien, Formeln, die mit
Math erstellt wurden, grafische Formen, wie sie in Draw und Impress verwendet werden, OLE-
Objekte (das sind separate Dateien in vielen möglichen Formaten), usw. einfügen. Details finden
Sie im Handbuch für Writer.
Sie fügen diese Objekte über den Menüpunkt Einfügen oder auch über die Zwischenablage ein.
Im Folgenden zählen wir einige der Möglichkeiten auf, die Ihnen zur Verwaltung dieser Objekte zur
Verfügung stehen. Die Beschreibung ist, entsprechend dem Charakter einer Einführung, nur
knapp, nähere Informationen finden Sie im Writer-Handbuch. Nicht alle genannten Funktionen
stehen für alle Objekte zur Verfügung.
• Mit Format → Verankerung oder Kontextmenü → Verankerung können Sie festlegen, ob
das Objekt eine feste Position relativ zur Seite, einem Absatz oder einem Zeichen haben
soll oder wie ein Zeichen im Text integriert werden soll.
• Mit Format → Umlauf oder Kontextmenü → Umlauf können Sie bestimmen, wie der Text
des Dokuments um das Objekt herum verteilt werden soll.
• Mit Format → Ausrichtung oder Kontextmenü → Ausrichtung bestimmen Sie, welche
Objekte welche anderen überdecken sollen, wenn sie sich überschneiden.
Dokumentbezogene Eigenschaften
Neben diesen vorwiegend auf einzelne Textbestandteile bezogenen Möglichkeiten können Sie mit
Writer auch Festlegungen treffen, die eher das gesamte Dokument betreffen:
Seite
Sie erreichen diese Eigenschaften über Format → Seite… oder auch über den Arbeitsbereich
Seite der Seitenleiste.
10 Einführung in WriterSie können das Format der Seite (Größe, Lage, Ränder, Hintergrund, …) festlegen, entscheiden,
ob Sie Kopf- und Fußzeilen verwenden wollen (s. auch „Kopf- und Fußzeile(n)“ im Anschluss), und
bestimmen, ob das Layout, wie für den Druck üblich, zwischen linken und rechten Seiten unter-
scheidet.
Kopf- und Fußzeile(n)
Über Einfügen → Kopf-/Fußzeile können Sie festlegen, ob bei einem Dokument eine Kopf-
und/oder Fußzeile angezeigt werden soll. Den Inhalt der Kopf- und Fußzeilen können Sie, im
Grunde wie im normalen Text, selbst bestimmen; übliche Definitionen sind die Seitennummern in
der Fußzeile und Dokumenttitel und eventuell Kapitel im Kopf. Wenn Sie im Dokument mehrere
Seitenvorlagen verwenden, z.B. für linke und rechte Seite eines Buchs oder für die Seite, mit der
ein neues Kapitel beginnt, dann können Sie auch unterschiedliche Kopf- und Fußzeilen gestalten.
Verzeichnisse
LibreOffice bietet die Möglichkeit, aus den im Dokument vorhandenen Informationen Verzeichnisse
zu erstellen.
Der wichtigste Fall sind sicher die Inhaltsverzeichnisse: Wenn Sie zur Gliederung ihres Dokuments
Absätze verwendet haben, denen Sie die Standard-Absatzvorlagen „Überschrifti“ (mit i von 1 bis
10) oder auch passend definierte eigene Vorlagen zugewiesen haben, dann erstellt LibreOffice
über den Menüpunkt Einfügen → Verzeichnis → Verzeichnis…, wo schon standardmäßig
„Inhaltsverzeichnis“ ausgewählt ist, ein Inhaltsverzeichnis. Dieses Verzeichnis können Sie jederzeit
sehr schnell über sein Kontextmenü oder über Extras → Aktualisieren → alles aktualisieren
aktualisieren und über das Kontextmenü und Verzeichnis bearbeiten… auch für Ihre Bedürfnisse
einrichten.
Darüber hinaus können Sie weitere Verzeichnisse – Stichwort-, Abbildungs-, Tabellen-, Literatur-
usw. – erstellen lassen.
Der Navigator
Der Navigator ist ein in allen Modulen verfügbares Hilfsmittel, mit dem Sie schnell zu wichtigen
Komponenten Ihres Dokuments navigieren können. In Writer enthält er besonders viele verschie-
dene Typen von Objekten. Sie erreichen den Navigator über die Seitenleiste, indem Sie bei den
Aufgabenbereichen das Kompasssymbol wählen, oder als eigenes Fenster über Ansicht →
Navigator. Eine Beschreibung finden Sie in Kapitel 1 „Einführung in LibreOffice“ dieses Hand-
buchs.
Dokumentansicht
Writer kann ein Dokument in zwei verschiedenen Darstellungen anzeigen:
• Normal: Sie sehen das Dokument im Grunde so, wie es ausgedruckt – oder z.B. als PDF
erzeugt – würde, also in Seiten gegliedert, mit Rändern, Kopf- und Fußzeile usw.
• Webvorschau: so, wie der Inhalt als HTML-Seite im Web ausgegeben würde, wenn Sie
das Dokument als HTML-Dokument speichern würden. Hier gibt es keine seitenbezogenen
Informationen, also weder Seitennummern noch Kopf- und Fußzeilen usw.
Wenn Sie beim Anlegen eines neuen Dokuments die Auswahl „HTML-Dokument“
Hinweis statt „Textdokument“ treffen, wird automatisch schon die Darstellung
„Webvorschau“ gewählt.
Diese Auswahl können Sie genauso wie die im Folgenden beschriebenen Möglichkeiten zur Wahl
des Maßstabs der Anzeige im Menü Ansicht treffen.
Dokumentansicht 11Dieses Menü bietet an seinem Ende die Punkte Vollbild und Maßstab, der wiederum einen
Unterpunkt Maßstab… enthält. Der erste Punkt ermöglicht, das Fenster so zu vergrößern, dass es
den ganzen Bildschirm ausfüllt; durch Klicken auf das dann sichtbare kleine schwebende Fenster
Vollbildmodus, durch die Esc-Taste oder auch durch die Tastenkombination Strg+Umschalt+J, mit
der Sie auch den Vollbildmodus einschalten können, können Sie den Vollbildmodus wieder
verlassen. Die Statusleiste bietet einen weiteren Zugang zu diesen Befehlen. In der Webvorschau
sind alle Optionen, die sich auf das Seitenlayout beziehen, also z.B. mehrseitige und Buchansicht,
nicht verfügbar.
Den Text eines Textdokuments bearbeiten
Gerade in größeren Dokumenten besteht ein Gutteil der Arbeit nicht im Schreiben des Textes von
oben nach unten, sondern im Umbauen und Umstrukturieren des Textes durch Ausschneiden, Ein-
fügen, Kopieren oder Verschieben von Textbestandteilen und im Formatieren der Textbestandteile.
Das funktioniert in Writer grundsätzlich nicht anders als in anderen Programmen mit ähnlicher Auf-
gabenstellung. Die Vorgehensweisen werden trotzdem im Folgenden kurz beschrieben, um auch
zusätzliche, nicht selbstverständliche Funktionen darzustellen.
Text markieren
Es gibt mehrere Möglichkeiten, Textteile zu markieren (Abbildung 4):
Abbildung 4: Markierung: zusammenhängend (oben), mehrere Textteile (Mitte), Block (unten)
...mit der Maus
• Sie markieren einen Textabschnitt, indem Sie mit gedrückter linker Maustaste den
gewünschten Text vom Beginn an überstreichen und die Maustaste loslassen, wenn Sie
das Ende erreicht haben. Der markierte Textabschnitt ist dann hellfarbig hinterlegt. Er kann
genauso gut aus wenigen Zeichen in einer Zeile wie aus vielen Absätzen inklusive
Überschriften, Tabellen, Grafiken usw. bestehen.
• Einen zusammenhängenden Textabschnitt können Sie auch, vor allem wenn es ein
größerer Abschnitt ist, einfacher markieren, indem Sie an den Anfang des zu markierenden
Abschnitts klicken, dann die Umschalt-Taste drücken und festhalten und mit der Maus das
Ende des zu markierenden Abschnitts anklicken.
12 Einführung in Writer• Mehrere, nicht zusammenhängende Textabschnitte, die Sie gemeinsam behandeln wollen,
können Sie markieren, indem Sie die beim Markieren der weiteren Bestandteile die Strg-
Taste (bei Mac-Nutzern die ⌘-Taste) gedrückt halten.
• Zur Auswahl eines Blocks überstreichen Sie, wo dies möglich ist, z.B. in Windows, bei
gedrückter Alt-Taste den gewünschten Bereich.
Sie können aber auch in einen der anderen Auswahlmodi (s. „Auswahlmodus“ auf Seite 13)
umschalten, so dass Sie dann nur die Maus benötigen.
Weitere Auswahlwerkzeuge für spezielle Fälle sind:
• Ein Doppelklick markiert ein Wort,
• ein Dreifachklick einen Satz,
• ein Vierfachklick einen Absatz.
• Über den Menüpunkt Bearbeiten → Alles auswählen oder Strg+A können Sie den ganzen
Dokumentinhalt auswählen.
Wenn ein Teil des Textes ausgewählt ist, können Sie mit der Esc-Taste die Auswahl aufheben und
gleichzeitig wieder den Standardmodus einschalten.
... ohne Maus
Wenn Sie ohne Maus arbeiten, dann können Sie den Cursor nur durch die Cursor-Tasten bewe-
gen; das bedeutet aber, dass eine eventuell vorhandene Markierung aufgehoben wird. Um den-
noch die in Abbildung 4 gezeigten Auswahlmöglichkeiten bieten zu können, gibt es mehrere Aus-
wahlmodi, die jeweils eine dieser Auswahlmöglichkeiten unterstützen. Welche Auswahlmodi es gibt
und wie Sie einen davon auswählen, ist in „Auswahlmodus“ auf Seite 13 beschrieben.
• Einen zusammenhängenden Textabschnitt markieren Sie
◦ im Standardmodus durch Navigieren mit den Pfeiltasten bei gedrückter Umschalt-Taste
◦ im Erweitern-Modus durch Navigieren mit den Pfeiltasten
• Mehrere Textabschnitte markieren Sie durch vorherige Wahl des Ergänzen-Modus,
Navigieren zum Beginn des weiteren Textabschnitts und Markieren bis zum Ende mit den
Pfeiltasten bei gedrückter Umschalt-Taste
• Einen Block markieren Sie durch Wahl des Blockauswahl-Modus und Navigieren mit den
Pfeiltasten; frühere Markierungen werden unwirksam
Wenn ein Teil des Textes ausgewählt ist, können Sie mit der Esc-Taste die Auswahl aufheben und
gleichzeitig wieder den Standardmodus einschalten.
Auswahlmodus
Wenn Sie häufiger hintereinander die gleiche Art von Auswahl eines Textes benötigen, ohne Maus
arbeiten oder nur schwer mehrere Tasten gleichzeitig drücken können, dann können Sie den
Auswahlmodus nutzen. Das Menü Bearbeiten → Auswahlmodus bietet Ihnen nur die Auswahl
Standardauswahl oder Blockauswahl, was auch ausreichend ist, wenn Sie mit der Maus
arbeiten, aber das sechste Feld der Statusleiste bietet die vollständige Auswahl. Verwenden Sie
dazu bevorzugt die rechte Maustaste, bei der im angezeigten Menü die bisherige Option angezeigt
wird und Sie die neue wählen können; die linke Maustaste liefert zwar auch das Menü, aber es ist
bereits der jeweils nächste Menüpunkt automatisch ausgewählt, was leicht verwirren kann.
Die folgenden Modi stehen zur Verfügung:
• Standardauswahl: Positionieren des Cursors macht eine eventuelle Markierung unwirksam;
nur durch Verwendung des Cursors in Kombination mit einer weiteren Taste bleibt die
Den Text eines Textdokuments bearbeiten 13Markierung erhalten.
Ohne Maus ist nur die Kombination mit der Umschalt-Taste möglich, um die Selektion zu
erweitern oder zu reduzieren.
• Auswahl erweitern: ein weiterer Klick an einer Position oder die Bewegung des Cursors mit
den vier Pfeiltasten erweitert die bisherige Selektion oder reduziert sie. Dies entspricht der
Verwendung von Umschalt+Mausklick bzw. der Bewegung mit den Pfeiltasten bei
gedrückter Umschalt-Taste bei der Selektion.
• Auswahl ergänzen: funktioniert ähnlich wie die Standardauswahl, aber bisherige
Selektionen werden nicht unwirksam; die neue Markierung ergänzt die bisherige Selektion
um einen weiteren Abschnitt. Dies entspricht der Verwendung von Strg+Mausklick bei der
Selektion.
• Blockauswahl: Damit lassen sich rechteckige Blöcke innerhalb eines Textes auswählen.
Das ist nur unter bestimmten Umständen, z.B einer tabellarischen Darstellung mit festem
Zeichensatz, eine hilfreiche Option. Bei Texten mit Proportionalschrift wird kein exaktes
Rechteck ausgewählt, die Ränder sind wegen der unterschiedlichen Buchstabenbreite
„ausgefranst“.
Die Festlegung des Auswahlmodus ohne Maus wird in „Anhang A – Tastaturkürzel“ dieses
Handbuchs beschrieben.
Ausschneiden, Kopieren und Einfügen von Text
Das Ausschneiden und Kopieren von Text in Writer funktioniert ähnlich wie in anderen
Programmen:
1. Markieren Sie den Text, den Sie ausschneiden oder kopieren wollen
2. Wählen Sie die Menübefehle Bearbeiten → Ausschneiden bzw. Bearbeiten → Kopieren,
die entsprechenden Symbole aus der Standard-Symbolleiste (Abbildung 5) oder die
zugeordneten Tastenkombinationen Strg+X bzw. Strg+C
3. Setzen Sie dann den Cursor an die Stelle, an der eingefügt werden soll, oder markieren Sie
den Text, der durch die Einfügung ersetzt werden soll.
4. Beim Einfügen haben die Wahl zwischen zwei Vorgehensweisen:
a. Wenn Sie den Text mitsamt seiner Formatierung einfügen wollen, wählen Sie den
Menübefehl Bearbeiten → Einfügen, das Symbol aus der Standard-Symbolleiste oder
Strg+V.
b. Wenn Sie dagegen wünschen, dass der Text anders formatiert wird als in der Quelle,
dann gehen Sie vor wie im folgenden Abschnitt beschrieben.
Abbildung 5: Symbole für Ausschneiden, Kopieren und Einfügen in der Standard-Symbolleiste
Sie können alternativ einen Text auch direkt mit der Maus verschieben oder kopieren, was vor
allem bei kurzen Entfernungen nützlich ist: markieren Sie den Text, dann halten Sie die linke Maus-
taste gedrückt, während Sie den Text an die gewünschte Stelle verschieben; der Mauszeiger hat
während dieser Aktion die Form eines Pfeils mit einem Rechteck an dessen Ende, das den Text
14 Einführung in Writersymbolisiert, eine gepunktete Linie zeigt wie der Cursor die Stelle an, an der der Text eingefügt
wird, wenn Sie die Maustaste loslassen. Um auf die gleiche Weise einen Text zu kopieren, halten
Sie zusätzlich die Strg-Taste gedrückt; der Mauszeiger hat zusätzlich ein Pluszeichen als Symbol
das Kopieren.
Sie können Text innerhalb eines Dokuments oder zwischen mehreren Dokumenten kopieren oder
bewegen, Sie können auch Text aus anderen Quellen, etwa Internetseiten, kopieren und in Ihr
Writer-Dokument einfügen.
Einfügen mit abweichender Formatierung
Wenn Sie Text mit der in der Auflistung unter 4.a. des vorigen Abschnitts beschriebenen Methode
einfügen, wird die Formatierung so weit wie möglich aus der Quelle übernommen. Das ist nicht
immer erwünscht. Der Text könnte beispielsweise in der Quelle fettgedruckt, mit einer Farbe
hervorgehoben oder als Hyperlink formatiert sein. Text, den Sie von Internetseiten oder anderen
Quellen einfügen, enthält eventuell auch viele Rahmen oder Tabellen, die im neuen Kontext stören
und manuell nur mühsam zu entfernen sind.
In solchen Fällen wählen Sie zum Einfügen den Menüpunkt Bearbeiten → Inhalte einfügen…
oder die Tastenkombination Strg+Umschalt+V, die einen Dialog aufruft (Abbildung 6), in dem Sie
den Typ der Formatierung wählen können.
Abbildung 6: Der Dialog "Inhalt einfügen" beim Kopieren aus einer LibreOffice-Writer-Datei
Für den am häufigsten benötigten Fall des Einfügens als unformatierten Text, bei dem der Text die
Formatierung der Umgebung erhält, in die er eingefügt wird, gibt es sogar eine Abkürzung ohne
Dialog über den Menüpunkt Bearbeiten → Unformatierten Text einfügen bzw. die zugeordnete
Tastenkombination Strg+Alt+Umschalt+V.
Die Auswahl der im Dialog angebotenen Formattypen hängt vom einzufügenden Inhalt ab. Der Typ
„LibreOffice Writer“ bewirkt das gleiche wie das Einfügen gemäß Punkt 4.a. des vorigen
Abschnitts. Der Typ „DDE Verknüpfung“ fügt einen Feldbefehl mit einer Verknüpfung zu Quelle ein,
bei der sie auch noch festlegen können, ob Änderungen des referenzierten Texts in der Quelle
automatisch im Ziel angezeigt werden. Eine solche Verknüpfung ist wie andere Verknüpfungen
auch normalerweise problemlos, wenn Quelle und Ziel sich im gleichen Dokument befinden es sei
denn, sie löschen den referenzierten Text), aber gefährlich, wenn die Quelle ein anderes
Dokument ist, denn das kann gelöscht oder verschoben werden.
Suchen und Ersetzen
Sie können über Bearbeiten → Suchen und Ersetzen, das entsprechende Symbol in der
Suchleiste oder Strg+Alt+F den Dialog „Suchen & Ersetzen“ aufrufen, in dem Sie nach einer
Den Text eines Textdokuments bearbeiten 15Zeichenkombination suchen und diese durch eine andere ersetzen können, oder auch basierend
auf anderen Kennzeichen wie Formatierung.
Sonderzeichen einfügen
Die Tastatur bietet nur einen kleinen, wenn auch für die meisten Aufgaben ausreichenden Satz an
Zeichen. Die weiteren im Schriftsatz verfügbaren Zeichen, die nicht direkt über die Tastatur
einzugeben sind, werden als Sonderzeichen bezeichnet.
Für einige, häufig benötigte Fälle gibt es Tastaturkombinationen oder Automatismen, z.B.
• Verwendung der Akzenttasten ^, ´, ` mit anschließendem Vokal, um akzentuierte Vokale im
Französischen, Italienischen, … einzugeben
• einfaches Tippen von “1/2“, um ½ zu erzeugen (entsprechend funktioniert „1/4“ und „3/4“)
• die Tastenfolge „(c)“, um © zu erzeugen
In vielen Fällen gibt es eine solche Abkürzung nicht, oder Sie kennen sie nicht. Dann können Sie
das Sonderzeichen, das Sie benötigen, über den Dialog Sonderzeichen (Abbildung 7) setzen.
Abbildung 7: Dialog Sonderzeichen
16 Einführung in WriterSie können den Dialog über Einfügen → Sonderzeichen aufrufen. Im abgebildeten Beispiel sind
in der ersten Zeile noch normale Buchstaben des Zeichensatzes zu sehen, danach einige Zeichen,
die teilweise auf der Tastatur noch zu finden sind, und dann sprachabhängige Zeichen wie
Akzentuierungen, Ligaturen, sprachspezifische Zeichen wie das schwedische å usw. Es folgen,
wenn Sie weiter nach unten rollen, viele sprachspezifische, dem jeweiligen Alphabet zugehörige
Zeichen, aber auch spezielle grafische Zeichen, weitere häufig benötigte Brüche (Drittel, Achtel)
usw.
Durch einen einfachen Klick auf ein Zeichen wird das Zeichen ausgewählt, durch anschließende
Wahl von OK wird das Zeichen im aufrufenden Dokument eingefügt und der Dialog geschlossen.
Durch Doppelklick auf ein Zeichen wird das Zeichen im aufrufenden Dokument eingefügt und der
Dialog offengehalten, so dass Sie weitere Zeichen einfügen können.
Die letzten maximal 16 verwendeten Zeichen werden in der Leiste Derzeitige Zeichen angezeigt,
Sie können sie genauso wie gerade beschrieben in das Dokument einfügen.
In die Liste Bevorzugte Zeichen können Sie ein ausgewähltes Zeichen übernehmen, indem Sie die
Schaltfläche Zu Favoriten hinzufügen betätigen. Diese Liste kann somit die von Ihnen am häufigs-
ten benötigten Sonderzeichen aufnehmen, auf die Sie so einen direkten Zugriff haben.
Aus beiden Listen können Sie Zeichen, die Sie nicht mehr benötigen, mit Hilfe des Kontextmenüs
(rechte Maustaste) entfernen, um Platz für neue Zeichen zu schaffen.
Manche Sonderzeichen können Sie auch über spezielle Zeichenfolgen eingeben,
Tipp die Sie in Extras → AutoKorrektur → Autokorrekturoptionen finden.
Formatierung
Die optische Darstellung der Bestandteile eines Dokuments beeinflussen Sie durch deren Forma-
tierung. Wenn Sie ein oder mehrere Objekte – seien es Gruppen von Zeichen, Absätze oder ande-
re Objekte – markiert haben, können Sie über das Menü Format, eine Symbolleiste, die Seitenlei-
ste oder über das Kontextmenü bzw. durch die Verwendung von Formatvorlagen die Formatierung
dieses Objekts oder dieser Objekte bestimmen. Daneben können Sie die Formatierung des Doku-
ments selbst durch Seitenvorlagen beeinflussen.
Formatieren von Text
Writer bietet eine Fülle von Möglichkeiten der Formatierung von Text: Sie können z.B.
• für einzelne oder Gruppen von Zeichen Schriftart, -größe, -farbe, -schnitt, -effekte wie
durchgestrichen, unterstrichen, hochgestellt, -hintergrund, Zeichenabstand usw.
• für Absätze Einzüge (erste, Folgezeile), Ausrichtung (links, rechts, zentriert, Blocksatz),
Hintergrundfarbe und Umrandung, Abstände zum vorigen und nächsten Absatz,
Festlegungen zum Folgeabsatz usw.
festlegen.
Sie haben dazu grundsätzlich zwei Möglichkeiten:
1. Sie ändern die Formatierung direkt für eine Gruppe von Zeichen oder den Absatz, über das
Menü, die Symbolleiste, das Kontextmenü eines Objekts oder sonstige Abkürzungen wie
die Schieber im waagrechten Lineal: Das ist für kurze Dokumente, die Sie auch nicht später
wieder anpassen müssen, meist der schnellste Weg.
2. Sie definieren für alle wichtigen Formatierungen, die Sie wiederholt benötigen, Zeichen-
oder Absatzvorlagen (ggf. auch Rahmen- und Listenvorlagen) und formatieren dann die
Bestandteile Ihres Dokuments durch Zuweisung der Formatvorlagen zu diesen: Dieser
Weg ist für größere oder häufiger einer Änderung unterworfene Dokumente dringend zu
Formatierung 17empfehlen. Sie können die Vielfalt der vorkommenden Formatierungen nur bändigen, wenn
Sie sie konsequent auf die von Ihnen definierten Typen reduzieren. Das hat unter anderem
den großen Vorteil, dass Sie (dokument-)globale Änderungen (beispielsweise Einzüge von
Auflistungen, Absatzabstände nach oben oder unten, Schriftgröße) ganz schnell und vor
allem konsequent durch Änderung einer Vorlage vornehmen können.
Direkte Formatierungen eines markierten Textes bleiben erhalten, auch wenn Sie
Tipp eine Formatvorlage zuweisen, Sie können sie aber über Format → Direkte
Formatierung löschen entfernen.
Die wichtigsten Vorlagen sind die Absatzvorlagen, sie decken den größten Teil der normalerweise
in einem Dokument benötigten Formatierungen ab. Daneben bietet Writer die Möglichkeit,
Vorlagen für (Gruppen von) Zeichen, Listen (Aufzählungen, Nummerierungen und Gliederungen),
Seiten und Textrahmen zu definieren. Für alle diese Kategorien werden bereits viele Standardfälle
mit der Installation ausgeliefert, die auch als Beispiele und Ausgangsbasis für weitere Definitionen
fungieren können.
Die Arbeit mit Formatvorlagen ist in Kapitel 3 Einführung in Formate und Vorlagen dieses
Handbuchs beschrieben.
Direkte Formatierung von Text
Für die direkte Formatierung sollen einige Beispiele das Prinzip verdeutlichen.
Zeichen formatieren
Als Beispiel wird die Zuordnung der Attribute „fett“ oder „kursiv“ verwendet, da dafür (wie noch für
einige andere Attribute) die größte Vielfalt an Möglichkeiten zur Verfügung steht.
Markieren Sie die Zeichen, die Sie formatieren wollen (s. „Text markieren“ auf Seite 12). Sie haben
dann folgende Möglichkeiten:
• wählen Sie den Menüpunkt Format → Zeichen…, den Reiter Schrift, im Abschnitt
„westliche Schriftarten“ die Auswahlliste „Stil“ und dort fett oder kursiv
• wählen Sie in der Symbolleiste Format das Symbol für fett oder kursiv
• wählen Sie in der Seitenleiste in der Ansicht Eigenschaften im Abschnitt Zeichen das
Symbol für fett oder kursiv
• Wählen Sie die Tastenkombination Strg+Umschalt+F bzw. Strg+I, die auch in der
Symbolleiste Formatierung und der Seitenleiste als Hilfetext angezeigt werden.
Andere Zeichenformatierungen können Sie auf die gleiche Weise vornehmen, es stehen nur nicht
immer alle geschilderten Wege zur Verfügung, weil nur die gebräuchlichsten Formatierungen über
Abkürzungen verfügen.
Absätze formatieren
Als Beispiel wird die Ausrichtung des Absatzes (links, rechts, zentriert, Blocksatz) des Absatzes
verwendet.
Setzen Sie den Cursor in den zu formatierenden Absatz oder markieren Sie einen Teil oder den
ganzen Absatz. Dann haben Sie folgende Möglichkeiten
• wählen Sie den Menüpunkt Format → Absatz…, dort den Reiter Ausrichtung und im
Abschnitt Optionen die gewünschte Ausrichtung
• wählen Sie in der Symbolleiste Format das Symbol für die Ausrichtung
• wählen Sie in der Seitenleiste im Abschnitt Absatz das Symbol für die Ausrichtung
18 Einführung in Writer• wählen Sie die Tastenkombinationen Strg+L, Strg+E, Strg+R oder Strg+B, die auch in der
Symbolleiste Formatierung als Hilfetext angezeigt werden.
Andere Absatzformatierungen können Sie auf die gleiche Weise vornehmen, es stehen nur nicht
immer alle geschilderten Wege zur Verfügung, weil nur die gebräuchlichsten Formatierungen über
Abkürzungen verfügen.
Seite formatieren
Beim Formatieren einer Seite ändern Sie tatsächlich die Seitenvorlage dieser Seite; diese Ände-
rung wirkt sich also auf alle Seiten aus, die die gleiche Seitenvorlage haben, also im einfachen Fall
auf das gesamte Dokument. Wenn Sie einzelne Seiten also speziell anders formatieren möchten,
müssen Sie dazu eine eigene Seitenvorlage definieren; Näheres finden Sie im Writer-Handbuch.
• wählen Sie den Menüpunkt Format → Seite…, dort können Sie alle Attribute der Seiten-
vorlage ändern
• in der Seitenleiste können Sie in der Ansicht Eigenschaften im Abschnitt Seite ebenfalls die
Attribute der Seitenvorlage ändern, teilweise direkt, teilweise über einen Dialog, den Sie
über die Schaltfläche Mehr Optionen erreichen.
Formatieren sonstiger Objekte
Auch die sonstigen Objekte, die ein Textdokument enthalten kann, können formatiert werden. Sie
erreichen den entsprechenden Menüpunkt in der Regel über Format → Objekt. Damit nehmen
Sie eine individuelle Formatierung des Objekts vor; übergreifende Formatierungen per Vorlage
erlaubt Writer nur für die Writer-spezifischen Vorlagen für Absätze und Zeichen, und dies
logischerweise nur, wenn das Objekt auch als Zeichen, also als für die Writer-typischen Vorlagen
greifbares Konstrukt verankert ist.
Um ein als Zeichen verankertes Objekt mit einer Absatz- oder Zeichenvorlage zu
formatieren, müssen Sie das Objekt wie einen Text markieren (s. „Text markieren“
Hinweis auf Seite 12), so dass es farbig hinterlegt ist, nicht durch Anklicken, was eine
Markierung des umgebenden Rechtecks durch die Eck- und Mittelpunkte von
dessen vier Seiten bewirkt.
Die Entscheidung, ob ein Objekt als Zeichen behandelt werden soll, hat auch Auswirkungen auf
die Formatierung der Umgebung. Sie bestimmen das über den Menüpunkt Format →
Verankerung bzw. den entsprechenden Punkt im Kontextmenü:
• wird es als Zeichen behandelt, dann ist es Teil des Fließtextes, bestimmt daher auch die
Zeilenhöhe der Zeile, in der es sich befindet; daher wird es in einem solchen Fall meist in
einer gesonderten Zeile abgelegt, damit nicht unschöne Zeilenabstände im normalen Text
entstehen
• wird es nicht als Zeichen behandelt, dann können Sie es an der Seite, dem Absatz, ggf. an
einem Rahmen oder einem Zeichen verankern; es wird dann abhängig von dem Objekt, an
dem es verankert ist, auf der Seite platziert, die das Objekt enthält, an dem es verankert ist;
über den Menüpunkt Format → Umlauf können Sie dann bestimmen, wie der umgebende
Text zu dem Objekt angeordnet werden soll.
Formatierung 19Sie können auch lesen