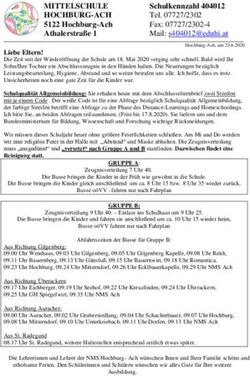Kurzanleitung Google Earth: Die wichtigsten Schritte
←
→
Transkription von Seiteninhalten
Wenn Ihr Browser die Seite nicht korrekt rendert, bitte, lesen Sie den Inhalt der Seite unten
Kurzanleitung Google Earth: Die wichtigsten Schritte
1. Was ist Google Earth?
Grundlegend ist Google Earth ein virtueller, digitaler Globus. Die gesamte Oberfläche
weltweit ist mit Luftbildern und Höhendaten unterschiedlicher Qualität aufgebaut.
Raumbezogene Informationen (z.B. Hotels, Spitäler, Wetterdaten, Zonenpläne usw.) können
darauf lagegenau abgebildet werden. Du kannst Dich absolut frei bewegen und Deinen
Blickwinkel individuell anpassen (horizontal und vertikal).
Mit Beginn des Jahres 2007 hat die „Swisstopo“ für die Schweiz Luftbilder und
Geländemodelle von hoher Qualität zur Verfügung gestellt.
Das Programm wird auf dem eigenen Computer installiert. Die eigentlichen Informationen
des digitalen Globus verbleiben jedoch im Internet und werden dadurch ständig aktuell
gehalten. Die kostenlose Version der Google Earth Produktfamilie kann über den Link
http://earth.google.de/index.html bezogen werden.
Wenn Du das Programm bezogen und auf Deinem Computer installiert hast, kannst Du es das
erste Mal starten:
1. Mit dem Neigungs-Schieberegler änderst Du die Neigung des
Geländes. Bewege den Schieberegler nach links, um in
Richtung Draufsicht zu neigen, oder nach rechts, um zur
Horizontalsicht zu neigen. Doppelklicke auf die Symbole am
Ende des Schiebereglers, um die Neigung vollständig in die
Draufsicht oder Horizontalsicht zurückzusetzen.
2. Mit dem Joystick bewegst Du den Mittelpunkt der Ansicht
nach unten, oben, links oder rechts. Klicke in die Mitte, halte
die Maustaste gedrückt und bewege die Maus anschließend in
eine beliebige Richtung.
3. Klicke auf die Richtungspfeile, um die Ansicht in die
gewünschte Richtung zu verschieben.
4. Klicke auf die Schaltfläche "Auf Nordausrichtung
zurücksetzen", um die Ansicht so zu drehen, dass im Viewer
Norden oben ist.
5. Mit dem Zoom-Schieberegler zoomst Du heran oder heraus
(Plus zum Heranzoomen, Minus zum Herauszoomen).
Doppelklicke auf die Symbole am Ende des Schiebereglers, um
vollständig heran- oder herauszuzoomen.
6. Klicke auf den Navigationsring und ziehe ihn, um die Ansicht
zu drehen.
Kurzanleitung Google-Earth / Andi Eisenhut / 01_20082. Starten und Bedienen einer .KMZ Datei
Unter
„Datei“ – „Öffnen“
kannst Du die
KMZ-Datei öffnen,
die Du zuvor von
meiner Homepage auf
Deinen eigenen
Computer
abgespeichert hast.
Wenn Du Google-Earth
noch nicht gestartet
hast, kannst Du die
Datei auch direkt mit
einem Doppelklick
öffnen.
Der Flug im Google Earth führt nun direkt zur Start-Standardansicht der Datei.
Am einfachsten steuerst Du die
Inhalte im Fenster „Orte“:
Wenn Du auf das + (Plus) links des
Inhaltes der .kmz-Datei klickst,
öffnet sich der Ordner und es
erscheinen die Unterordner, wie bei
der Abbildung rechts an einem
Beispiel zu sehen ist.
Bei allen geöffneten Inhalten
erscheint ein - (Minus).
Das zweite Kästchen zeigt, ob der
Inhalt auf dem Bildschirm
angezeigt wird.
Erscheint im Kästchen ein Punkt,
werden nur Teile des Inhaltes
angezeigt.
Erscheint wie rechts bei
„Siedlungen“ ein Häckchen,
werden alle Inhalte des
betreffenden Ordners angezeigt.
Du kannst beliebig wählen, welche
Inhalte Du wann anzeigen willst.
(Bei Mac ist die Darstellung etwas
anders)
Kurzanleitung Google-Earth / Andi Eisenhut / 01_2008Mit einem Doppelklick auf einen Ordner, einen Unterordner oder auch nur einen Inhalt
(bsp. ein Hotel) öffnet das entsprechende Info-Fenster und der automatische Flug zum
Standort startet.
Allenfalls ist nochmals ein Doppelklick nötig, um den Flug zu starten und den gewünschten
Standort zu erreichen.
Um die Karte übersichtlicher zu gestalten, kannst Du wie bereits erwähnt auch unerwünschte
Bereiche ausblenden. Dazu dient der Hacken in der Verzeichnisstruktur. Einige Inhalte sind
beim Aufstarten standardmässig ausgeschaltet.
Viele Bilder, Zusatzinhalte und WWW-
Seiten kannst Du in der ganzen Grösse in
einem Zusatzfenster öffnen.
Das Zusatzfenster kann waagrecht, senkrecht
oder als neues Fenster angezeigt werden.
(rechts ersichtlich)
3. Google-Earth Hilfe
Beim roten Pfeil findest Du unter „Hilfe“ ein Nutzerhandbuch, Tipps und einige weitere
Anleitungen im Internet, wie Du das Programm bedienen kannst.
Für weitere Tricks lies doch noch Punkt 4 und 5 dieser Anleitung!
Nun viel Spass mit Google Earth!
Der Autor: Andi Eisenhut
Kurzanleitung Google-Earth / Andi Eisenhut / 01_20084. Weitere Bedienungstricks für noch mehr Spass!
Wenn Du unter „Tools“ – „Optionen“ die Grundeinstellungen nach Deinen Wünschen
einstellst (in Punkt 5 beschrieben), kannst Du sehr attraktiv die Inhalte einzelner Ordner
(z. B. alle Siedlungen) oder sogar alle Inhalte automatisch abfliegen und anzeigen lassen.
1. Klicke den gewünschten Ordner an,
dessen Inhalte angezeigt werden sollen
2. Klicke auf „Tour abspielen“
Du kannst während dem
Abspielen Inhalte ein- und ausblenden.
3. Wenn Du die Tour beenden willst, musst
Du auf „Tour beenden“ klicken.
Wenn Du einzelne Pfade (z. B.
Wanderrouten) anklickst, kannst Du auf
diese Weise den Routen nachfliegen.
Wenn Du die Grundeinstellungen (bsp. die
Geschwindigkeit) änderst, musst Du das
Programm nochmals neu starten.
Kurzanleitung Google-Earth / Andi Eisenhut / 01_20085. Wichtige Grundeinstellungen
(Mac-Version hat kleine Abweichungen, aber grundsätzlich dieselben Funktionen)
Du kannst unter „Tools“ einfache Grundeinstellungen vornehmen, um Google-Earth
bestmöglichst nutzen zu können. Wähle unter „Optionen“ das Register „Touren“ und achte
auf folgende Grundeinstellungen:
1. Setze alle Einstellungen auf Standard (roter Pfeil).
2. Achte darauf, dass die Toureinstellungen langsam sind und die Tourpause etwa 5
Sekunden beträgt.
3. Dass Häckchen bei „Info-Pop-up…“ soll eingeschaltet sein, damit die Fenster beim
Überflug automatisch öffen.
4. Teste verschiedene Kameraeinstellungen und Geschwindigkeiten, wenn Du Inhalte
automatisch abspielst.
5. Wechsle vom Register „Touren“ zum Register „Allgemein“. Beachte, dass bei
„Web-Ergebnisse in externem Browser anzeigen“ kein Häckchen ist. So öffnen sich
Web-Inhalte direkt in Google-Earth.
6. Teste allenfalls weitere Grundeinstellungen.
7. Bestätige die Einstellungen mit OK und starte das Programm neu.
Kurzanleitung Google-Earth / Andi Eisenhut / 01_2008Sie können auch lesen